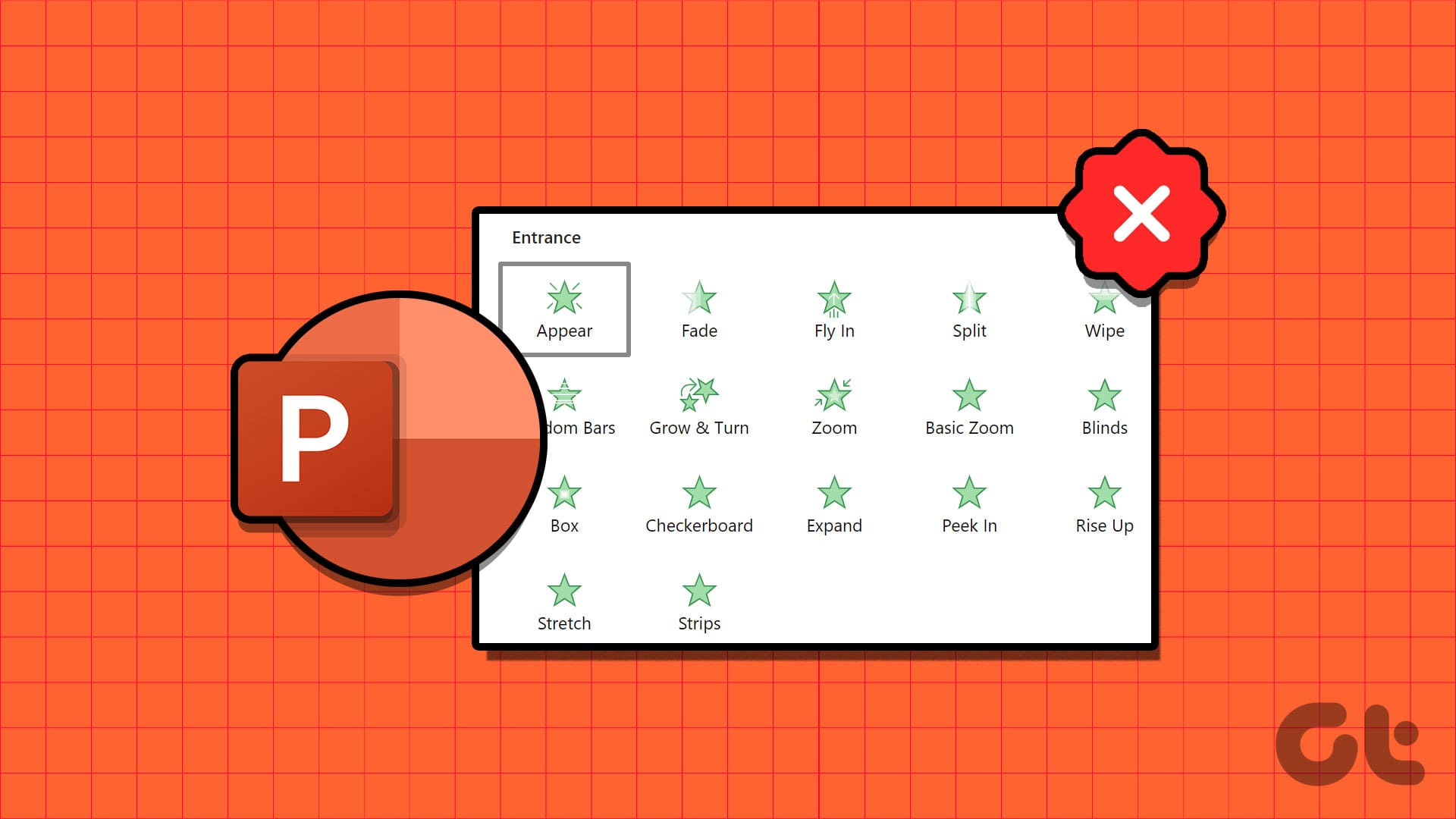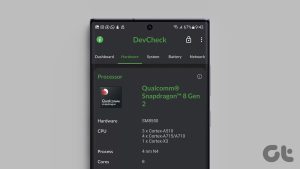예술적인 애니메이션 통합을 통해 평범한 슬라이드쇼를 시선을 사로잡는 시각적 효과로 바꾸는 데 도움이 될 수 있습니다. Microsoft PowerPoint에서는 텍스트, 이미지 및 기타 개체에 적용하여 프레젠테이션을 동적으로 만들 수 있는 다양한 애니메이션을 제공합니다. 하지만 Windows용 PowerPoint에서 이러한 애니메이션이 작동하지 않으면 어떻게 될까요?
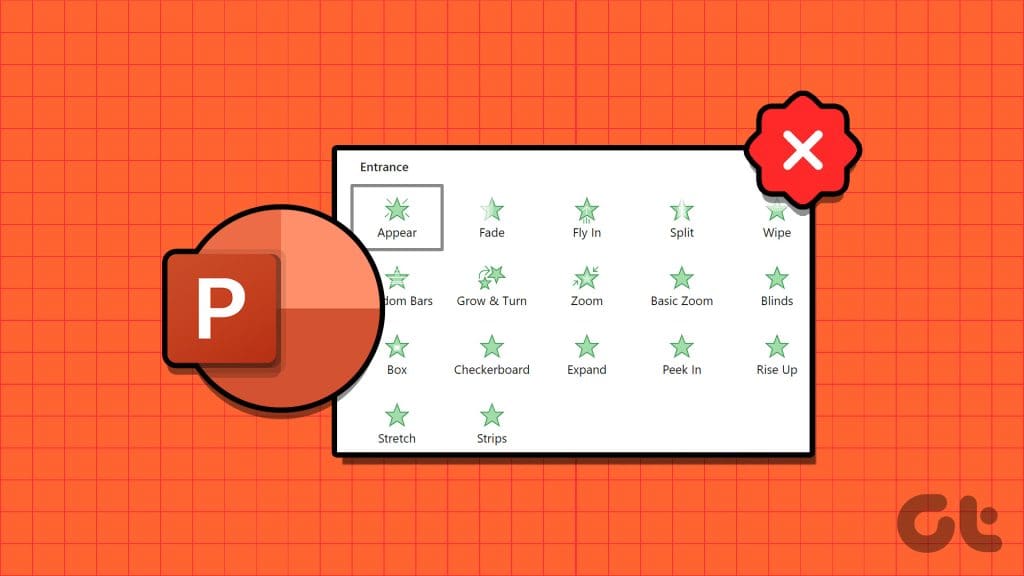
애니메이션이 제대로 재생되지 않거나 전혀 재생되지 않는 경우 이 가이드가 도움이 될 수 있습니다. 여기에는 Windows 10 또는 11 PC에서 PowerPoint 애니메이션이 다시 작동하도록 하는 몇 가지 유용한 팁이 포함되어 있습니다.
1. 애니메이션 순서 및 트리거 확인
다른 것을 시도하기 전에 PowerPoint 프레젠테이션에서 설정된 애니메이션 효과와 트리거를 확인하는 것이 좋습니다. 이에 대한 방법은 다음과 같습니다.
1 단계: PowerPoint 프레젠테이션을 열고 상단의 애니메이션 탭으로 전환한 다음 고급 애니메이션 그룹에서 애니메이션 창 옵션을 선택합니다.
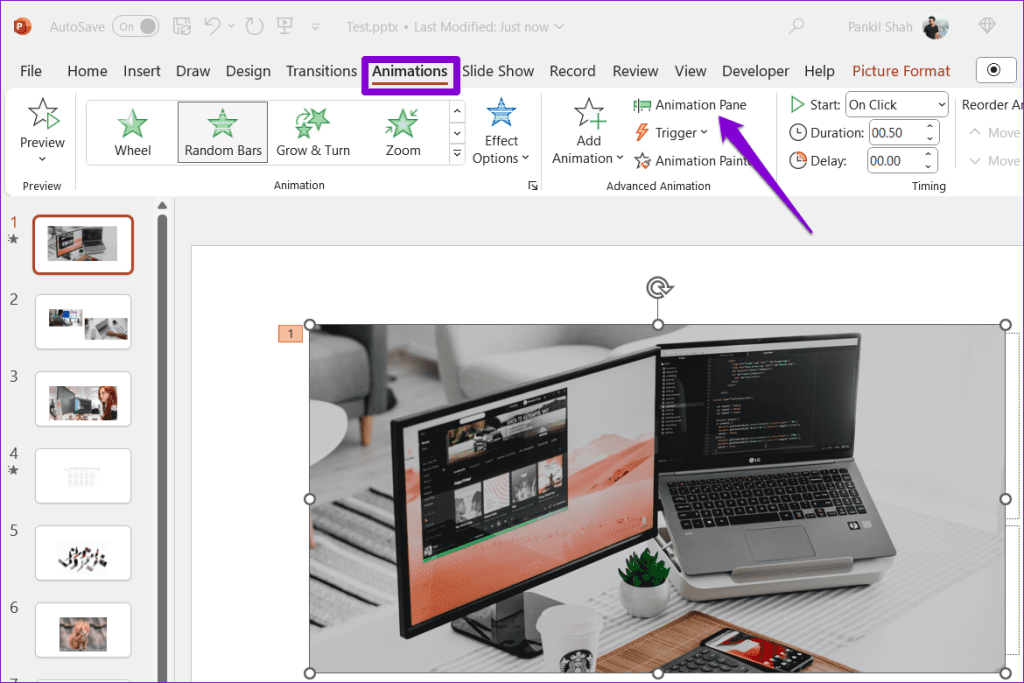
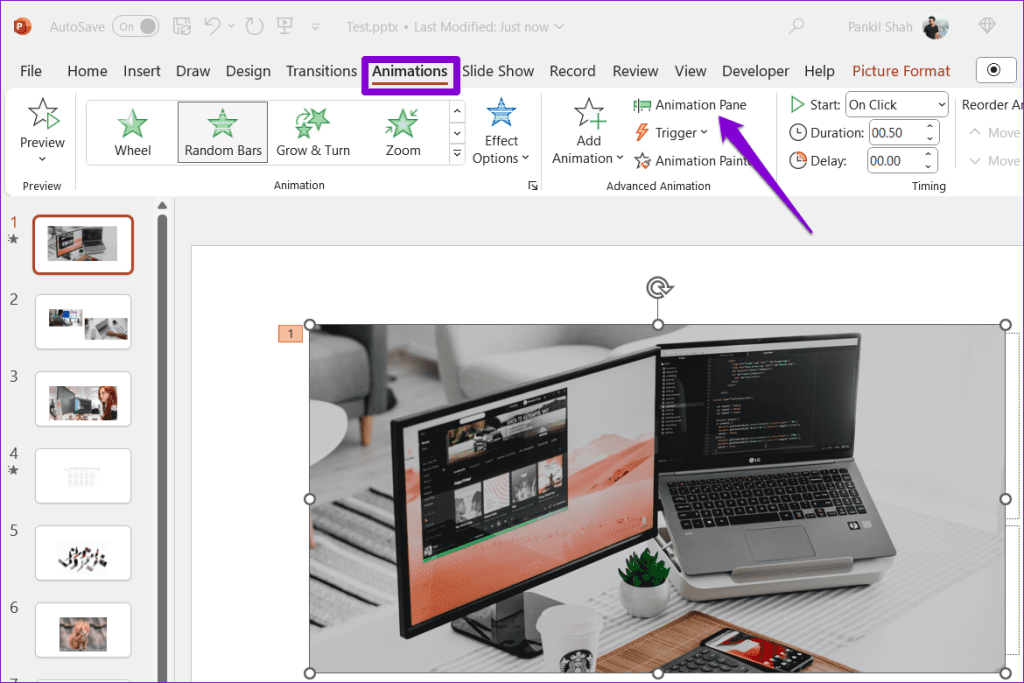
2 단계: 애니메이션 창 설정에서 오른쪽에 모든 애니메이션 목록이 표시됩니다. 모든 애니메이션이 원하는 순서로 나열되어 있는지 확인하세요. 그렇지 않은 경우 위쪽 및 아래쪽 화살표를 사용하여 순서를 변경하세요.
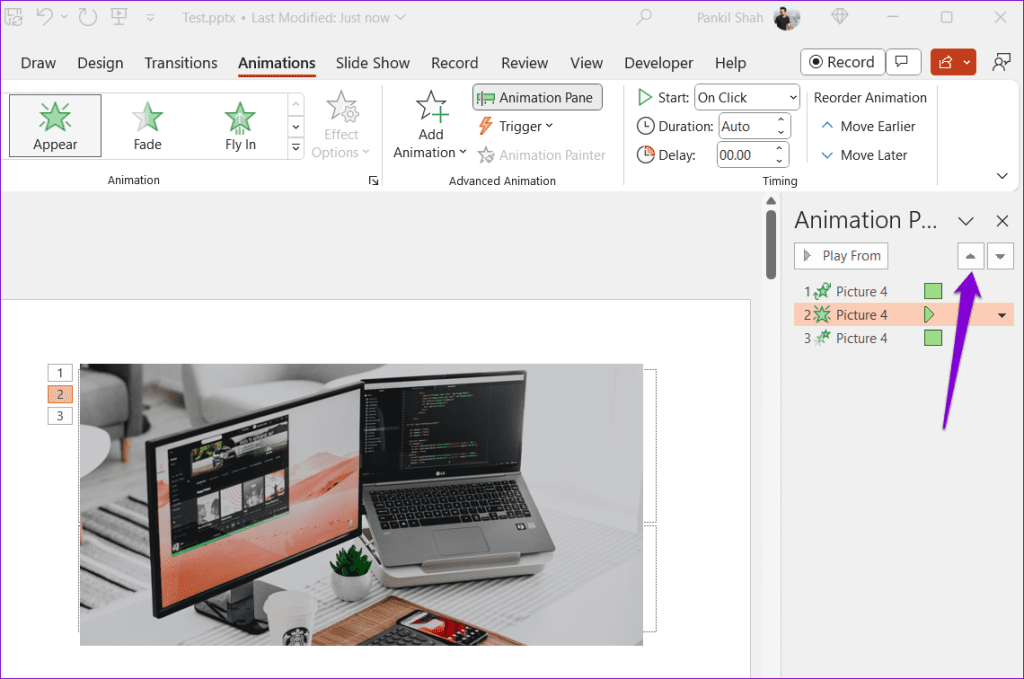
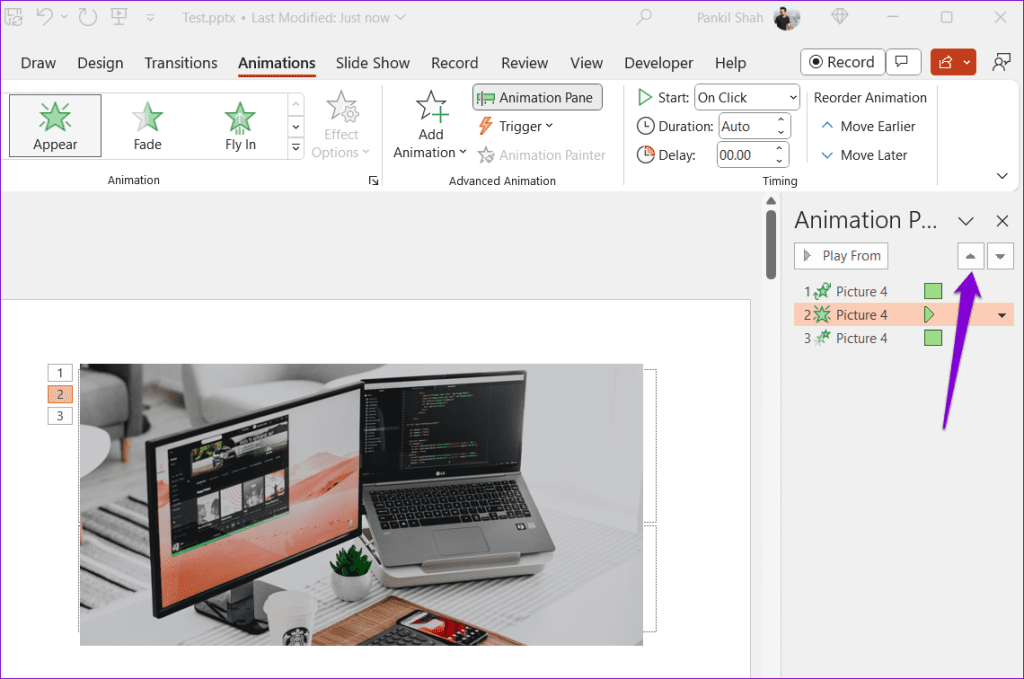
3단계: 트리거를 변경하려면 애니메이션을 마우스 오른쪽 버튼으로 클릭하세요. 그런 다음 재생 버튼을 클릭하여 애니메이션을 확인하세요.
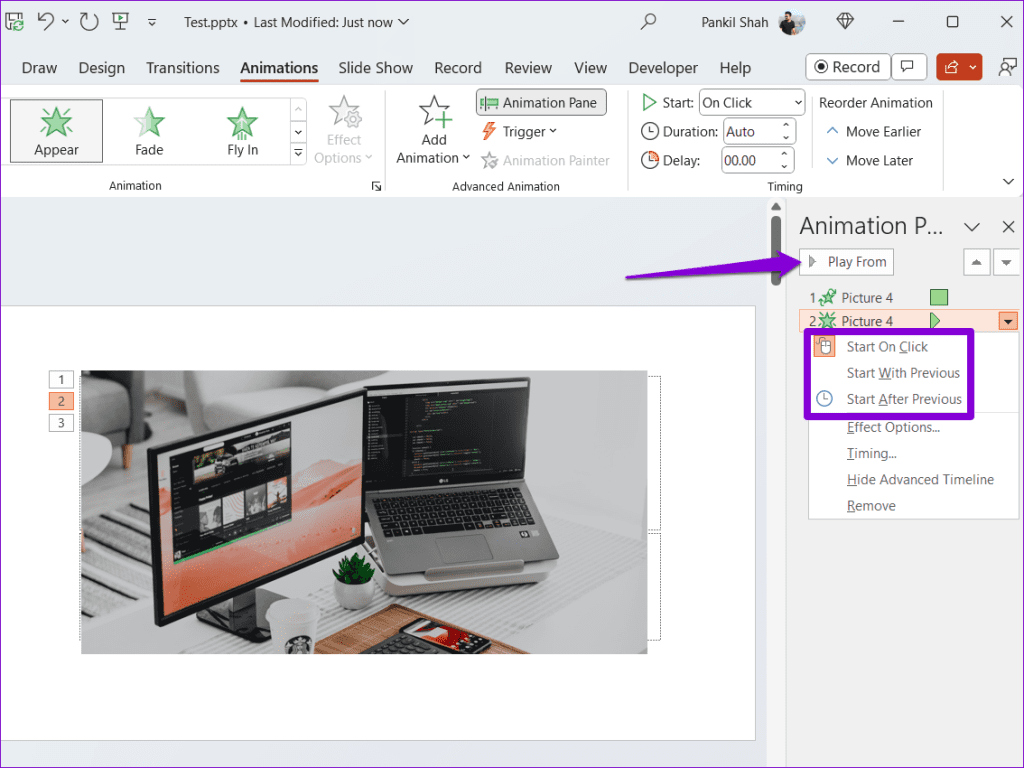
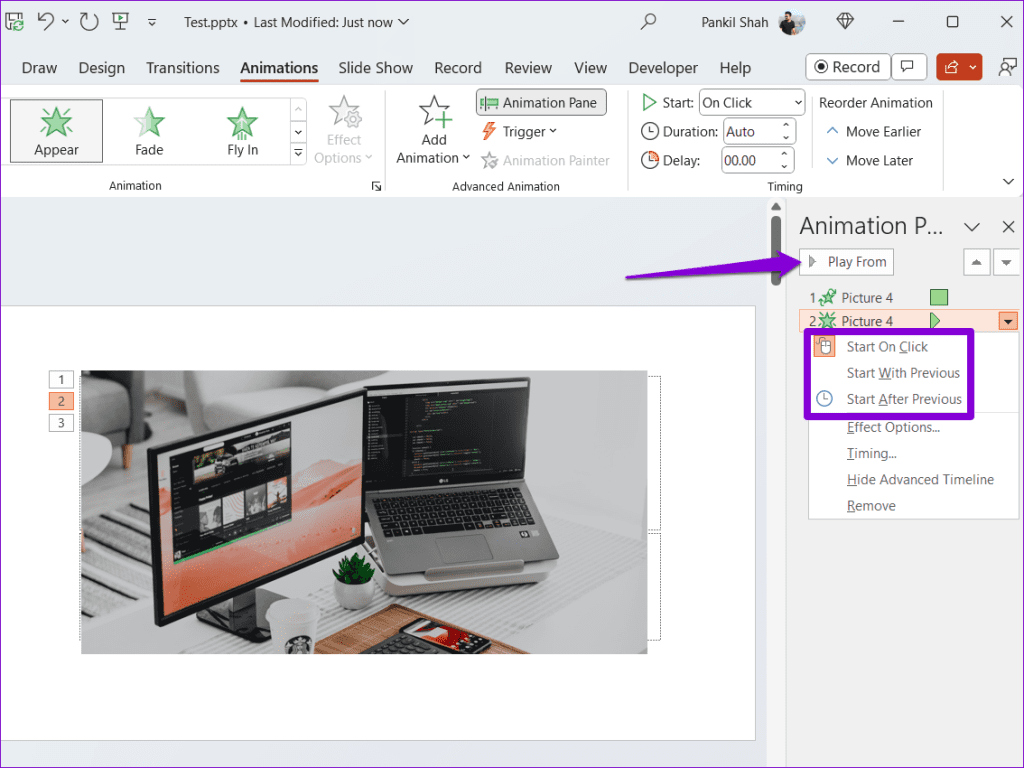
모든 슬라이드의 애니메이션 효과와 트리거를 확인하려면 위 단계를 반복하세요. 그 이후에도 애니메이션이 재생되지 않으면 아래 수정 사항을 계속 진행하세요.
2. 슬라이드쇼 설정 확인
실수로 ‘애니메이션 없이 표시’ 옵션을 활성화한 경우 Microsoft PowerPoint에서는 슬라이드 쇼 중에 애니메이션이 재생되지 않을 수 있습니다. 끄는 방법은 다음과 같습니다.
1 단계: PowerPoint 프레젠테이션을 열고 슬라이드 쇼 탭으로 전환한 다음 슬라이드 쇼 설정 버튼을 클릭하세요.
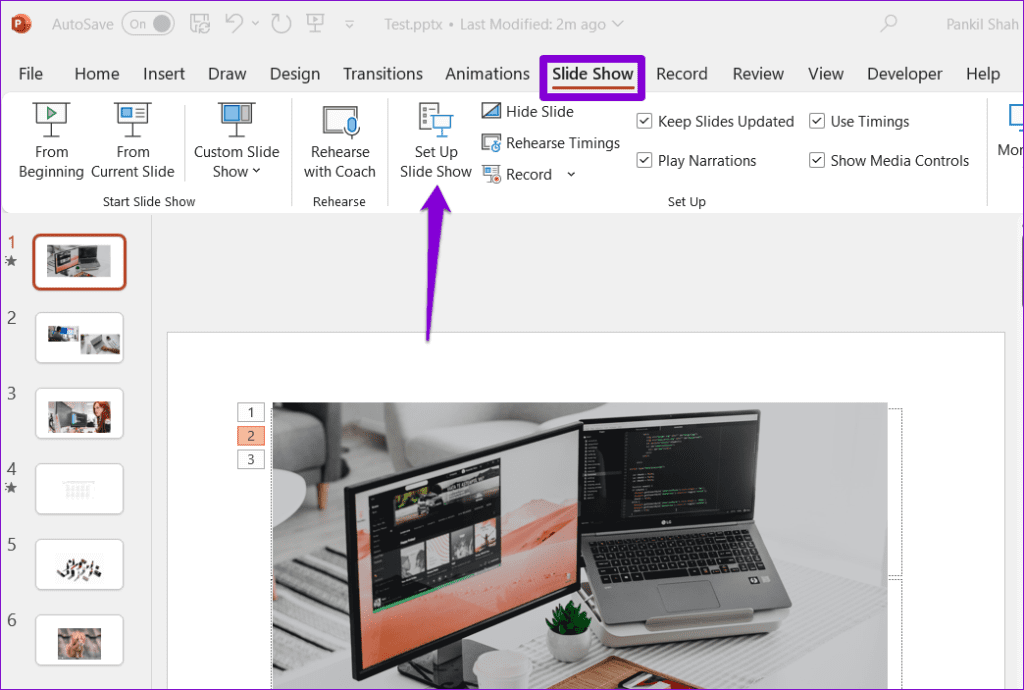
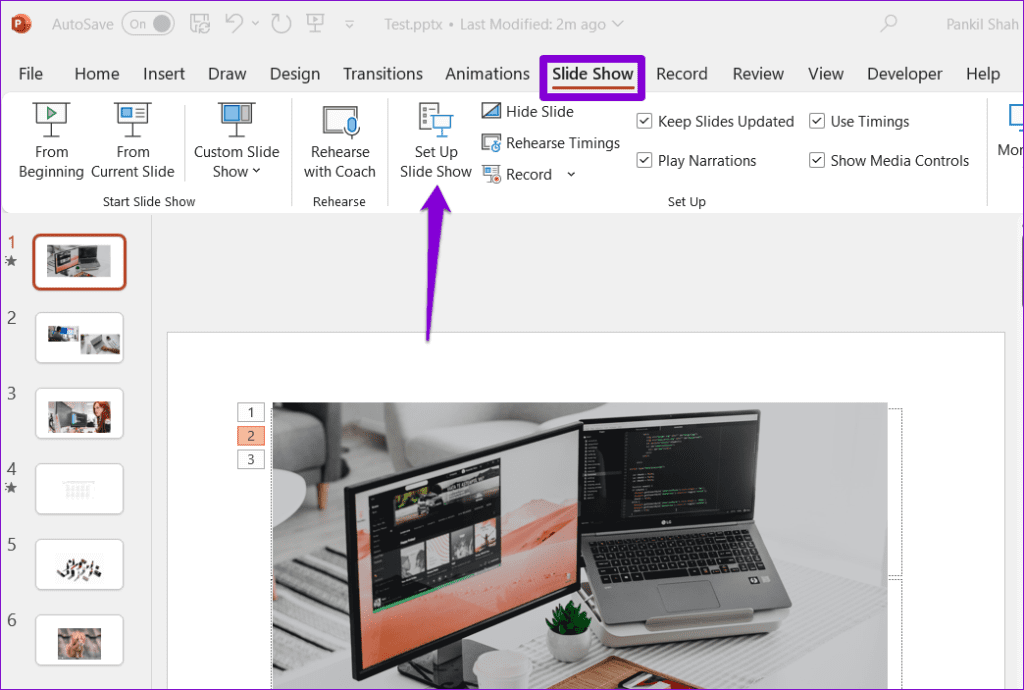
2 단계: 표시 옵션에서 ‘애니메이션 없이 표시’ 확인란을 선택 취소합니다. 그런 다음 확인을 클릭합니다.
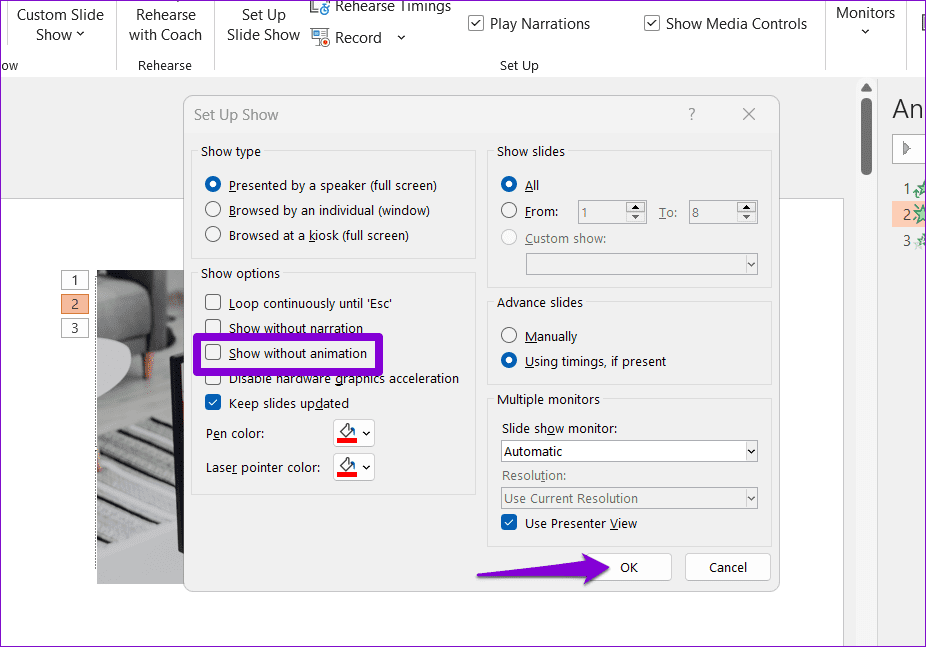
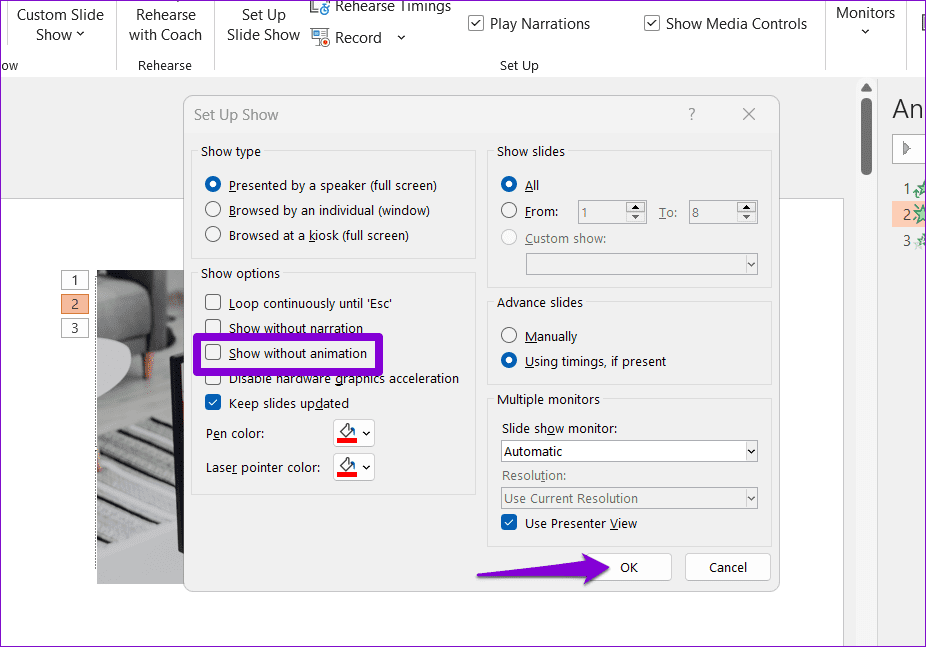
그런 다음 F5를 눌러 슬라이드쇼를 시작하고 애니메이션이 작동하는지 확인하세요.
3. 녹음 버튼을 클릭하세요
프레젠테이션을 녹화하려고 할 때 PowerPoint에서 애니메이션이 재생되지 않습니까? 슬라이드를 스크롤하고 녹음 버튼을 클릭하지 않은 경우 이런 일이 발생할 수 있습니다. 당신이해야 할 일은 다음과 같습니다.
1 단계: Microsoft PowerPoint에서 프레젠테이션을 엽니다. 기록 탭으로 전환하고 처음부터 또는 현재 슬라이드부터 버튼을 클릭합니다.
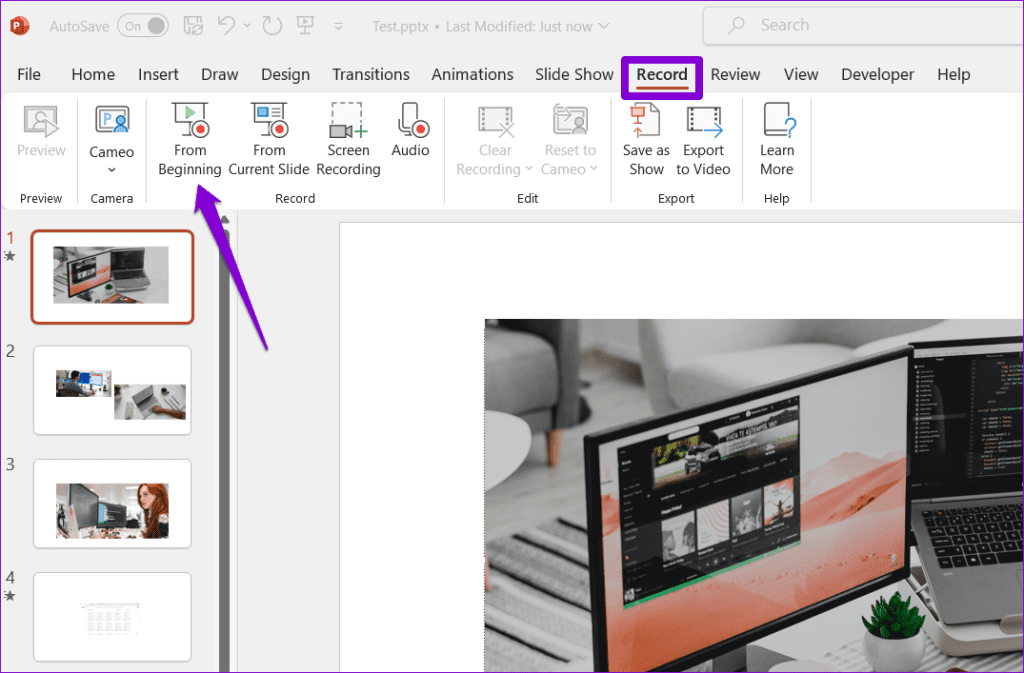
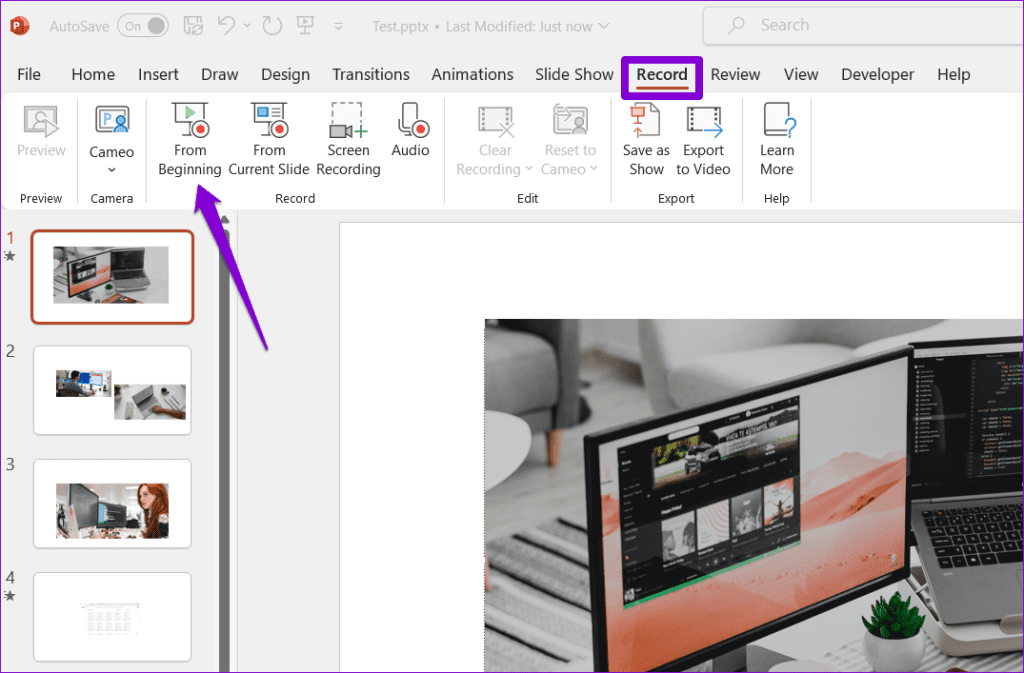
2 단계: 상단의 녹음 버튼을 클릭하세요. 그러면 PowerPoint에서 애니메이션이 포함된 프레젠테이션을 재생하고 녹화합니다.
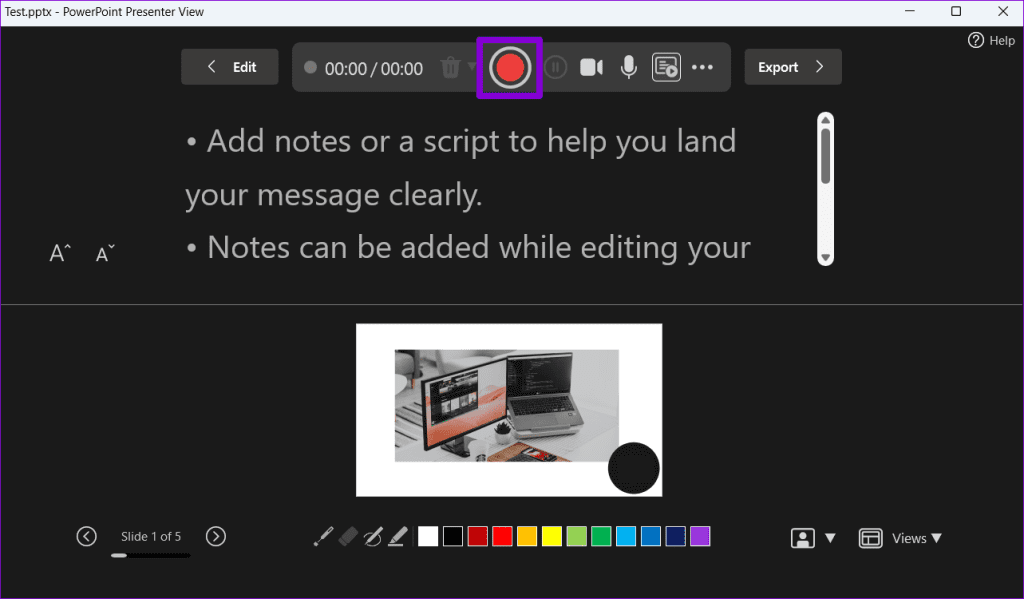
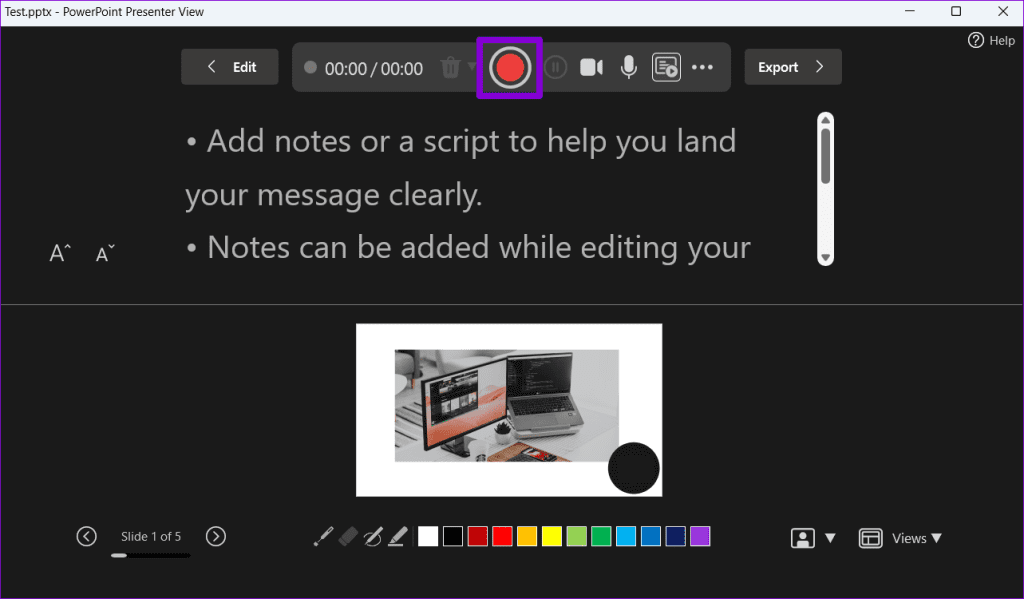
4. 하드웨어 가속 끄기
이러한 애니메이션 문제는 PowerPoint에서 하드웨어 그래픽 가속 기능이 오작동하는 경우에도 발생할 수 있습니다. 이 기능을 잠시 꺼서 PowerPoint 애니메이션 문제가 해결되는지 확인할 수 있습니다.
1 단계: PC에서 PowerPoint를 열고 왼쪽 상단에 있는 파일 메뉴를 클릭합니다.
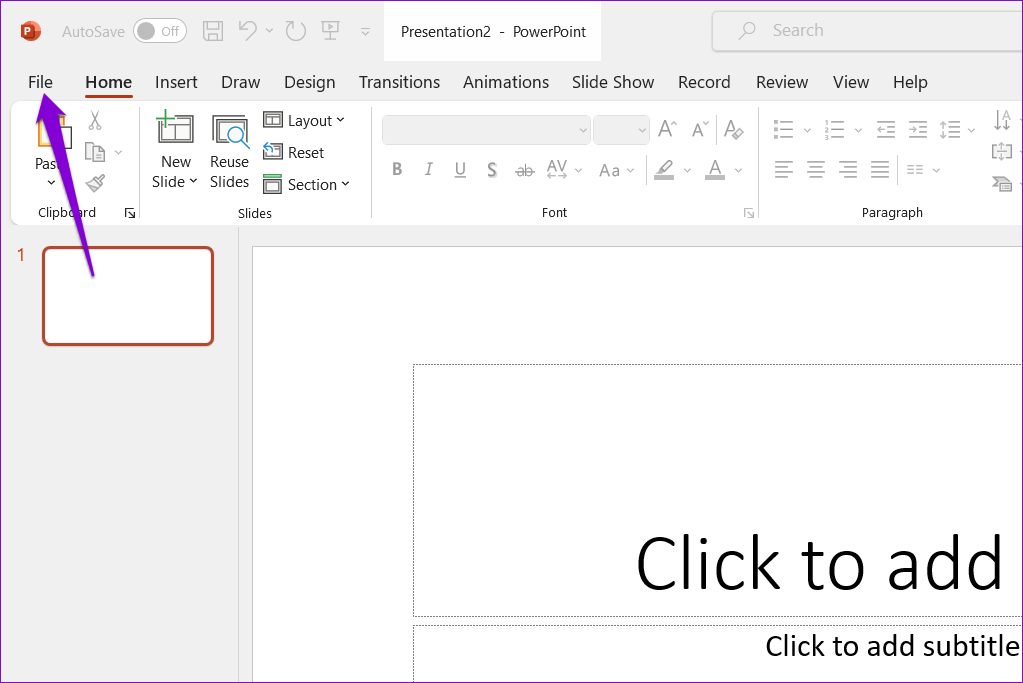
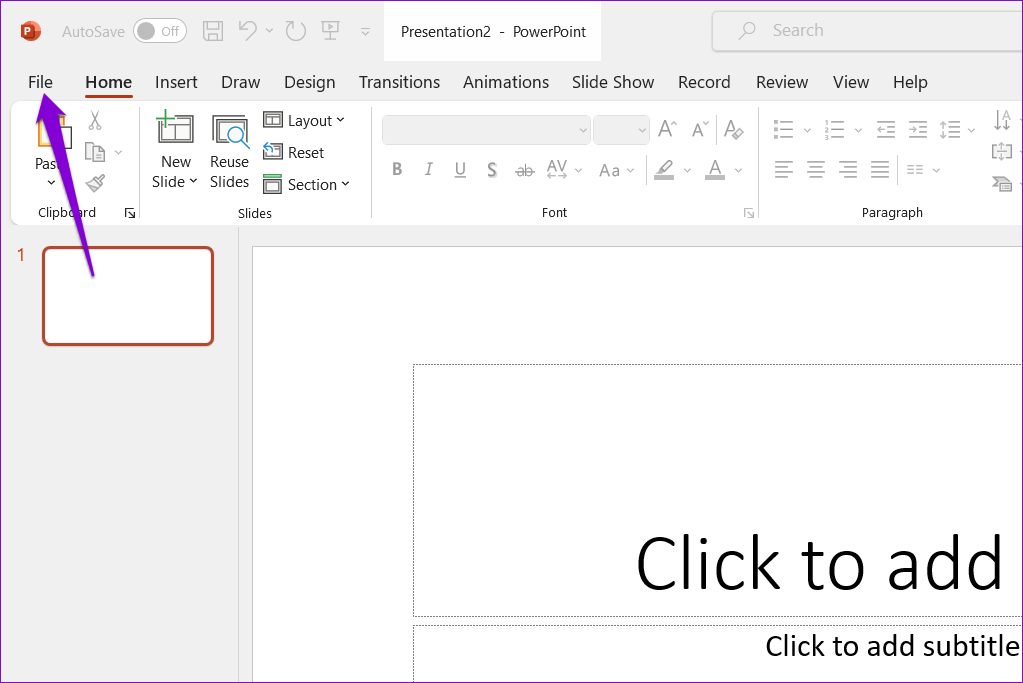
2 단계: 왼쪽 사이드바에서 옵션을 선택합니다.
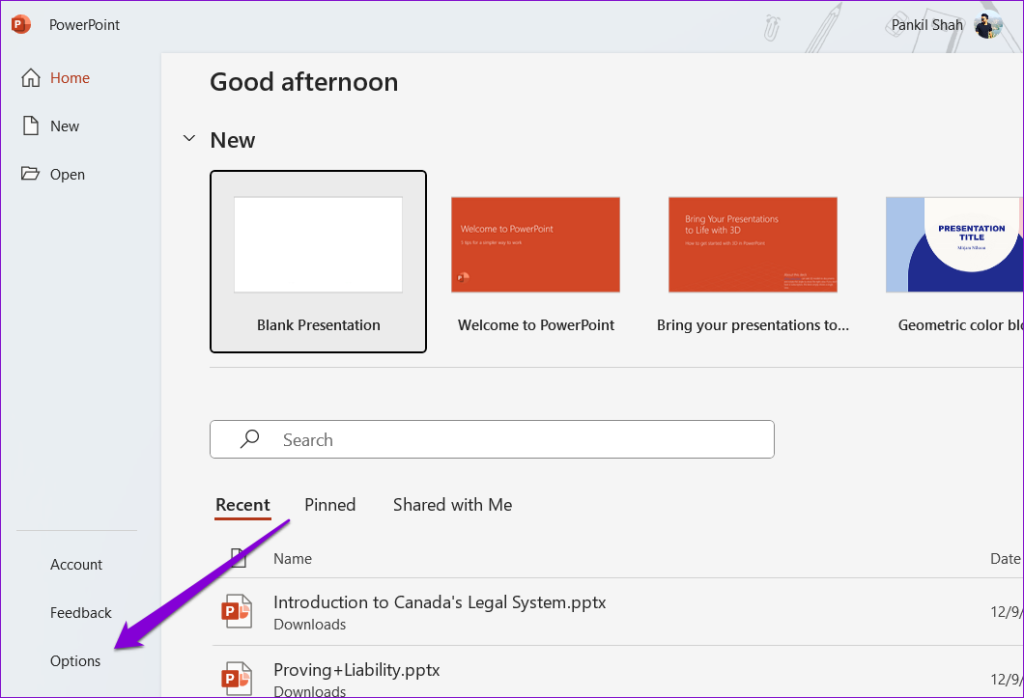
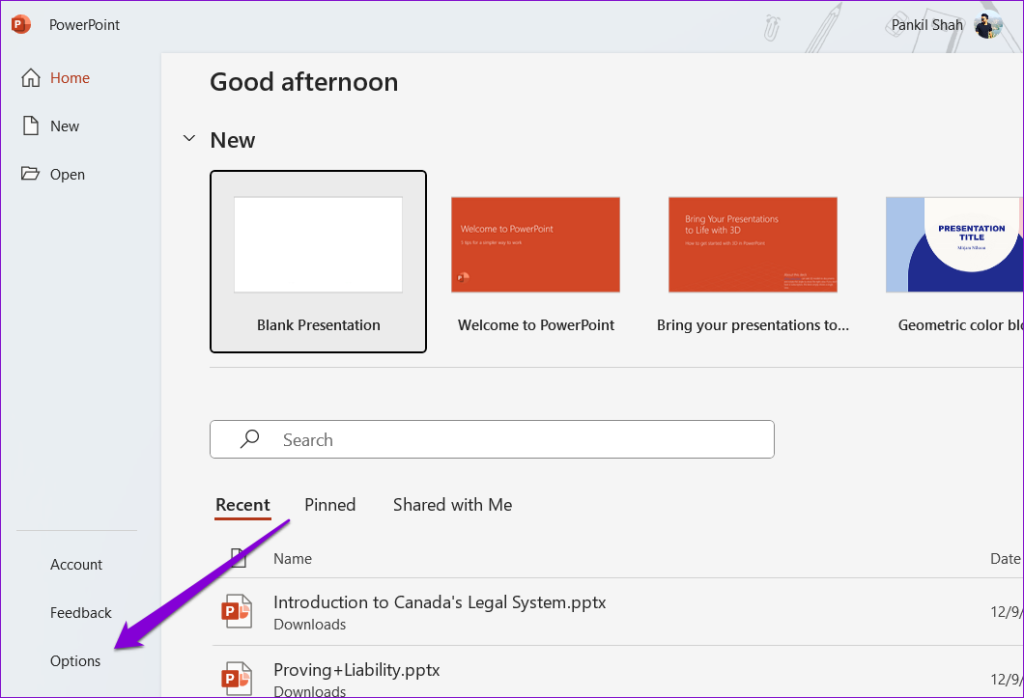
3단계: 고급 탭을 선택합니다. 오른쪽 창에서 디스플레이 섹션까지 아래로 스크롤하고 ‘슬라이드 쇼 하드웨어 그래픽 가속 비활성화’ 확인란을 선택 취소합니다. 그런 다음 확인을 클릭합니다.
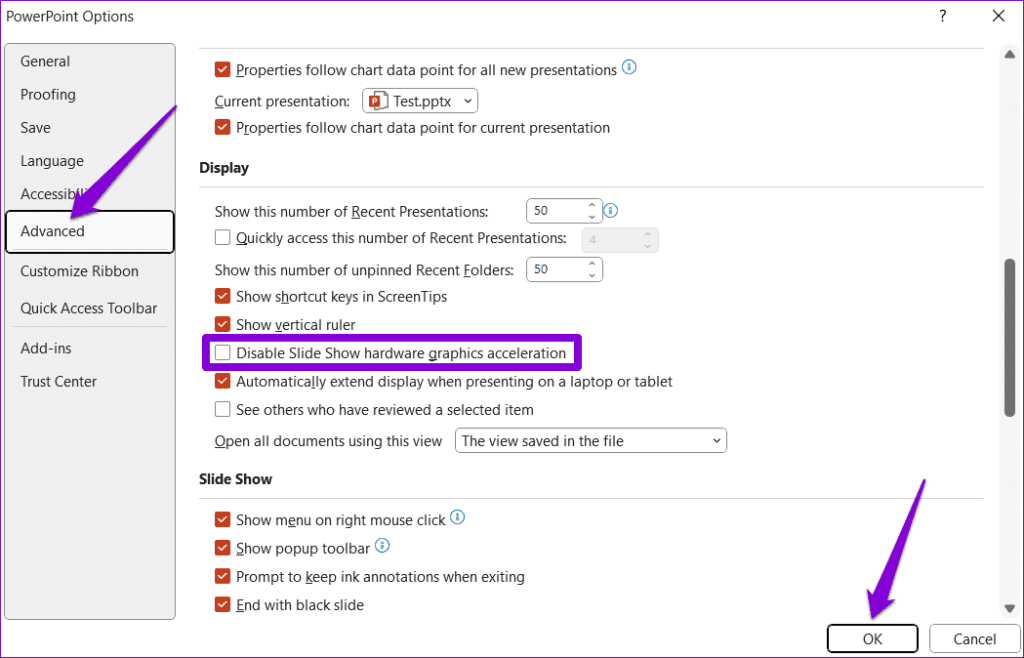
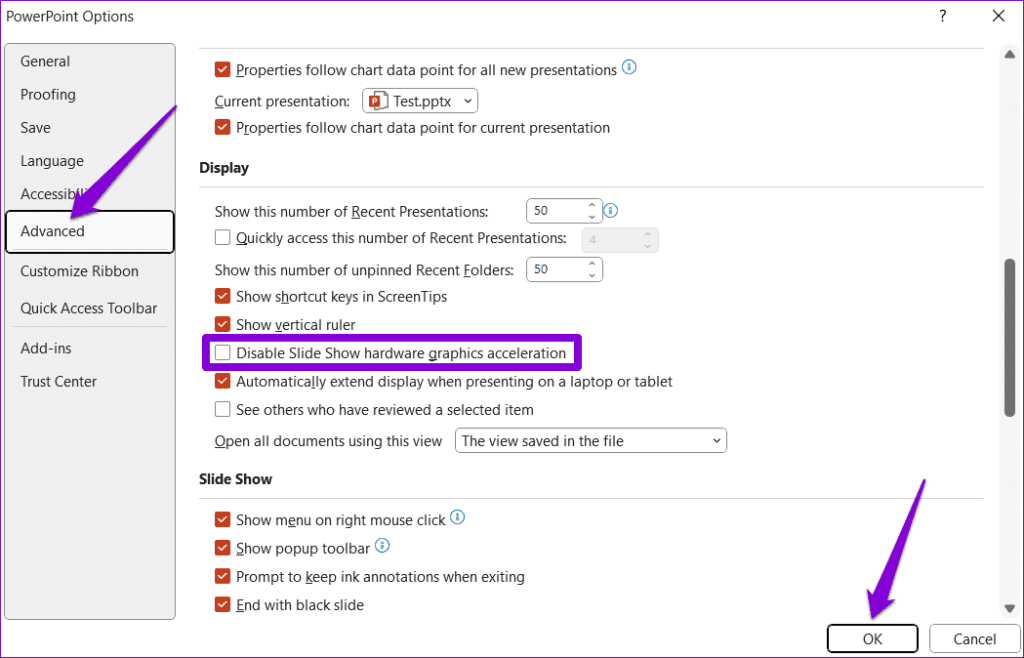
위 단계를 완료한 후에도 문제가 여전히 발생하는지 확인하세요.
5. 안전 모드에서 PowerPoint 열기
때때로 타사 추가 기능이 Microsoft PowerPoint와 충돌하여 애니메이션 창이 표시되지 않을 수 있습니다. 이런 경우라고 의심되면 안전 모드에서 PowerPoint를 열 수 있습니다. 이를 위해 Windows + R 키보드 단축키를 눌러 실행 대화 상자를 엽니다. 유형 파워포인트 /안전 열기 필드에서 Enter 키를 누릅니다.
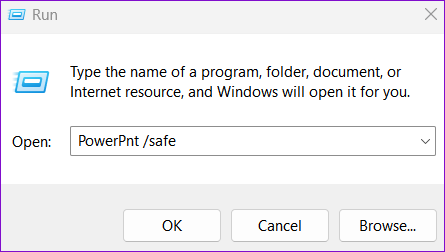
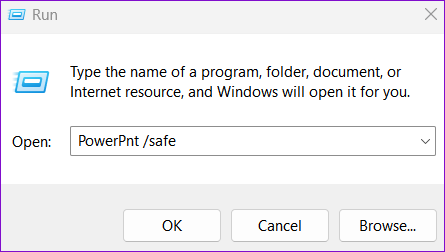
안전 모드에서 PowerPoint를 연 후 애니메이션이 작동하는지 확인하세요. 그렇다면 추가 기능 중 하나가 문제의 원인일 가능성이 높습니다. 이를 식별하려면 모든 추가 기능을 비활성화한 다음 하나씩 다시 활성화해야 합니다.
1 단계: PowerPoint를 열고 왼쪽 상단에 있는 파일 메뉴를 클릭합니다.
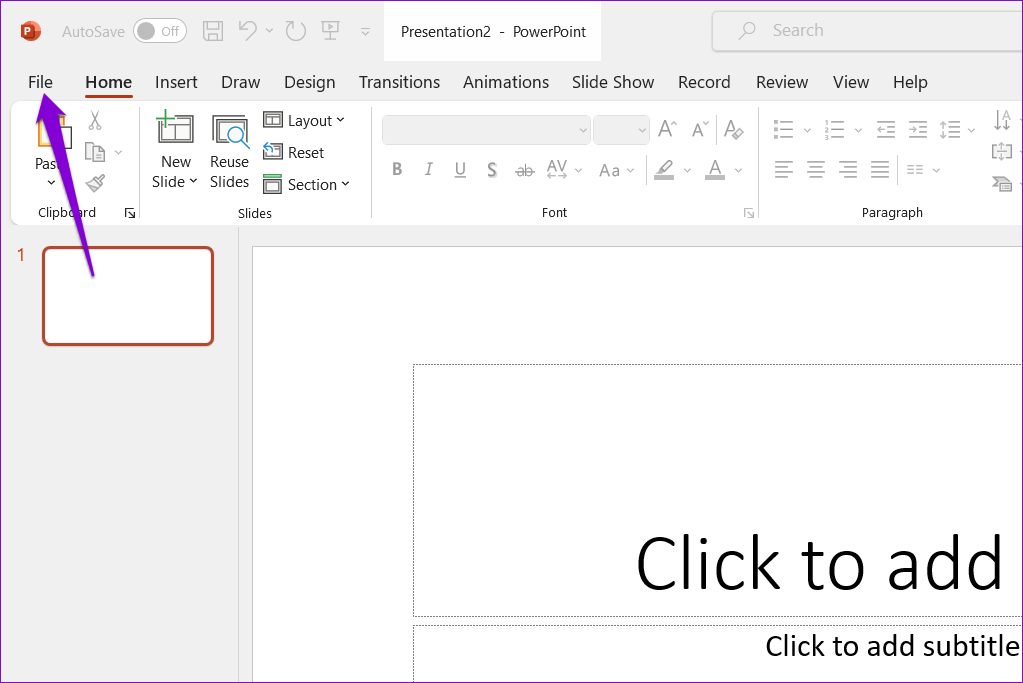
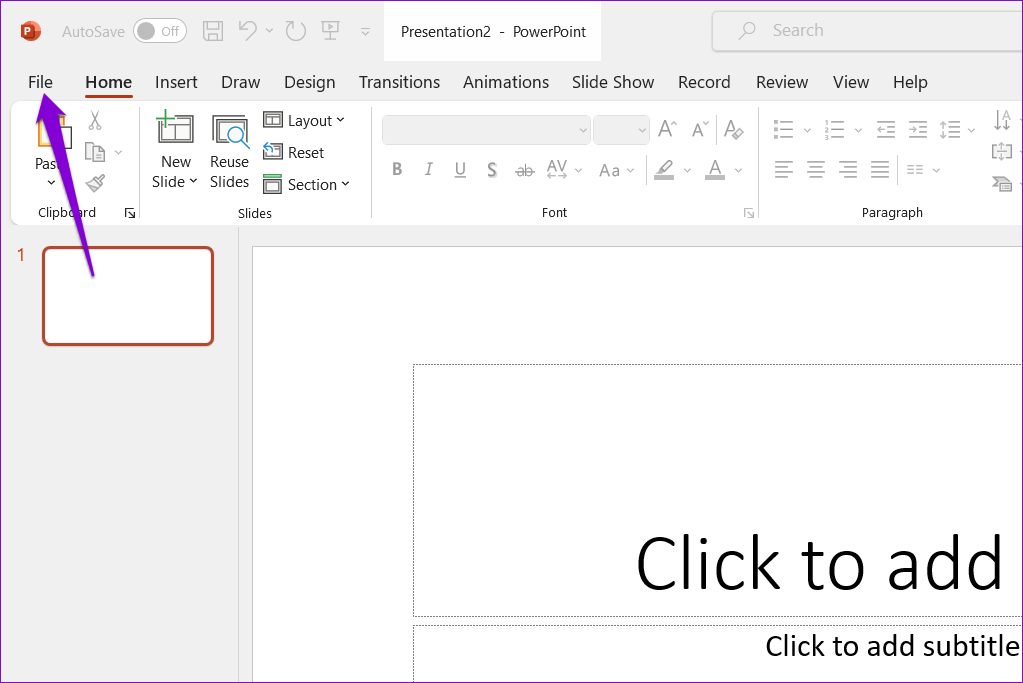
2 단계: 왼쪽 창에서 옵션을 선택합니다.
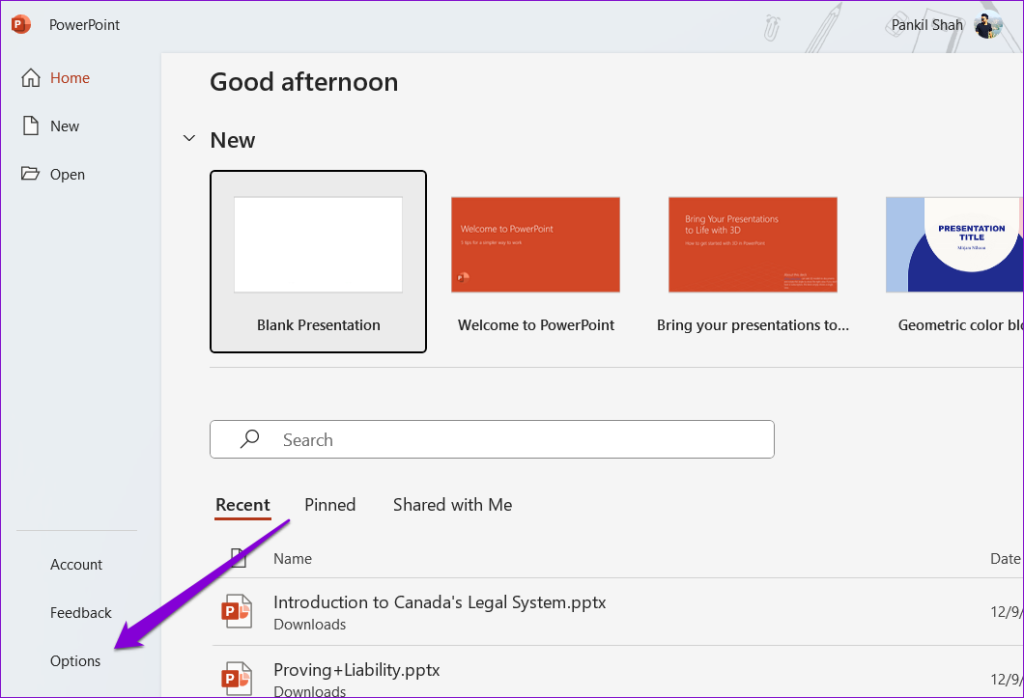
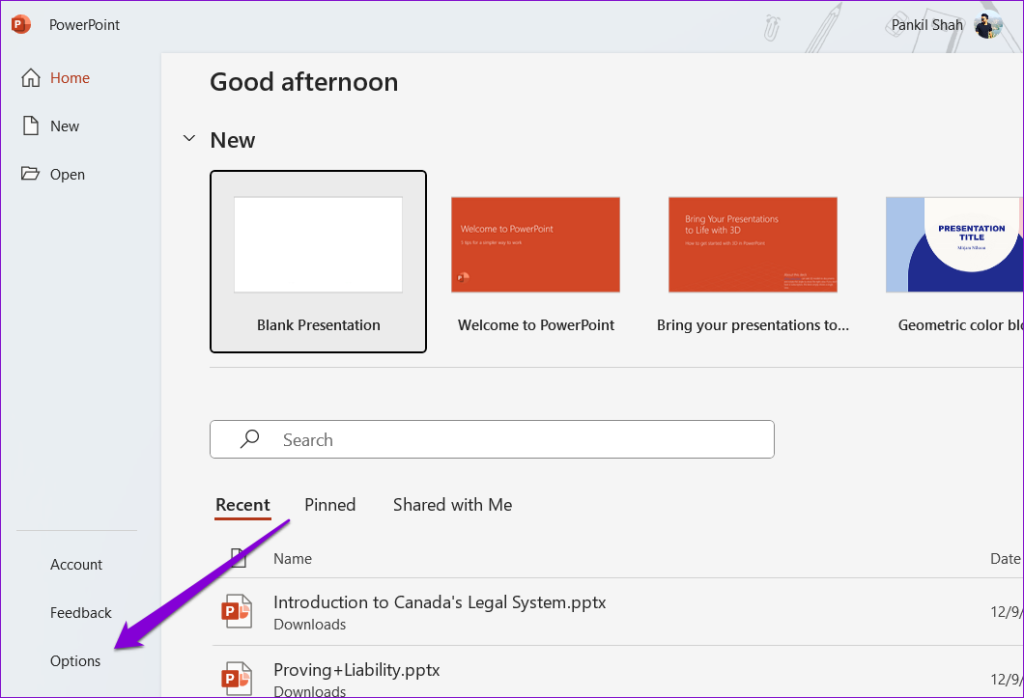
3단계: PowerPoint 옵션 창에서 추가 기능 탭으로 전환합니다. 관리 옆에 있는 드롭다운 메뉴를 클릭하고 COM 추가 기능을 선택합니다. 그런 다음 옆에 있는 이동 버튼을 클릭하세요.
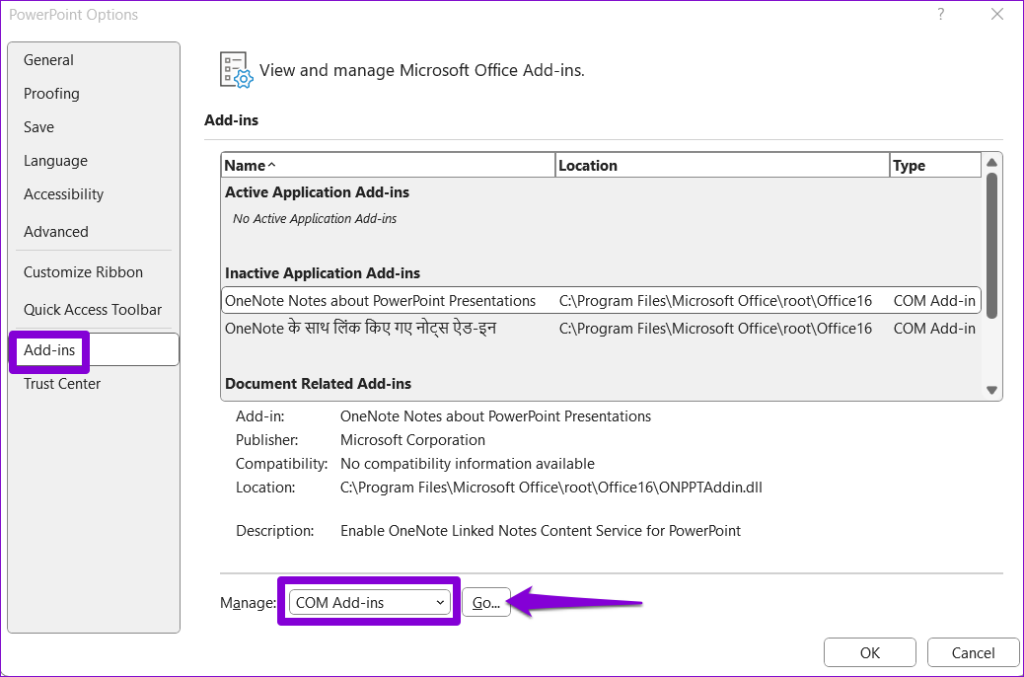
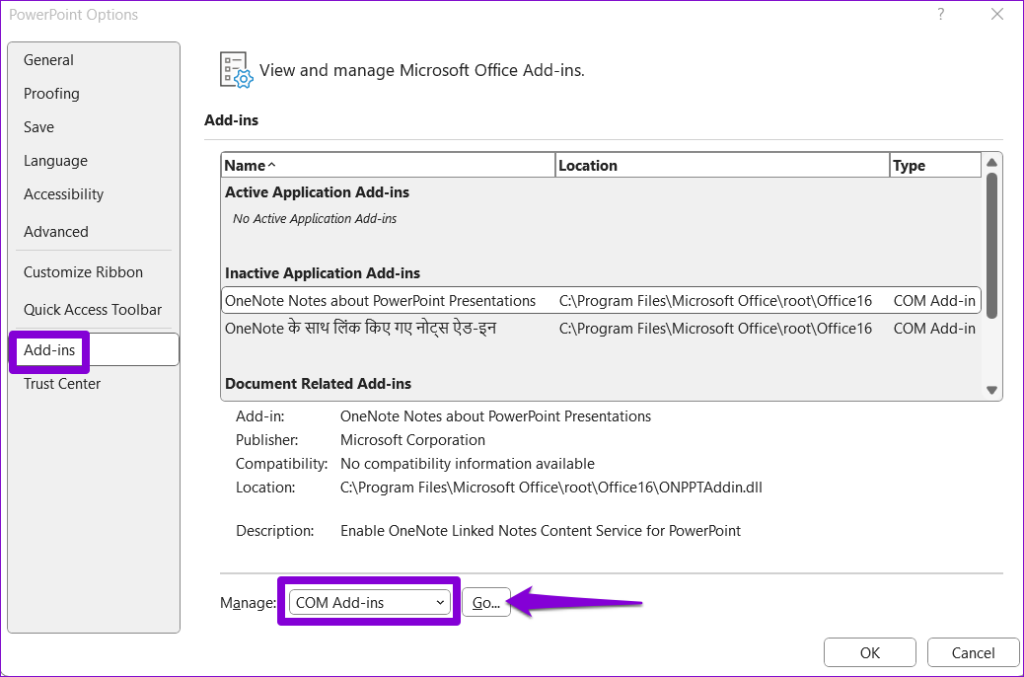
4단계: 추가 기능을 비활성화하려면 모든 상자를 선택 취소하고 확인을 클릭하십시오.
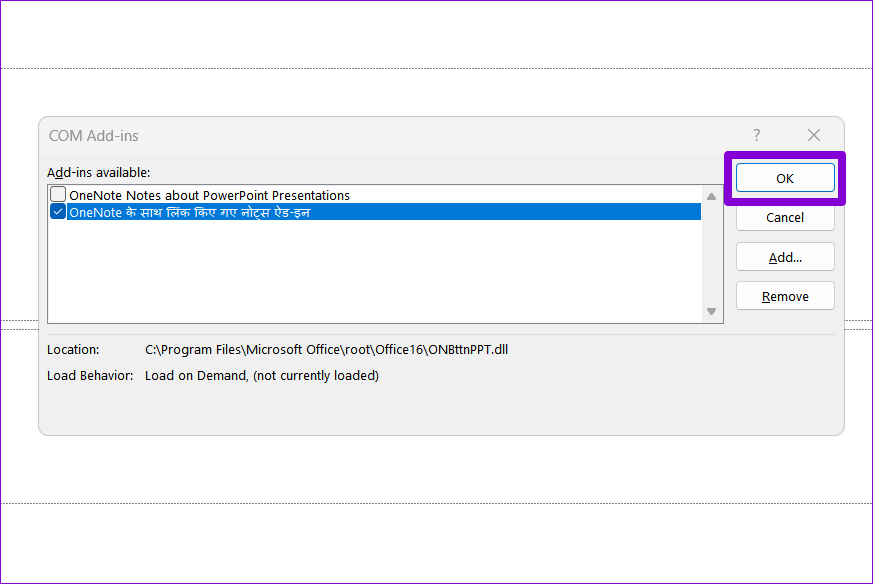
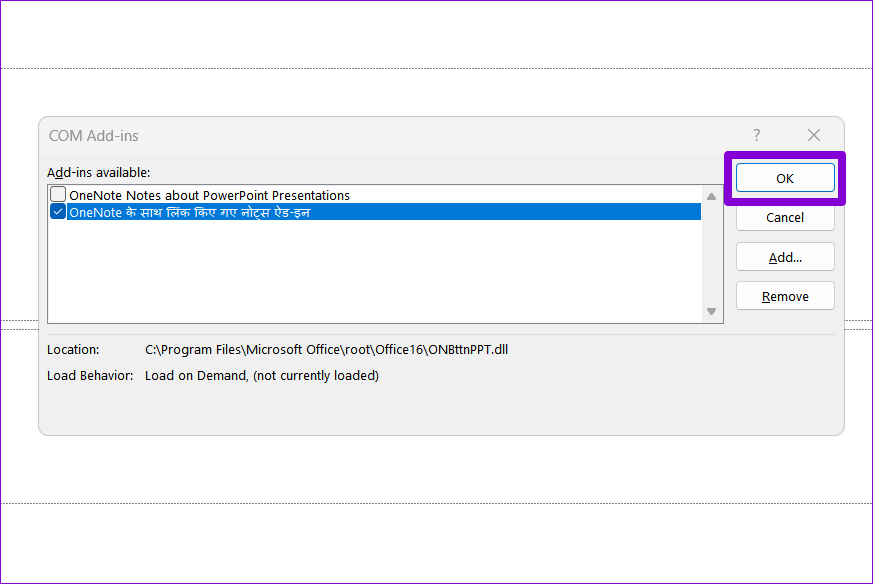
Microsoft PowerPoint를 다시 시작하고 한 번에 하나씩 추가 기능을 활성화하십시오. 각 추가 기능을 활성화한 후 애니메이션을 확인해야 합니다. 문제가 있는 추가 기능을 발견하면 완전히 제거하는 것이 좋습니다.
6. 프레젠테이션 수리하기
특정 PowerPoint 프레젠테이션에서만 애니메이션이 작동하지 않는 경우 애니메이션을 복구해 볼 수 있습니다. 이렇게 하려면 다음 단계를 따르세요.
1 단계: Microsoft PowerPoint를 열고 왼쪽 상단에 있는 파일 메뉴를 클릭합니다.
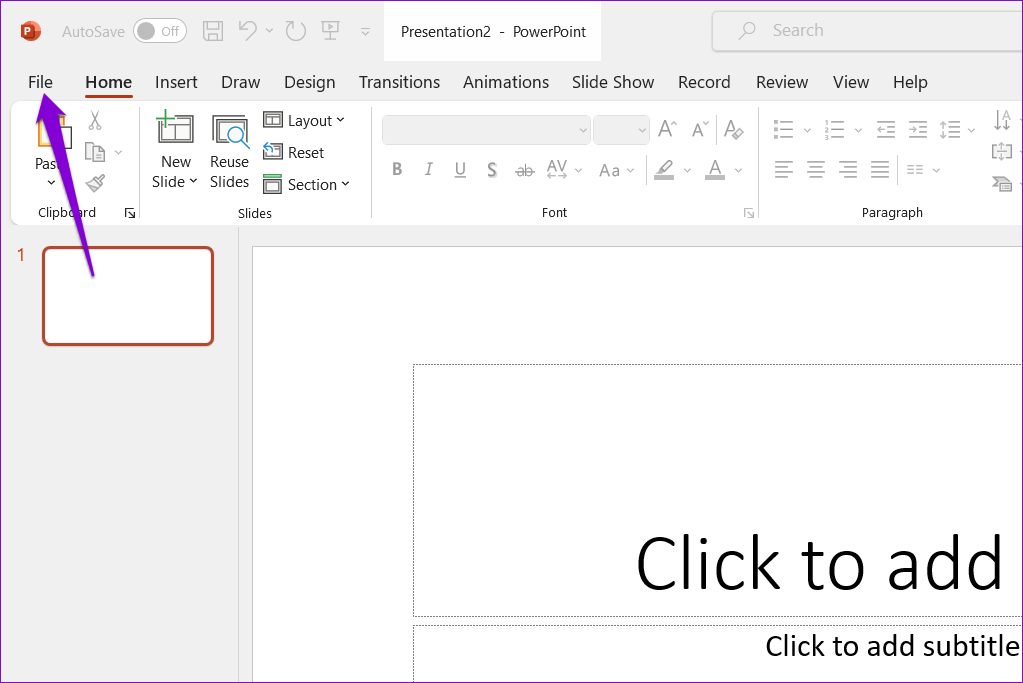
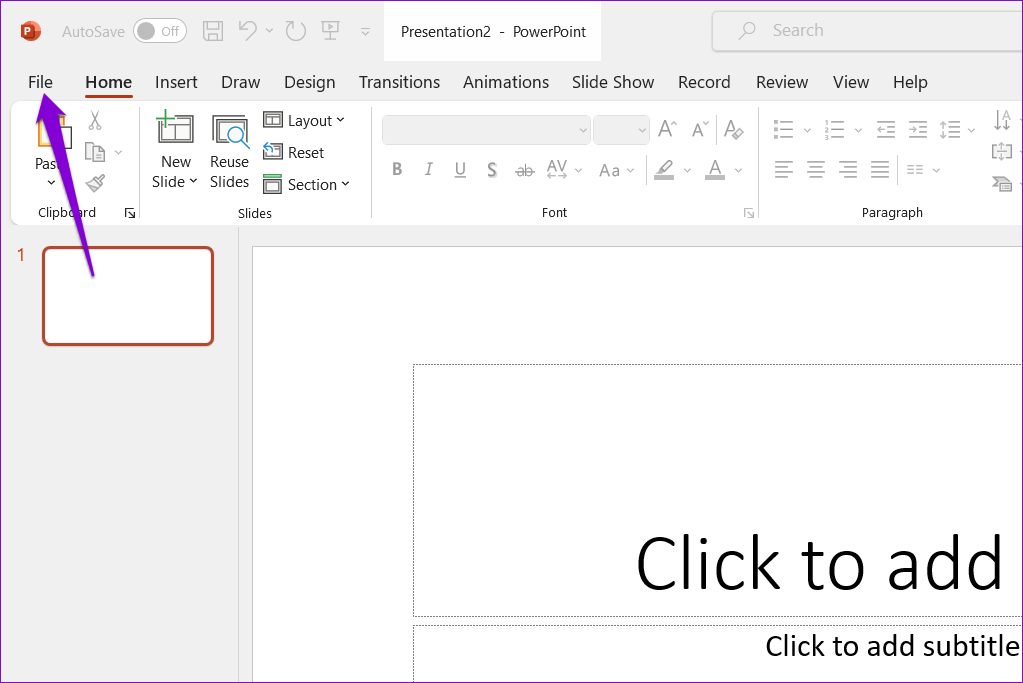
2 단계: 왼쪽 사이드바에서 열기를 선택하고 찾아보기 옵션을 클릭하세요.
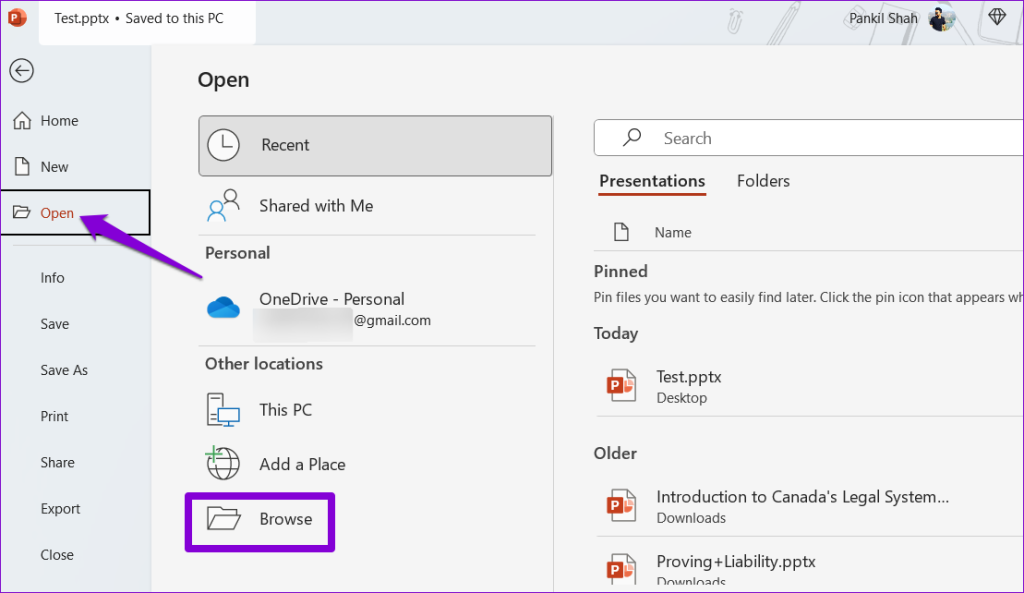
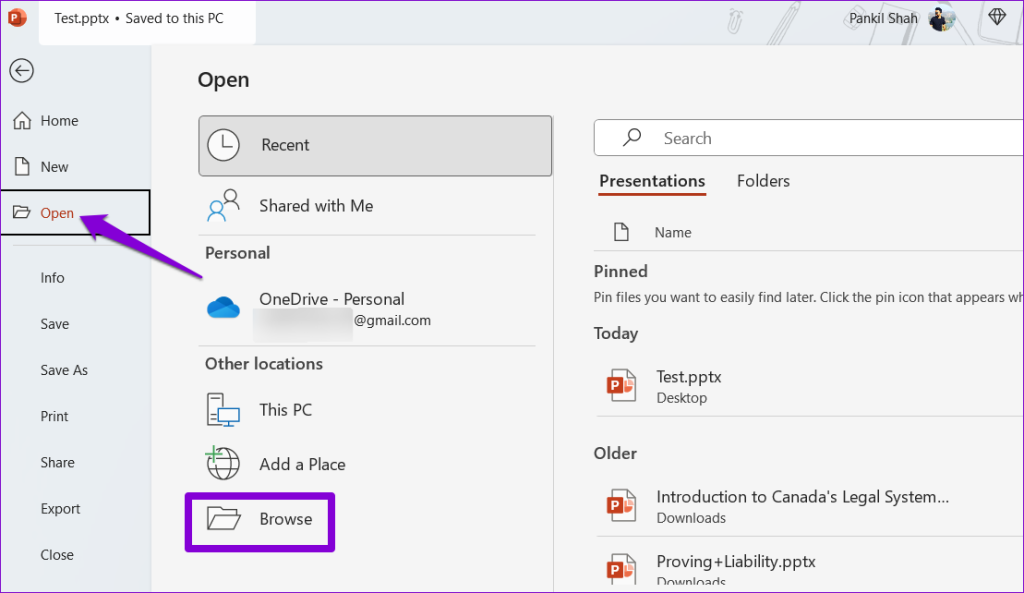
3단계: 파일을 찾아 선택합니다. 열기 옆의 아래쪽 화살표를 클릭하여 열기 및 복구를 선택합니다.
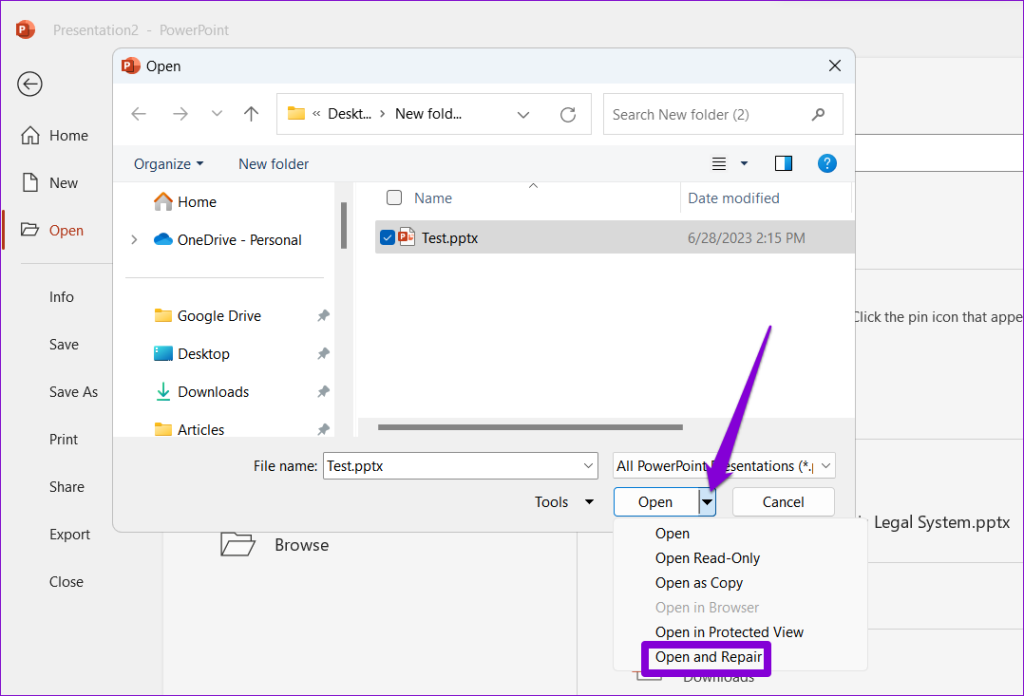
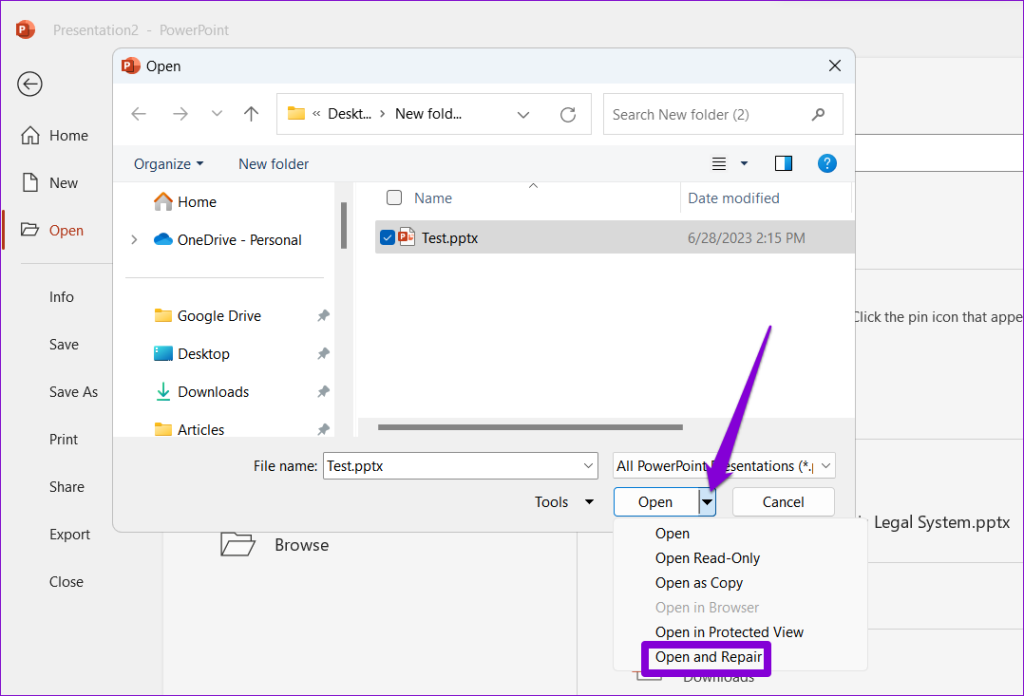
PowerPoint에서 프레젠테이션을 복구하고 열 때까지 기다립니다. 그 후에도 문제가 계속 발생하는지 확인하세요.
7. Office 복구 도구 실행
아무것도 작동하지 않으면 Microsoft PowerPoint와 관련된 일부 핵심 파일에 문제가 있을 수 있습니다. 이 경우 가장 좋은 방법은 PowerPoint와 같은 Office 앱의 문제를 자동으로 찾아 해결할 수 있는 Office 복구 도구를 실행하는 것입니다.
1 단계: Windows + R 키보드 단축키를 눌러 실행 대화 상자를 엽니다. 유형 appwiz.cpl 상자에 넣고 Enter를 누르세요.


2 단계: Microsoft Office 제품군을 선택하고 변경 버튼을 클릭합니다.
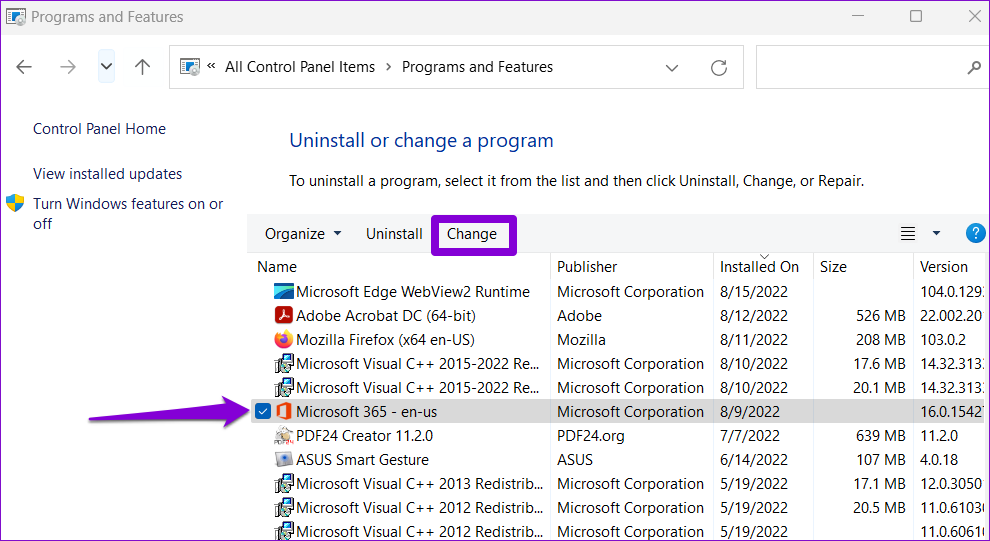
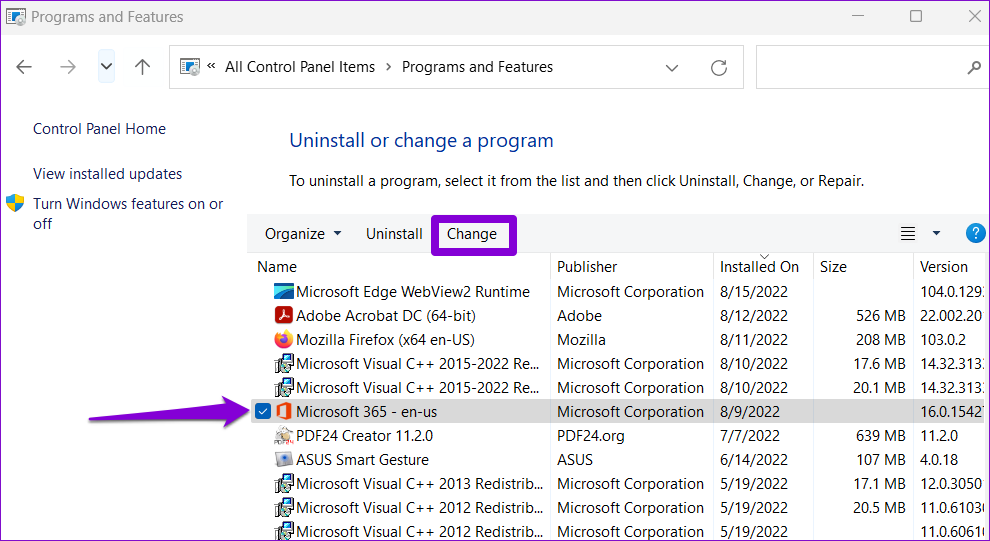
3단계: 온라인 복구 옵션을 선택하고 복구를 클릭합니다.
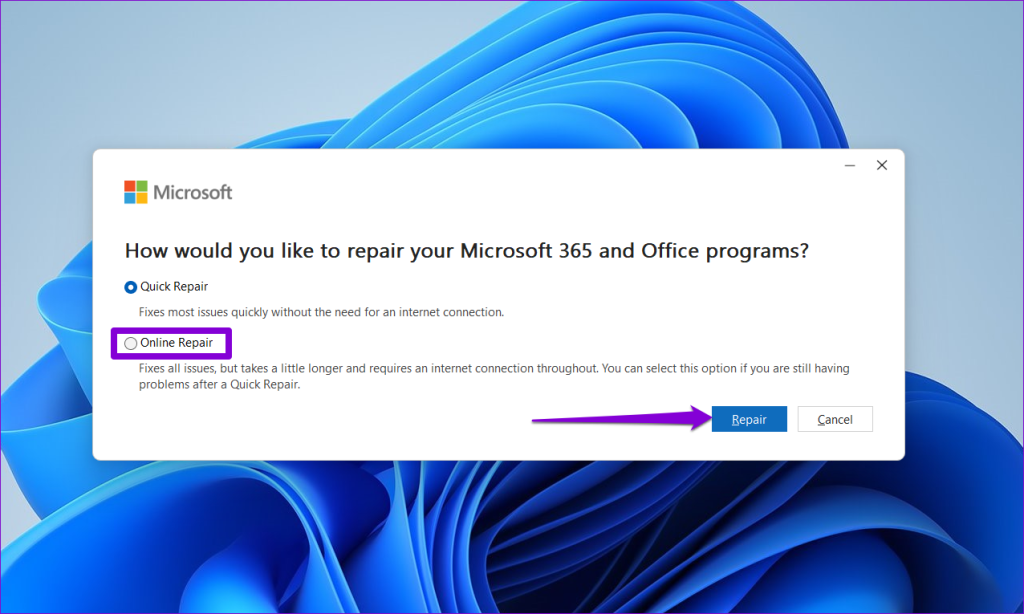
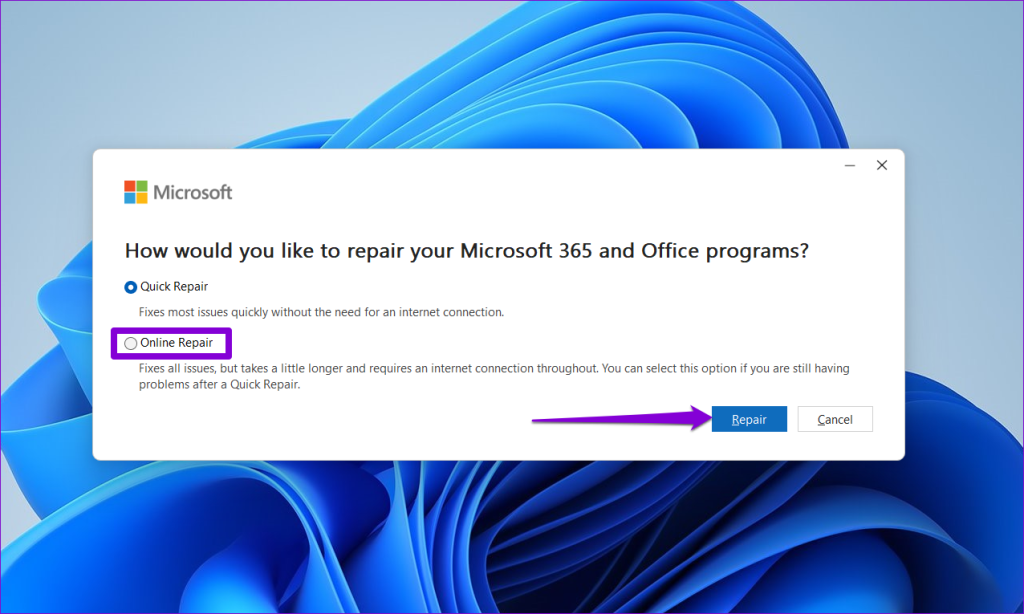
생기 넘치는 광채
PowerPoint 프레젠테이션에 애니메이션을 추가하는 것은 청중의 참여를 유지하는 효과적인 방법입니다. PowerPoint의 이러한 문제로 인해 지루한 프레젠테이션에 안주하거나 대안을 찾도록 강요해서는 안 됩니다. 위의 팁을 따르면 근본적인 문제가 해결되고 정상 상태로 복원됩니다.