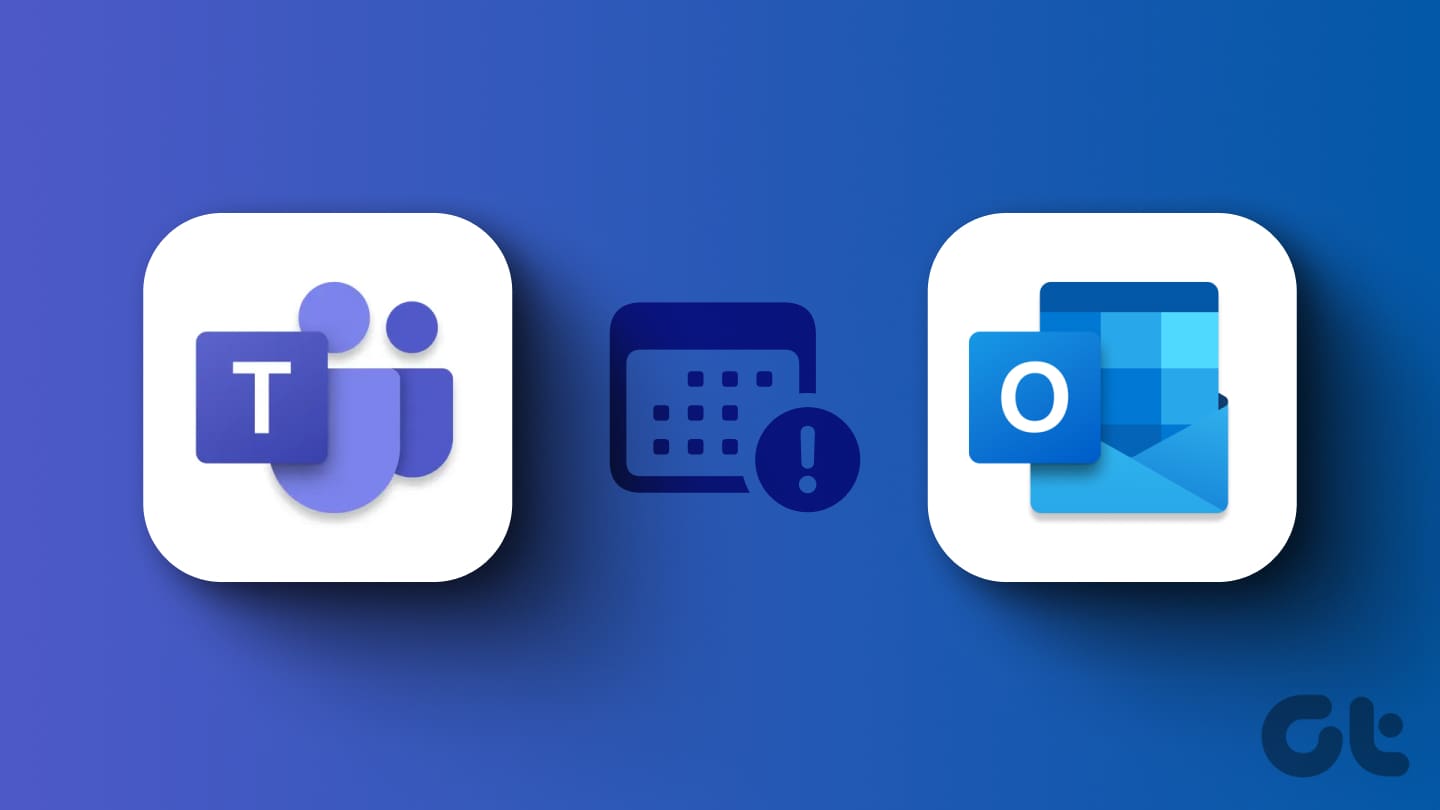수정 1: Teams 추가 기능 활성화
Microsoft Teams 회의 옵션이 Outlook에서 사라지는 일반적인 이유는 관련 추가 기능을 실수로 비활성화한 경우입니다. 따라서 가장 먼저 확인해야 할 사항입니다.
1 단계: PC에서 Microsoft Outlook 앱을 열고 클릭하세요. 파일 왼쪽 상단 모서리에 있는 메뉴.
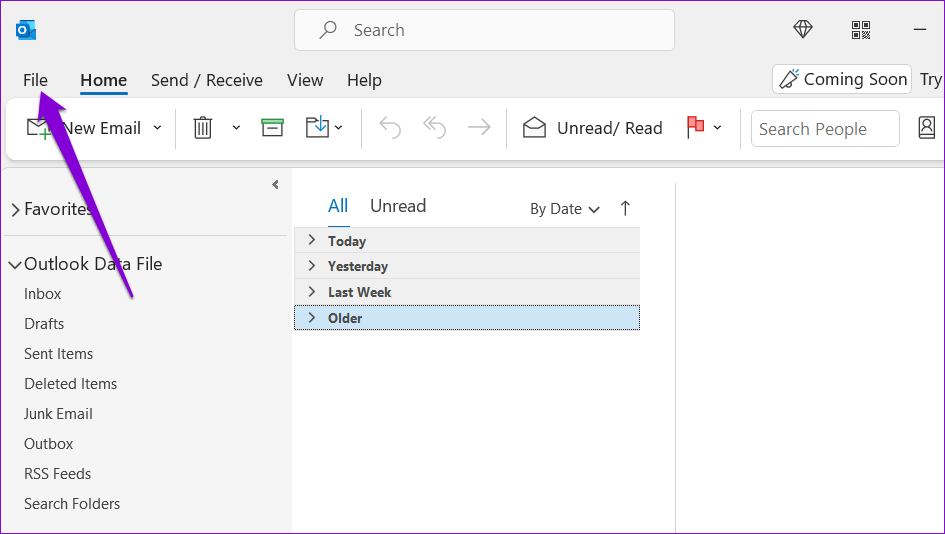
2 단계: 선택하다 옵션 왼쪽 창에서.
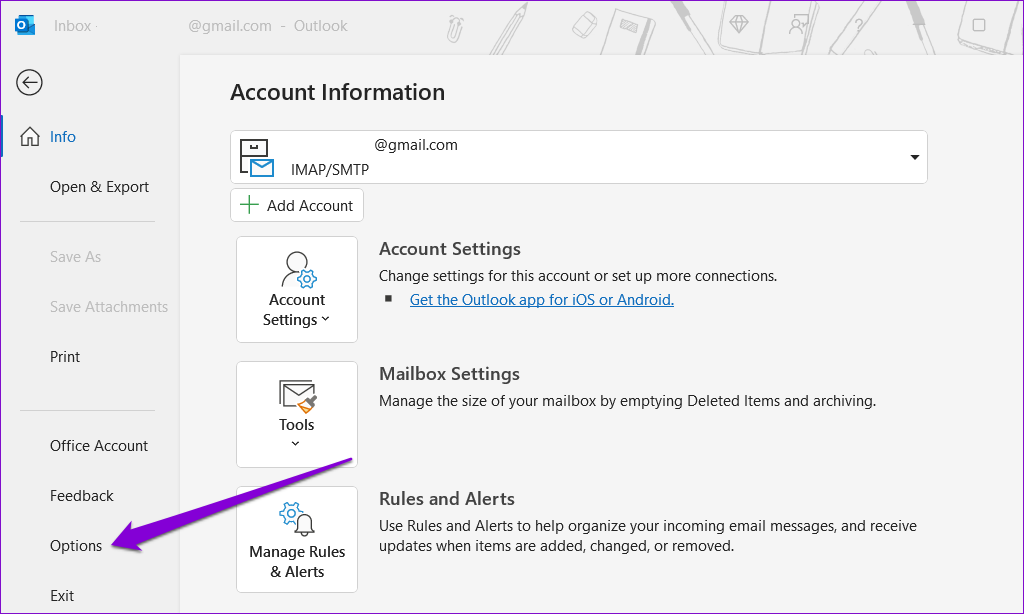
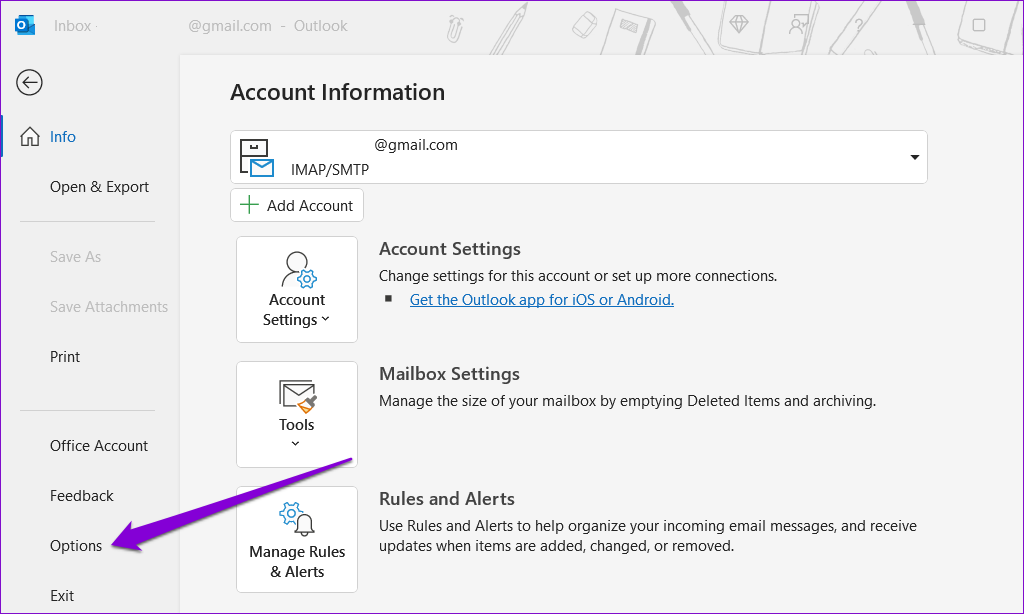
3단계: 로 전환 추가 기능 탭. 관리 드롭다운 메뉴에서 다음을 선택합니다. COM 추가 기능 그리고 클릭하세요 가다 단추.
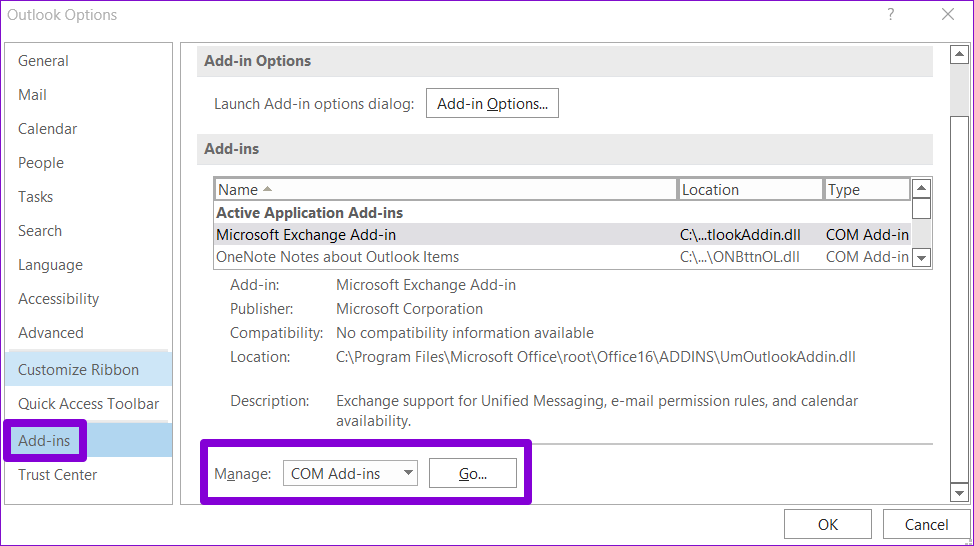
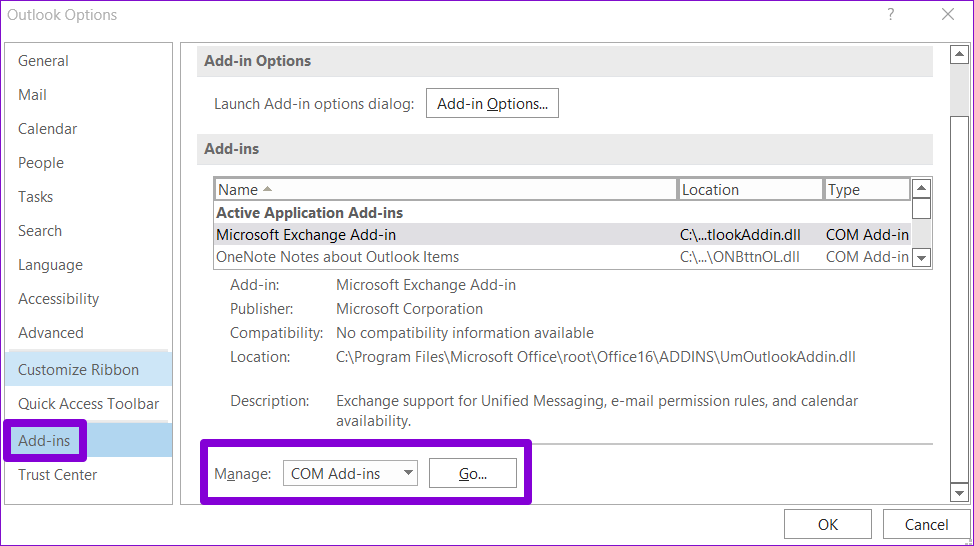
4단계: 상자를 체크하세요 팀 추가 기능 > 클릭 좋아요.
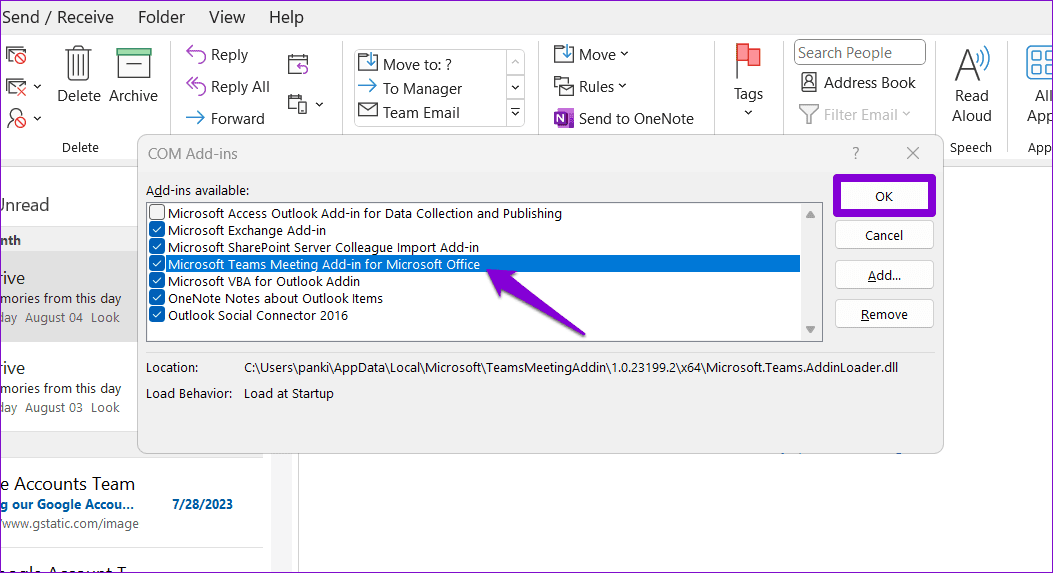
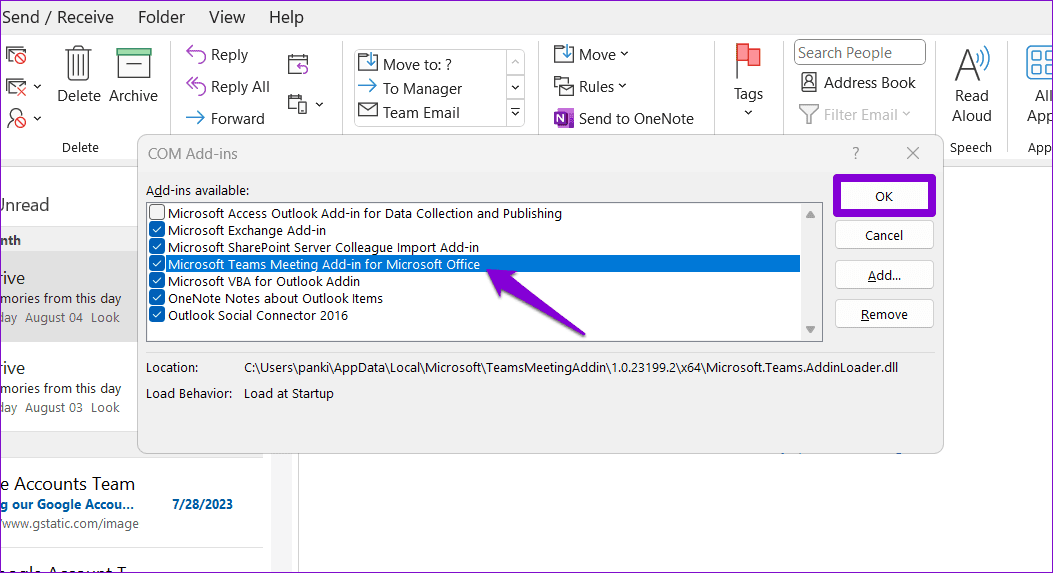
수정 2: Teams 추가 기능 DLL 파일 다시 등록
연결된 Dynamic Link Library(DLL) 파일이 손상되었거나 액세스할 수 없게 되면 Teams 회의 추가 기능이 Outlook에 나타나지 않습니다. 문제를 해결하려면 시스템에서 DLL 파일을 다시 등록해 보세요.
1 단계: 누르세요 윈도우 키 + E 파일 탐색기를 열려면 클릭하세요. 보다 상단 메뉴 > 이동 보여주다 > 활성화 숨겨진 아이템.
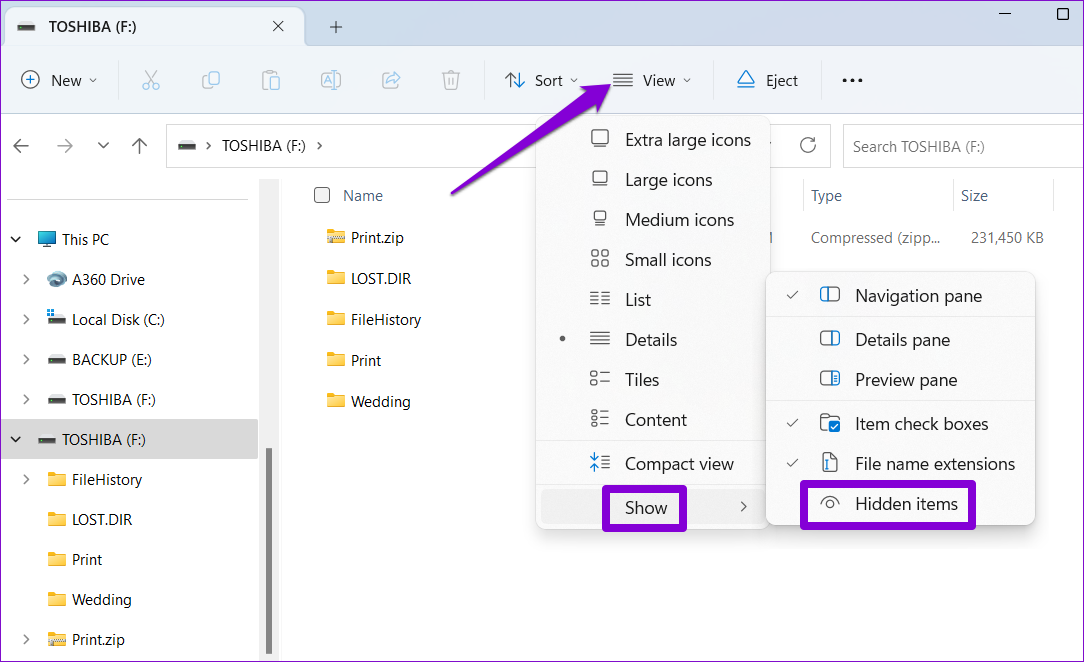
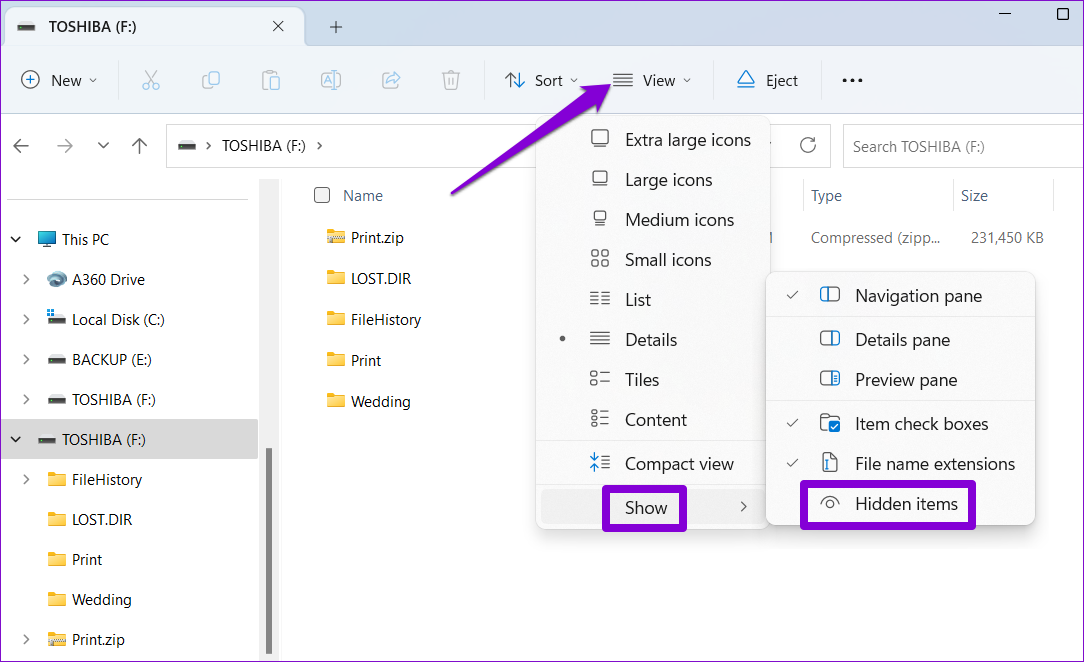
2 단계: 유형 Microsoft.Teams.AddinLoader.dll 검색창에 입력하고 누르세요 입력하다.
3단계: 마우스 오른쪽 버튼을 클릭하세요 Microsoft.Teams.AddinLoader.dll 파일을 선택하고 선택하세요 파일 위치 열기.
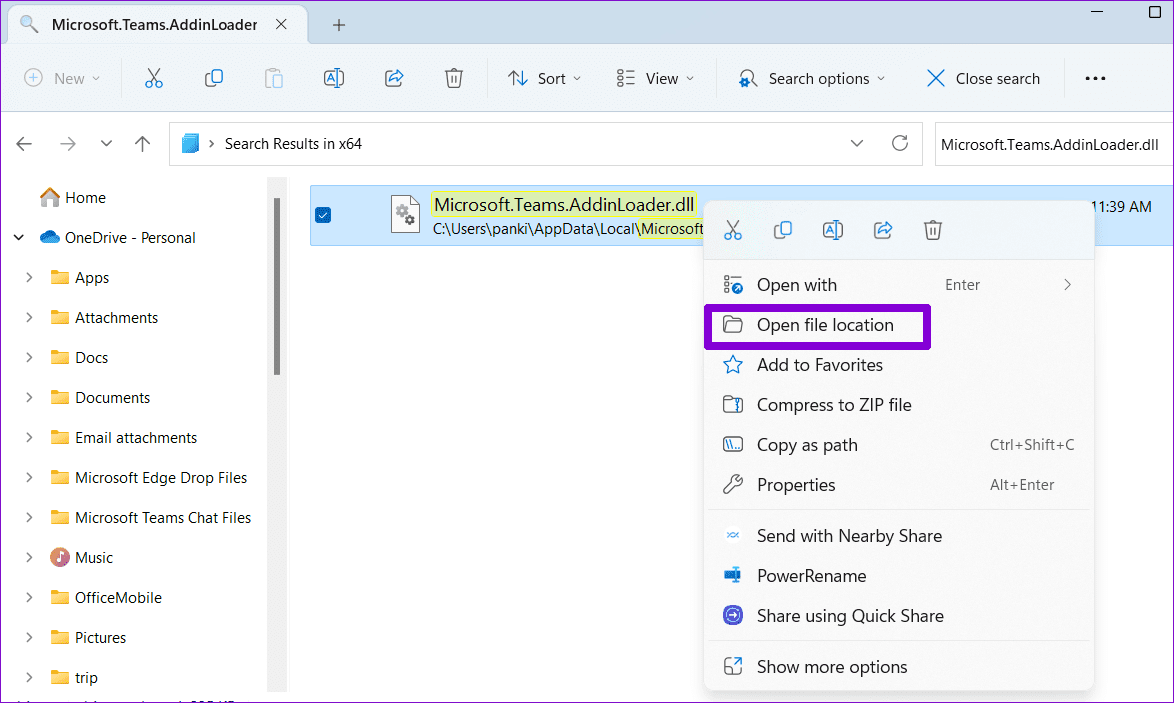
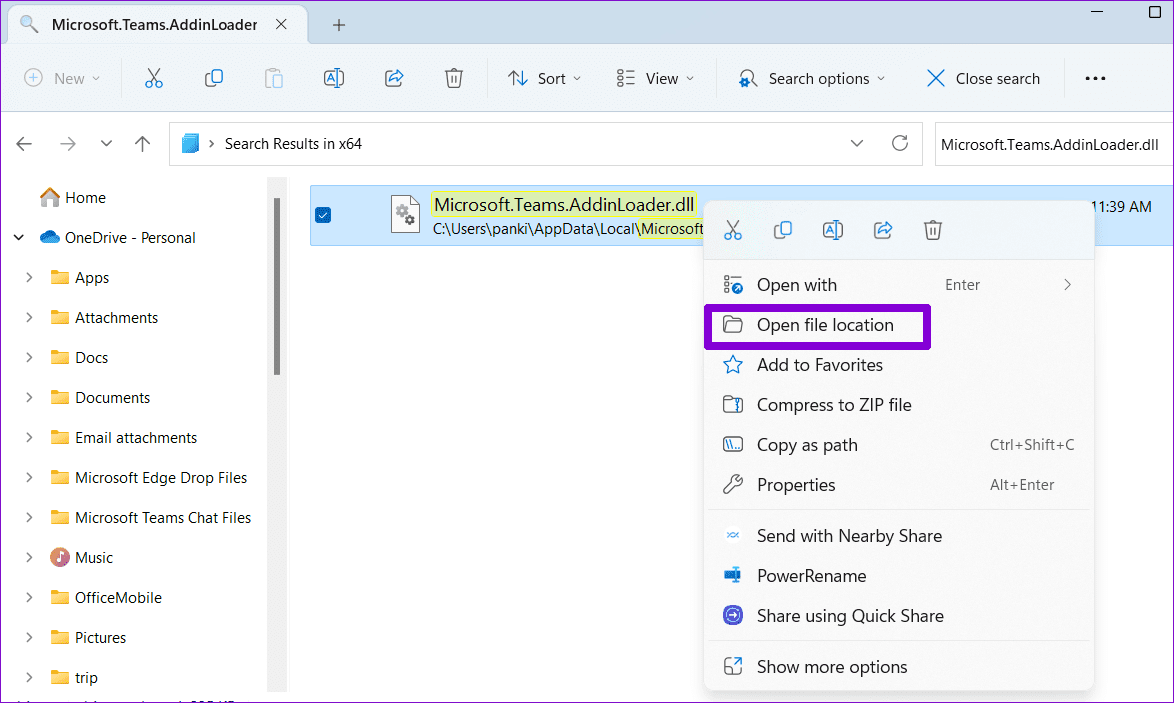
4단계: 위쪽 주소창을 클릭하고 컨트롤 + 씨 폴더 경로를 복사하는 단축키입니다.
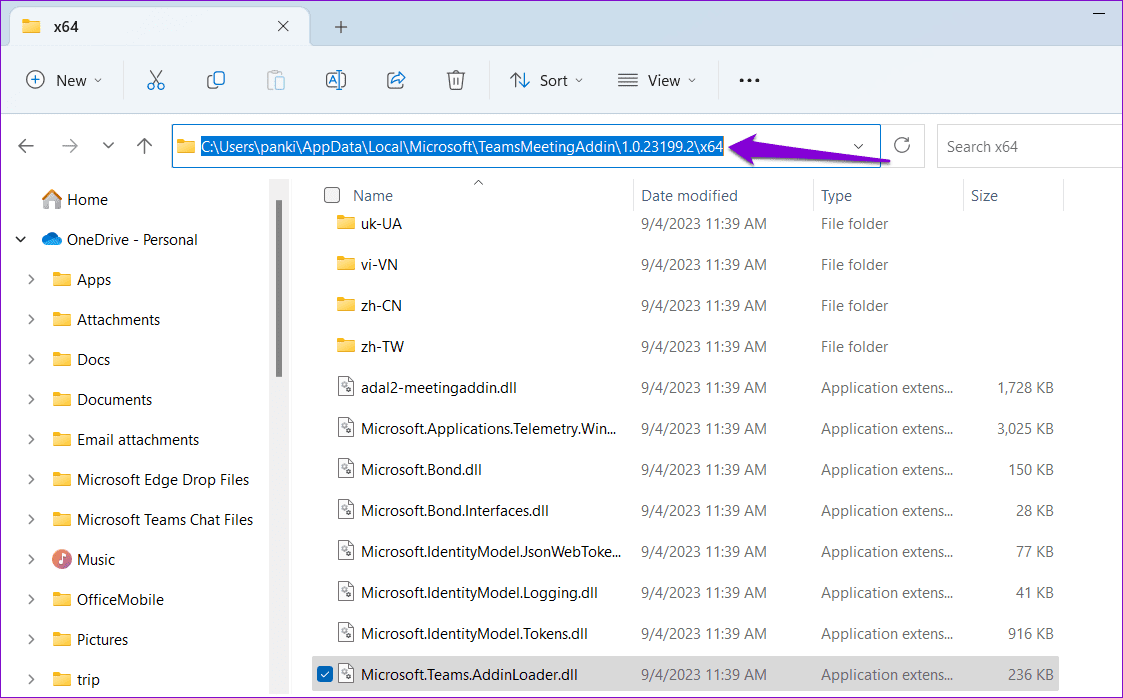
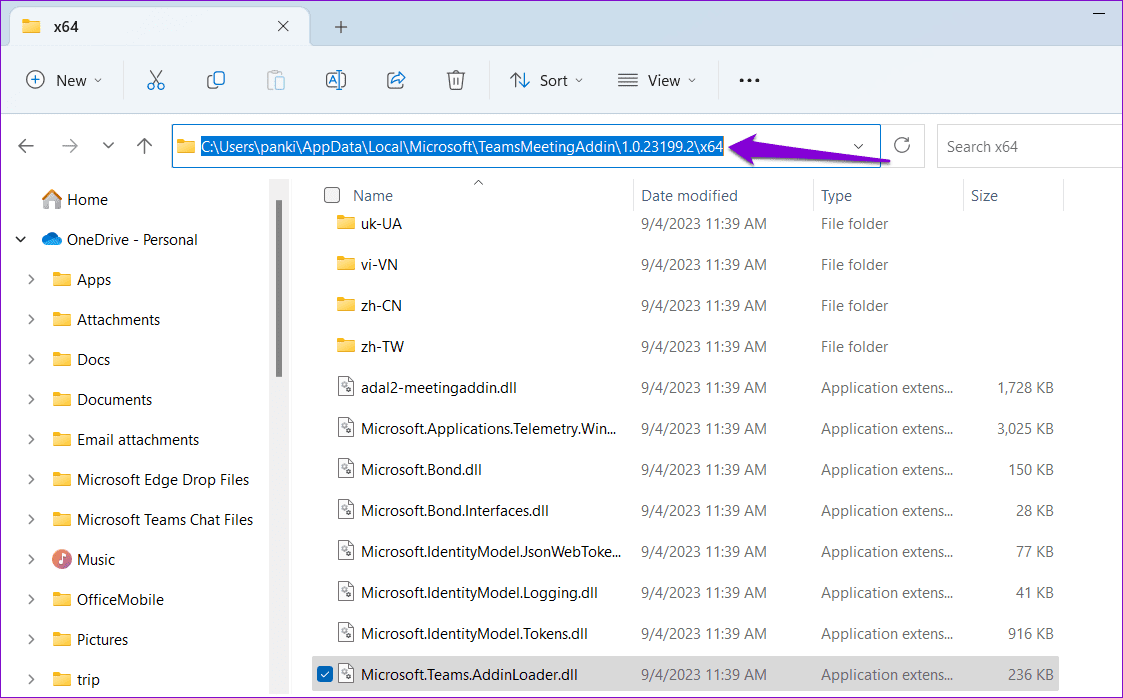
5단계: 마우스 오른쪽 버튼을 클릭하세요 시작 아이콘 그리고 선택하세요 터미널(관리자) 목록에서.
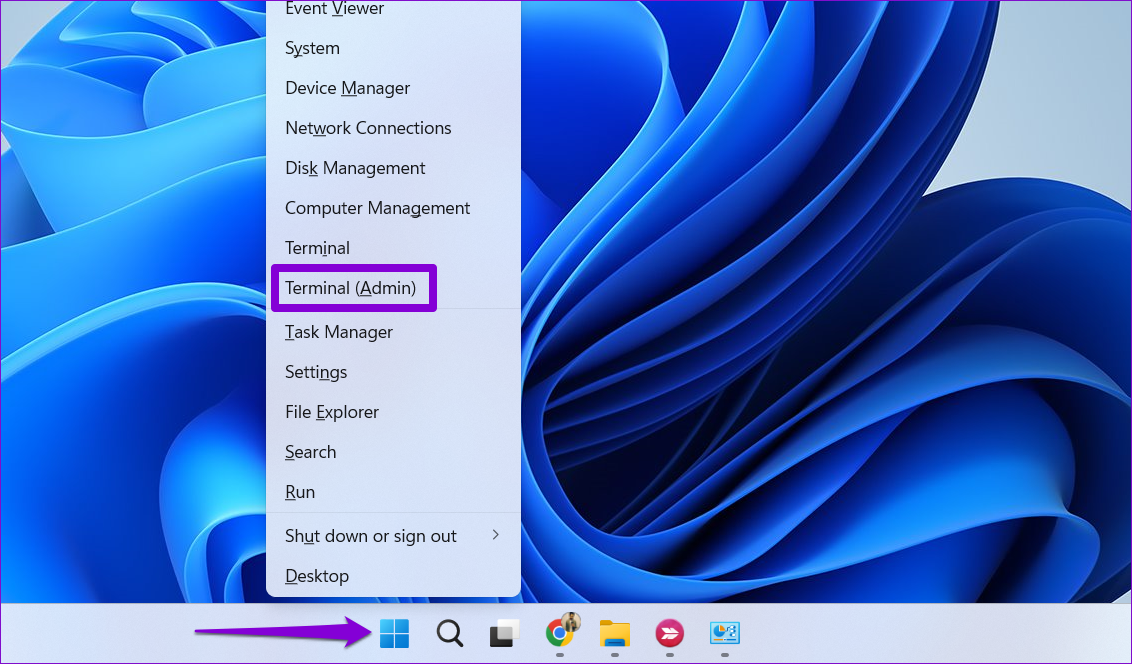
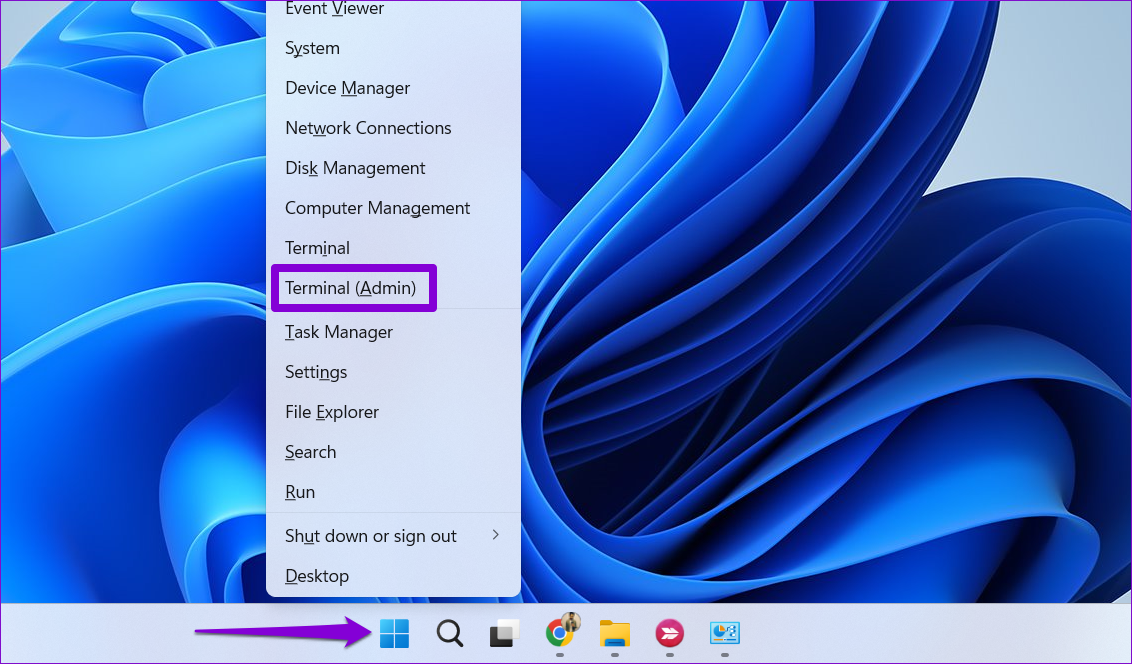
6단계: 콘솔에 다음을 입력하세요. CD 복사한 폴더 경로를 붙여넣습니다. 그런 다음 누르세요. 입력하다.
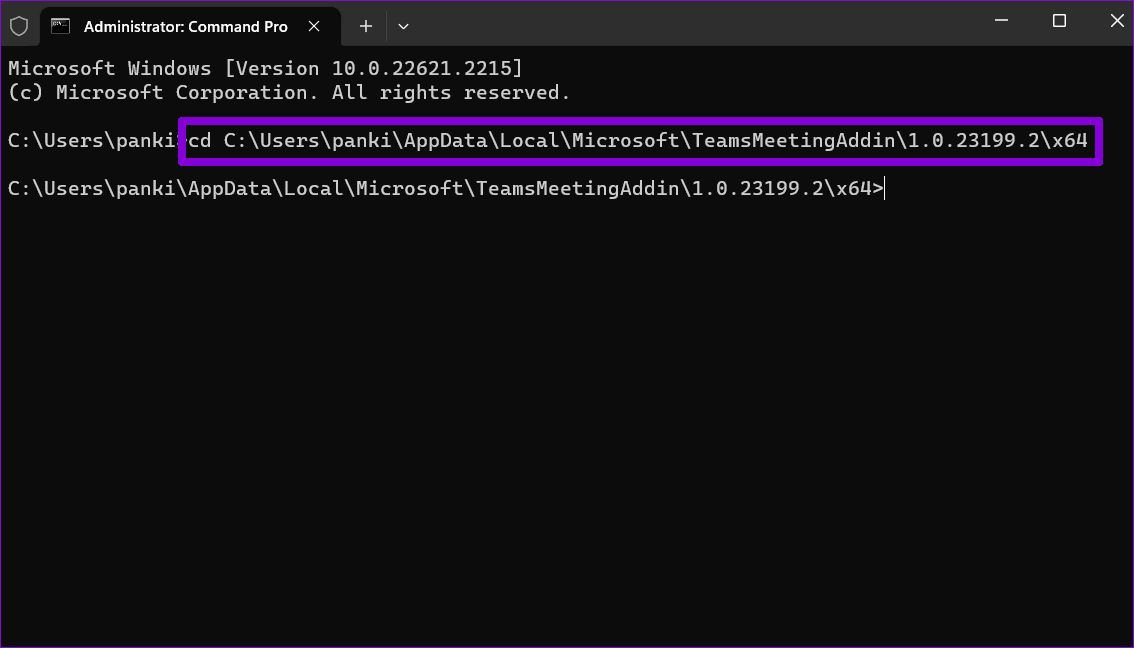
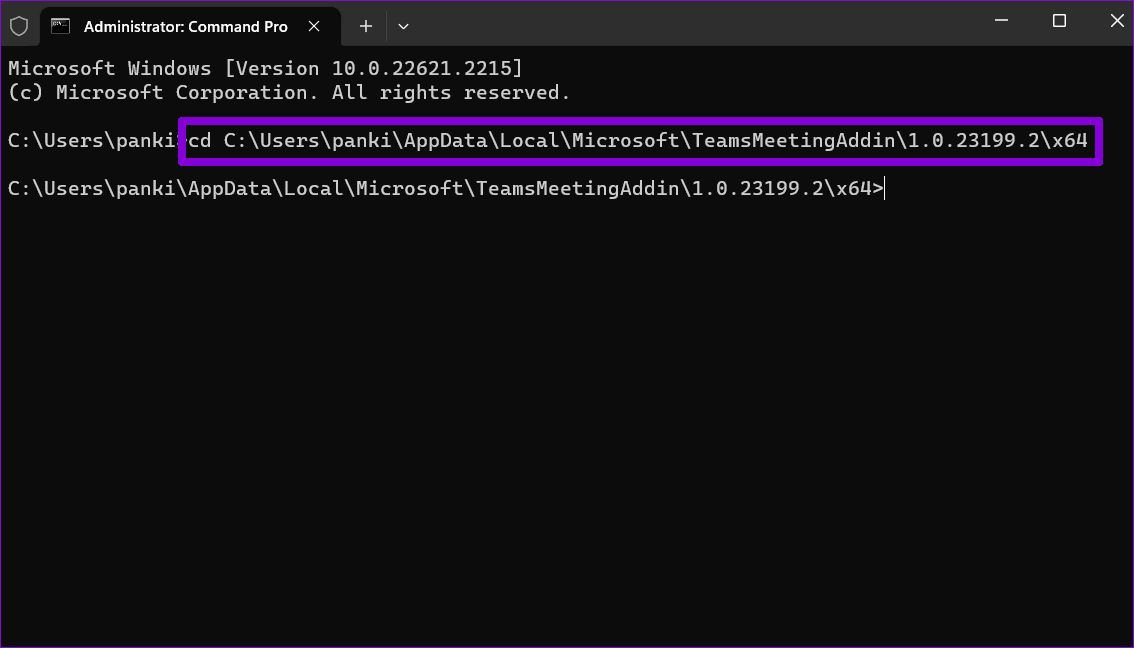
7단계: 다음 명령을 붙여넣고 누르세요. 입력하다.
regsvr32 Microsoft.Teams.AddinLoader.dll
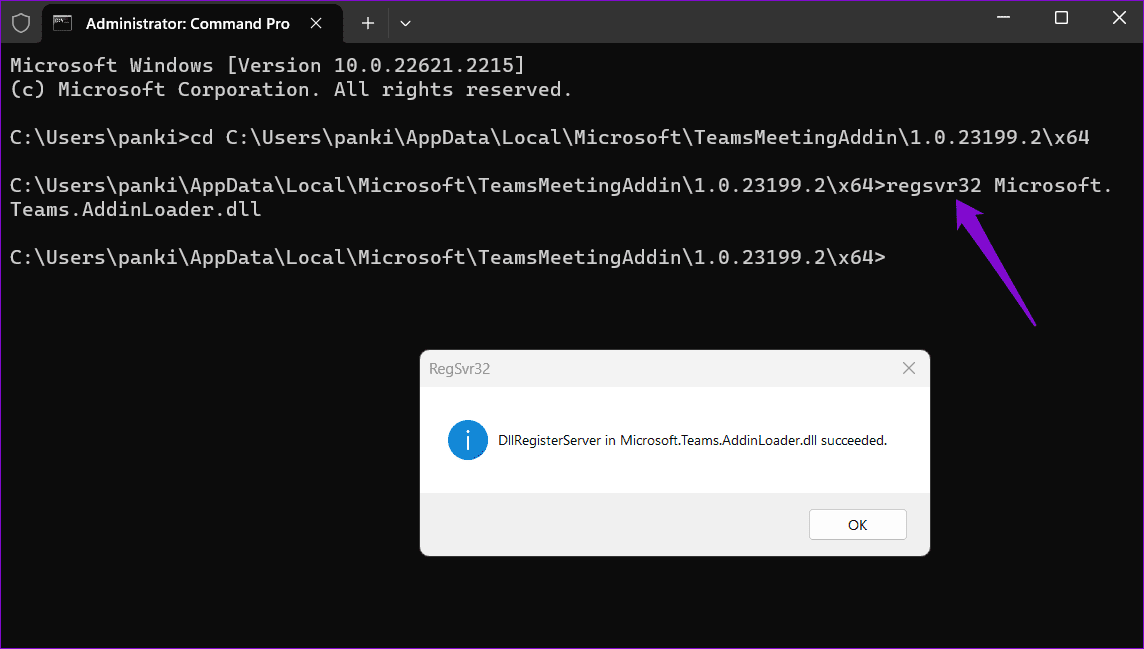
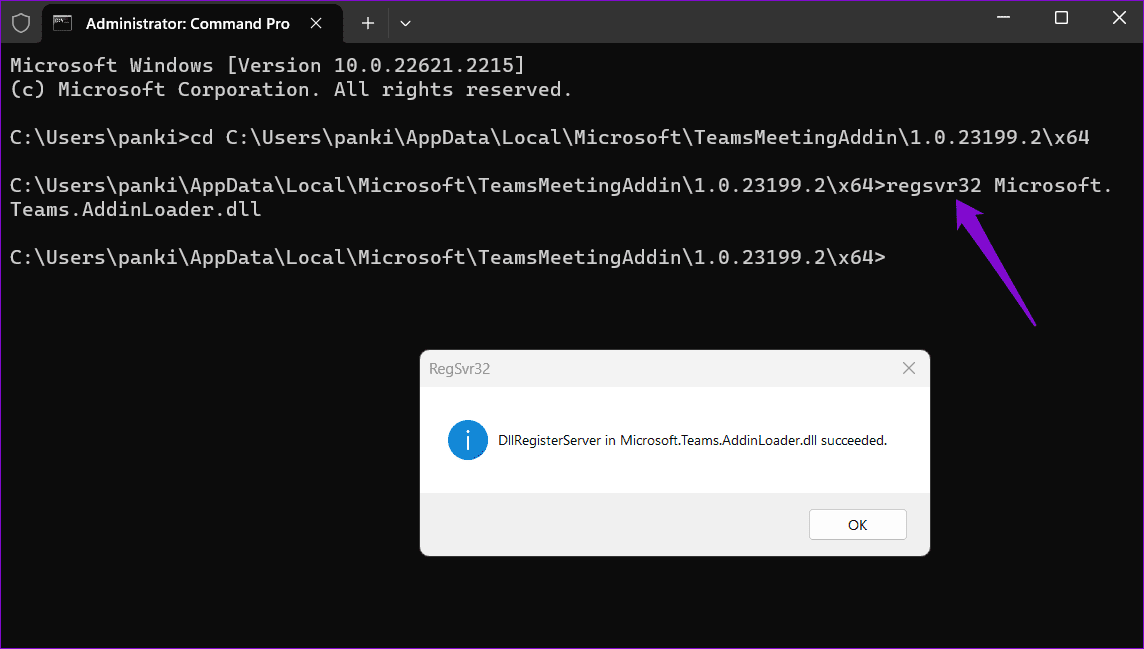
수정 3: Microsoft Teams 앱 재설정
Outlook에서 미팅 옵션이 나타나지 않는 또 다른 이유는 Teams 앱 설정이 올바르게 구성되지 않았거나 앱 데이터가 손상된 경우입니다. 그런 경우 PC에서 Teams 앱을 재설정하면 도움이 됩니다.
1 단계: 누르세요 윈도우 키 + S 검색 메뉴를 열려면 다음을 입력하세요. 마이크로소프트 팀 검색창에서 선택하세요 앱 설정 오른쪽 창에서.
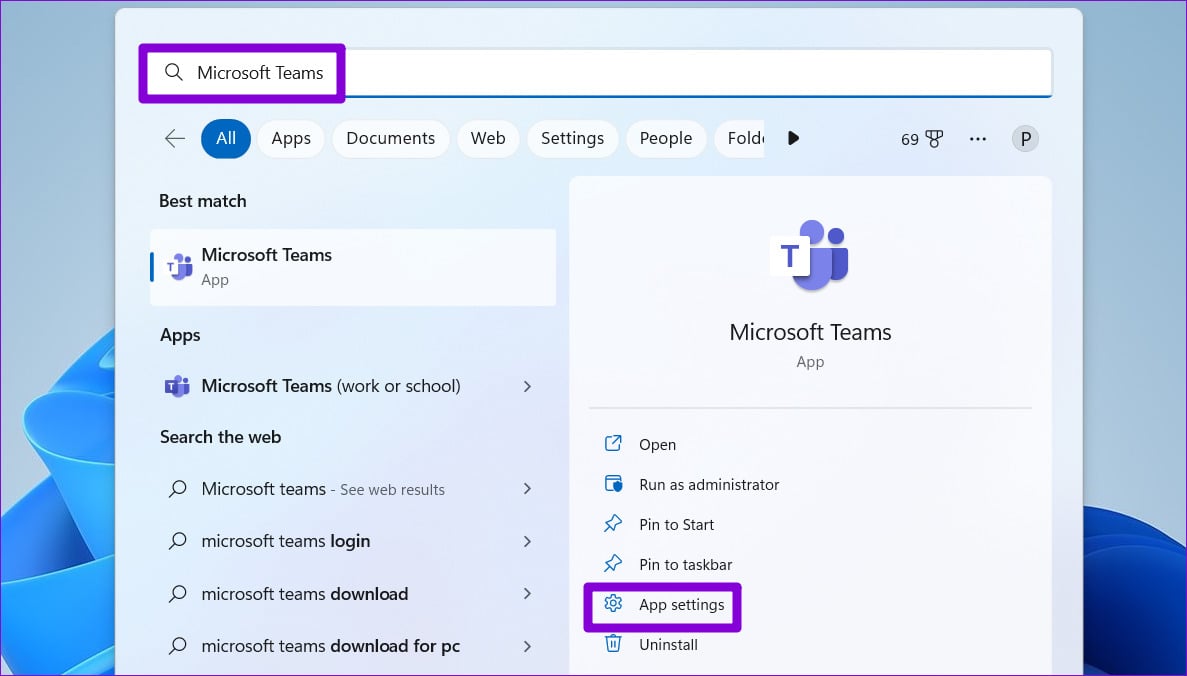
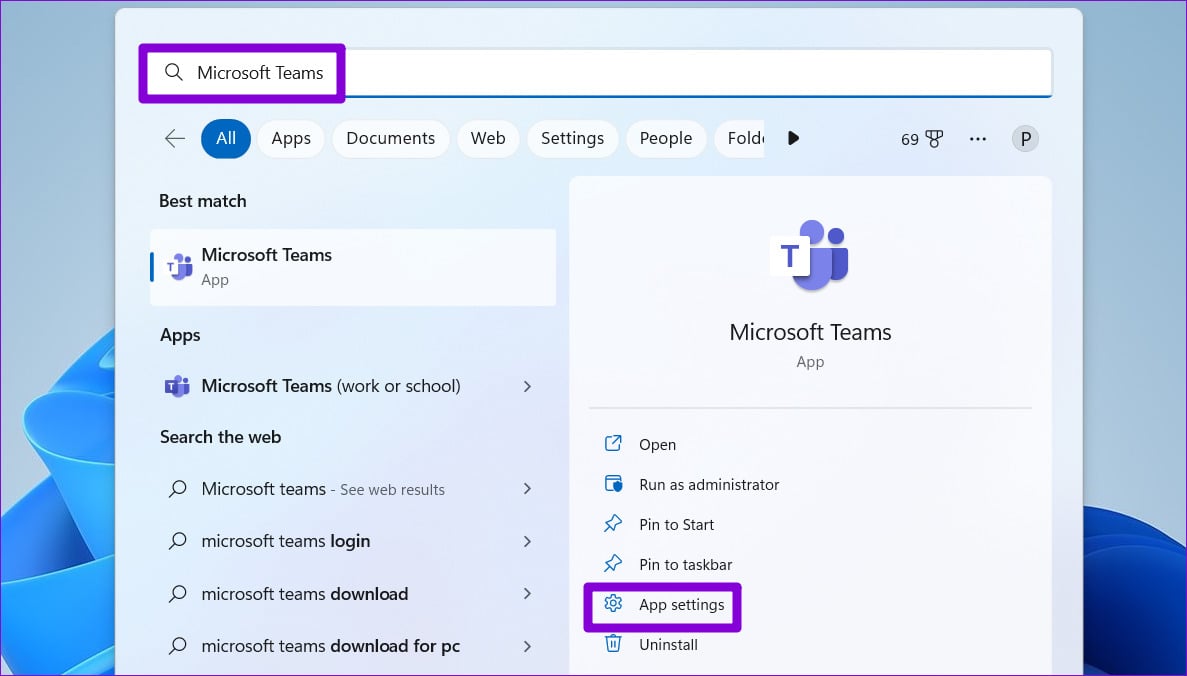
2 단계: 아래로 스크롤하여 클릭하세요 초기화.
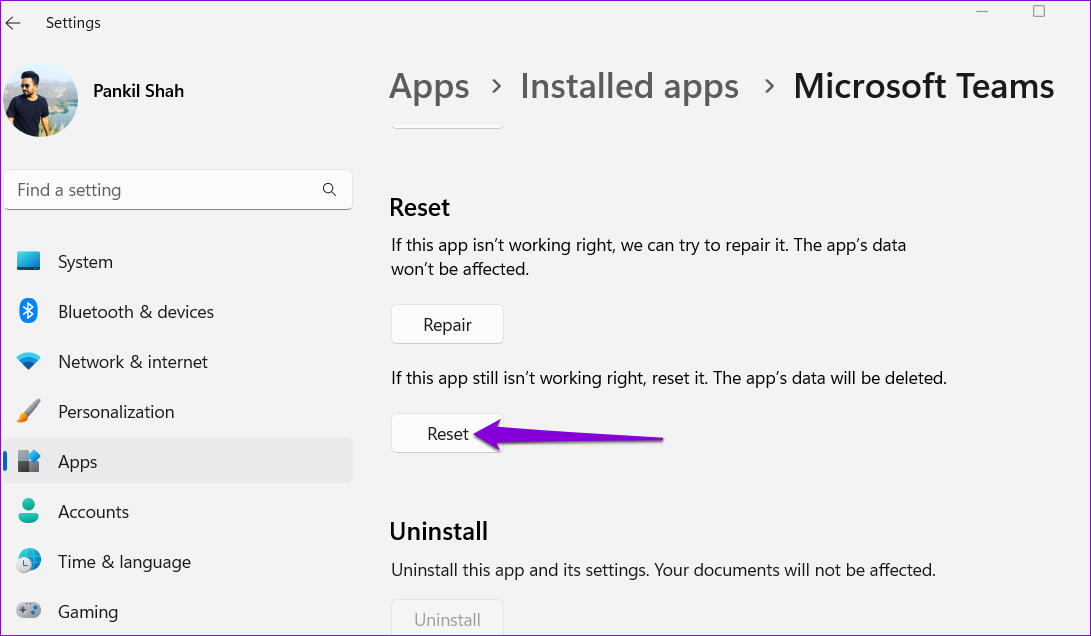
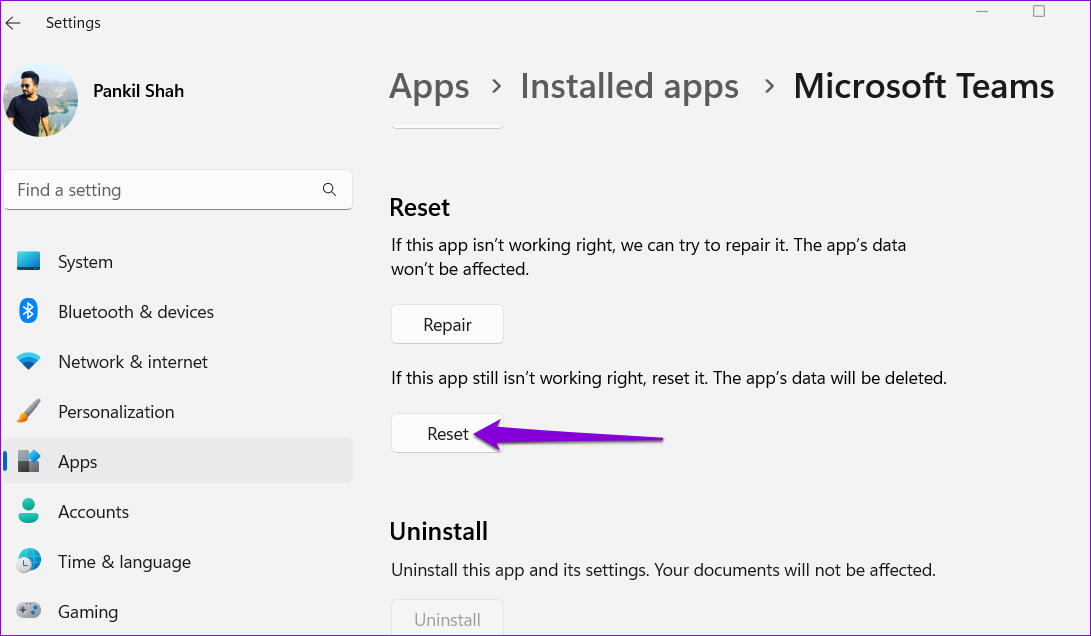
수정 4: Microsoft 지원 및 복구 도우미 실행
Microsoft Support and Recovery Assistant는 Outlook과 같은 다양한 Microsoft 앱의 문제를 자동으로 해결할 수 있는 무료 도구입니다. 이 도구를 실행하여 Outlook에서 누락된 Microsoft Teams 모임 추가 기능을 복원할 수 있는지 확인할 수 있습니다.
1 단계: 웹 브라우저를 열고 Microsoft 웹사이트로 이동하여 다운로드하세요. 지원 및 복구 지원.
2 단계: 다운로드한 파일을 두 번 클릭하여 도구를 실행합니다. 선택 시야 그리고 클릭하세요 다음.
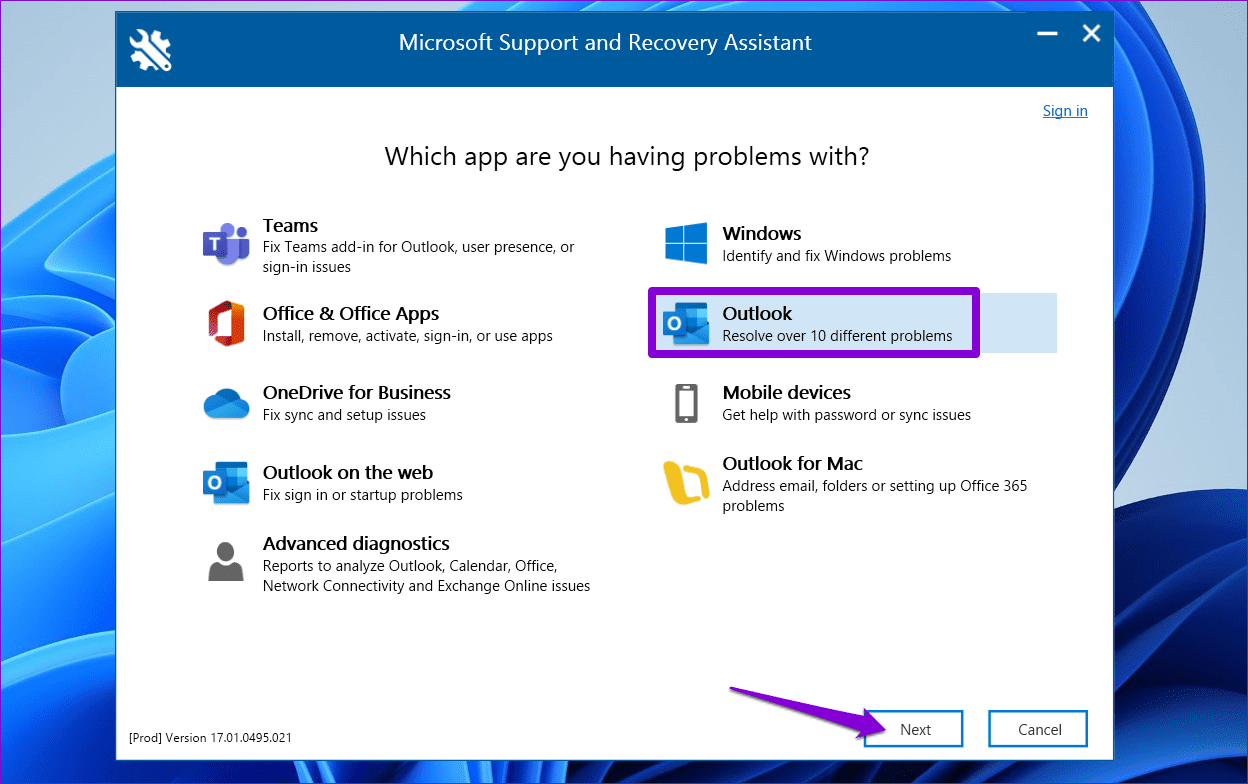
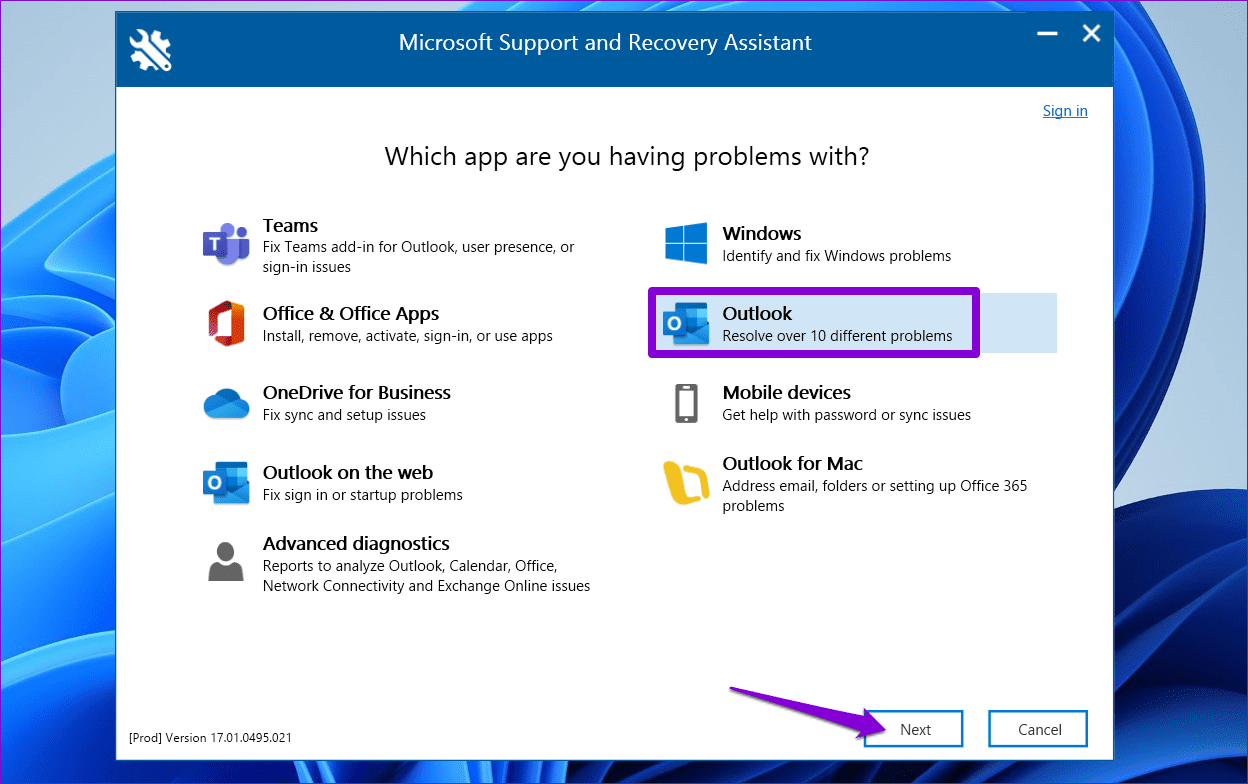
3단계: 읽는 옵션을 선택하세요 Teams 회의 옵션이 표시되지 않거나 Teams 회의 추가 기능이 Outlook에 로드되지 않습니다. 그리고 클릭하세요 다음.
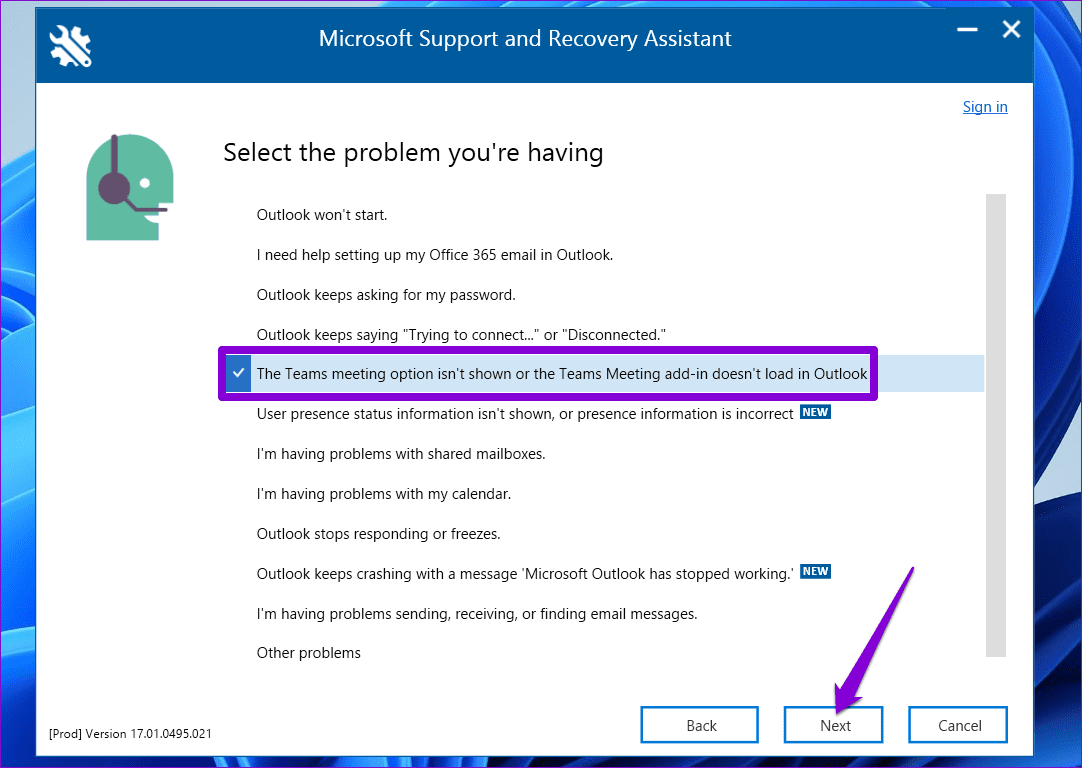
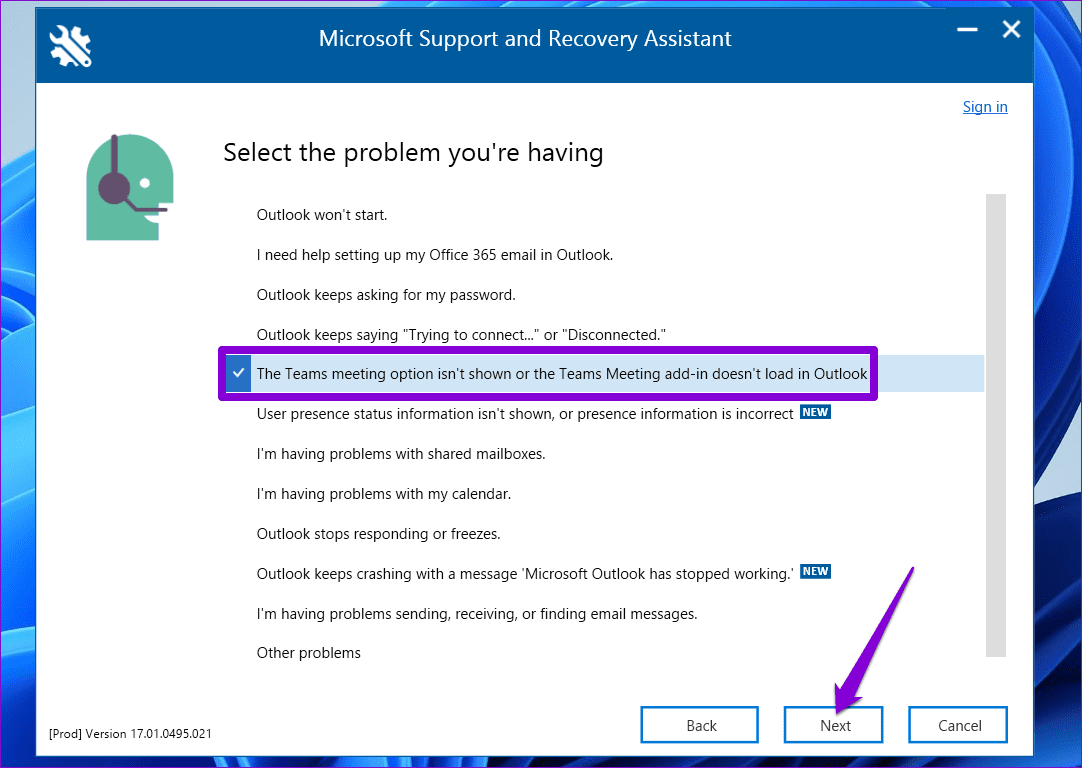
4단계: 선택하다 예 그리고 클릭하세요 다음.
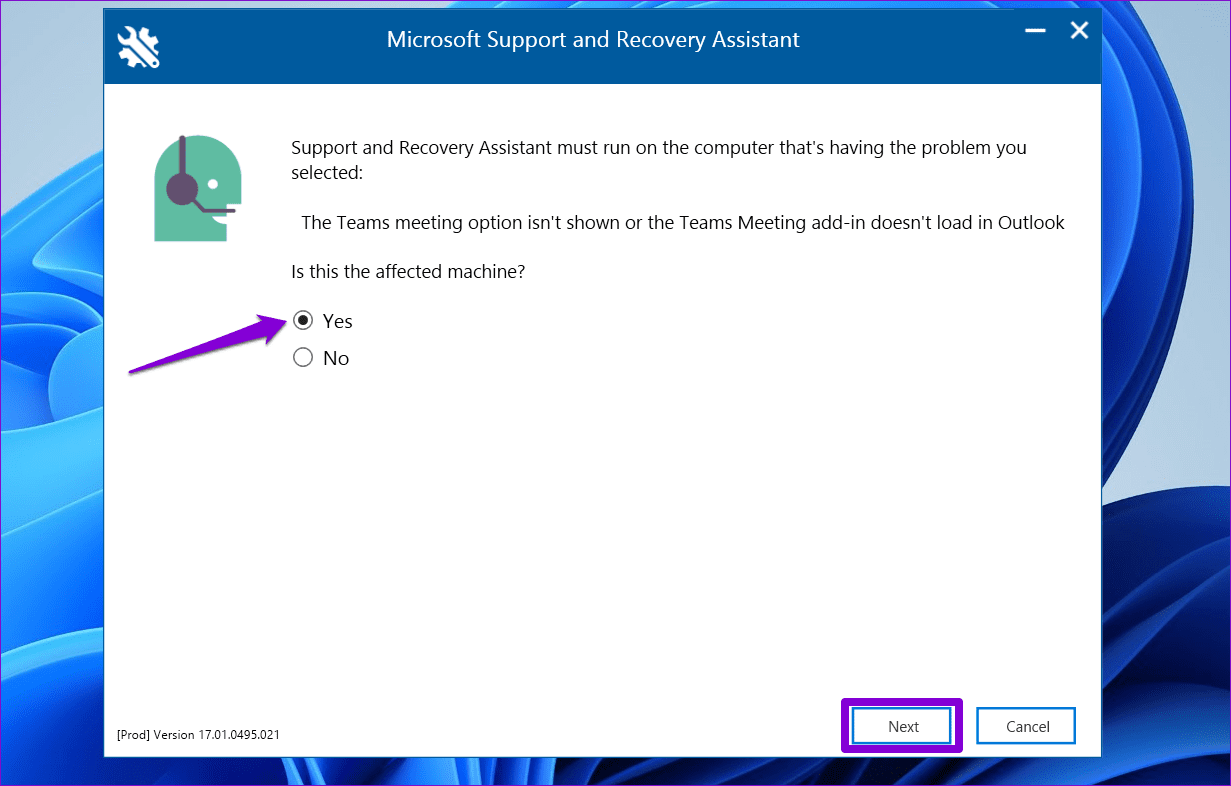
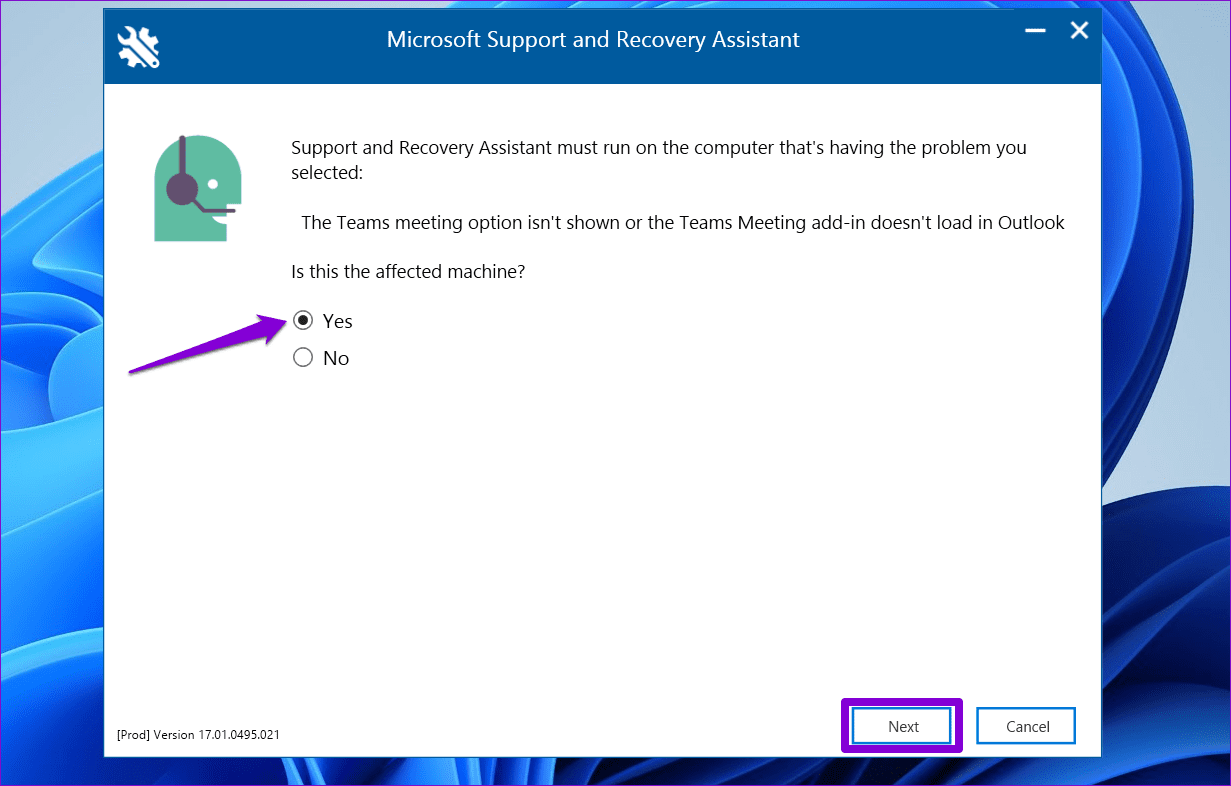
5단계: Outlook에서 열려 있는 모든 이메일을 저장하고 복구 도구로 돌아가서 다음을 클릭합니다. 공연하다 단추.
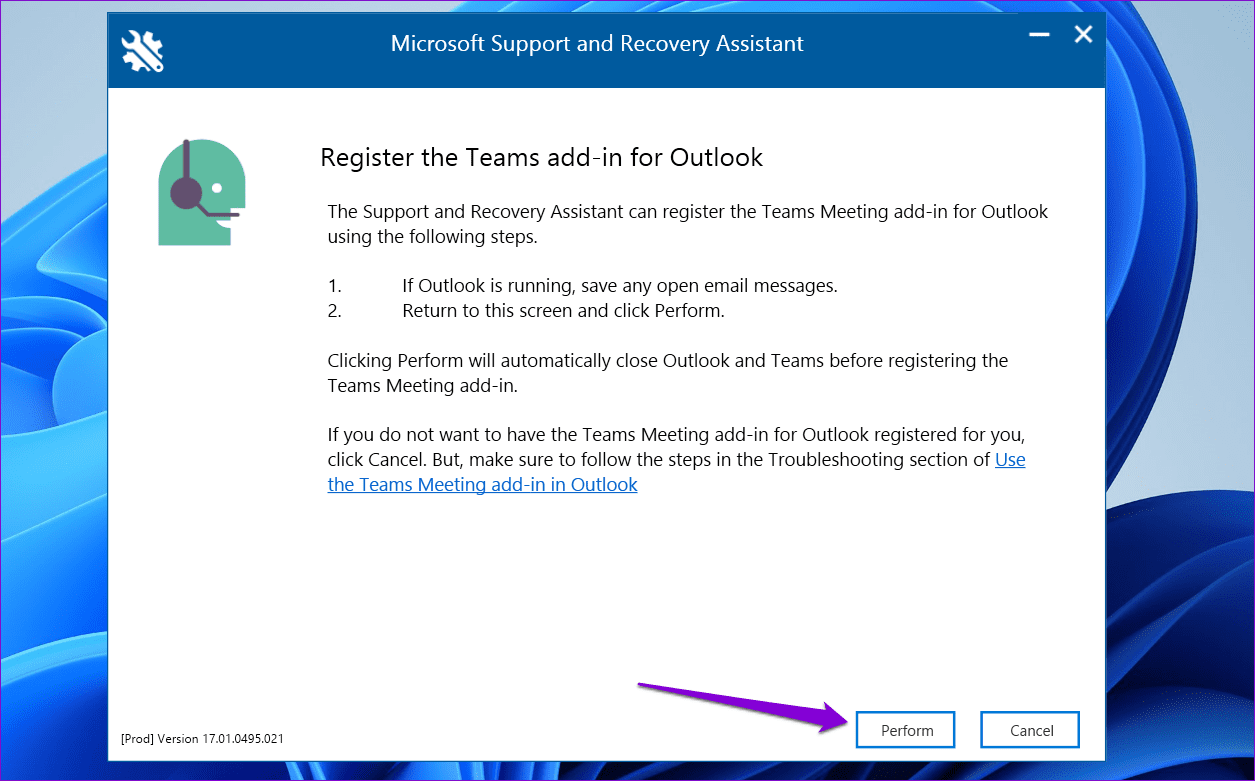
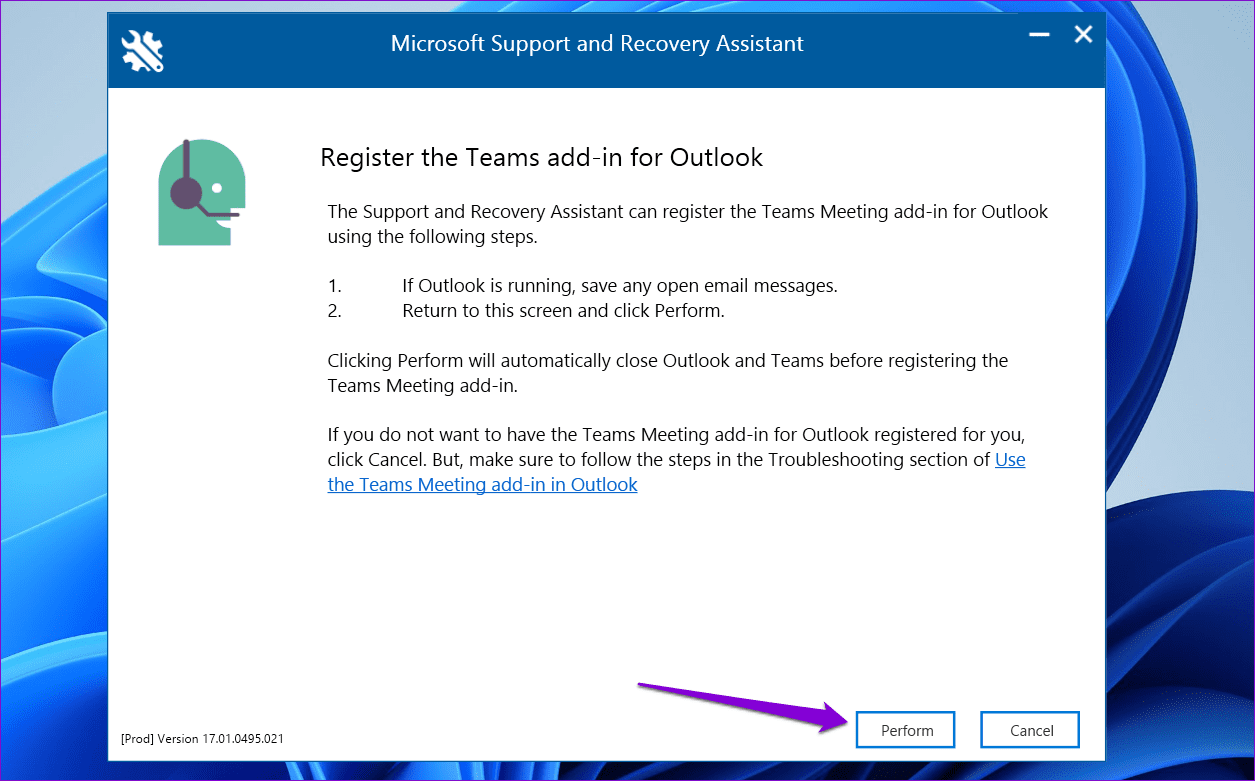
프로세스가 완료되면 “Outlook용 Teams 회의 추가 기능이 성공적으로 등록되었습니다”라는 메시지가 표시됩니다. 그러면 Microsoft Teams 회의 추가 기능이 Outlook 앱에 나타납니다.
도움이 되었나요?