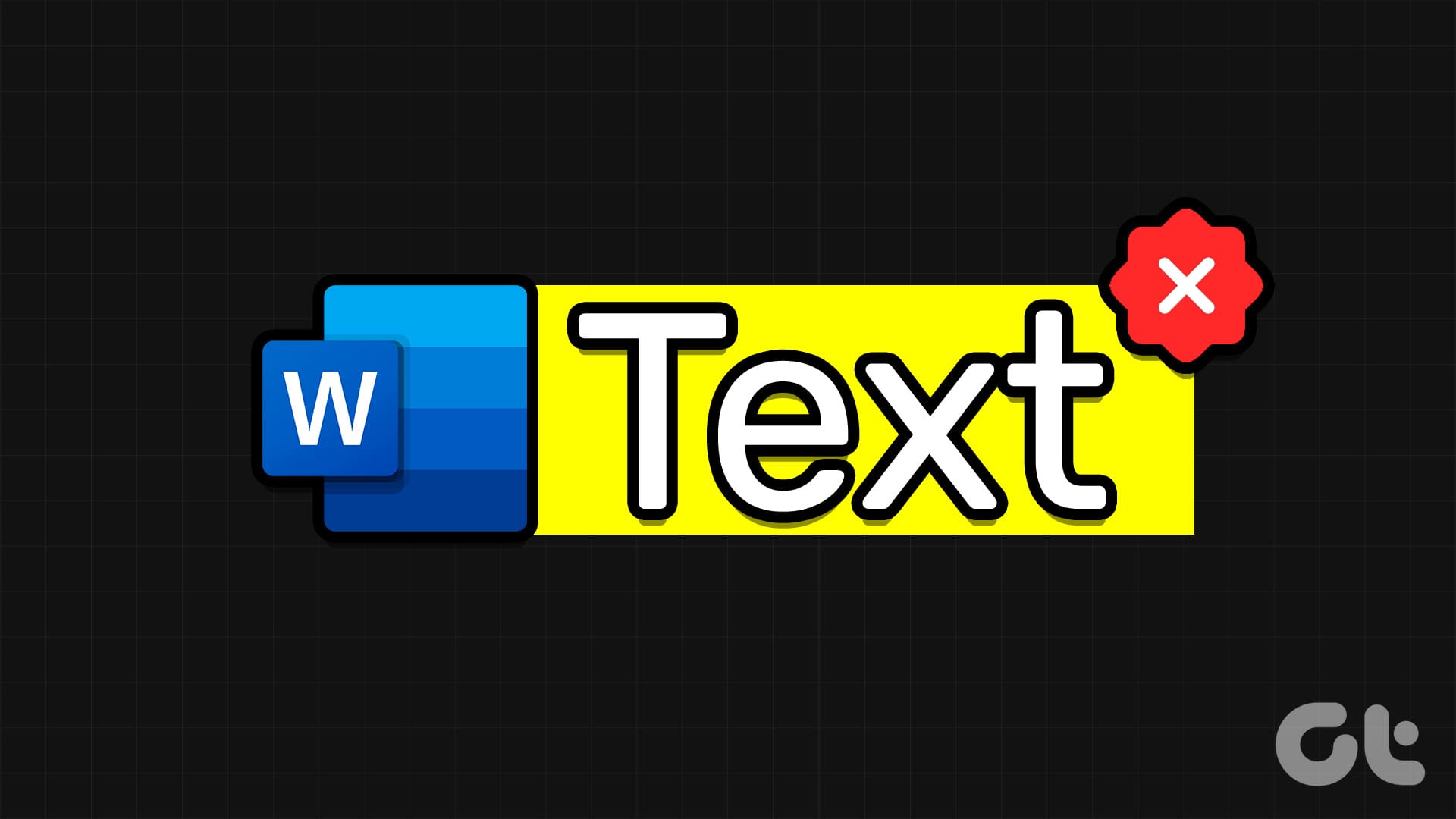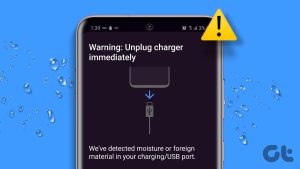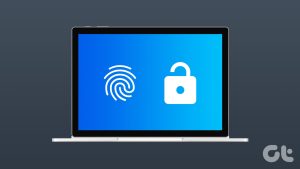Word 문서에서 작업하는 동안 다양한 이유로 텍스트를 선택해야 할 수 있습니다. 편집을 하든, 서식을 적용하든, 단락을 복사하든 문서에서 텍스트를 선택하는 기능은 필수적입니다. 따라서 Microsoft Word에서 텍스트를 선택하거나 강조 표시할 수 없으면 실망스러울 수 있습니다.
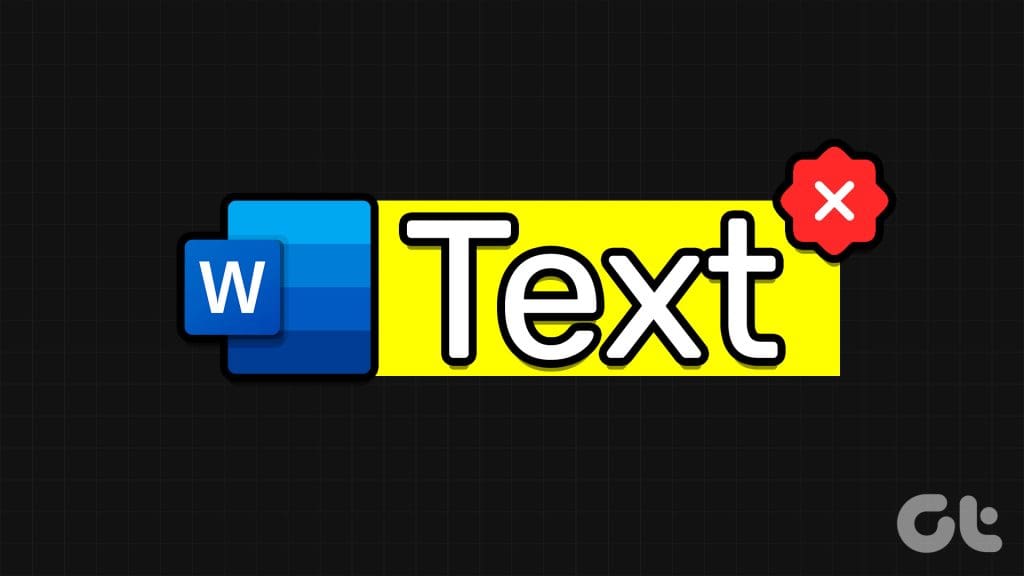
Microsoft Word와 관련된 이러한 문제는 사용자를 혼란스럽게 하고 생산성에 영향을 미칠 수 있습니다. 포기하고 대안을 찾기 전에 다음 팁을 시도해 문제를 해결해 보세요.
1. 마우스 또는 터치패드 관련 문제 배제
오작동하는 마우스나 터치패드는 클릭 및 드래그 동작을 등록하지 못할 수 있습니다. 따라서 Microsoft Word를 비난하거나 문제를 해결하기 전에 마우스나 터치패드가 제대로 작동하는지 확인하는 것이 좋습니다.


PDF나 웹페이지에서 텍스트를 선택하고 작동하는지 확인해 보세요. 앱에서 텍스트를 선택할 수 없는 경우 마우스나 터치패드 문제를 해결해야 할 수도 있습니다.
2. 편집 권한이 있는지 확인하세요
Word 문서에서 텍스트를 선택하거나 강조 표시할 수 없는 또 다른 이유는 파일이 보호되어 있거나 편집 권한이 제한된 경우입니다. 이 경우 문제를 해결하려면 Word 문서에서 읽기 전용 제한을 제거해야 합니다. 공유 문서인 경우 문서 소유자에게 편집 권한을 요청하세요.
3. 제한된 보기 끄기
Microsoft Word에는 컴퓨터를 맬웨어의 위험에 빠뜨리지 않고 의심스러운 파일을 열 수 있는 제한된 보기 기능이 포함되어 있습니다. 그러나 이 기능은 때때로 완벽하게 안전한 파일을 차단할 수 있습니다. Word 문서의 적법성에 대해 확신이 있다면 제한된 보기 기능을 일시적으로 비활성화하여 도움이 되는지 확인할 수 있습니다.
1 단계: Microsoft Word 문서를 열고 왼쪽 상단에 있는 파일 메뉴를 클릭하세요.
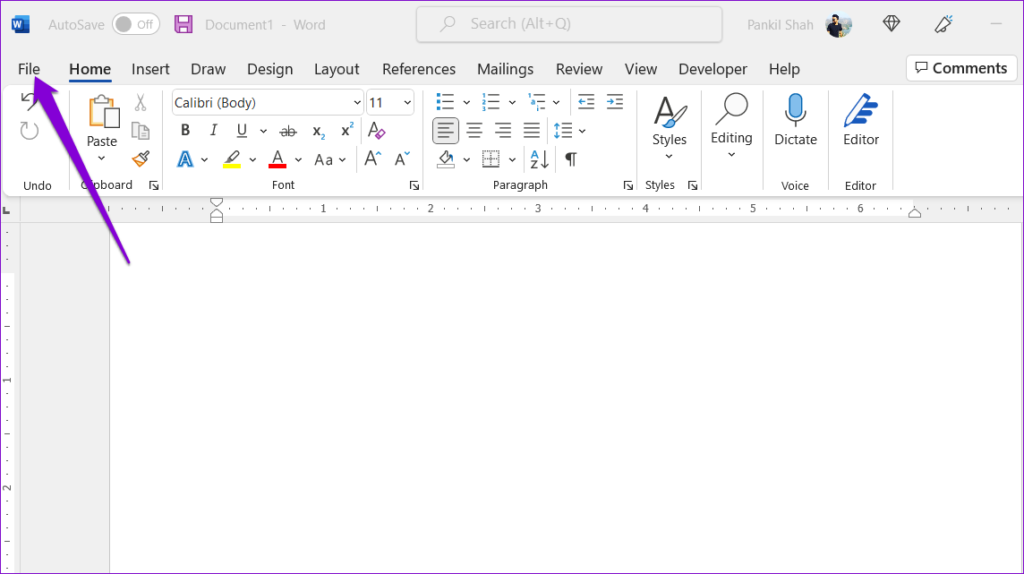
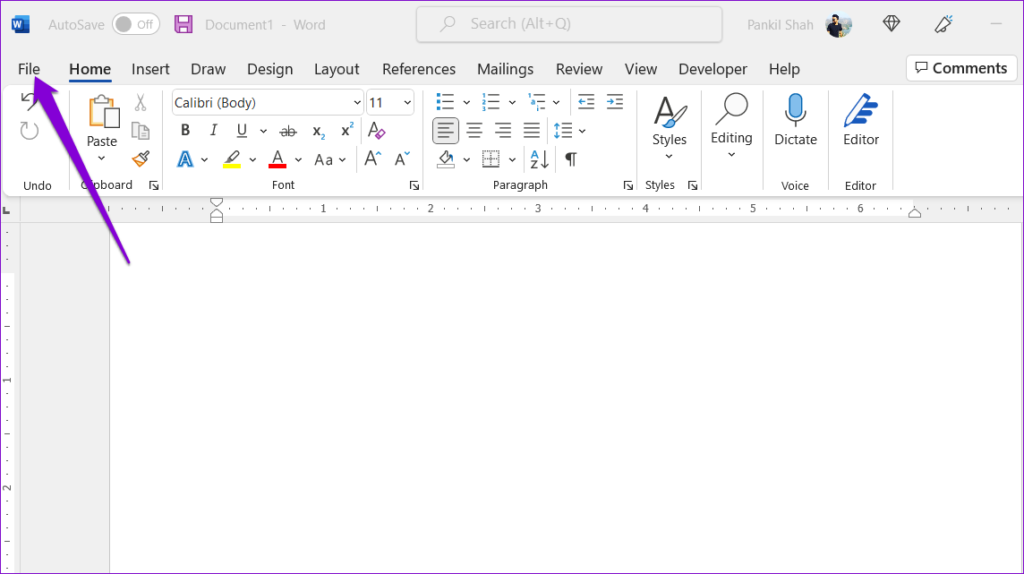
2 단계: 왼쪽 창에서 옵션을 선택합니다.
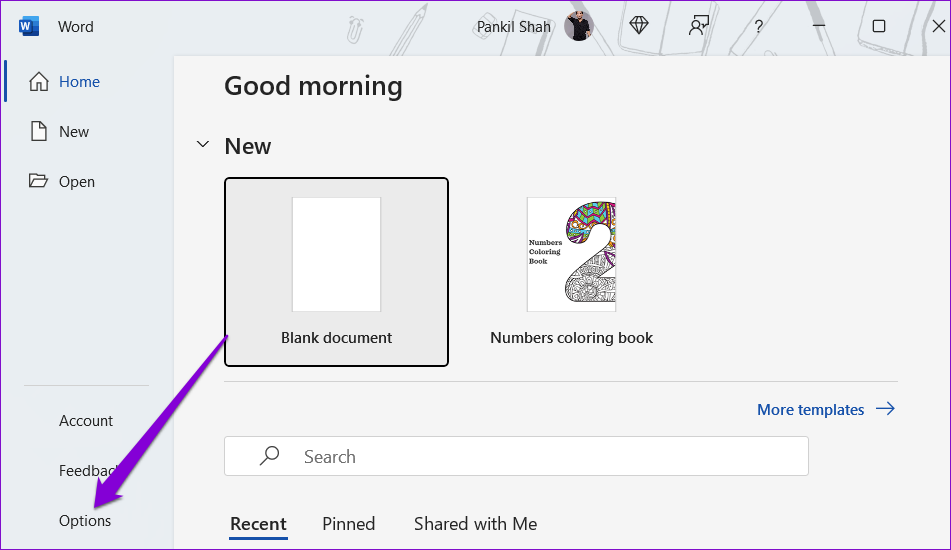
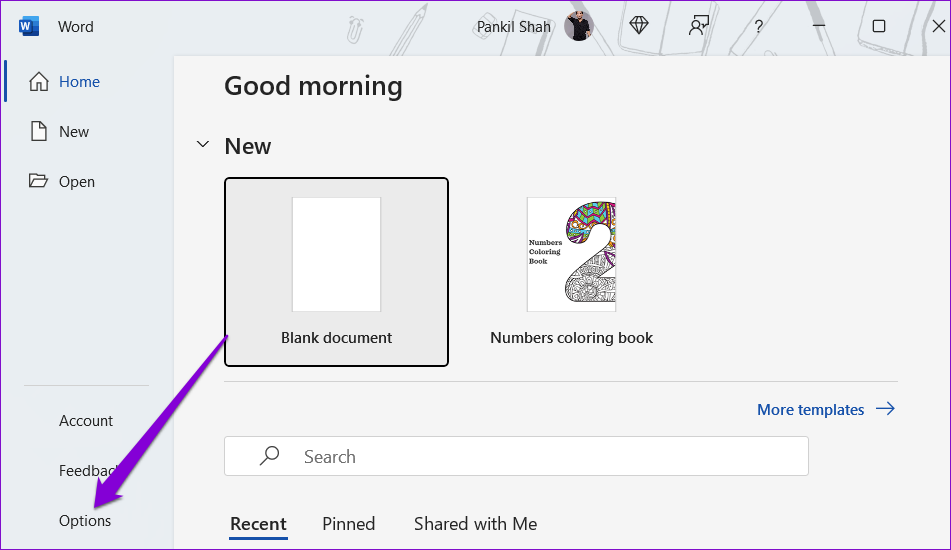
3단계: 보안 센터 탭으로 전환하고 오른쪽 창에서 보안 센터 설정 버튼을 클릭합니다.
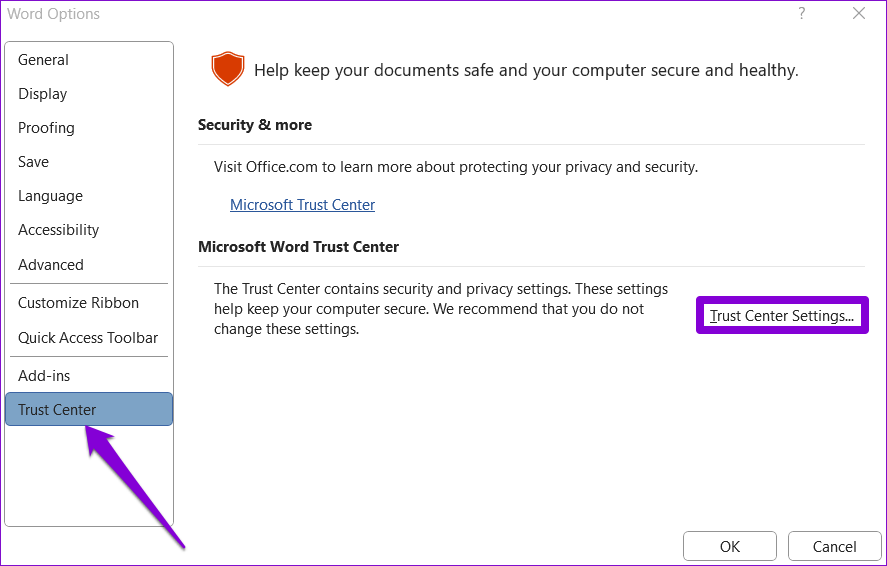
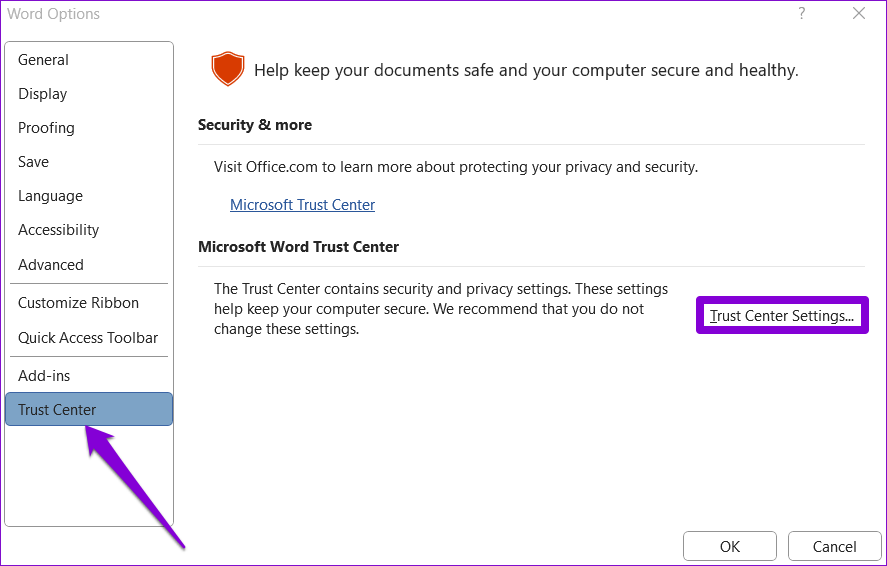
4단계: 세 가지 확인란을 모두 선택 취소하고 확인을 클릭하여 변경 사항을 저장합니다.
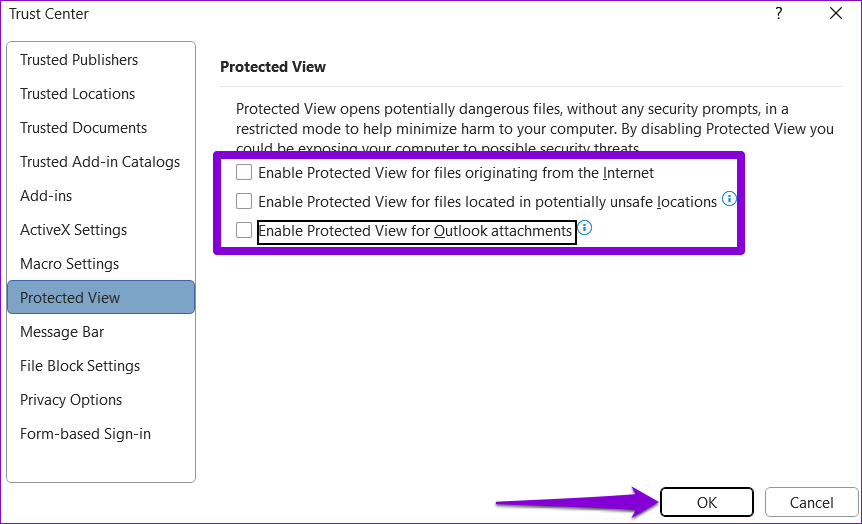
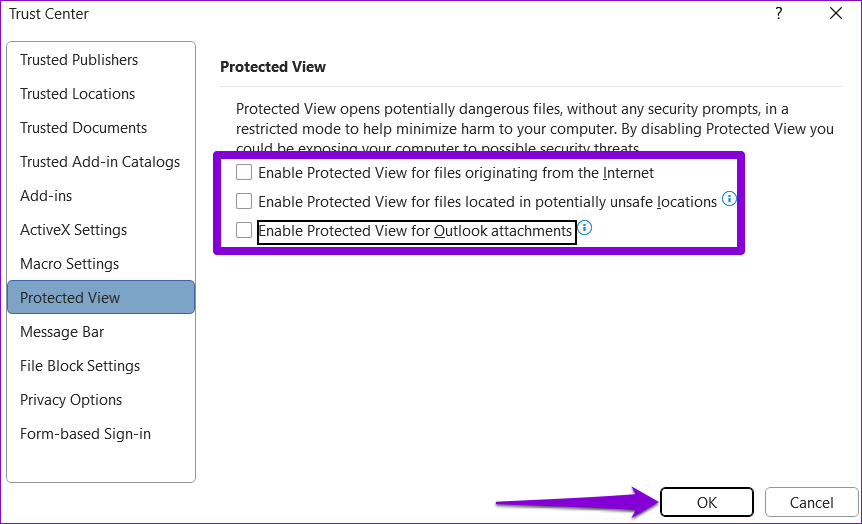
제한된 보기를 비활성화한 후에는 Word에서 텍스트를 선택하거나 강조 표시할 수 있습니다.
4. 호환 모드에서 Word 실행 방지
Windows의 호환성 모드 기능은 PC에서 오래된 소프트웨어와 게임을 실행하는 데 도움이 될 수 있지만 Microsoft Word와 같은 최신 앱에는 적합하지 않습니다. 따라서 Word가 호환 모드에서 실행되고 있지 않은지 확인하는 것이 가장 좋습니다.
이렇게 하려면 앱 바로가기를 선택하고 Alt + Enter를 눌러 해당 속성을 엽니다. 호환성 탭으로 전환하고 ‘다음에 대해 호환 모드로 이 프로그램 실행’ 옵션을 선택 취소하세요. 그런 다음 적용을 클릭하고 확인을 클릭하세요.
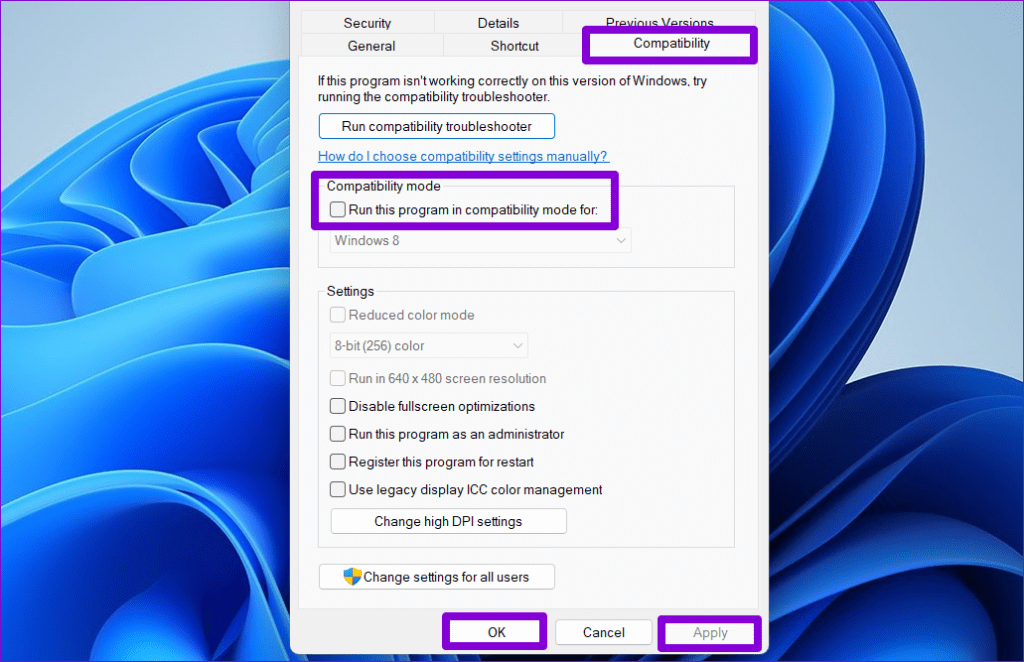
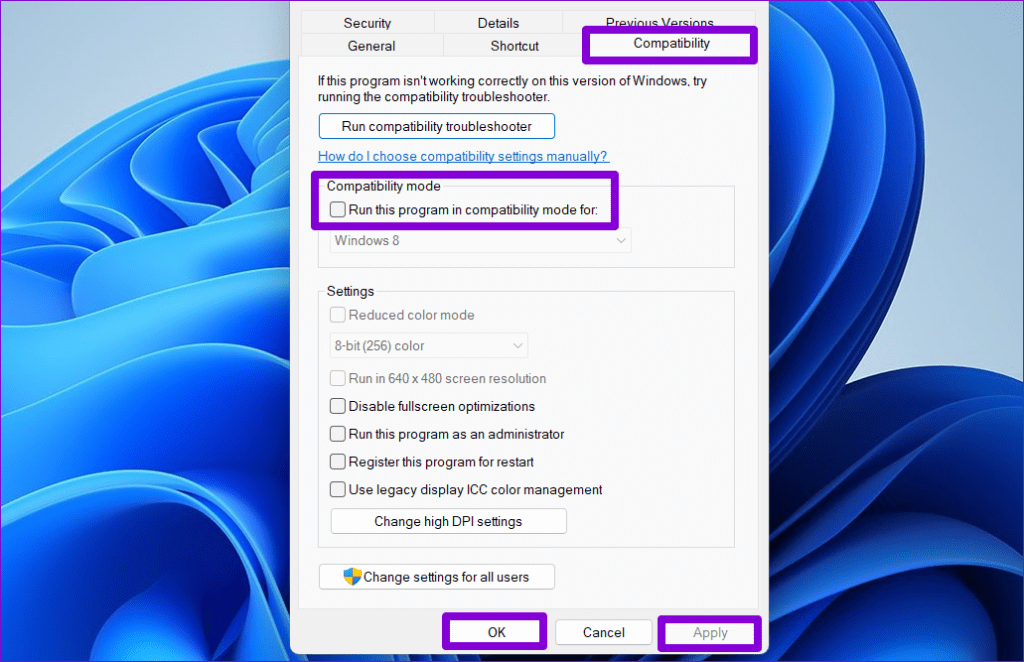
Word 문서를 다시 열어 텍스트를 선택할 수 있는지 확인하세요.
5. 문제가 있는 Word 문서 복구
특정 문서에서만 마우스로 텍스트를 선택하거나 강조 표시할 수 없다면 해당 Word 파일에 문제가 있을 수 있습니다. 이 경우 다음 단계를 사용하여 Word 문서를 복구할 수 있습니다.
1 단계: PC에서 Microsoft Word를 엽니다.
2 단계: 왼쪽 사이드바에서 열기를 선택하고 찾아보기 옵션을 클릭하세요.
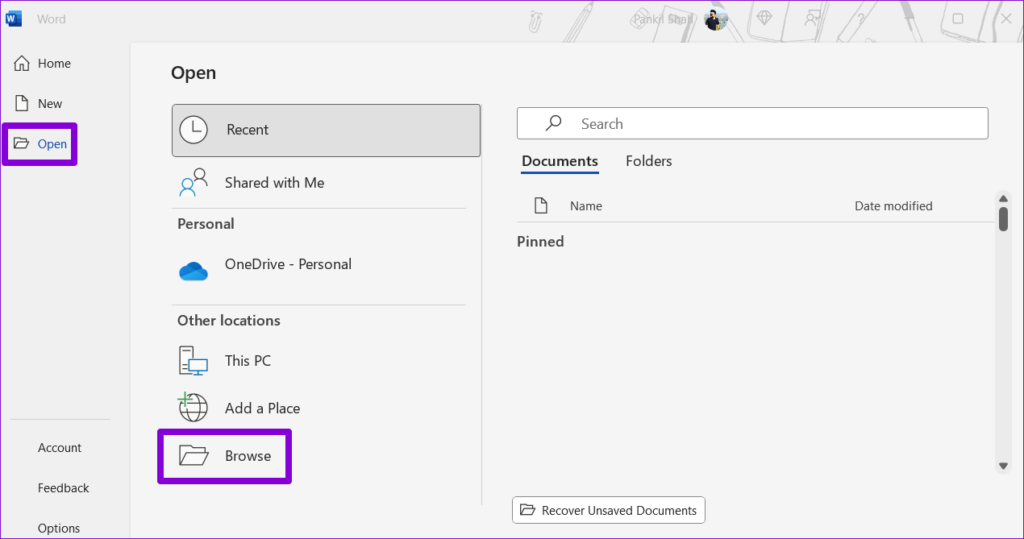
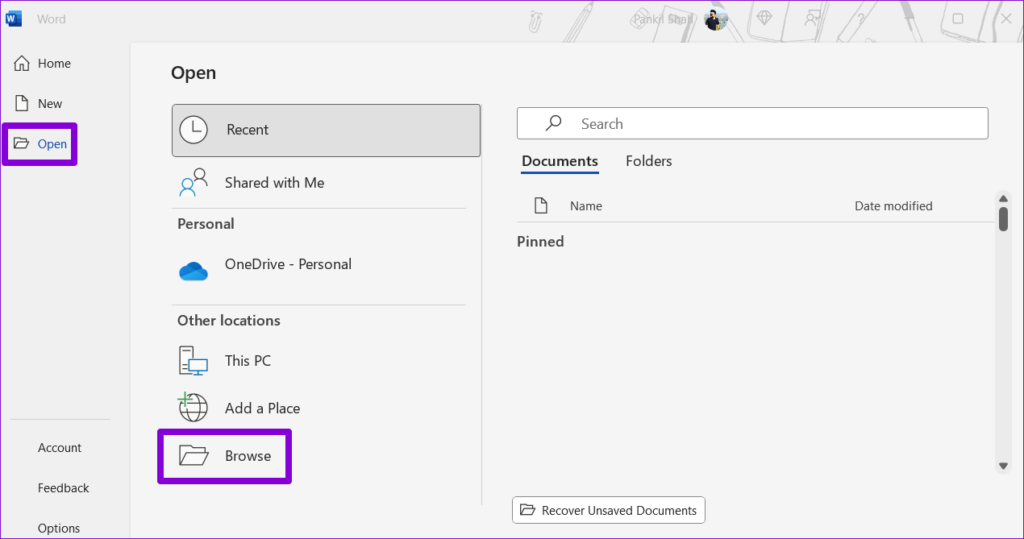
3단계: Word 파일을 찾아 선택합니다. 그런 다음 열기 옆의 아래쪽 화살표를 클릭하여 열기 및 복구를 선택합니다.
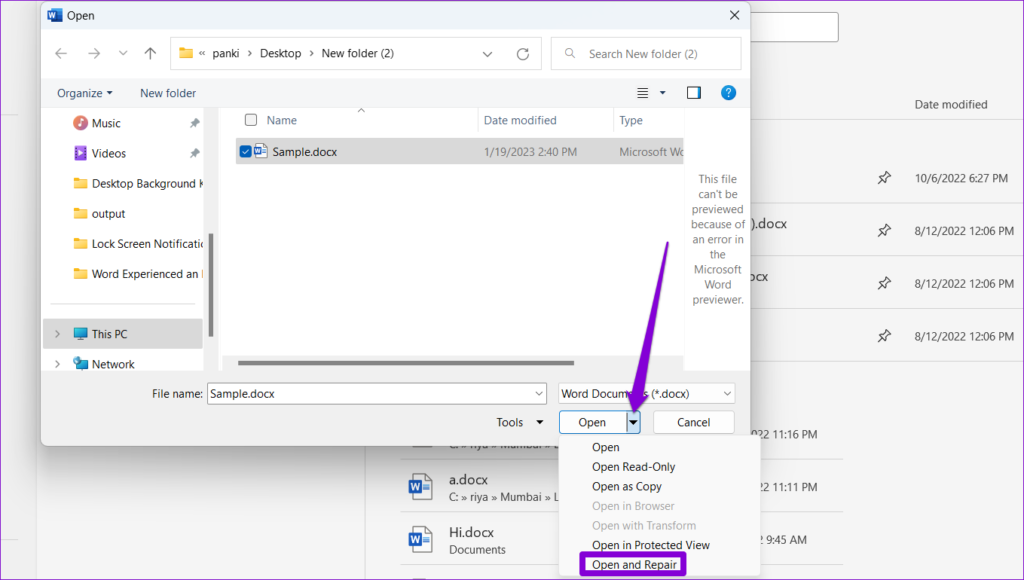
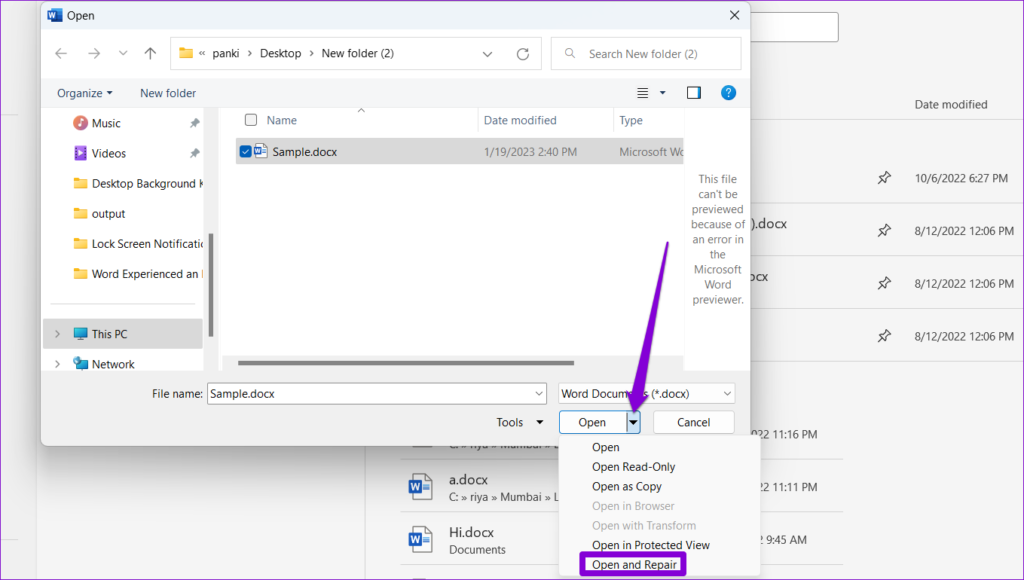
Microsoft Word에서 파일을 복구하고 열 때까지 기다립니다.
6. Microsoft Word가 업데이트되었는지 확인하세요.
Microsoft Word는 일반적으로 Windows에 자동으로 업데이트를 설치하지만 Office 앱에 대한 자동 업데이트를 비활성화한 경우에는 업데이트가 발생하지 않을 수 있습니다. 이 경우 다음 단계를 사용하여 최신 버전의 Word를 실행하고 있는지 확인할 수 있습니다.
1 단계: Microsoft Word에서는 상단의 파일 메뉴를 클릭합니다.
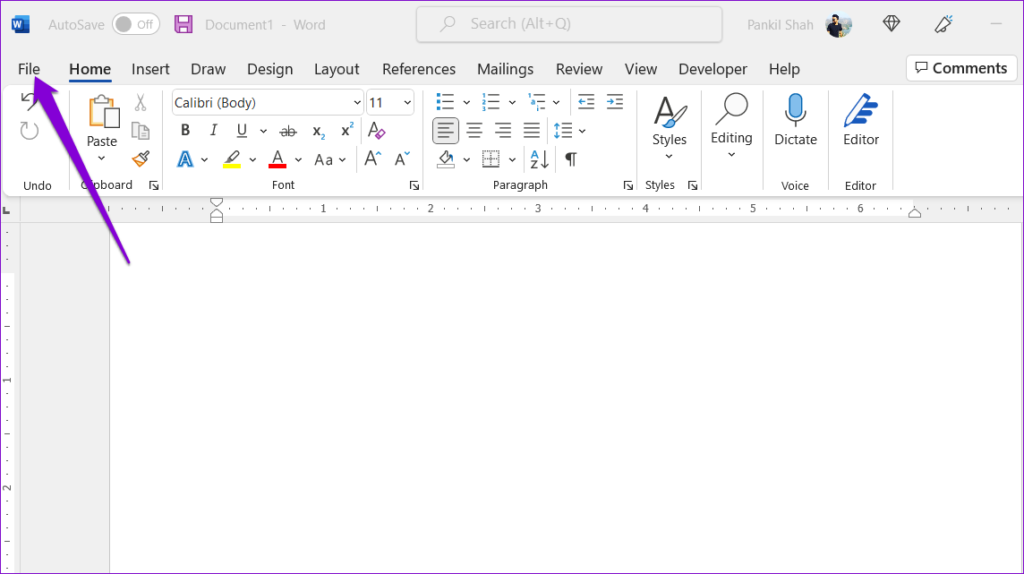
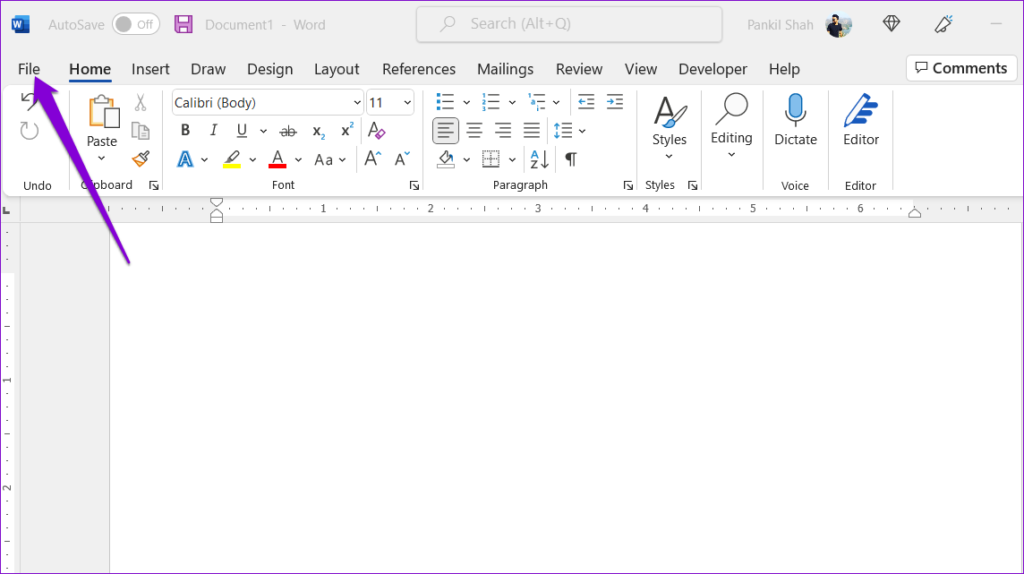
2 단계: 계정 탭으로 전환하세요. 업데이트 옵션을 클릭하고 나타나는 메뉴에서 지금 업데이트를 선택합니다.
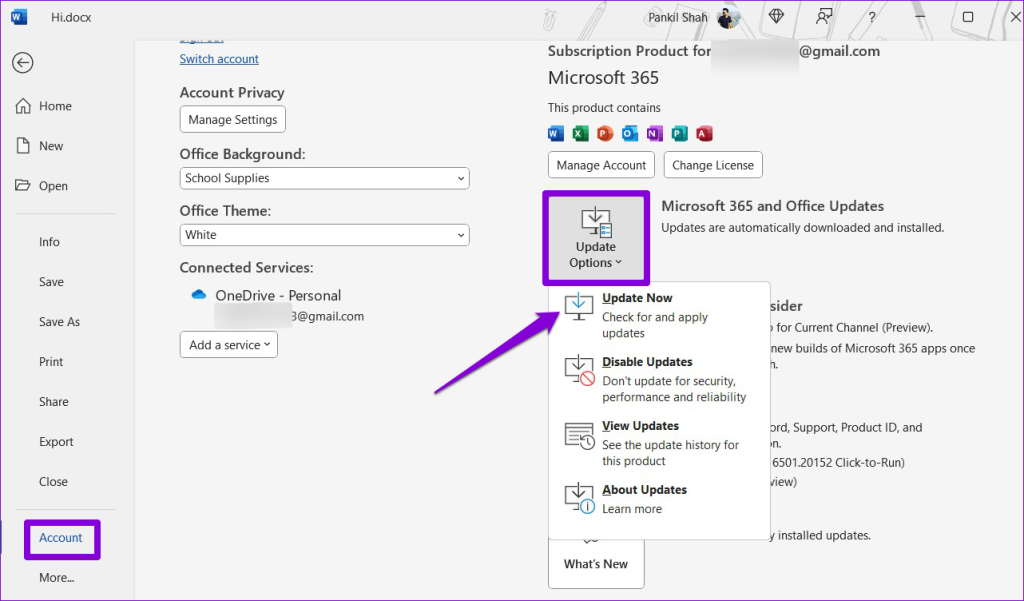
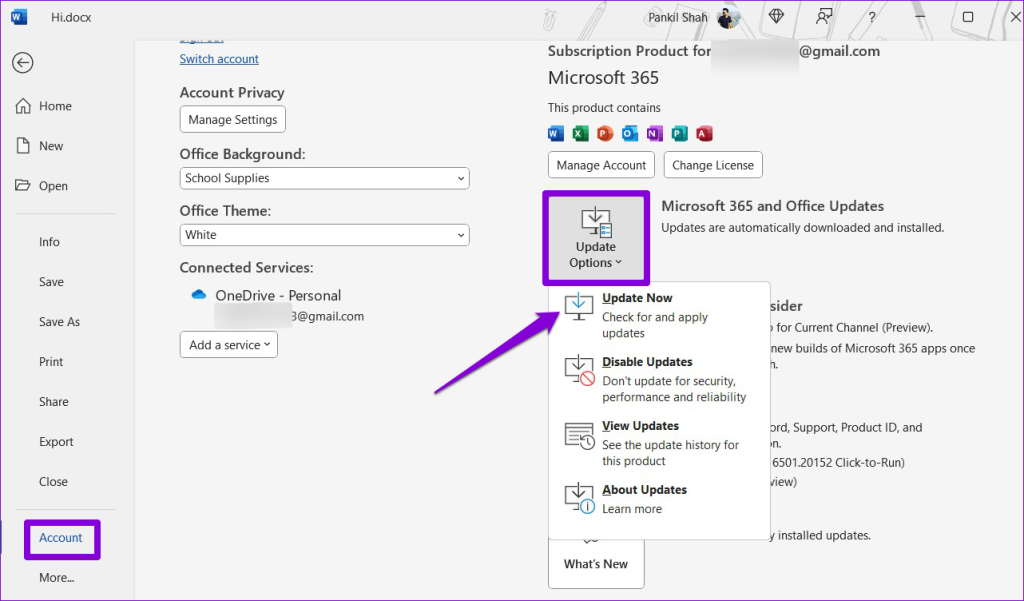
7. Office 복구 도구 실행
Microsoft는 Word와 같은 Office 앱의 문제를 해결하기 위한 전용 복구 도구를 제공합니다. 이 도구를 실행하면 텍스트를 선택하거나 강조 표시하는 데 방해가 될 수 있는 Word와 관련된 손상된 파일을 수정하는 데 도움이 될 수 있습니다. 실행 방법은 다음과 같습니다.
1 단계: Windows 키 + R 키보드 단축키를 눌러 실행 대화 상자를 엽니다. 유형 appwiz.cpl 상자에 넣고 Enter를 누르세요.


2 단계: 프로그램 및 기능 창의 목록에서 Microsoft Office 제품을 찾아 선택합니다. 그런 다음 상단의 변경 버튼을 클릭하세요.
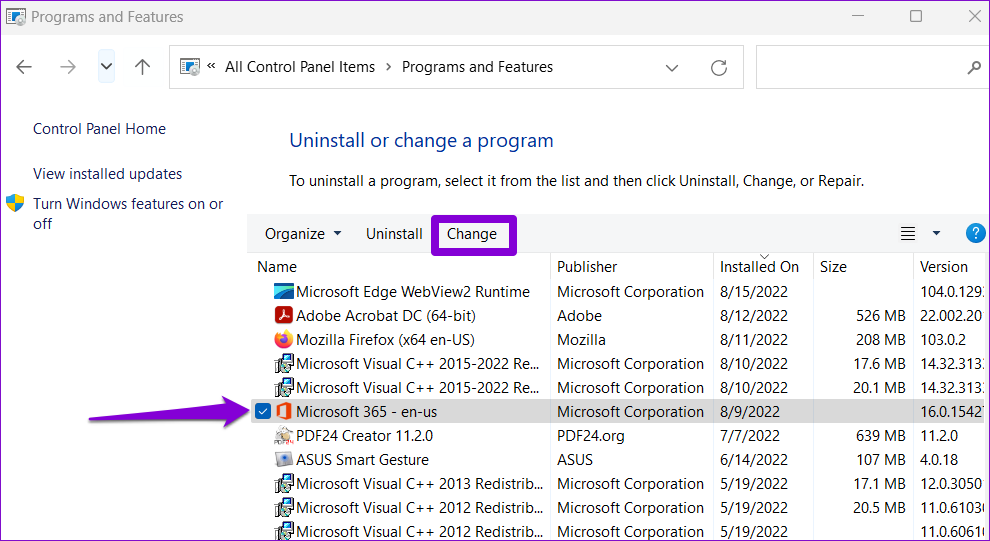
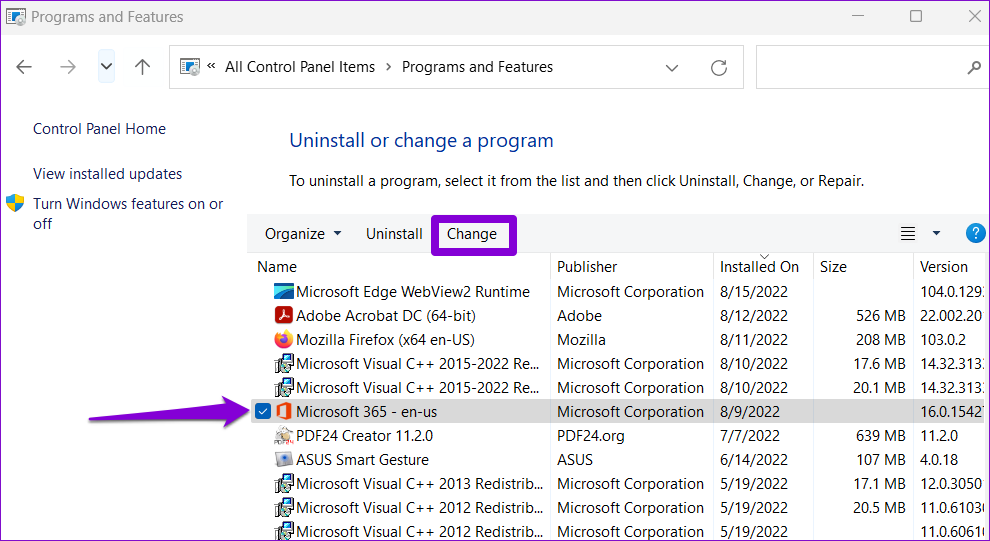
3단계: 온라인 복구 옵션을 선택하고 복구를 클릭합니다.
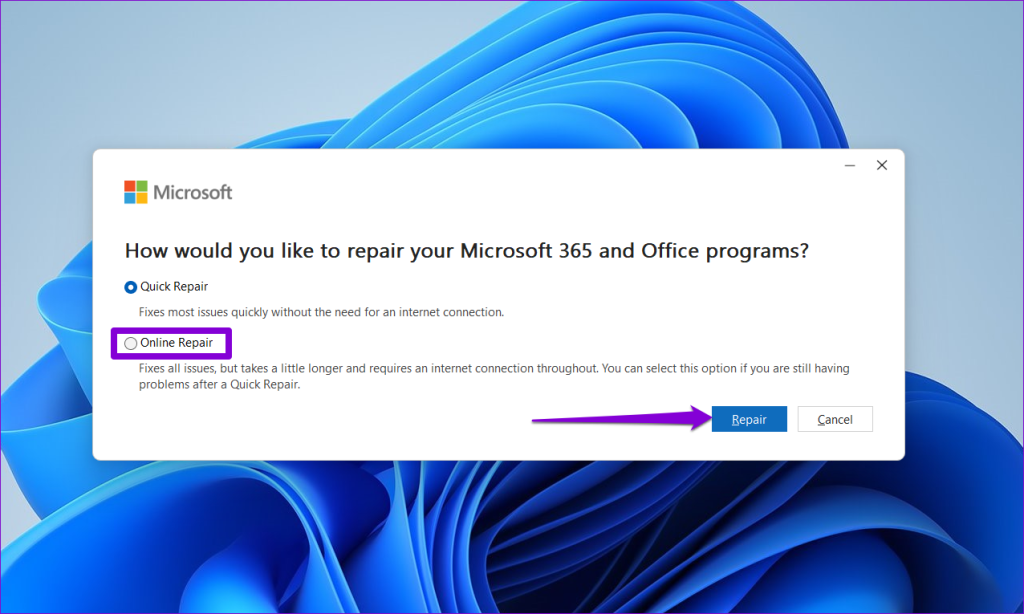
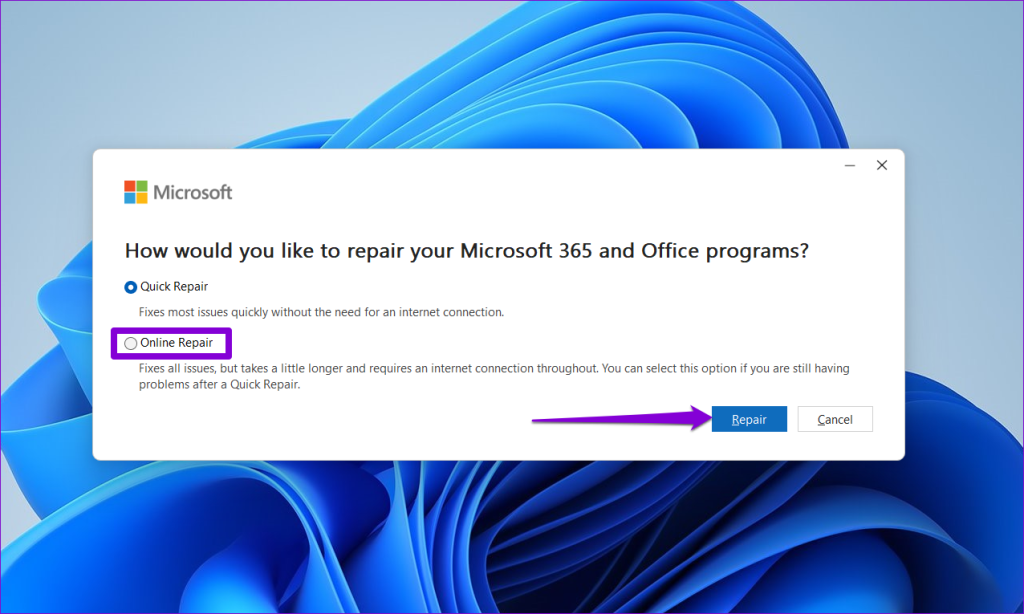
텍스트 잠금 해제
Microsoft Word는 문서 작성 및 편집에 안정적이지만 항상 완벽하게 작동하는 것은 아닙니다. 위의 팁 중 하나를 통해 텍스트를 선택하고 강조 표시하는 기능이 복원되었기를 바랍니다. 그렇지 않은 경우 일시적으로 웹용 Microsoft Word 또는 Google Docs로 전환하여 작업을 완료할 수 있습니다.