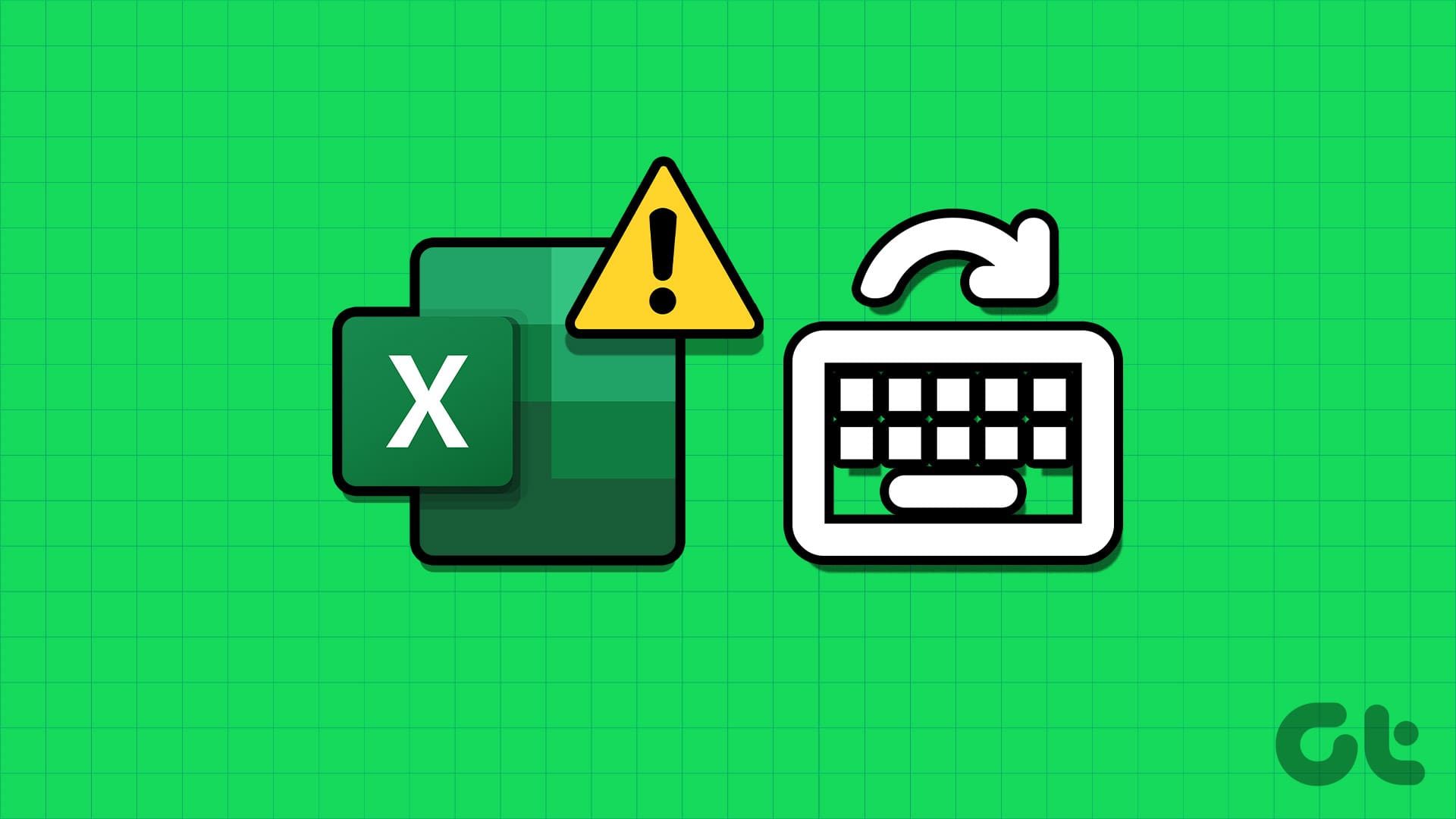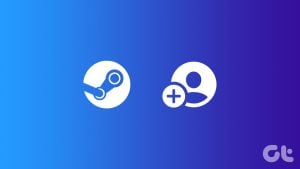Microsoft Excel의 키보드 단축키를 사용하면 스프레드시트 내에서 쉽게 이동하고, 작업을 실행 취소 및 다시 실행하고, 계산을 수행할 수도 있습니다. 그러나 이러한 편리한 Excel 키보드 단축키가 Windows 10 또는 11 PC에서 작동하지 않아 좌절감을 느끼는 경우가 있습니다.
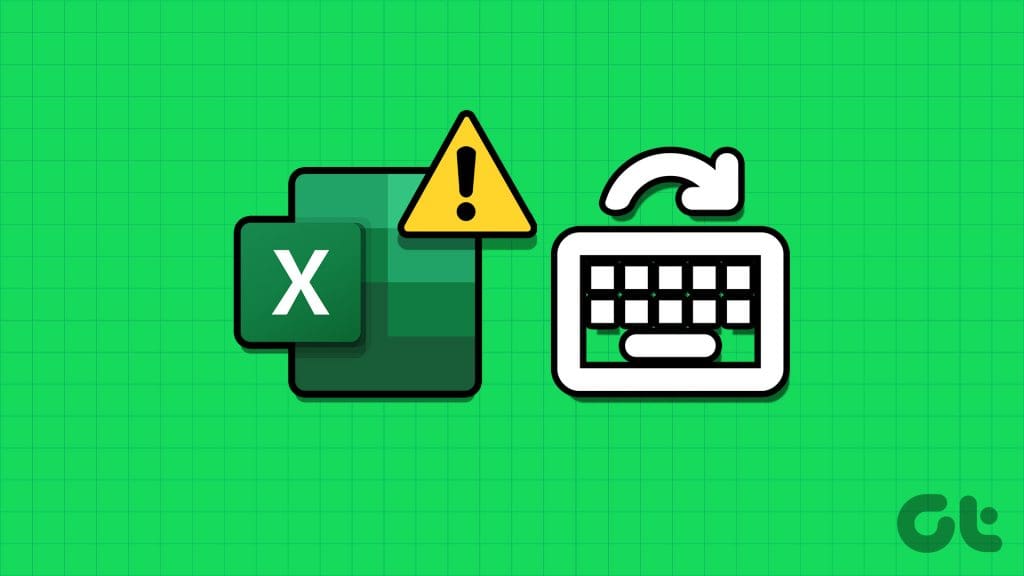
Excel에서 키보드 단축키를 수행하는 데 익숙하다면 단축키 없이 작업하기가 어렵습니다. 그래서 우리는 Microsoft Excel이 키보드 단축키에 즉시 응답하도록 하는 유용한 팁 목록을 편집했습니다.
1. 화상 키보드 사용
가장 먼저 해야 할 일은 Windows에서 OSK(화상 키보드)를 사용하여 몇 가지 키보드 단축키를 수행해 보는 것입니다. 이렇게 하면 문제가 Microsoft Excel에 있는지 아니면 키보드에 있는지 확인하는 데 도움이 됩니다.
1 단계: Excel 스프레드시트를 엽니다.
2 단계: 검색 메뉴에 액세스하려면 Windows + S 키보드 단축키를 누르세요. 유형 온 스크린 키보드 상자에서 나타나는 첫 번째 결과를 선택합니다.
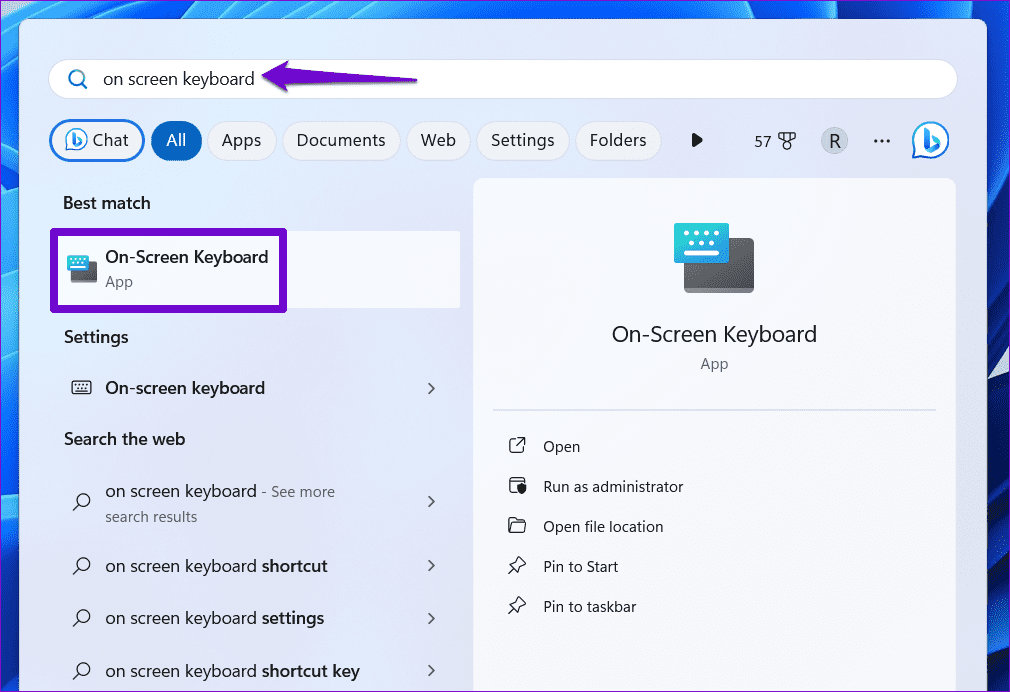
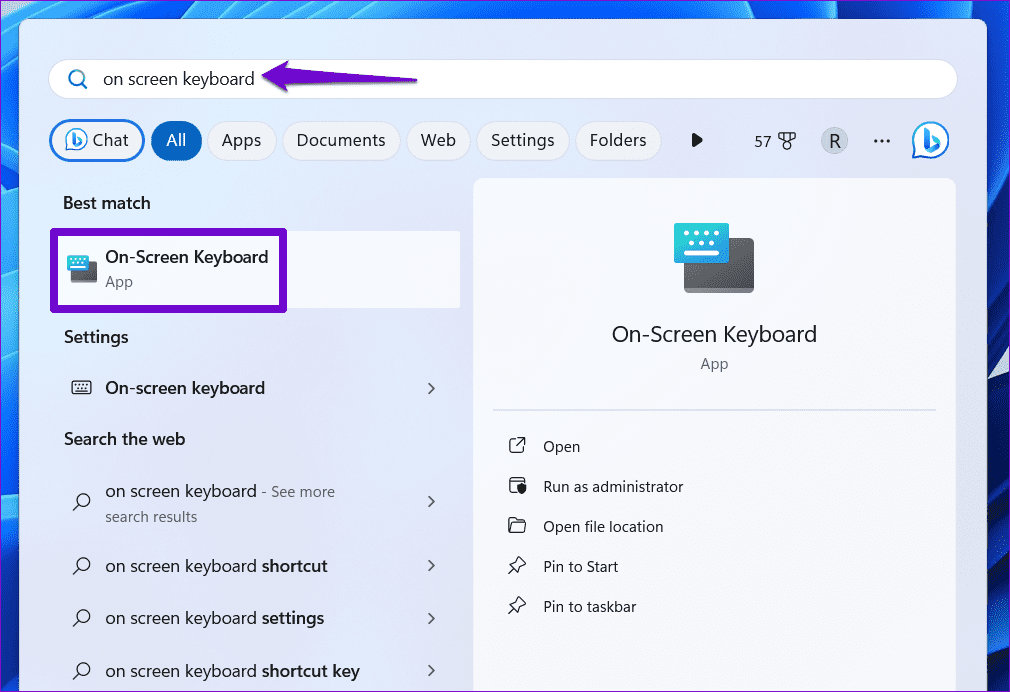
3단계: 화상 키보드 창에서 Ctrl 키를 누른 다음 A 키를 눌러 Ctrl + A 단축키를 사용하고 Excel이 모든 셀을 선택하는지 확인합니다.
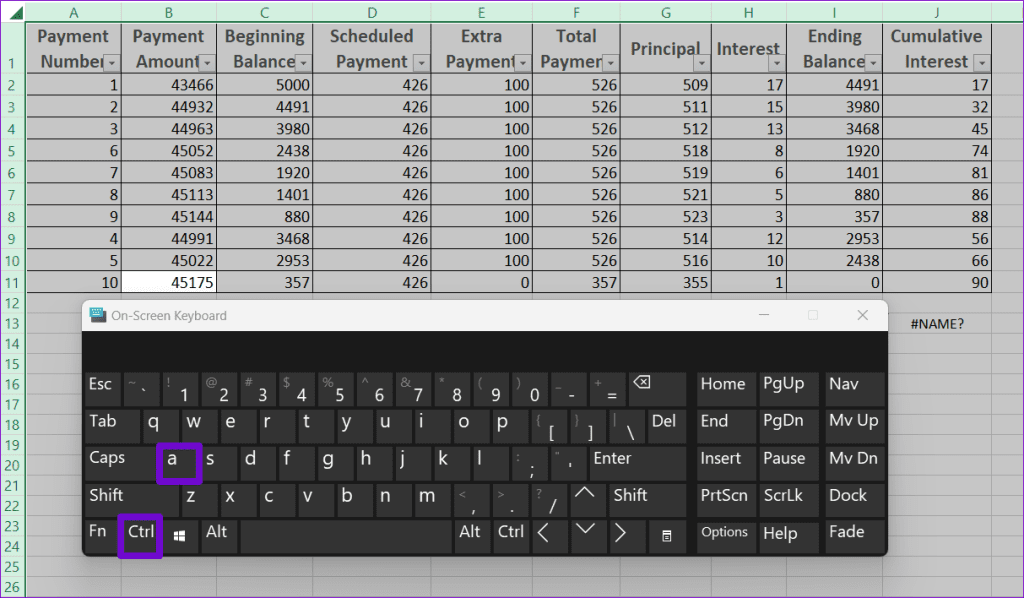
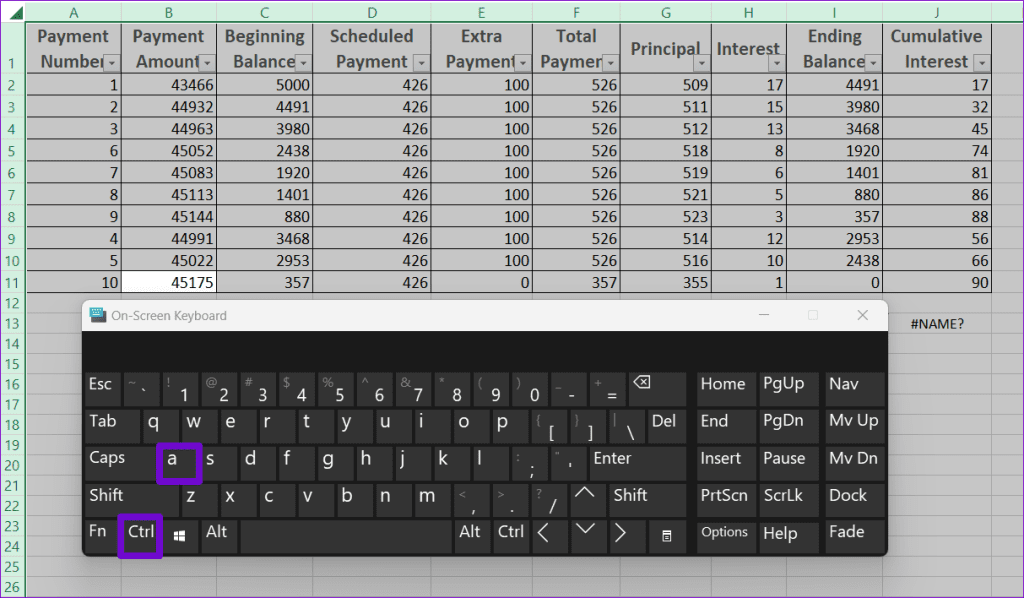
마찬가지로 화상 키보드를 사용하여 몇 가지 키보드 단축키를 수행할 수 있습니다. 예상대로 작동하면 키보드 문제를 해결하거나 키보드를 교체해야 할 수도 있습니다.
2. 고정 키 활성화
키를 빠르게 함께 누르지 않으면 Excel 키보드 단축키가 작동하지 않는 또 다른 이유입니다. 이 경우 Windows에서 고정 키를 활성화할 수 있습니다. 그러면 한 번에 하나의 키를 눌러 키보드 단축키를 사용할 수 있습니다.
1 단계: Windows 키 + I 키보드 단축키를 눌러 설정 앱을 엽니다.
2 단계: 왼쪽 창을 사용하여 접근성 탭으로 전환합니다. 오른쪽에서 상호 작용 섹션까지 아래로 스크롤하고 키보드를 선택합니다.
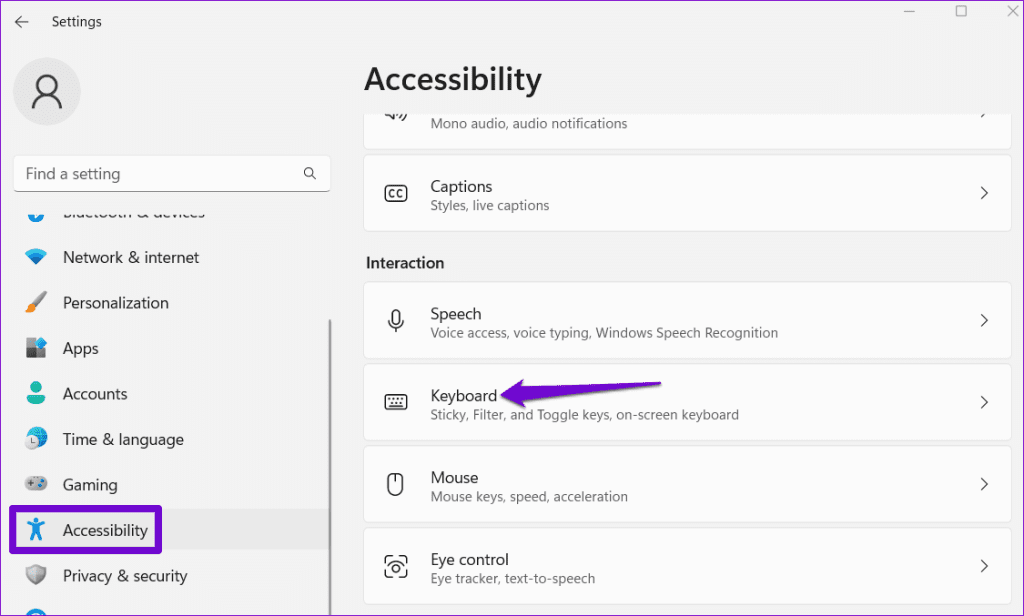
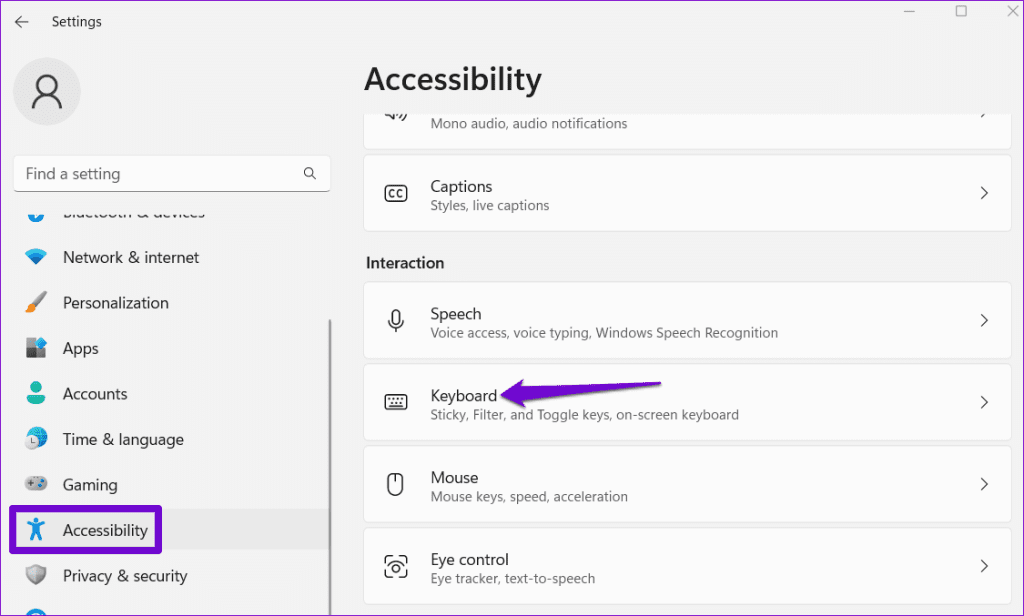
3단계: 고정 키 옆의 스위치를 켭니다.
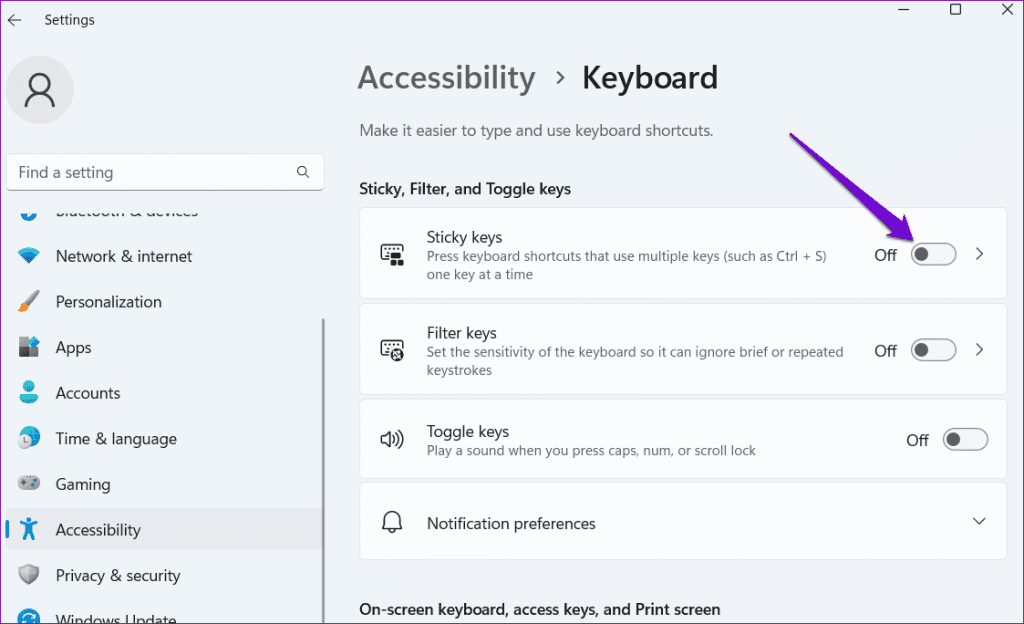
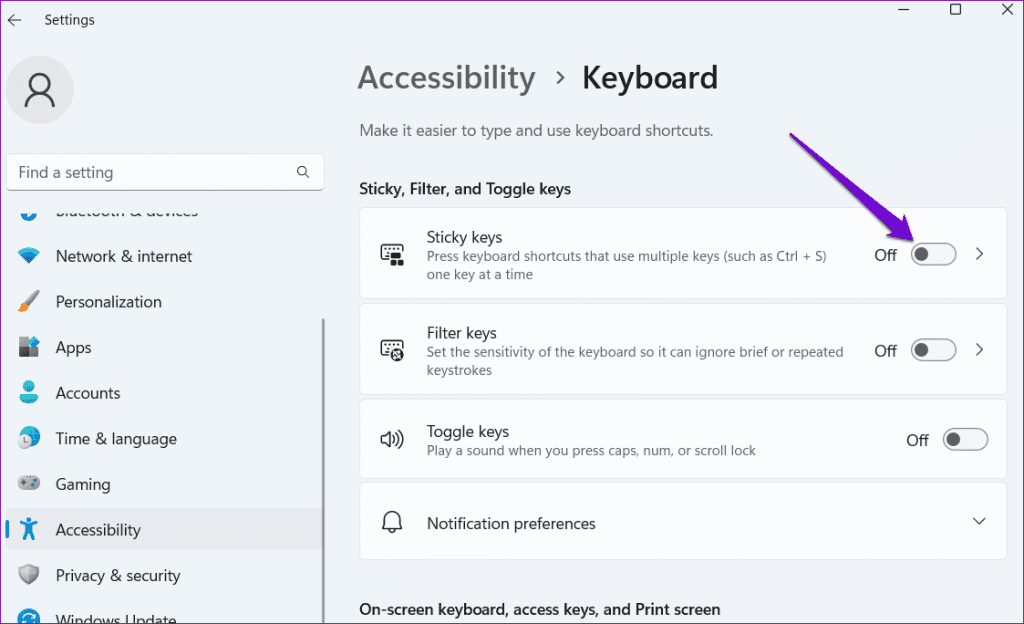
Excel에서 키보드 단축키를 사용해 보고 작동하는지 확인하세요.
3. 할당된 매크로 확인
Excel의 매크로는 특정 키보드 단축키에 할당할 수 있는 기록된 작업 또는 스크립트입니다. 할당된 매크로가 기본 제공 Excel 바로가기와 충돌할 수 있습니다. 이 문제를 해결하려면 충돌하는 매크로를 모두 삭제해야 합니다.
1 단계: Excel 시트를 열고 보기 탭으로 전환하세요. 매크로를 클릭하고 매크로 보기를 선택합니다.
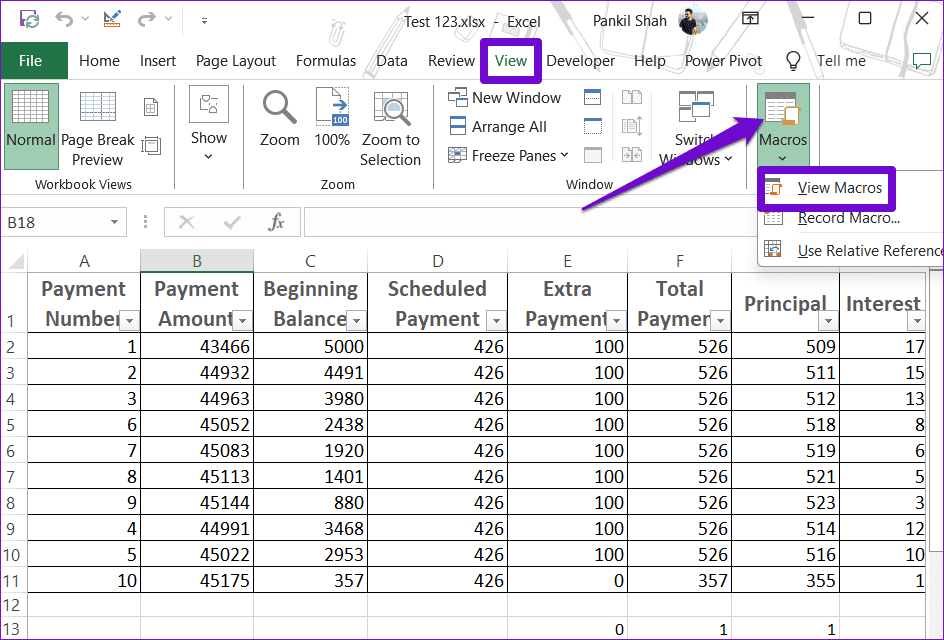
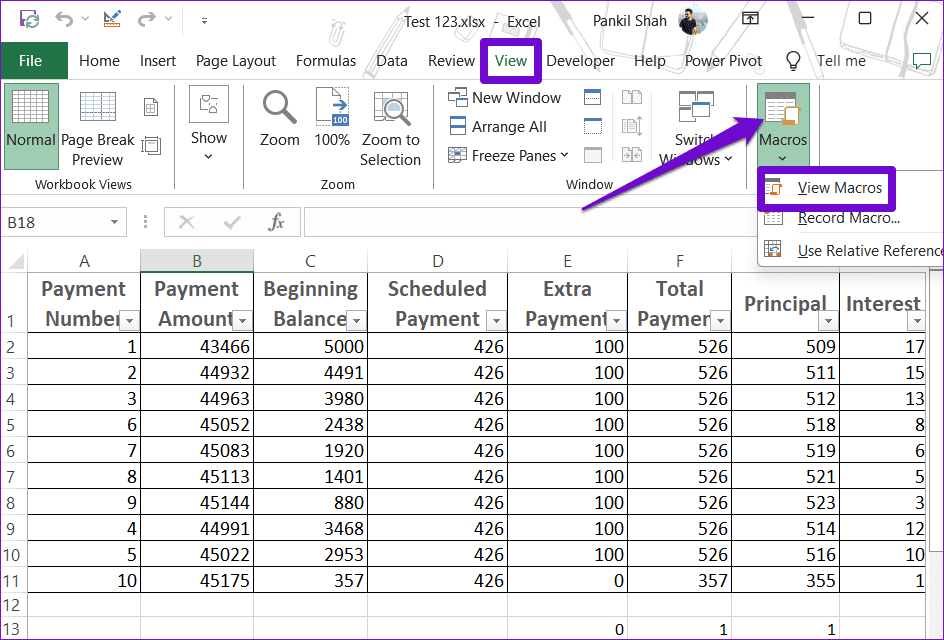
2 단계: 매크로 대화 상자에서 충돌을 일으키는 매크로를 식별합니다. 그것을 선택하고 삭제 옵션을 클릭하십시오.
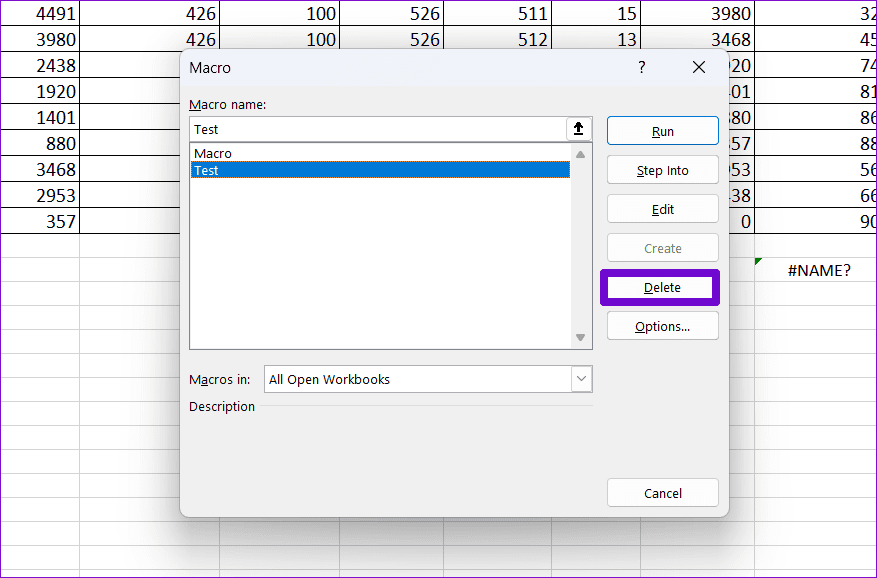
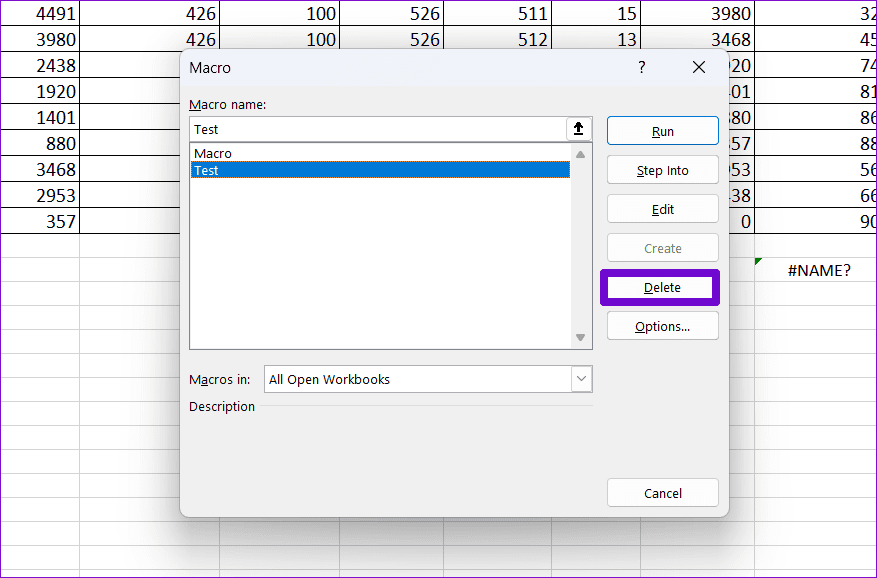
충돌하는 매크로를 제거한 후에는 키보드 단축키가 다시 작동하기 시작합니다.
4. 충돌하는 소프트웨어 닫기
PC의 타사 프로그램도 이러한 문제를 일으킬 수 있습니다. 예를 들어 PowerToys와 같은 프로그램을 사용하여 Windows에서 키나 단축키를 다시 매핑하는 경우 키보드 단축키가 작동하지 않아 Microsoft Excel에 문제가 있다고 생각할 수 있습니다.
Ctrl + Shift + Esc 키보드 단축키를 사용하여 작업 관리자를 열고 충돌하는 프로그램을 선택한 다음 작업 끝내기 옵션을 클릭합니다. 그 후에도 문제가 여전히 발생하는지 확인하세요.
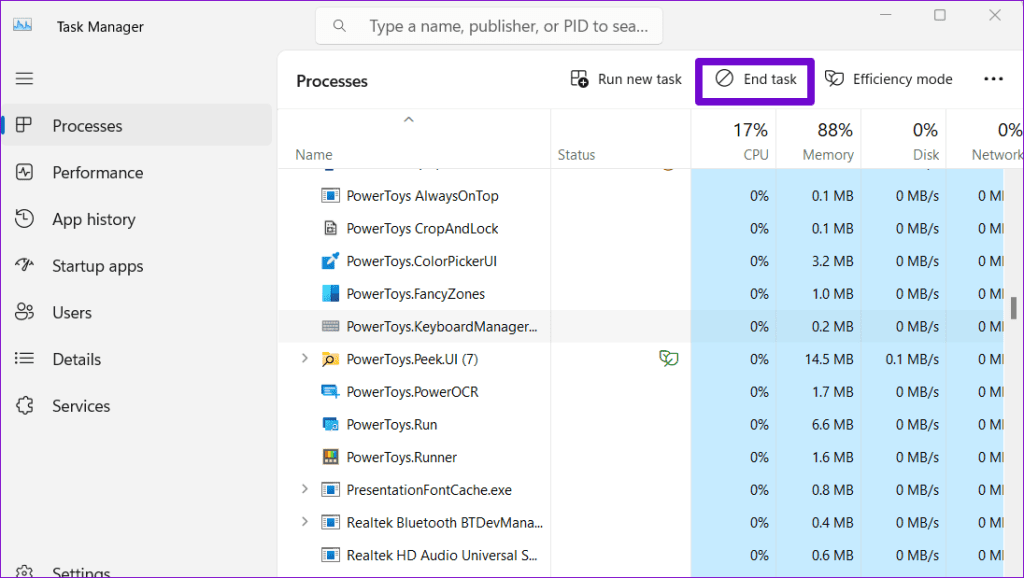
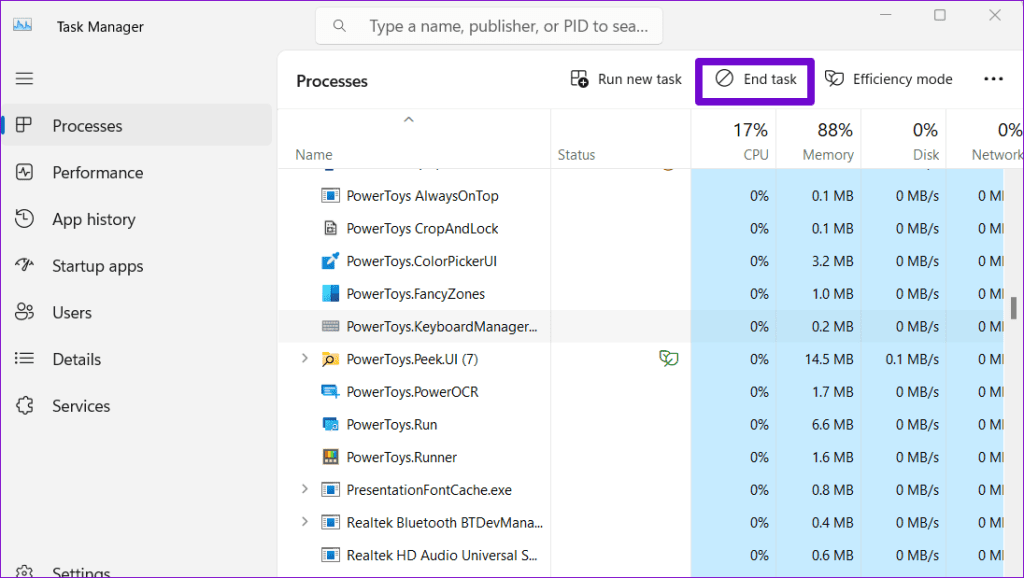
5. 안전 모드에서 Excel 열기
잘못된 추가 기능으로 인해 Excel 프로세스가 중단되고 Excel에서 키보드 단축키가 등록되지 않을 가능성이 있습니다. 이러한 가능성을 확인하려면 추가 기능 없이 실행되는 안전 모드에서 Excel을 사용할 수 있습니다.
Windows + R 키보드 단축키를 눌러 실행 대화 상자를 엽니다. 유형 엑셀 -안전 텍스트 상자에 입력하고 Enter 키를 눌러 안전 모드에서 Microsoft Excel을 엽니다.
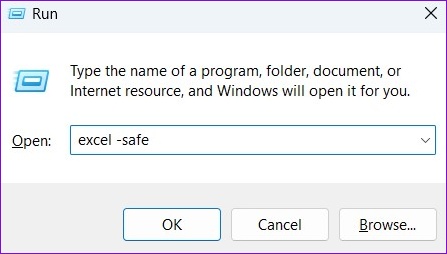
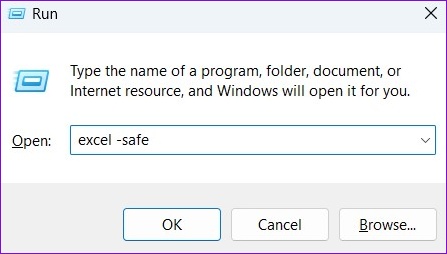
Excel이 안전 모드에서 열린 후 키보드 단축키를 사용해 보십시오. 작동한다면 추가 기능 중 하나가 문제를 일으키는 것임을 확신할 수 있습니다. 문제가 있는 추가 기능을 식별하려면 모든 추가 기능을 비활성화한 다음 하나씩 활성화해야 합니다.
1 단계: Excel의 왼쪽 상단에 있는 파일 메뉴를 클릭합니다.
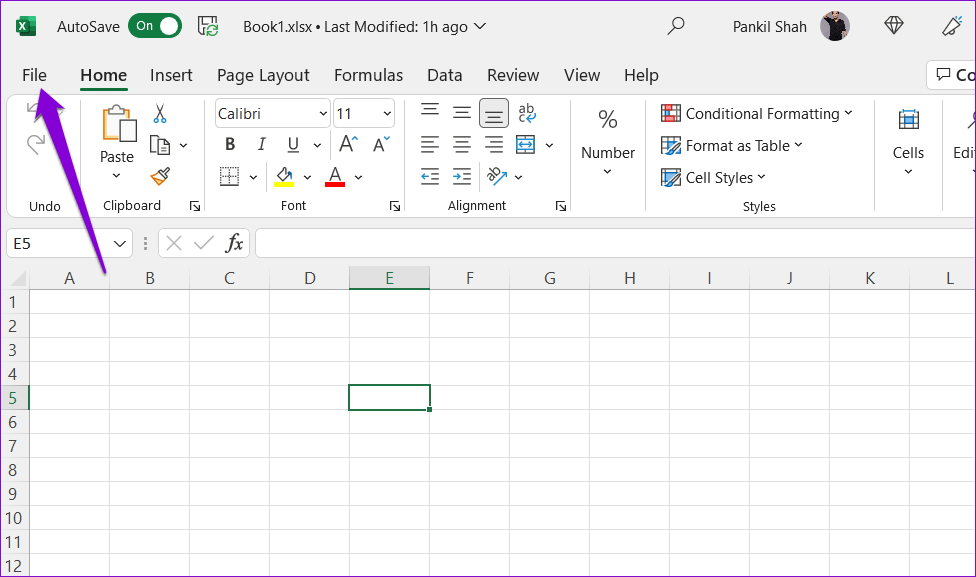
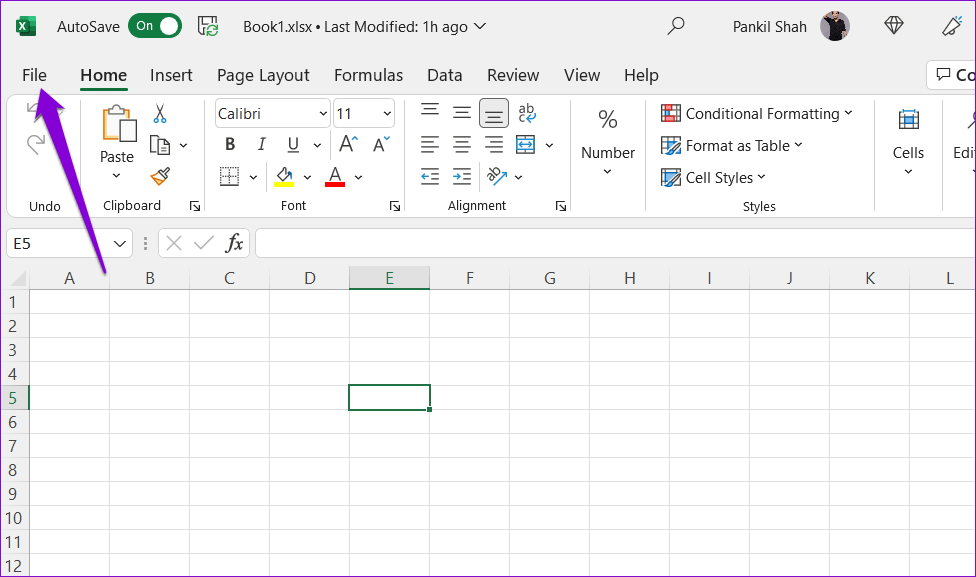
2 단계: 왼쪽 하단에서 옵션을 선택합니다.
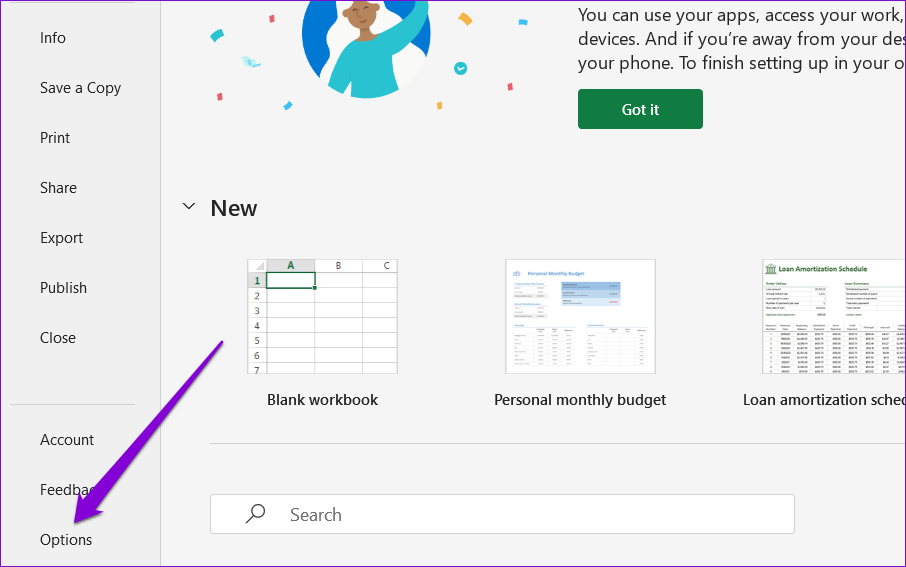
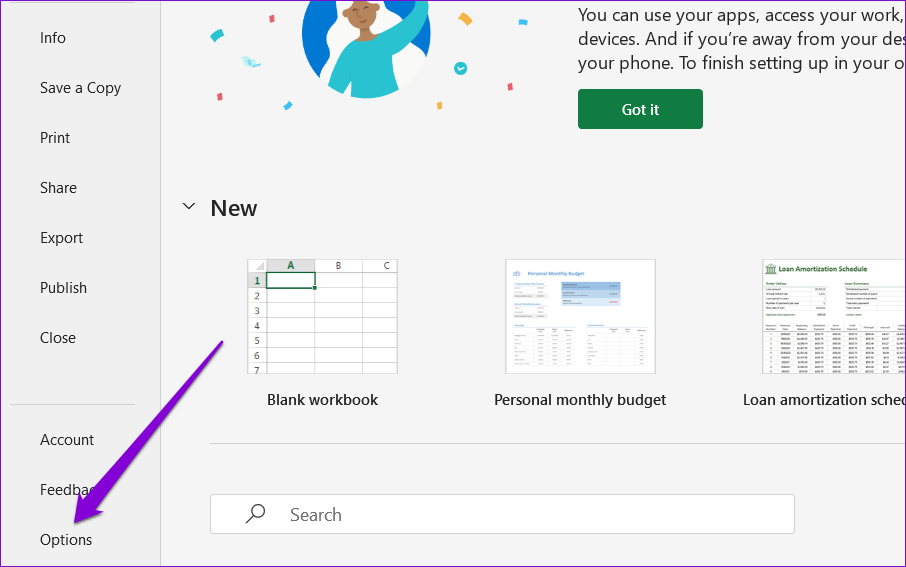
3단계: 추가 기능 탭으로 이동하여 관리 드롭다운 메뉴에서 COM 추가 기능을 선택합니다. 그런 다음 이동 버튼을 클릭하세요.
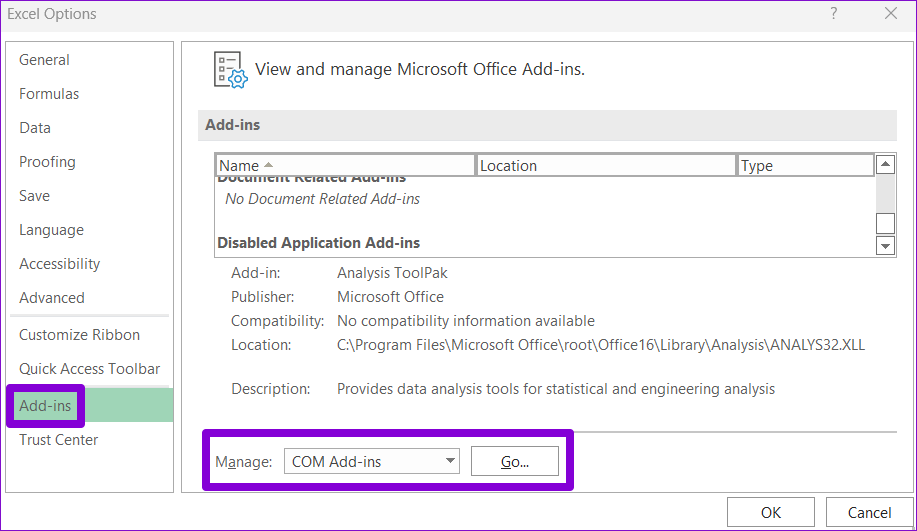
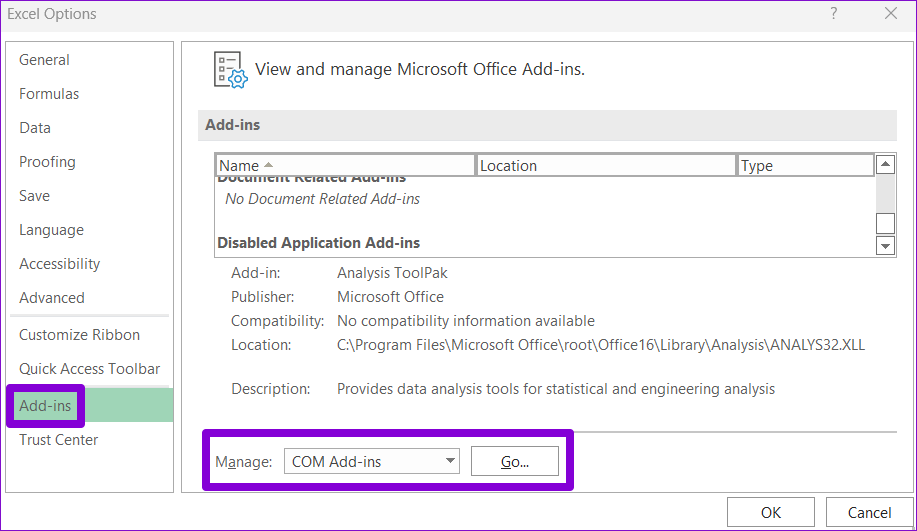
4단계: 추가 기능을 비활성화하려면 모든 상자를 선택 취소하고 확인을 클릭하세요.
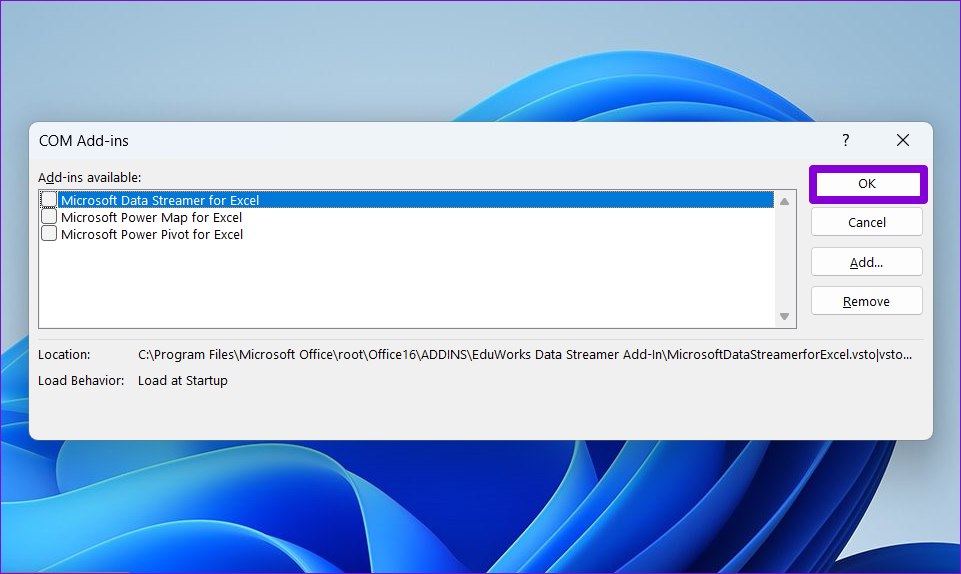
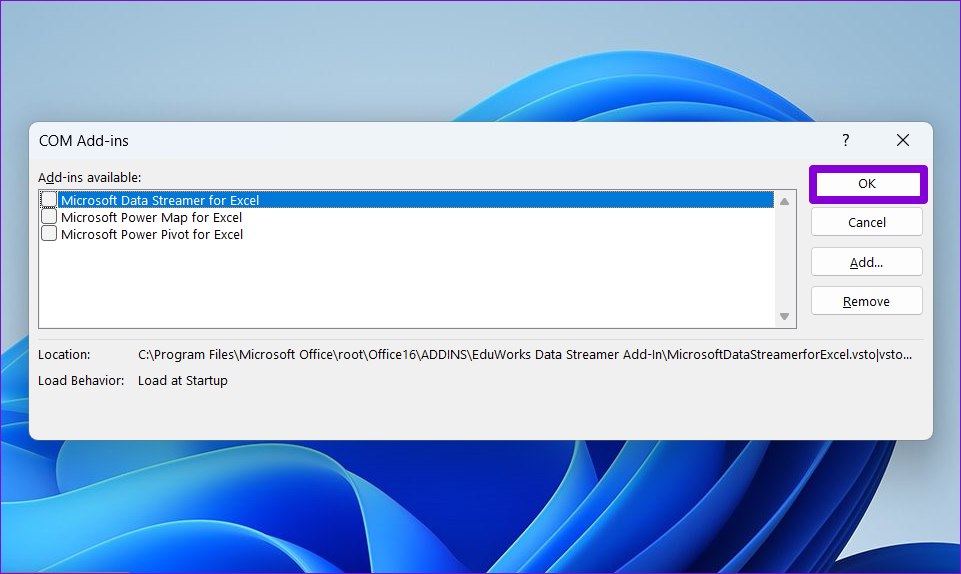
문제가 다시 발생할 때까지 추가 기능을 한 번에 하나씩 다시 활성화하십시오. 문제를 일으키는 추가 기능을 찾으면 제거하는 것이 좋습니다.
6. Office 복구 도구 실행
아무것도 작동하지 않으면 Windows에서 Microsoft Office 복구 도구를 실행해 볼 수 있습니다. Excel을 포함한 모든 Office 프로그램의 문제를 자동으로 감지하고 수정합니다.
1 단계: Windows + R 키보드 단축키를 눌러 실행 대화 상자를 엽니다. 유형 appwiz.cpl 상자에 넣고 Enter를 누르세요.


2 단계: Microsoft Office 제품군을 찾아 선택합니다. 그런 다음 상단의 변경 버튼을 클릭하세요.
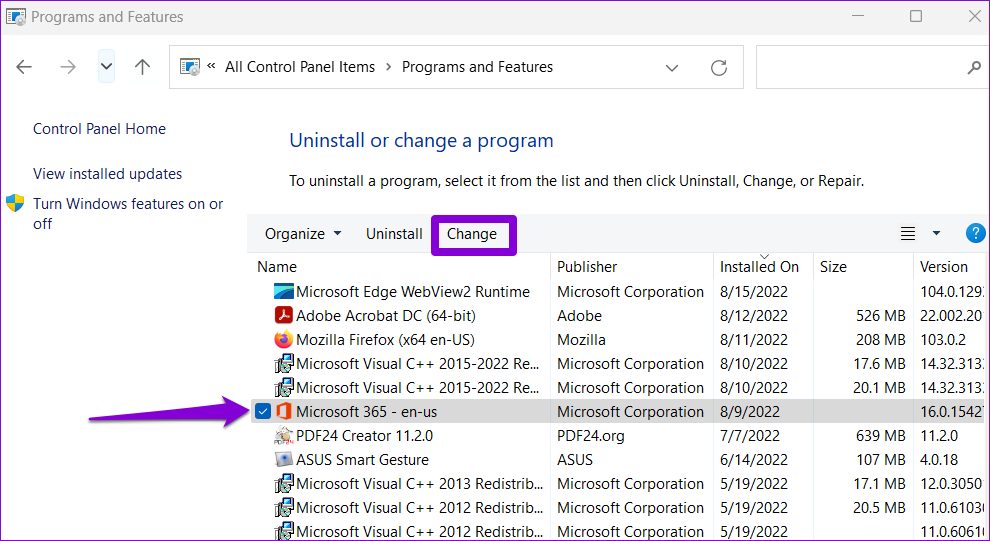
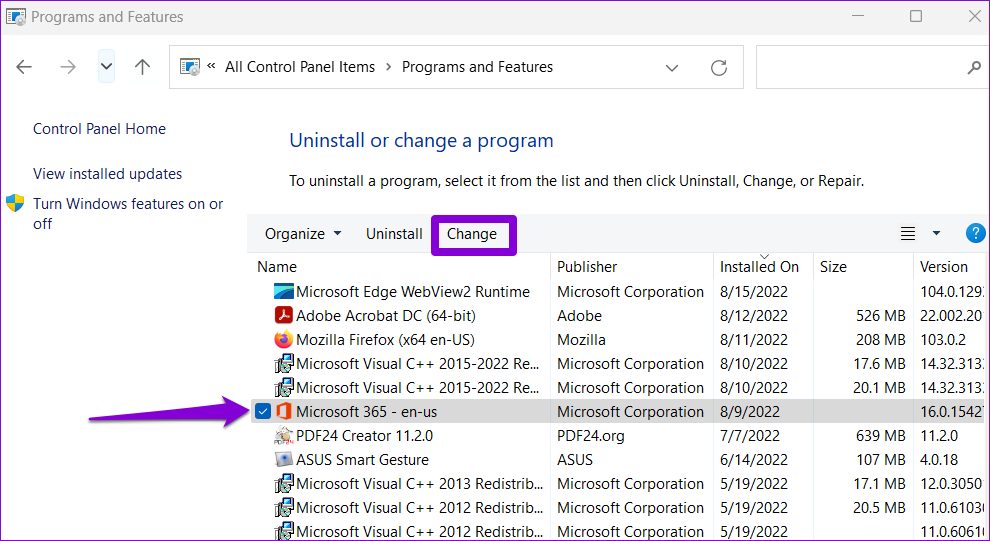
3단계: 빠른 복구 옵션을 선택하고 복구를 클릭합니다.
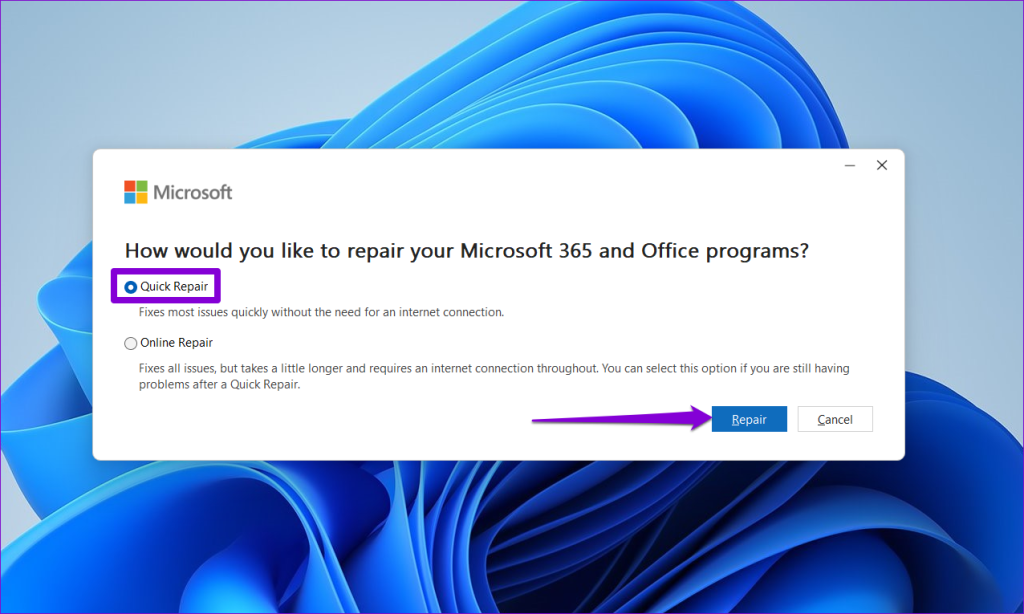
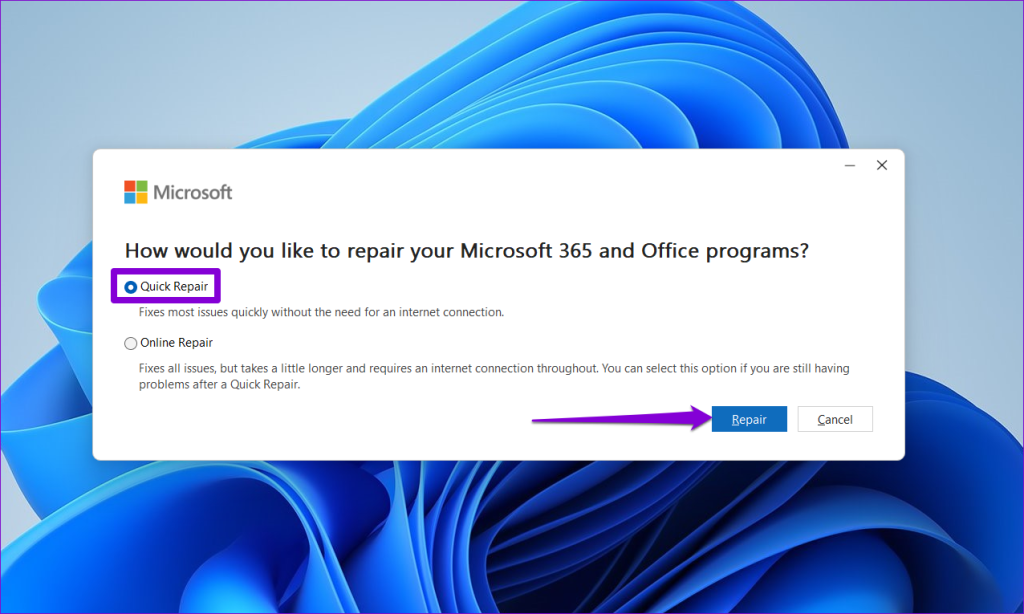
문제가 지속되면 위 단계를 반복하고 온라인 수리를 수행하십시오. 이 프로세스를 수행하려면 PC가 인터넷에 연결되어 있어야 하며 시간이 조금 더 걸릴 수 있습니다.
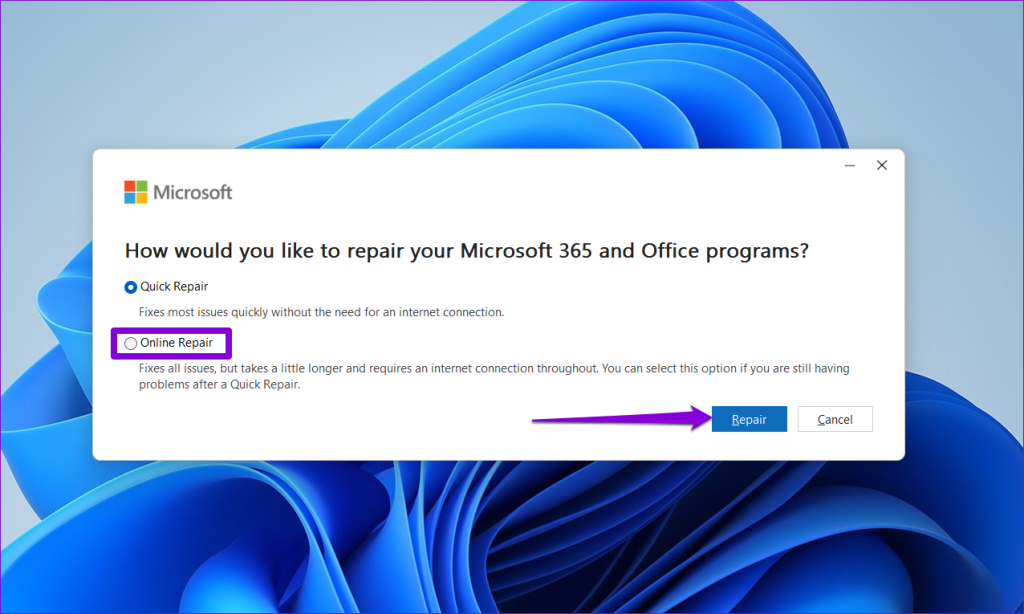
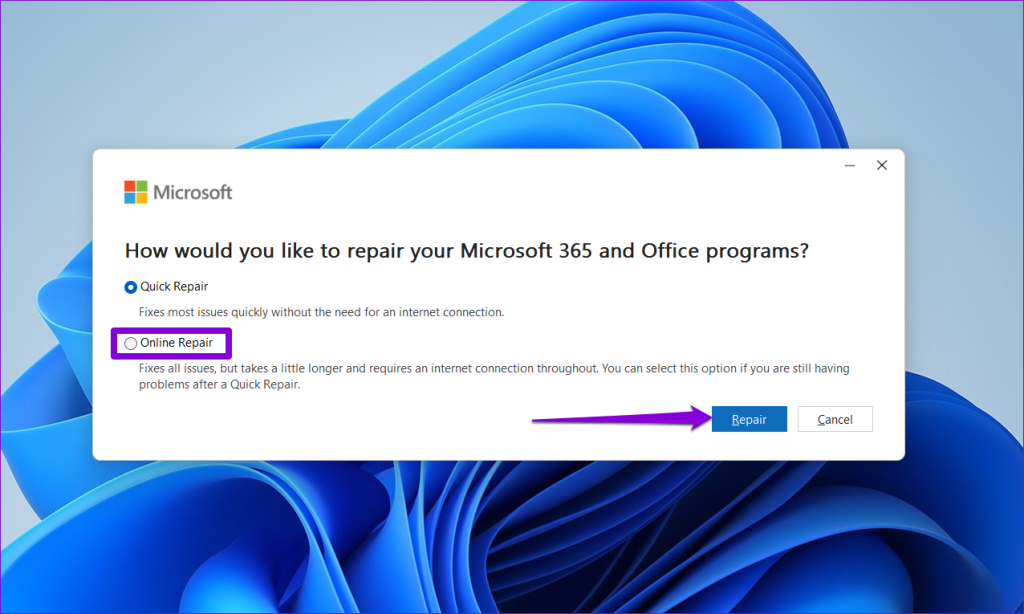
엑셀렌스 바로가기
키보드 단축키를 사용하면 많은 시간과 노력을 절약할 수 있습니다. 이에 의존한다면 Microsoft Excel에서 작동하지 않을 때 실망스러울 수 있습니다. 더 이상 그런 상황이 발생하지 않기를 바랍니다. 위의 팁 중 하나로 문제가 해결되었습니다.