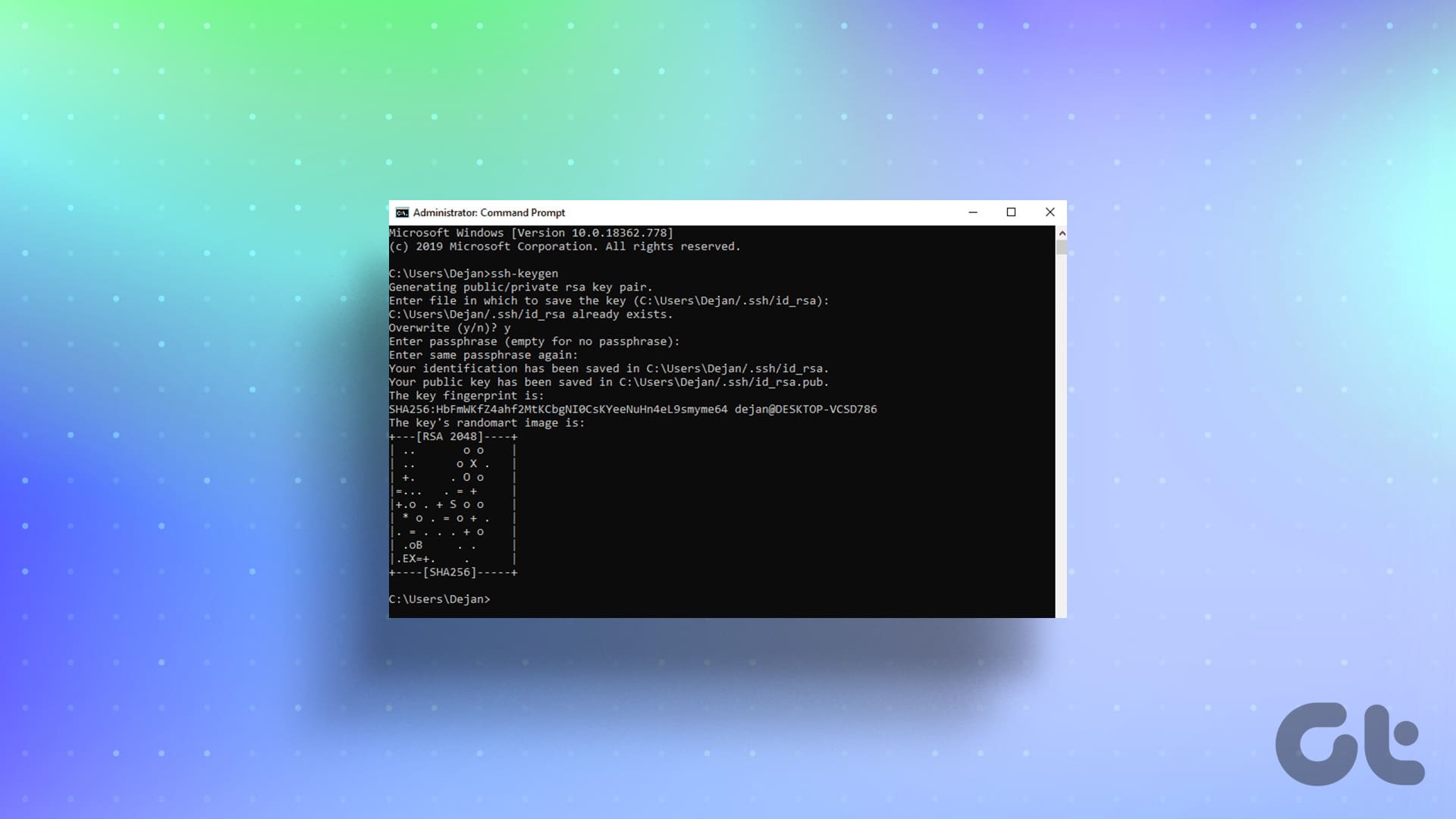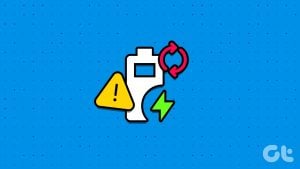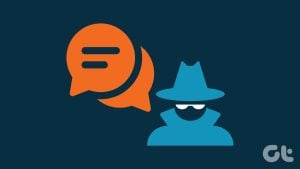연결 및 데이터 무결성을 보호하는 것은 SSH(Secure Shell) 키의 탁월한 기능입니다. SSH 키 생성기는 원격 서버 및 클라우드 서비스에 대한 보안 액세스를 얻는 데 자주 사용됩니다. Windows 장치를 사용하여 원격 서버에 자주 액세스하는 경우 하나를 구입하는 것이 좋습니다. 이 문서에서는 Windows에서 SSH 키를 생성하는 쉬운 단계를 안내합니다.
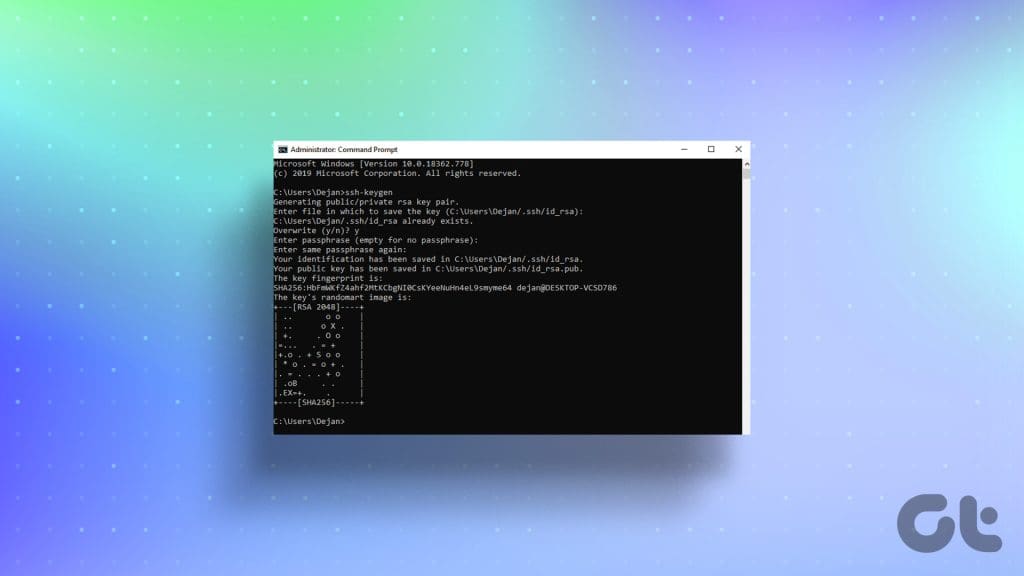
원격 서버 외에도 이러한 보안 키를 사용하여 기업, 데이터 센터 등과 같이 데이터 침해 가능성이 있는 작업장에서 직원에게 액세스를 제공할 수도 있습니다. Windows에서 SSH 키를 생성하는 방법을 확인하기 전에 먼저 SSH 키 생성이 무엇인지 알아보겠습니다.
SSH Keygen이란 무엇입니까?
SSH keygen은 원격 로그인을 안전하게 인증하는 데 사용되는 SSH 키 쌍을 생성하는 명령줄 도구입니다.
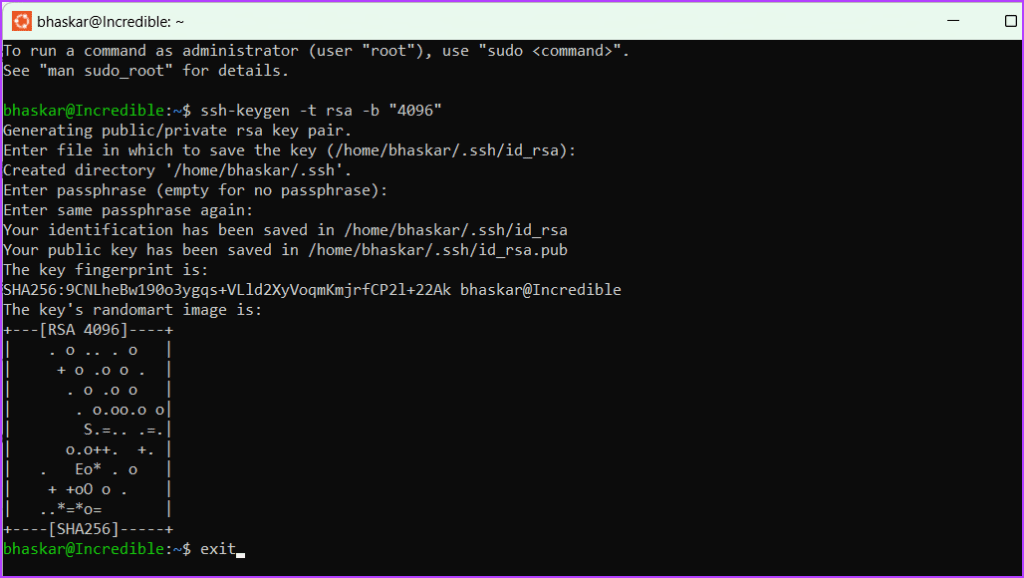
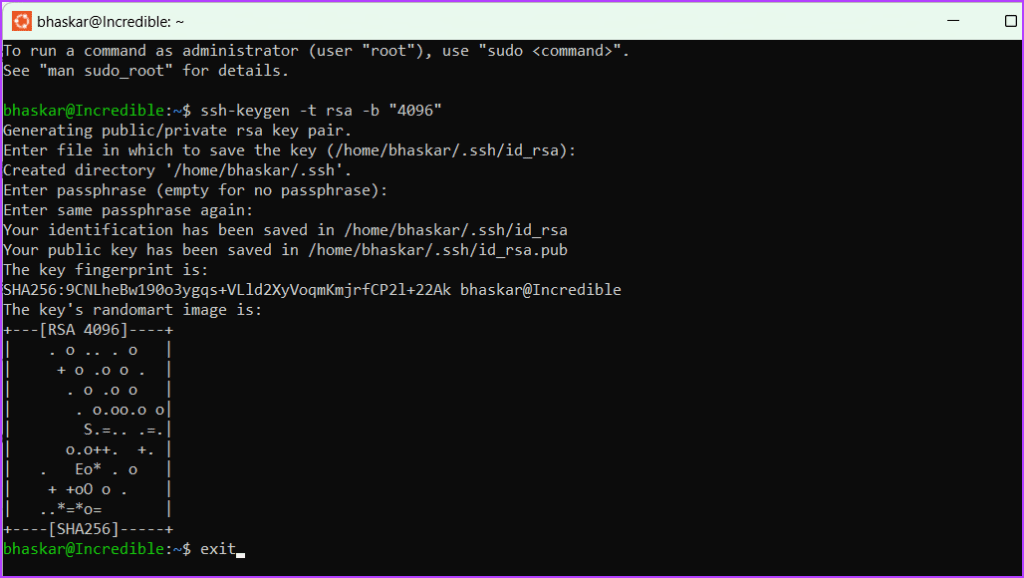
이 도구는 RSA, DSA 및 ECDSA의 세 가지 디지털 서명 알고리즘을 사용하여 키를 생성할 수 있습니다. 각 SSH 키 쌍에는 개인 키와 공개 키가 있습니다. 개인 키는 사용자의 로컬 컴퓨터에 비밀로 유지되는 반면, 공개 키는 원격 서버와 공유됩니다.
SSH Keygen 기능은 어떻게 작동합니까?
SSH 연결을 설정할 때 원격 서버는 사용자 컴퓨터에 챌린지 메시지를 보냅니다. 그런 다음 챌린지 메시지는 개인 키를 사용하여 사용자의 SSH 클라이언트에 의해 해독되고 메시지는 서버로 다시 전송됩니다. 해독된 메시지가 원래 확인 메시지와 일치한다고 가정합니다. 이 경우 서버는 사용자가 개인 키의 합법적인 소유자임을 알고 해당 사용자에게 원격 서버에 대한 액세스 권한을 부여합니다.
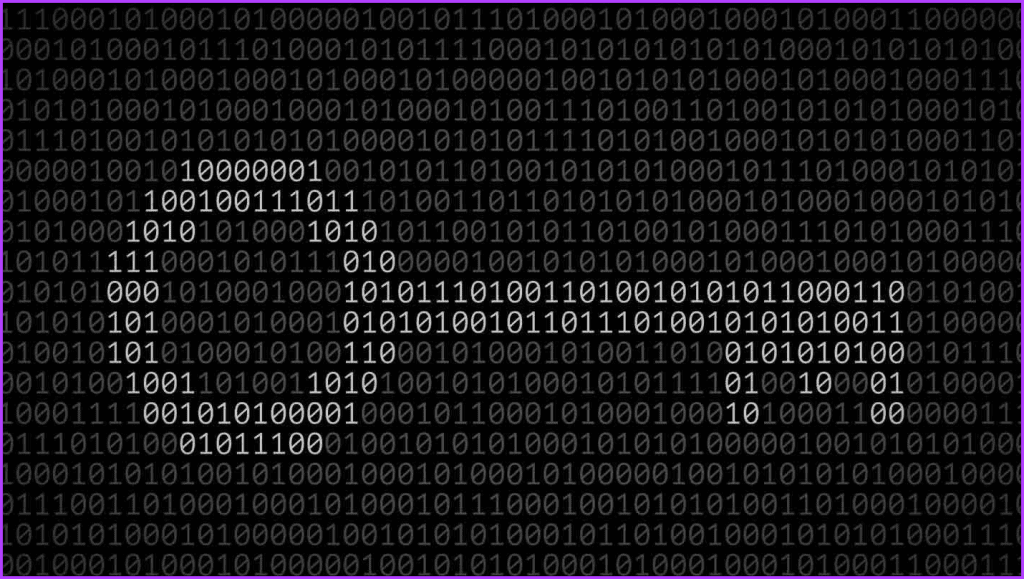
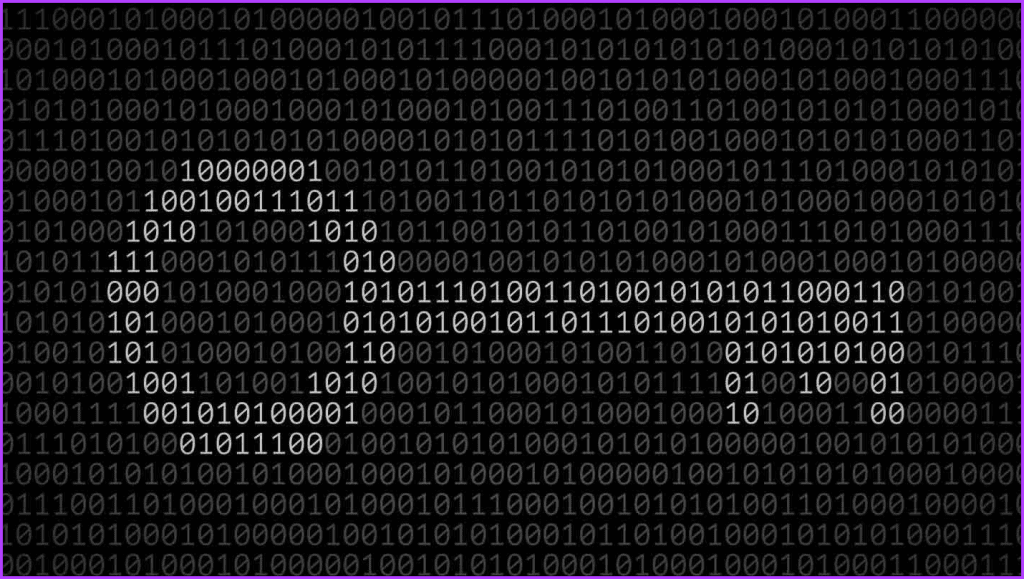
SSH 키는 비밀번호를 사용하는 것 외에 원격 로그인을 인증하는 훨씬 더 안전한 방법입니다. 이는 SSH 키가 네트워크를 통해 완전히 전송되지 않기 때문에 가로챌 위험이 없기 때문입니다. 또한 SSH 키는 비밀번호보다 무차별 대입 공격이 훨씬 더 어렵습니다.
SSH Keygen 사용의 이점
- 강화된 보안: 비밀번호 기반 로그인을 제거하면 비밀번호 관련 취약점을 통한 무단 액세스 위험이 줄어듭니다.
- 편의성과 유용성: Windows의 SSH-keygen은 일반적으로 자동화 스크립트 및 프로세스에 사용되어 사용자 개입 없이 시스템 간의 보안 통신을 가능하게 합니다.
- 핵심 관리: 개인 키가 손상되었거나 액세스를 취소해야 하는 경우 서버에서 손상된 키를 비활성화하는 것은 간단합니다.
- 호환성: SSH 키는 다양한 운영 체제와 플랫폼에서 널리 지원되는 다목적 인증 방법을 제공합니다.
- 무차별 대입 공격에 대한 저항: SSH 키 쌍의 강력한 암호화 알고리즘은 무차별 대입 공격을 방지하고 개인 키를 추측하여 무단 액세스 시도를 방지합니다.
또한 읽어보세요: 방화벽을 우회하도록 SSH 터널링을 설정하는 방법
Windows에서 SSH 키를 생성하는 방법
Windows에서 SSH 키를 생성하는 것은 간단합니다. 아래 설명된 세 가지 방법 중 하나를 사용하면 됩니다.
1. 명령 프롬프트 사용
명령줄을 사용하여 SSH 키를 생성하는 것은 빠르고 쉽습니다. 아래 설명된 단계를 따르세요.
1 단계: 시작 버튼을 클릭합니다. 검색 명령 프롬프트 관리자 권한으로 실행을 선택하세요. CMD가 컴퓨터를 변경하도록 허용할지 묻는 메시지가 나타나면 예를 클릭합니다.
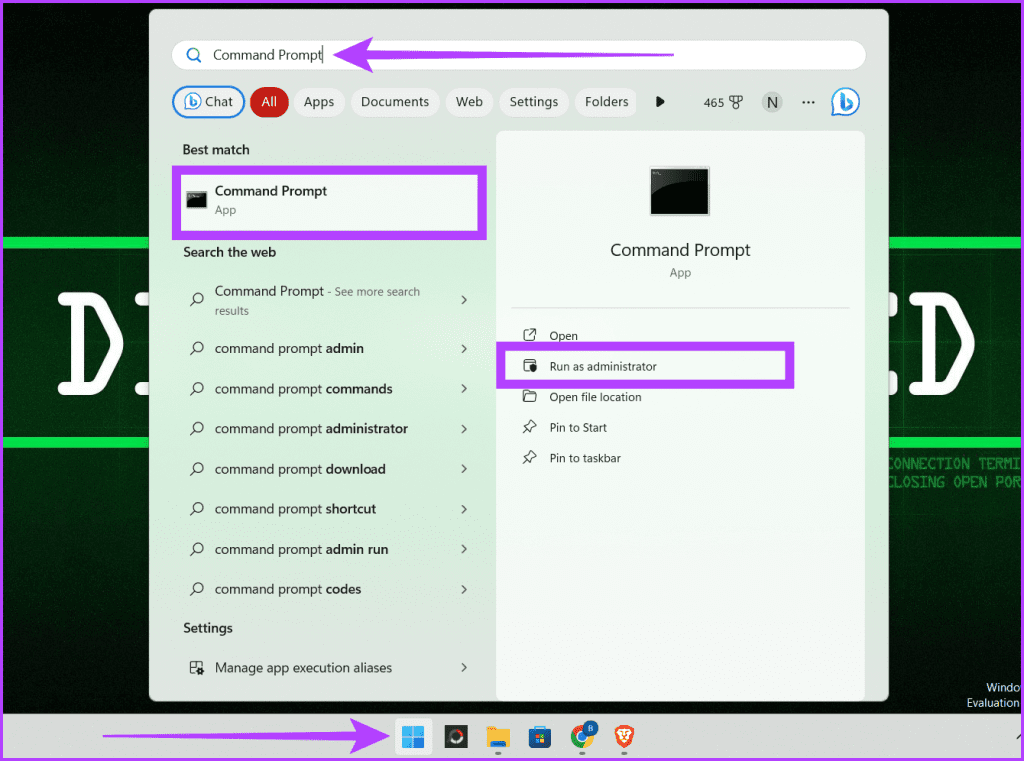
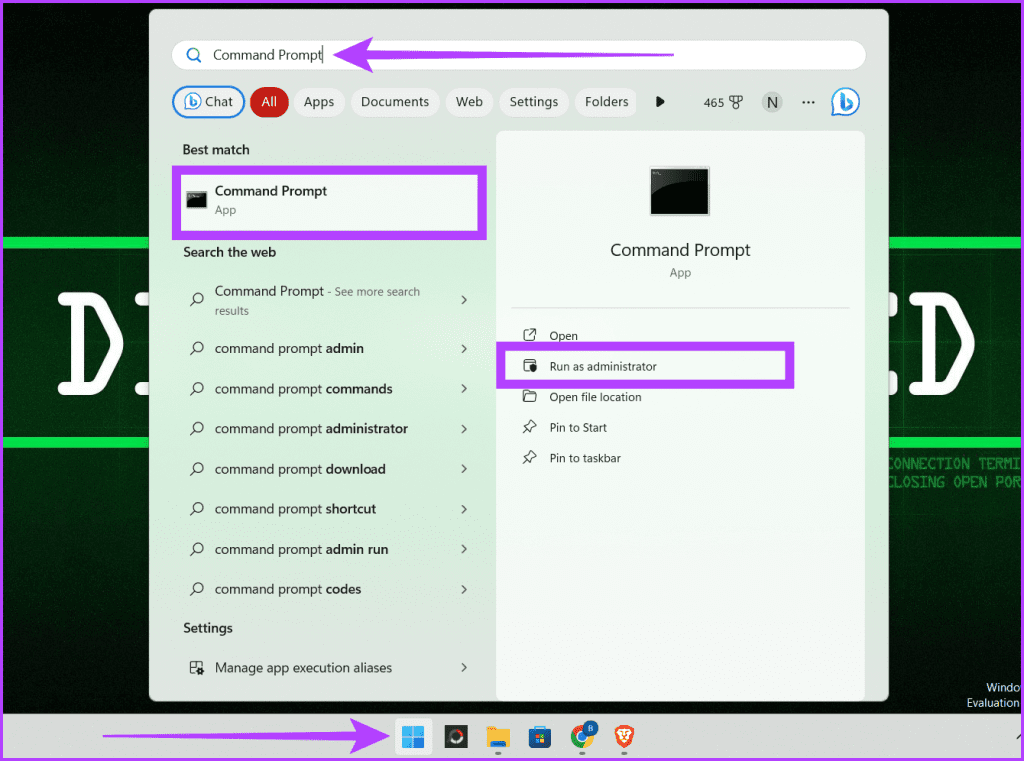
2 단계: 다음 명령을 입력하고 키보드에서 Enter를 누르십시오.
ssh-keygen
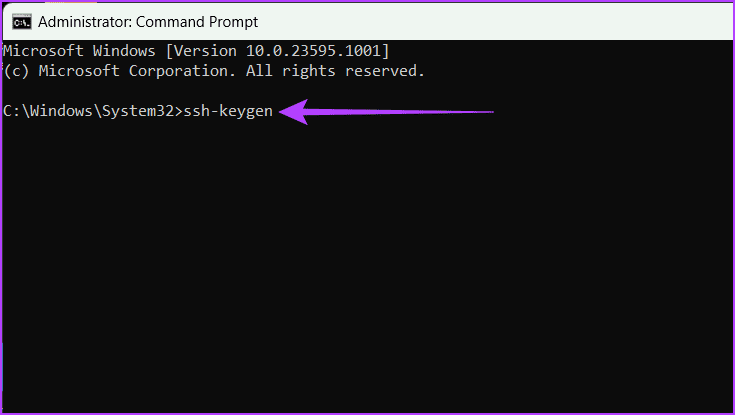
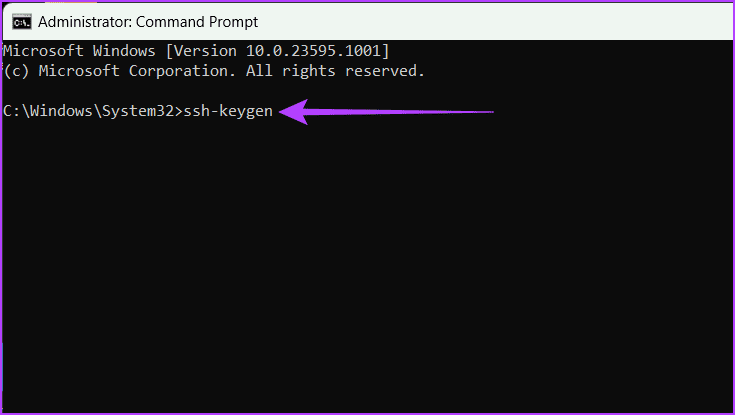
3단계: 키를 저장할 파일 이름을 입력하고 Enter를 누르세요.
file_name
팁: 여기에서 사용자 정의 경로를 설정하여 기본 위치(C:\Users\(사용자 이름)\)에 키를 저장할 수도 있습니다.
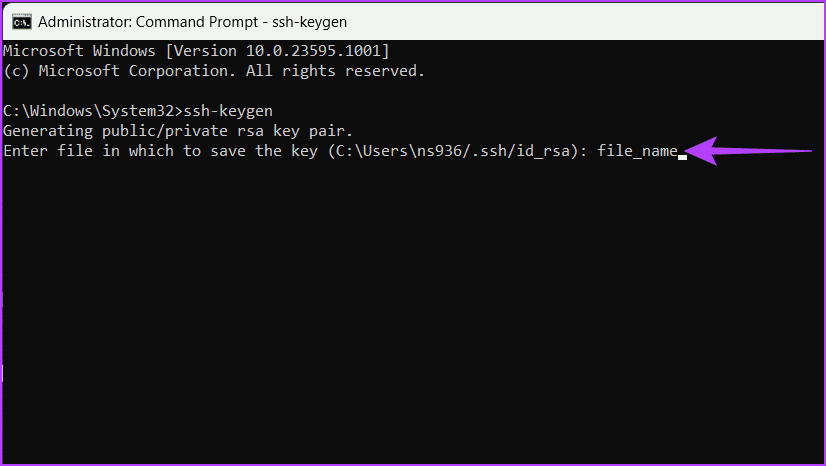
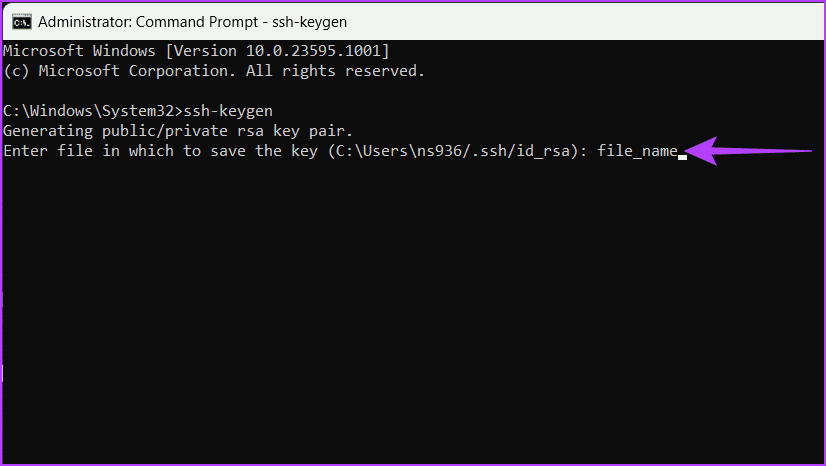
4단계: 키를 보호하려면 암호를 입력하고 Enter 키를 눌러 변경 사항을 저장하세요.
메모: Enter를 두 번 눌러 이를 건너뛰고 비밀번호 없이 키를 직접 저장할 수 있습니다.
귀하의 개인키와 공개키는 안전하게 보관되었습니다. 이제 추가 주요 정보가 포함된 확인 메시지가 화면에 표시됩니다. 계속해서 이 창을 닫아도 됩니다.
이를 사용하여 파일 이름이 다른 여러 SSH 키를 생성할 수 있습니다.
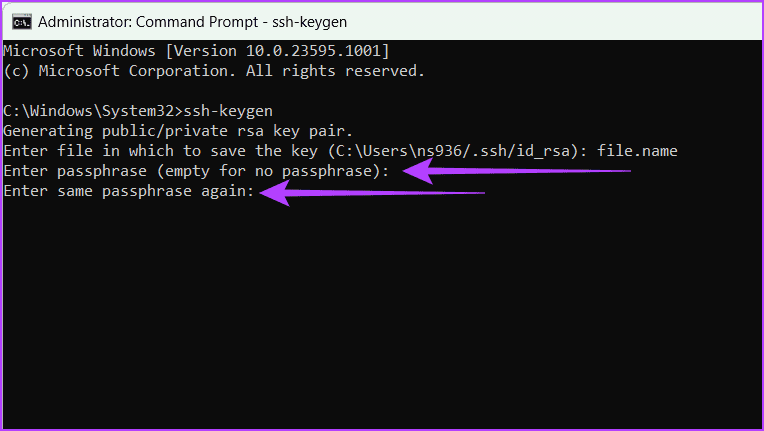
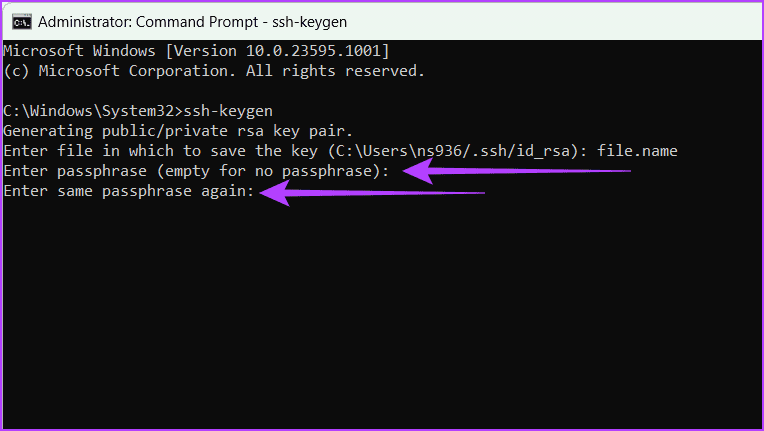
5단계: 유형 출구 키보드의 Enter 키를 눌러 CMD 창을 닫습니다.
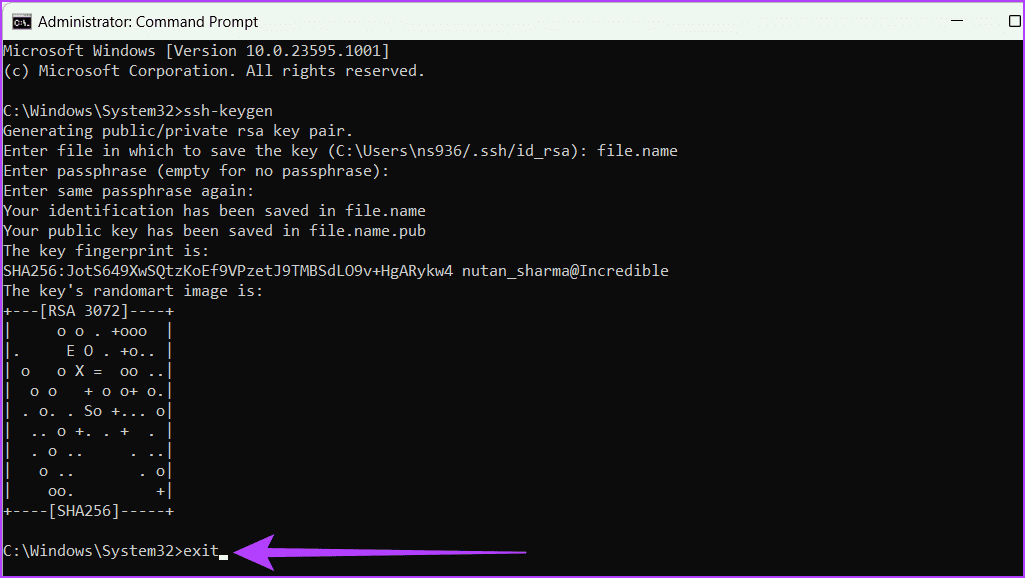
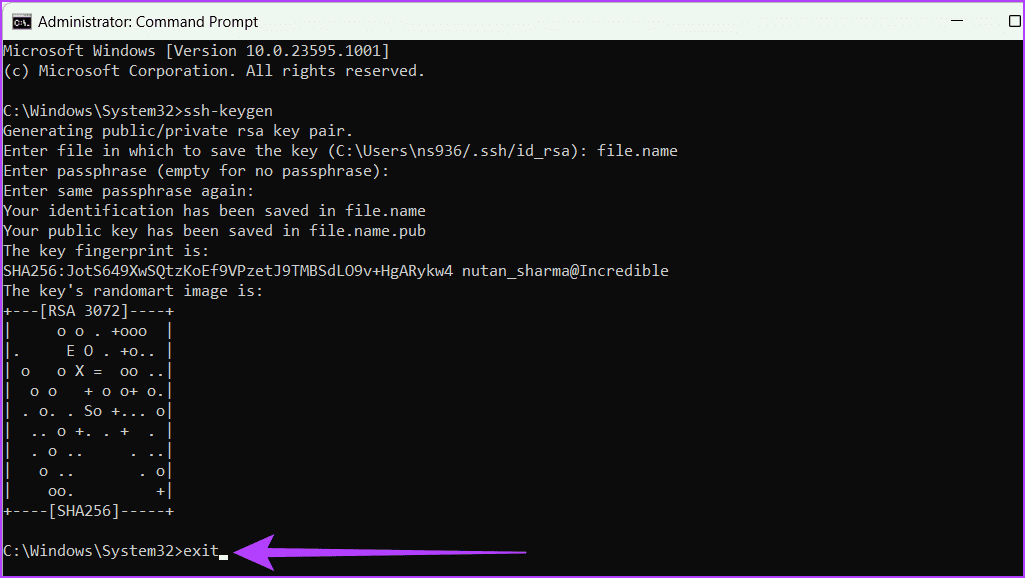
또한 읽어보세요: 당신이 알지 못할 수도 있는 뛰어난 CMD 트릭.
WSL 사용
WSL(Linux용 Windows 하위 시스템)을 사용하여 SSH 키를 만들면 두 가지 장점을 모두 누릴 수 있습니다. Linux 도구의 이점과 Windows 컴퓨터에서의 작업 편의성을 얻을 수 있습니다. 또한 SSH 인증을 처리하는 원활하고 안전한 방법을 제공합니다. 그렇게 하는 방법은 다음과 같습니다.
WSL 및 Linux 배포 소프트웨어 설치
아래 단계에 따라 Windows 장치에 WSL 및 Linux 배포 소프트웨어를 설치하고 설정하세요.
1 단계: Windows 아이콘을 클릭하고 다음을 찾으세요. 명령 프롬프트. 관리자 권한으로 실행을 클릭하고 메시지가 표시되면 예를 선택합니다.
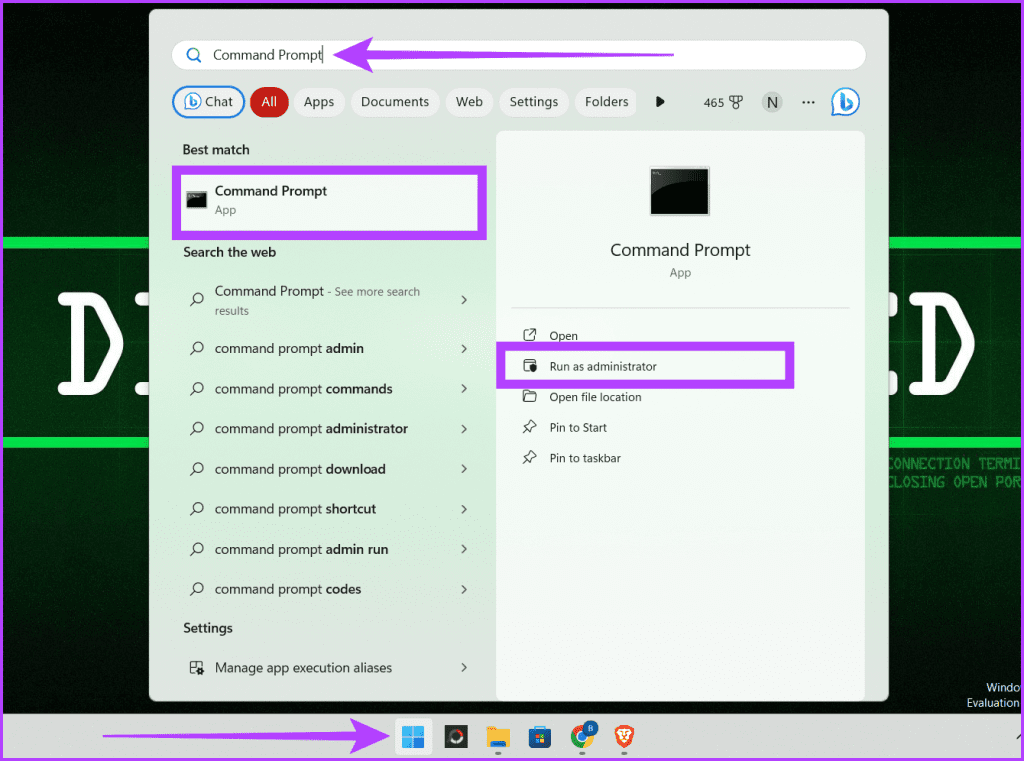
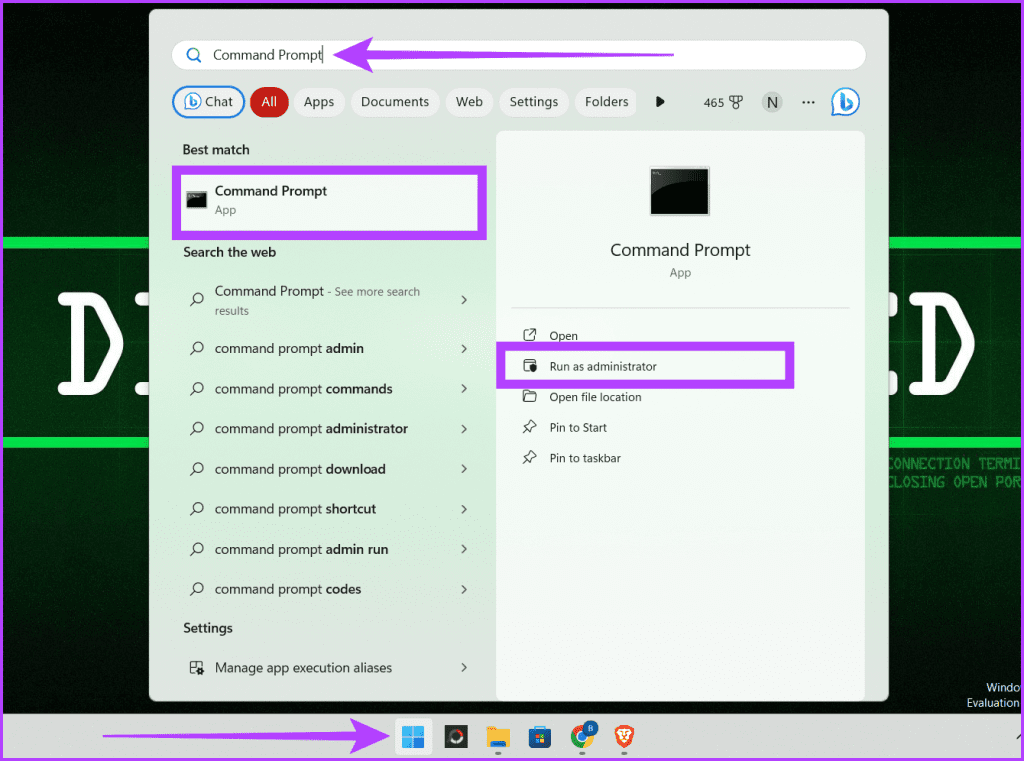
2 단계: Windows 11에는 WSL이 사전 설치되어 제공됩니다. 아래 명령어를 입력하고 Enter를 누르면 확인할 수 있습니다.
wsl --status
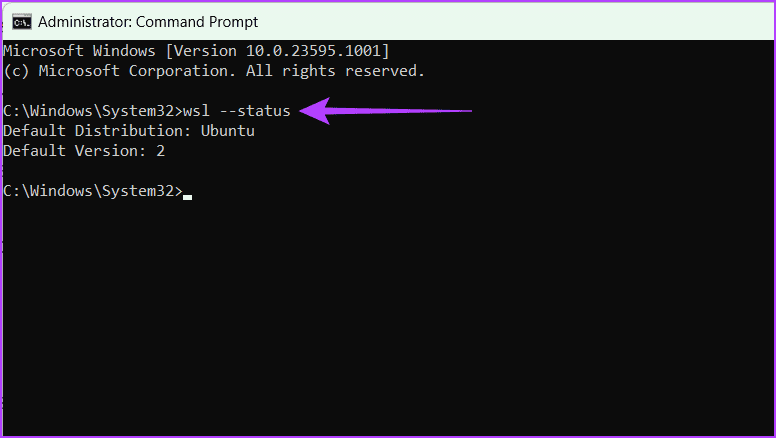
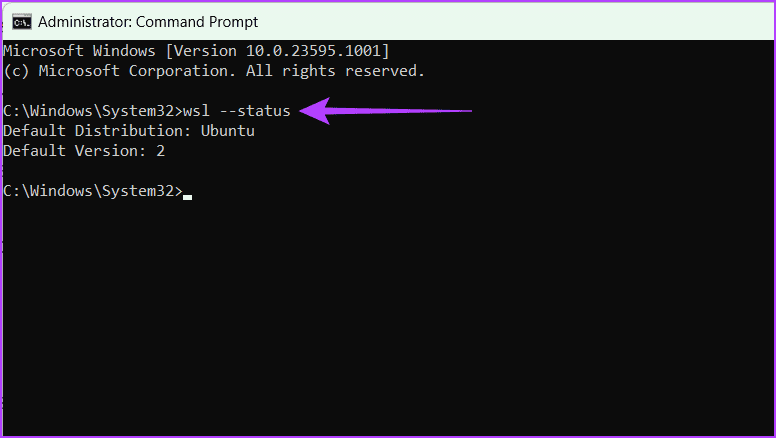
Windows 10을 사용하는 경우 아래 방법 중 하나를 사용하여 WSL을 설치합니다.
마이크로소프트 스토어
Microsoft Store에서 Linux용 Windows 하위 시스템(WSL)을 다운로드하세요.
명령줄 인터페이스
아래 언급된 명령을 입력하고 키보드에서 Enter를 누르십시오.
wsl --install
3단계: WSL이 컴퓨터에 설치되면 Microsoft Store 또는 명령줄 인터페이스를 사용하여 모든 Linux 운영 체제를 다운로드할 수 있습니다.
이 가이드에서는 명령 프롬프트를 사용하여 Ubuntu를 다운로드하고 있습니다. 아래 명령을 입력하고 키보드의 Enter 키를 누르면 됩니다.
wsl --install -d Ubuntu
메모: Kali Linux를 설치하려면 위 명령어에 kali-linux를 작성하세요.
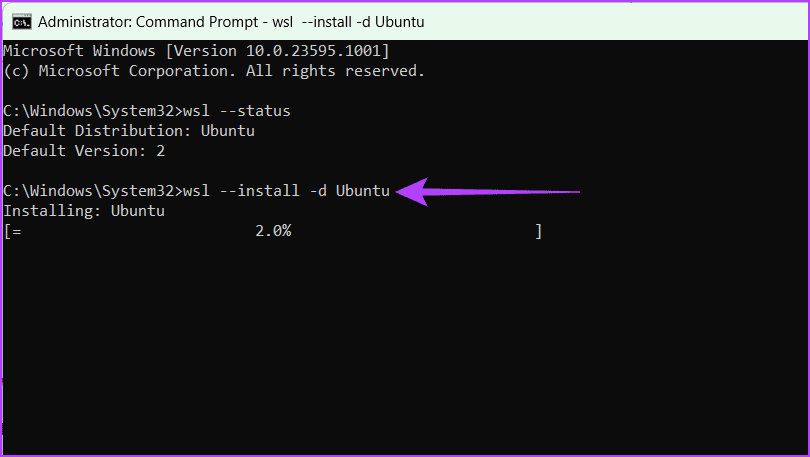
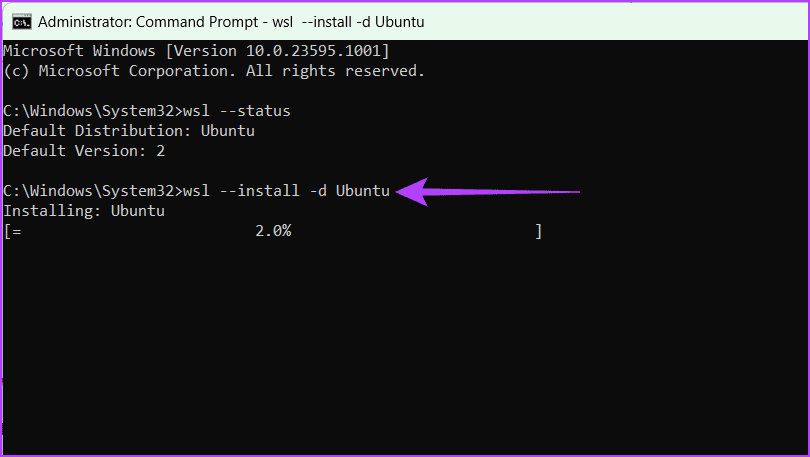
4단계: UNIX 사용자 이름과 비밀번호를 입력하세요.
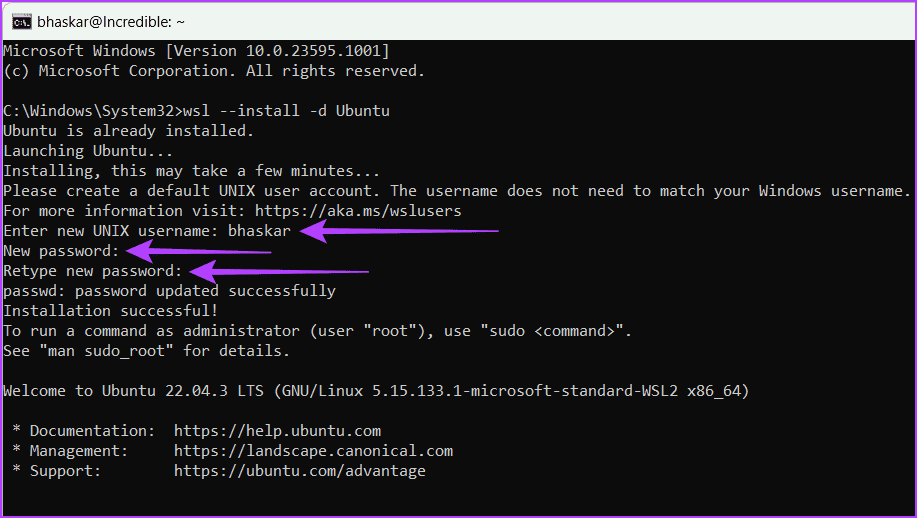
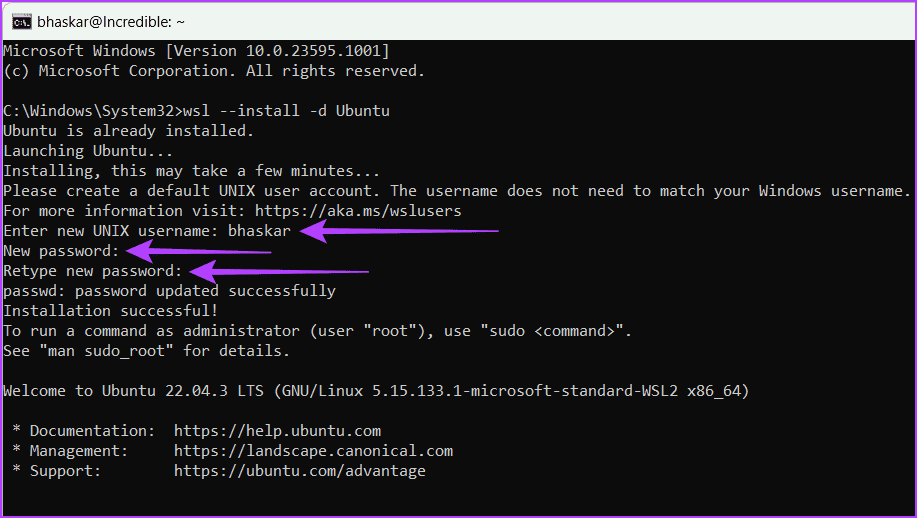
4단계: 다음을 입력하여 UNIX 창을 닫습니다. 출구 그리고 Enter를 누르세요. CMD 창을 닫으려면 이 과정을 반복하세요.
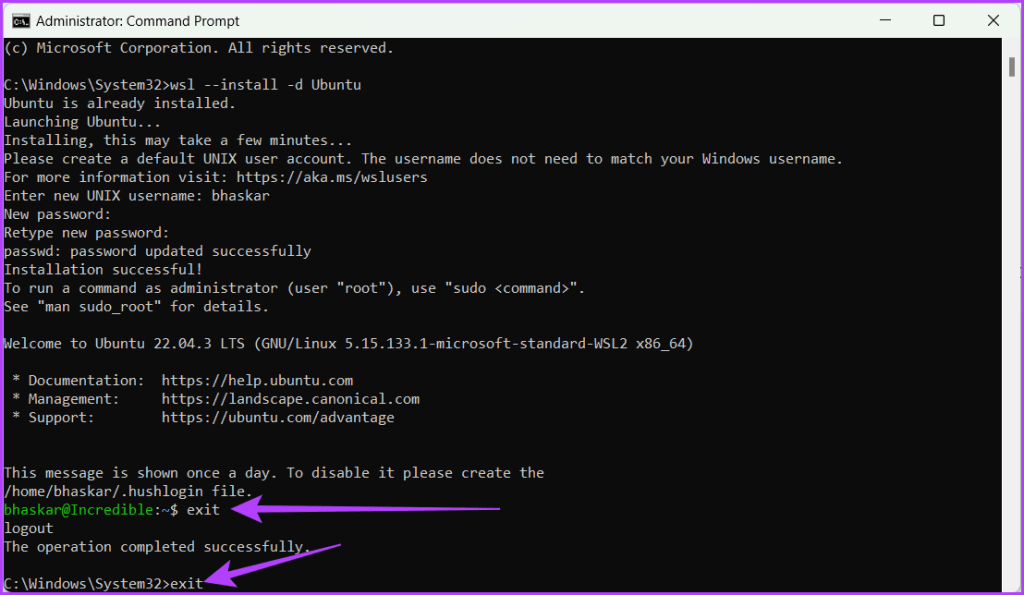
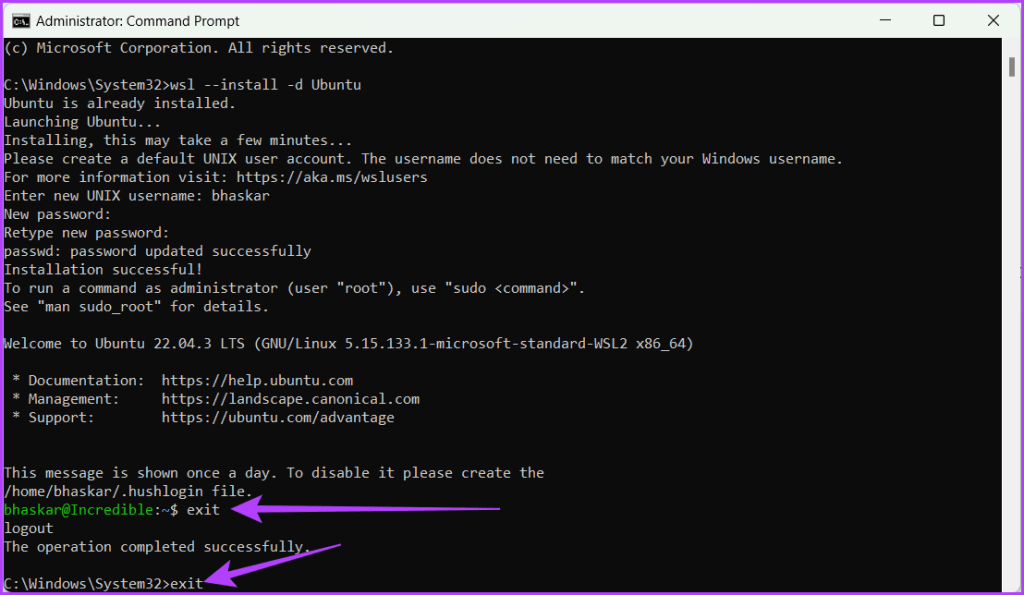
WSL과 Linux 운영 체제를 성공적으로 설치했습니다. WSL을 사용하여 SSH 키를 생성하려면 아래 단계를 따르세요.
또한 읽어보세요: 해결 방법 CMD 오류를 입력할 수 없습니다.
2. WSL을 사용하여 SSH 키 생성
1 단계: Windows 아이콘을 클릭합니다. 검색 우분투 관리자 권한으로 실행을 선택하세요. 메시지가 나타나면 예를 클릭합니다.
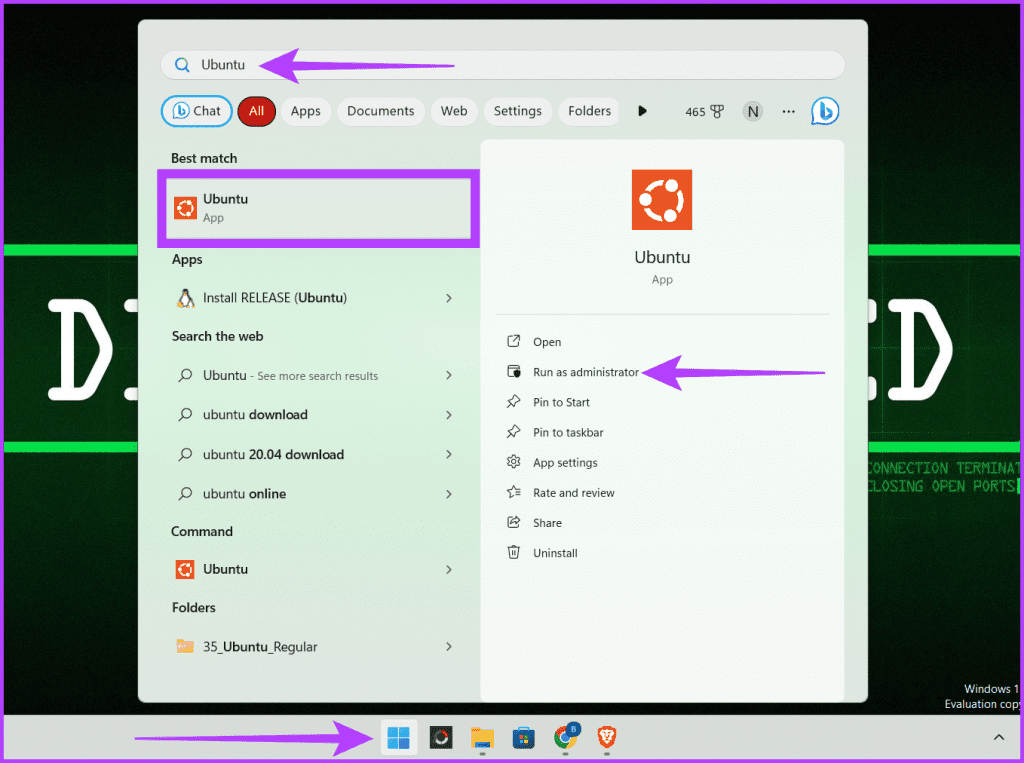
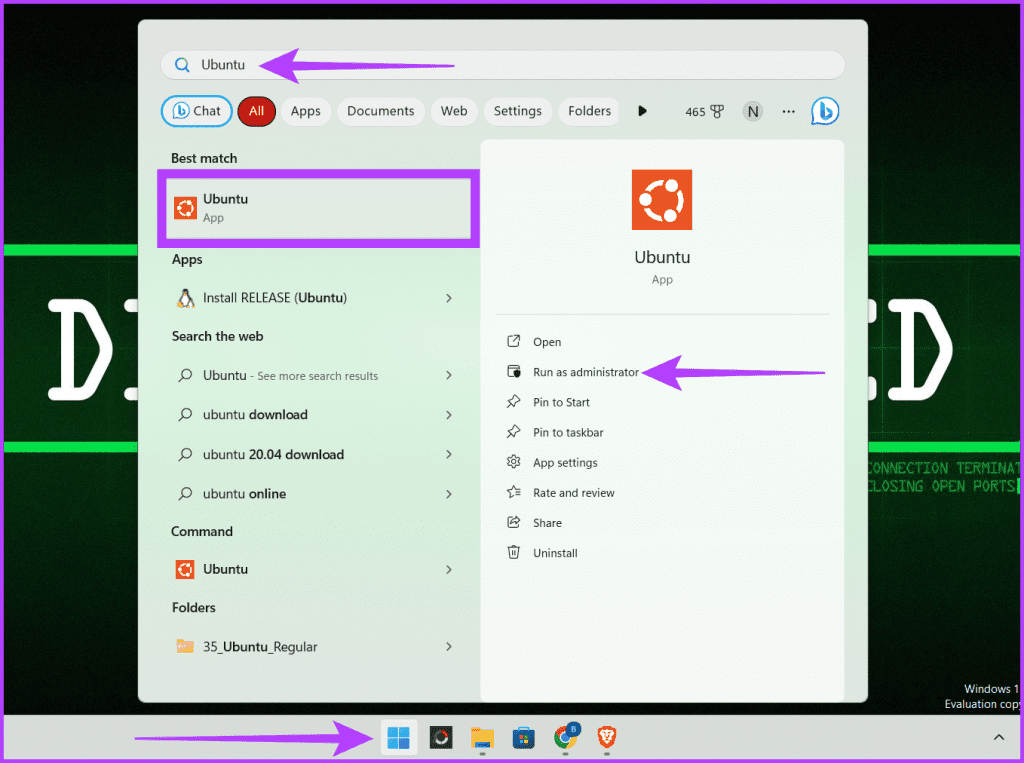
2 단계: SSH 키를 생성하려면 아래 명령을 입력하고 Enter를 누르세요.
ssh-keygen -t rsa -b "4096"
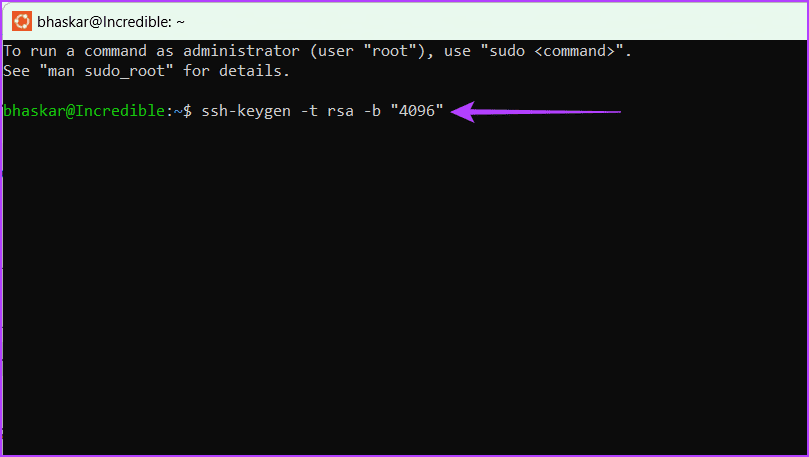
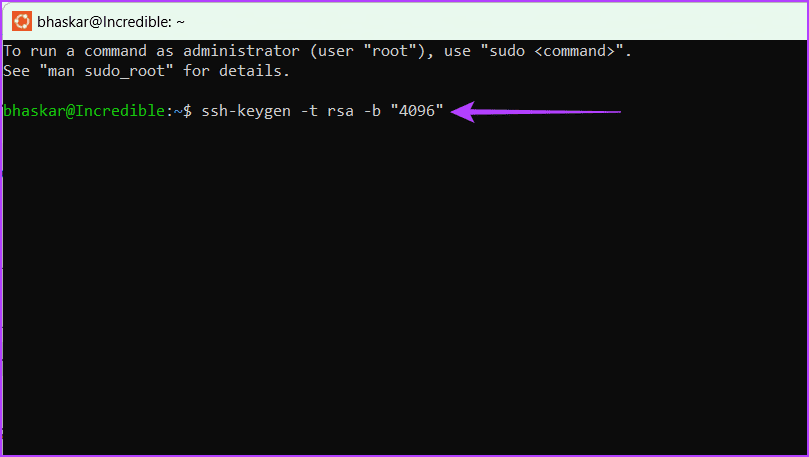
3단계: 원하는 경로를 입력하고 Enter 키를 누르세요. 그렇지 않으면 Enter 키를 눌러 파일을 기본 위치에 저장합니다.
4단계: 사용하려는 암호를 입력하고 Enter를 누르십시오. 확인을 위해 이 작업을 두 번 수행해야 합니다.
메모: 비밀번호를 입력할 때 입력한 내용은 볼 수 없지만 도구는 입력하는 동안 비밀번호를 저장하므로 입력 오류가 없는지 확인하세요.
또는 암호를 사용하지 않으려면 Enter를 두 번 누르기만 하면 됩니다.
경고: 보안상의 이유로 빈 암호를 사용하지 않는 것이 좋습니다.
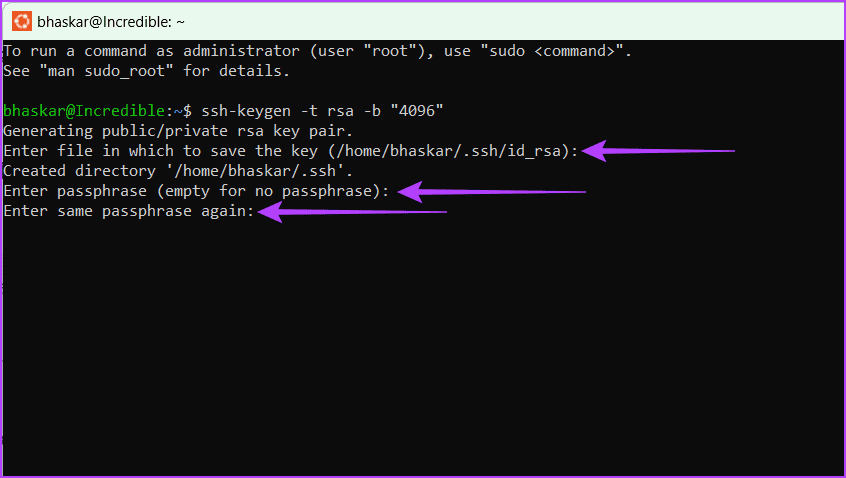
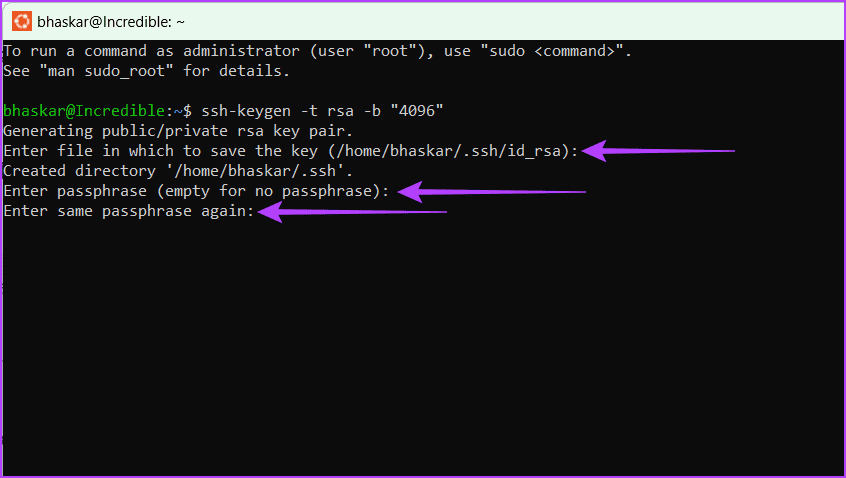
5단계: 마지막으로 다음을 입력하세요. 출구 Enter를 눌러 창을 닫습니다.
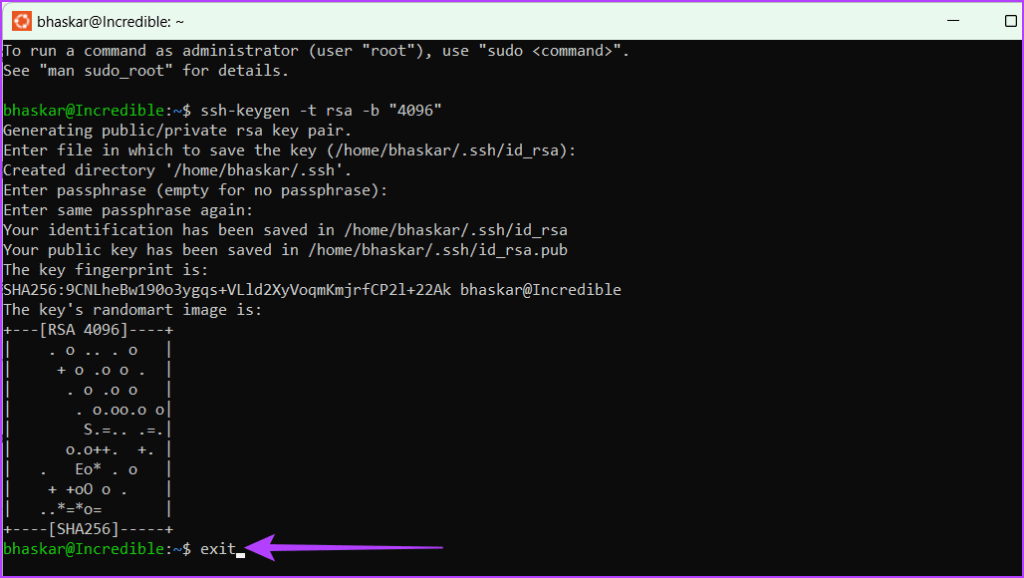
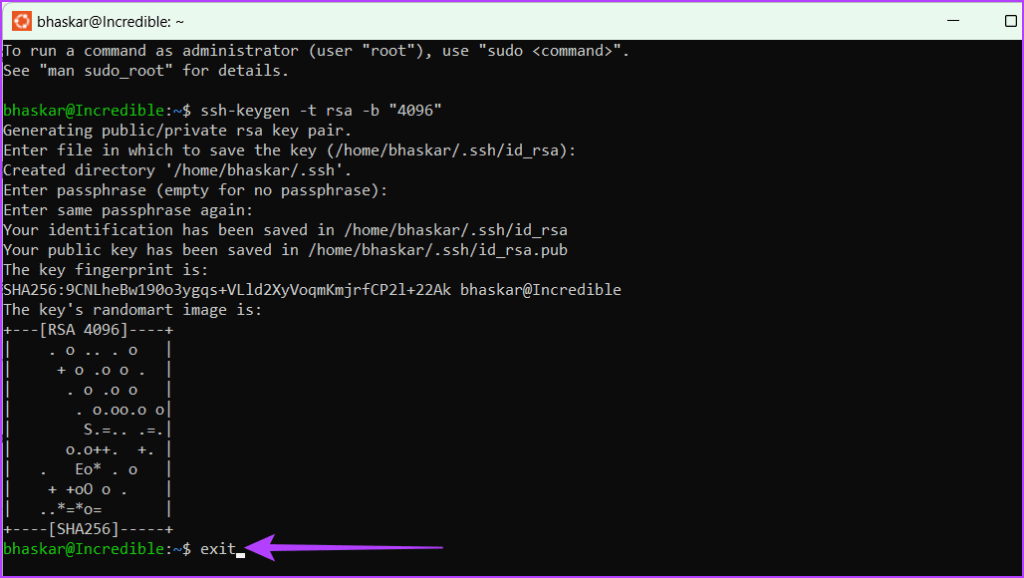
이로써 SSH 키가 성공적으로 생성되었습니다. 저장한 사이트로 이동하여 확인하세요. 거기에서 두 개의 열쇠를 찾을 수 있습니다. 확장명으로 구분할 수 있습니다.
- 공개 키의 확장자는 .pub입니다.
- 개인 키에는 확장자가 없습니다.
코드 설명
SSH 키를 생성하는 데 도움이 될 수 있는 일반적인 SSH 명령은 다음과 같습니다.
ssh-keygen -t rsa -N "" -b "2048" -C "key comment" -f path/root_name
명령에 포함된 각 기호나 문자의 의미는 다음과 같습니다.
- -t rsa: 생성할 키 유형(이 경우 rsa)을 지정합니다. RSA(Rivest–Shamir–Adleman)는 공개 키 암호화에 널리 사용되는 안전한 알고리즘입니다.
- -N “”: 암호를 빈 문자열로 설정합니다. 즉, 키가 보호되지 않습니다. 따라서 개인 키 파일에 접근할 수 있는 사람은 누구나 비밀번호 없이 이를 사용할 수 있습니다.
- -b “2048”: 이는 2048비트로 설정된 키 크기를 정의합니다. 더 나은 보안을 제공하므로 더 큰 키 크기를 사용하는 것이 좋습니다.
- 메모: 키 크기가 클수록 생성하고 사용하는 데 시간이 더 오래 걸립니다.
- -C “핵심 설명”: 생성된 키 파일에 설명을 추가할 수 있습니다. 여러 SSH 키를 사용하여 다양한 원격 장치에 액세스하게 되므로 이는 실제 시나리오에서 실용적일 수 있습니다.
- -f 경로/루트_이름: 생성된 키 쌍의 경로와 파일 이름을 지정합니다. 파일 이름에는 제공된 root_name에 공개 키의 경우 .pub 확장명, 개인 키의 경우 .pem 확장자가 추가됩니다(예: root_name.pub 및 root_name.pem).
삼. PuTTY 사용
PuTTY는 기존의 무료 오픈 소스 터미널 에뮬레이터, 직렬 콘솔 및 네트워크 파일 전송 애플리케이션 중 하나입니다. SSH, Telnet, rlogin 및 원시 소켓 연결을 포함한 여러 네트워크 프로토콜을 지원합니다. PuTTY를 사용하는 Windows용 SSH 키 생성에 대해 아래 설명된 단계를 따르세요.
1 단계: 웹 브라우저를 실행하고 공식 PuTTY 웹사이트를 방문하세요. PuTTY를 다운로드하고 설치합니다.
2 단계: Windows + S 키보드 단축키를 눌러 Windows 검색을 열고 다음을 입력하세요. 푸티겐 열기를 클릭하세요.
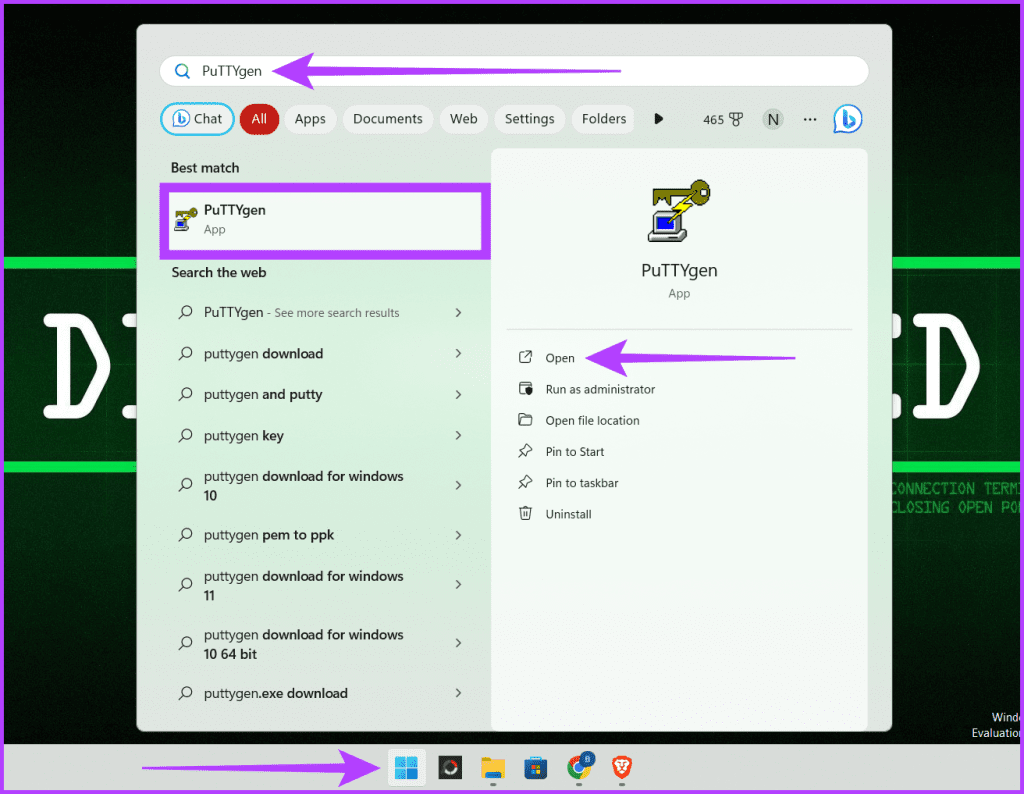
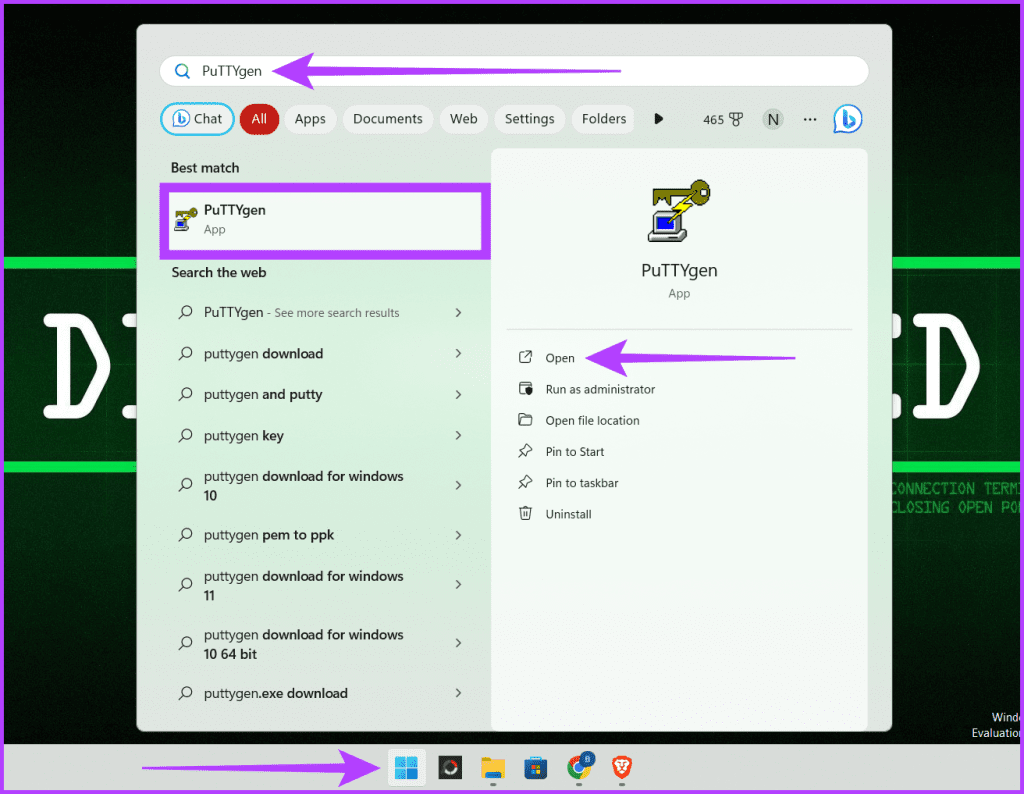
3단계: ‘생성할 키 유형’ 섹션에서 유형(예: RSA)을 선택합니다. 생성된 키에 원하는 비트 수를 입력합니다. 생성 버튼을 클릭합니다.
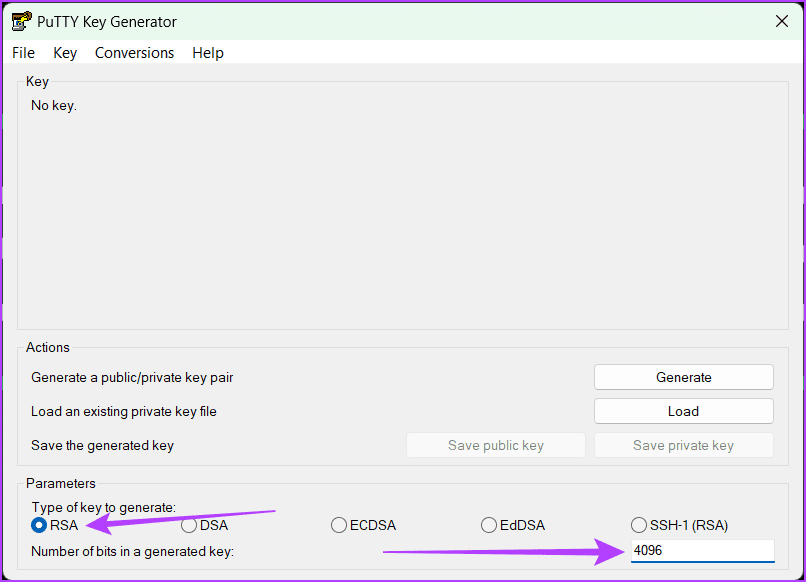
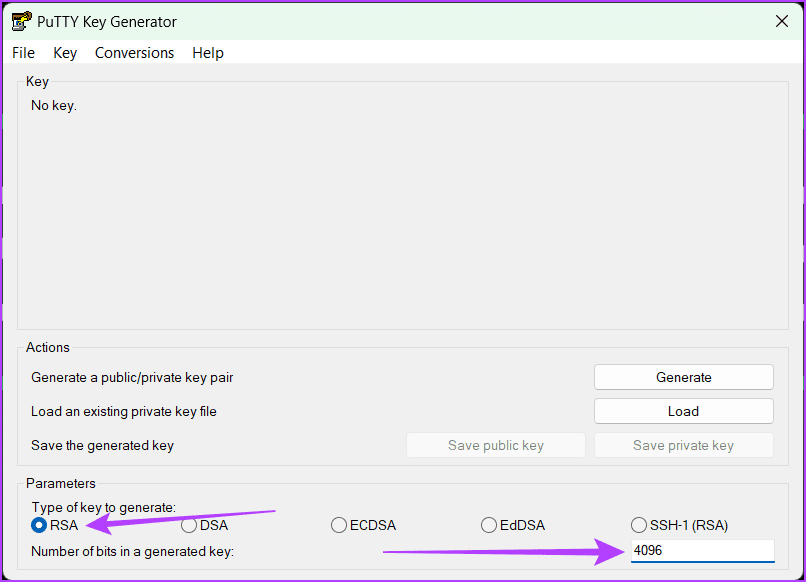
4단계: 공개 키 저장을 클릭하고 파일을 저장할 위치를 선택합니다. 키 유형으로 파일 이름을 바꾸고 확장명 “.pub”를 추가합니다(예: RSA의 경우 id_rsa.pub).
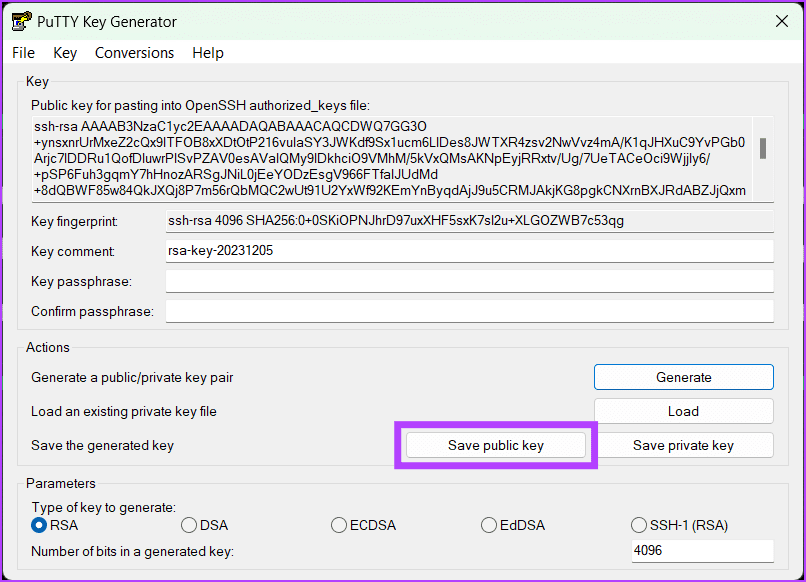
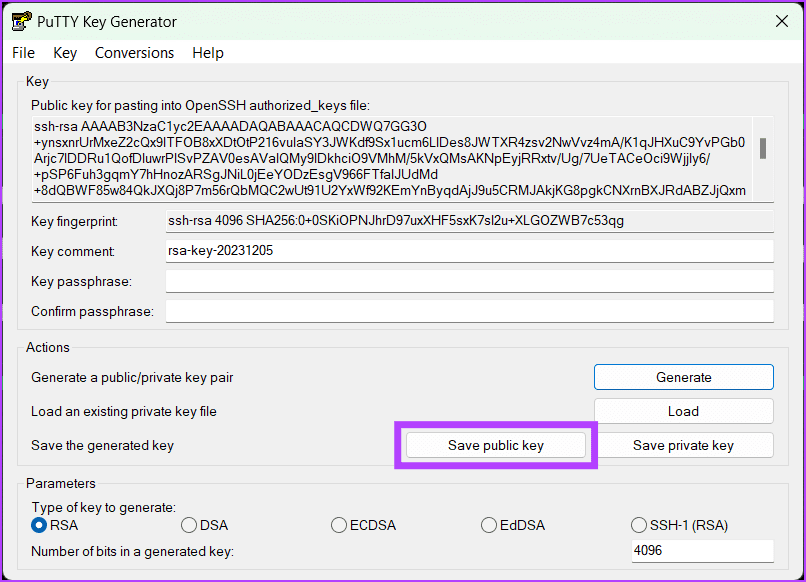
5단계: 마지막으로 암호를 입력하고 확인합니다. 상단의 전환 탭으로 이동하여 개인 키에 대한 OpenSSH 키 내보내기를 클릭하세요.
6단계: 개인 키를 저장할 위치를 선택하고 파일 이름 뒤에 확장자를 사용하지 않는다는 점을 기억하세요. 또한 공개 키와 유사한 이름(예: id_rsa)을 사용하는 것이 좋습니다.
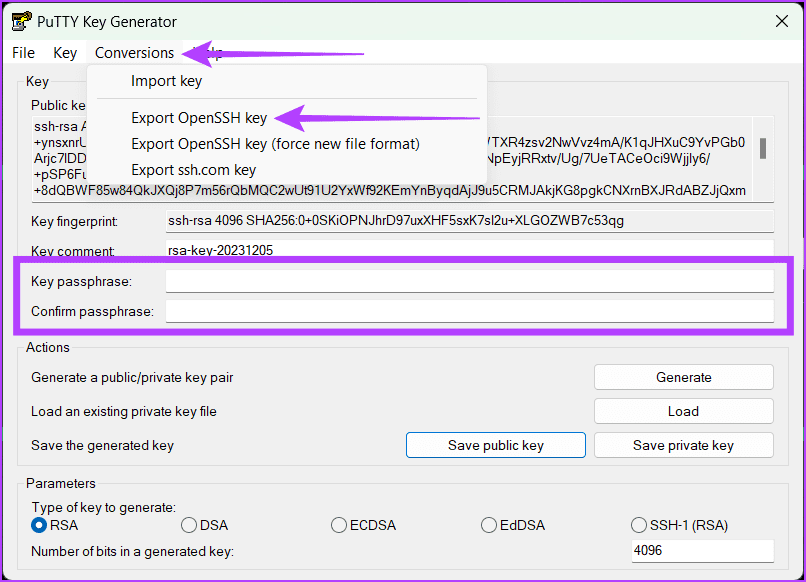
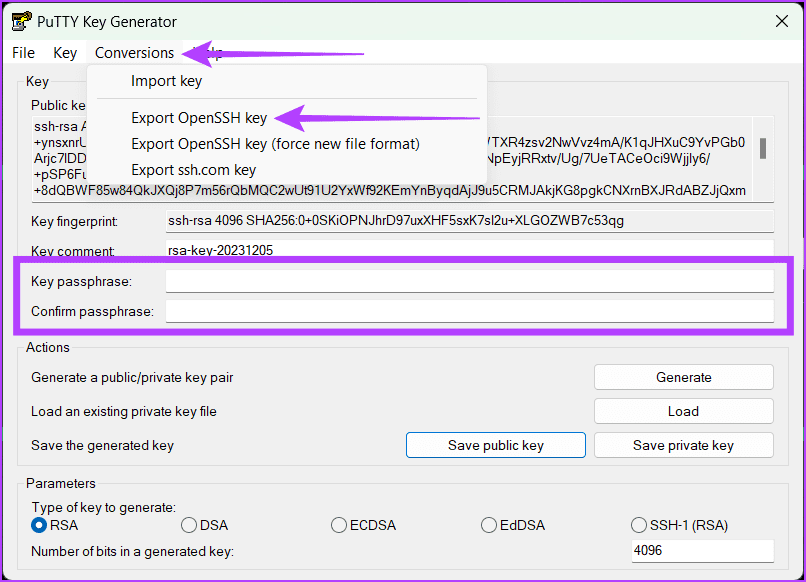
Windows에서 SSH 키 생성에 대한 FAQ
위 방법 중 하나를 반복하여 원하는 만큼 SSH 키를 생성할 수 있습니다. 그러나 혼동을 피하기 위해 파일 이름에 적절한 레이블을 지정하거나 각 파일을 고유한 위치에 저장하십시오.
예, 새 PC로 이동할 때 SSH 키를 수동으로 전송하는 것은 필수적입니다. 이렇게 하지 않으면 서버와 위치에 액세스하지 못할 수 있습니다. 새 PC에서 새 키를 생성하는 것은 선택 사항이지만 특히 광범위한 키 라이브러리의 경우 지루할 수 있습니다.
Windows에서 SSH 키 만들기
Windows 시스템에서 SSH 키를 생성하면 원격 서버 연결에 대한 보안이 강화됩니다. 이 키 기반 인증은 무차별 대입 공격 및 피싱 사기에 대한 비밀번호 취약성을 제거합니다. 또한 이 기술을 구현하면 워크플로우에 보호 기능을 추가하여 중요한 리소스에 대한 효율적인 액세스를 제공할 수 있습니다.