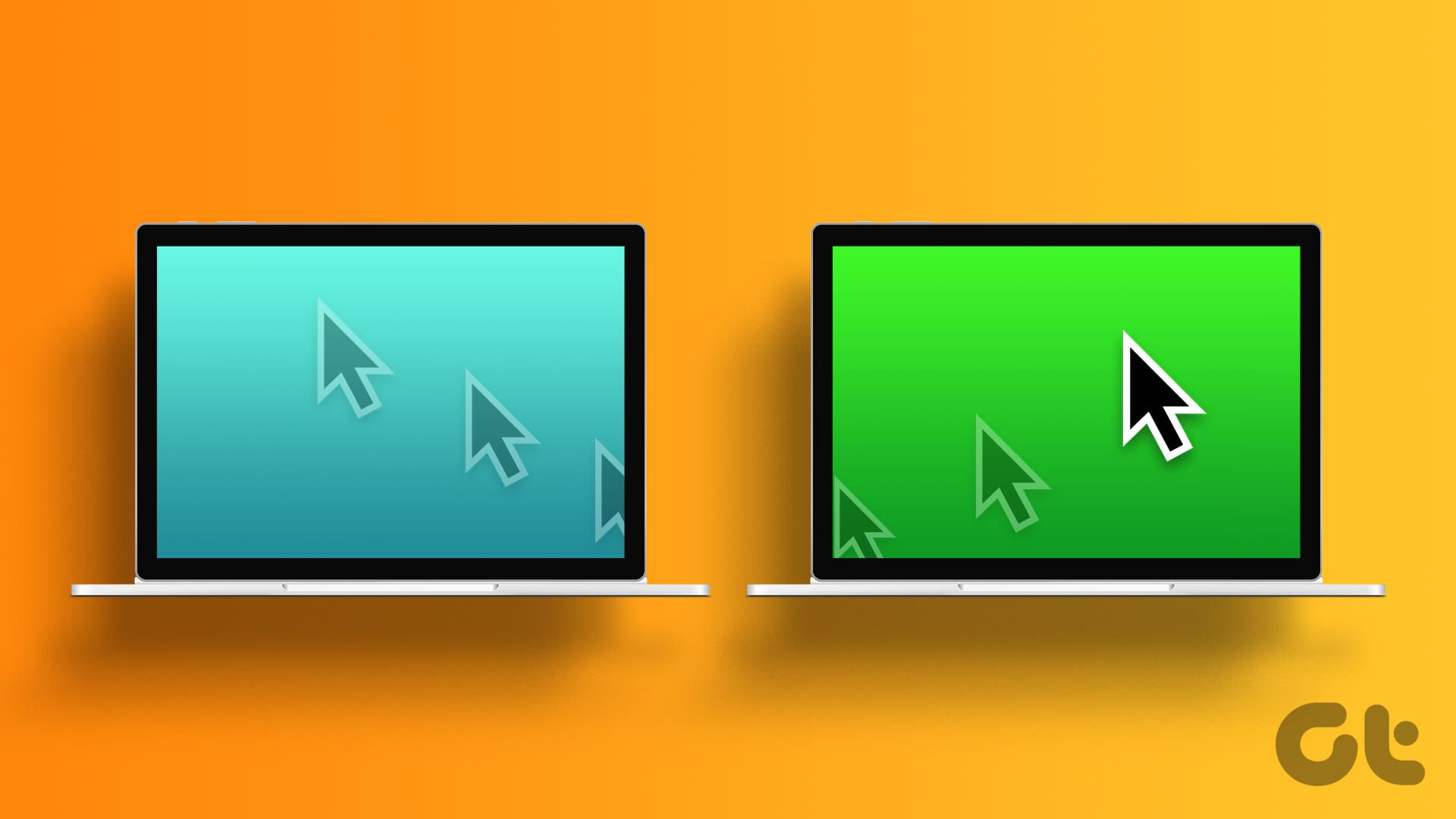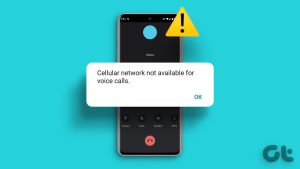여러 대의 컴퓨터를 조작해 본 적이 있다면 다양한 주변 장치를 관리하는 데 어려움을 겪고 있다는 것을 아실 것입니다. 두 대의 컴퓨터에서 동일한 마우스를 사용하는 것이 좋지 않습니까? 음, Windows를 사용하고 있다면 운이 좋을 것입니다. Microsoft PowerToys는 Mouse Without Borders라는 내장 솔루션을 제공합니다. 이 멋진 도구를 사용하면 단일 마우스와 키보드로 여러 대의 컴퓨터를 원활하게 제어할 수 있습니다.
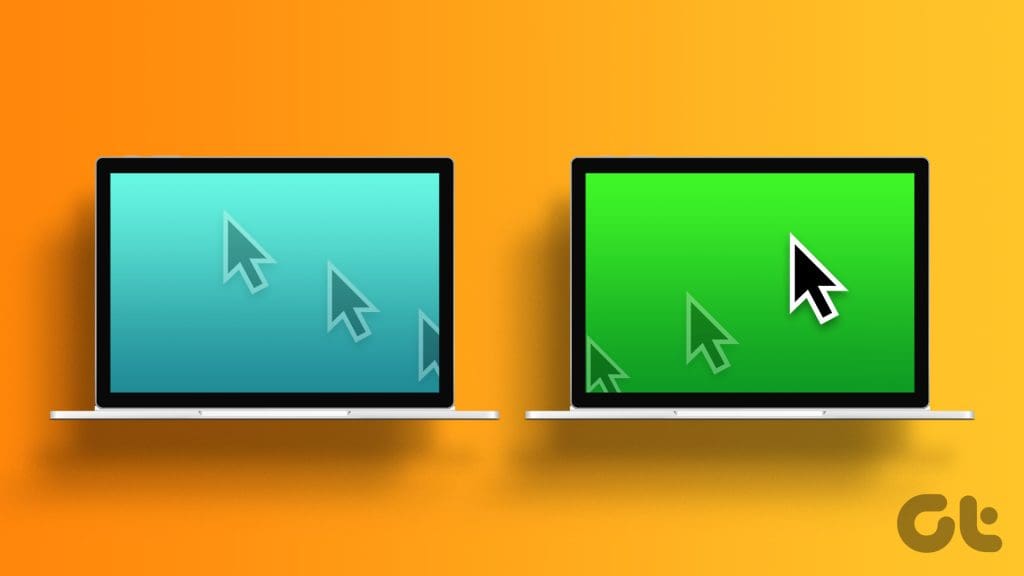
이 가이드에서는 Microsoft PowerToys를 설치하고 Windows에서 Mouse Without Borders의 잠재력을 활용하는 과정을 안내합니다. Mouse Without Borders를 사용하면 커서를 PC 화면 가장자리로 이동하면 노트북으로 원활하게 전환되어 사용할 수 있습니다. 또한 아래에서 강조할 추가 작업을 위해 도구를 사용할 수 있습니다. 그럼 시작해 보겠습니다.
Microsoft PowerToys 설치
가장 먼저 해야 할 일은 PC에 Microsoft PowerToys를 설치하는 것입니다. 모르는 사람들을 위해 설명하자면, Microsoft PowerToys는 본질적으로 개발자가 새로운 유틸리티 도구를 실험하고 작업할 수 있는 시험장입니다. 이러한 도구 중 하나는 이 가이드의 뒷부분에서 사용하게 될 Mouse Without Borders입니다.
PowerToys의 경우 이전에는 GitHub 페이지에서 다운로드하여 설치해야 했습니다. 그러나 이제 그 과정이 훨씬 쉬워졌습니다. 그럼 시작해 보겠습니다.
1 단계: Microsoft Store에서 ‘Microsoft PowerToys’를 검색하세요. 또는 아래 링크를 사용하여 다운로드 페이지를 직접 열 수 있습니다.
2 단계: Windows PC에 Microsoft PowerToys를 다운로드하고 설치하려면 설치를 클릭하세요. 권한을 요청하는 UAC 창이 나타날 수 있습니다. 앱에 필요한 권한이 있는지 확인하세요.
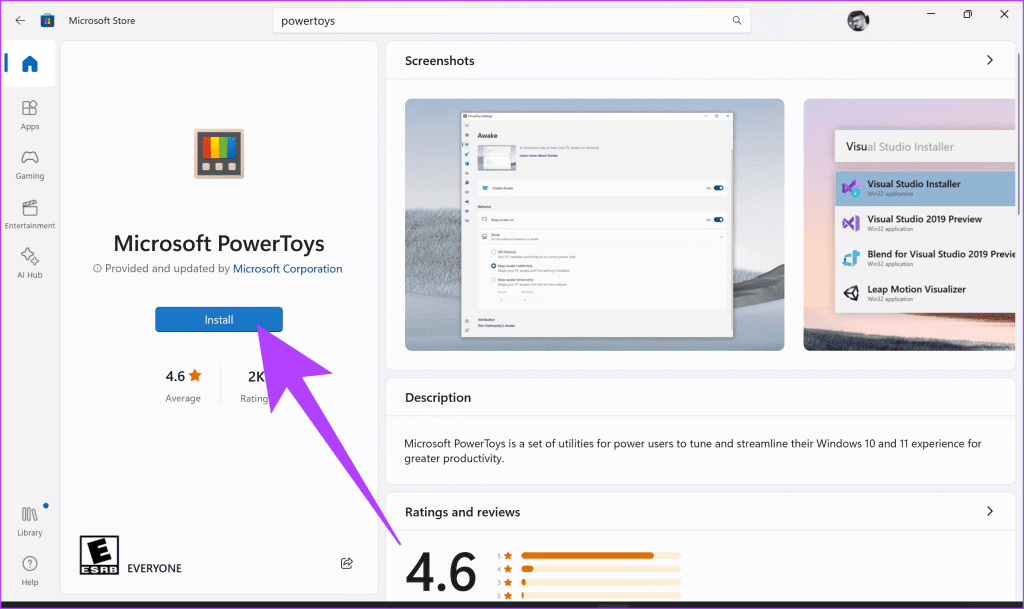
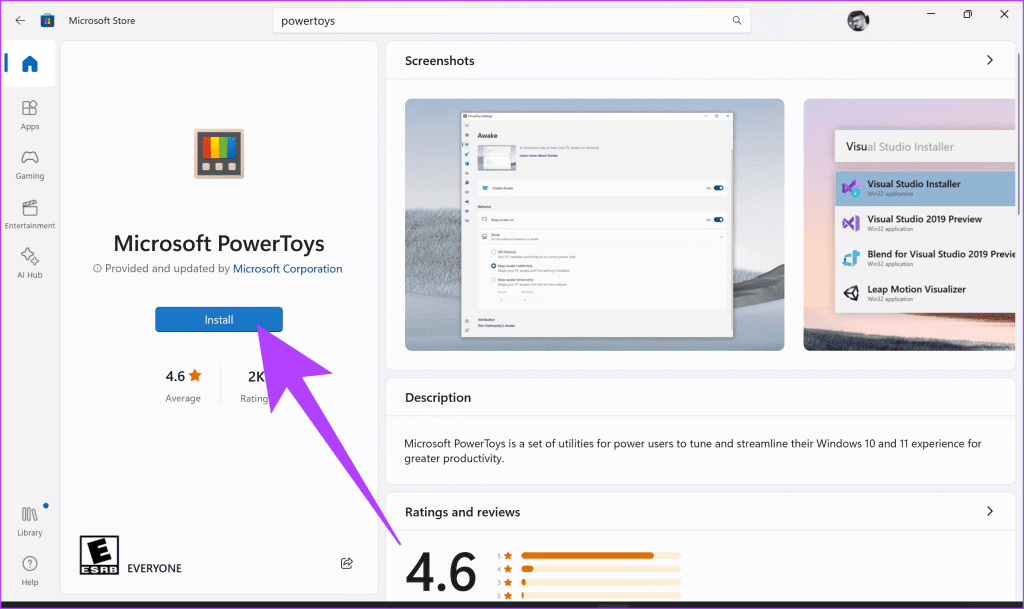
그리고 그게 다야. Microsoft PowerToys 설치가 완료되면 Windows PC에서 자동으로 실행됩니다.
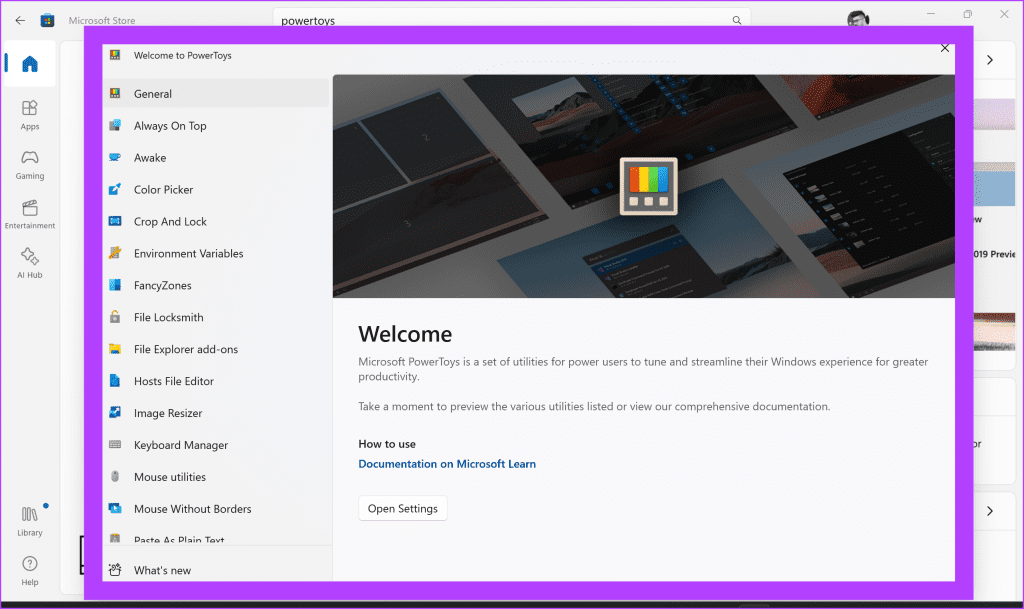
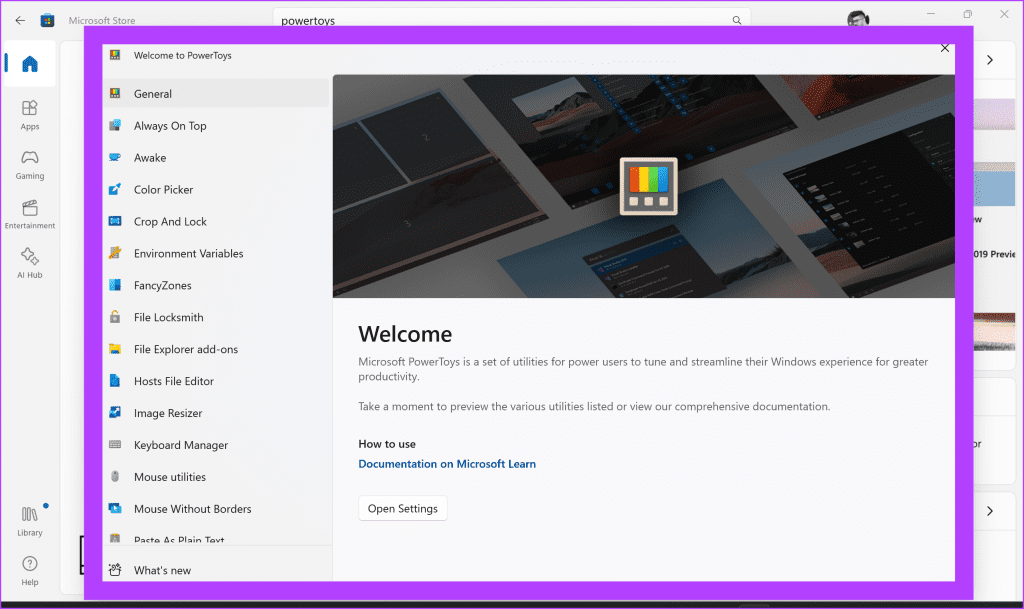
이제 다른 컴퓨터에서도 이 과정을 반복하세요. 동일한 마우스를 사용하려는 두 장치 모두 Microsoft PowerToys가 설치되어 있어야 합니다.
Windows에서 테두리 없는 마우스를 사용하는 방법
이제 PowerToys가 PC에 설치되었으므로 Mouse Without Borders를 사용하여 컴퓨터 간에 마우스를 공유할 수 있습니다. 이를 수행하는 방법은 다음과 같습니다.
1 단계: 먼저, 두 시스템이 동일한 네트워크에 연결되어 있는지 확인하세요. 그런 다음 첫 번째 PC를 설정하는 것부터 시작하세요. 여기에서 Microsoft PowerToys를 열고 왼쪽 창에서 ‘국경 없는 마우스’를 선택합니다. 그런 다음 ‘설정 열기’를 클릭하세요.
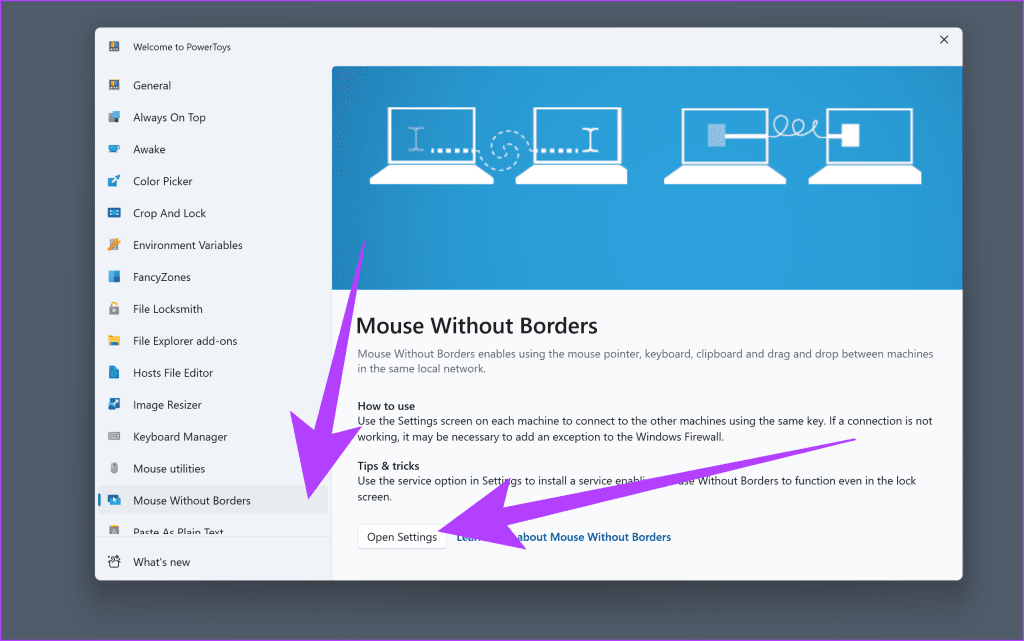
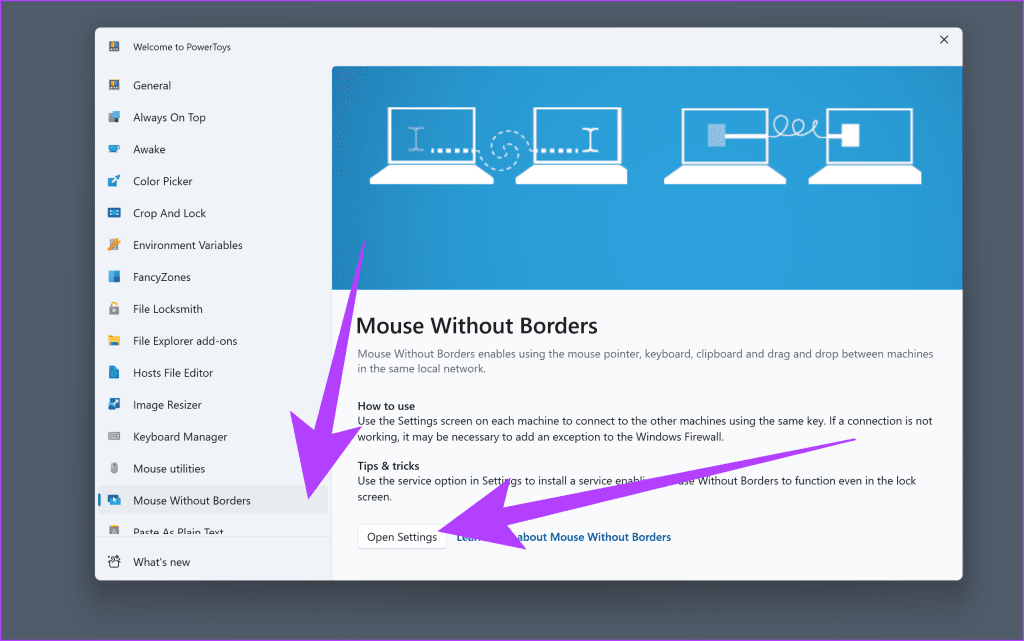
2 단계: 설정 창이 열립니다. 내부에서 ‘경계 없는 마우스 활성화’ 토글을 활성화합니다.
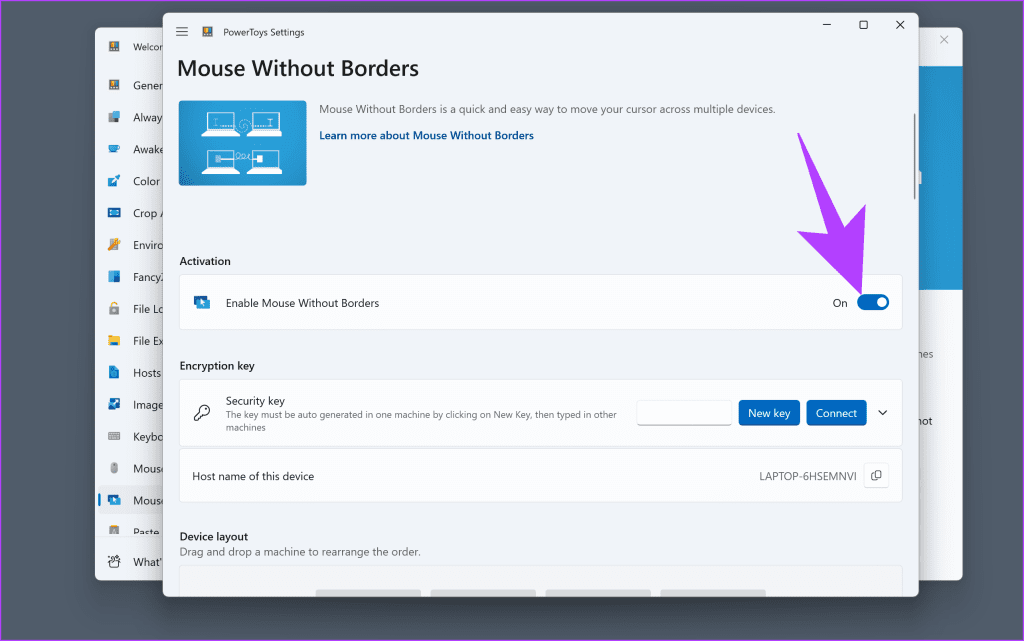
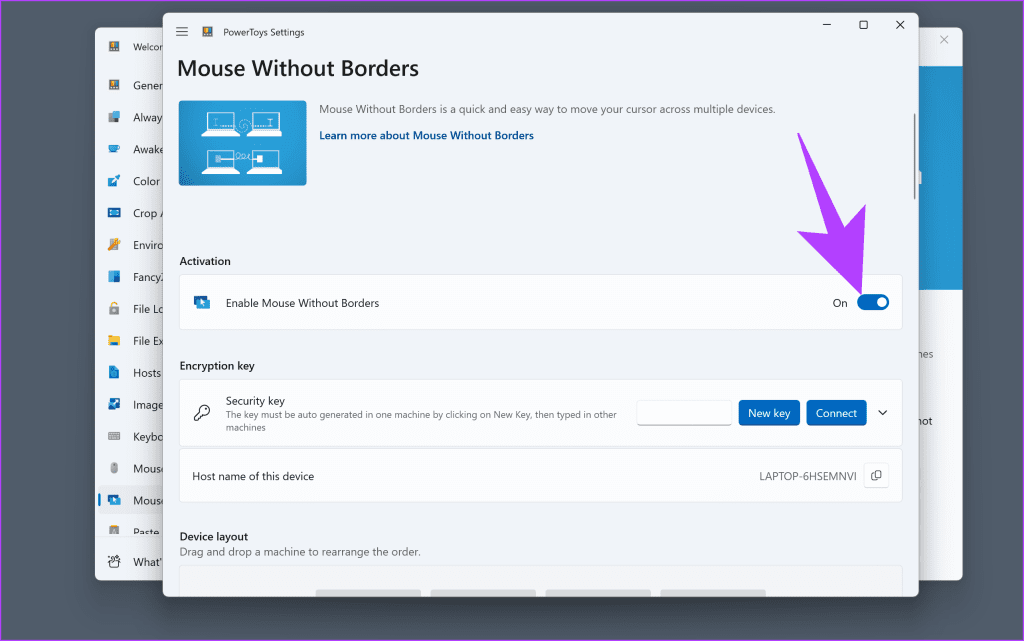
3단계: 이제 암호화 키 섹션까지 아래로 스크롤하여 새 키를 클릭하세요.
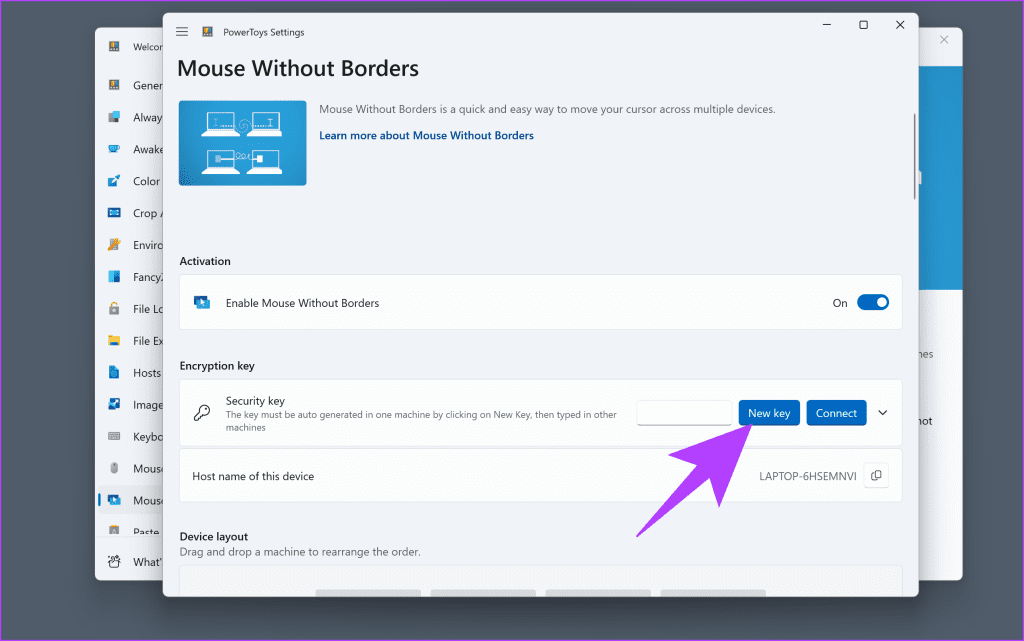
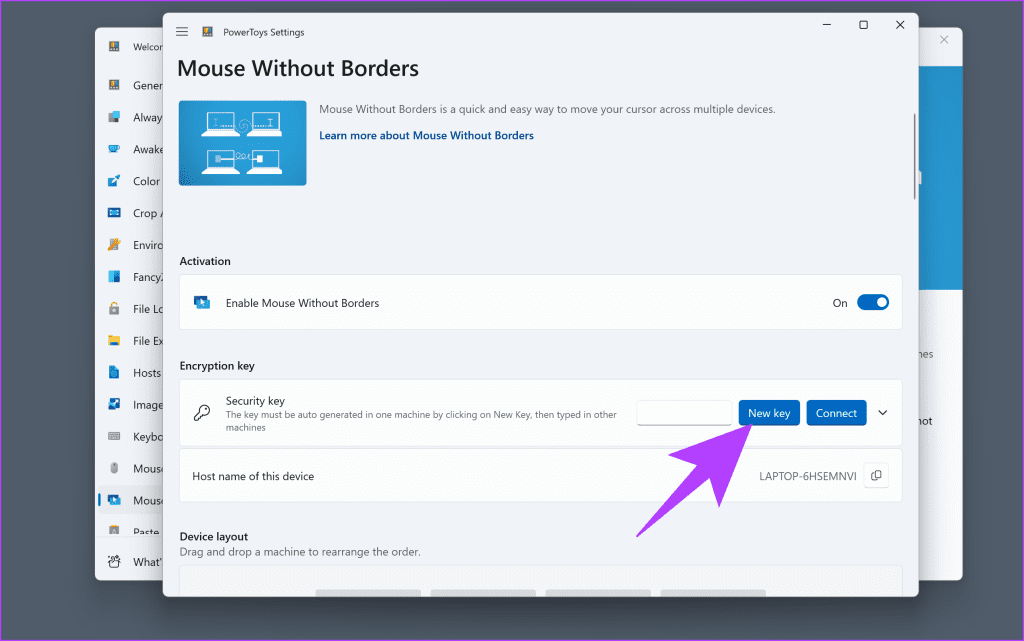
4단계: 새 키가 생성됩니다. 보조 PC에도 동일한 키를 입력해야 하므로 아래에 표시된 기본 PC의 호스트 이름과 함께 기록해 두세요.
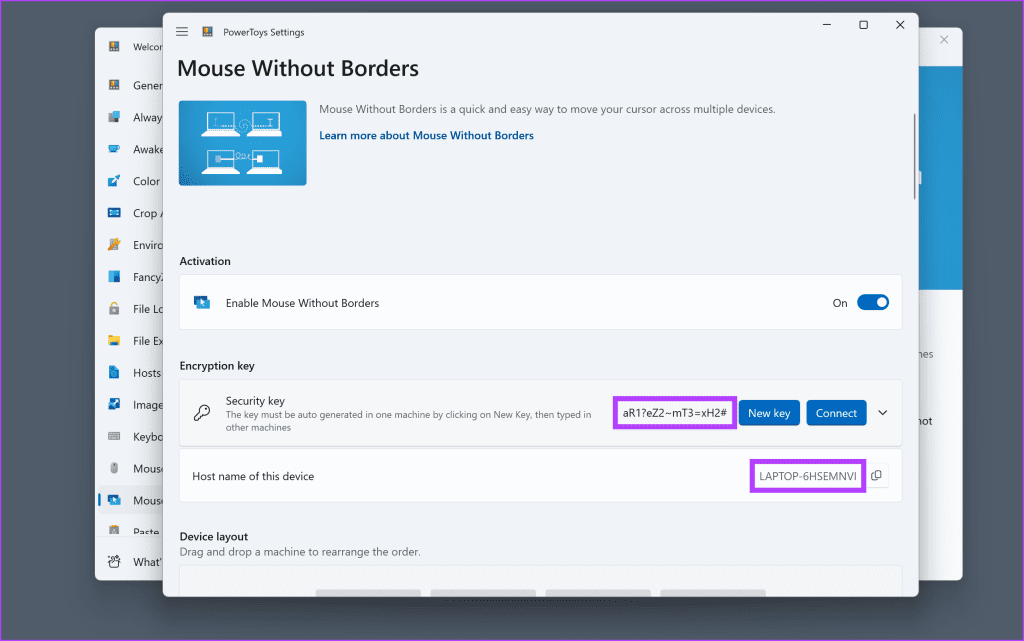
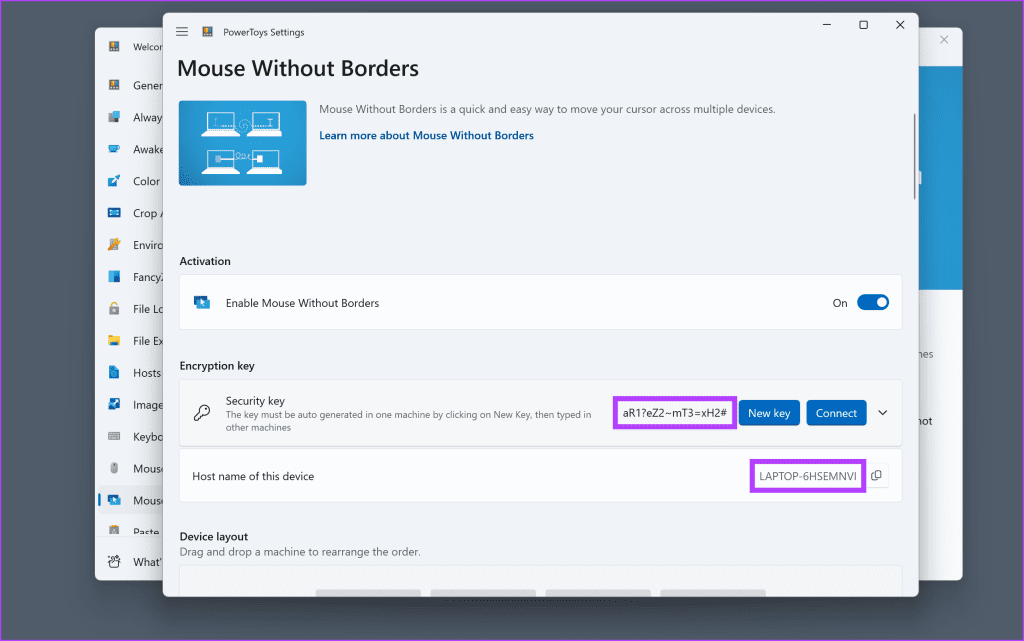
5단계: 이제 두 번째 PC에서 처음 두 단계를 반복합니다. 그런 다음 암호화 키 섹션에서 연결을 클릭하세요.
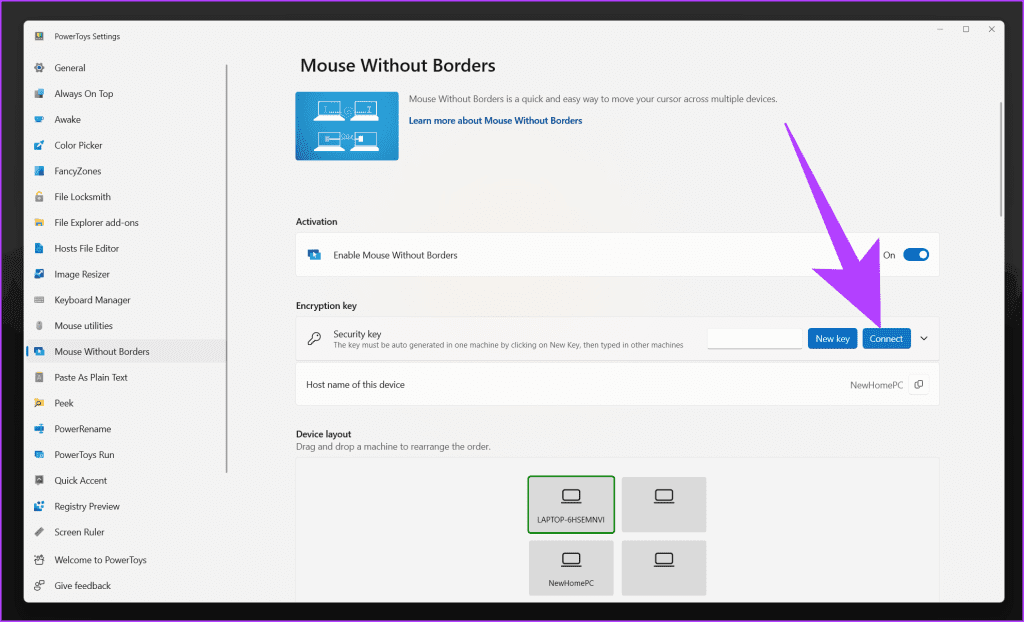
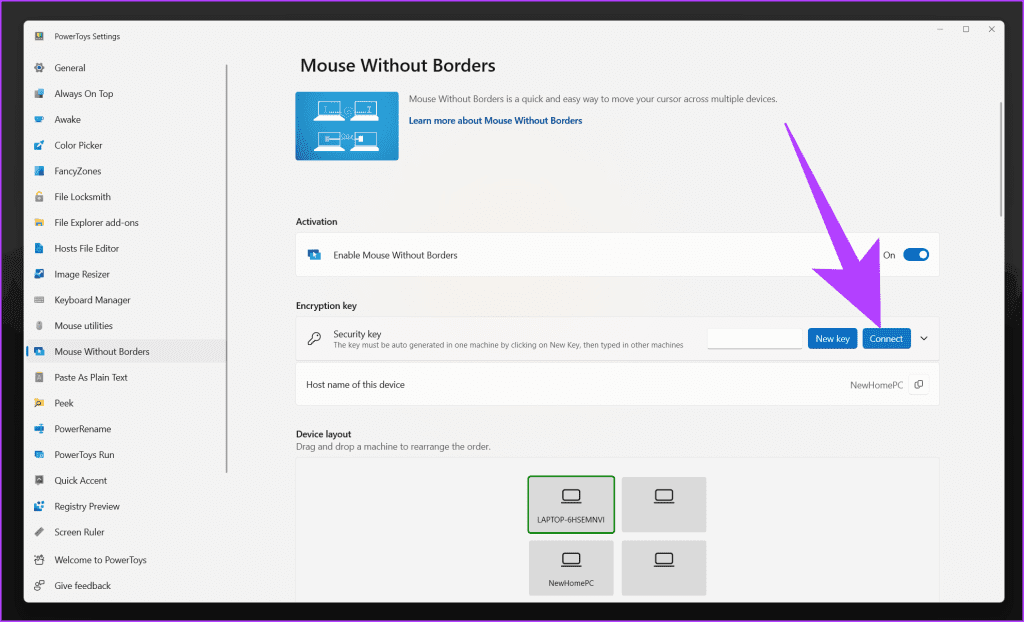
6단계: 여기에 4단계에서 적어둔 장치 이름과 함께 보안 키를 입력하세요. 완료되면 연결을 다시 한 번 누르세요.
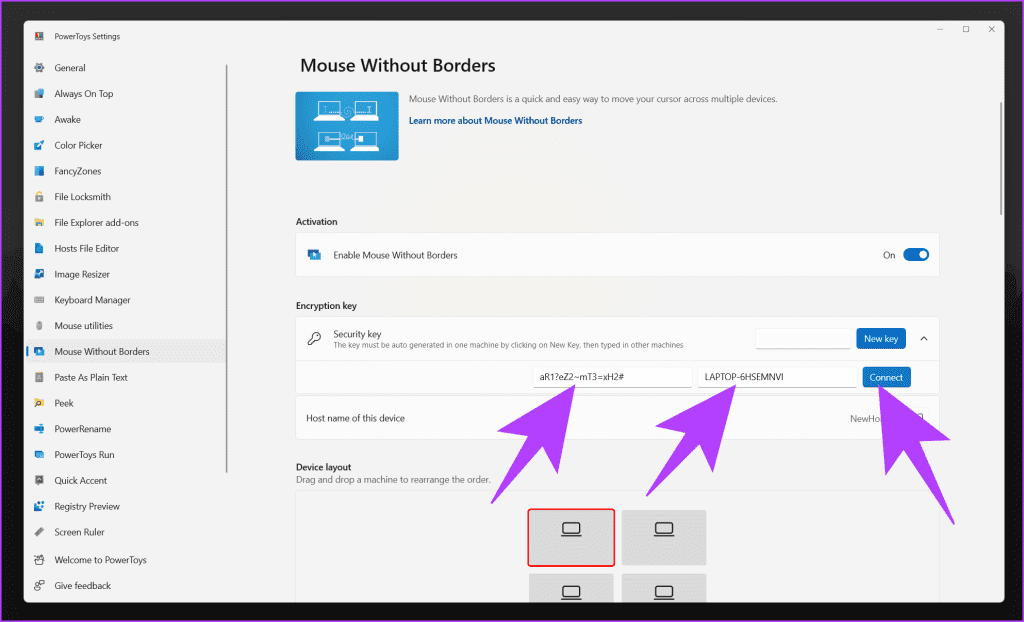
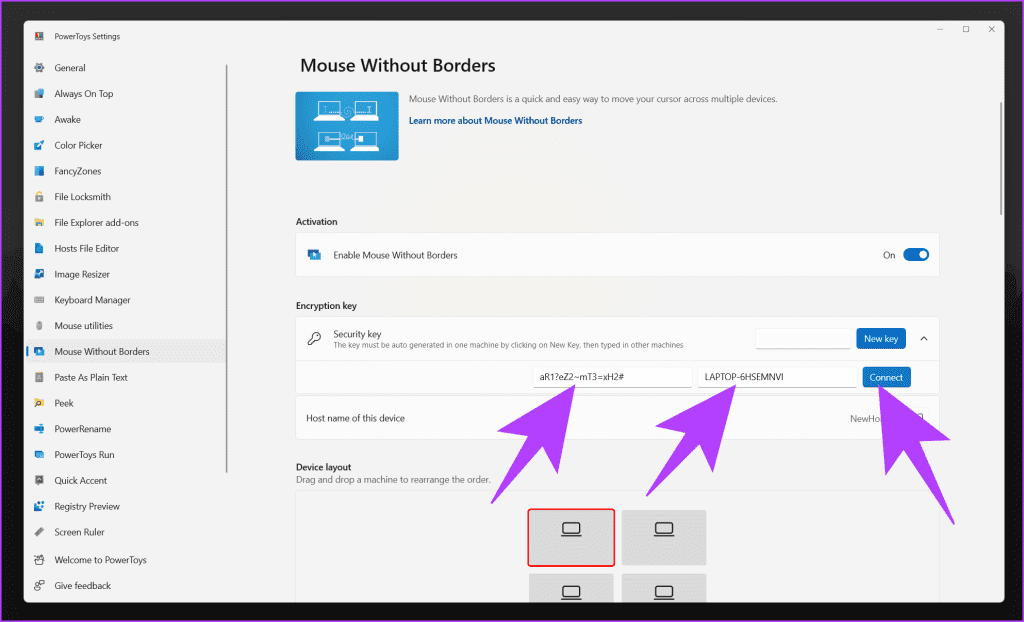
7단계: 그리고 그게 다야. 이제 장치가 연결되어 두 Windows PC에서 동일한 마우스(및 키보드)를 사용할 수 있습니다.
또한 장치 레이아웃 섹션에서 장치 배치를 가상으로 배열할 수 있습니다.
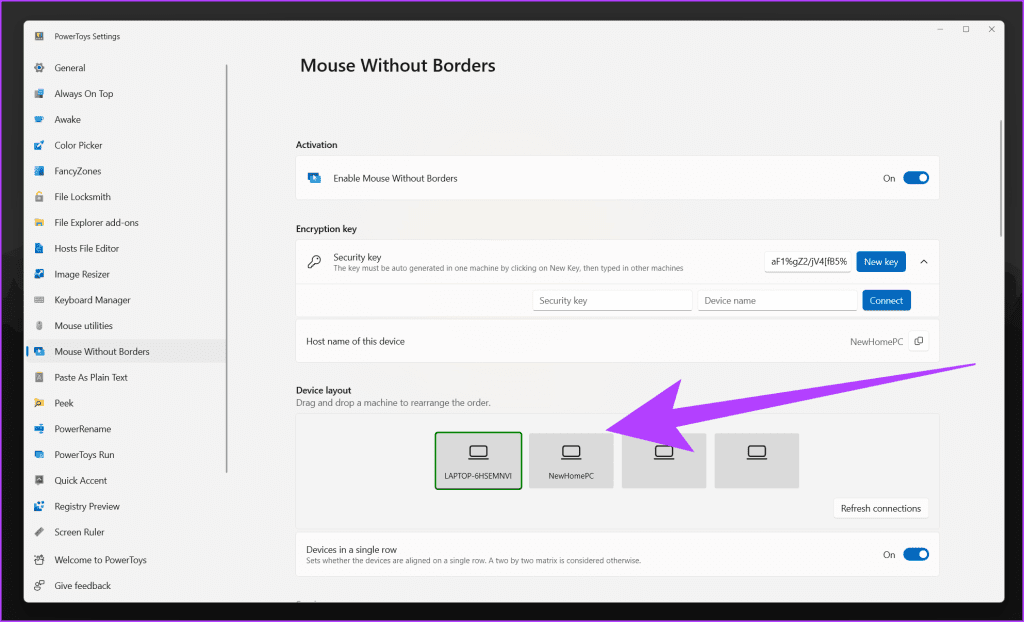
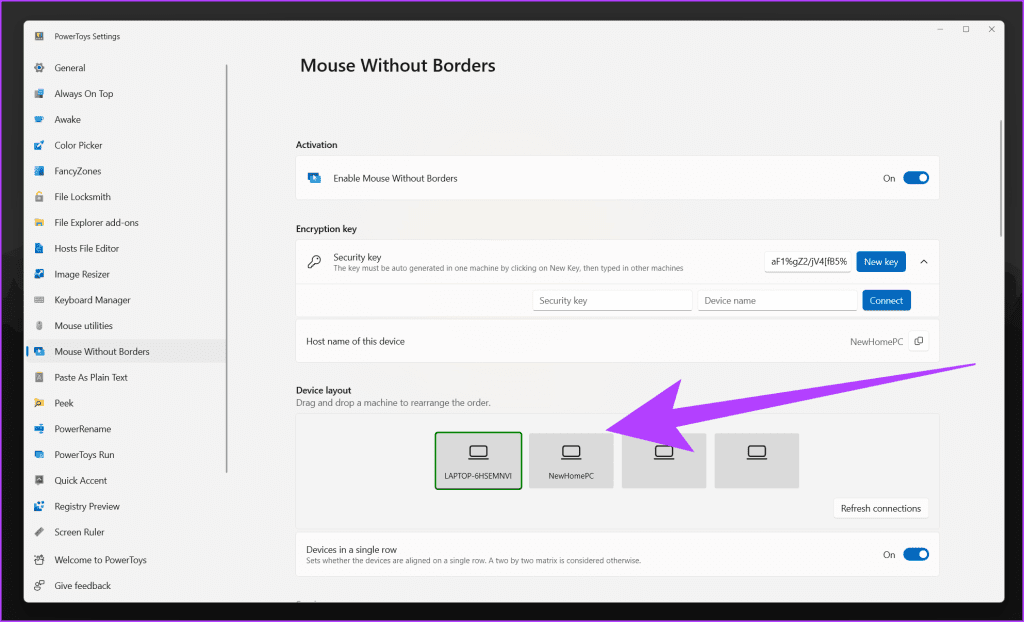
8단계: 하향식 레이아웃을 선호하는 경우 ‘단일 행의 장치’ 토글을 비활성화하세요. 그런 다음 장치를 가상으로 이동하여 레이아웃을 변경할 수 있습니다.
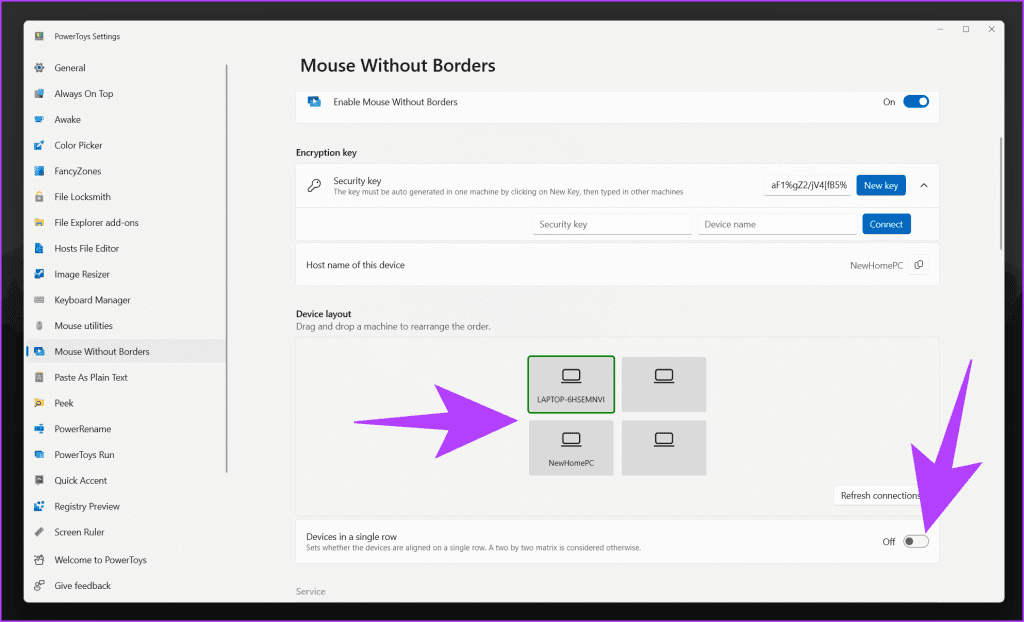
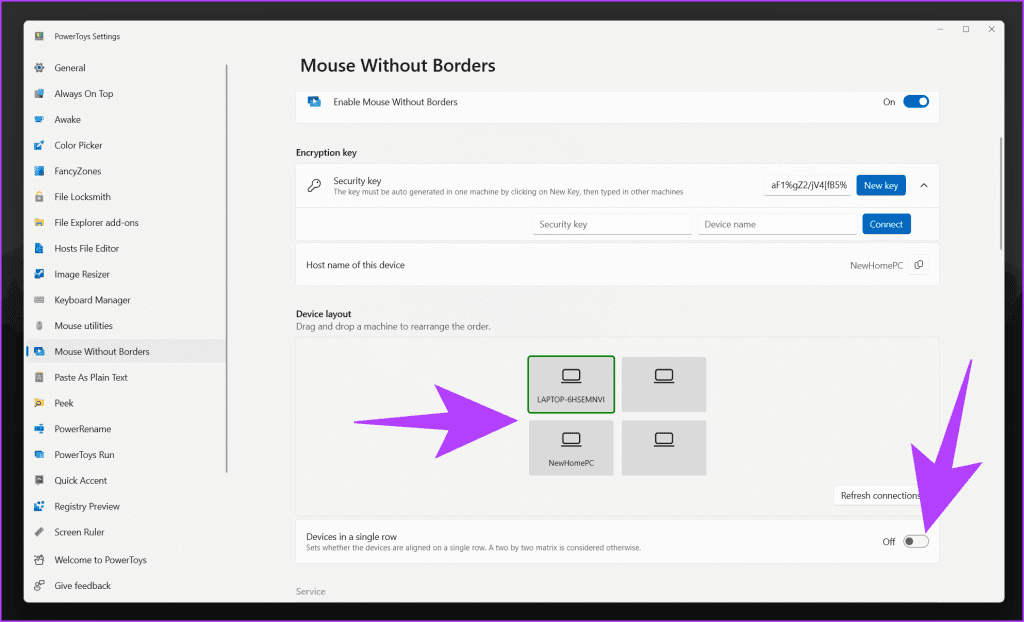
9단계: 그게 다가 아닙니다. 동작 섹션까지 아래로 스크롤하고 클립보드 공유 및 파일 전송 토글을 활성화합니다.
이제 한 장치에서 다른 장치로 콘텐츠를 쉽게 복사하여 붙여넣을 수 있습니다. 파일이 100MB 미만인 경우 복사-붙여넣기를 사용하여 파일을 전송할 수도 있습니다.
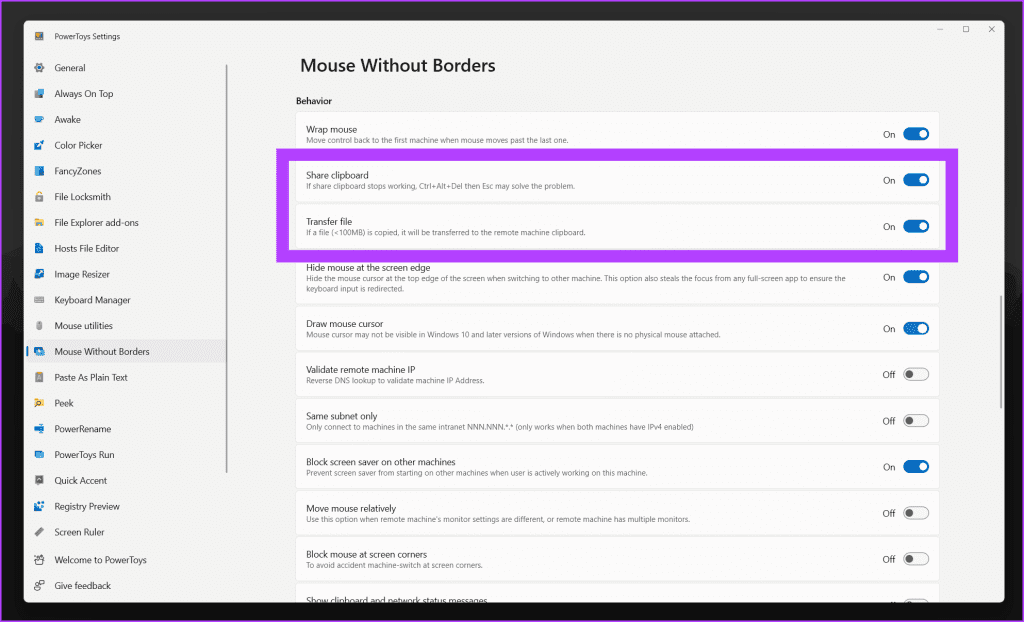
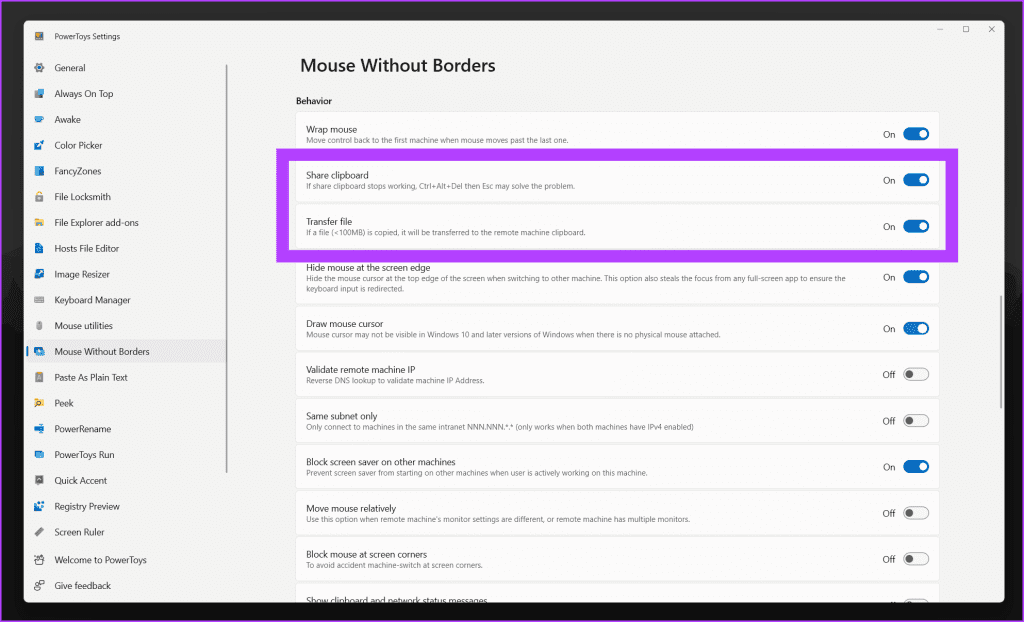
그리고 그게 다야. 최대 4대의 Windows PC에서 Mouse Without Borders를 사용하고 모든 PC에서 마우스와 키보드를 공유할 수 있습니다.
보너스: ‘Peek’ 기능을 활성화하고 사용하는 방법
Microsoft PowerToys에 관해 이야기하는 동안 또 다른 보너스 기능이 있습니다. macOS의 미리보기 기능과 마찬가지로 PowerToys는 시스템에서 파일을 미리 볼 수 있는 빠르고 쉬운 방법을 제공합니다. 이는 Peek 도구를 통해 이루어집니다. 사용 방법은 다음과 같습니다.
1 단계: PowerToys 설정의 왼쪽 창에서 Peek를 선택합니다. 이제 ‘Peek 활성화’ 토글을 켭니다.
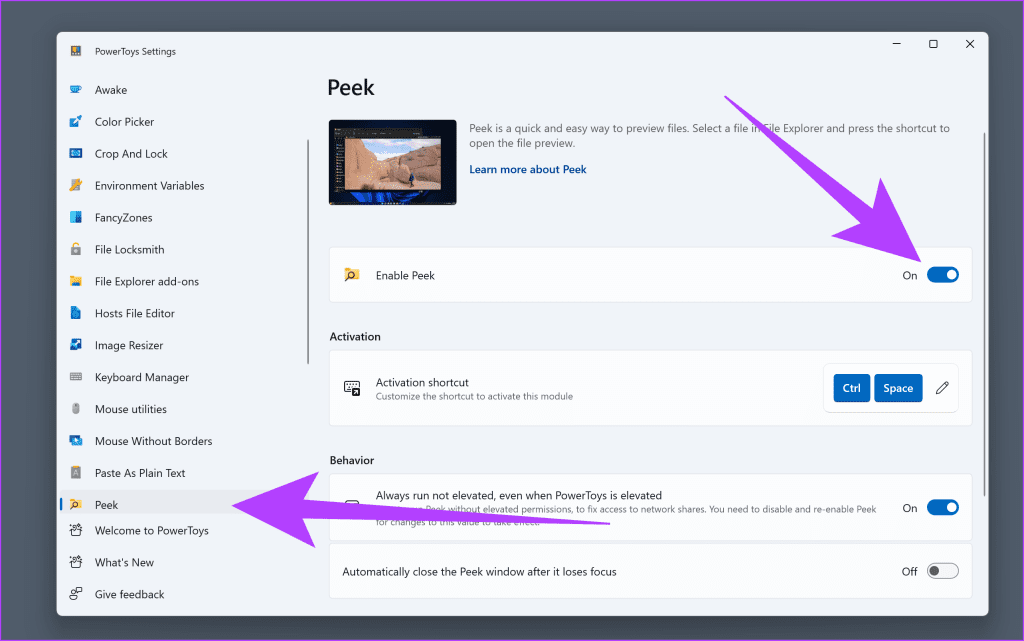
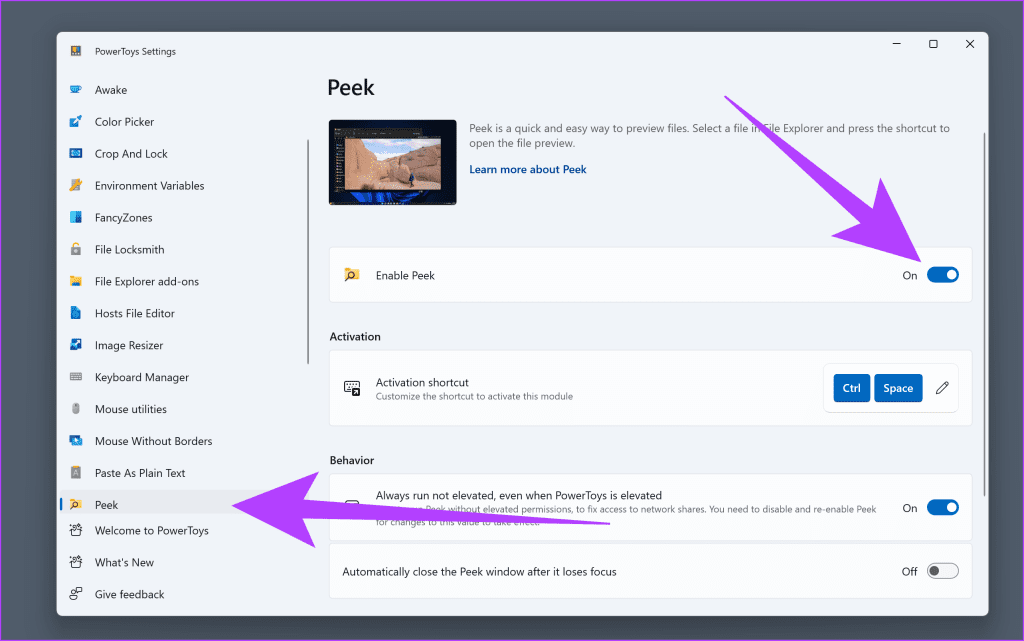
2 단계: 이제 활성화 바로가기를 설정해 보세요. 기본적으로는 Ctrl + Space입니다. 그러나 원한다면 원하는 다른 것으로 변경할 수 있습니다.
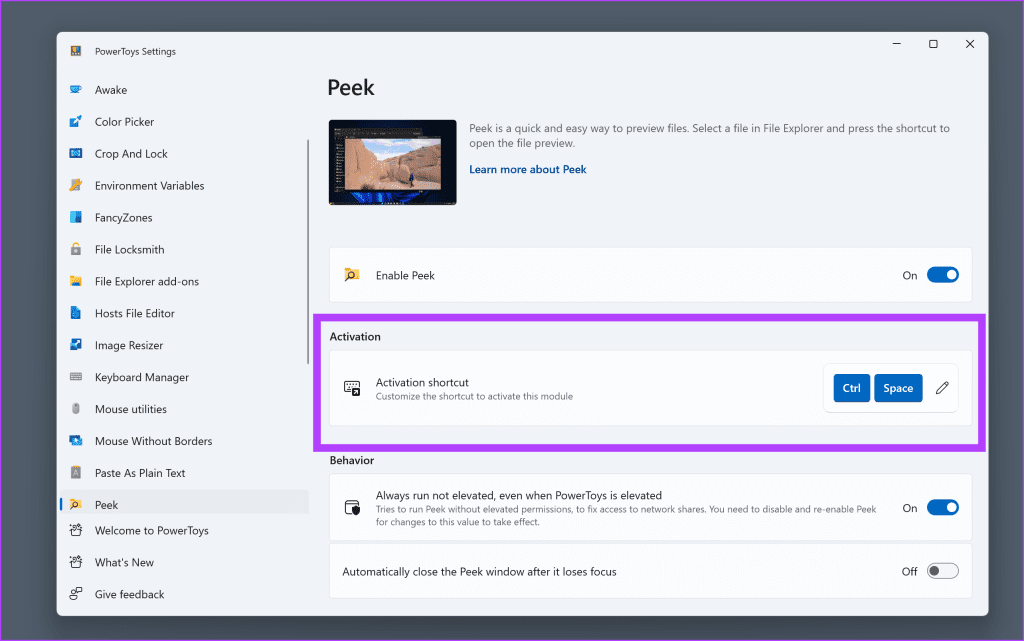
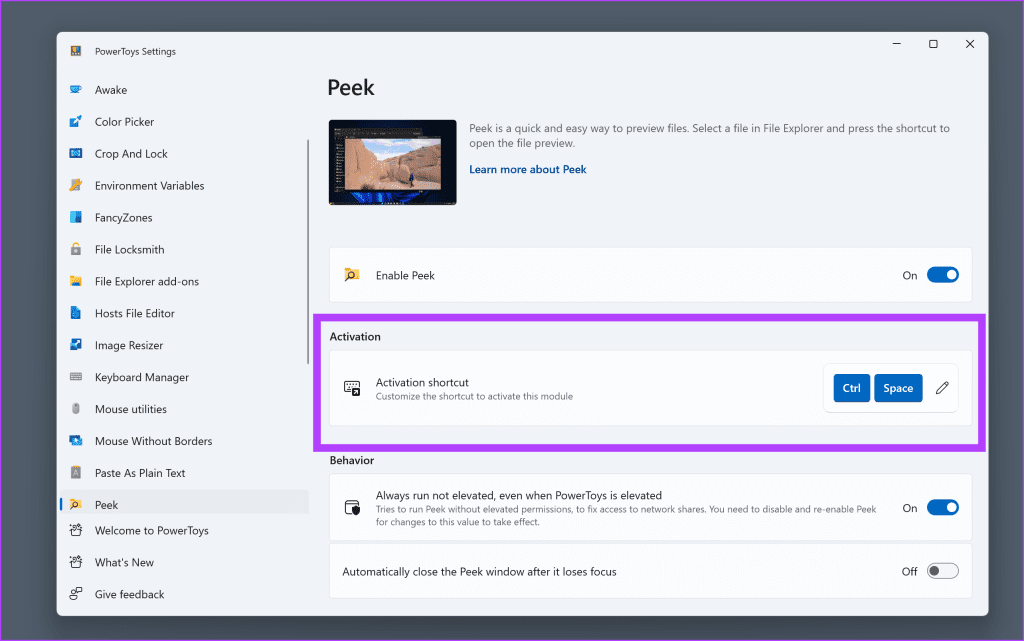
그리고 그게 다야. 파일 탐색기를 열고 미리 보려는 파일을 선택한 다음 Ctrl + Space(또는 설정한 단축키)를 누르세요. Windows는 미리보기 창에서 해당 파일을 엽니다.
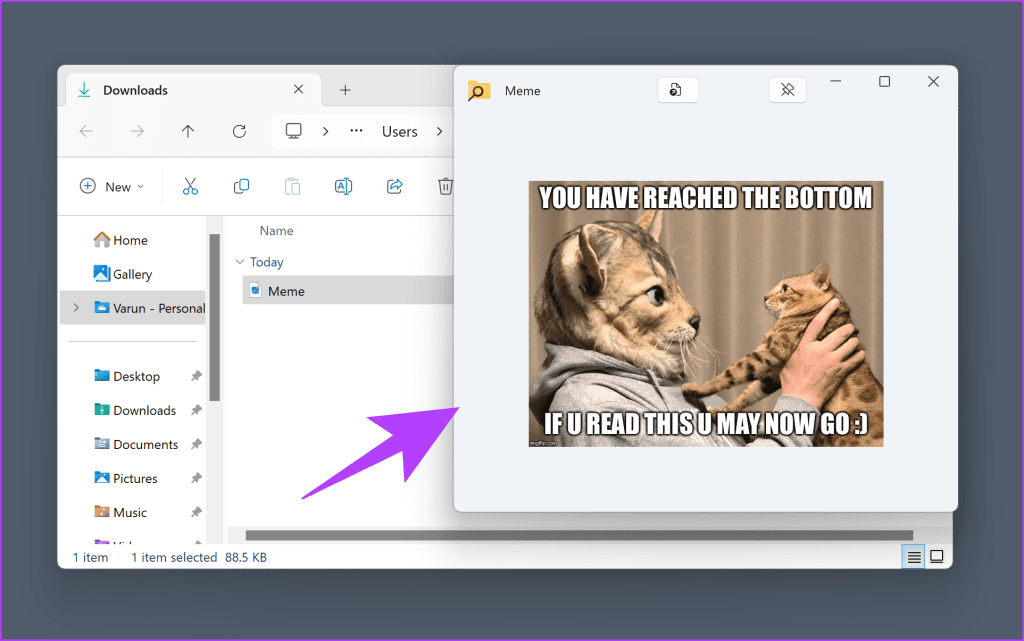
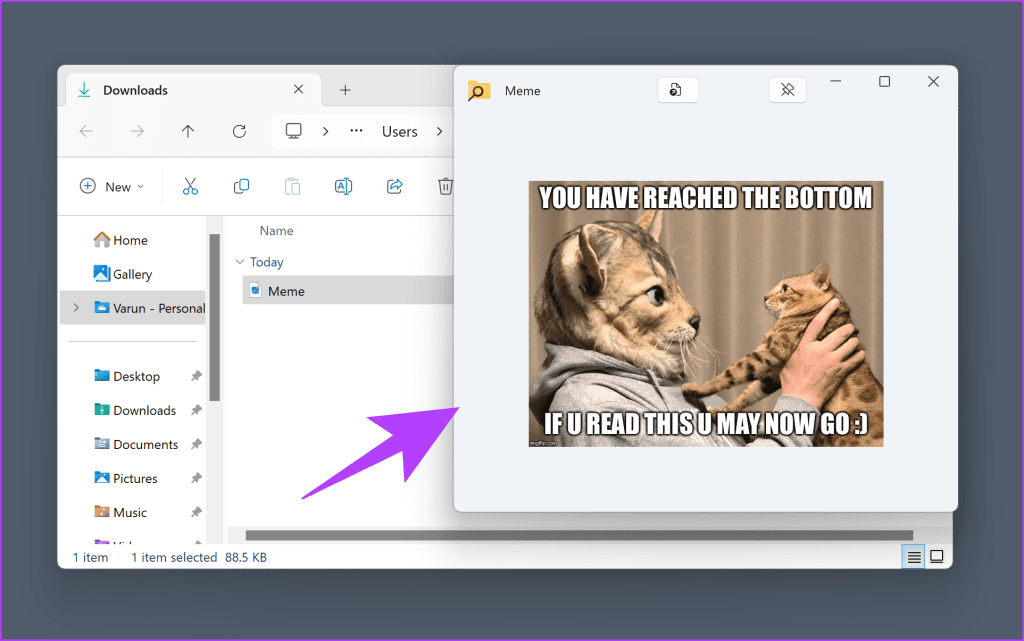
여러 PC에서 동일한 마우스 사용
Mouse Without Borders는 다중 PC 사용자를 위한 게임 체인저입니다. 디지털 환경 전반에 걸쳐 원활하고 간편한 제어를 제공합니다. 생산성에 열광하는 분이거나 설정을 단순화하려는 분이라면 이 도구는 필수품입니다. 주변 장치를 전환하는 번거로움을 없애고 보다 유연하고 연결된 컴퓨팅 환경을 수용하세요.