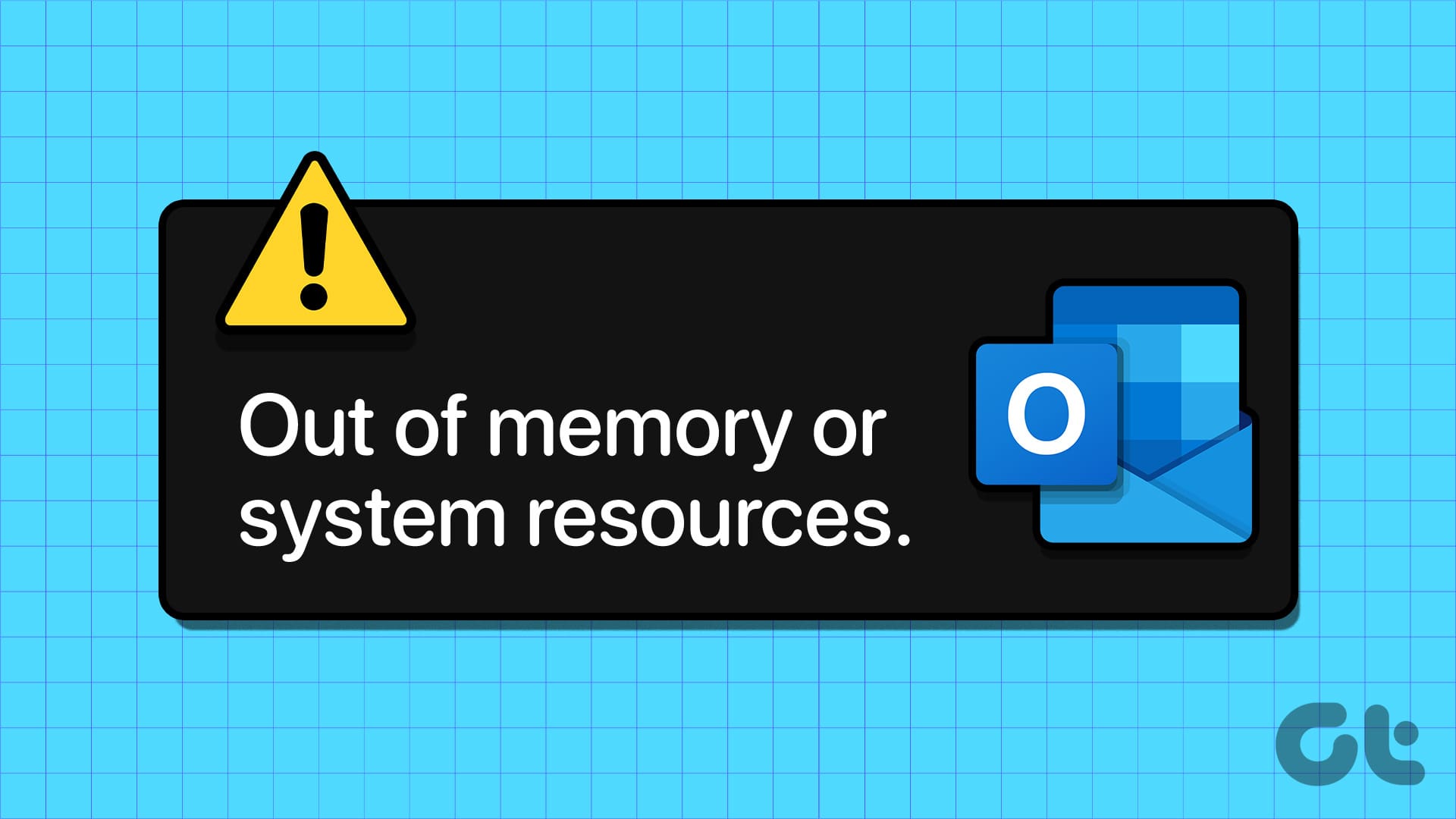수정 1: 받은 편지함 복구 도구 실행
손상되거나 손상된 PST 또는 OST 파일로 인해 Windows 컴퓨터에서 Outlook의 메모리가 부족해질 수 있습니다. 다행히도 Microsoft Outlook에는 데이터 파일을 자동으로 복구하는 도구가 포함되어 있습니다. 실행하는 방법은 다음과 같습니다.
1 단계: 누르세요 윈도우 키 + E 파일 탐색기를 열고 다음 폴더로 이동합니다.
C:\Program Files\Microsoft Office\root\Office16
2 단계: 두 번 클릭 SCANPST.EXE 파일.
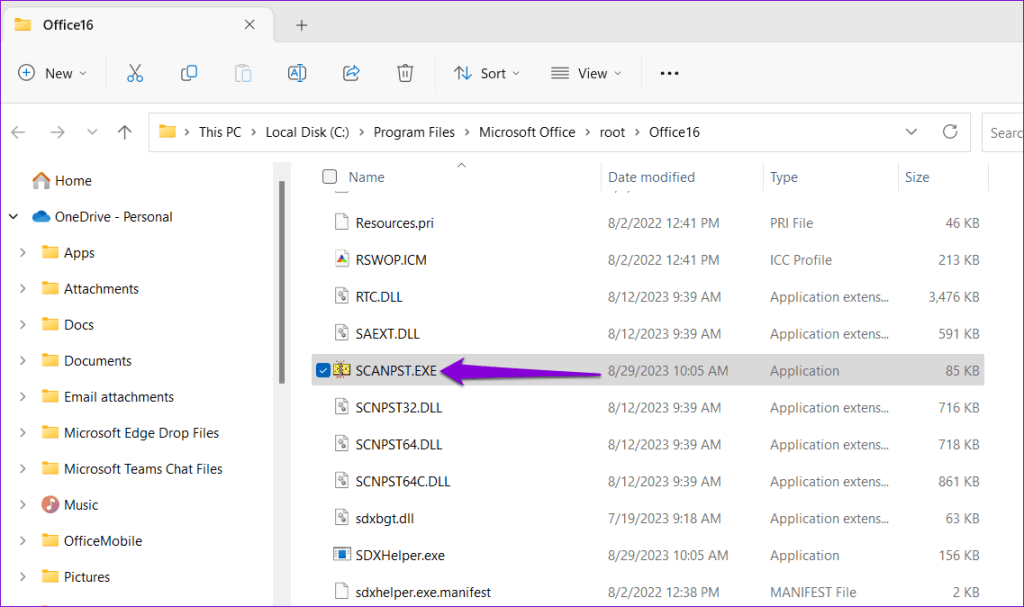
3단계: 딸깍 하는 소리 시작 스캔을 시작합니다.
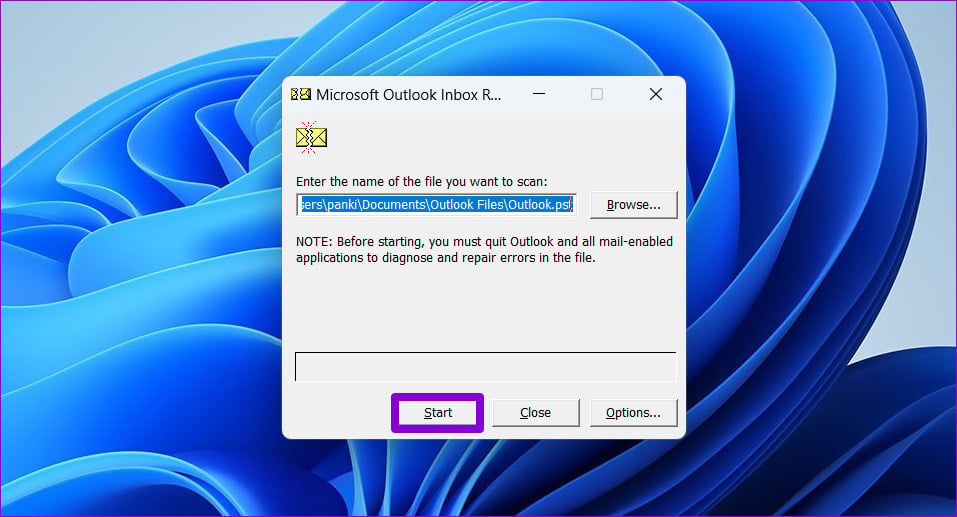
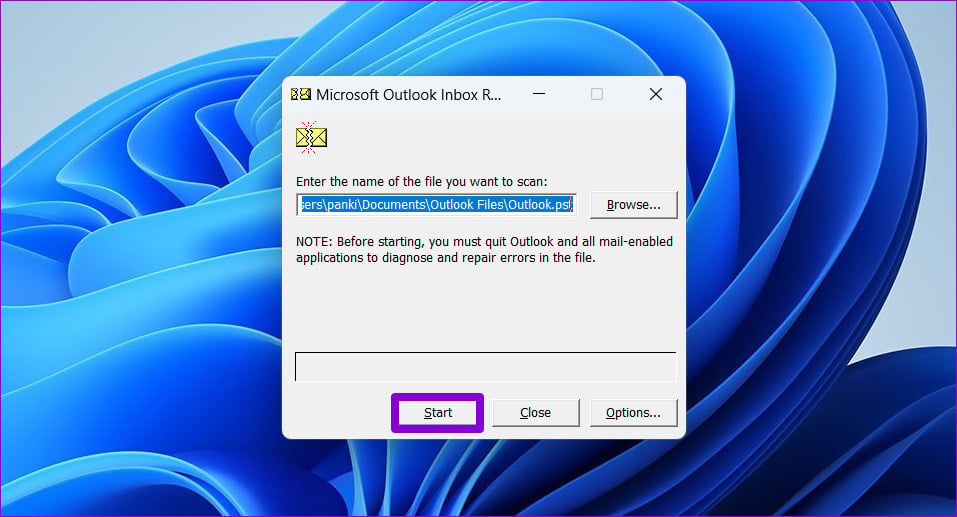
4단계: 클릭 수리하다 도구에서 문제가 발견되면.
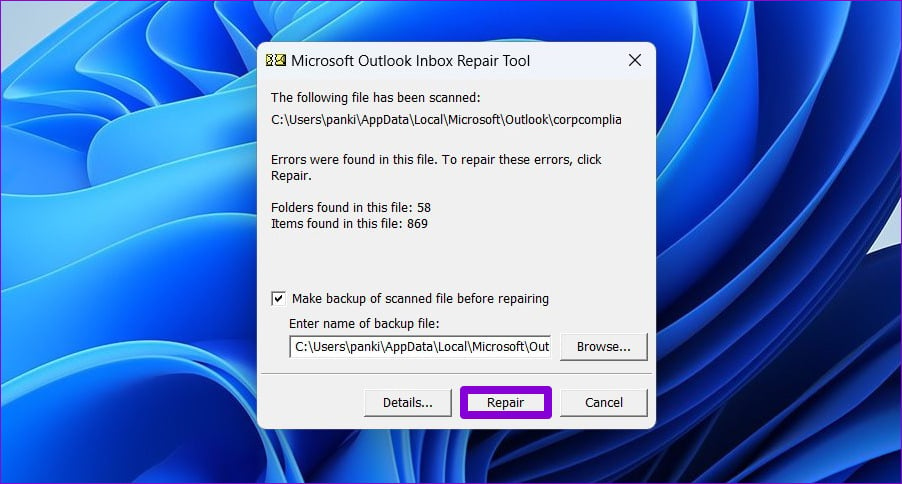
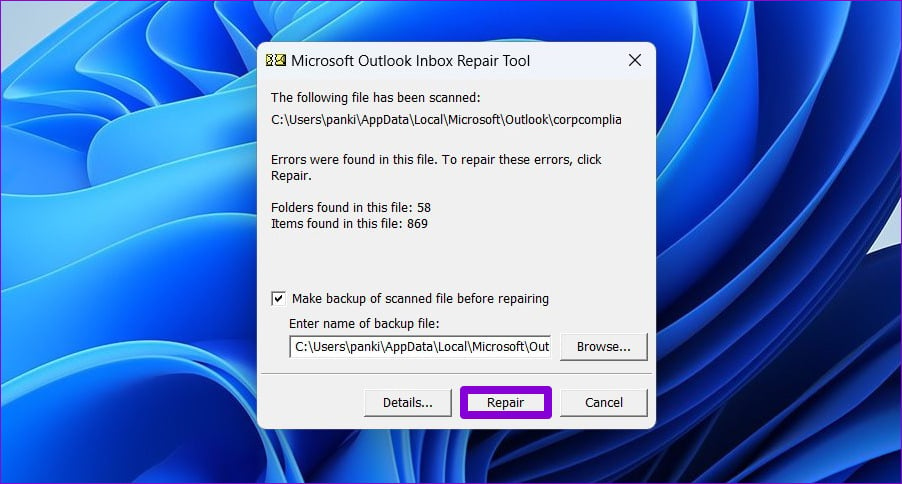
수정 2: 원치 않는 Outlook PST 파일 제거
PST 파일이 너무 많으면, 특히 큰 파일은 Outlook 성능에 영향을 미쳐 Windows에서 “메모리 또는 시스템 리소스 부족” 오류가 표시될 수 있습니다. 이를 방지하려면 다음 단계를 사용하여 불필요한 PST 파일을 제거하는 것을 고려하세요.
1 단계: 누르세요 윈도우 키 + R 실행 대화 상자를 엽니다. 다음을 입력합니다. 제어 텍스트 필드에서 다음을 누르세요. 입력하다.
2 단계: 보기 유형을 다음으로 변경합니다. 큰 아이콘 그리고 선택 메일(Microsoft Outlook).
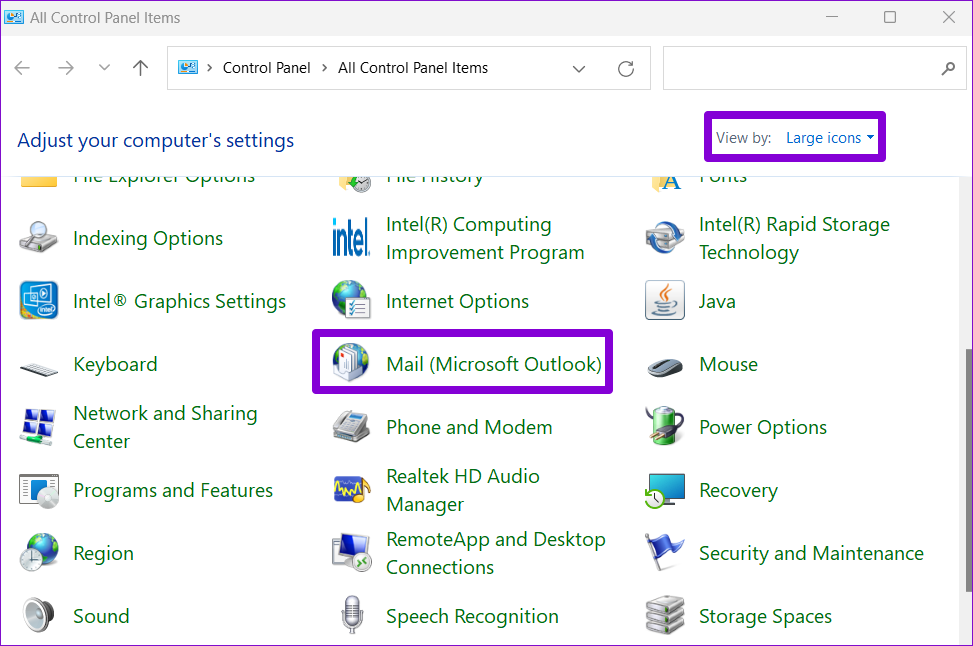
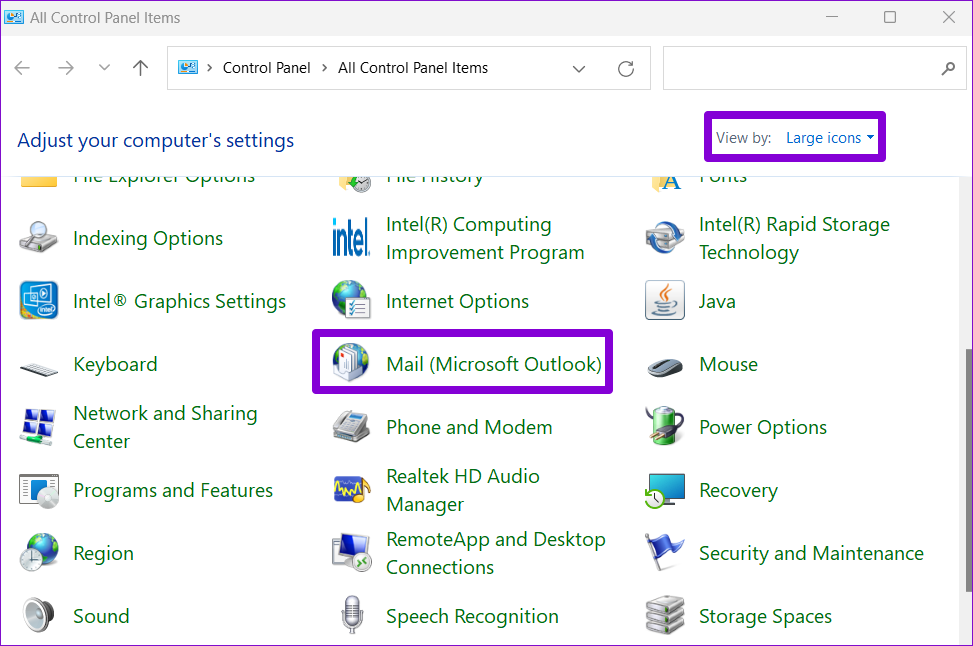
3단계: 다음을 클릭하세요. 데이터 파일 단추.
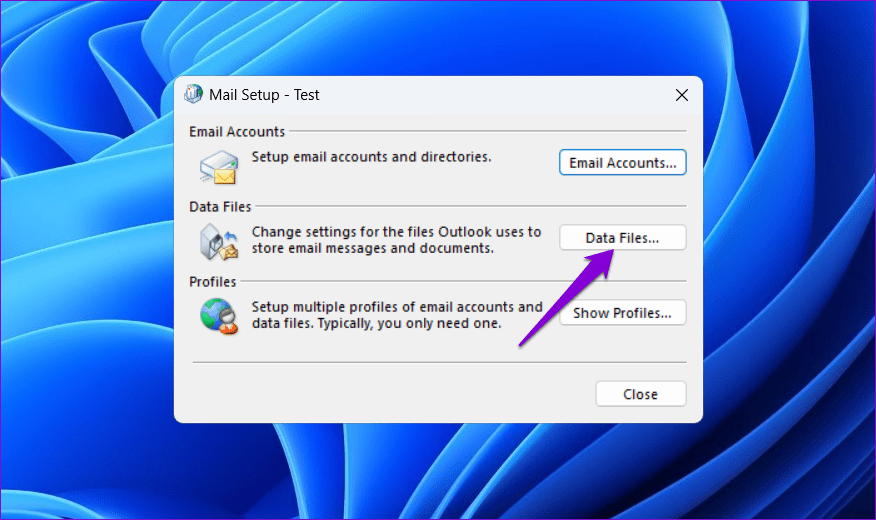
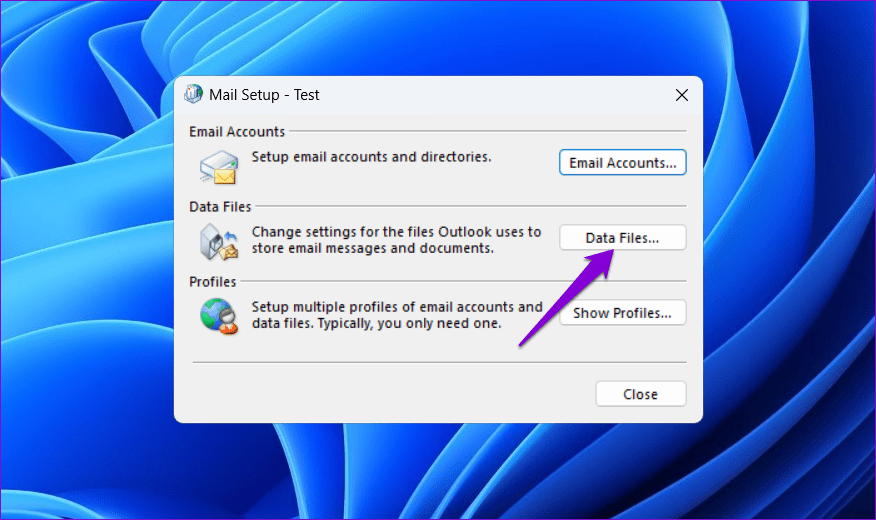
4단계: 필요 없는 PST 파일을 선택하고 클릭하세요 제거하다.
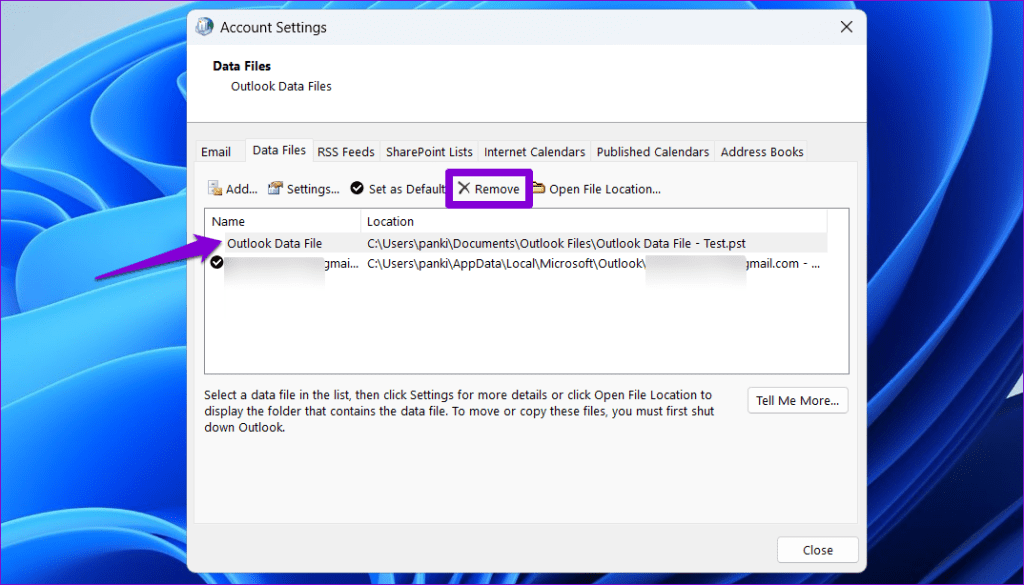
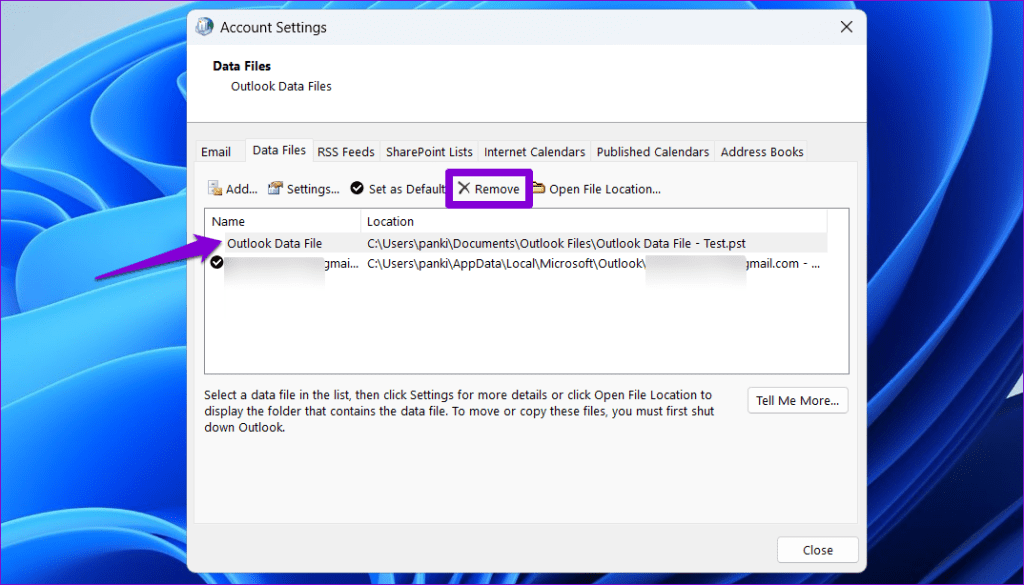
수정 3: Outlook 데이터 파일의 메모리 캐시 크기 줄이기
Outlook PST 파일을 삭제하지 않으려면 해당 데이터 파일의 메모리 캐시 크기를 줄여 문제를 해결할 수 있습니다. 이에 대한 방법은 다음과 같습니다.
1 단계: PC에서 Outlook 앱을 닫습니다. 다음을 클릭하세요. 검색 아이콘 작업 표시줄에 다음을 입력하세요. 레지스트리 편집기을 선택하고 관리자로 실행.
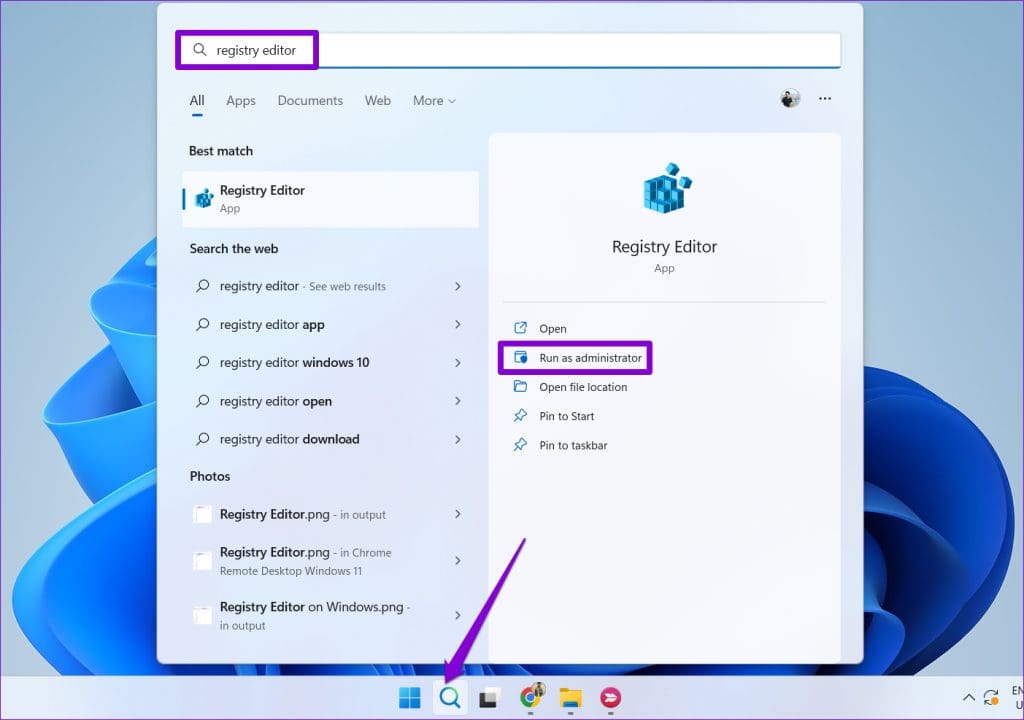
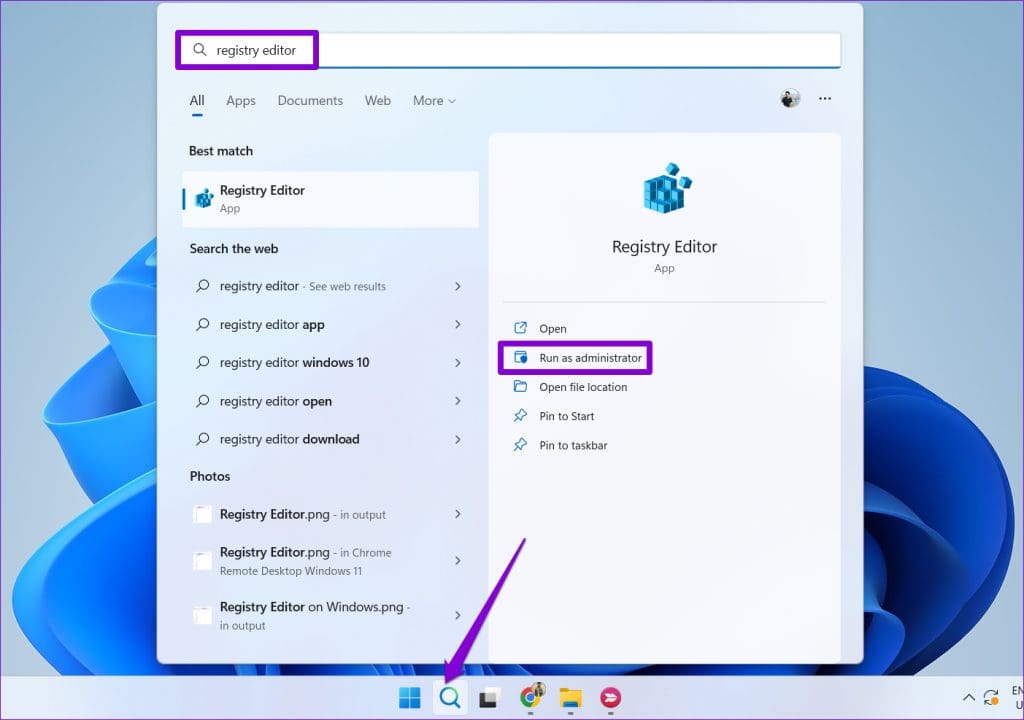
2 단계: 레지스트리 편집기 창에서 상단 주소 표시줄에 다음 경로를 붙여넣고 키를 누릅니다. 입력하다.
HKEY_CURRENT_USER\Software\Microsoft\Office\16.0\Outlook\PST
3단계: 마우스 오른쪽 버튼을 클릭하세요 태평양 표준시 열쇠, 가다 새로운그리고 선택하세요 DWORD(32비트) 값. 이름을 붙이다 UseLegacyCacheSize.
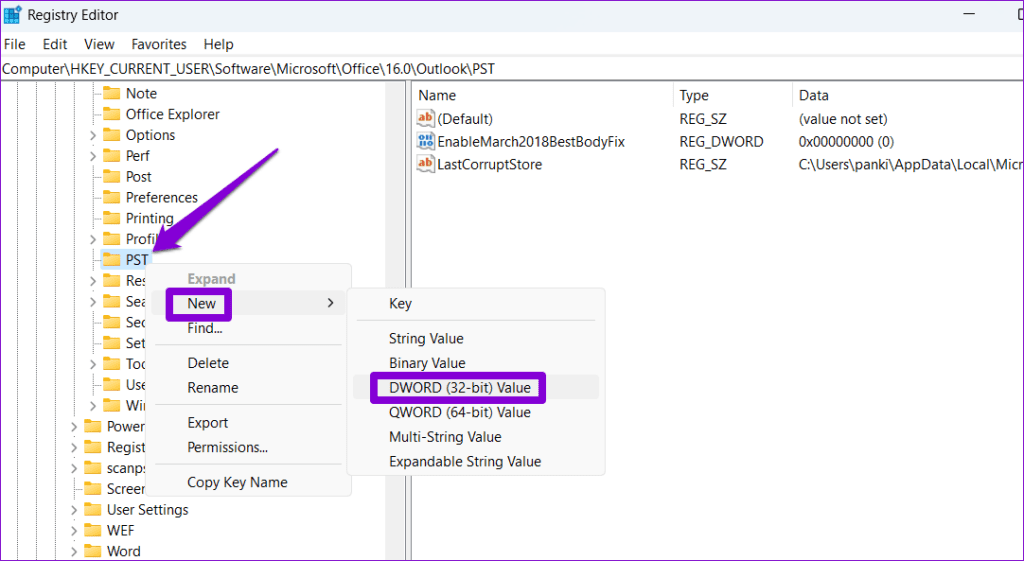
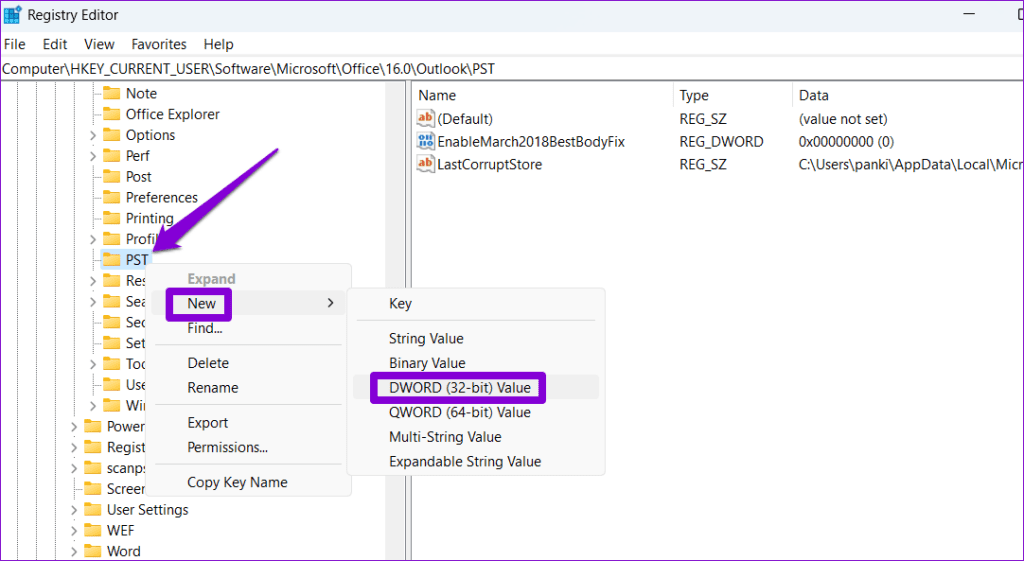
4단계: 두 번 클릭 UseLegacyCacheSize DWORD를 입력하고 값 데이터를 다음으로 변경합니다. 1. 그런 다음 클릭하세요. 좋아요.
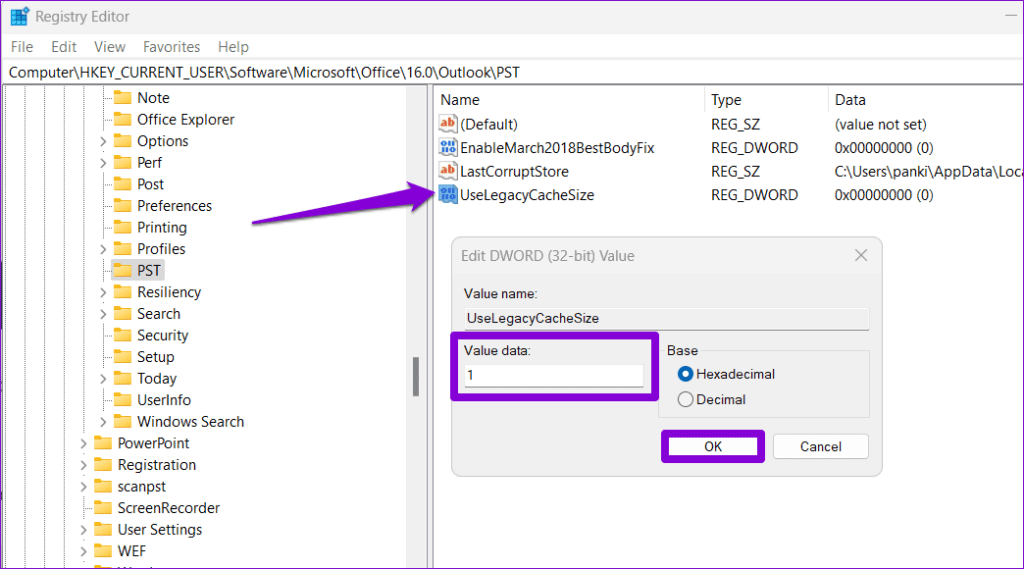
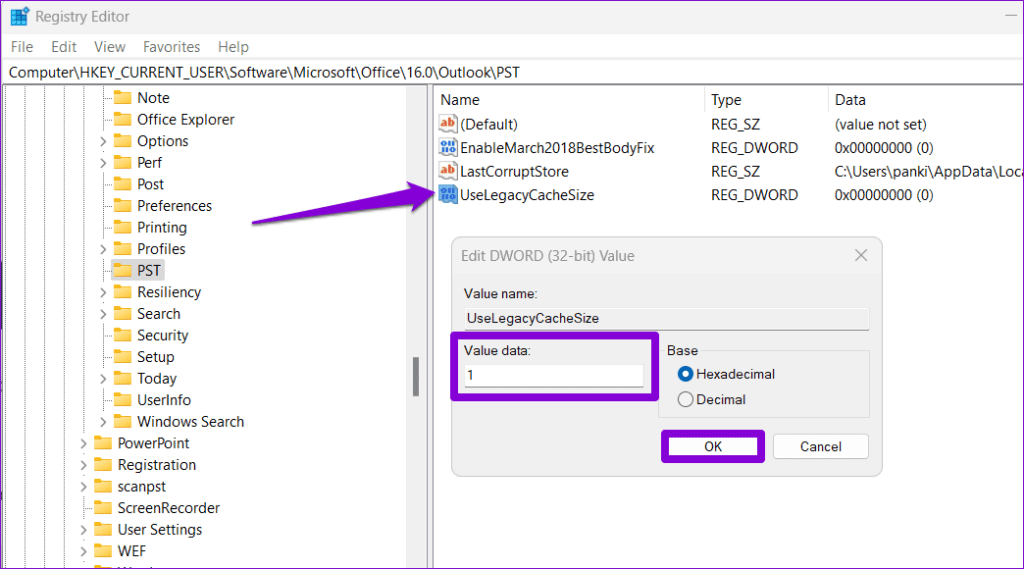
수정 4: 메모리 힙 크기 늘리기
또 다른 방법은 Microsoft Outlook의 메모리 힙 크기를 늘리는 것입니다. 이렇게 하면 프로그램이 런타임 중에 더 많은 메모리를 사용할 수 있습니다. 이 프로세스를 수행하려면 레지스트리 파일도 편집해야 하므로 지침을 주의 깊게 따르십시오.
1 단계: 열려 있는 레지스트리 편집기 검색 메뉴를 이용하세요.
2 단계: 상단 주소창에 다음 경로를 붙여넣고 누르세요. 입력하다.
HKEY_LOCAL_MACHINE\SOFTWARE\Microsoft\Windows Messaging Subsystem
3단계: 마우스 오른쪽 버튼을 클릭하세요. Windows 메시징 하위 시스템 키 > 이동 새로운 > 선택 DWORD(32비트) 값. 이름을 붙이다 SharedMemMaxSize.
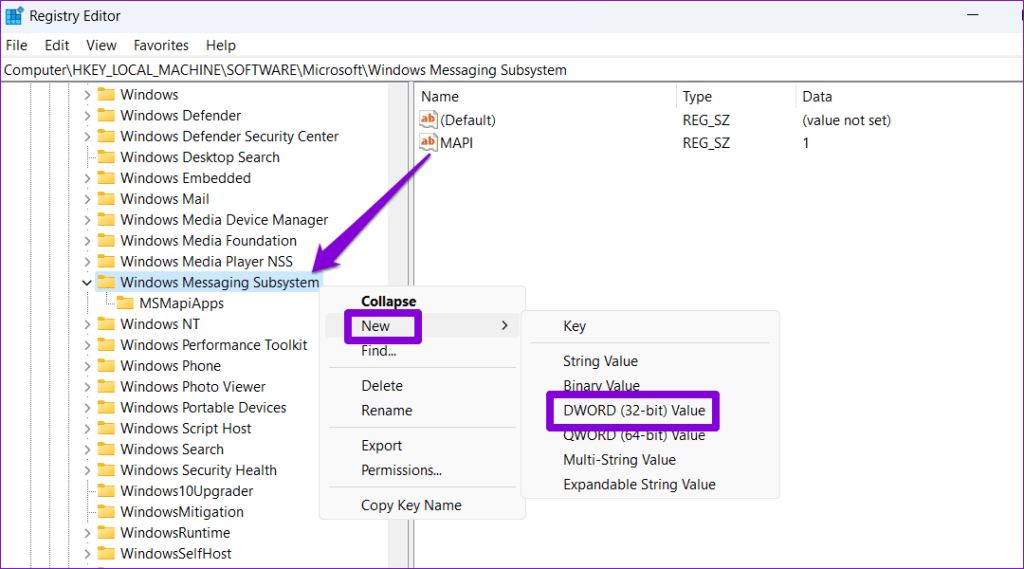
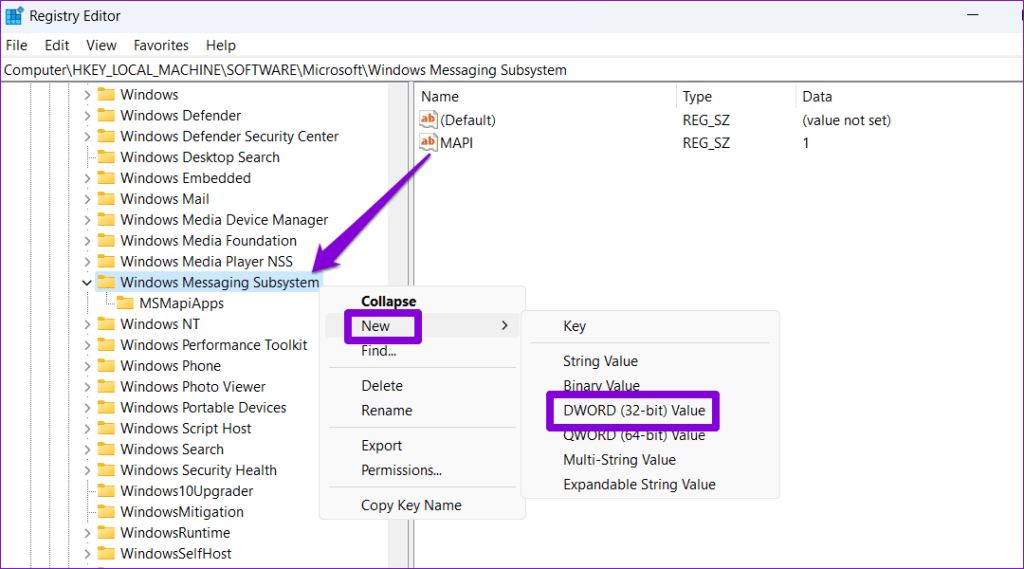
4단계: 새로 생성된 항목을 두 번 클릭합니다. 단어. 유형 300000 값 데이터 필드에서 클릭하세요 좋아요.
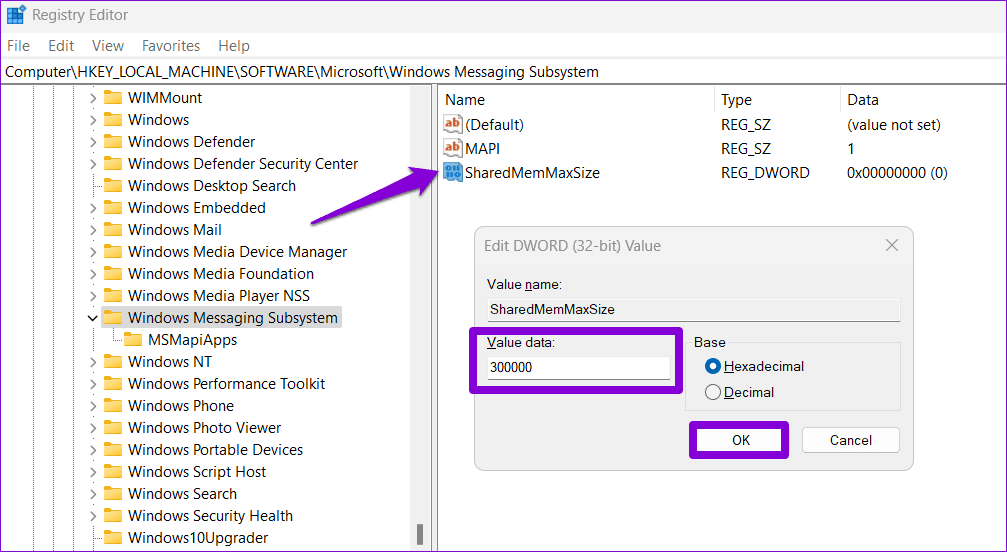
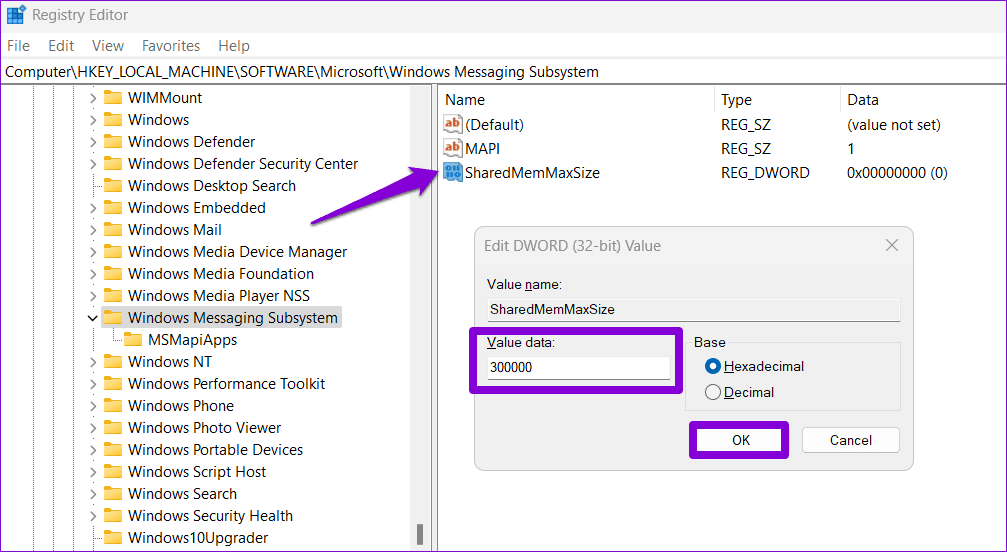
5단계: 마우스 오른쪽 버튼을 클릭하세요. Windows 메시징 하위 시스템 열쇠, 가다 새로운그리고 선택하세요 열쇠. 이름을 붙이다 응용 프로그램.
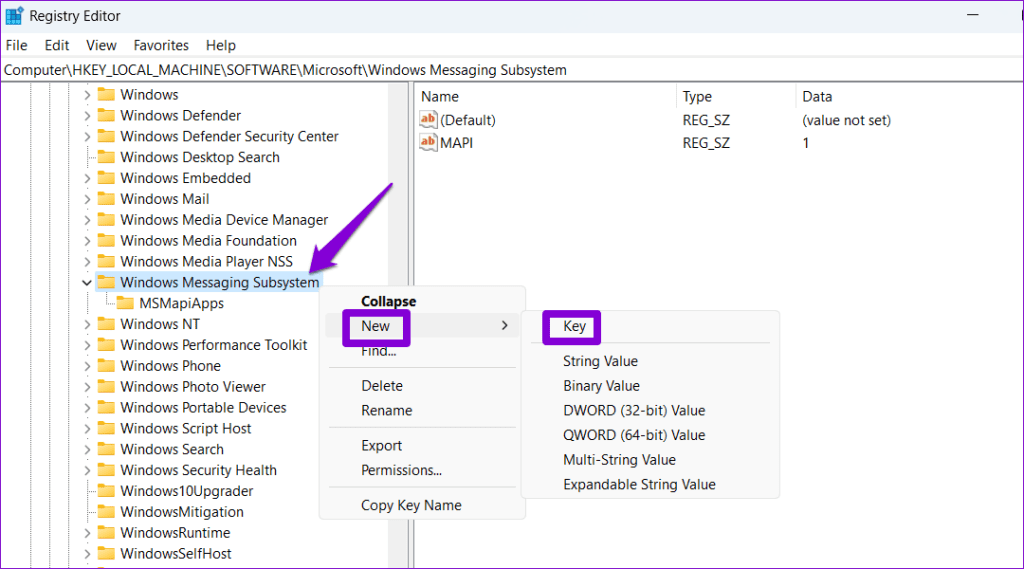
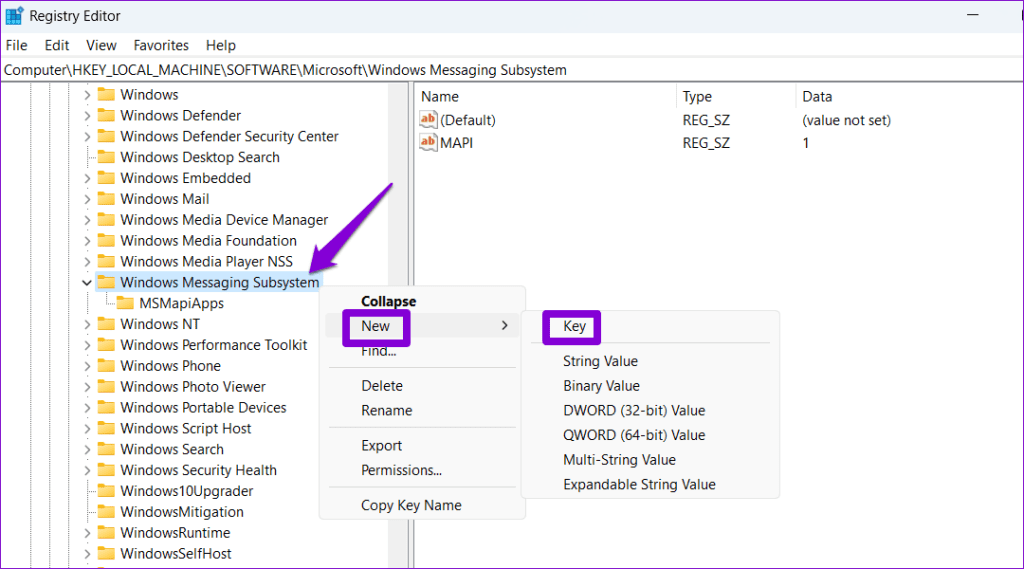
6단계: 마우스 오른쪽 버튼을 클릭하세요 응용 열쇠, 가다 새로운그리고 선택하세요 열쇠. 이름을 붙이다 시야.
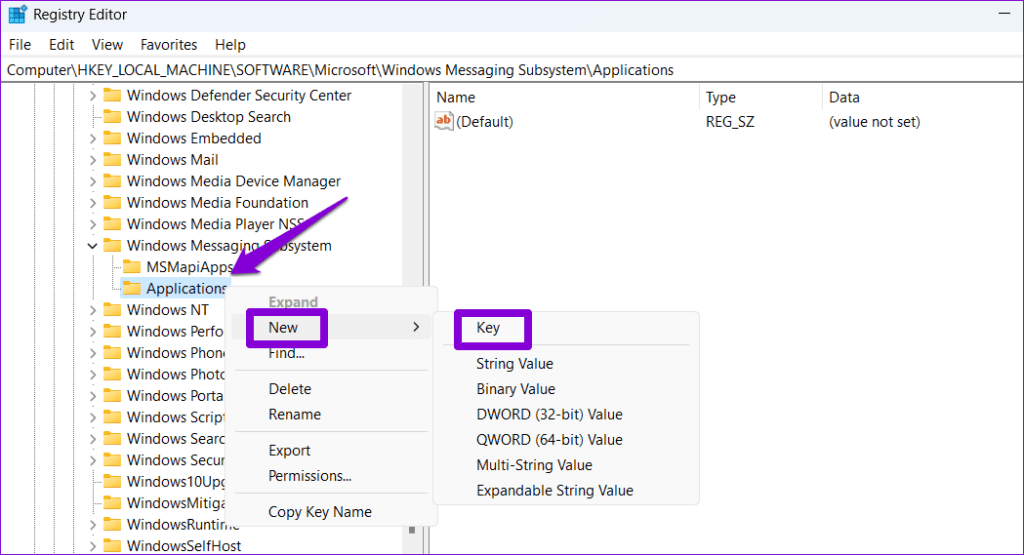
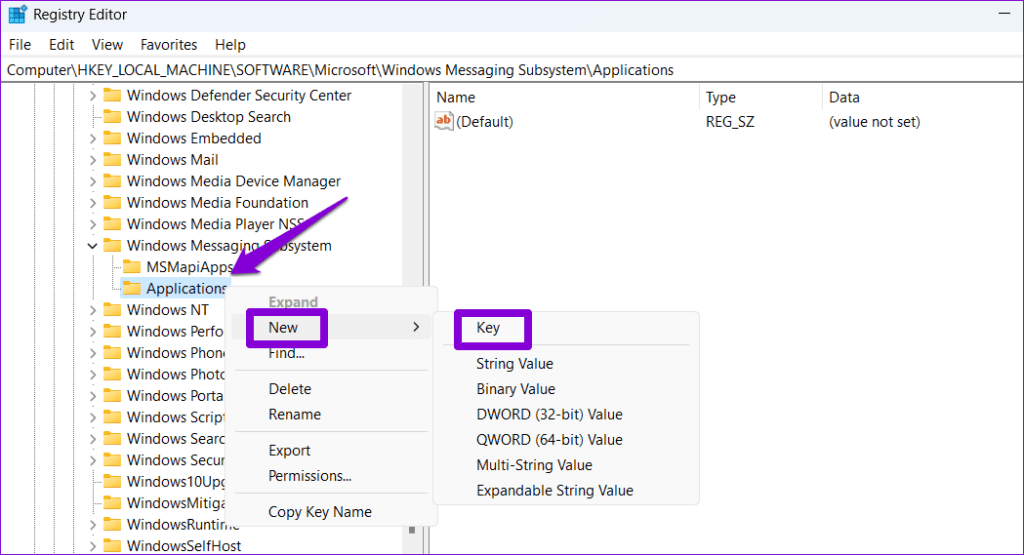
7단계: 마우스 오른쪽 버튼을 클릭하세요 시야 키, 가다 새로운을 선택하고 DWORD(32비트) 값. 이름을 붙이다 공유메모리최대크기.
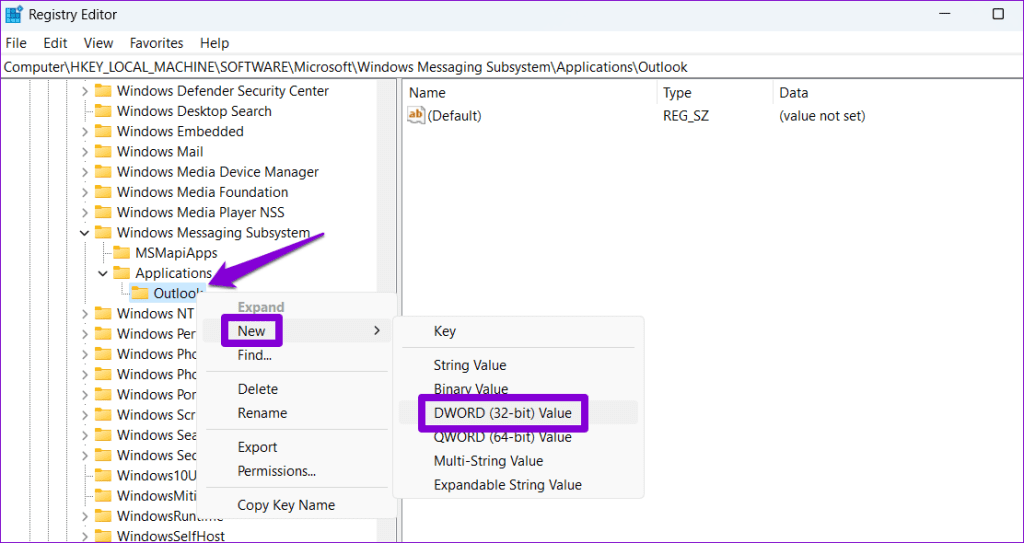
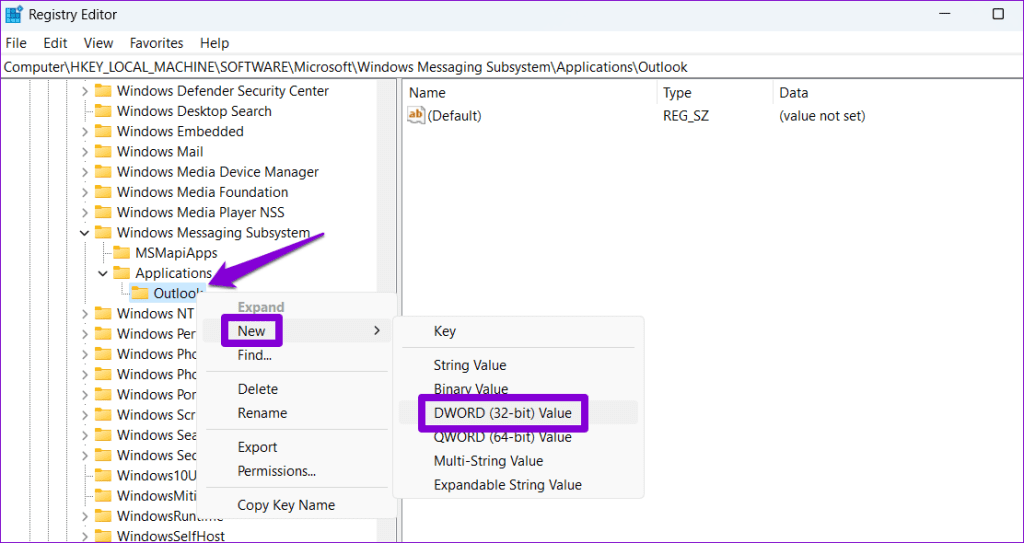
8단계: 두 번 클릭 SharedMemMaxSize DWORD, 유형 300000 값 데이터 필드에서 다음을 클릭합니다. 좋아요.
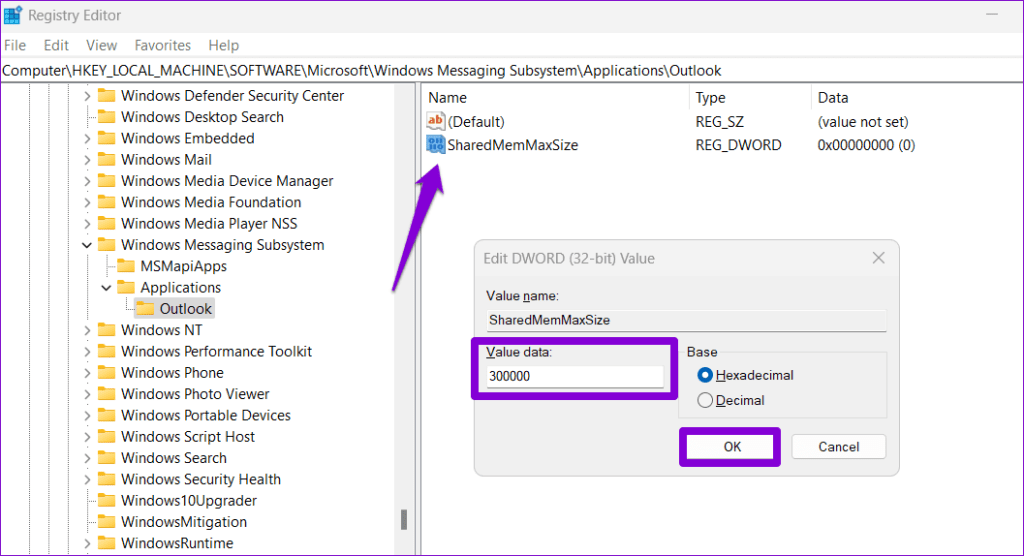
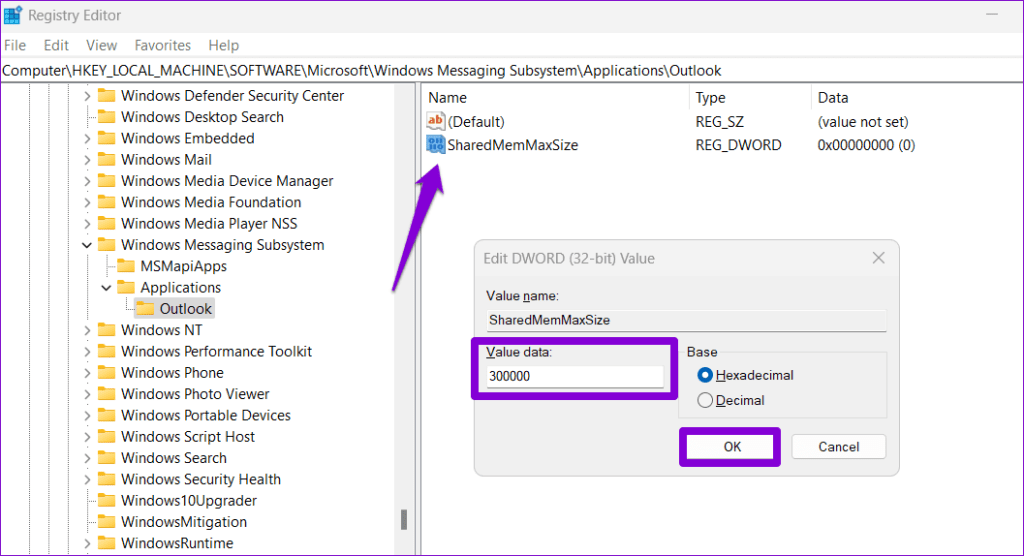
수정 5: Office 복구 도구 실행
다른 방법이 모두 실패하면 Microsoft Office 복구 도구를 실행하여 Outlook의 “메모리 또는 시스템 리소스가 부족합니다” 오류를 해결하세요.
1 단계: 누르세요 윈도우 키 + R 실행 대화 상자를 엽니다. 다음을 입력합니다. 앱위즈.cpl 상자에 넣고 누르세요 입력하다.
2 단계: 프로그램 및 기능 창의 목록에서 Microsoft Office 제품을 선택하고 변화 버튼을 클릭하세요.
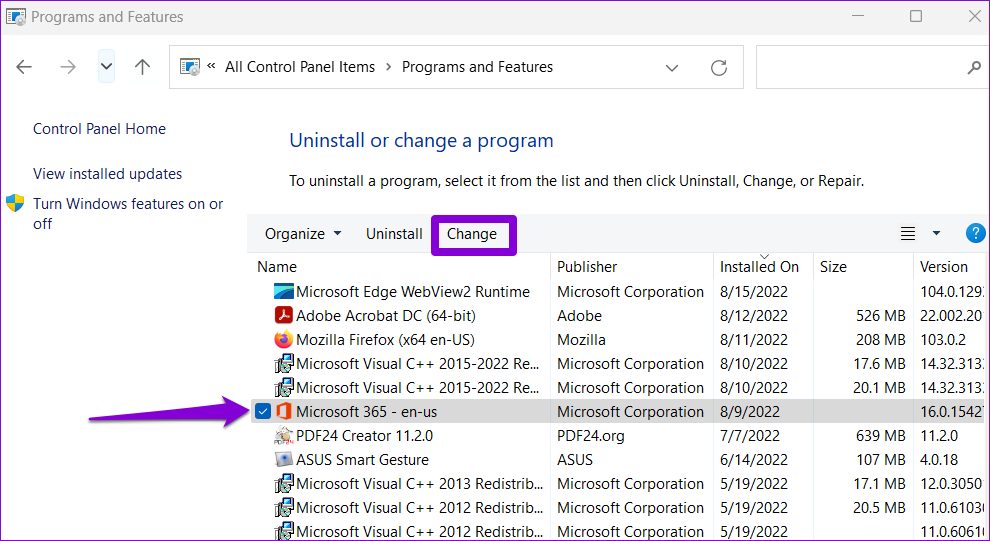
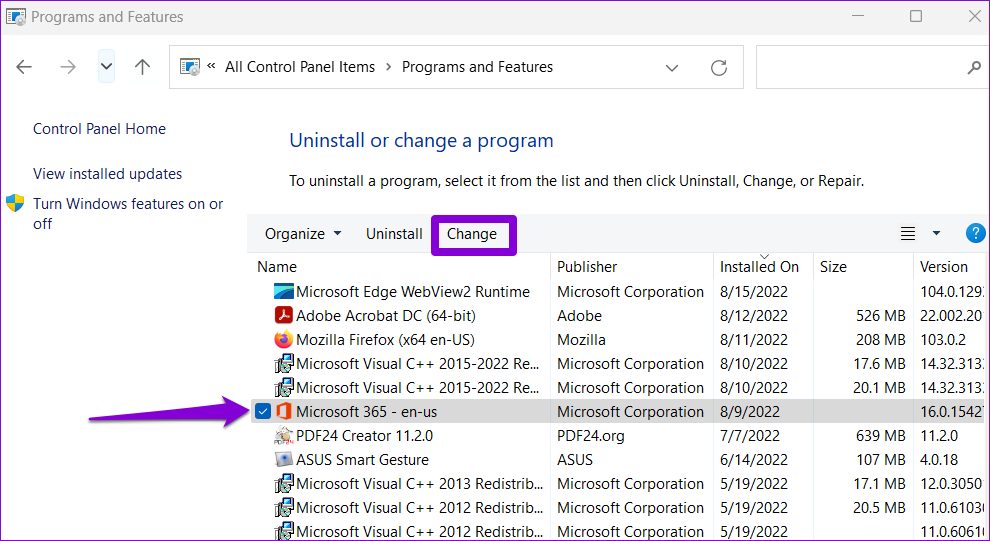
3단계: 선택하다 온라인 수리 그리고 클릭하세요 수리하다.
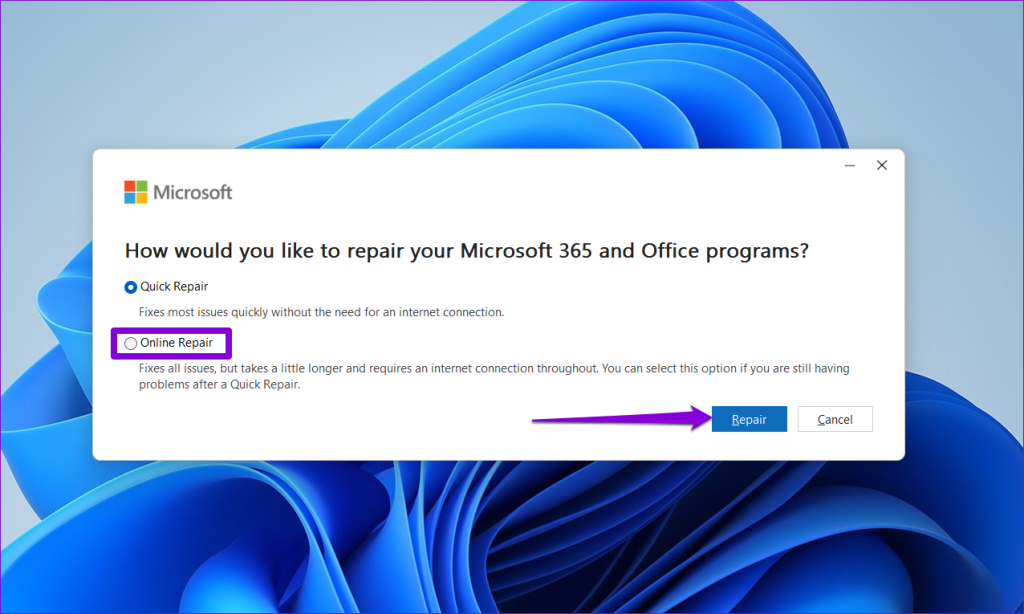
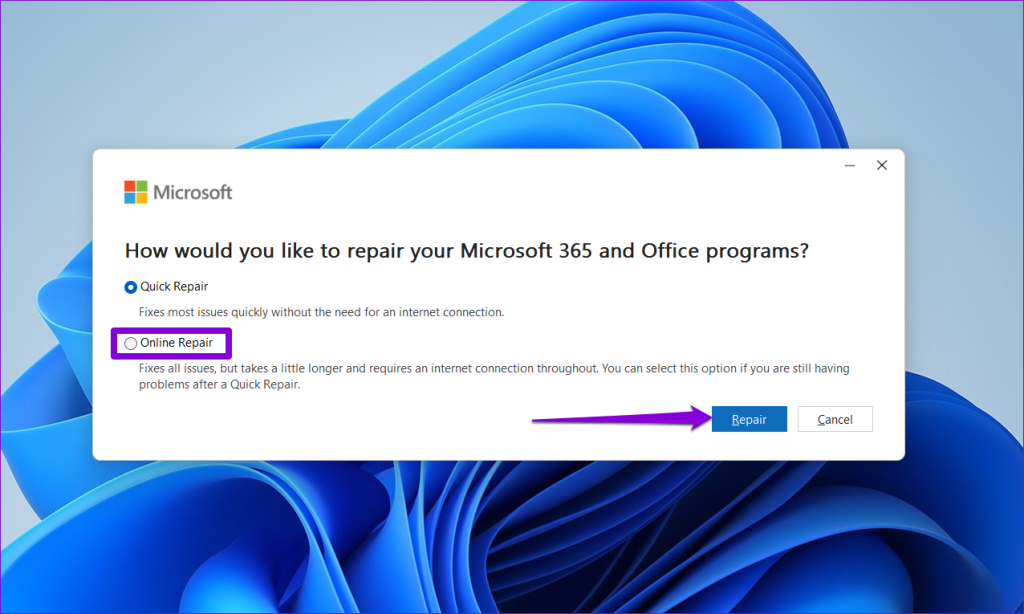
도움이 되었나요?