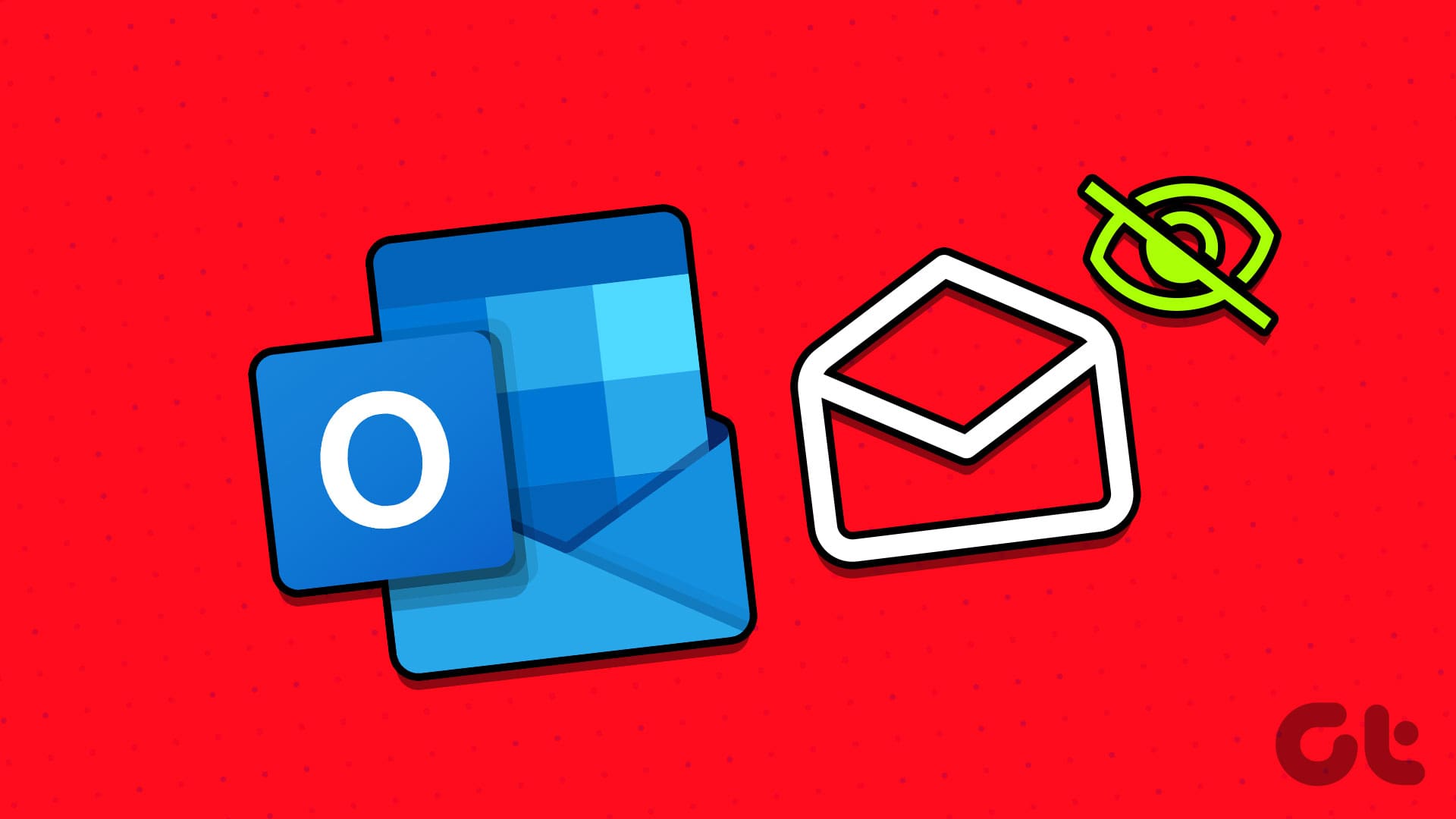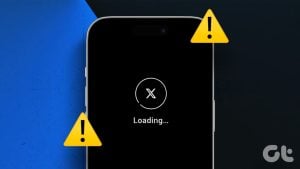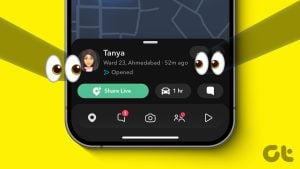수정 1: 오프라인 모드 비활성화
첫 번째 단계는 Outlook이 오프라인 모드가 아닌지 확인하는 것입니다. 오프라인 모드인 경우 이메일 콘텐츠가 올바르게 표시되지 않습니다.
Outlook에서 오프라인 모드를 비활성화하려면 다음으로 전환하세요. 보내기/받기 탭을 클릭하고 오프라인으로 작업 버튼을 클릭합니다. 그 후 Outlook에서 이메일을 동기화하고 다시 로드할 때까지 기다립니다.
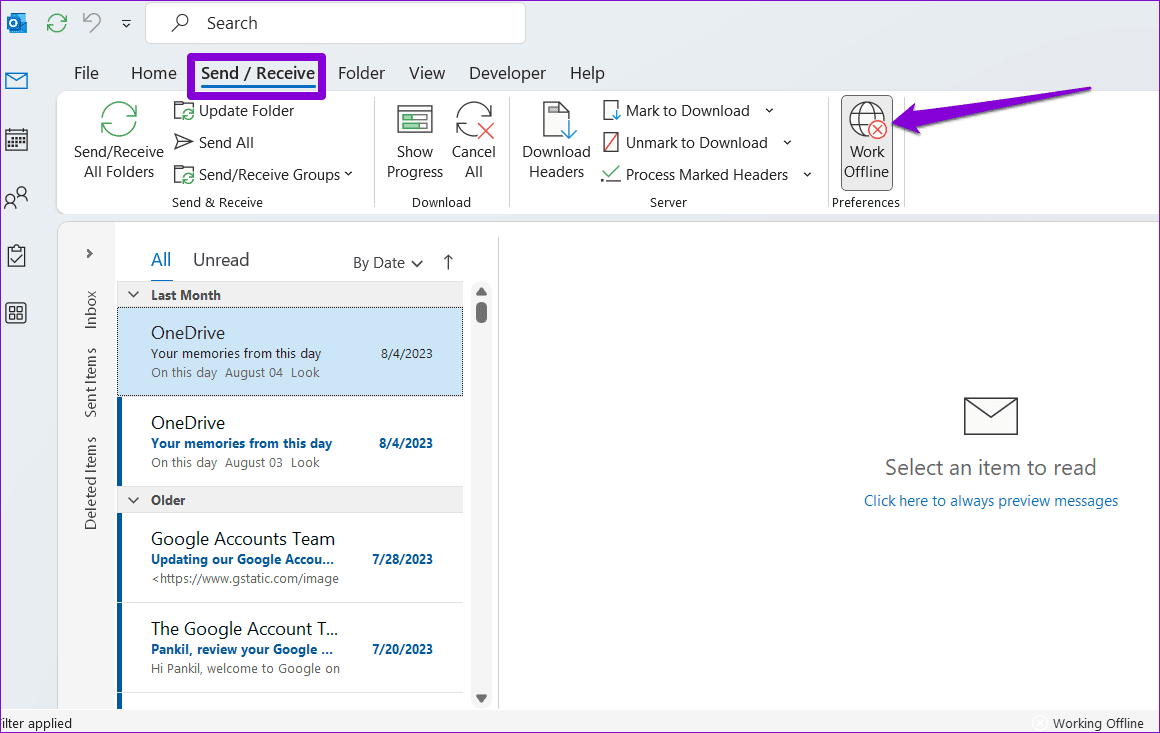
수정 2: Outlook에서 글꼴 색상 변경
또 다른 해야 할 일은 이메일 메시지의 설정된 글꼴 색상을 확인하는 것입니다. 실수로 글꼴 색상을 흰색으로 변경한 경우 이메일 내용을 읽을 수 없습니다.
1 단계: Outlook 앱을 열고 클릭하세요 파일 왼쪽 상단 모서리에 있는 메뉴.
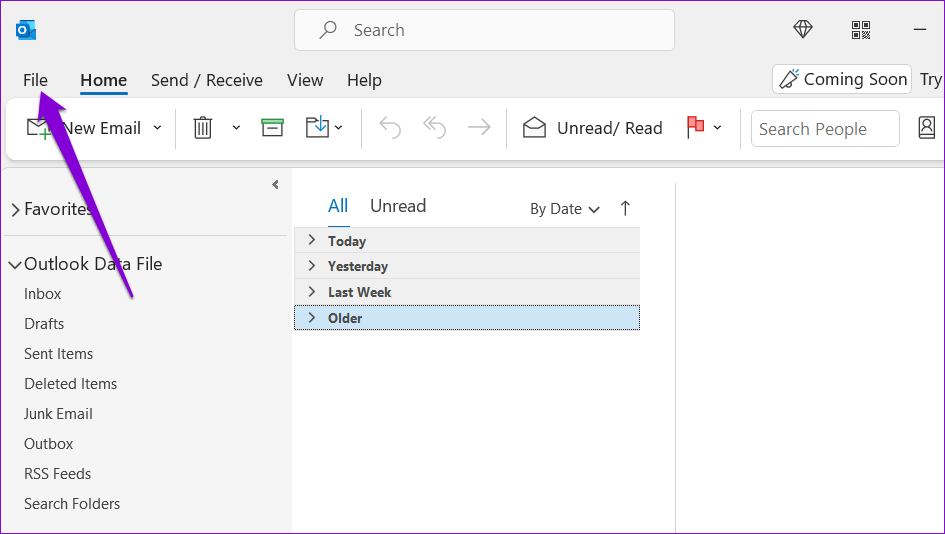
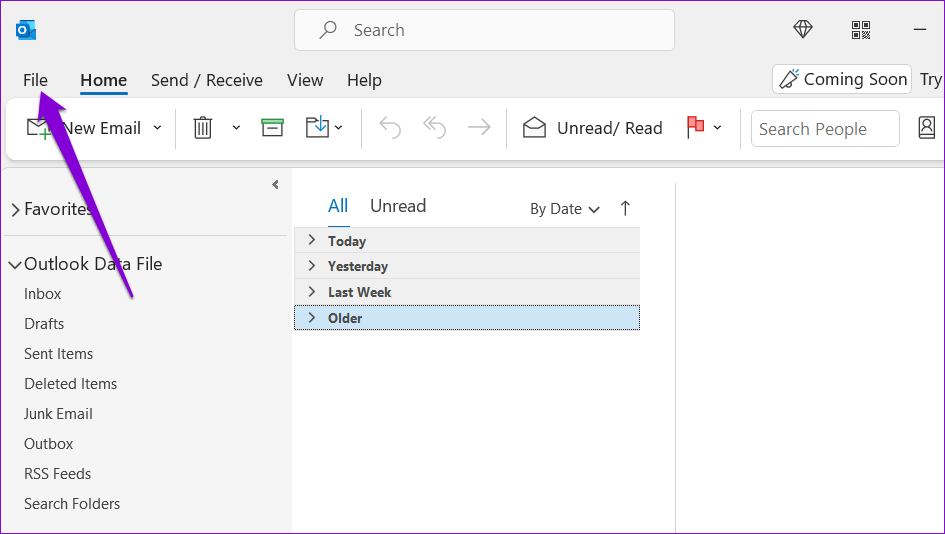
2 단계: 선택하다 옵션 왼쪽 창에서.
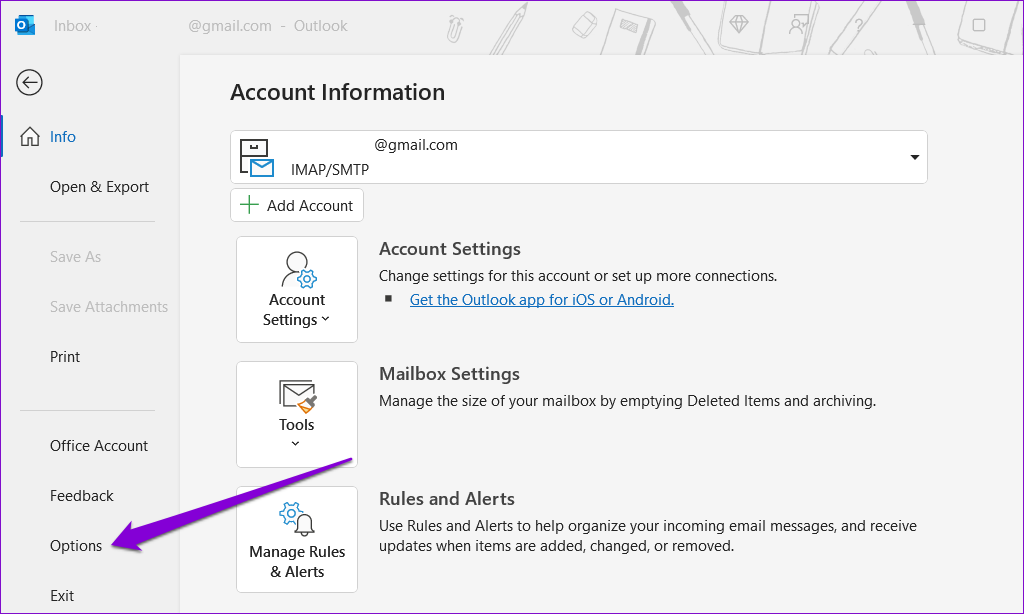
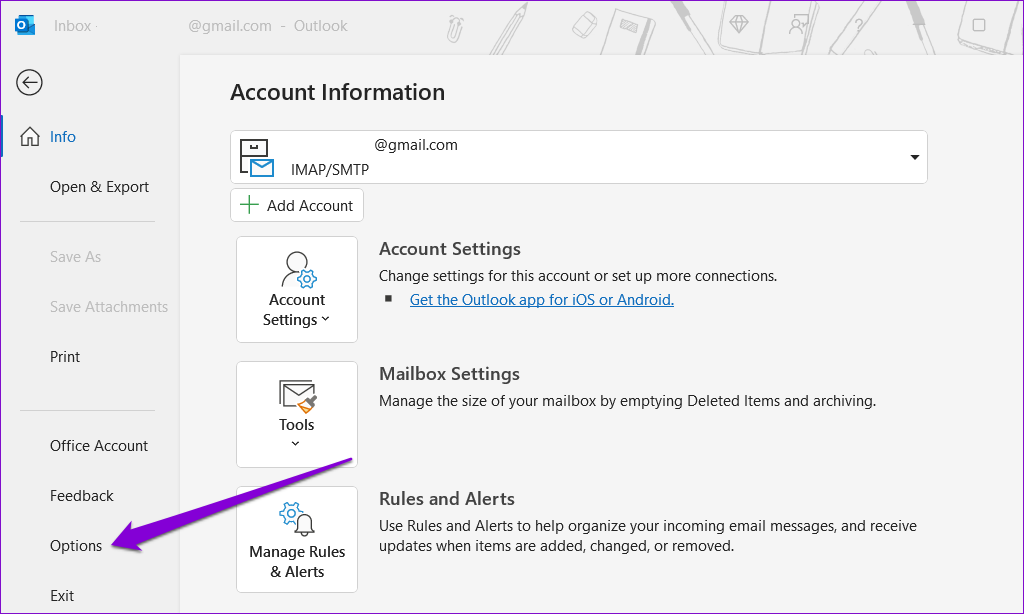
3단계: 로 전환 우편 탭을 클릭하고 문구 및 글꼴 단추.
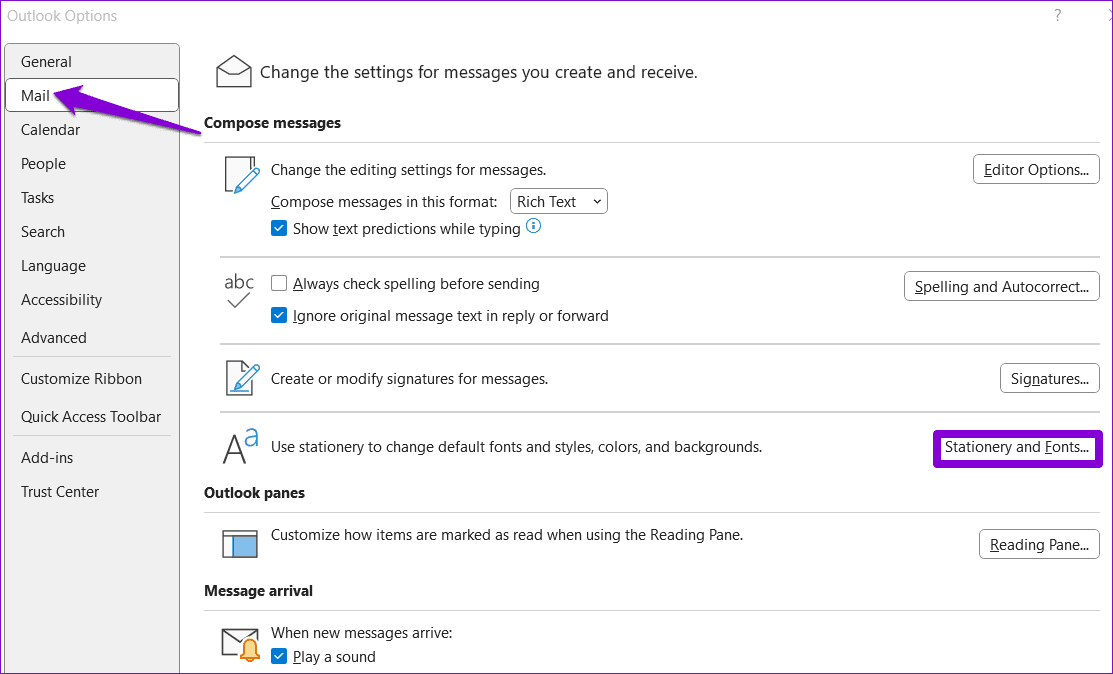
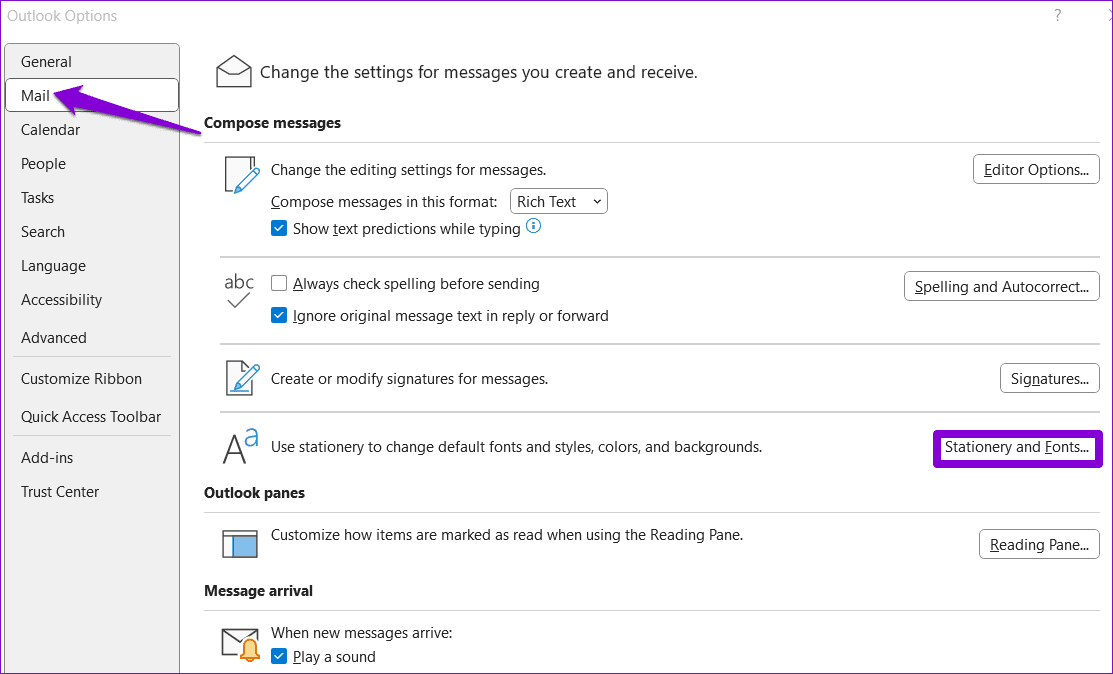
4단계: 새 메일 메시지에서 다음을 클릭하세요. 폰트 단추.
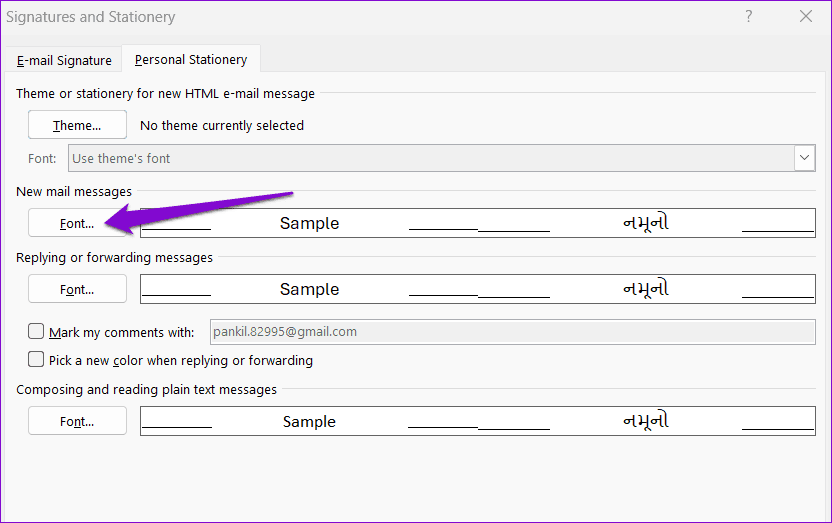
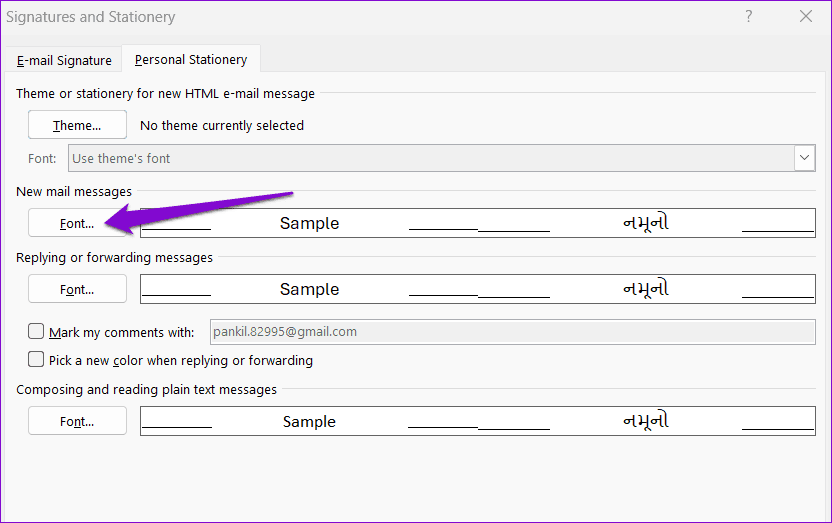
5단계: 글꼴 색상 아래의 드롭다운 메뉴를 사용하여 선택하세요 자동적 인. 그런 다음 클릭하세요 좋아요.
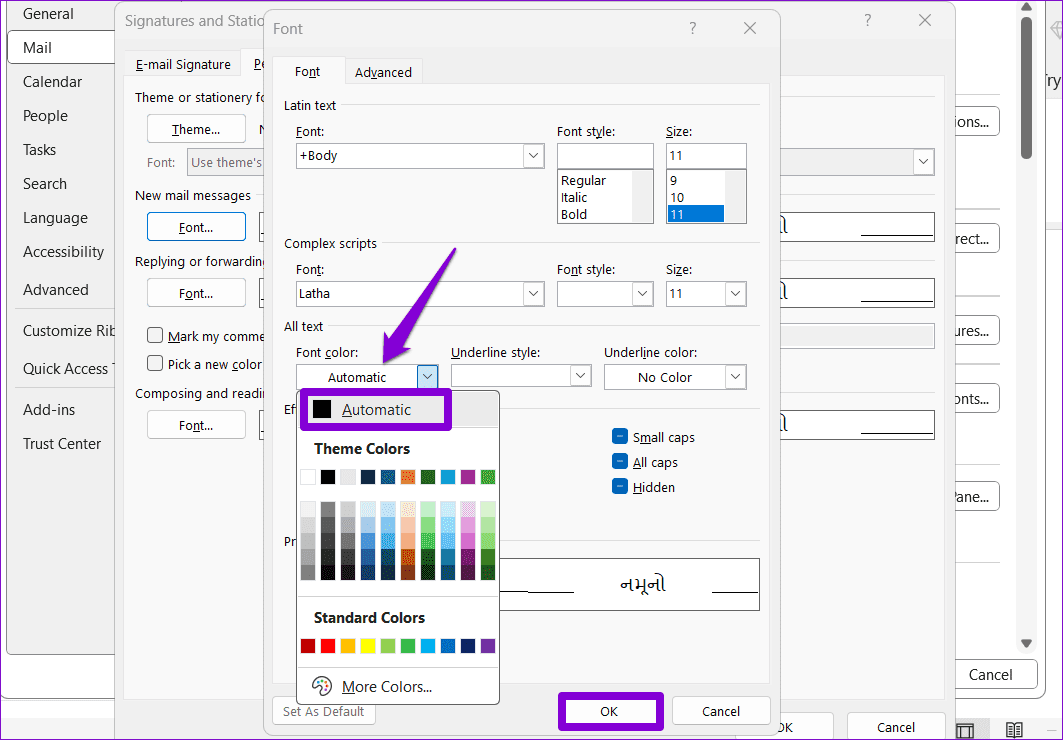
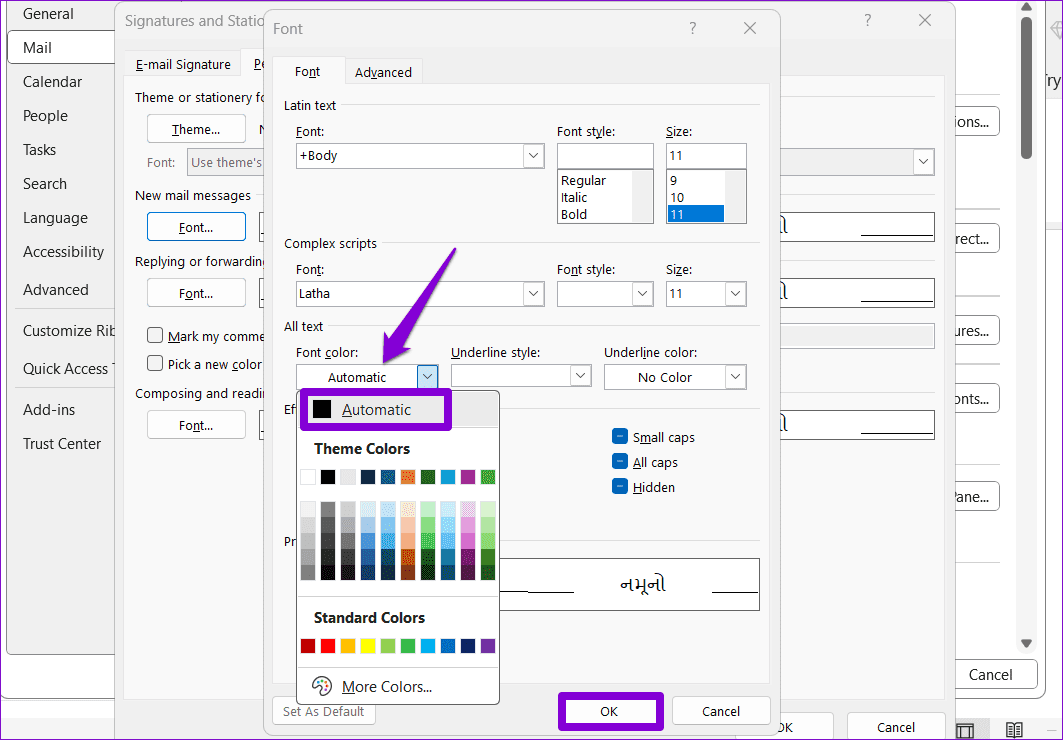
수정 3: 이메일 메시지에 대한 자동 사진 다운로드 활성화
Outlook이 이메일에서 이미지만 로드하지 못한다면, 사진을 자동으로 다운로드하지 못하게 막았을 수 있습니다. 이를 변경하는 방법은 다음과 같습니다.
1 단계: Outlook 앱을 열고 이동하세요. 파일 > 옵션.
2 단계: 로 이동합니다 신뢰 센터 탭을 클릭하고 신뢰 센터 설정 단추.
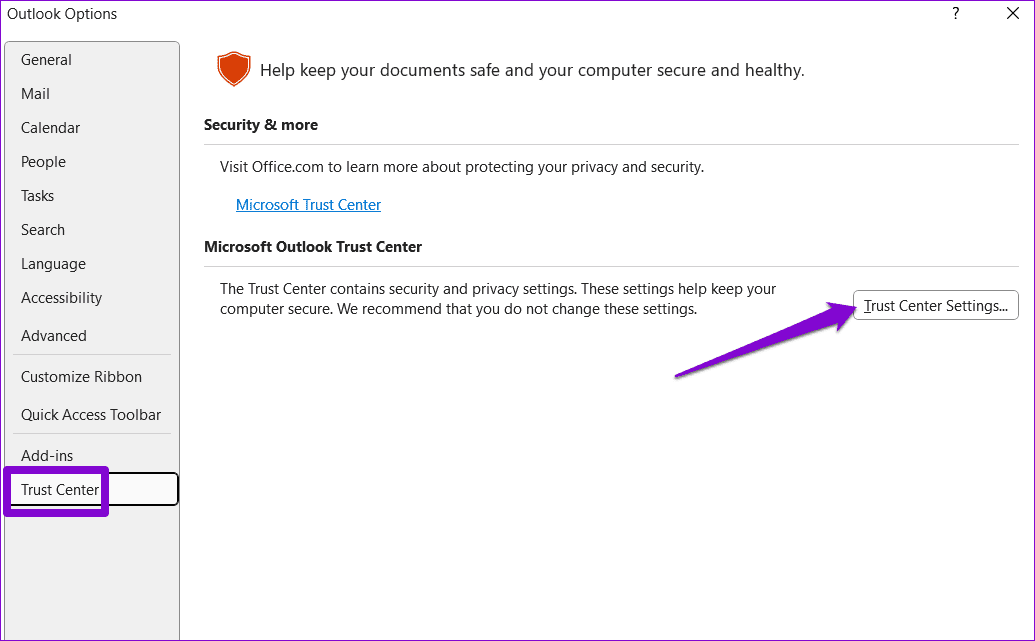
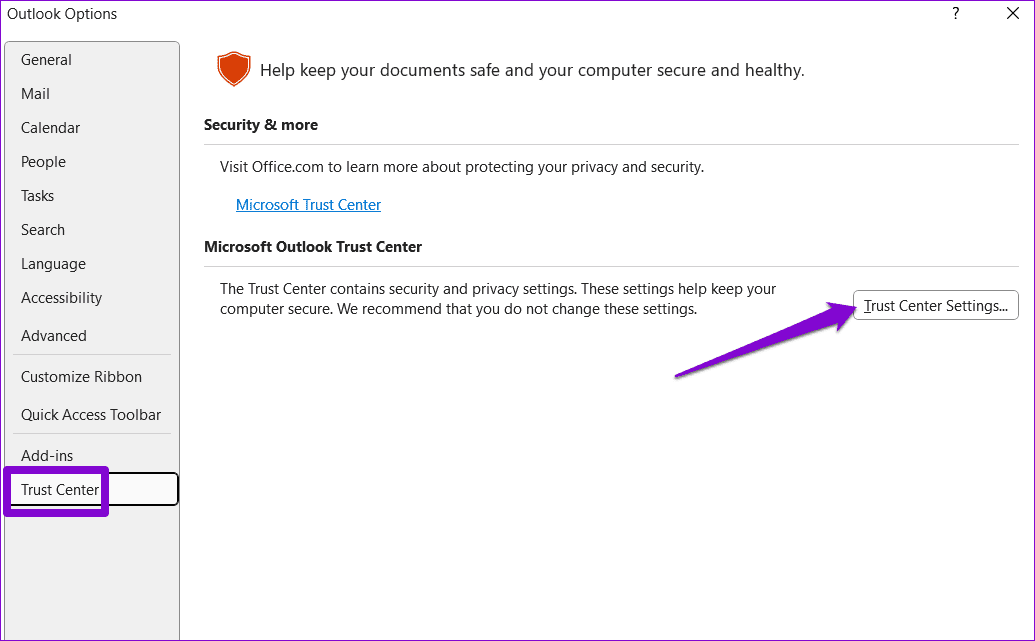
3단계: 에서 자동 다운로드 탭, 지우기 표준 HTML 이메일 메시지나 RSS 항목에서 자동으로 그림을 다운로드하지 마세요. 그리고 암호화되거나 서명된 HTML 이메일 메시지에 있는 그림을 다운로드하지 마세요 체크박스를 선택합니다. 그런 다음 클릭합니다. 좋아요.
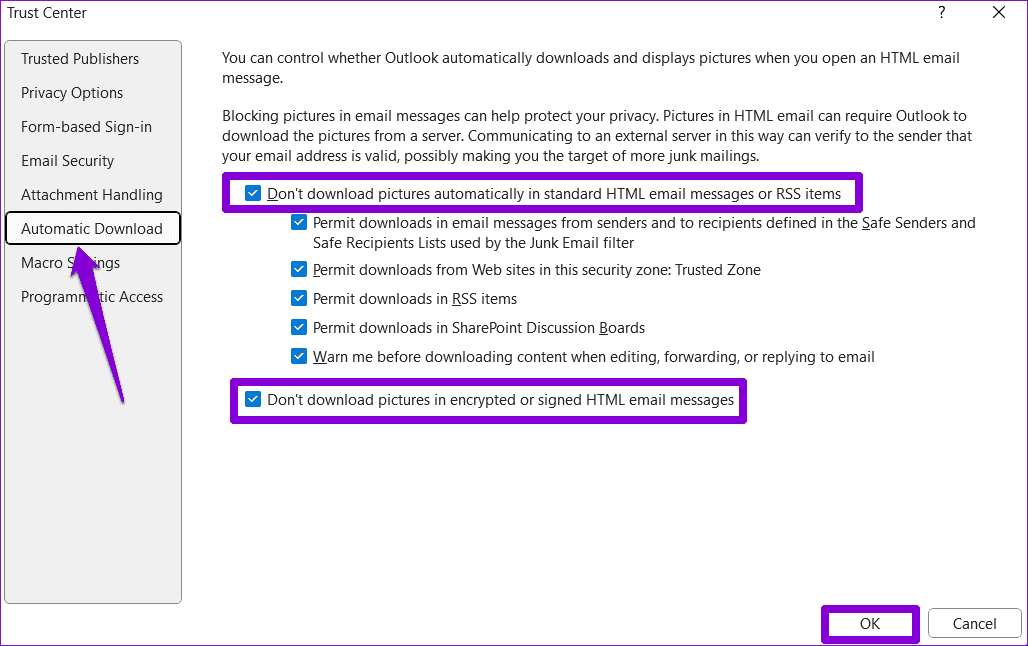
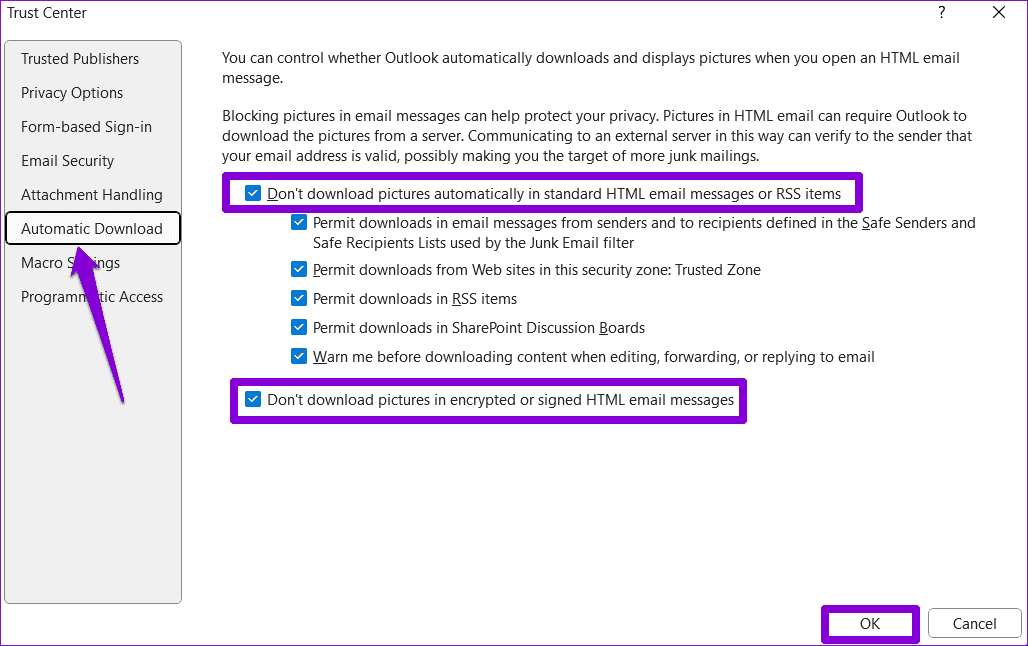
수정 4: 안전 모드에서 Outlook 실행
안전 모드에서 Microsoft Outlook을 시작하면 타사 추가 기능 없이 프로그램을 실행할 수 있습니다. 추가 기능 중 하나로 인해 Outlook에서 이메일 콘텐츠가 표시되지 않는 경우 안전 모드에서 열면 이를 확인하는 데 도움이 됩니다.
안전 모드에서 Outlook을 시작하려면 다음을 누르고 있습니다. Ctrl 키 키를 누르고 Outlook 바로가기를 두 번 클릭합니다. 선택 예 확인 메시지가 나타나면.
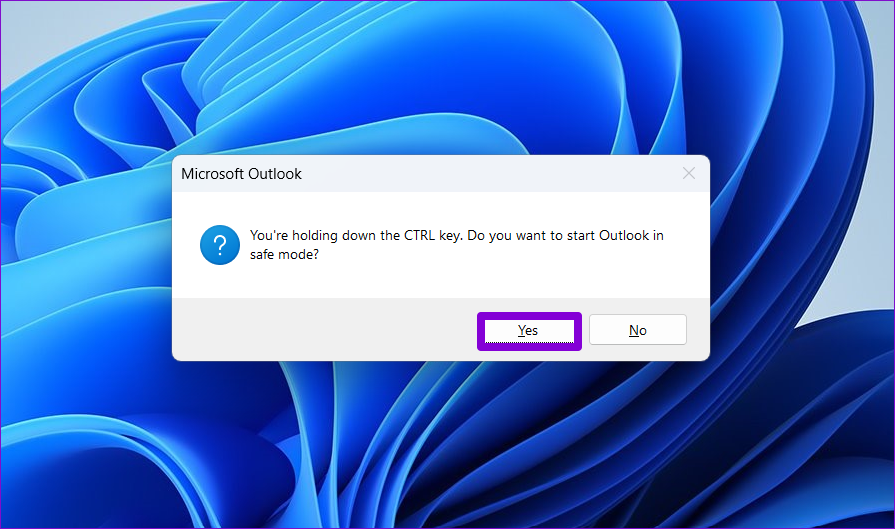
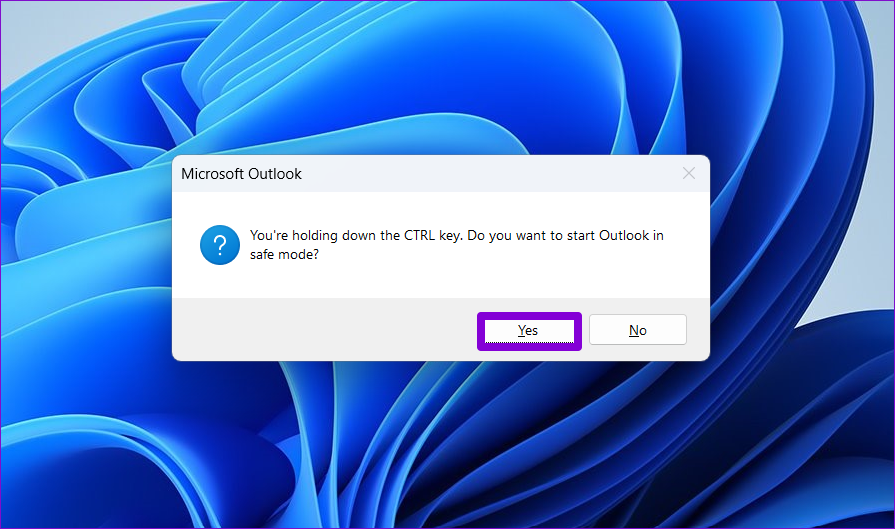
안전 모드에서 Outlook이 예상대로 이메일 콘텐츠를 로드하는 경우 타사 추가 기능 중 하나가 문제를 일으키고 있을 가능성이 큽니다. 이를 식별하려면 모든 Outlook 추가 기능을 비활성화하고 한 번에 하나씩 다시 활성화해야 합니다.
1 단계: Outlook 앱에서 다음으로 이동하세요. 파일 > 옵션.
2 단계: Outlook 옵션 창에서 다음으로 전환합니다. 추가 기능 탭. 관리 옆의 드롭다운 메뉴를 사용하여 선택하십시오. COM 추가 기능. 그런 다음 가다 단추.
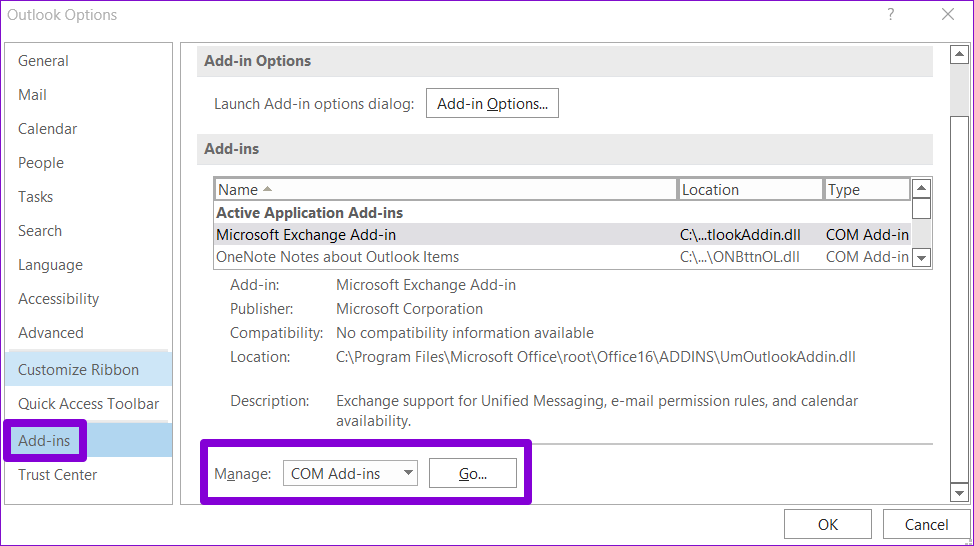
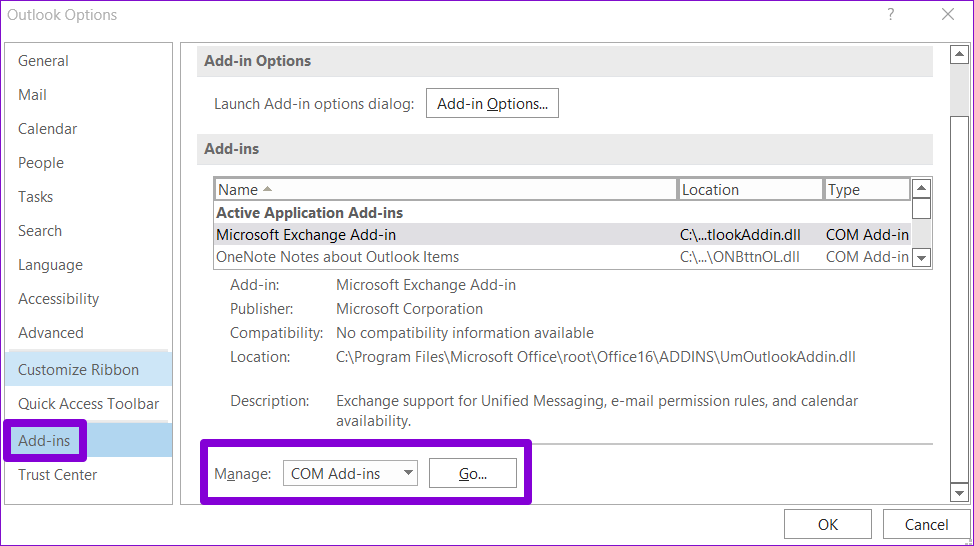
3단계: 추가 기능을 비활성화하려면 모든 상자의 선택을 취소하고 클릭하세요. 좋아요.
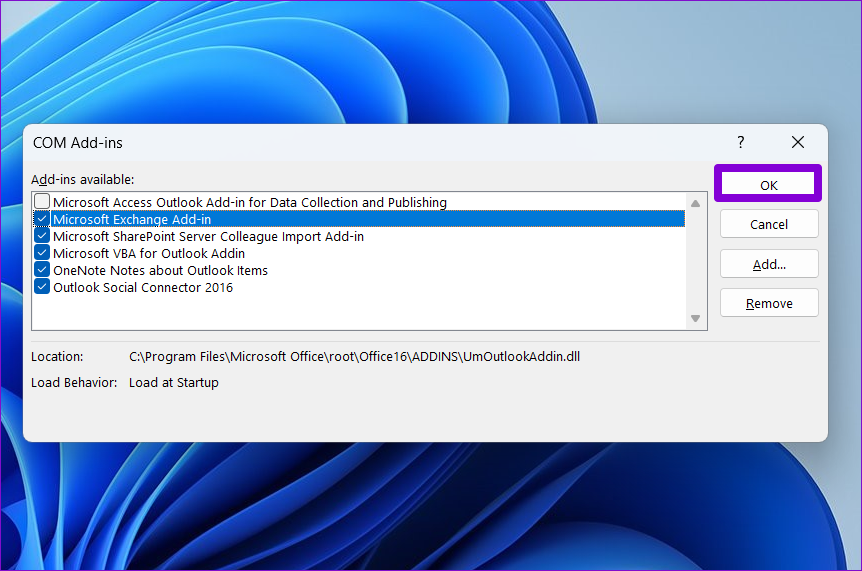
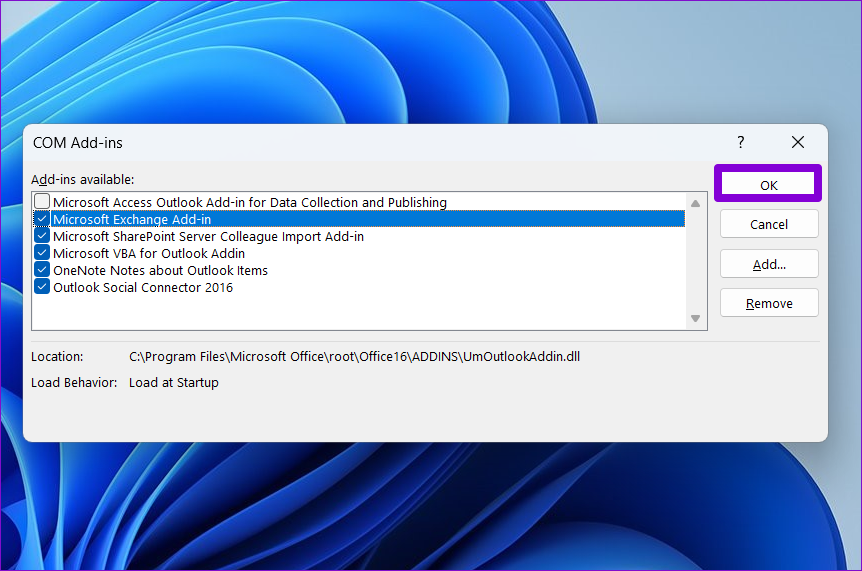
Outlook을 일반 모드로 다시 시작하고 문제가 다시 발생할 때까지 애드인을 하나씩 활성화합니다. 그런 다음 문제가 있는 애드인을 제거합니다.
수정 5: RoamCache 폴더 지우기
PC의 Microsoft Outlook 캐시 파일이 손상되었을 수 있으며, 이로 인해 이메일 내용이 올바르게 표시되지 않습니다. 그럴 경우 Outlook의 캐시 파일을 지우면 문제가 해결될 것입니다.
1 단계: 누르세요 윈도우 + R 실행 대화 상자를 여는 단축키입니다. 다음 경로를 텍스트 필드에 붙여넣고 누릅니다. 입력하다.
%localappdata%\Microsoft\Outlook\RoamCache
2 단계: 폴더 내부의 모든 파일을 선택하고 클릭하세요 휴지통 아이콘 맨 위에서 삭제하세요.
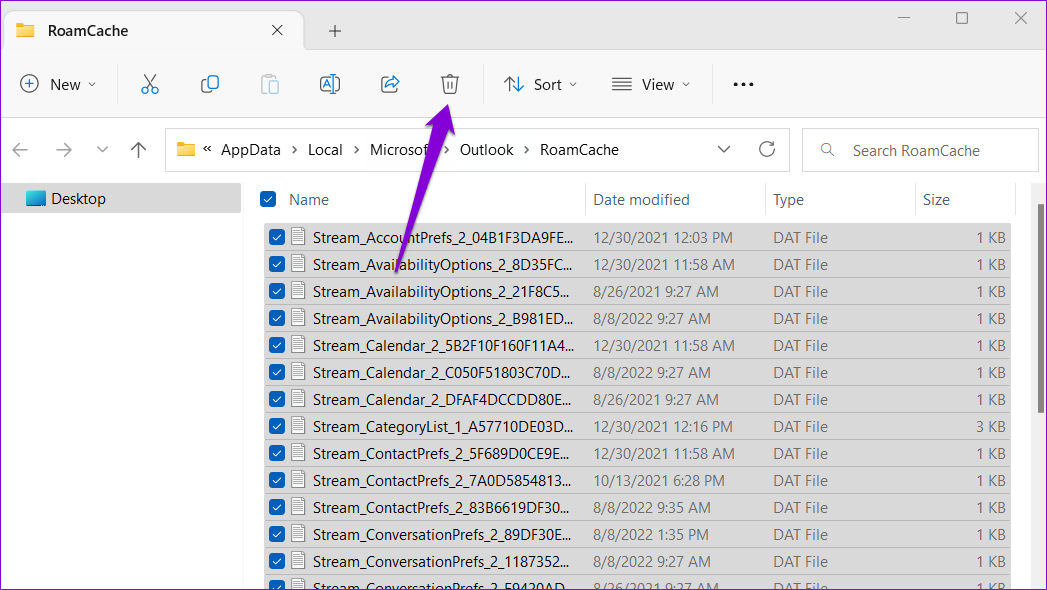
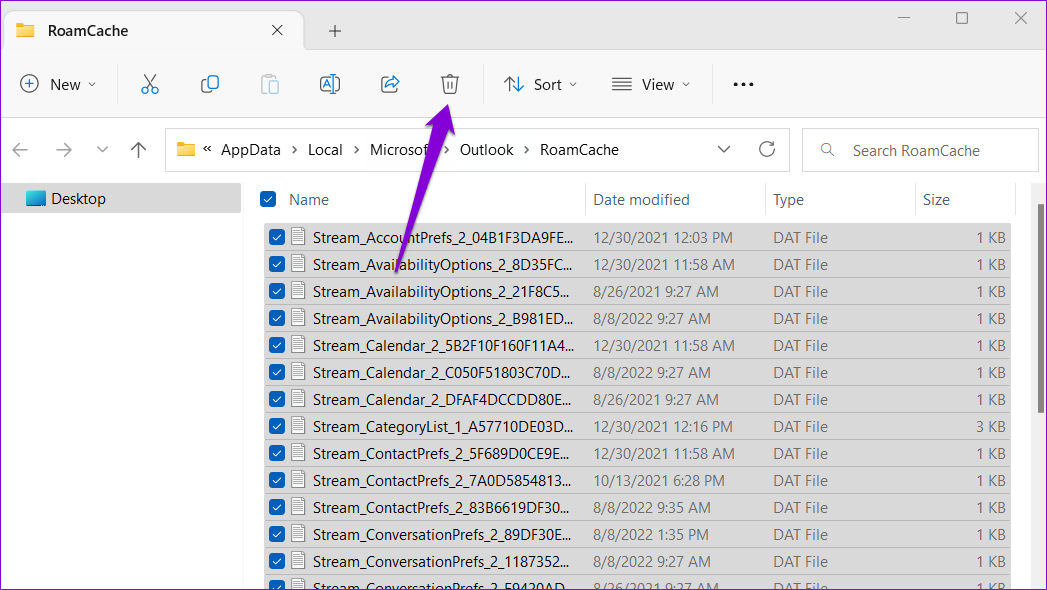
수정 6: Outlook 데이터 파일 복구
Outlook 앱의 이러한 문제는 기존 데이터 파일이 손상된 경우에도 발생할 수 있습니다. 다행히도 Outlook은 데이터 파일의 모든 문제를 자동으로 해결할 수 있는 도구를 제공합니다. 실행하는 방법은 다음과 같습니다.
1 단계: 누르세요 윈도우 키 + E 파일 탐색기를 열고 다음 폴더로 이동하세요.
C:\Program Files\Microsoft Office\root\Office16
2 단계: 더블클릭하세요 스캔PST.EXE 파일.
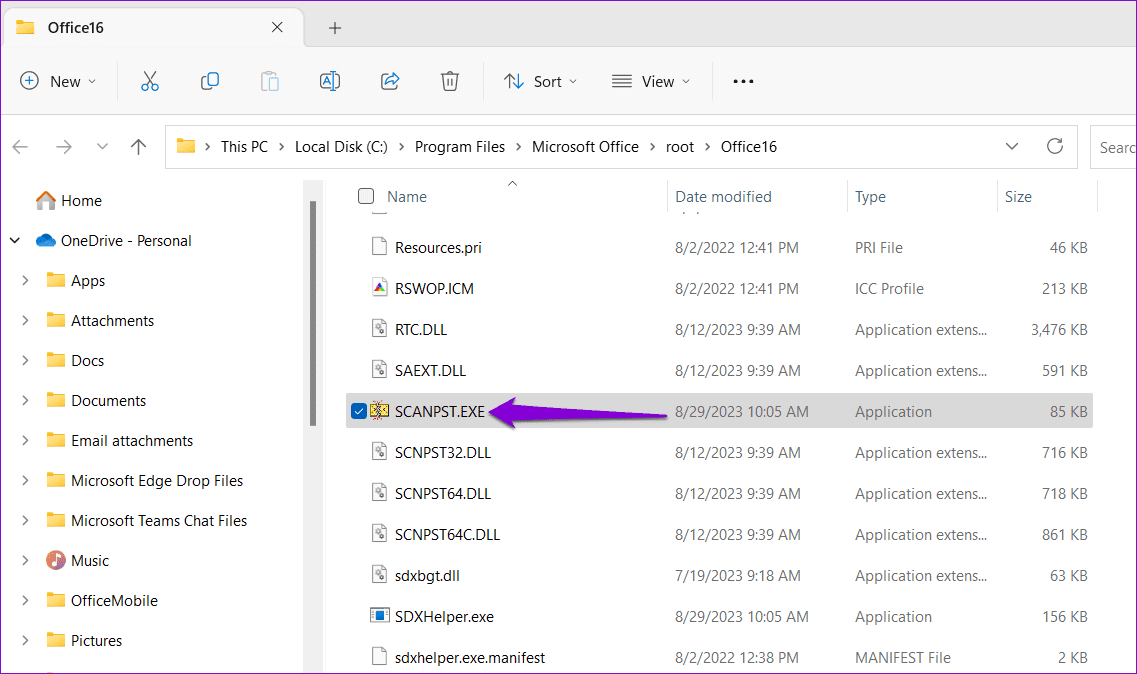
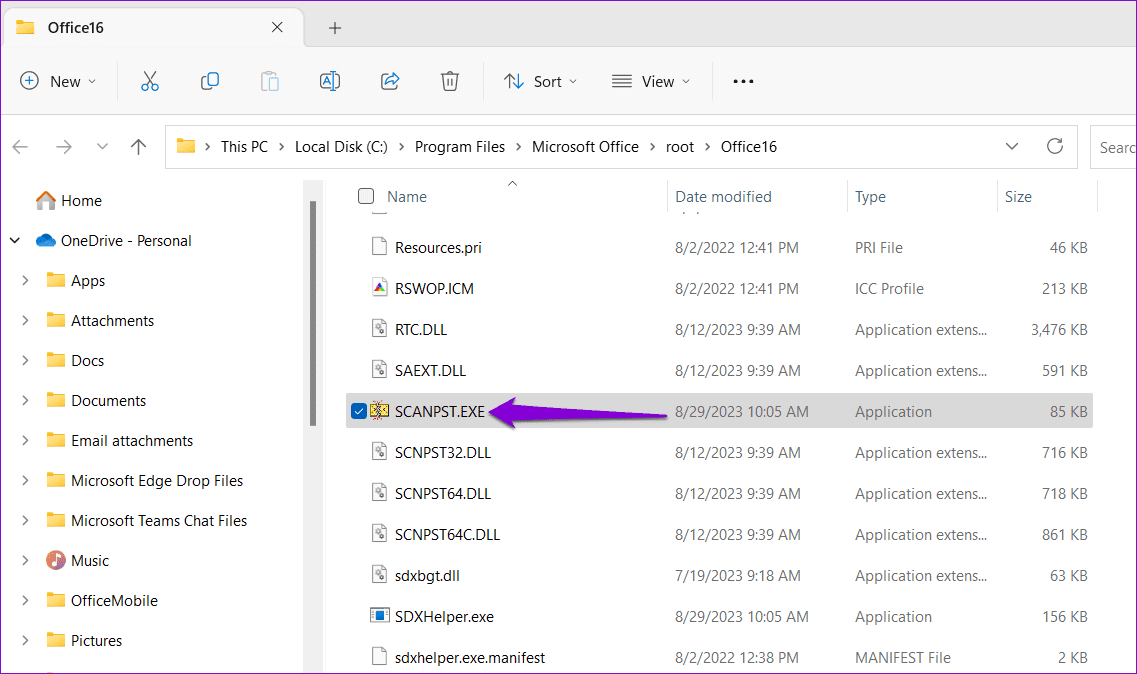
3단계: 딸깍 하는 소리 시작 스캔을 시작합니다.
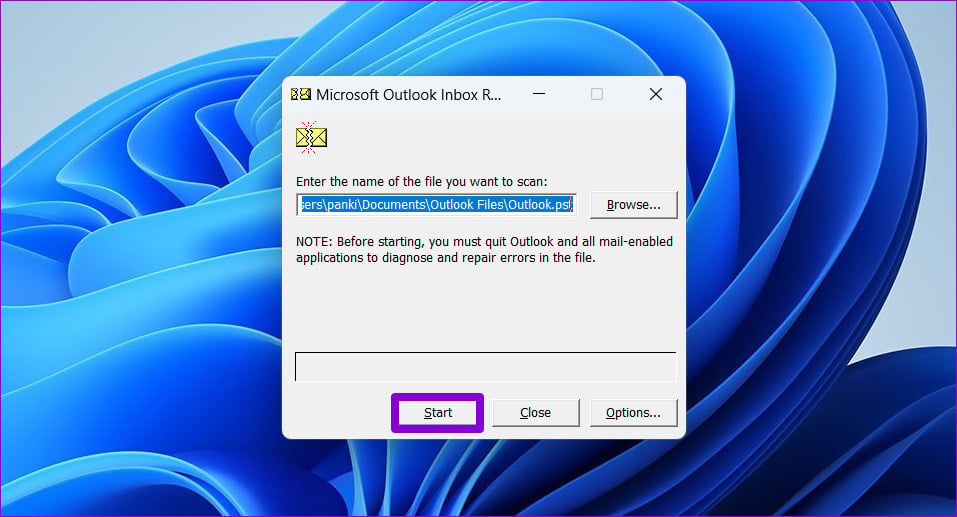
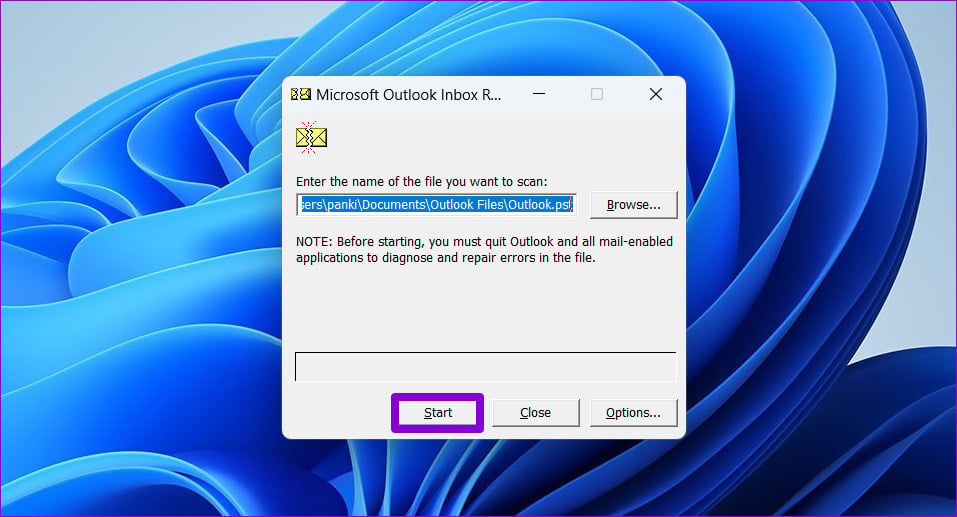
4단계: 도구가 파일을 스캔할 때까지 기다리세요. 문제가 발견되면 클릭하세요. 수리하다 단추.
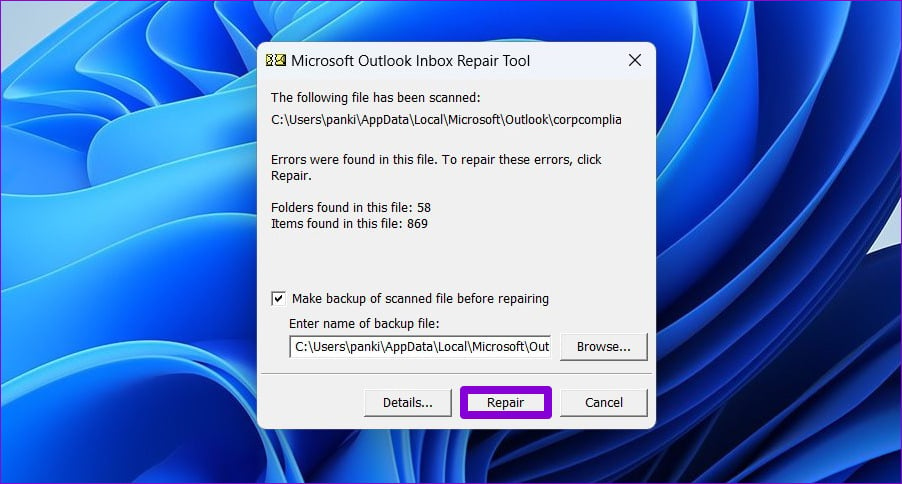
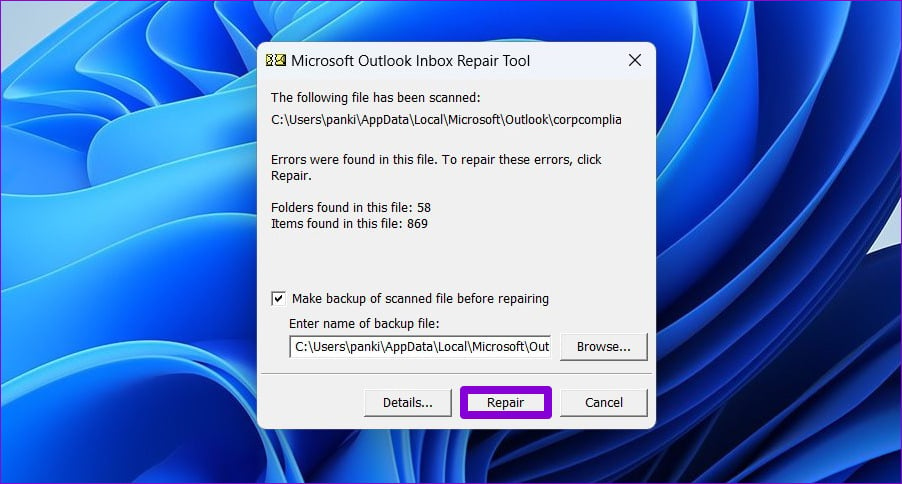
도움이 되었나요?