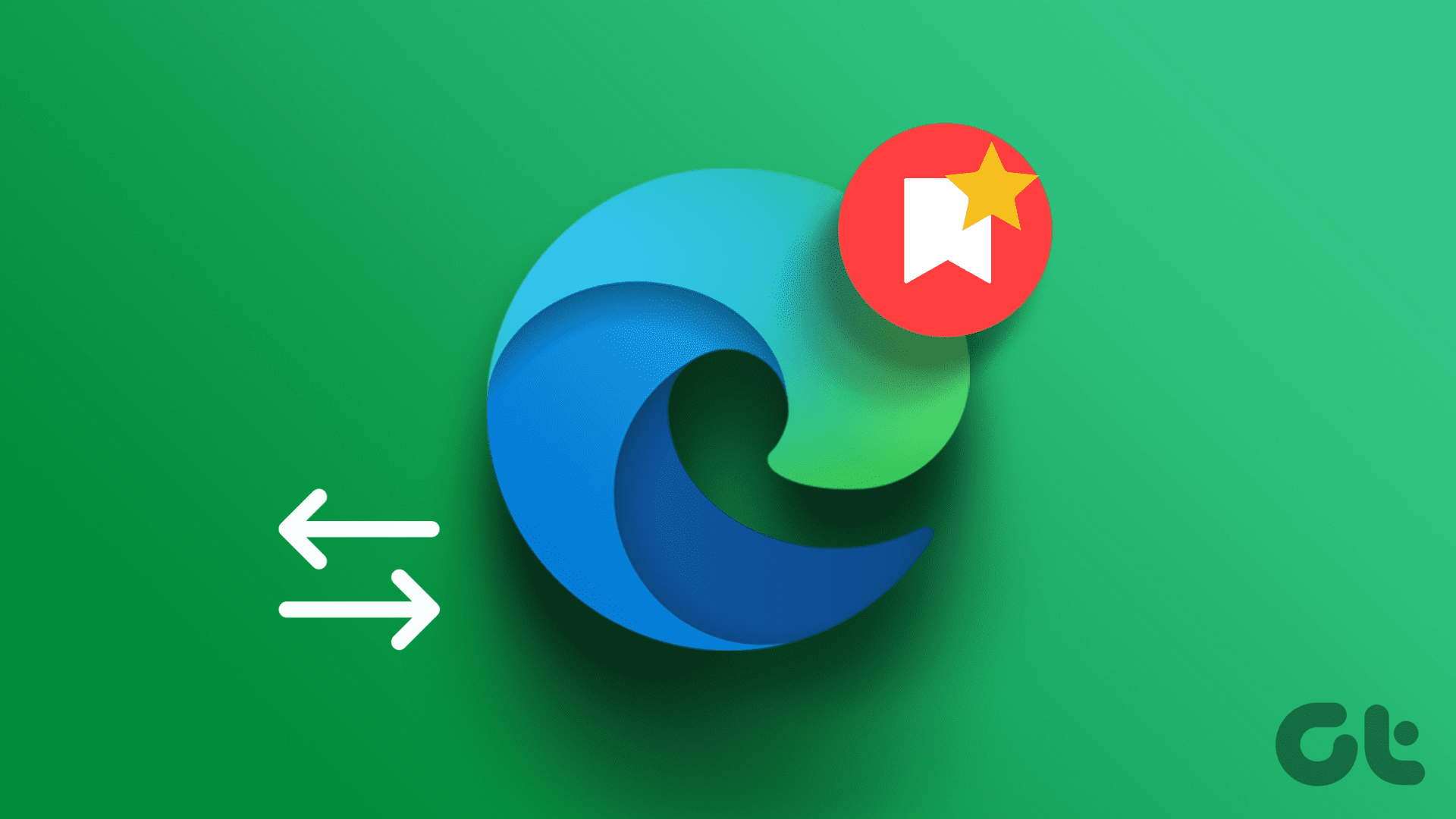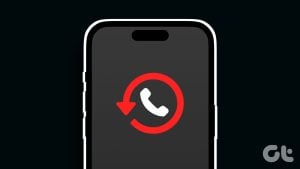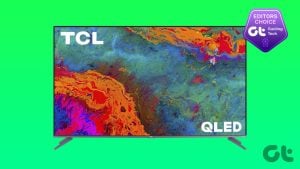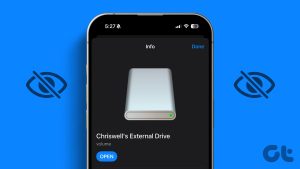방법 1: Edge 설정 동기화
Microsoft Edge를 사용하여 북마크를 새 PC로 전송하려면 두 컴퓨터 간에 Edge 설정을 동기화하세요.
그러나 새 PC에서도 Microsoft Edge와 동일한 계정을 사용해야 합니다.
1 단계: 이전 컴퓨터에서 Edge를 실행하고 다음으로 이동합니다. 설정.
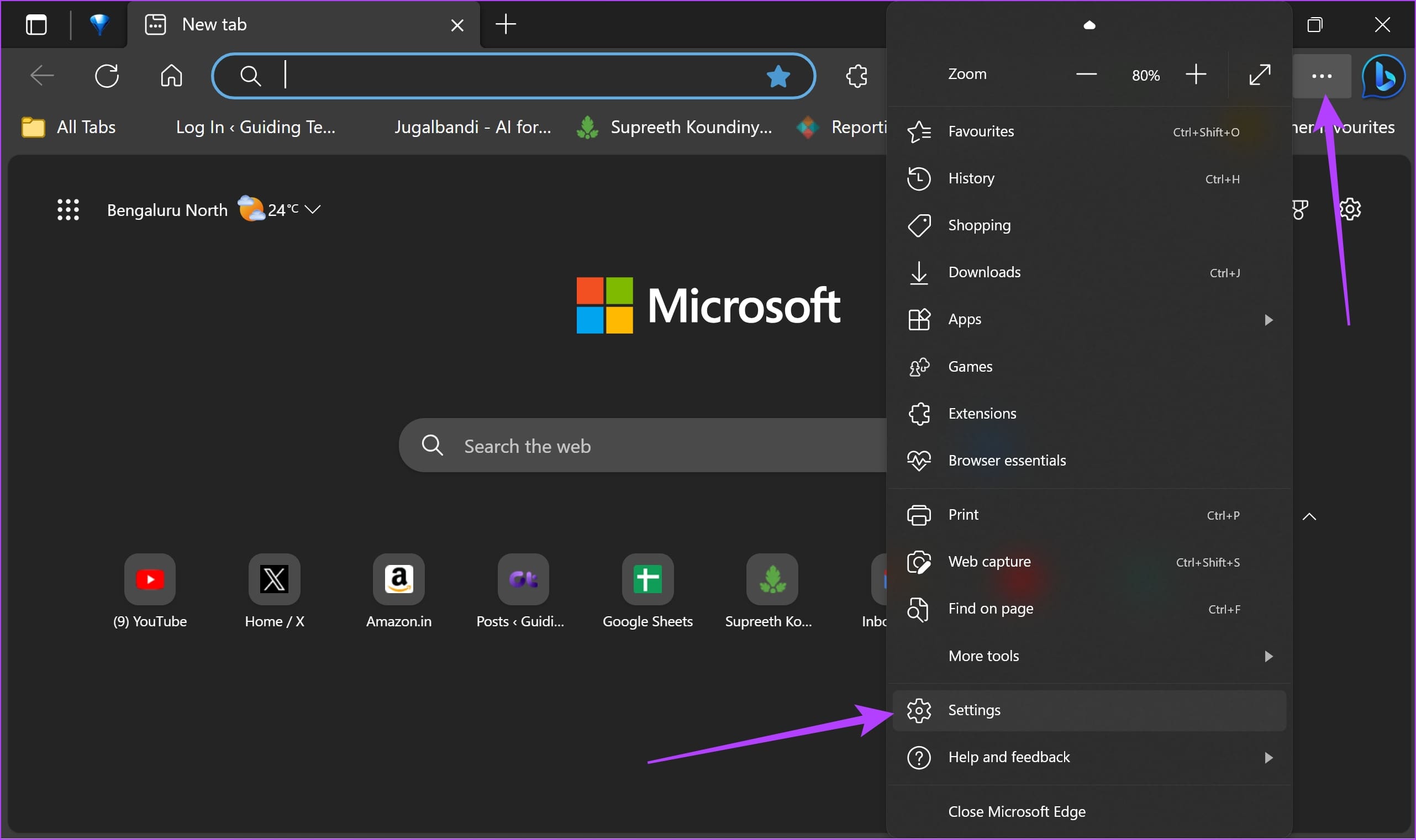
2 단계: 클릭 프로필 왼쪽 창에서.
3단계: 그런 다음 클릭하세요. 동조그리고 항목을 선택 동기화하고 싶습니다. 목록에 북마크를 포함했는지 확인하세요.
4단계: 다음을 사용하여 Microsoft Edge에 로그인합니다. 동일한 계정 새 PC에서 동기화를 활성화하여 모든 북마크와 즐겨찾기를 전송할 수 있습니다.
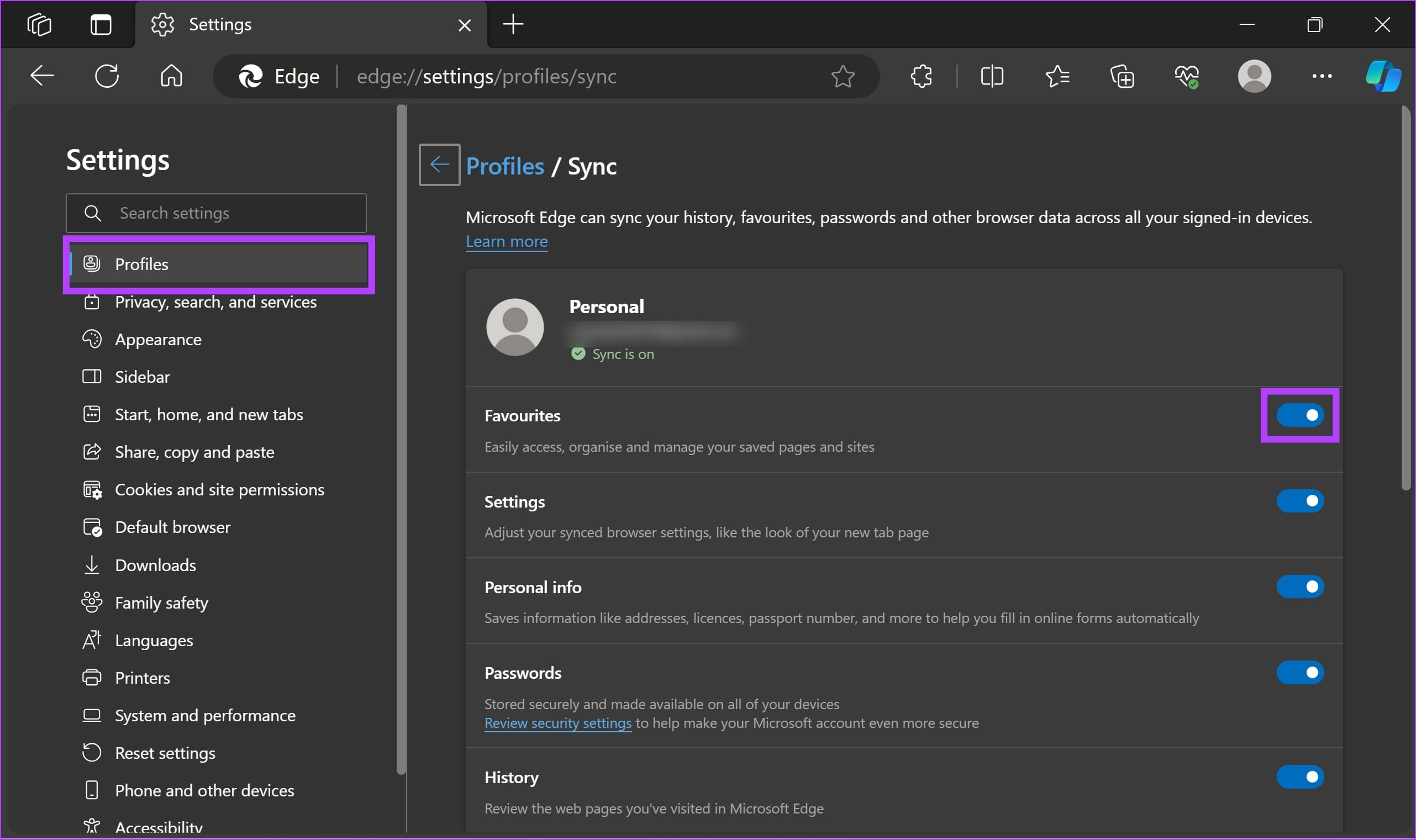
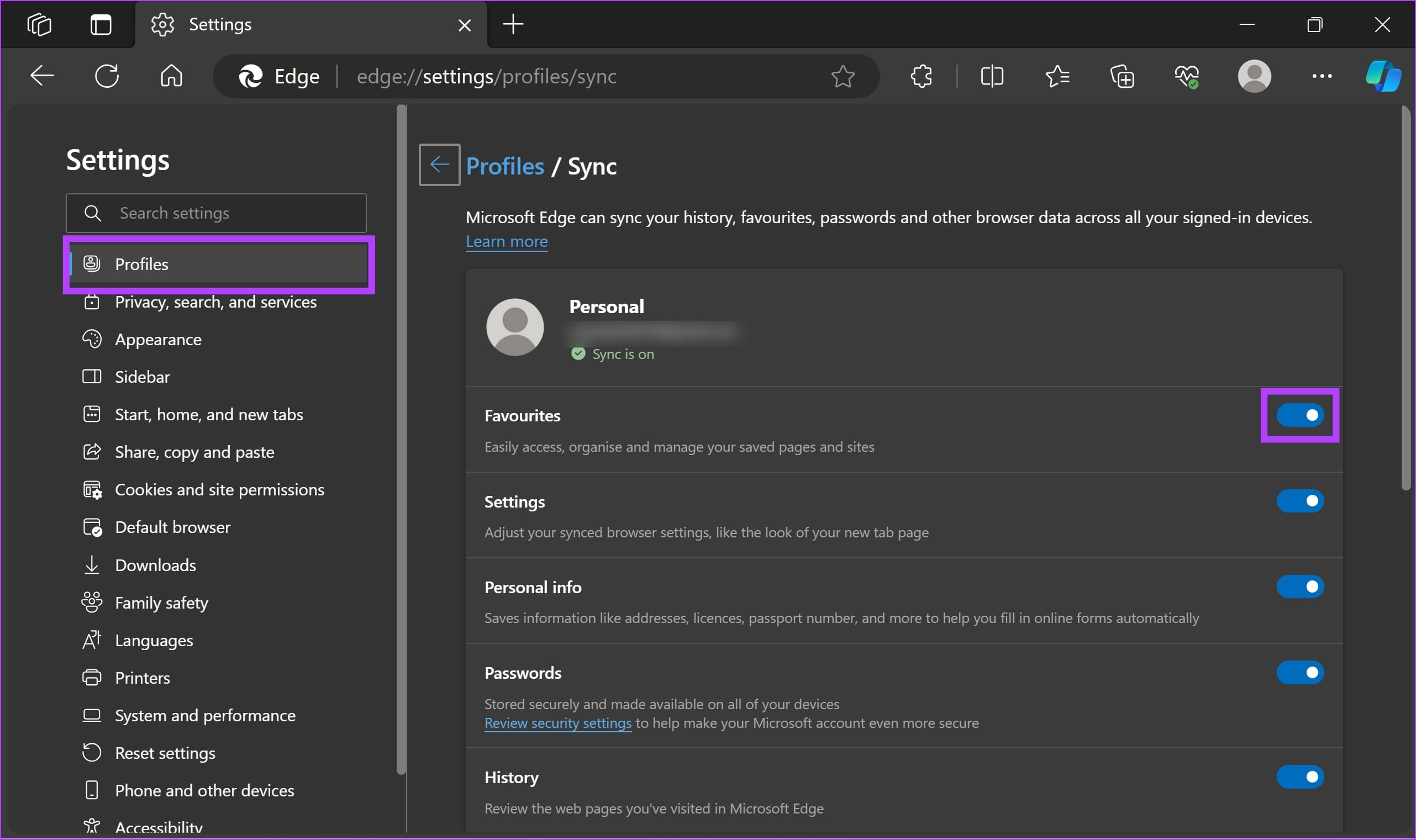
또한 읽어보세요: Microsoft Edge에서 동기화 문제를 해결하는 6가지 방법
방법 2: Edge 책갈피 및 즐겨찾기 내보내기 및 가져오기
새 장치에서 북마크와 즐겨찾기를 Microsoft Edge에 동기화할 수 없는 경우 즐겨찾기 폴더를 HTML 파일로 수동으로 내보낼 수 있습니다.
1 단계: 기존 컴퓨터에서 Edge를 실행하세요. 그런 다음 클릭하세요. 즐겨찾기 (별표 아이콘)을 클릭하고 세 개의 점 상.
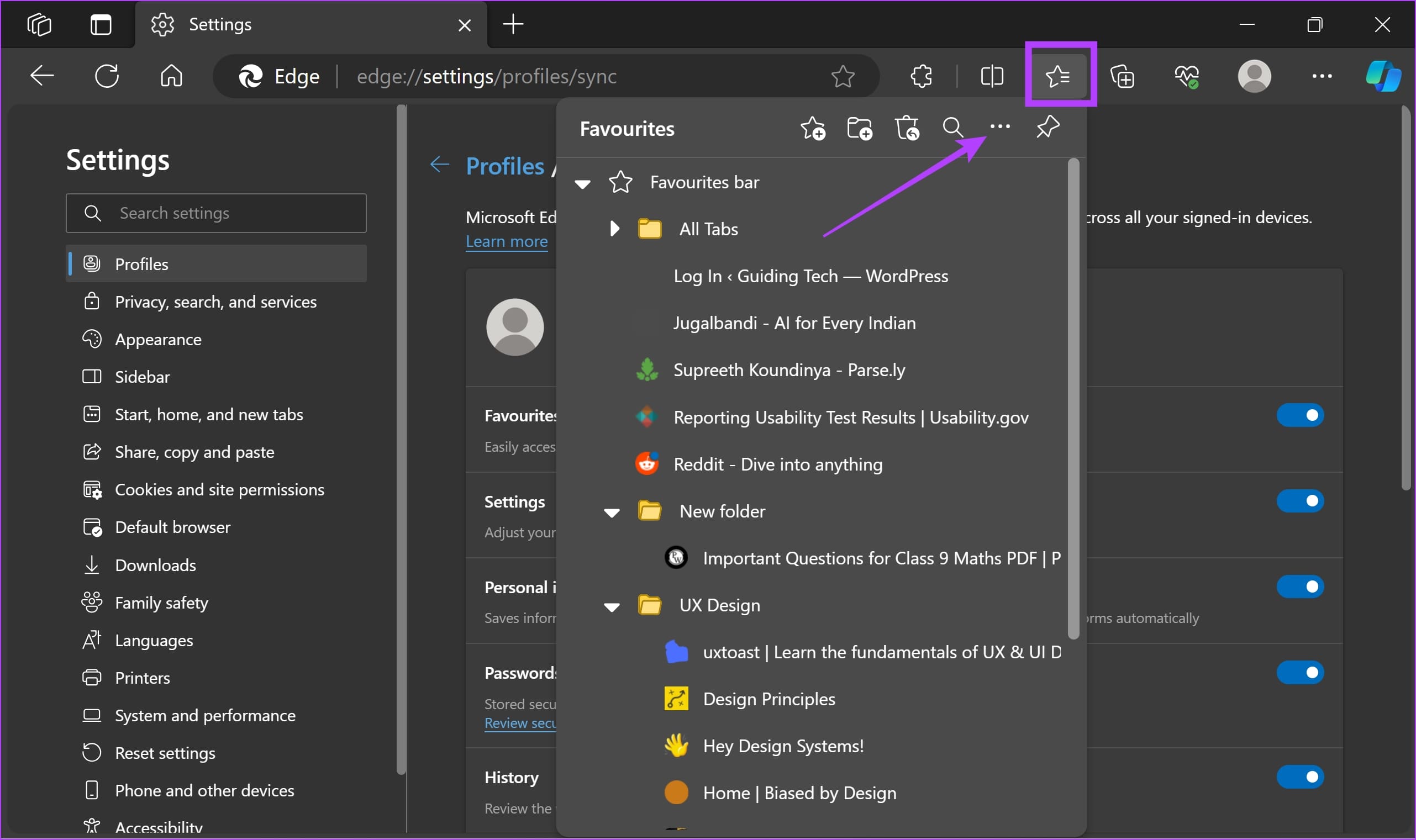
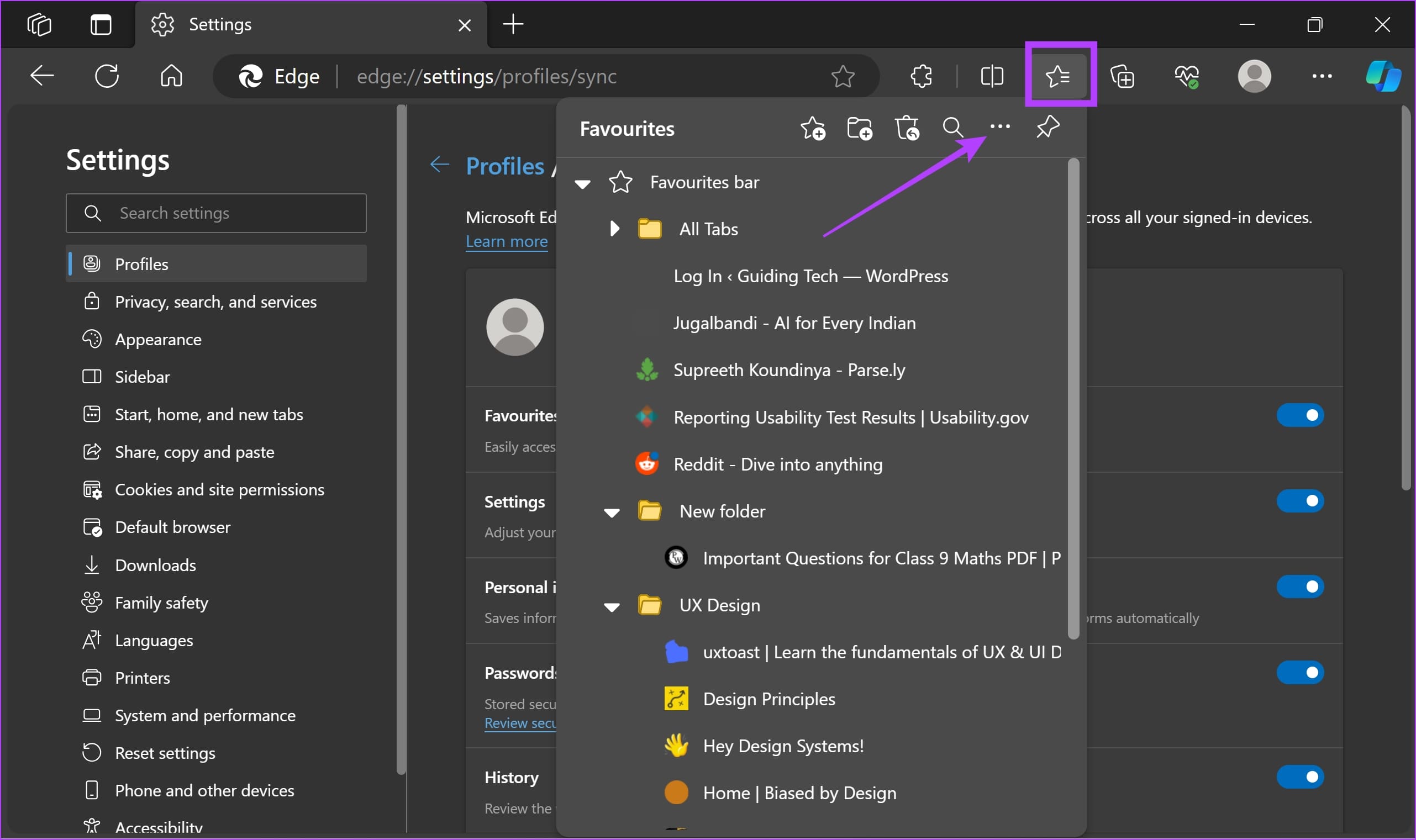
4단계: 클릭 추가 옵션 그리고 선택 즐겨찾기 내보내기.
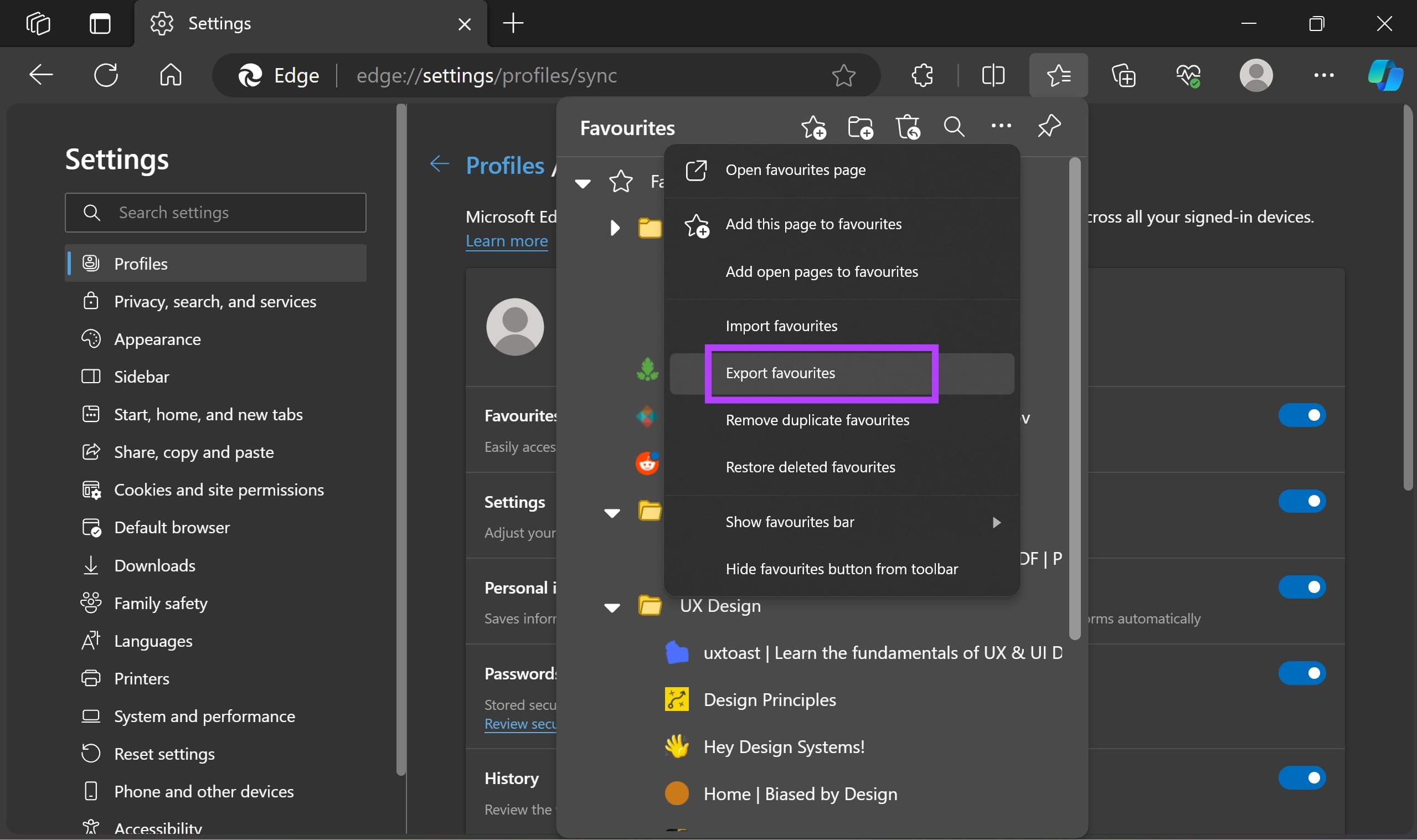
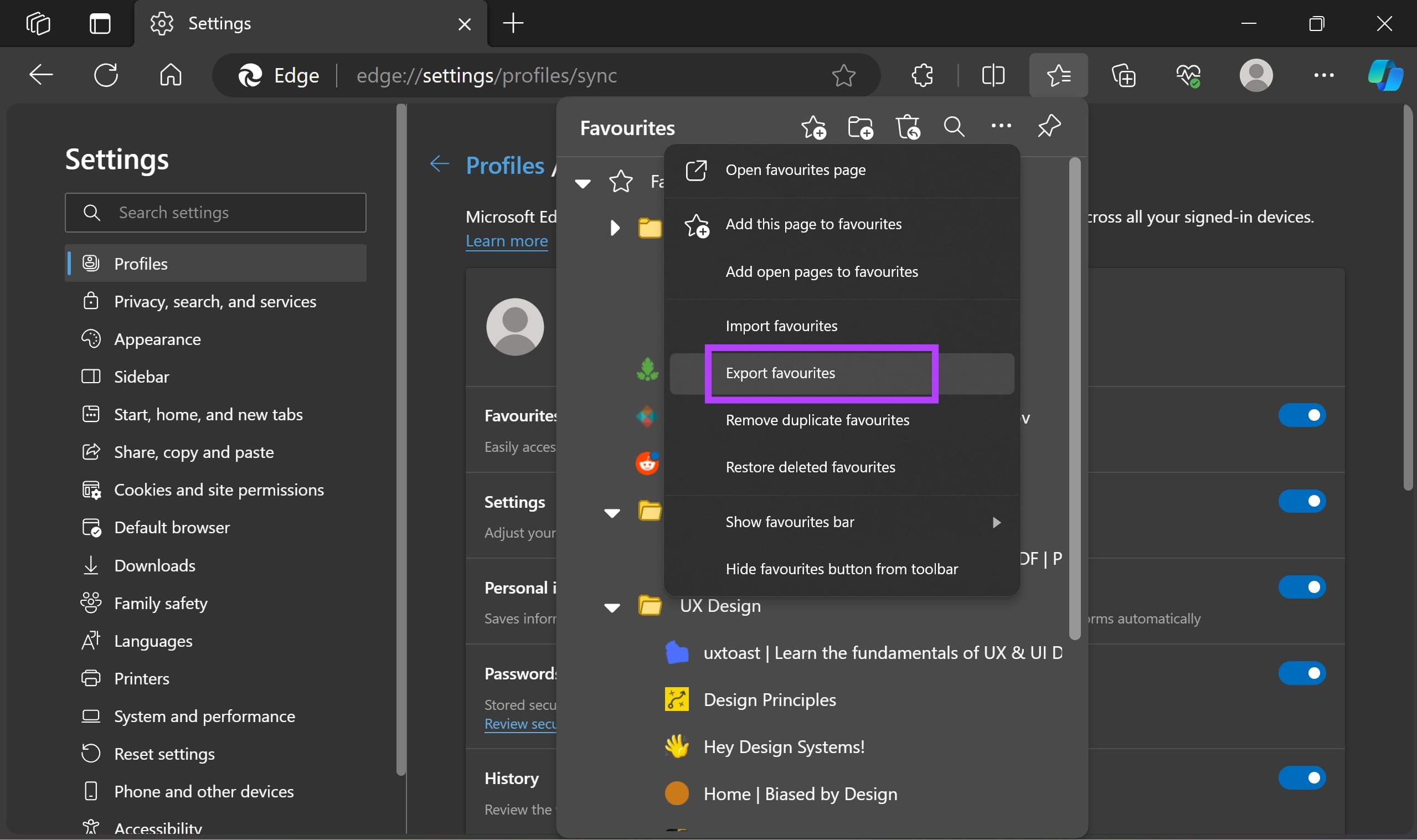
5단계: 모든 즐겨찾기 및 북마크 데이터가 포함된 HTML 파일이 생성됩니다. 파일을 PC에 로컬로 저장하세요. 그 다음에, 복사 이 파일을 새 PC의 폴더로 복사하세요.
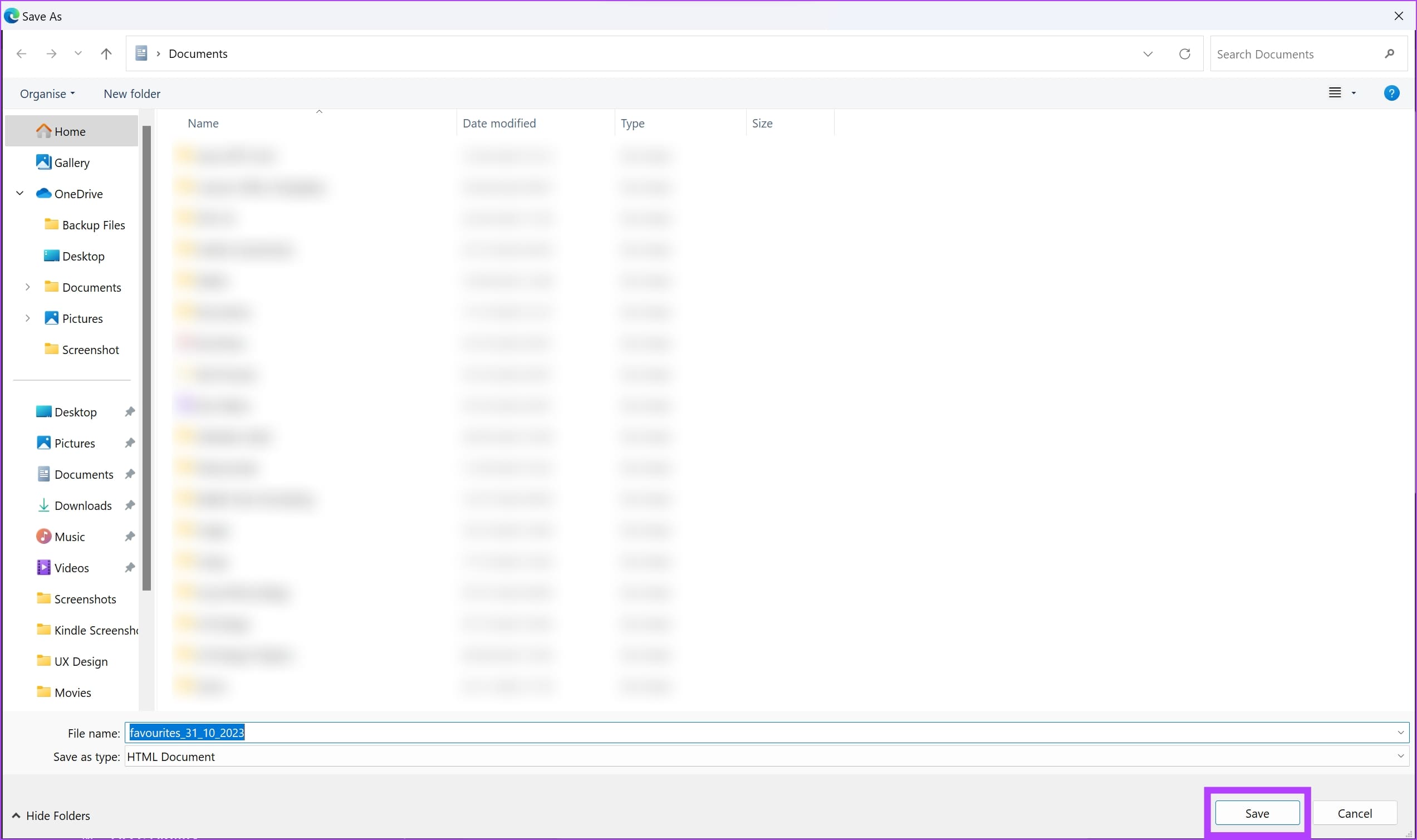
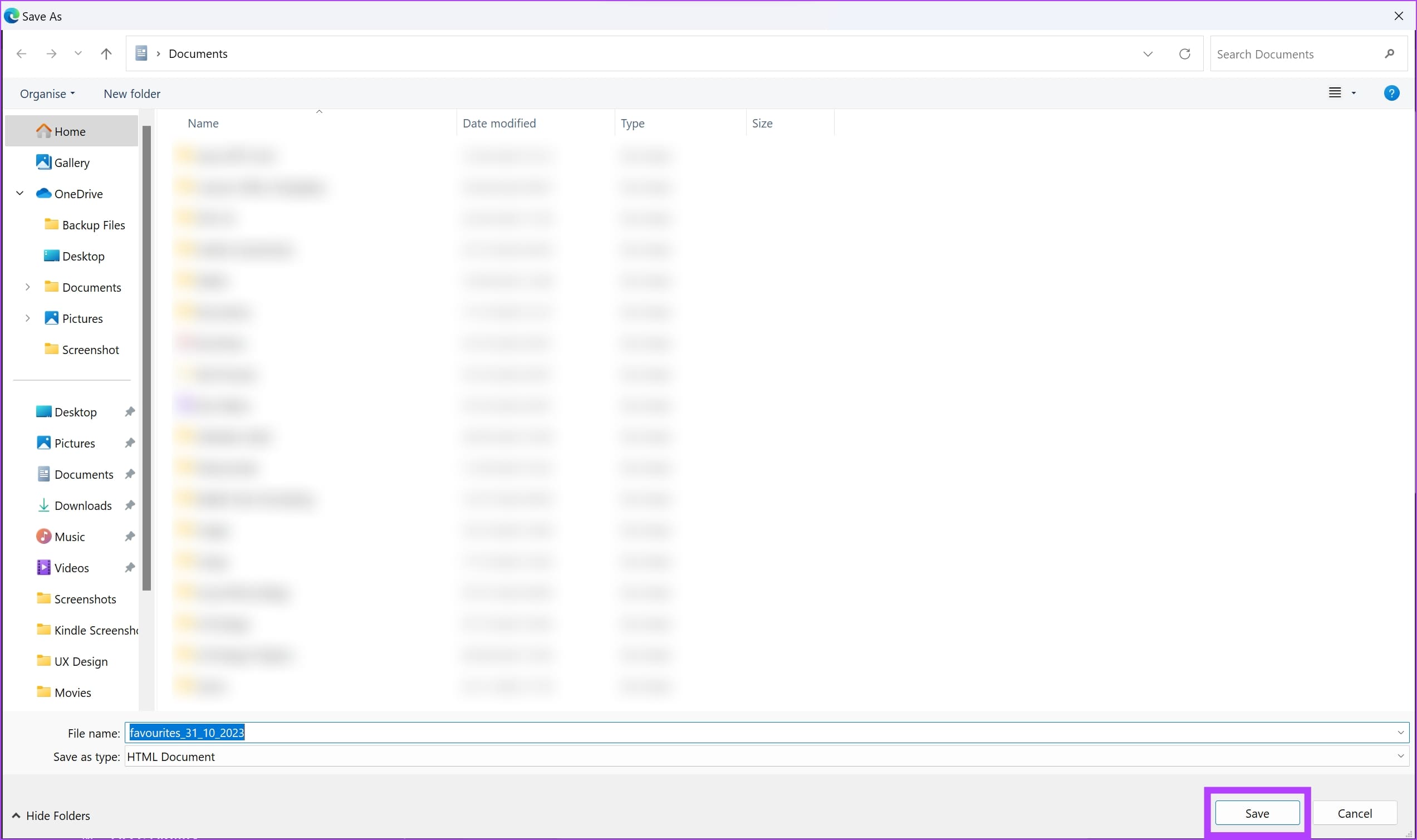
6단계: 이제 새 PC에서 Microsoft Edge를 엽니다. 다음을 클릭하세요. 즐겨찾기 아이콘 그리고 세 개의 점 옵션.
7단계: 클릭 즐겨찾기 가져오기.
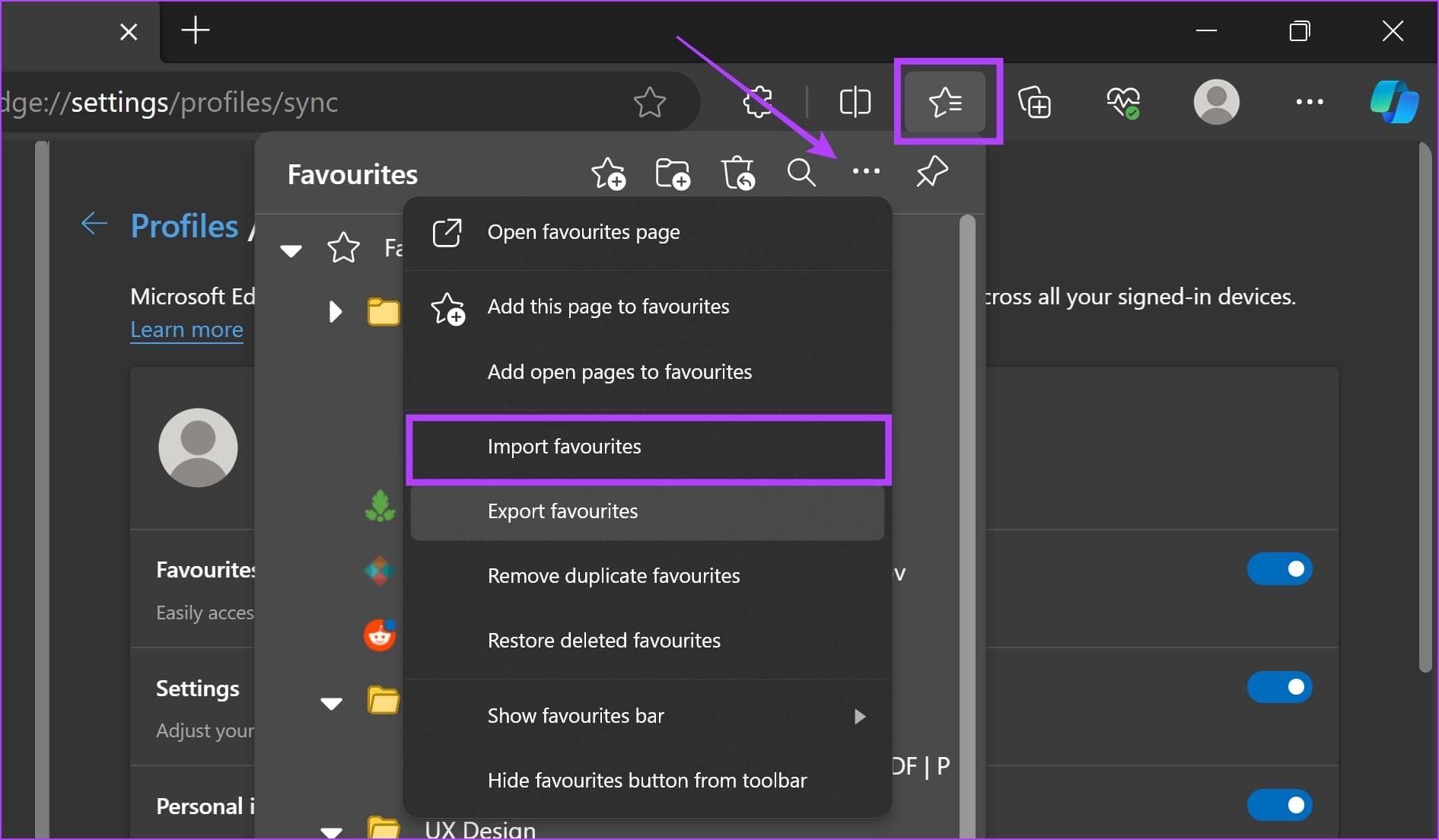
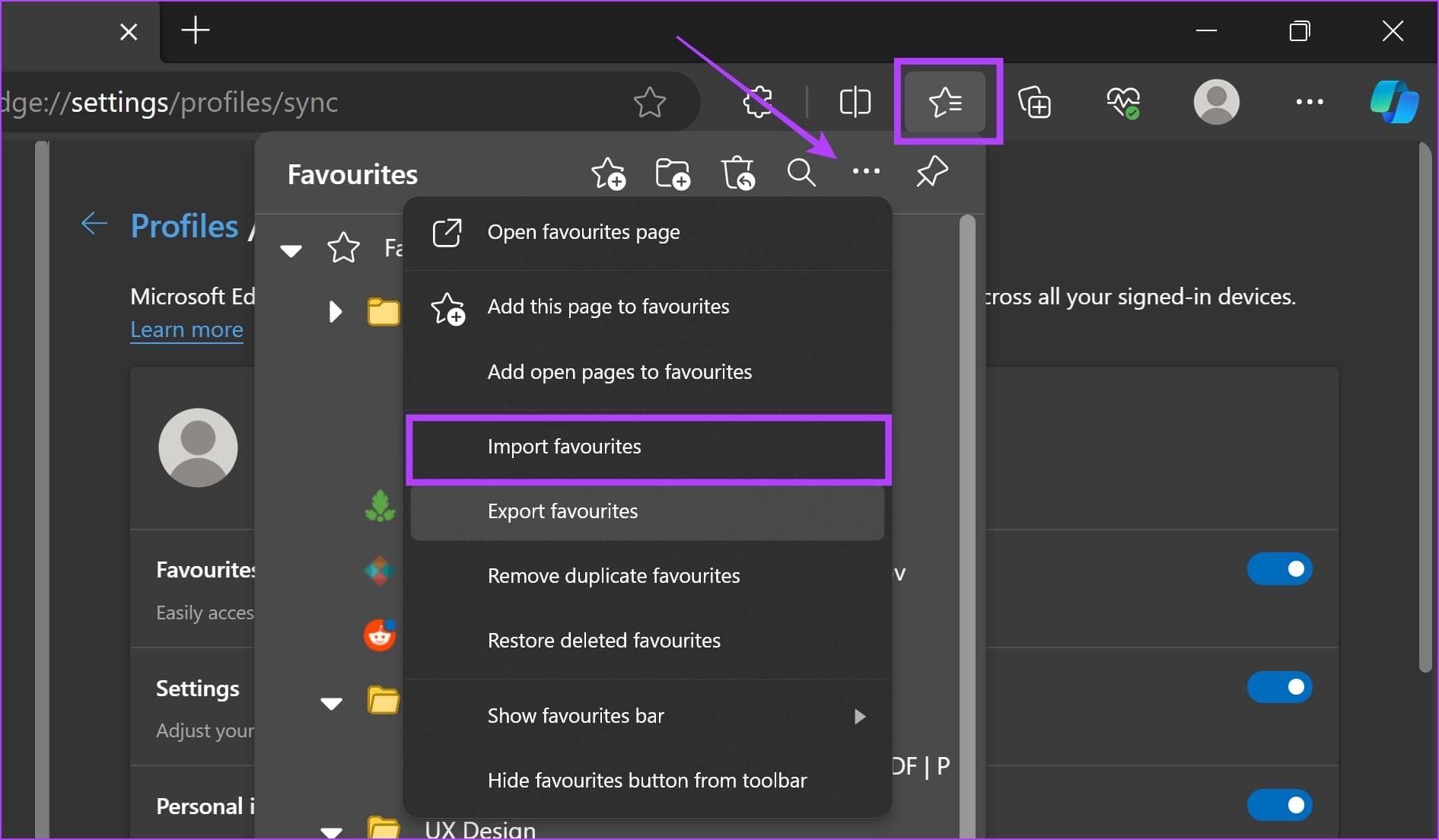
8단계: 클릭 가져올 항목 선택 ‘다른 브라우저에서 가져오기’ 아래에 있습니다.
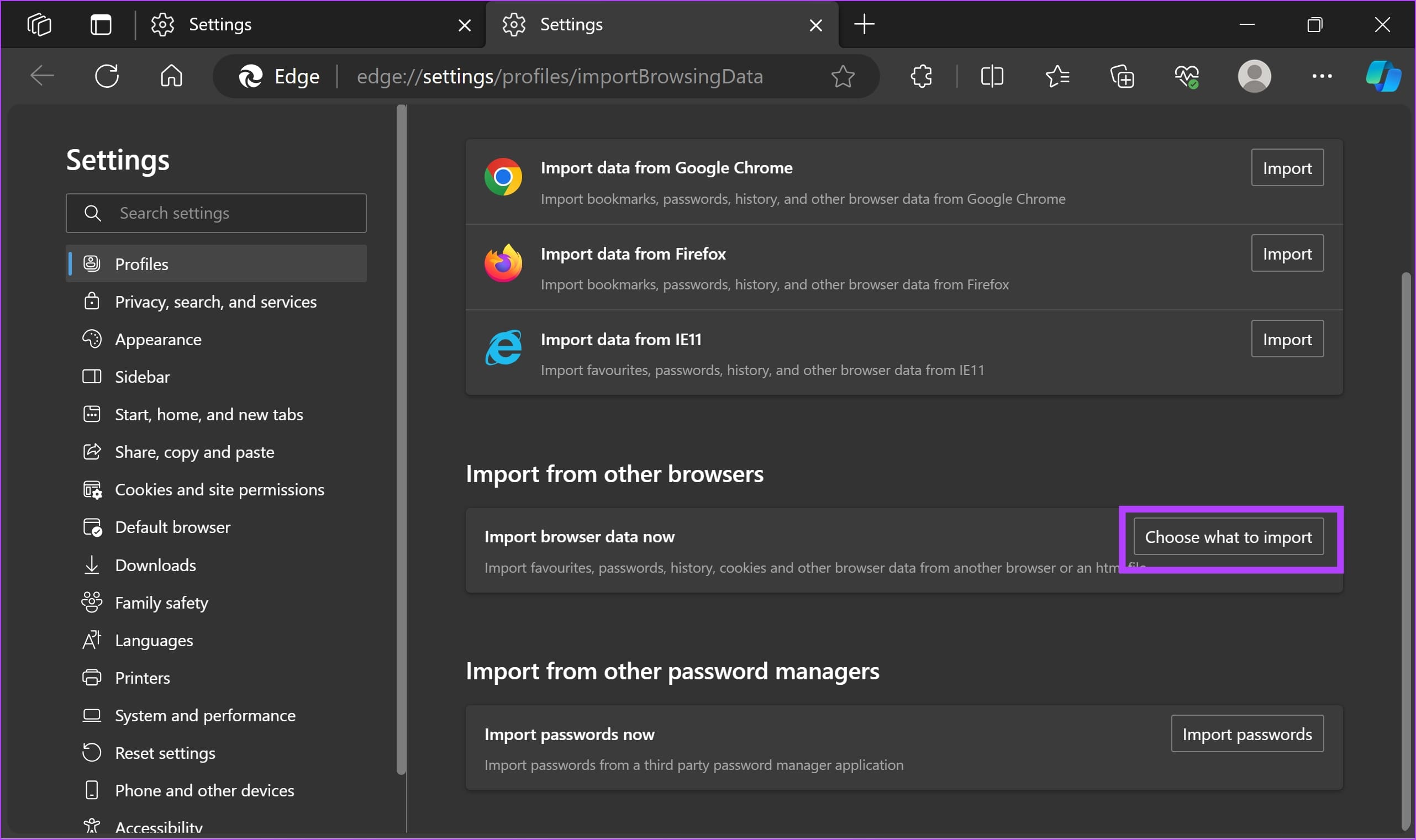
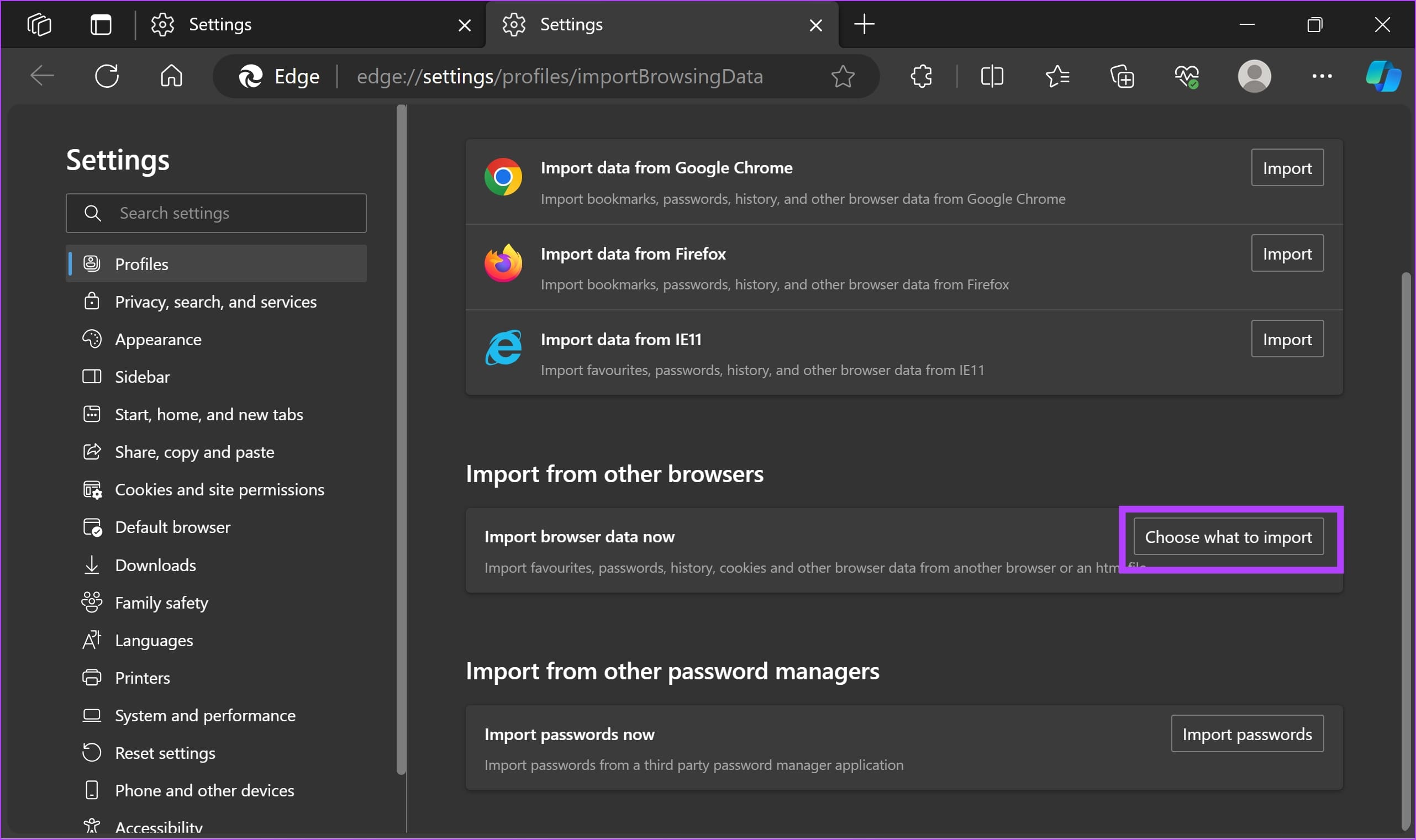
9단계: 아래 드롭다운 메뉴를 클릭하세요. 다음에서 가져오기 그리고 선택 즐겨찾기 또는 북마크 HTML 파일.
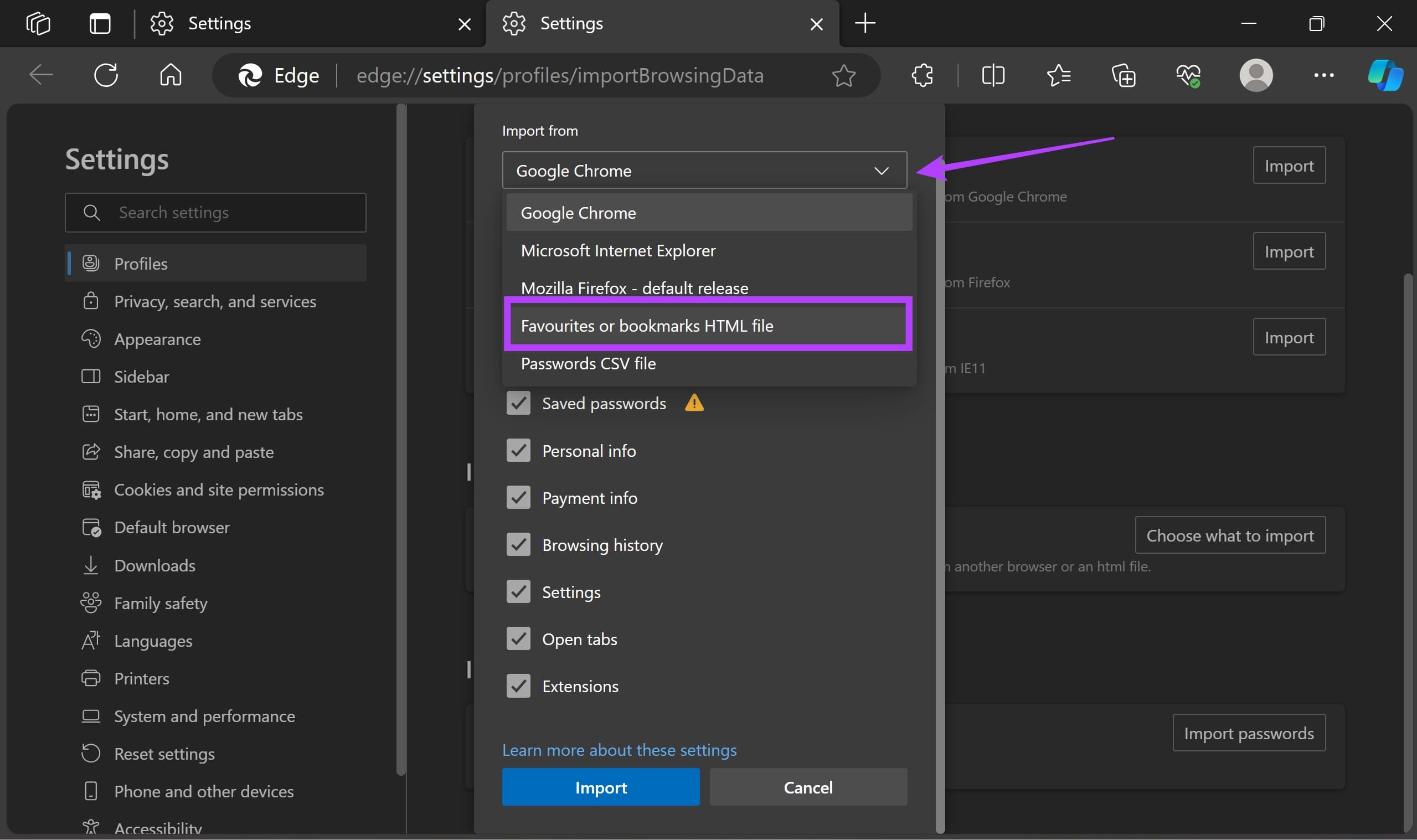
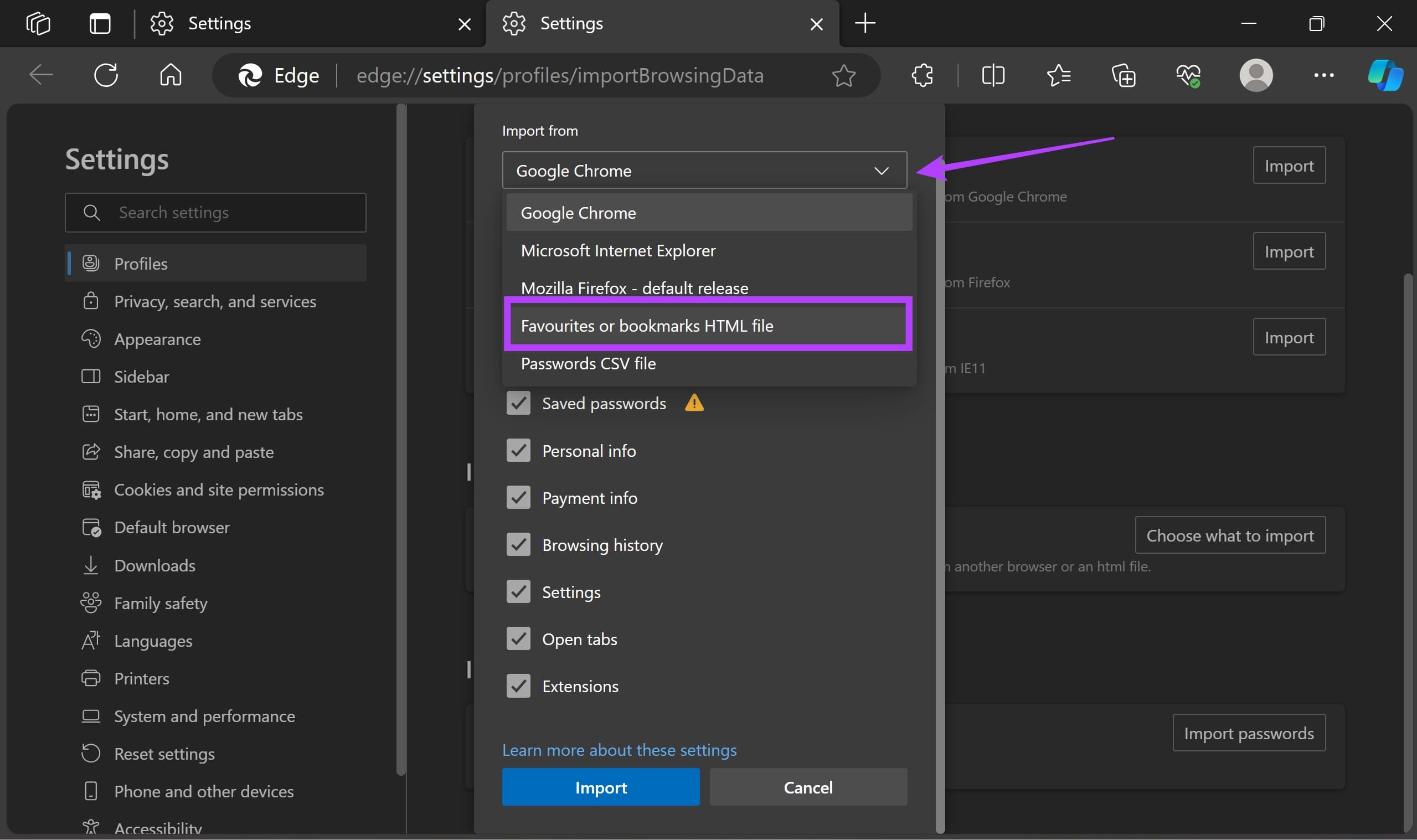
10단계: 클릭 파일을 선택. 선택 저장된 HTML 파일 이전 PC에서 가져오기 프로세스가 완료될 때까지 기다립니다.
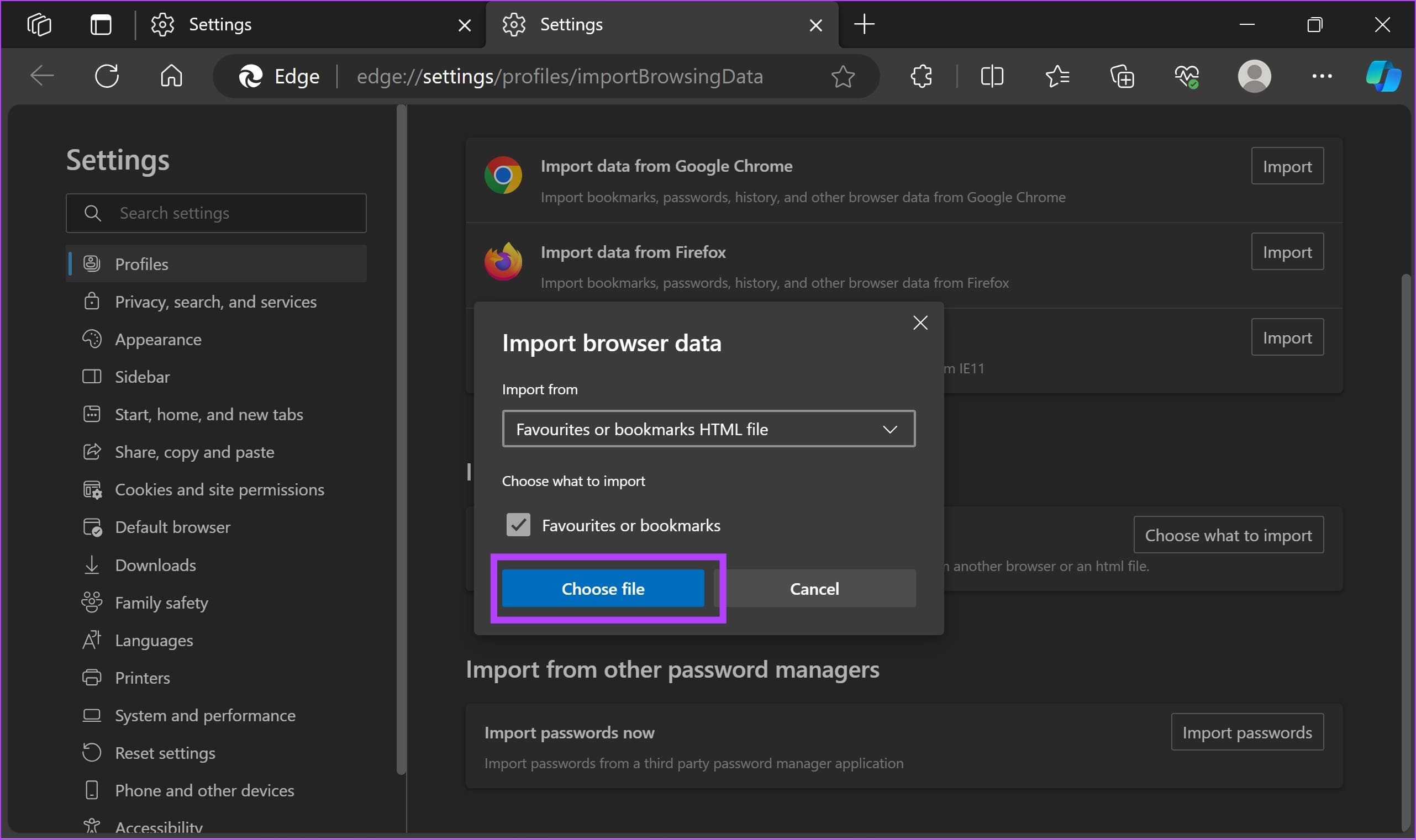
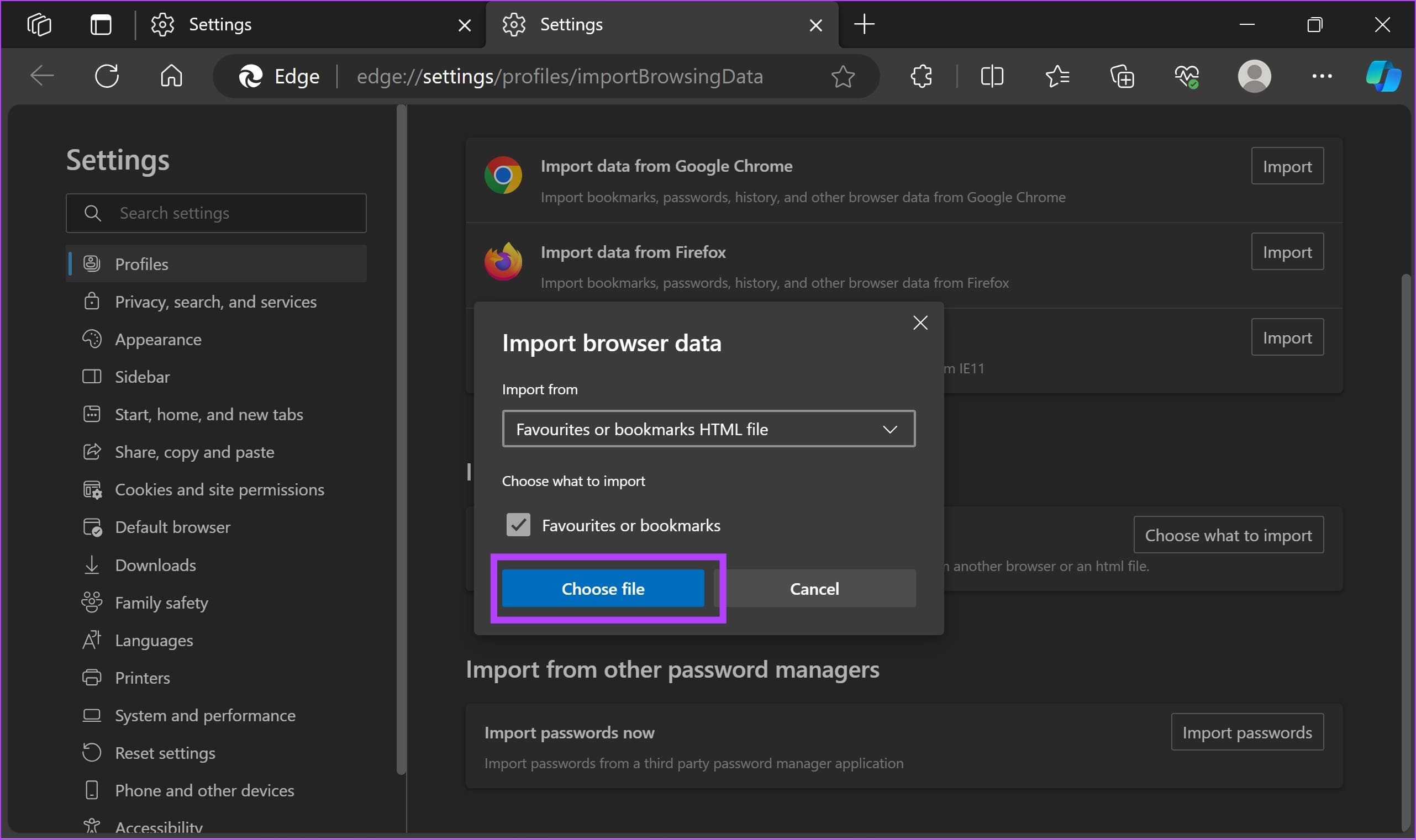
또한 읽어보세요: Microsoft Edge에서 삭제된 즐겨찾기를 복구하는 방법.
방법 3: Edge의 북마크 폴더를 수동으로 복사
또는 PC에 로컬로 저장된 북마크 폴더를 수동으로 복사할 수 있습니다.
1 단계: Microsoft Edge는 다음 위치에 책갈피를 저장합니다. 주소를 복사해서 붙여넣으세요 PC의 파일 탐색기 탐색 상자에서
%localappdata%\Microsoft\Edge\User Data\Default


2 단계: 폴더를 사용할 수 없는 경우 다음으로 이동할 수 있습니다.
%localappdata%\Microsoft\Edge\User Data\Profile1
3단계: 아래로 스크롤, 복사 북마크 파일 및 같은 위치로 옮겨주세요 새 장치에서.
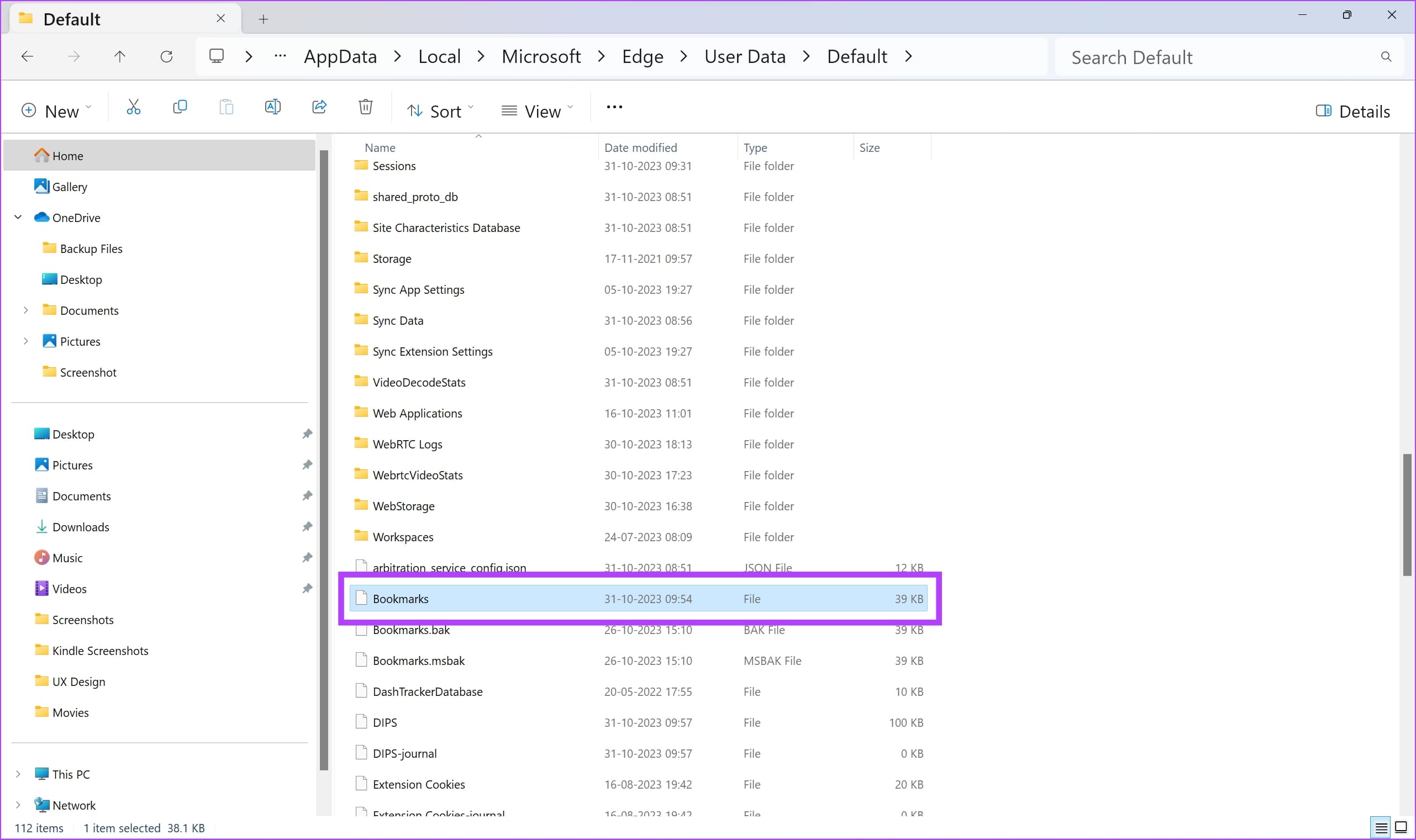
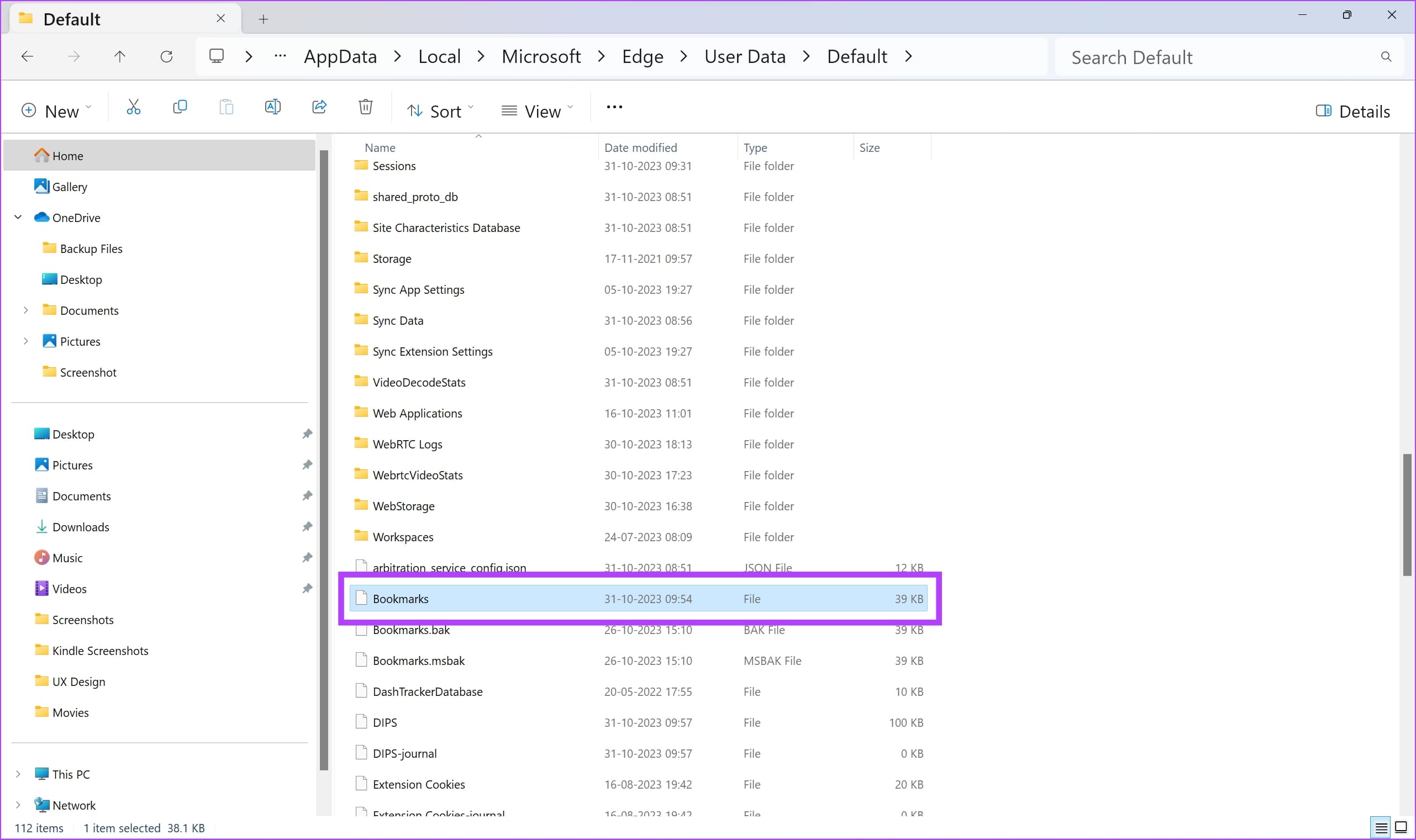
또한 읽어보세요: Microsoft Edge에서 화면 속 화면을 켜는 방법.
도움이 되었나요?