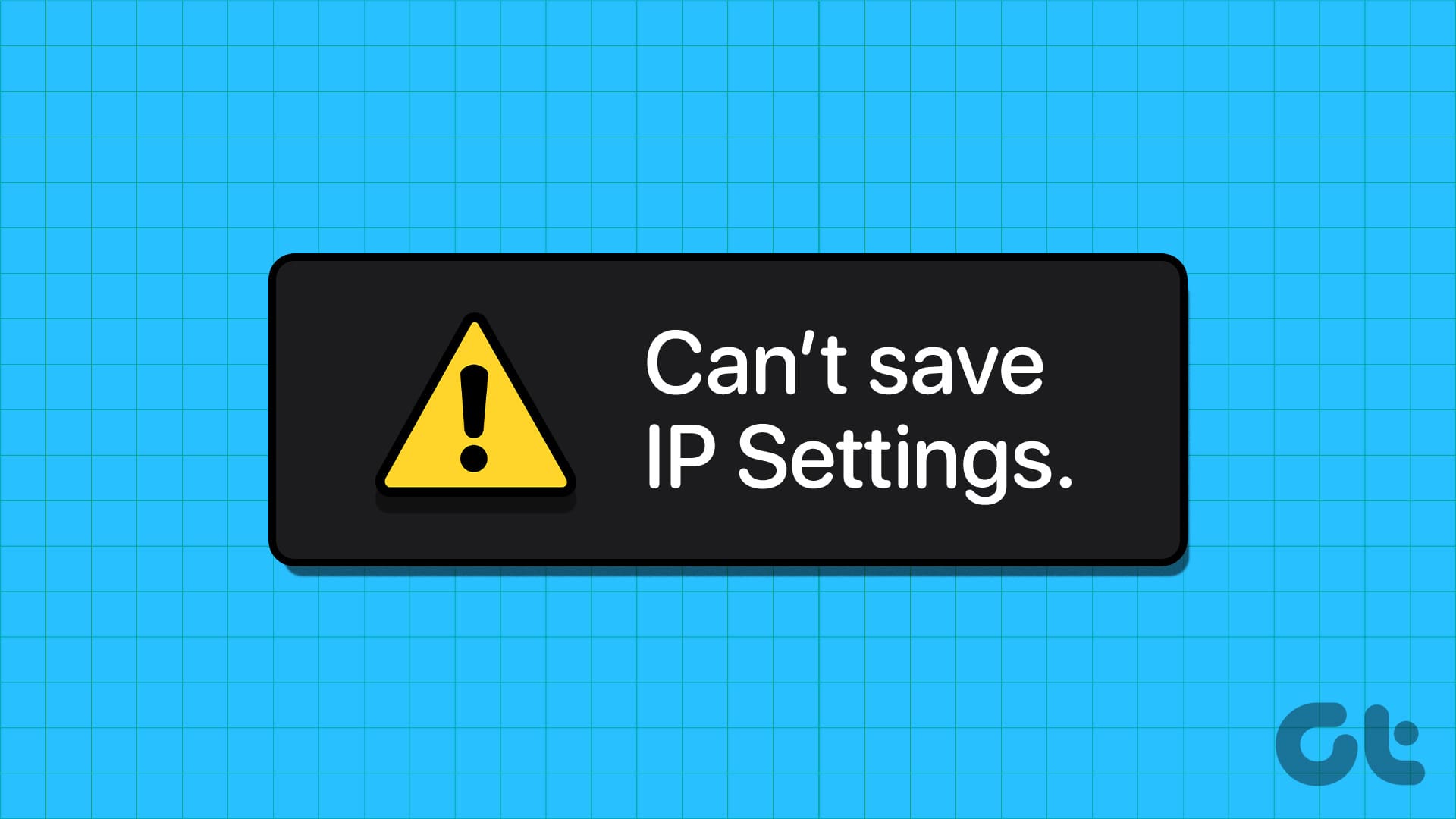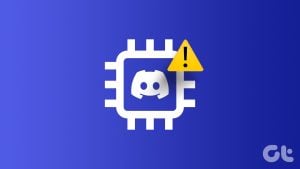개인 정보 보호, 네트워크 성능 최적화 또는 연결 문제 해결을 위해 Windows에서 IP 설정을 변경하는 것은 비교적 간단합니다. 하지만 프로세스가 항상 원활하게 진행되는 것은 아니며, ‘IP 설정을 저장할 수 없습니다’와 같은 오류로 인해 Windows 10 또는 11 PC에서 원하는 변경을 수행하지 못할 수 있습니다.
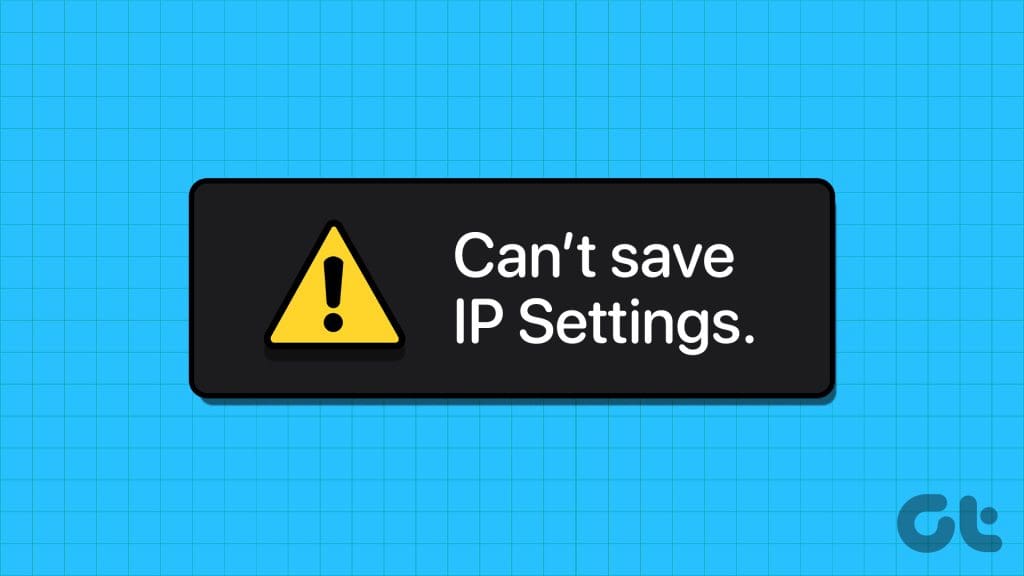
운이 좋다면 PC를 다시 시작하기만 해도 문제가 해결될 수 있습니다. 하지만 그래도 도움이 되지 않는다면 다음 문제 해결 팁을 따라 Windows PC에서 ‘IP 설정을 저장할 수 없음’ 오류를 해결하세요.
1. 제어판에서 IP 설정 변경 시도
설정 앱을 사용하는 것만이 Windows에서 IP 설정을 변경할 수 있는 유일한 방법은 아닙니다. 따라서 ‘IP 설정을 저장할 수 없습니다, 하나 이상의 설정을 확인한 후 다시 시도하세요’ 오류가 계속 발생하면 제어판에서 IP 설정을 변경해 보세요.
1단계: Windows 키 + S 키보드 단축키를 누르거나 작업 표시줄의 확대 아이콘을 클릭하여 검색 메뉴를 엽니다. 입력 control 를 입력하고 Enter 키를 누릅니다.
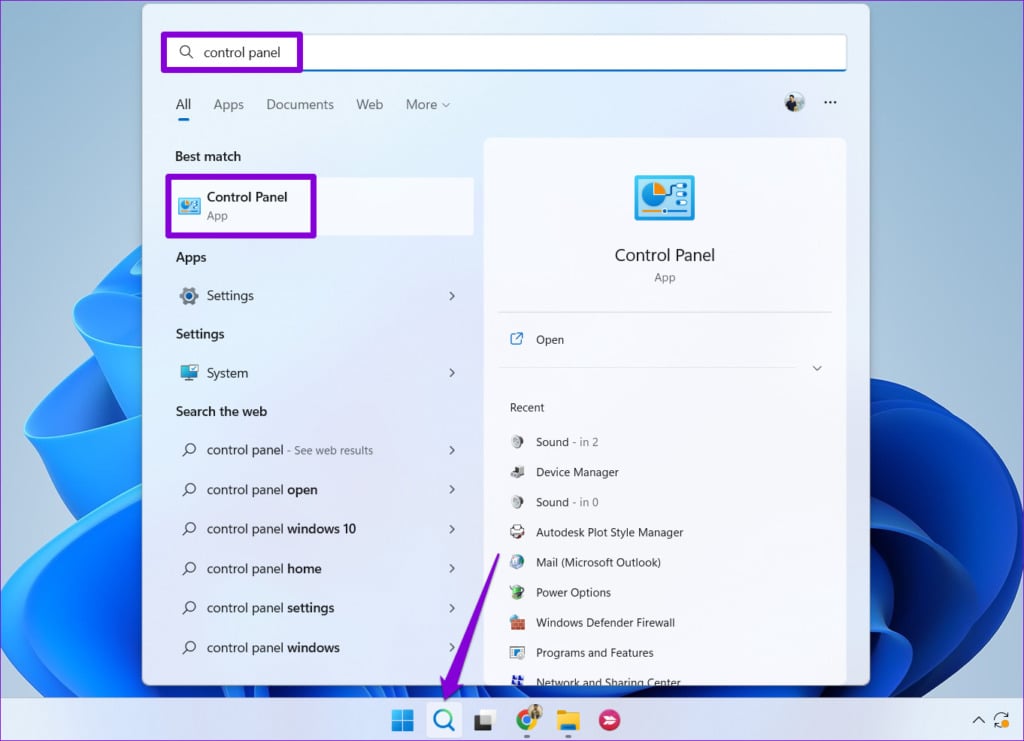
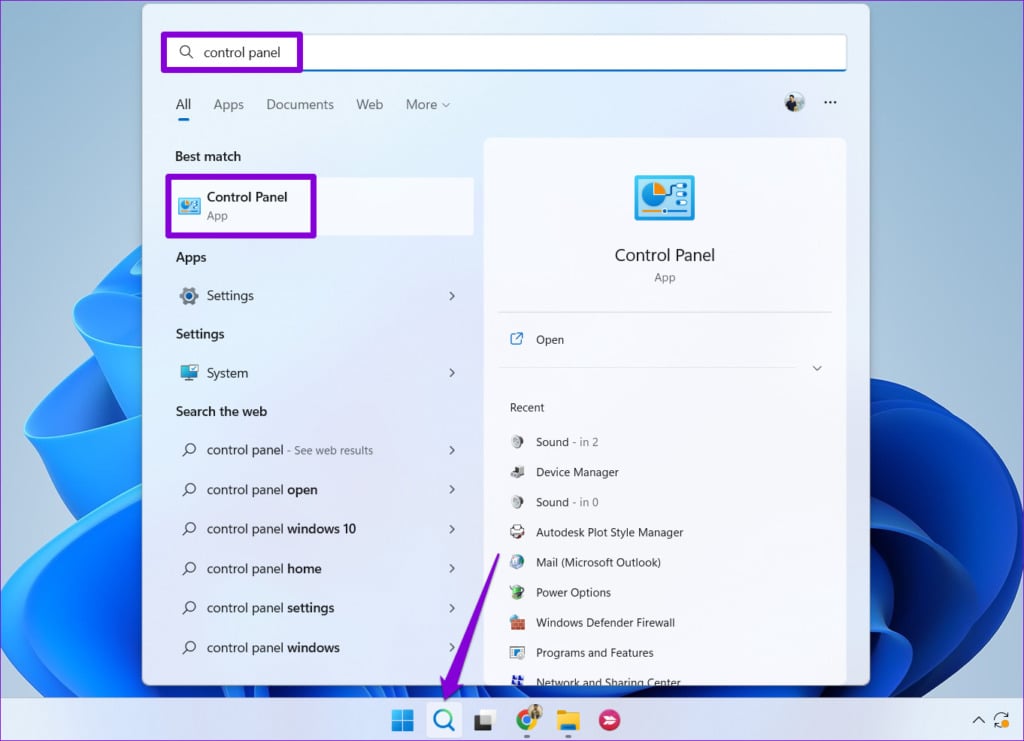
2단계: 보기 유형을 큰 아이콘으로 변경하고 ‘네트워크 및 공유 센터’를 선택합니다.
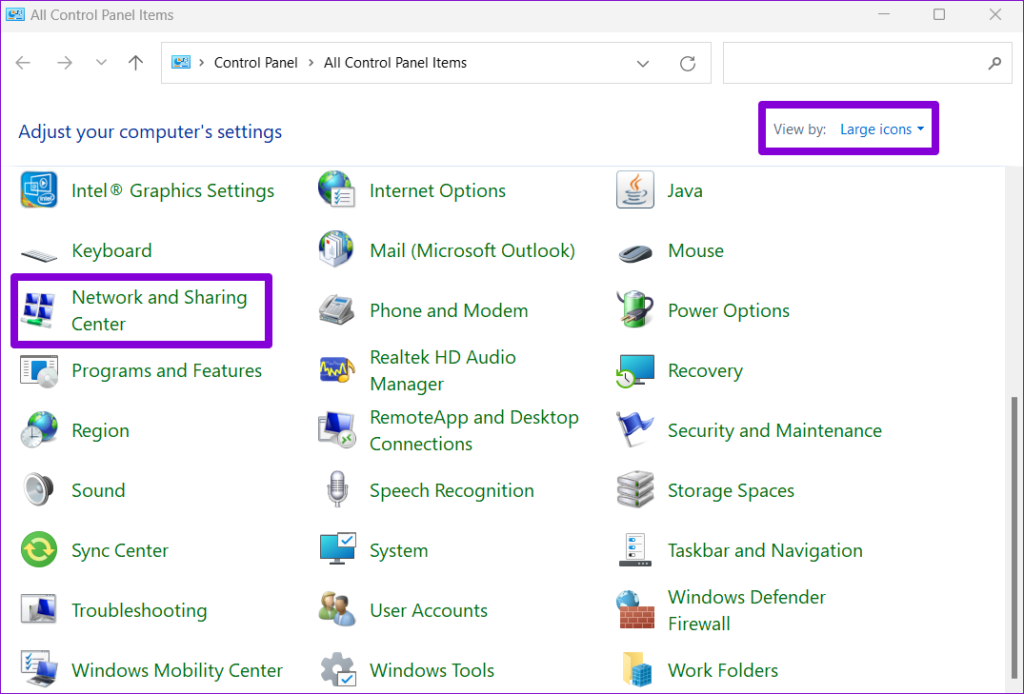
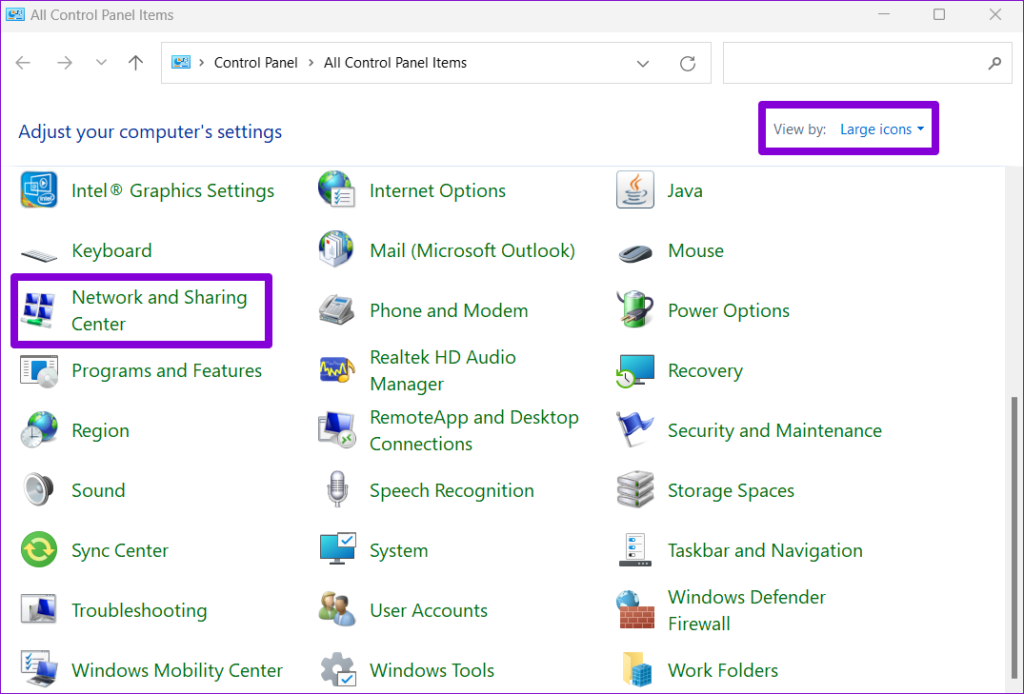
3단계: 왼쪽 창에서 어댑터 설정 변경을 클릭합니다.
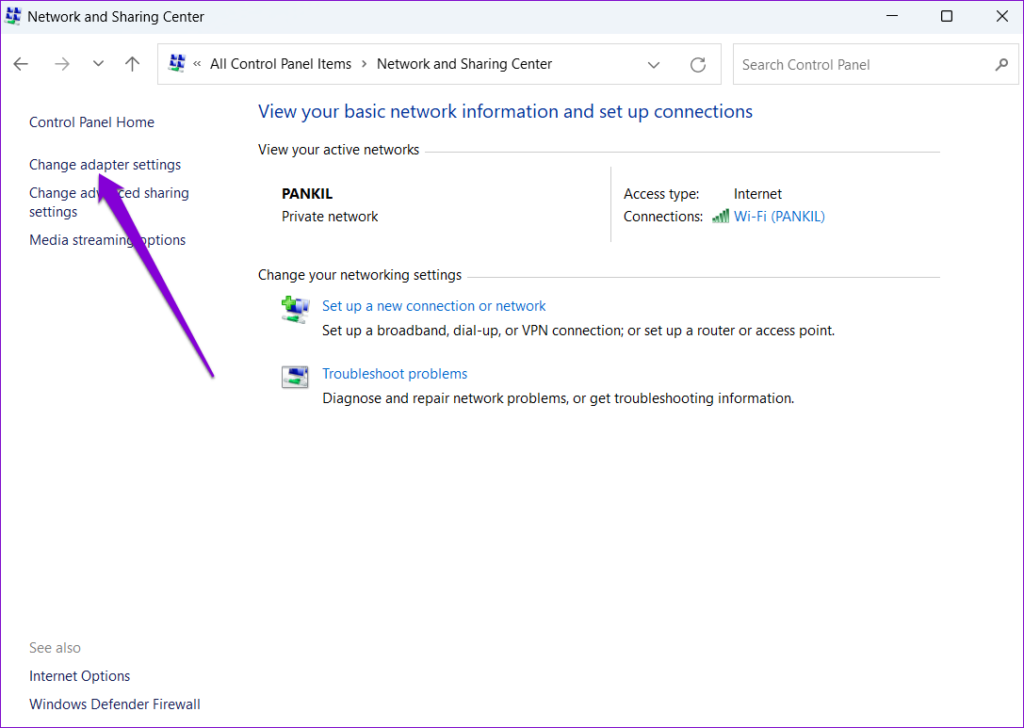
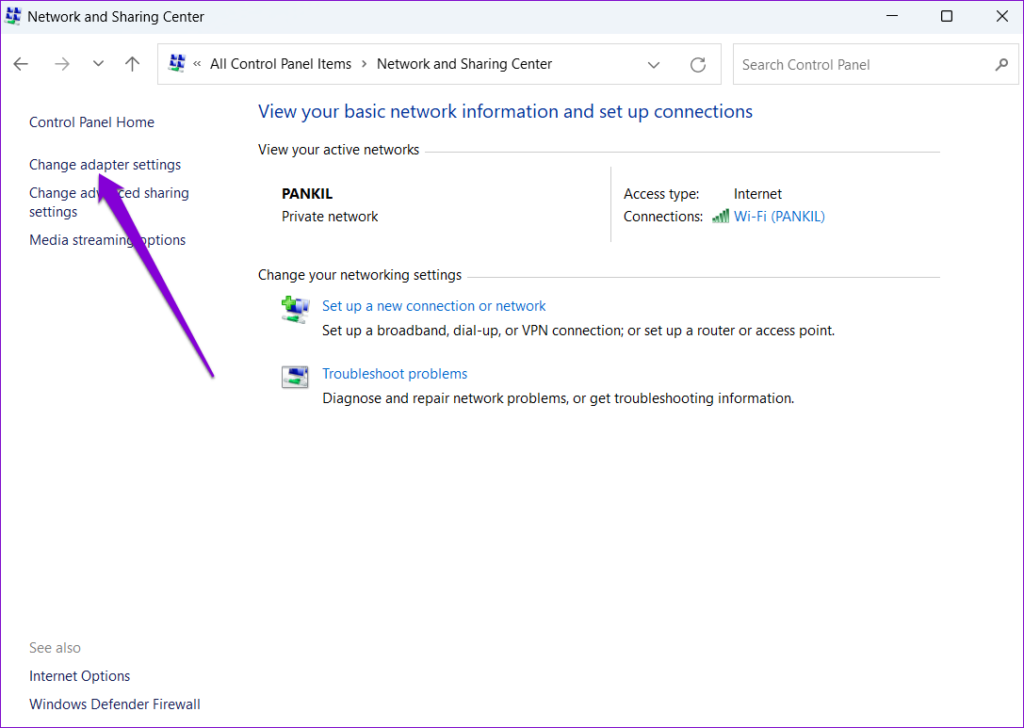
4단계: 네트워크 연결을 마우스 오른쪽 버튼으로 클릭하고 속성을 선택합니다.
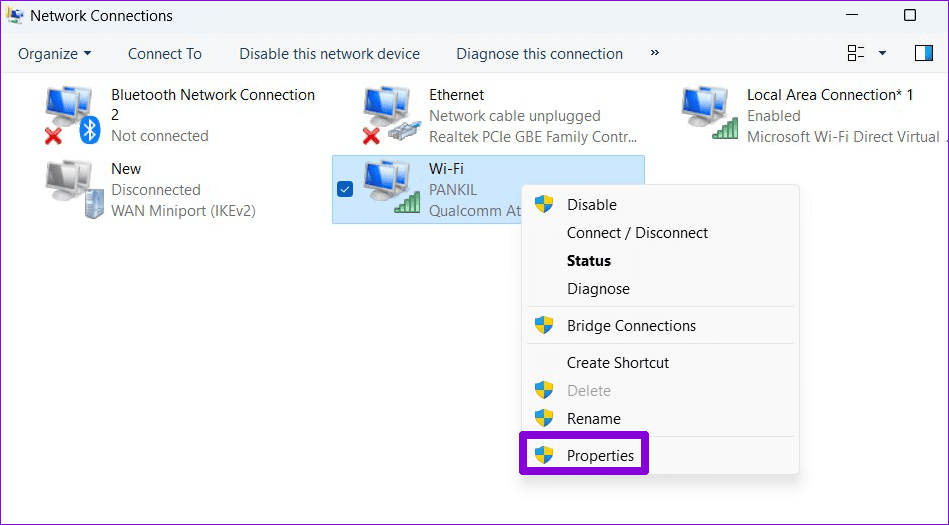
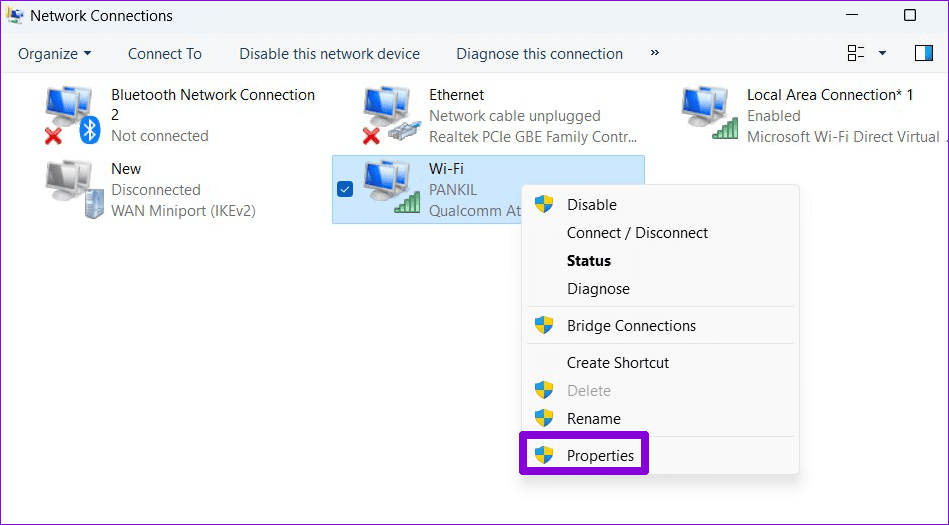
5단계: 네트워킹 탭에서 ‘인터넷 프로토콜 버전 4(TCP/IPv4)’ 옵션을 두 번 클릭합니다.
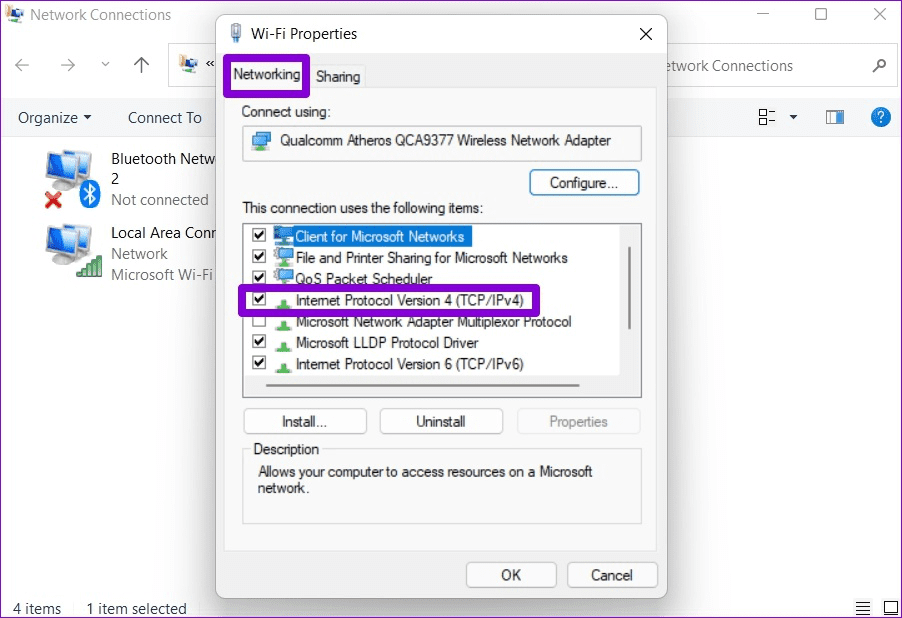
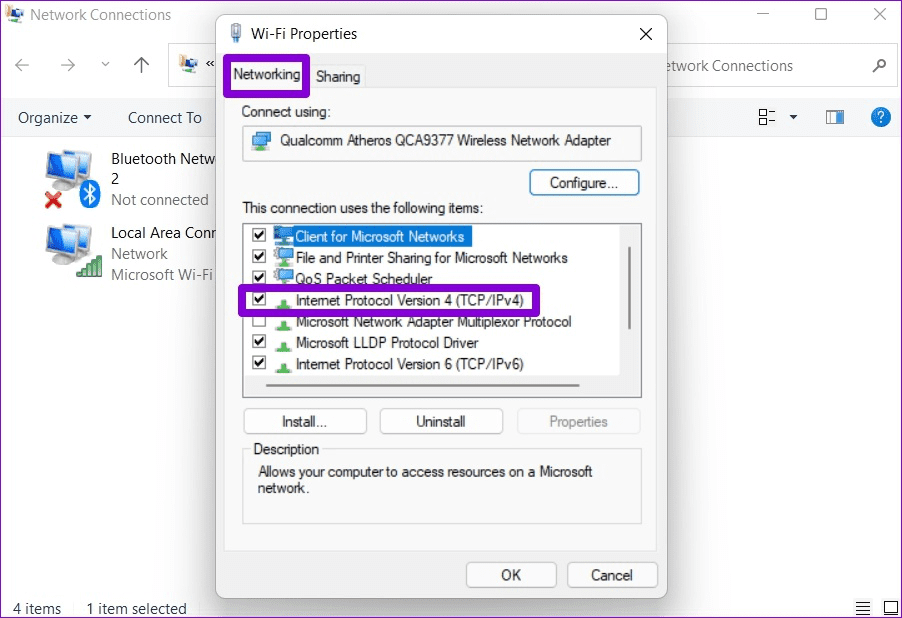
6단계: ‘다음 IP 주소 사용’ 옵션을 선택합니다. 그런 다음 IP 주소, 서브넷 마스크, 기본 게이트웨이를 입력합니다. 기본 및 대체 DNS 서버를 입력하거나 비워두고 확인을 클릭합니다.
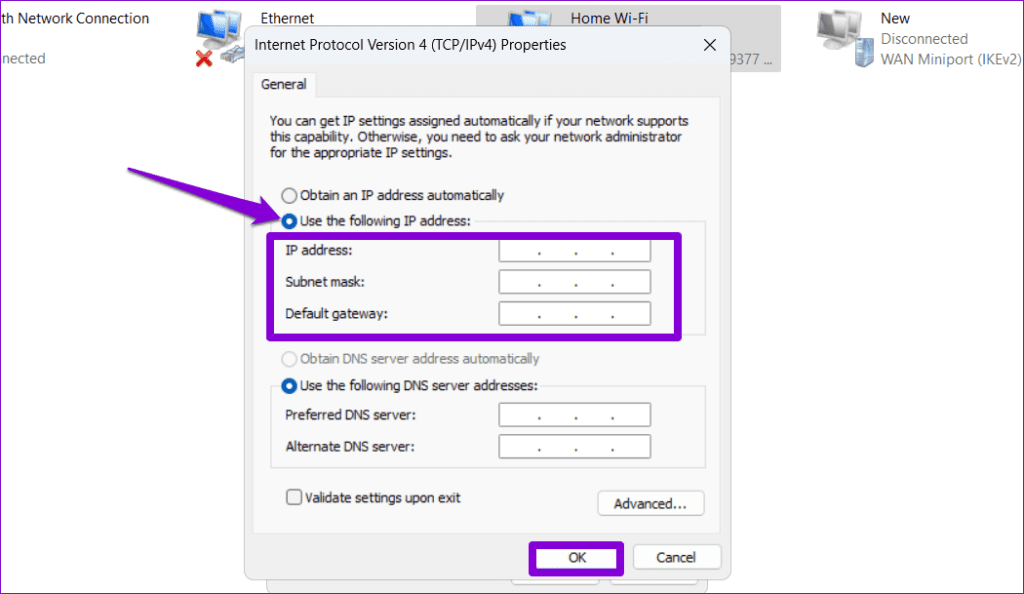
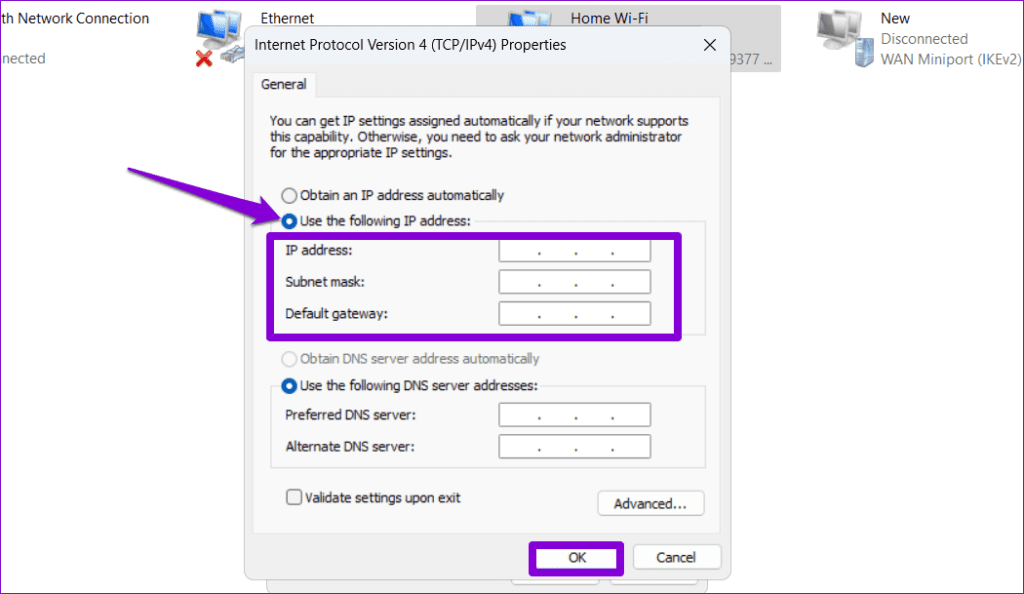
위 단계를 완료한 후 설정 앱에서 IP 주소가 업데이트되었는지 확인하세요.
2. TCP/IP 재설정
Windows PC는 네트워크의 다른 컴퓨터와 디지털 데이터를 송수신하기 위해 TCP/IP(전송 제어 프로토콜 및 인터넷 프로토콜)를 사용합니다. TCP/IP에 문제가 있는 경우 IP 설정을 변경하는 데 문제가 있을 수 있습니다.
따라서 제어판에서도 IP 또는 DNS 설정을 저장할 수 없는 경우 TCP/IP 스택을 재설정해야 할 수 있습니다.
1단계: 시작 아이콘을 마우스 오른쪽 버튼으로 클릭하고 목록에서 터미널(관리자)을 선택합니다.
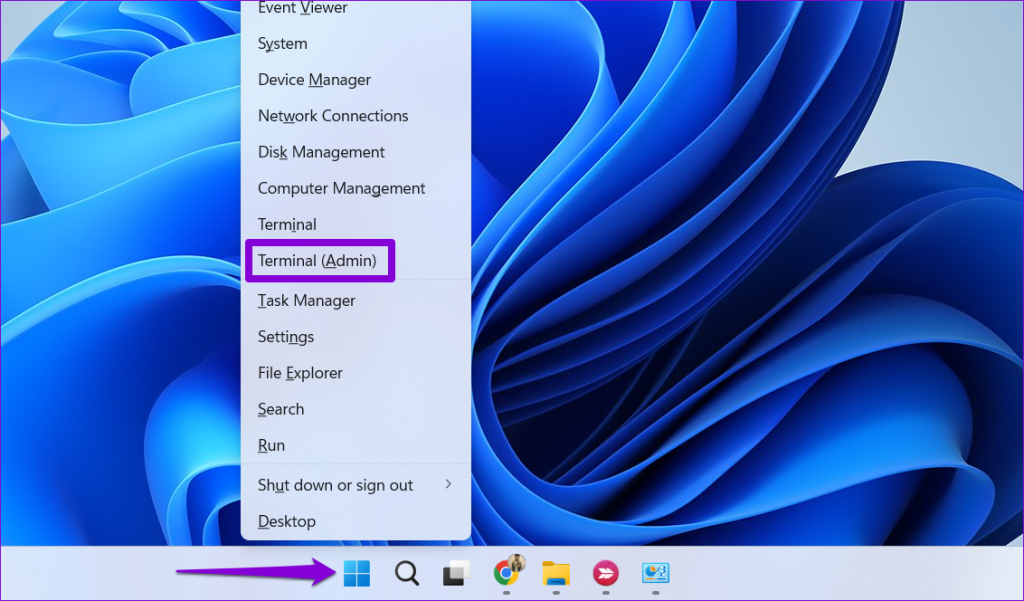
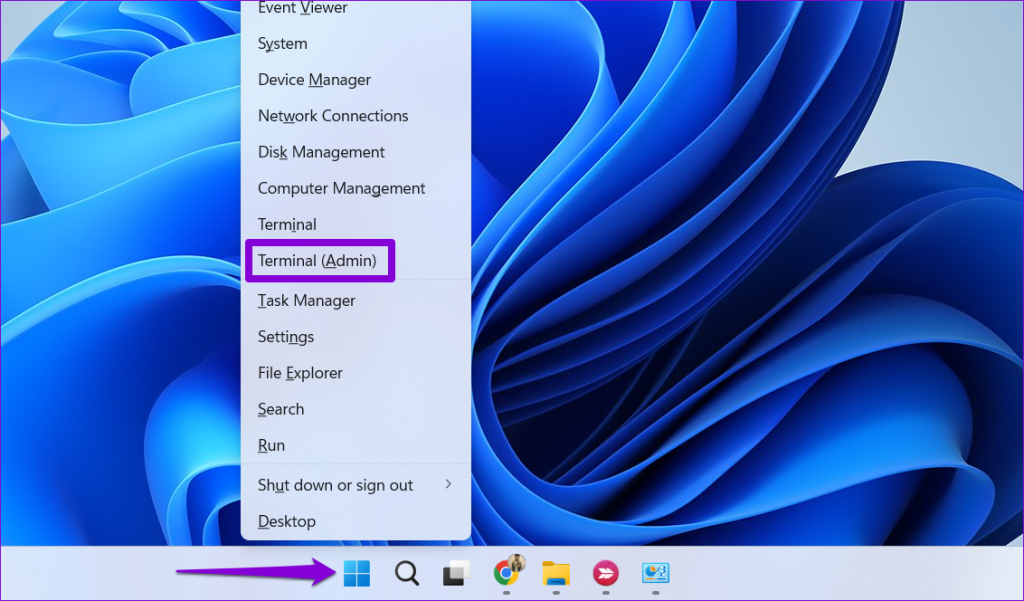
2단계: UAC(사용자 계정 컨트롤) 프롬프트가 나타나면 예를 선택합니다.
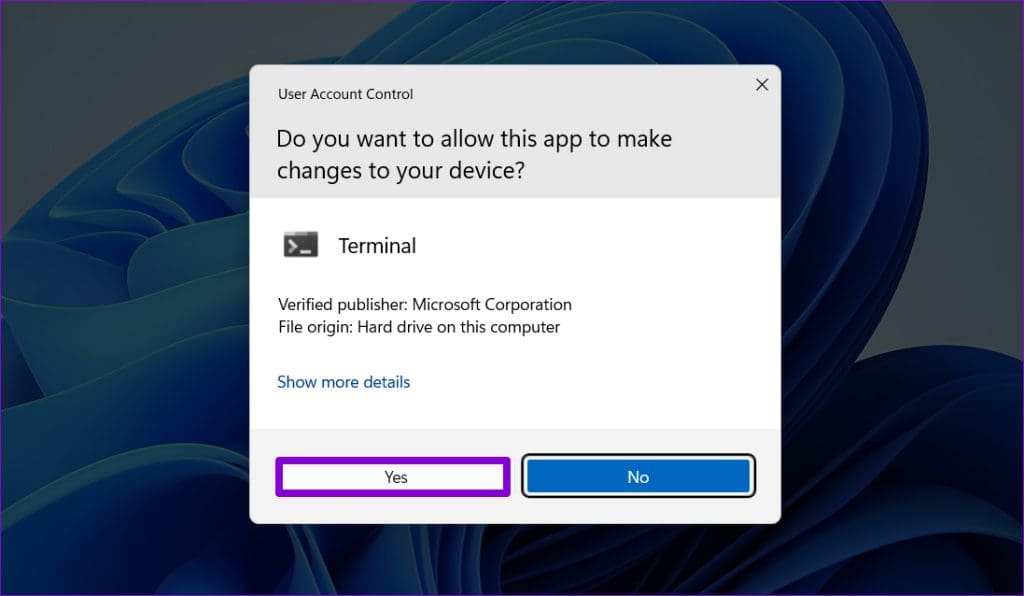
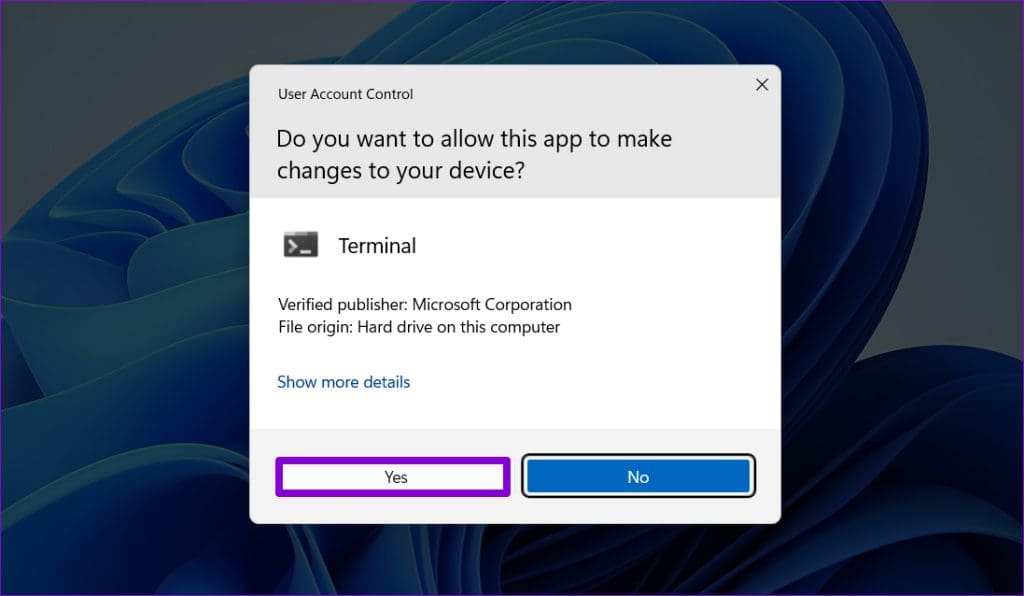
3단계: 콘솔에서 다음 명령을 실행하고 각 명령 뒤에 Enter 키를 누릅니다:
netsh winsock reset netsh int ip reset
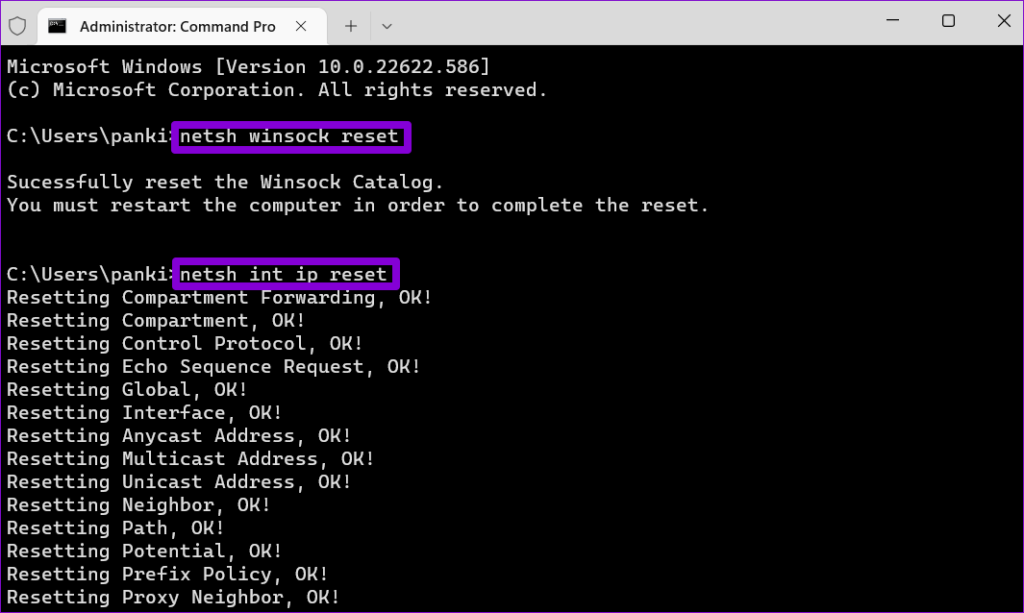
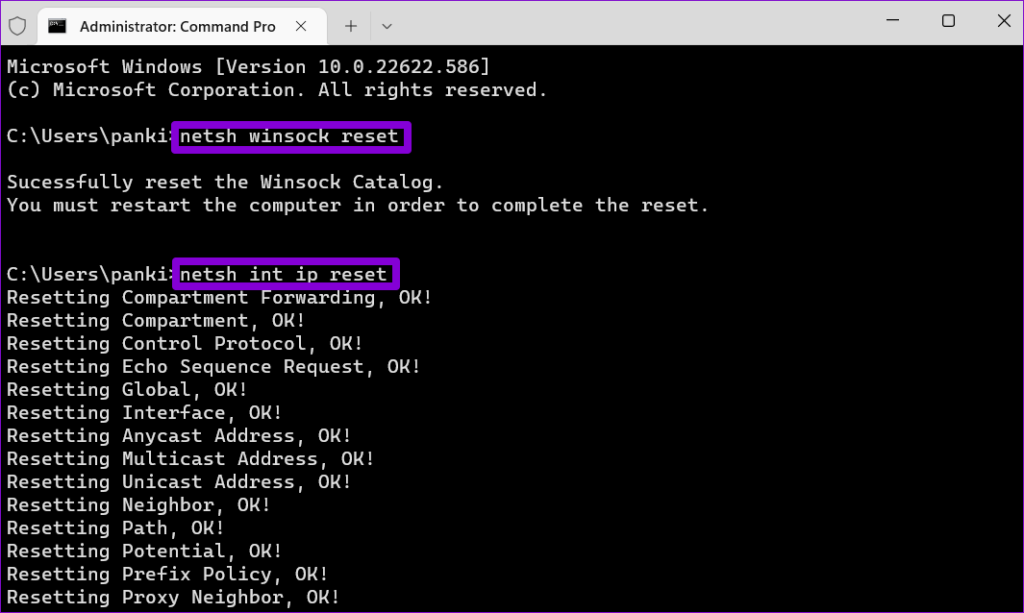
위의 명령을 실행한 후 PC를 다시 시작하고 문제가 여전히 있는지 확인하세요.
3. 프록시 서버 또는 VPN 비활성화
Windows에서 프록시 서버를 사용하면 Windows 10 또는 11 PC에서 ‘IP 설정을 저장할 수 없습니다’ 오류가 발생할 수도 있습니다. 이 경우 프록시 서버를 끄면 문제가 해결됩니다.
1단계: Windows + I 키보드 단축키를 눌러 설정 앱을 실행합니다. 네트워크 및 인터넷 탭으로 전환하고 프록시를 선택합니다.
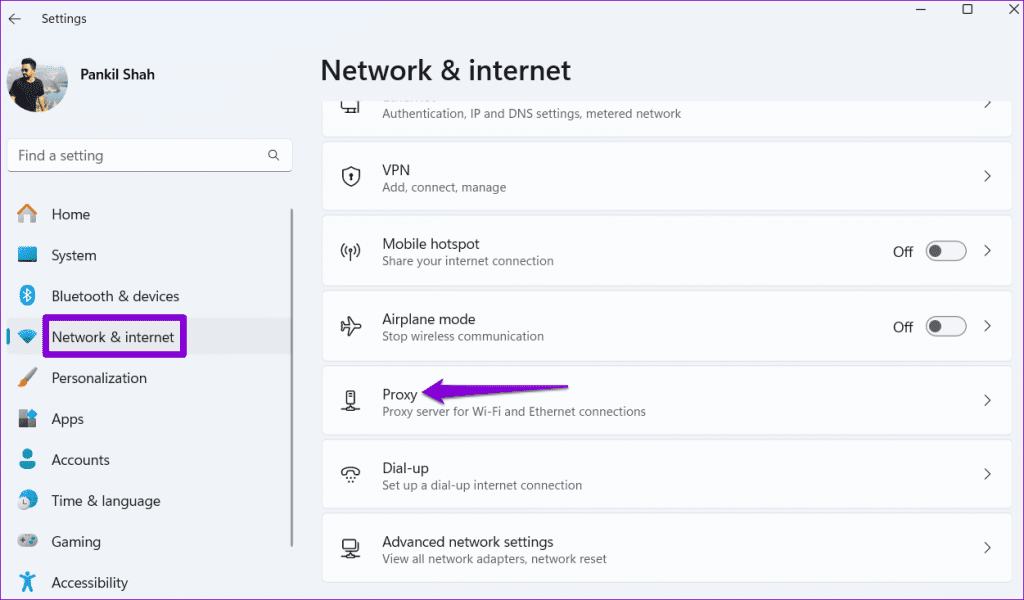
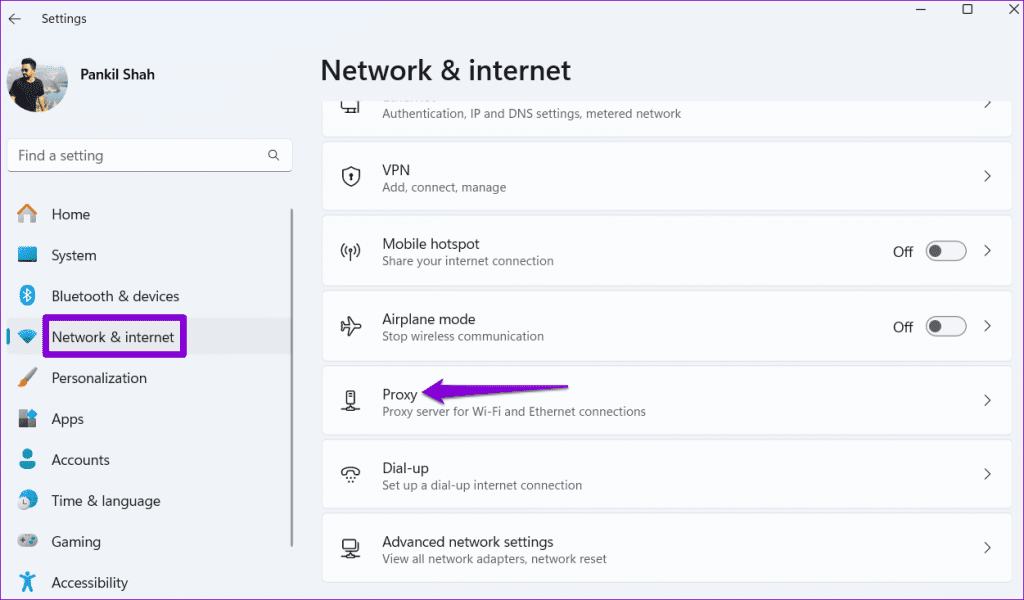
2단계: 프록시 설정이 꺼져 있는지 확인합니다.
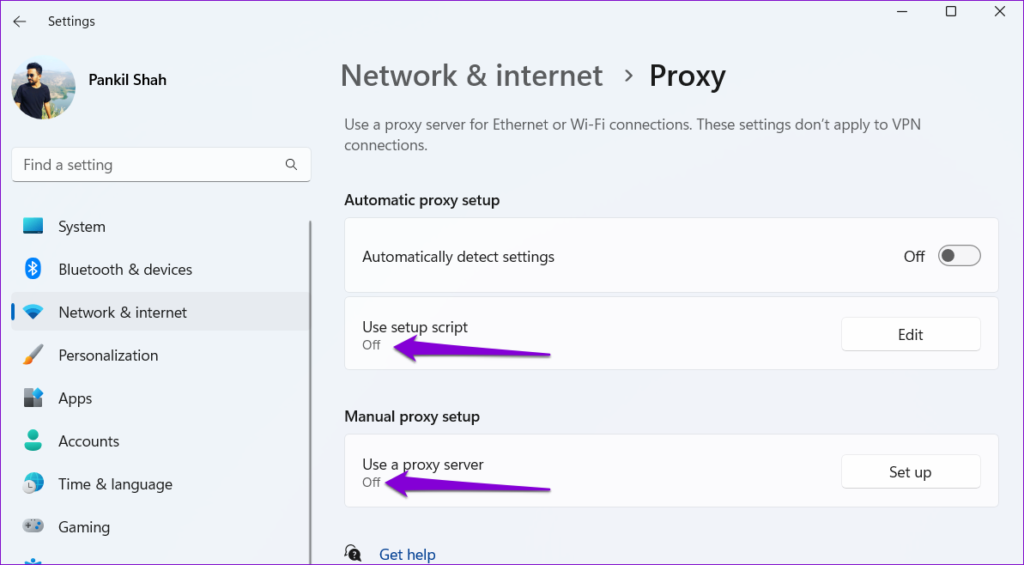
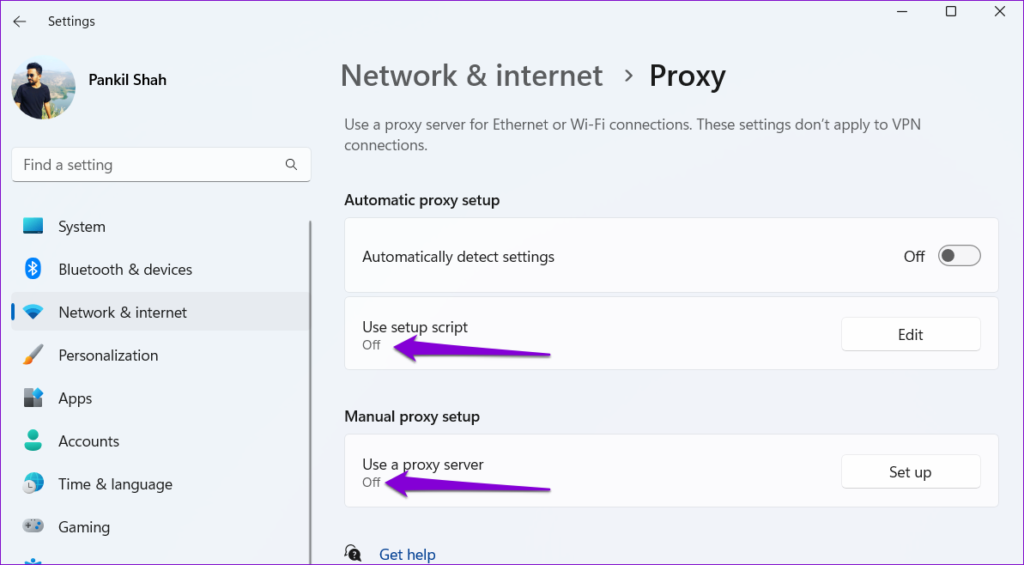
마찬가지로 Windows에서 VPN 서비스를 사용 중인 경우, 해당 서비스를 끄고 IP 설정을 변경해 보세요.
4. DNS 캐시 플러시
IP 설정을 변경할 수 없는 또 다른 이유는 DNS 캐시 데이터가 손상되었거나 액세스할 수 없기 때문일 수 있습니다. Windows에서 기존 DNS 캐시를 지우면 도움이 되는지 확인할 수 있습니다. 다음은 이를 위한 단계입니다.
1단계: 시작 아이콘을 마우스 오른쪽 버튼으로 클릭하고 목록에서 터미널(관리자)을 선택합니다.
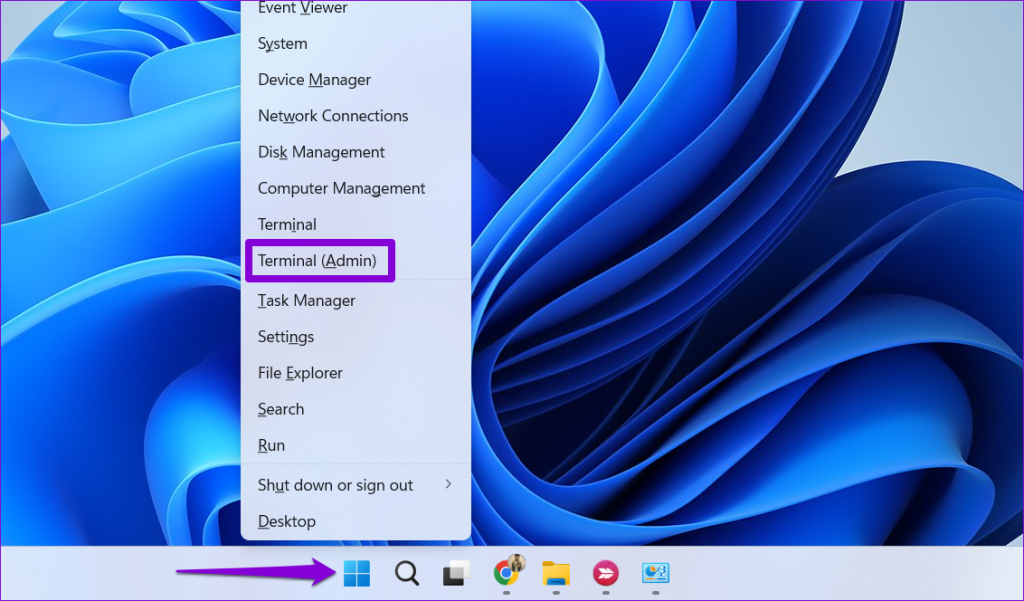
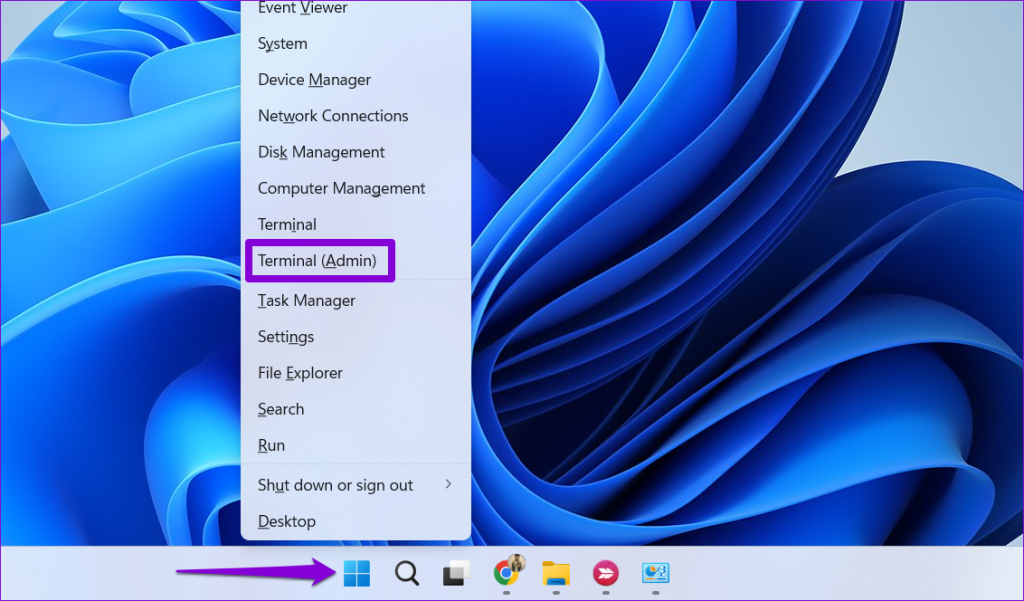
2단계: UAC(사용자 계정 컨트롤) 프롬프트가 나타나면 예를 선택합니다.
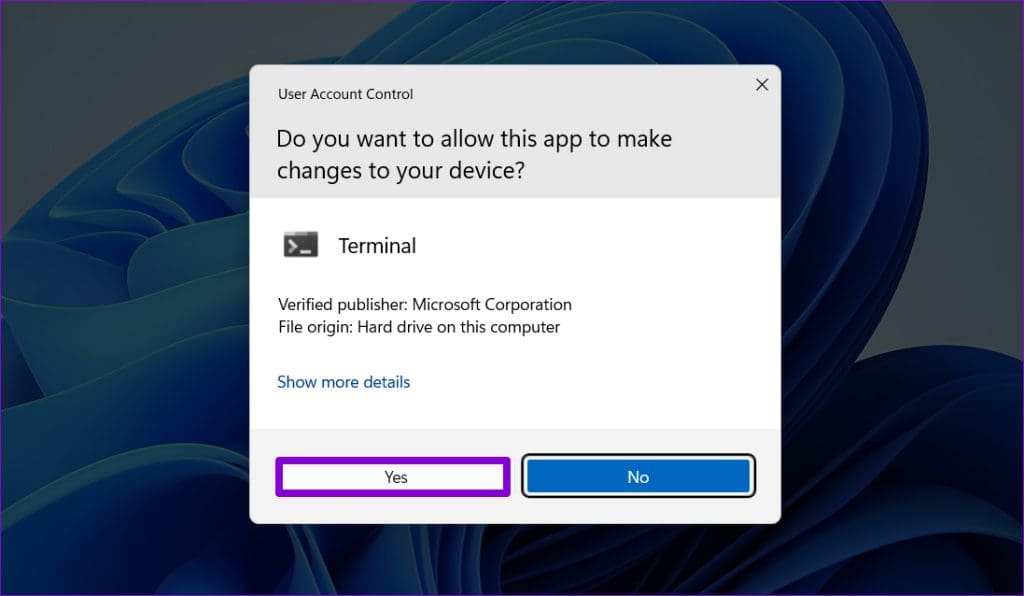
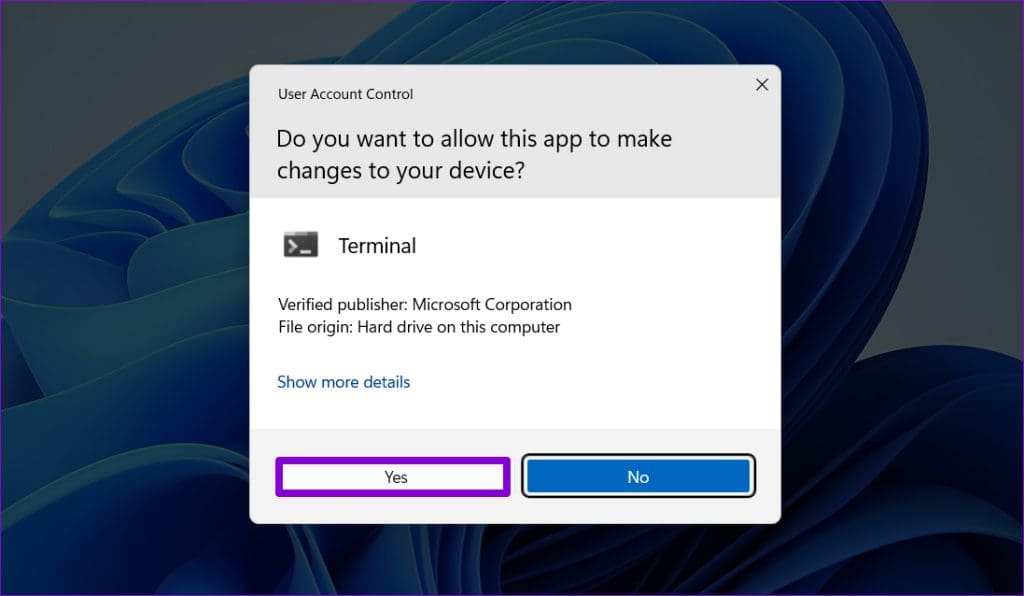
3단계: 콘솔에서 아래에 표시된 명령을 입력하고 Enter 키를 누릅니다.
ipconfig /flushdns
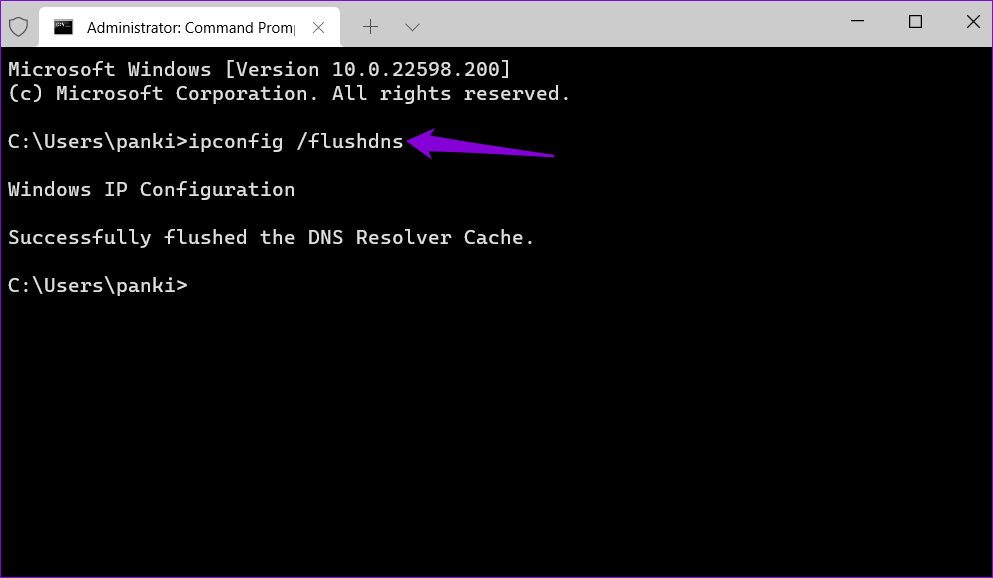
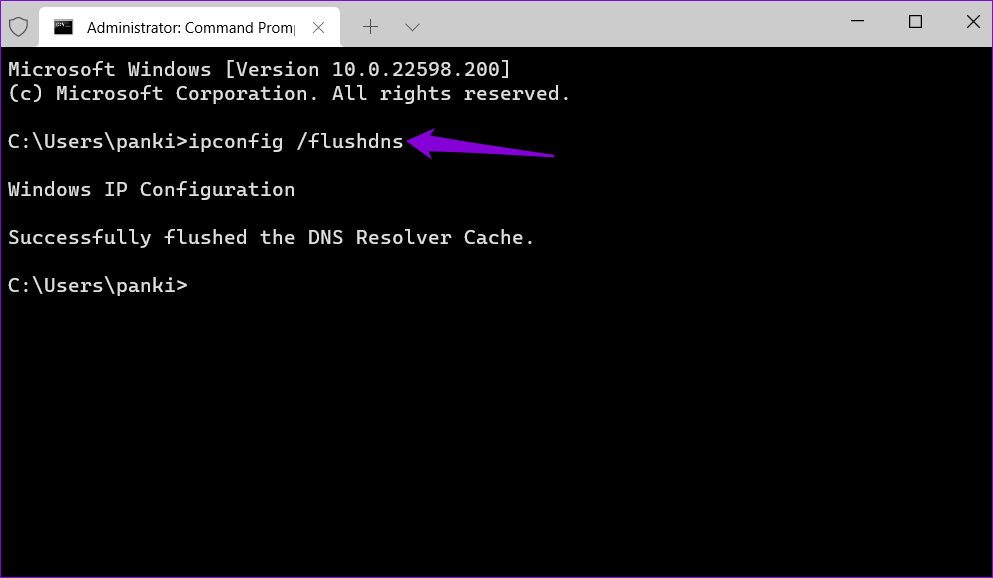
5. 네트워크 설정 재설정
앞의 방법으로 해결되지 않는 경우, Windows에서 네트워크 설정을 재설정하는 것이 가장 좋은 방법일 수 있습니다. 이렇게 하면 저장된 Wi-Fi 네트워크, 페어링된 Bluetooth 디바이스 및 기타 네트워크 설정이 모두 삭제된다는 점에 유의하세요. 그래도 괜찮다면 다음 단계에 따라 Windows에서 네트워크 설정을 재설정하세요:
1단계: Windows 키 + I를 눌러 설정 앱을 엽니다. 왼쪽에서 네트워크 및 인터넷 탭을 선택하고 고급 네트워크 설정을 클릭합니다.
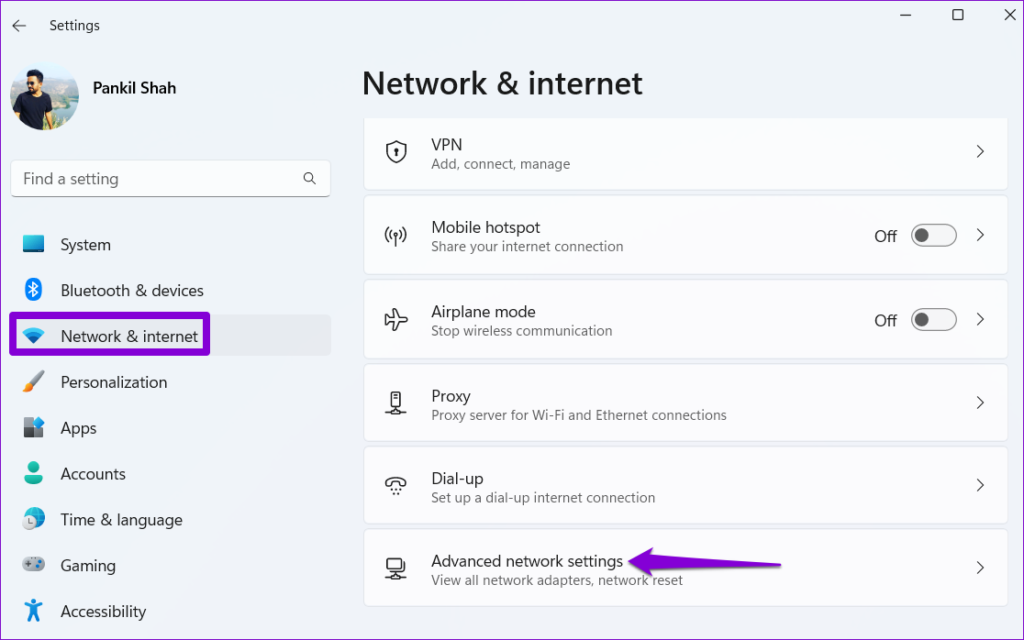
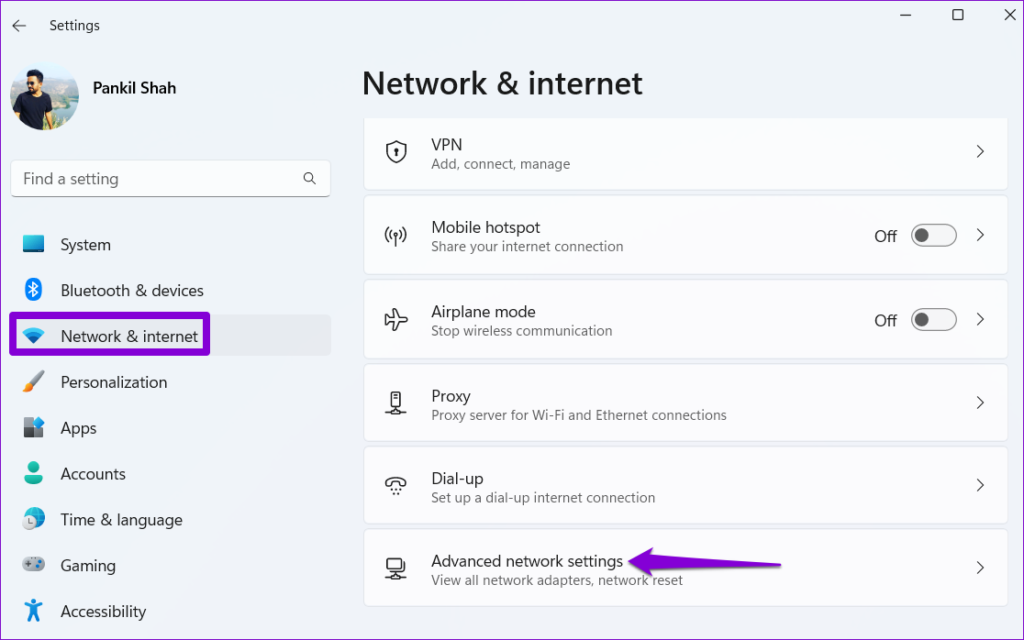
2단계: 추가 설정에서 네트워크 재설정을 클릭합니다.
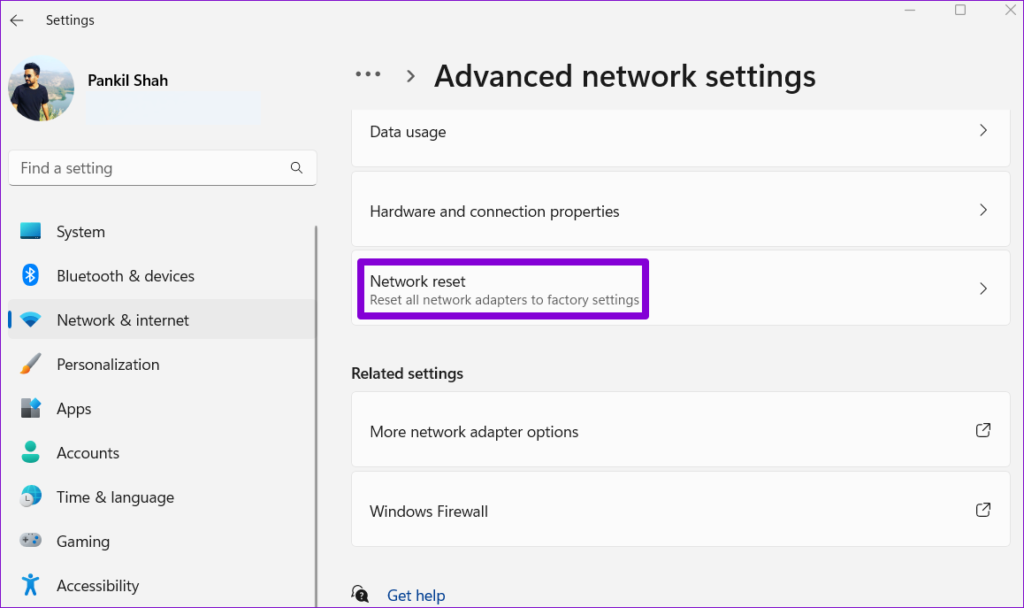
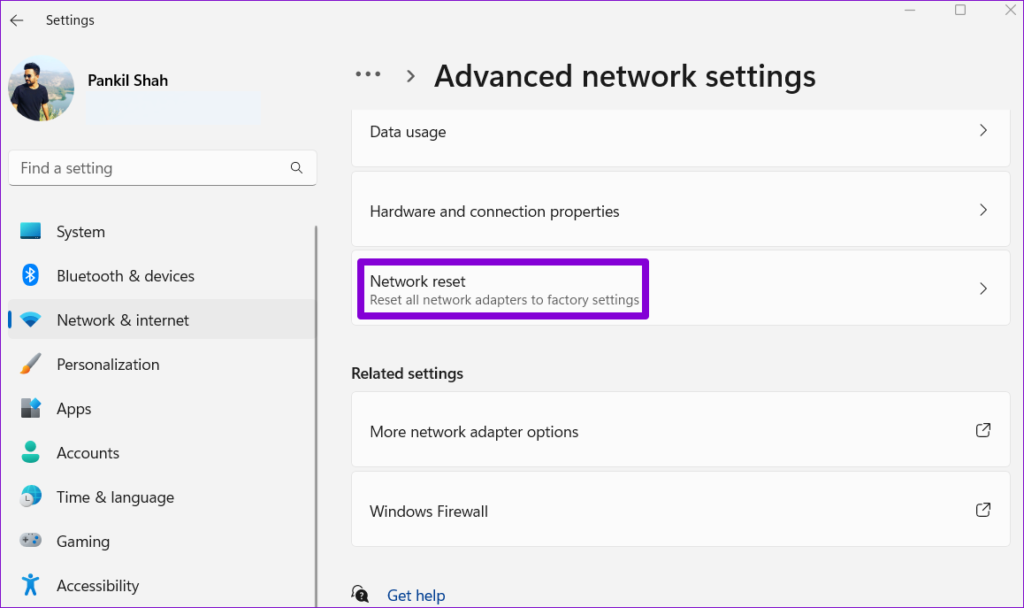
3단계: 네트워크 초기화 옆에 있는 지금 초기화 버튼을 클릭합니다.
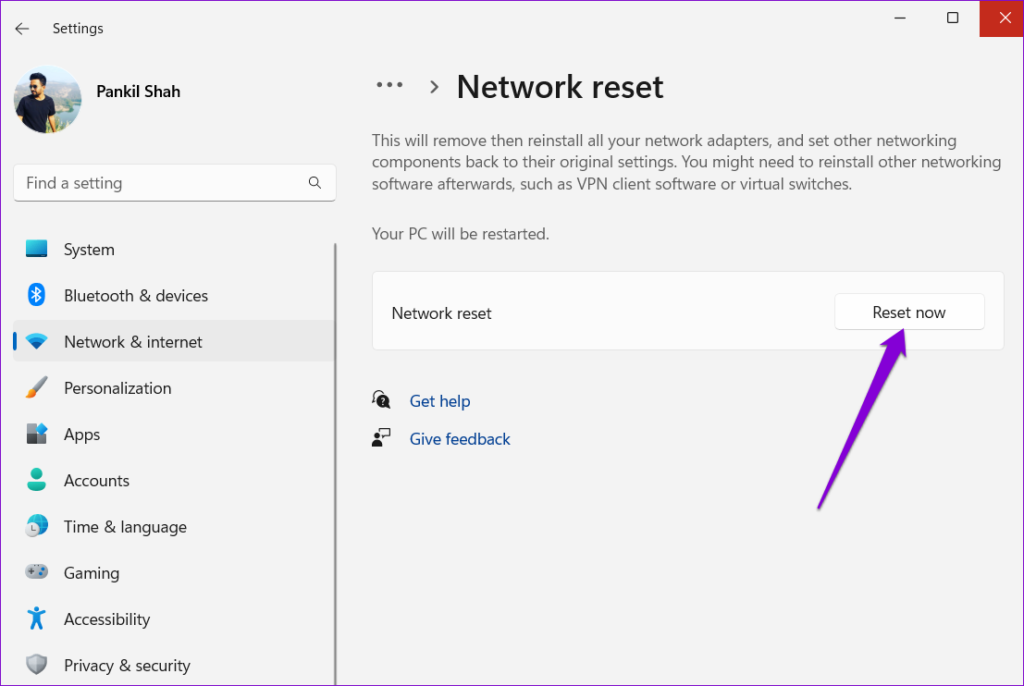
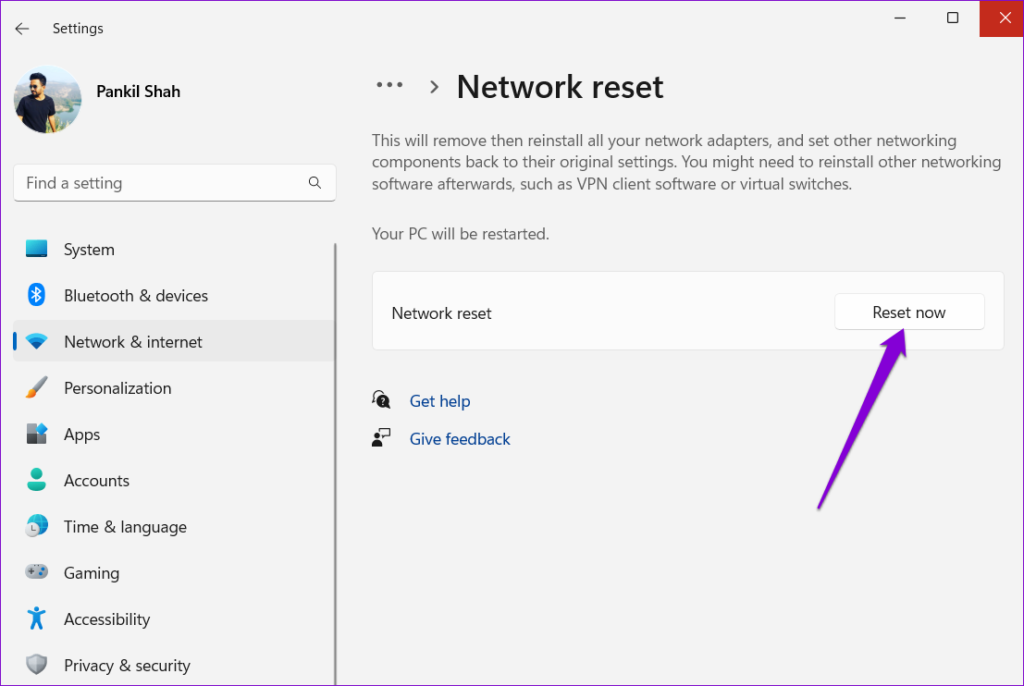
재설정 후 PC를 재시작합니다. 그런 다음 Windows PC에서 IP 설정을 변경할 수 있어야 합니다.
간편한 IP 설정
IP 설정을 수정하면 Windows PC가 네트워크와 통신하는 방식을 제어할 수 있습니다. Windows에서 ‘IP 설정을 저장할 수 없습니다’와 같은 오류로 인해 이 작업을 수행하지 못하는 경우가 있지만, 위에서 언급한 팁을 통해 쉽게 해결할 수 있습니다.