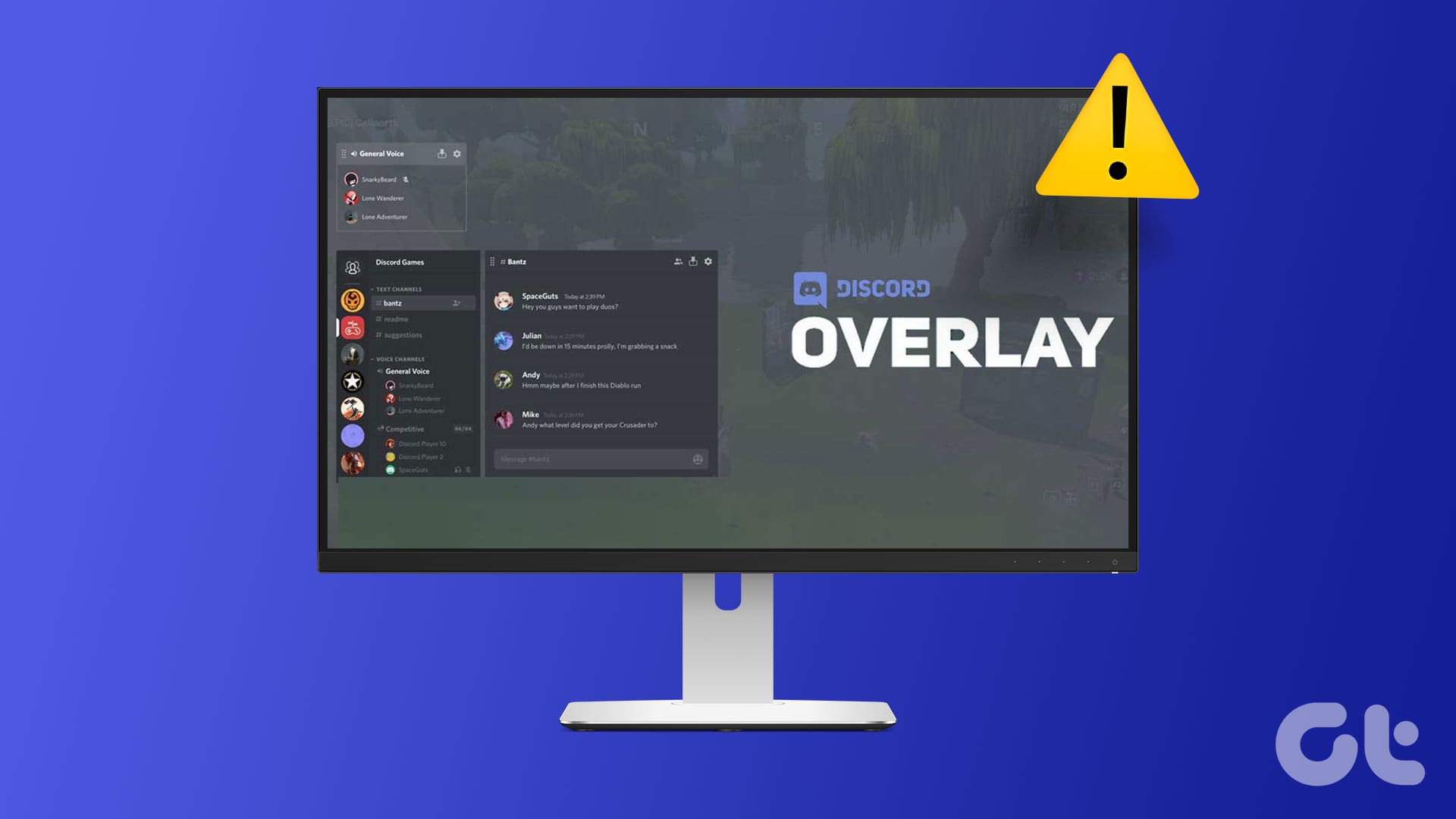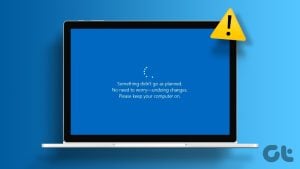Discord의 뛰어난 기능 중 하나는 게임 위에 채팅 및 기타 기능을 오버레이하는 기능입니다. 이를 통해 게임 화면을 떠나지 않고도 친구들과 상호 작용할 수 있으므로 원활한 게임 경험이 가능합니다. 하지만 Windows 10 또는 11 PC의 게임에서 Discord 오버레이가 작동하지 않으면 어떻게 될까요?
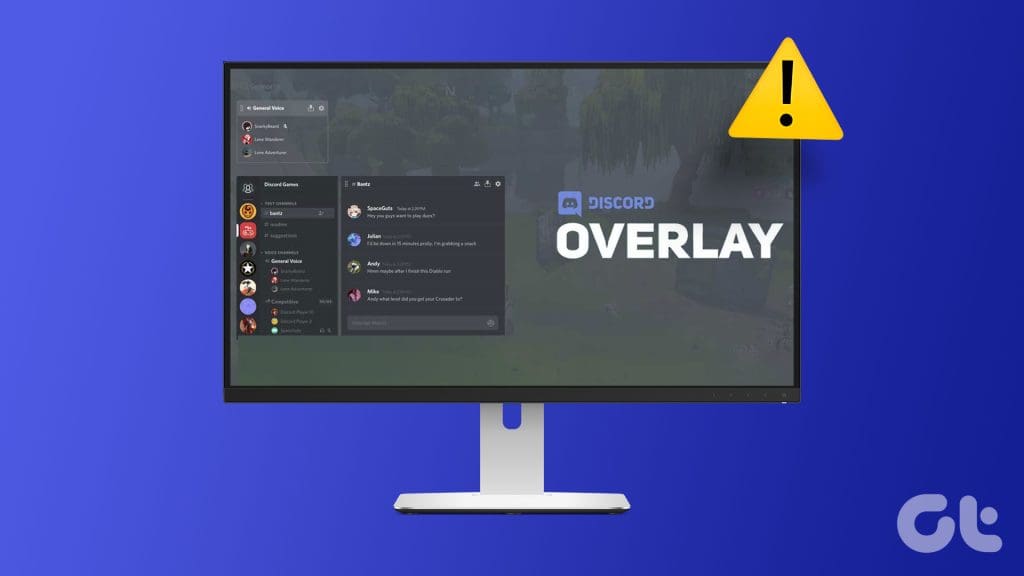
Discord나 게임을 다시 시작하는 등의 일반적인 방법이 효과가 없는 것으로 판명되더라도 걱정하지 마세요. 아래에서는 Discord 오버레이가 PC에서 다시 작동하도록 하는 몇 가지 유용한 팁을 공유합니다.
1. 디스코드 오버레이 활성화
시작하려면 Discord의 설정을 검토하고 오버레이 기능이 활성화되어 있는지 확인해야 합니다. 확인하는 방법은 다음과 같습니다.
1 단계: PC에서 Discord 앱을 열고 왼쪽 하단에 있는 기어 모양의 아이콘을 클릭하세요.
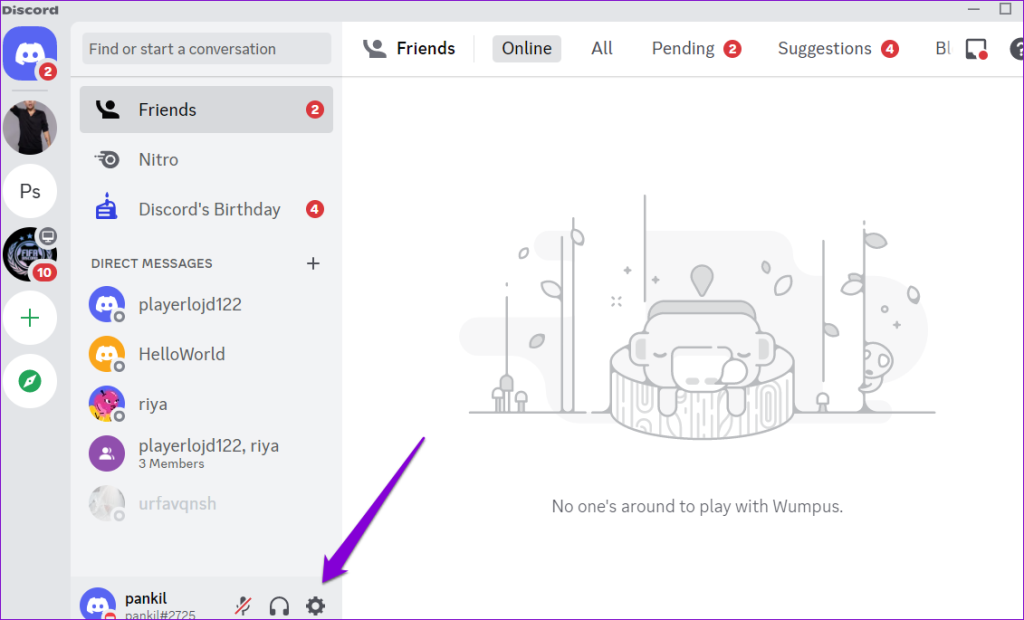
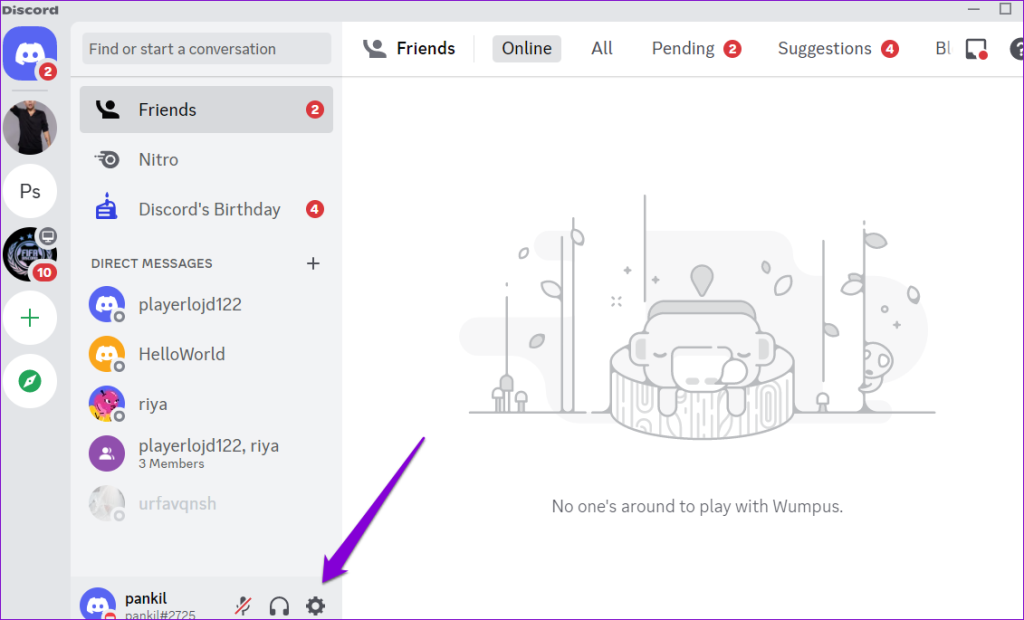
2 단계: 왼쪽 창에서 게임 오버레이 탭을 선택하고 ‘게임 내 오버레이 활성화’ 옆의 토글을 켭니다.
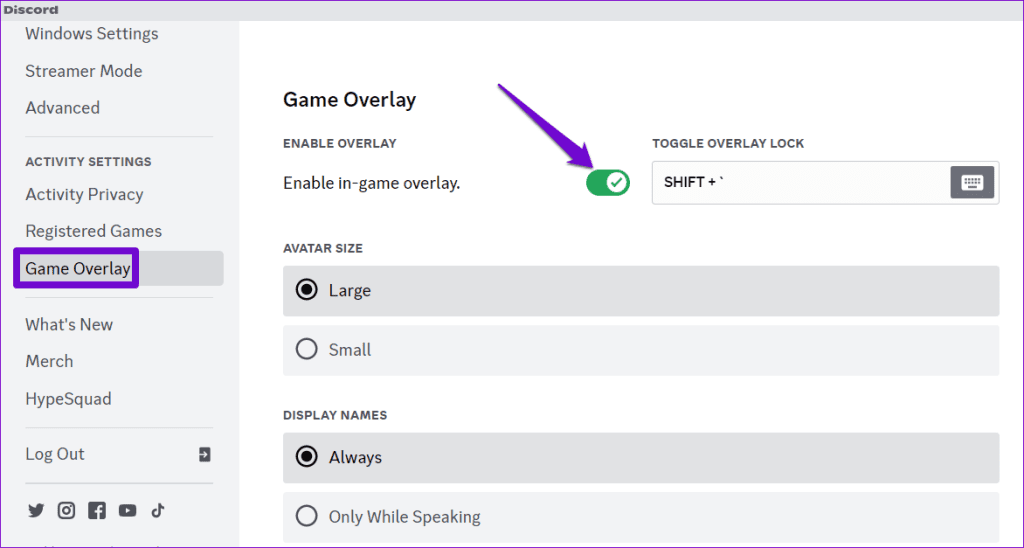
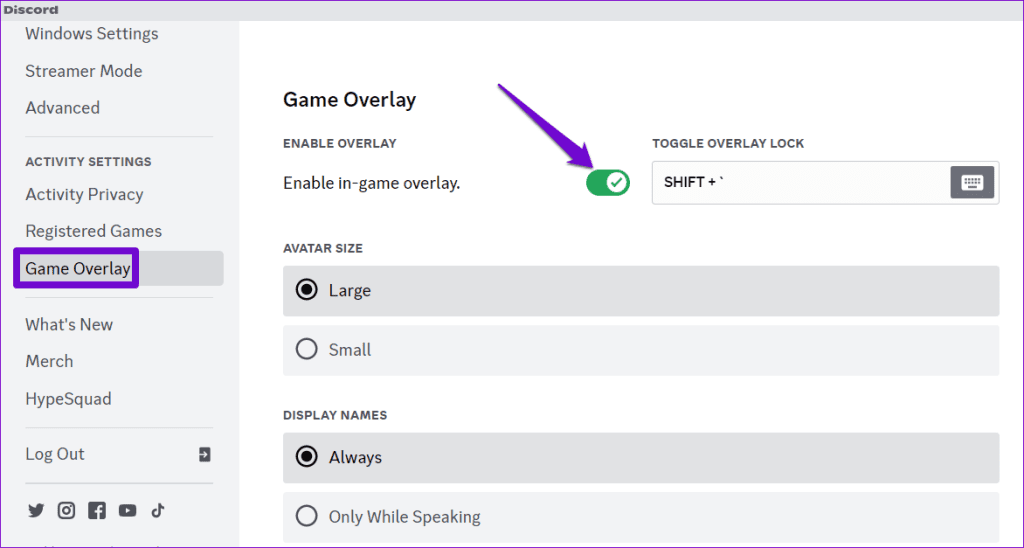
게임으로 돌아가서 Discord 오버레이가 작동하는지 확인하세요.
2. Discord에 게임을 추가하세요
Discord가 게임을 감지하지 못하는 경우 Discord의 오버레이 창이 표시되지 않을 수 있습니다. 이 경우 Discord에 게임을 수동으로 추가하고 오버레이 기능을 활성화해야 합니다. 수행 방법은 다음과 같습니다.
1 단계: PC에서 Discord를 열고 왼쪽 하단에 있는 톱니 모양 아이콘을 클릭하세요.
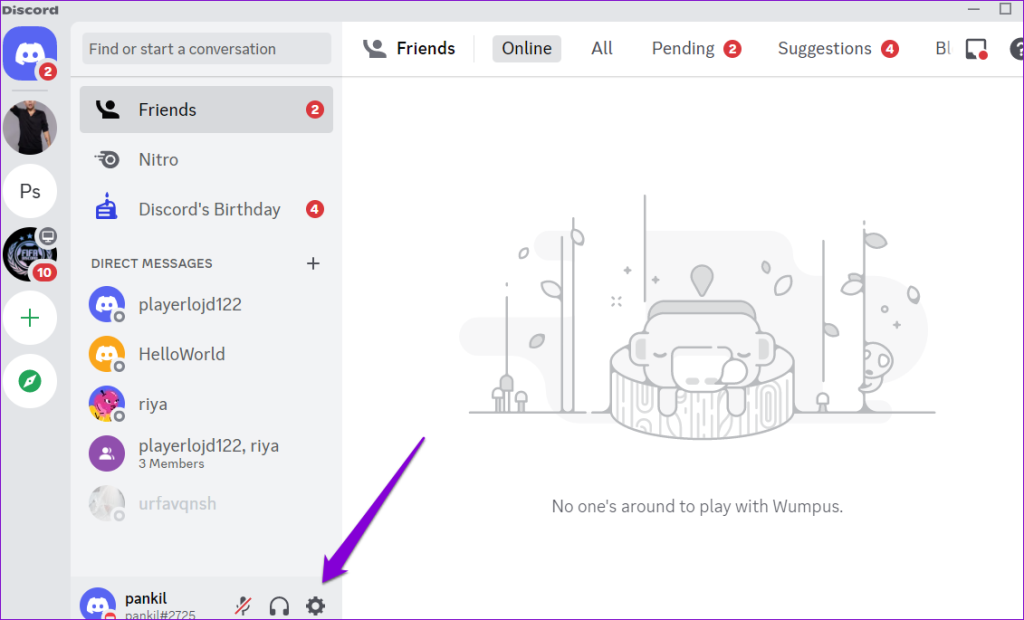
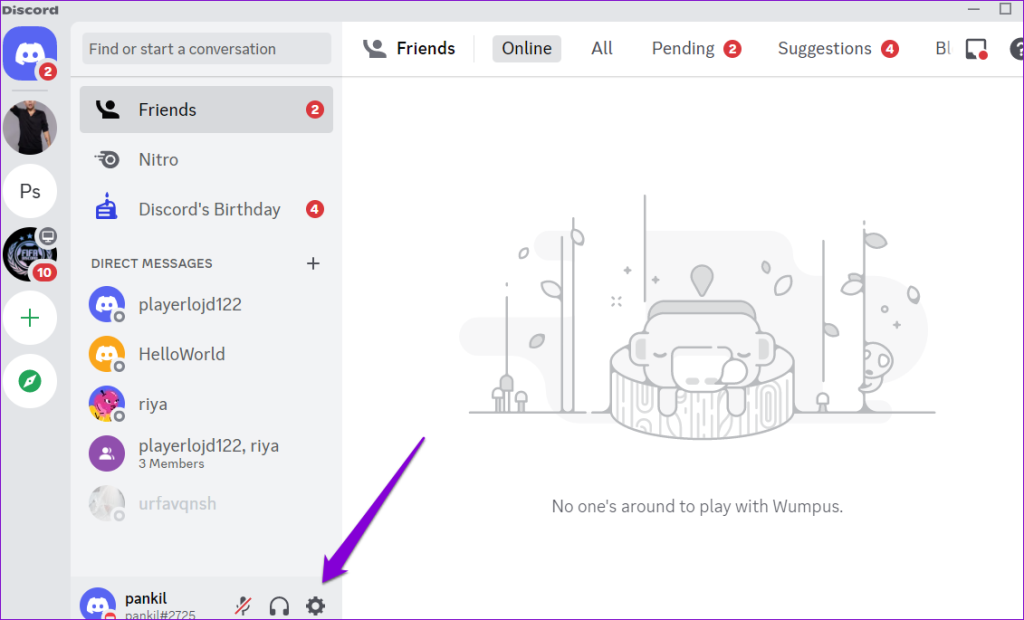
2 단계: 왼쪽 창을 사용하여 등록된 게임 탭으로 이동하고 게임이 오른쪽 창에 나타나는지 확인하세요. 그렇지 않은 경우 추가 링크를 클릭하고 게임 이름을 입력한 후 게임 추가 버튼을 클릭하세요.
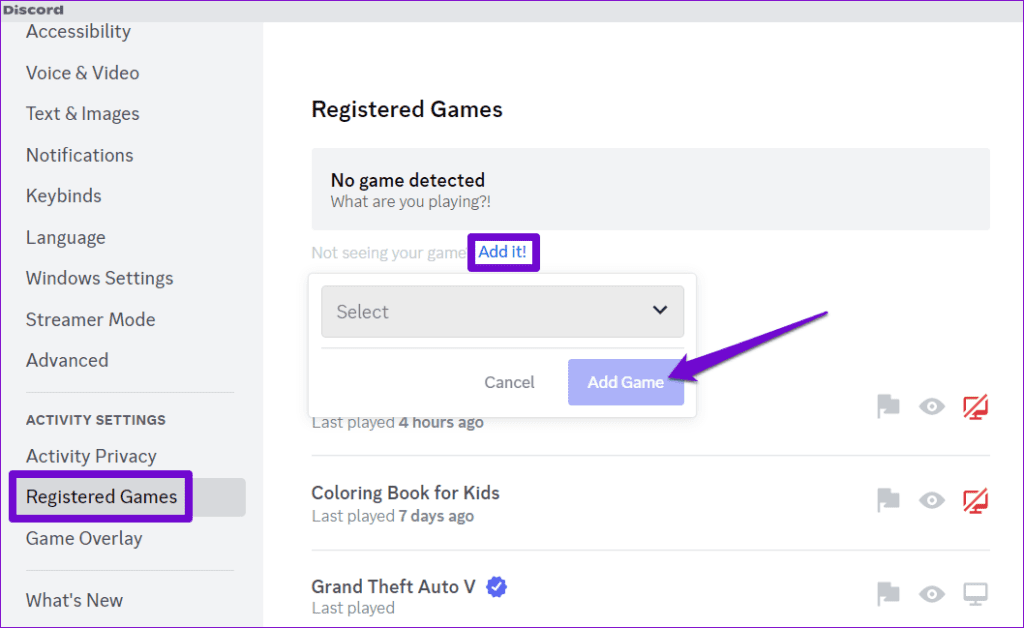
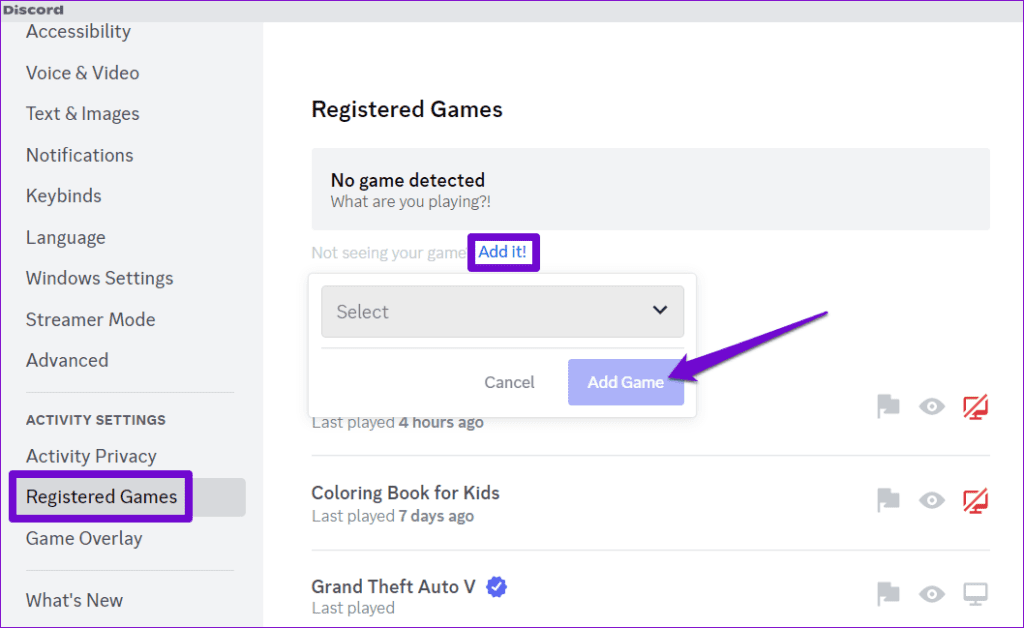
3단계: 게임 옆에 있는 오버레이 아이콘을 확인하세요. 슬래시가 표시된 모니터가 보이면 이를 클릭하여 게임에 대한 오버레이를 활성화하세요.
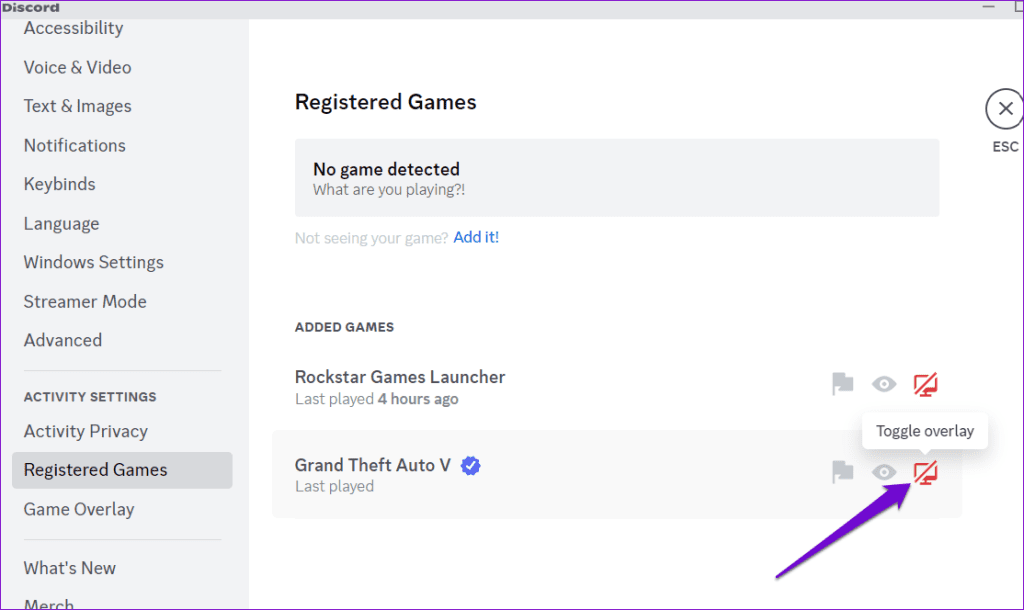
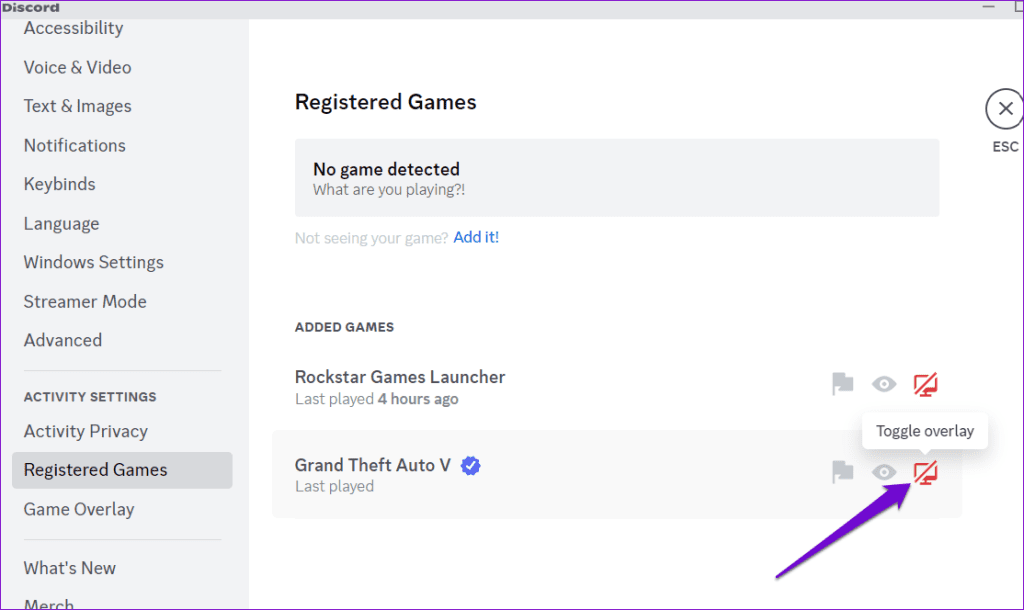
게임을 다시 시작하고 Discord 오버레이를 다시 사용해 보세요.
3. Discord를 관리자로 실행하세요
Discord 오버레이가 작동하지 않는 또 다른 이유는 앱에 게임에 콘텐츠를 표시하는 데 필요한 권한이 없기 때문입니다. 이러한 문제를 방지하려면 관리자 권한으로 Discord를 실행해야 합니다.
1 단계: Ctrl + Shift + Esc 키보드 단축키를 눌러 작업 관리자를 엽니다. 프로세스에서 Discord를 마우스 오른쪽 버튼으로 클릭하고 작업 끝내기를 선택하세요.
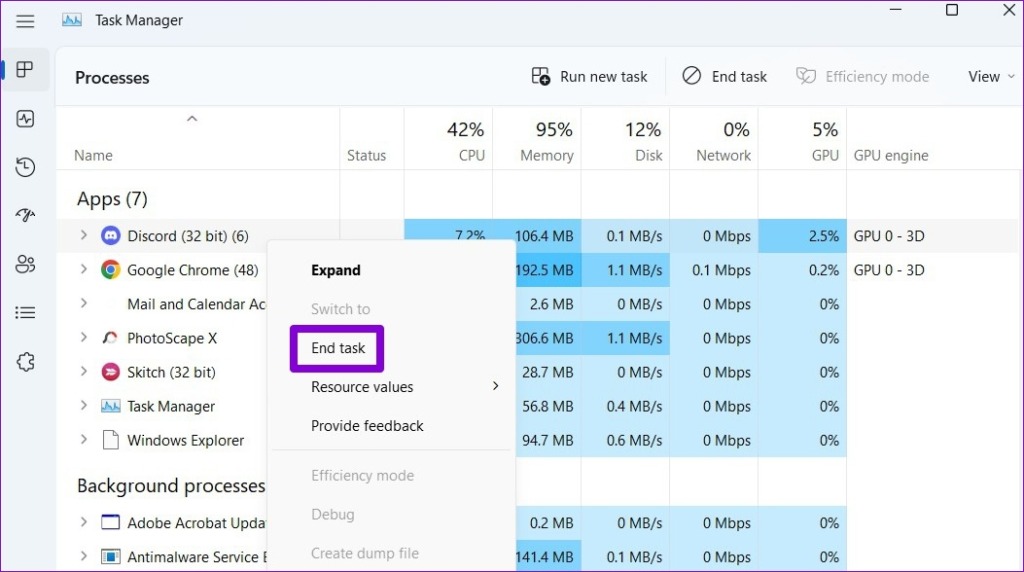
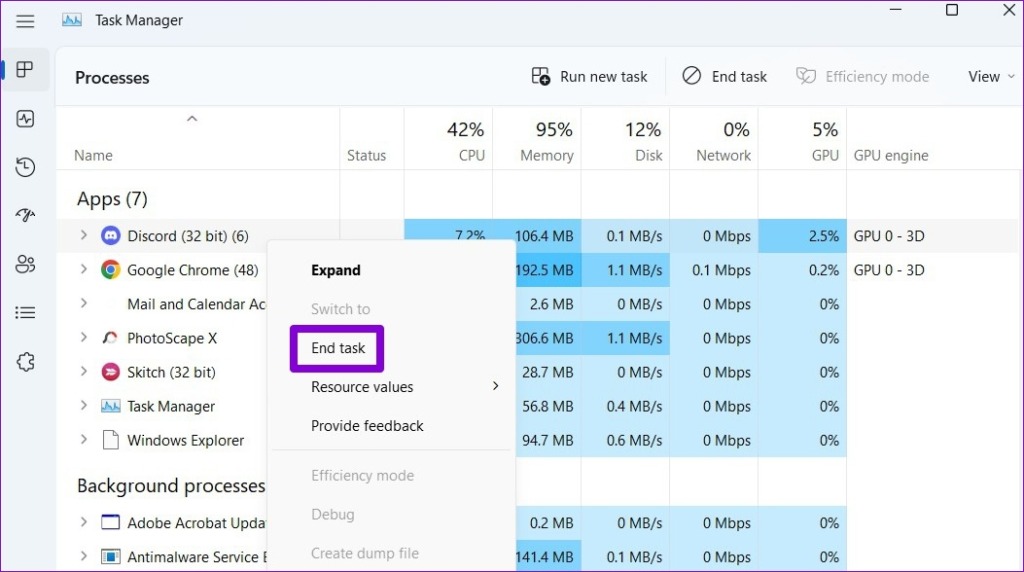
2 단계: Discord 앱 바로가기를 마우스 오른쪽 버튼으로 클릭하고 상황에 맞는 메뉴에서 관리자 권한으로 실행을 선택하세요.
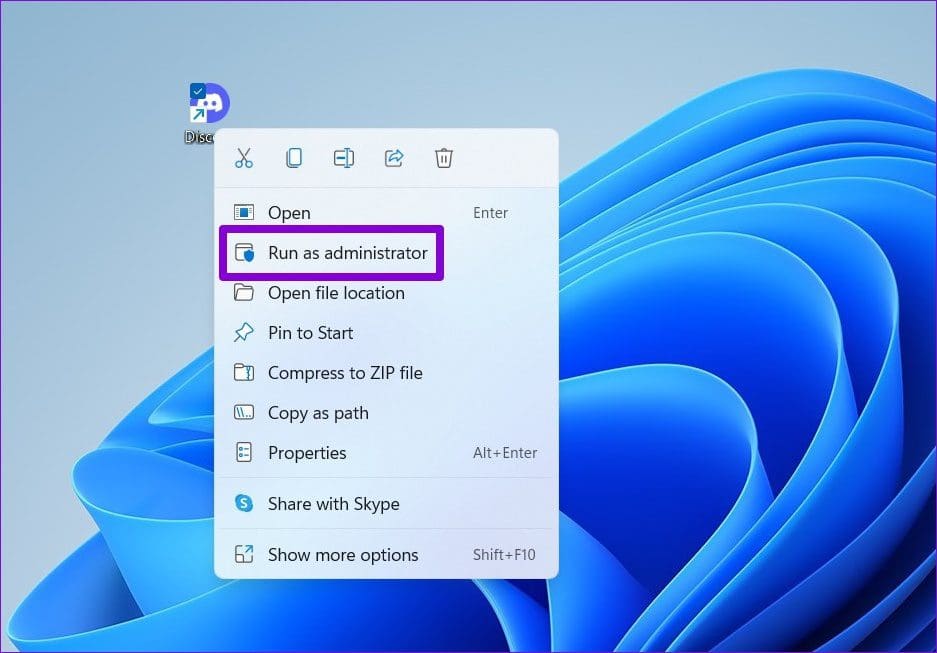
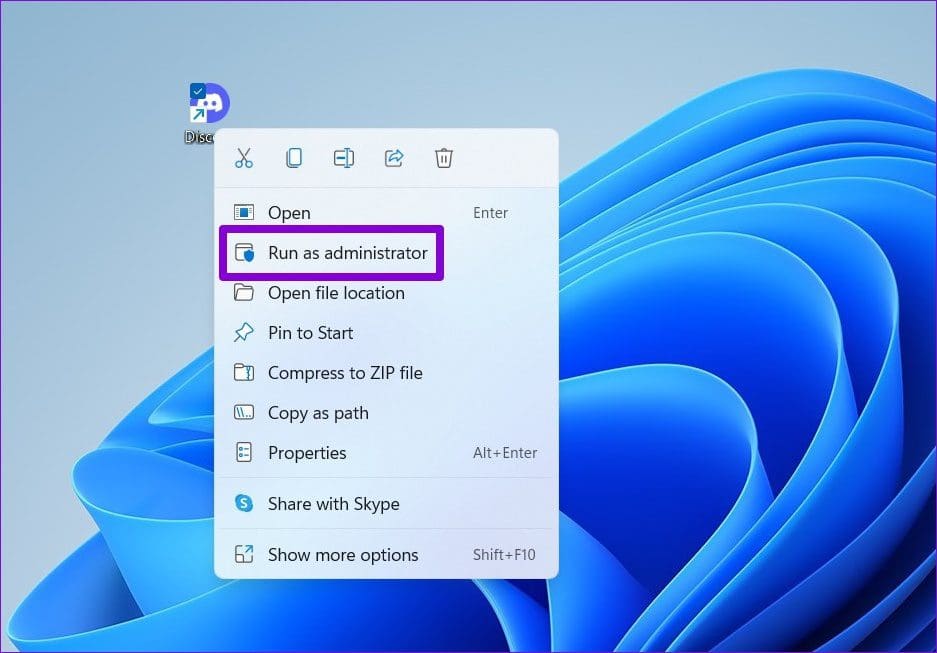
Discord 오버레이가 작동하게 되면 항상 관리자 권한으로 앱을 실행하도록 Windows를 구성할 수 있습니다.
4. 하드웨어 가속 끄기
하드웨어 가속 기능을 활성화하면 Discord 스트림 품질 문제를 해결하고 앱이 더 원활하게 실행되는 데 도움이 될 수 있지만 이 기능은 문제를 일으킬 수도 있습니다. Discord에서 하드웨어 가속을 일시적으로 꺼서 문제가 해결되는지 확인합니다.
1 단계: PC에서 Discord를 열고 왼쪽 하단에 있는 기어 모양의 아이콘을 클릭하세요.
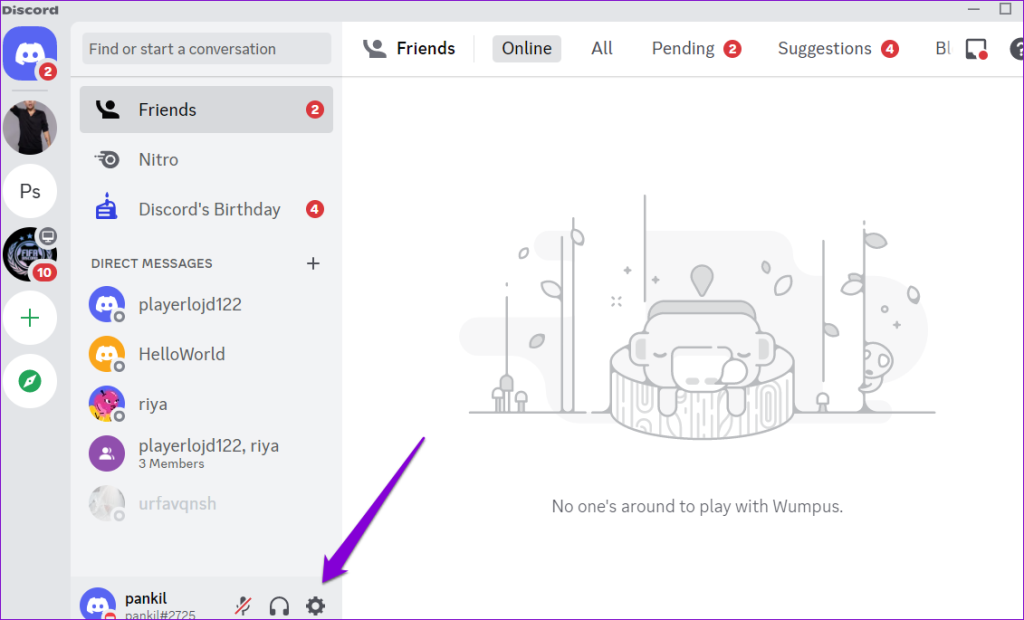
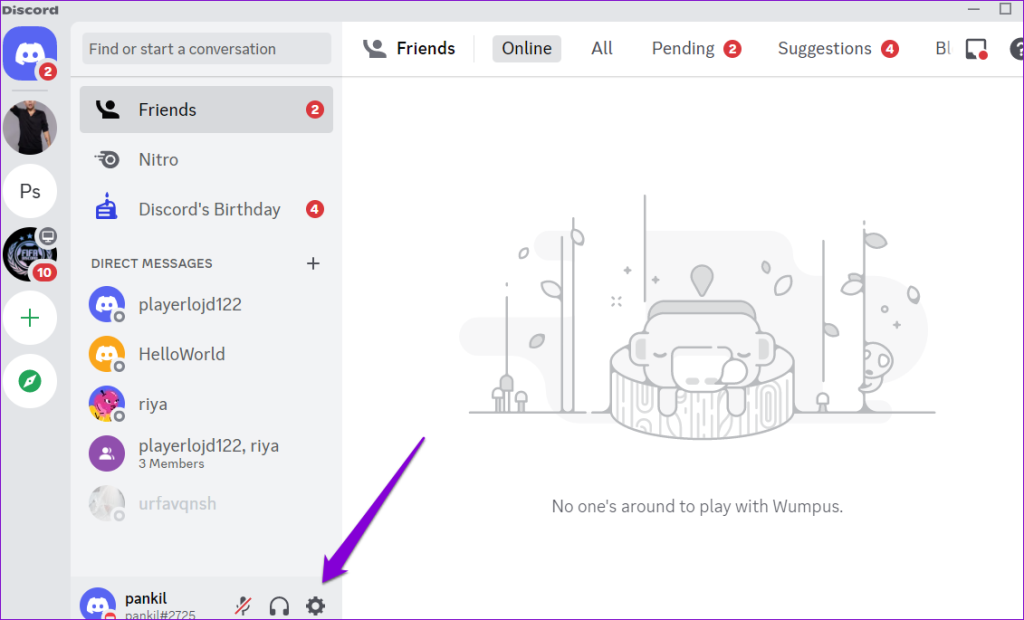
2 단계: 고급 탭으로 전환하고 하드웨어 가속 옆의 토글을 끕니다.
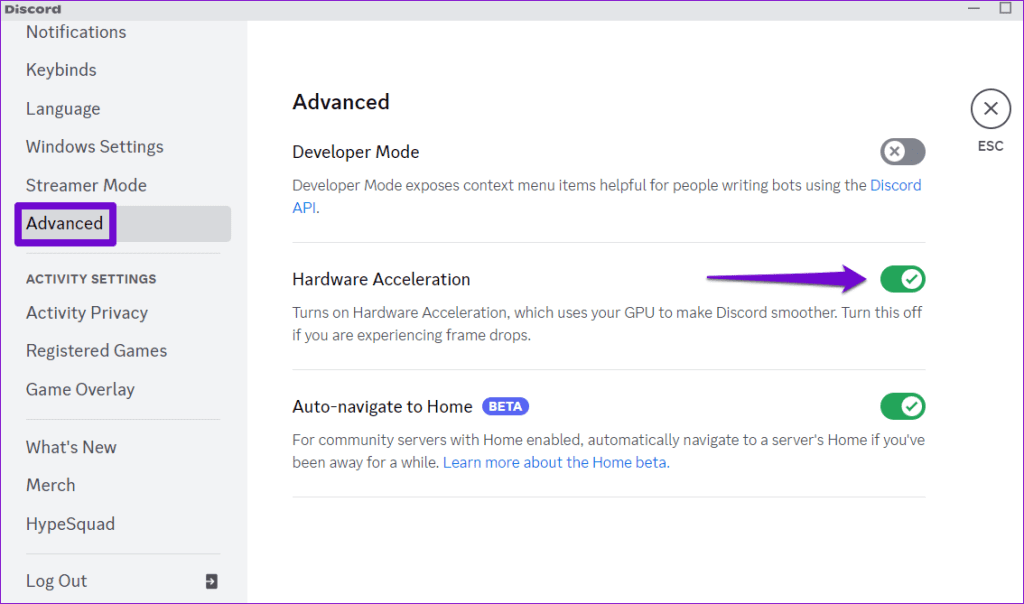
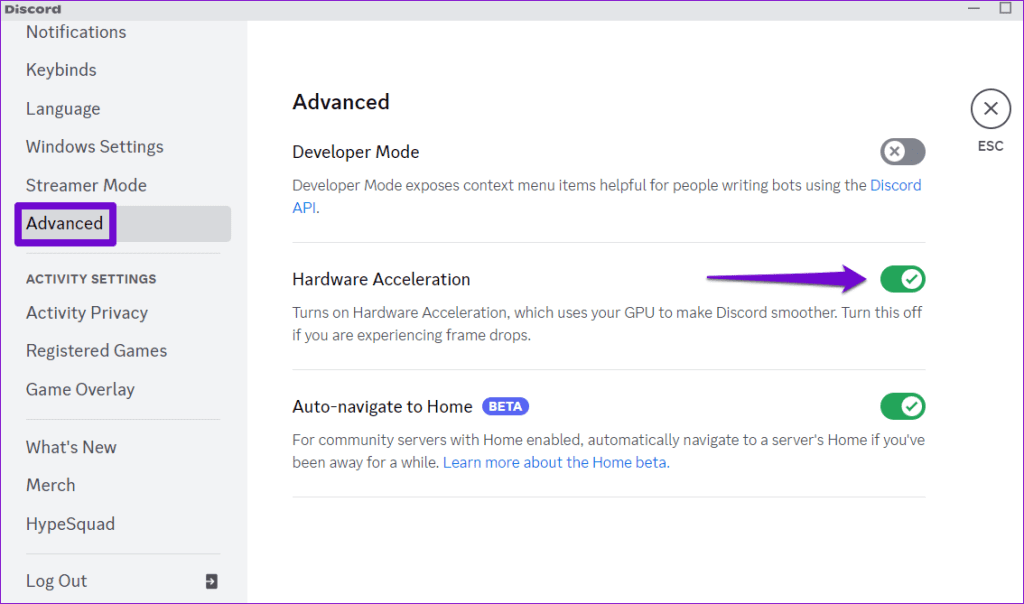
이후 Discord를 다시 시작하고 오버레이가 예상대로 작동하는지 확인하세요.
5. 다른 오버레이 프로그램을 닫습니다.
Steam, Nvidia GeForce Experience 등과 같은 다른 앱의 오버레이 기능 간섭으로 인해 Discord 오버레이가 작동하지 않을 수 있습니다. 이를 방지하려면 Discord와 충돌하는 다른 앱을 모두 닫고 작동하는지 확인하세요.
6. 오버레이 위치 재설정
위 팁을 적용한 후에도 Discord 오버레이가 작동하지 않으면 최후의 수단으로 오버레이 위치를 재설정해 볼 수 있습니다. 이렇게 하려면 Discord에서 개발자 도구를 활성화하고 사용해야 합니다. 따라야 할 단계는 다음과 같습니다.
1 단계: Windows 키 + R 키보드 단축키를 눌러 실행 대화 상자를 엽니다. 입력하세요 %appdata%\discord Enter 키를 누릅니다.
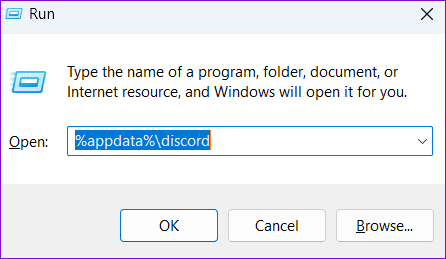
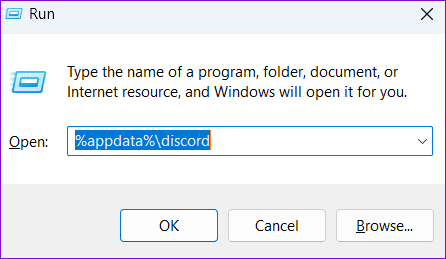
2 단계: 파일 탐색기 창에서 Settings.json 파일을 두 번 클릭합니다. 메모장을 선택하고 한 번만 버튼을 클릭합니다.
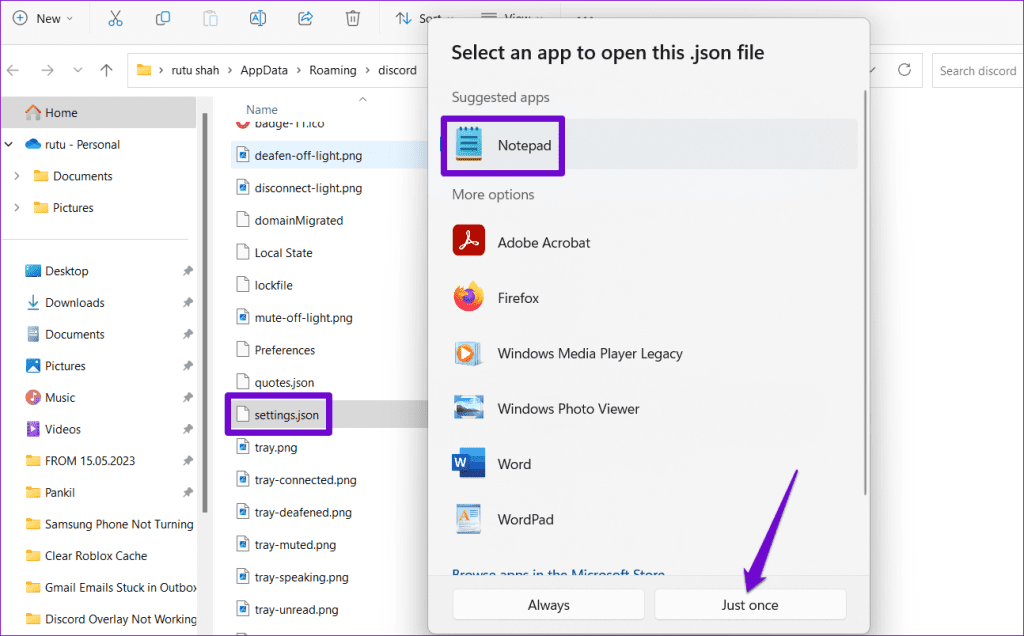
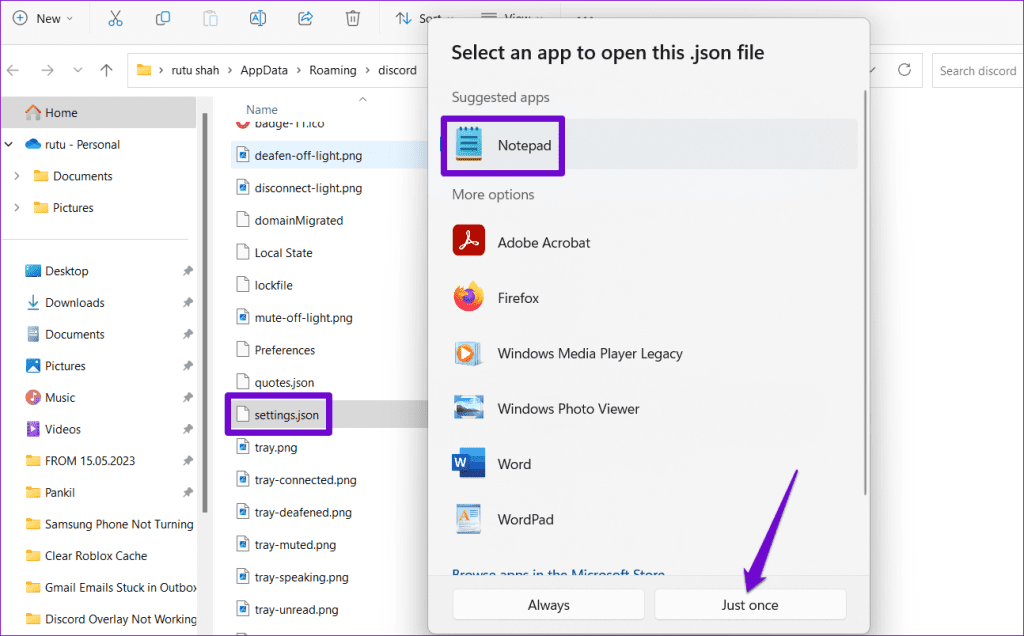
3단계: 메모장 창에서 마지막 두 번째 줄을 다음 텍스트로 바꿉니다.
"DANGEROUS_ENABLE_DEVTOOLS_ONLY_ENABLE_IF_YOU_KNOW_WHAT_YOURE_DOING": true
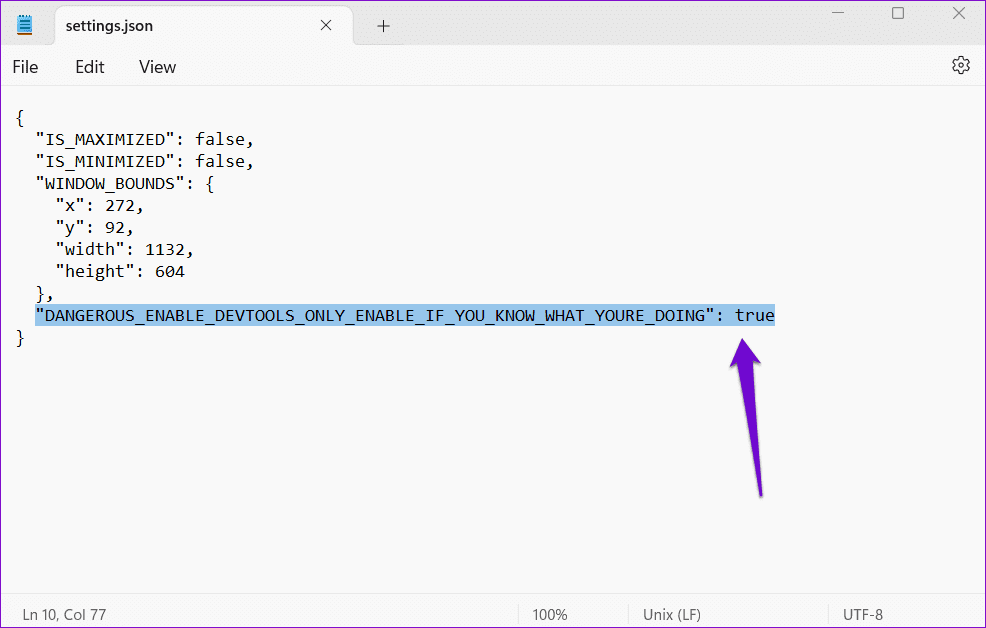
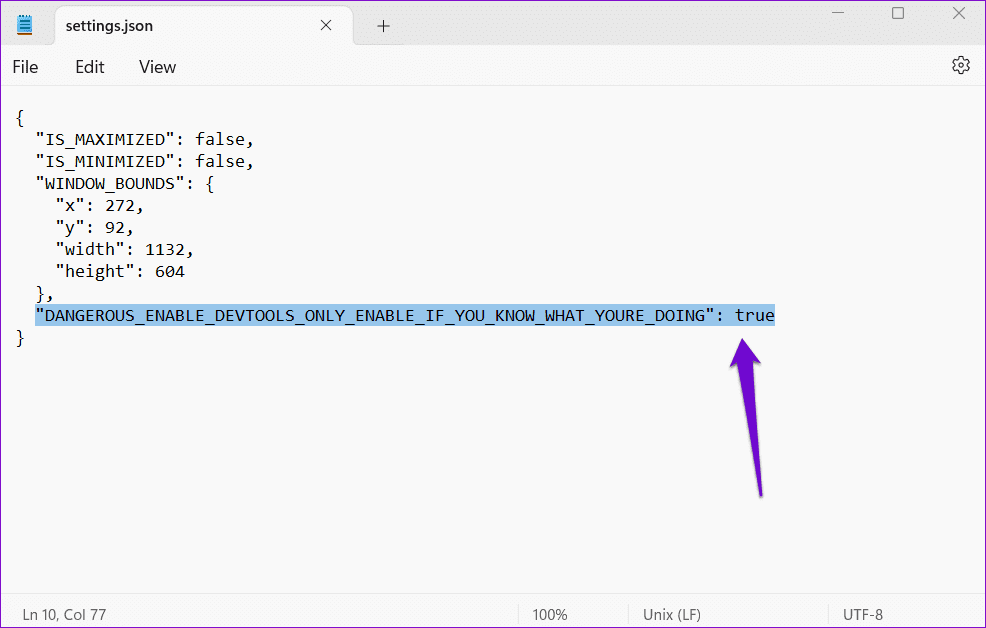
4단계: Ctrl + S 키보드 단축키를 눌러 변경 사항을 저장하고 메모장 창을 닫습니다.
5단계: Discord 앱을 열고 Ctrl + Shift + I 키보드 단축키를 누르세요. 개발자 패널에서 >> 아이콘을 클릭하고 애플리케이션을 선택합니다.
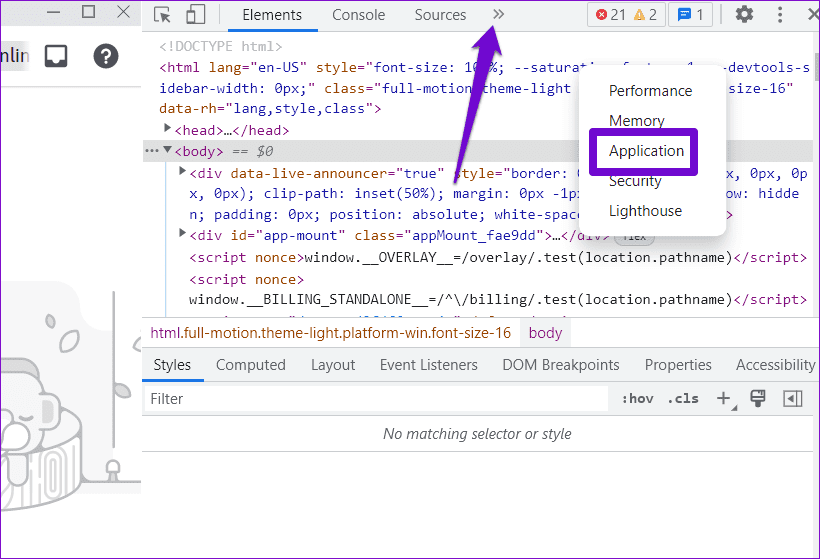
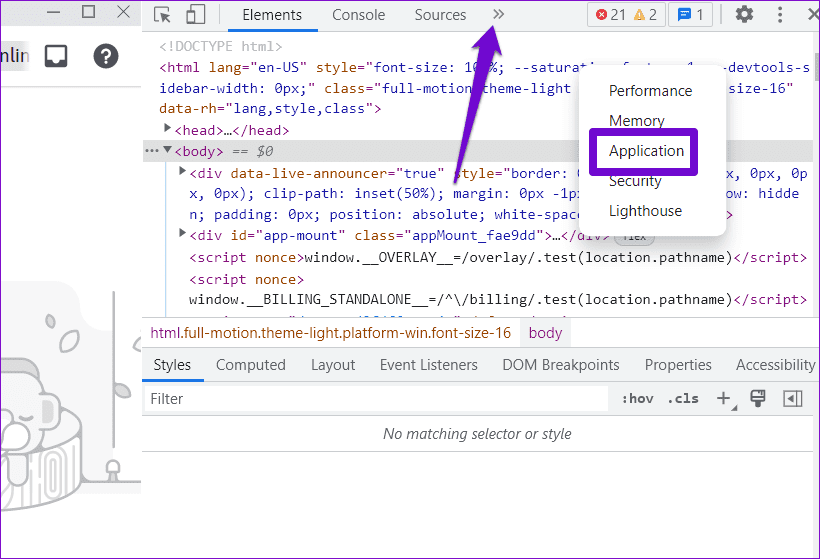
6단계: 로컬 저장소를 두 번 클릭하고 그 아래에 있는 항목을 선택합니다.
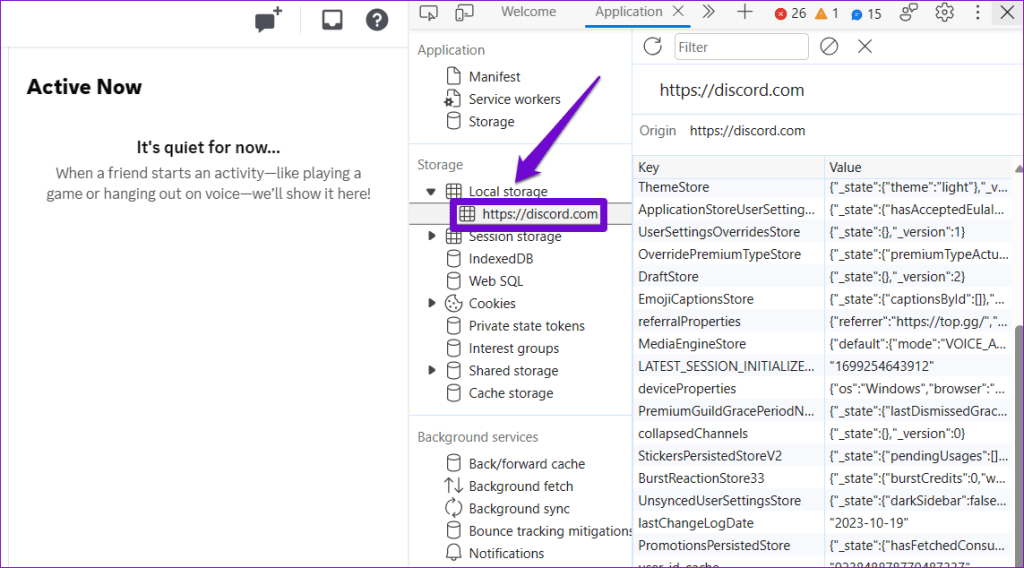
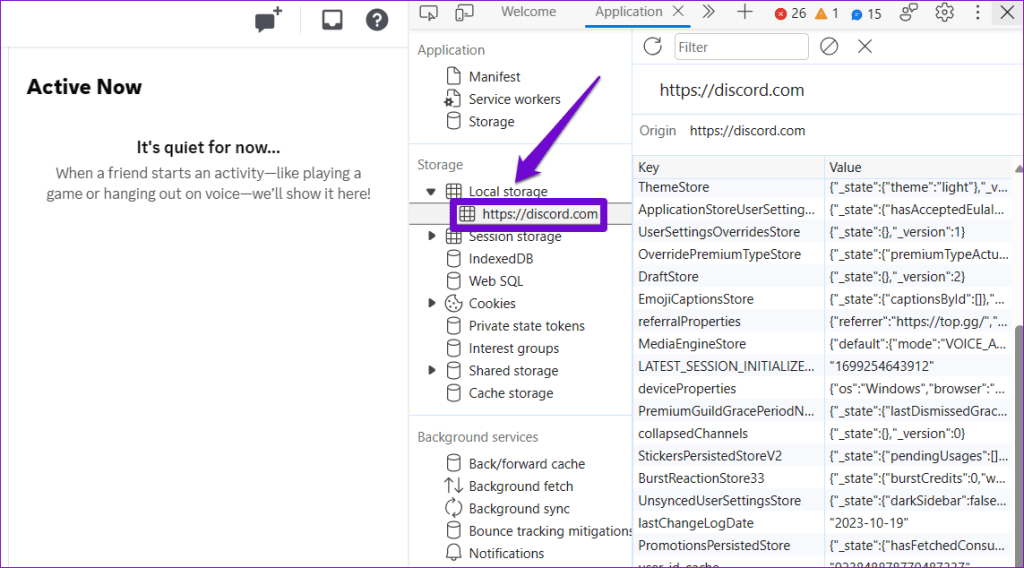
7단계: 키 열 아래에서 OverlayStoreV2 항목을 마우스 오른쪽 버튼으로 클릭하고 삭제를 선택합니다.
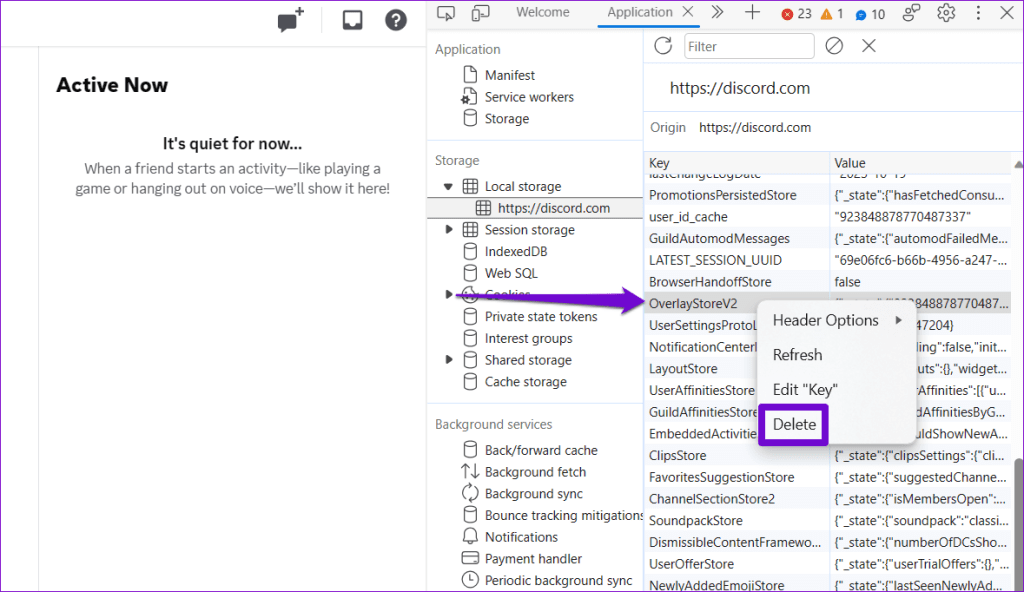
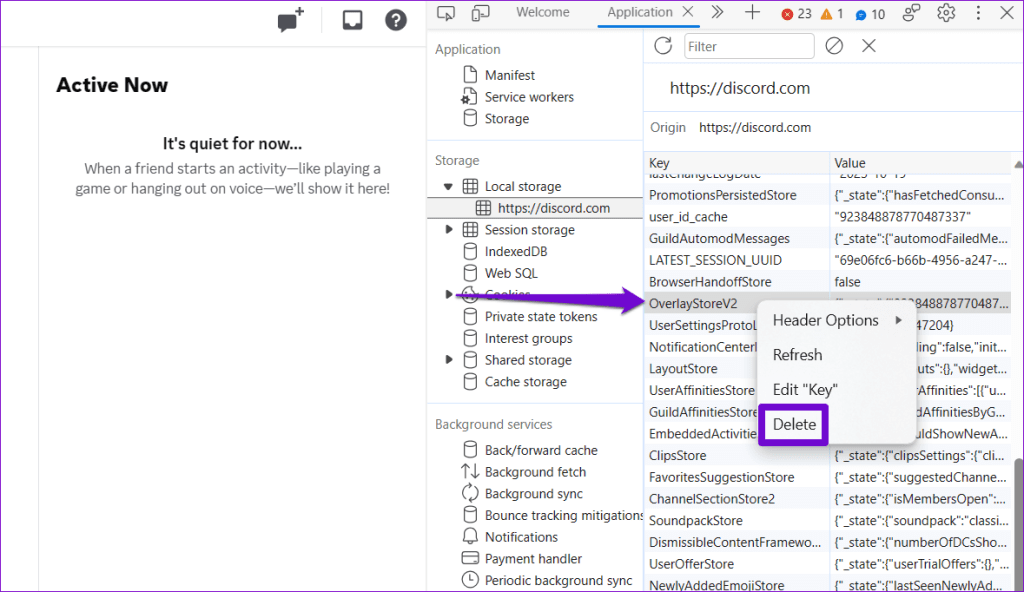
이후 Discord를 다시 시작하고 오버레이를 다시 사용해 보세요.
Discord 오버레이로 소셜을 유지하세요
Discord의 오버레이 기능은 귀하가 스트리머, 멀티플레이어 매니아, 일반 게이머인지 여부에 관계없이 매우 유용할 수 있습니다. 위의 팁 중 하나가 근본적인 문제를 해결했으며 Windows 10 또는 11 PC에서 Discord 오버레이가 이전처럼 작동하기를 바랍니다.