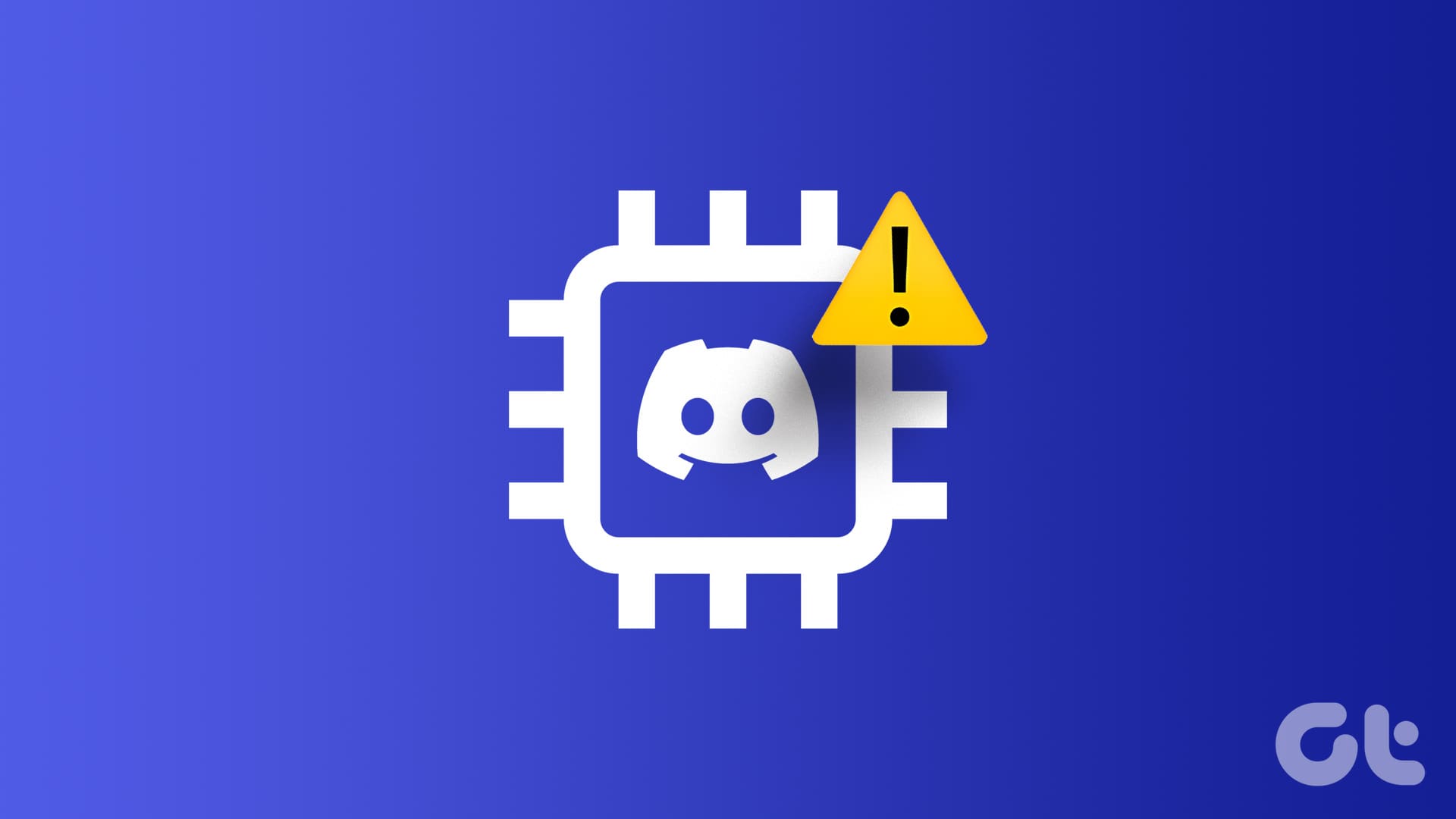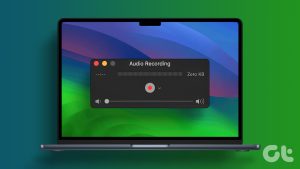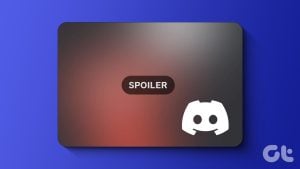Discord가 Windows 10 또는 11 컴퓨터에서 CPU를 너무 많이 사용하고 있나요? 이는 성능 저하를 초래하고 PC의 멀티태스킹을 방해할 수 있으므로 시스템에 좋은 소식은 아닙니다. Discord 앱을 다시 시작하면 안도감을 느낄 수 있지만 일시적입니다. 따라서 문제를 올바르게 해결하려면 근본적인 문제를 해결해야 합니다.
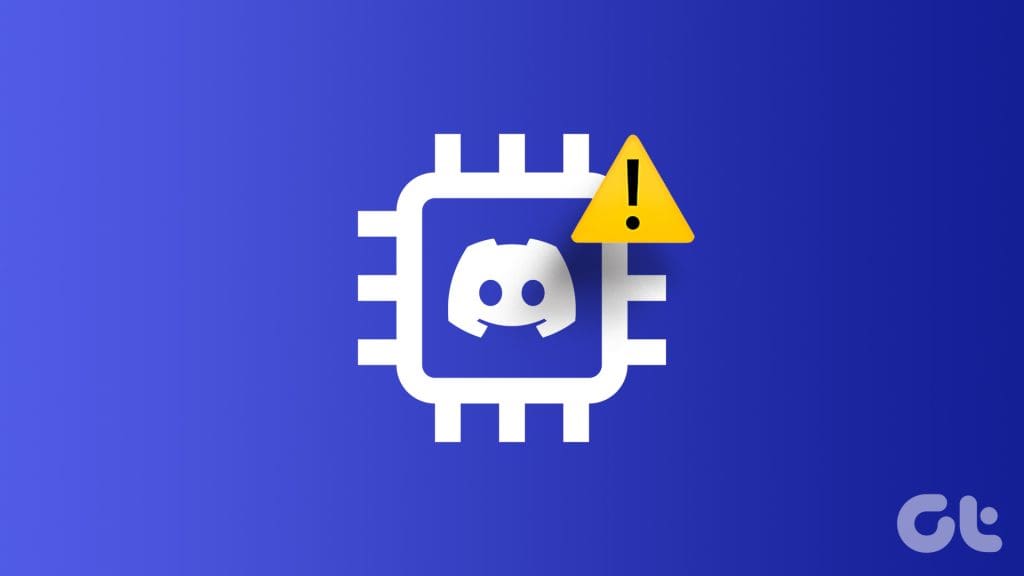
Windows에서 Discord의 높은 CPU 사용량의 정확한 원인을 식별하는 것은 어려울 수 있습니다. 도움을 드리기 위해 Windows PC에서 Discord의 CPU 사용량을 줄이는 데 도움이 되는 몇 가지 효과적인 팁을 나열했습니다.
1. 하드웨어 가속 끄기
Discord의 하드웨어 가속을 사용하면 앱이 그래픽 집약적인 작업에 CPU 대신 GPU를 사용할 수 있습니다. 이 기능은 CPU의 부하를 줄여준다고 여겨지지만 때로는 득보다 실이 더 클 수 있습니다. Discord에서 하드웨어 가속을 비활성화하여 도움이 되는지 확인할 수 있습니다.
1 단계: Discord 앱을 열고 왼쪽 하단에 있는 기어 모양 아이콘을 클릭하여 사용자 설정 메뉴를 엽니다.
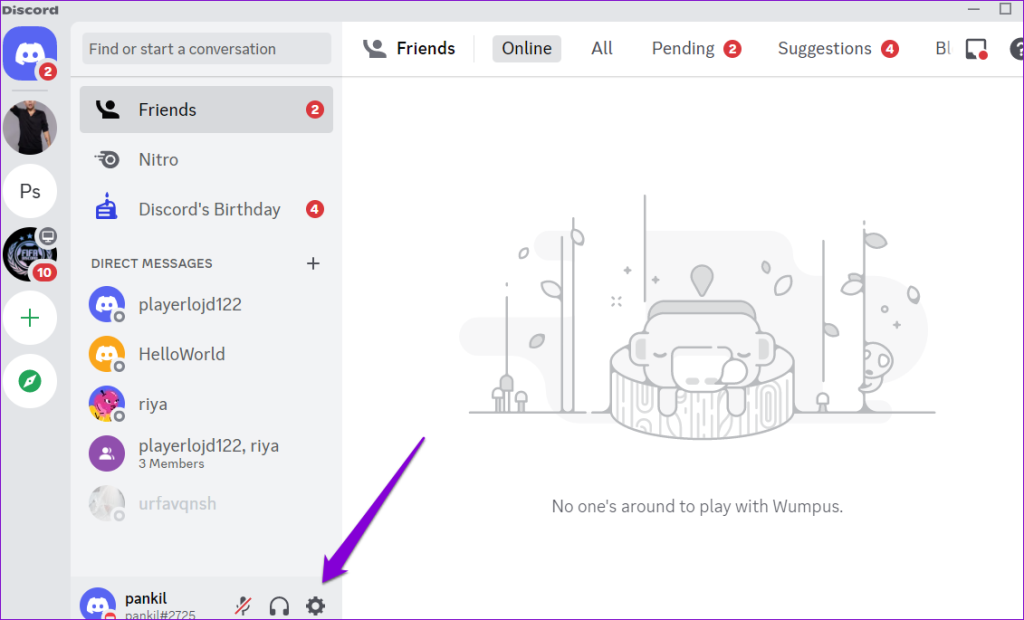
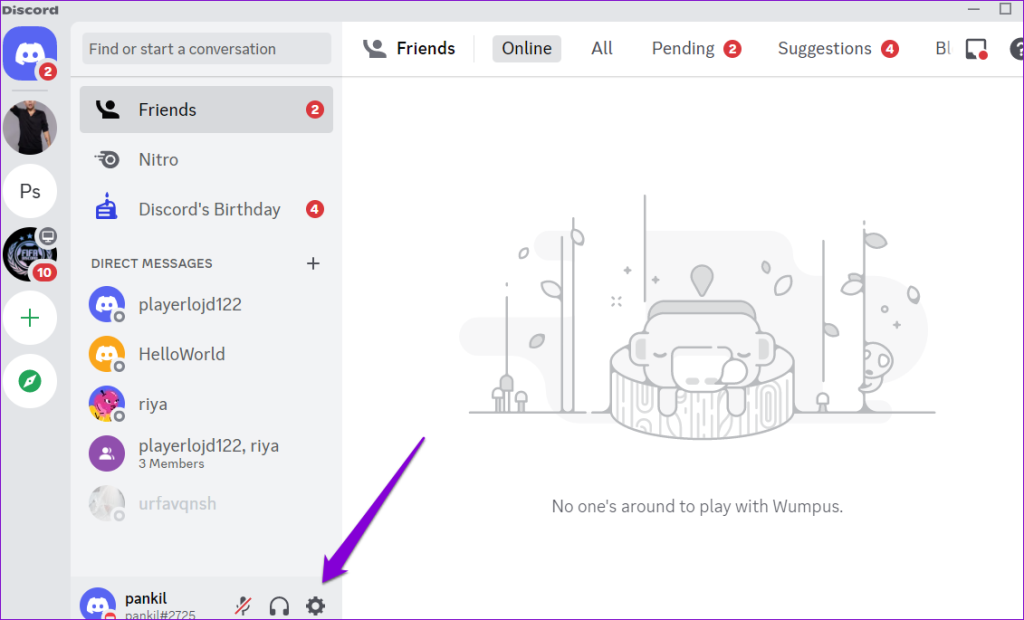
2 단계: 고급 탭에서 하드웨어 가속 옆의 토글을 끕니다.
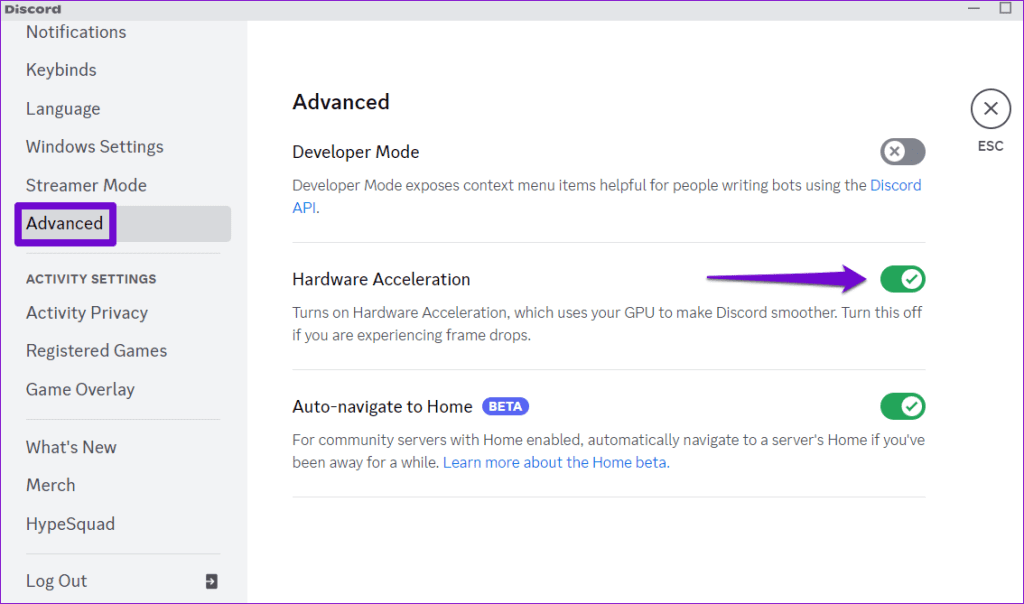
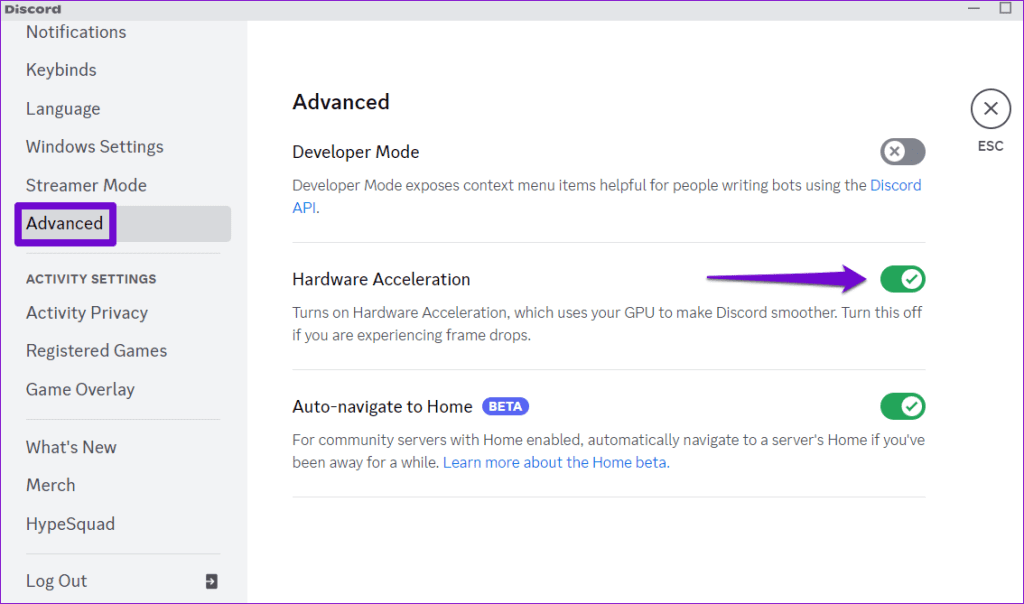
2. Discord 오버레이 비활성화
Discord의 오버레이 기능을 사용하면 게임 화면을 떠나지 않고도 친구들과 쉽게 채팅할 수 있습니다. 그러나 오버레이 기능은 리소스 집약적이어서 Discord가 과도한 CPU, GPU 및 메모리를 사용하게 되므로 이러한 편리함은 비용이 들 수 있습니다.
Discord 오버레이 기능을 끄려면 다음 단계를 따르세요.
1 단계: PC에서 Discord를 열고 왼쪽 하단에 있는 기어 모양의 아이콘을 클릭하세요.
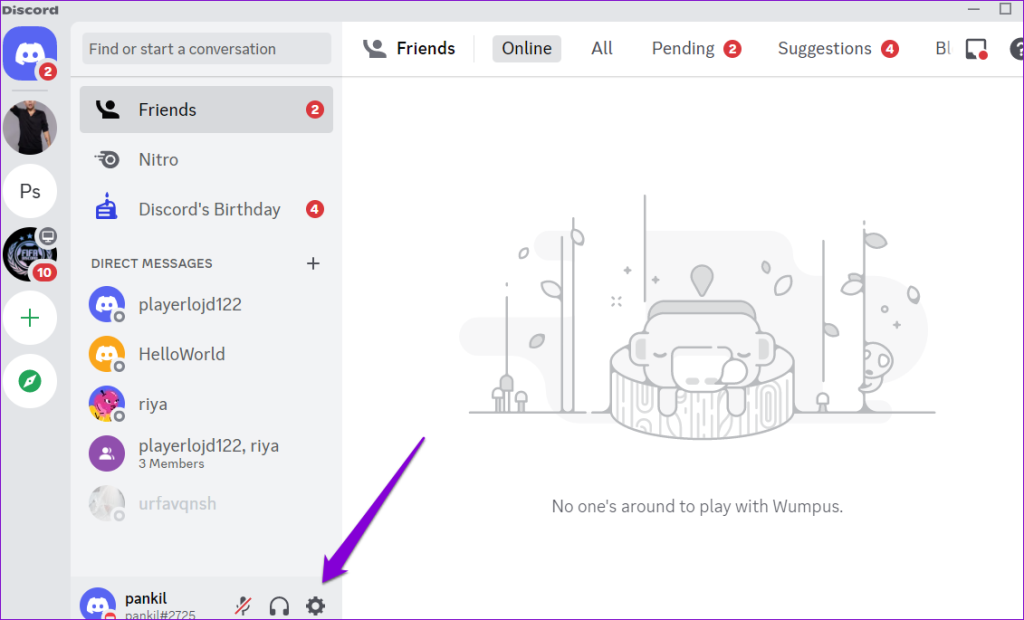
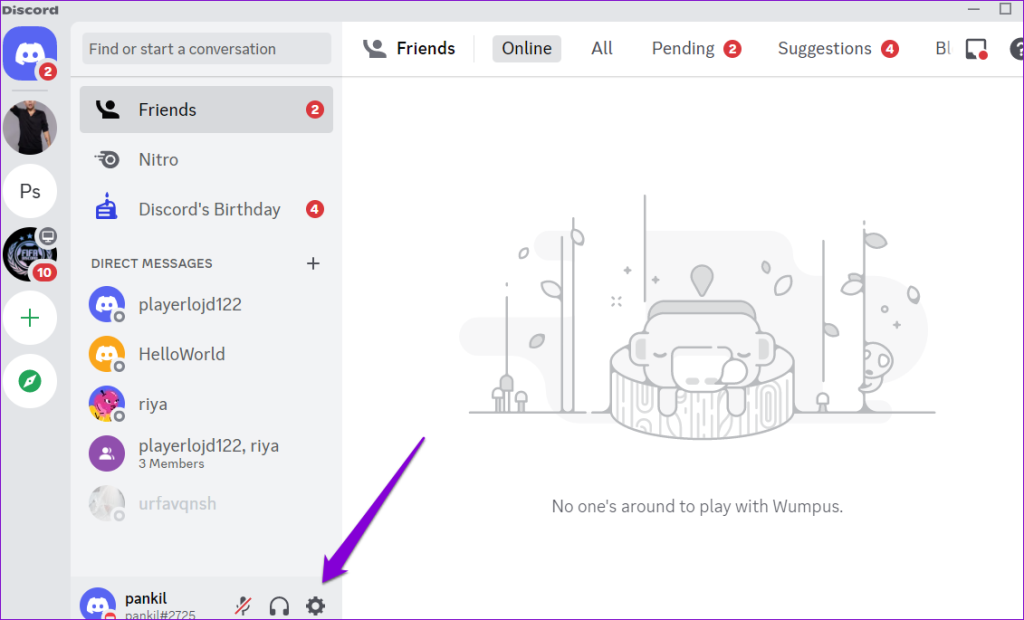
2 단계: 왼쪽 창에서 게임 오버레이 탭을 선택합니다. 그런 다음 ‘게임 내 오버레이 활성화’ 옆의 토글을 끄세요.
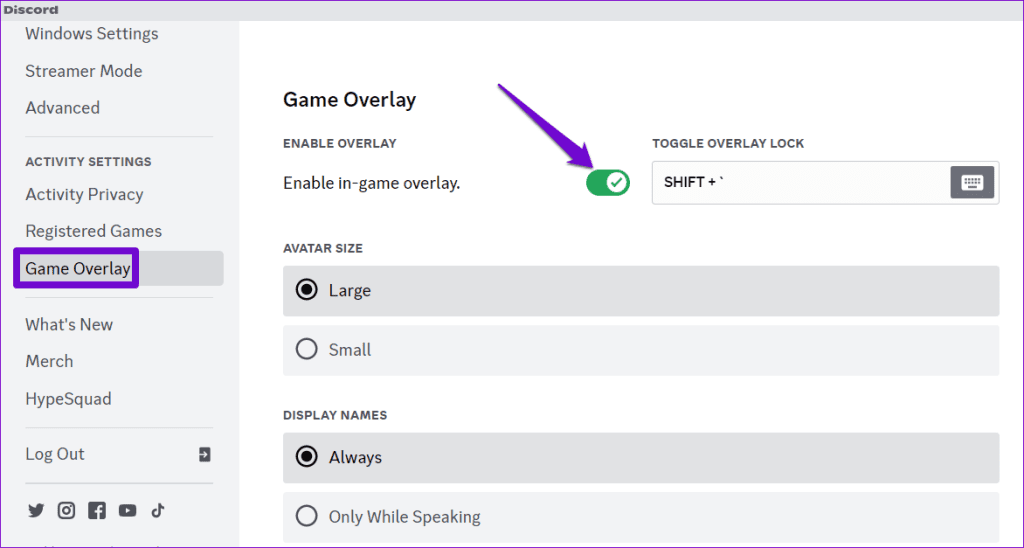
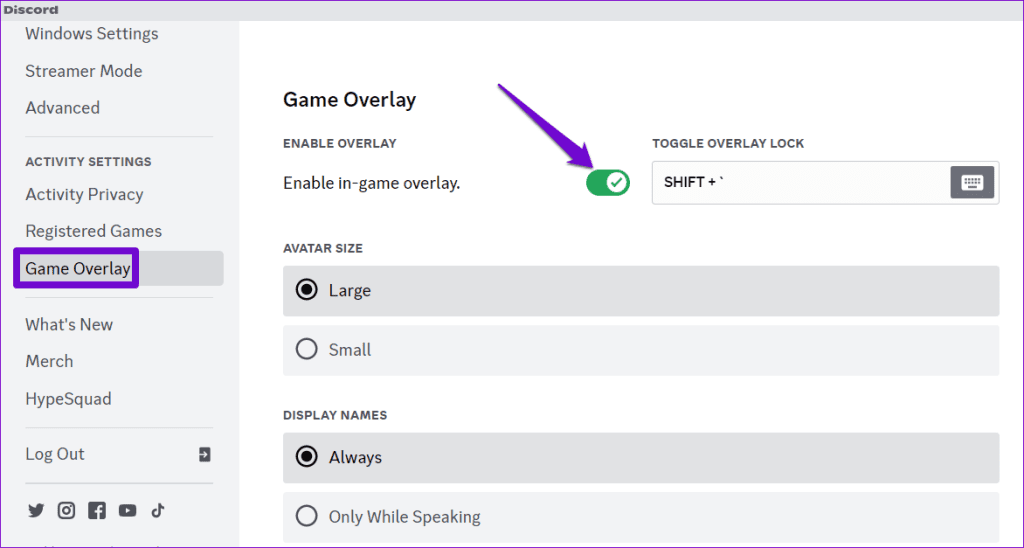
3. Discord에서 음성 처리 기능 끄기
에코 취소, 소음 억제, 고급 음성 활동 등과 같은 Discord의 음성 처리 기능은 Windows에서 높은 CPU 사용량을 유발할 수 있습니다. Discord 경험을 향상시킬 수 있지만 리소스 집약적일 수 있습니다. 사용하지 않을 때는 원치 않는 음성 기능을 꺼서 도움이 되는지 확인할 수 있습니다.
1 단계: Discord 앱을 열고 왼쪽 하단에 있는 기어 모양의 아이콘을 클릭하세요.
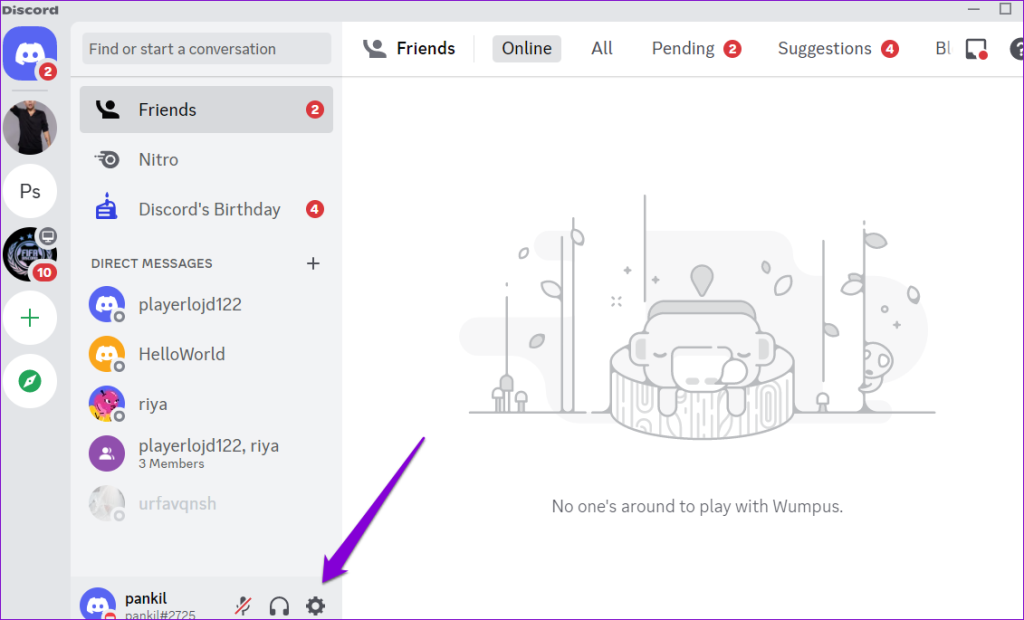
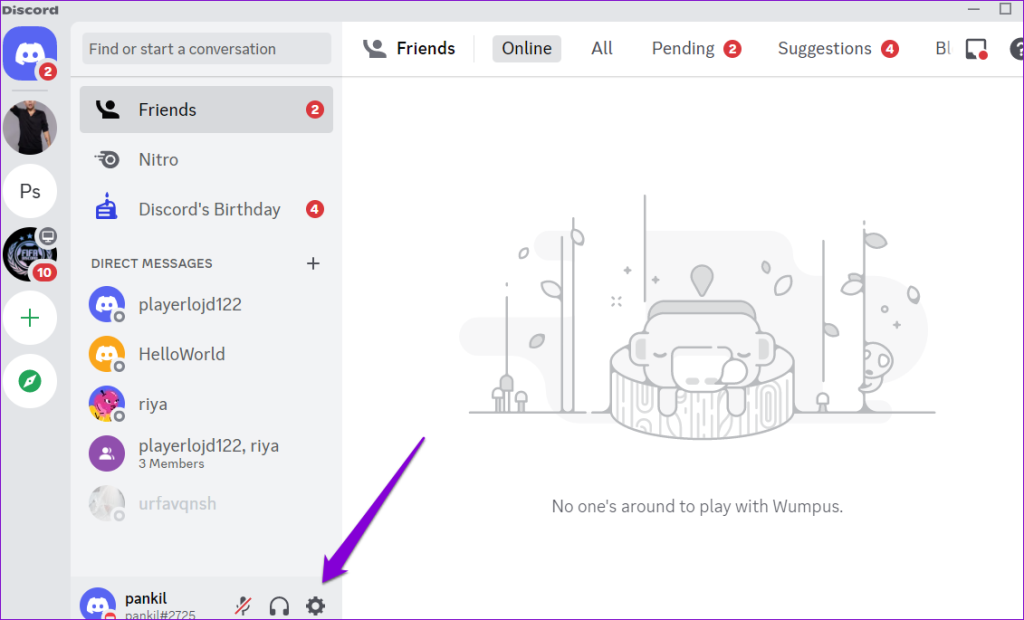
2 단계: 왼쪽 사이드바에서 음성 및 비디오 탭을 선택합니다. 음성 처리에서 에코 제거 옆의 토글을 끄고 소음 억제를 없음으로 설정한 다음 자동 게인 제어를 비활성화합니다.
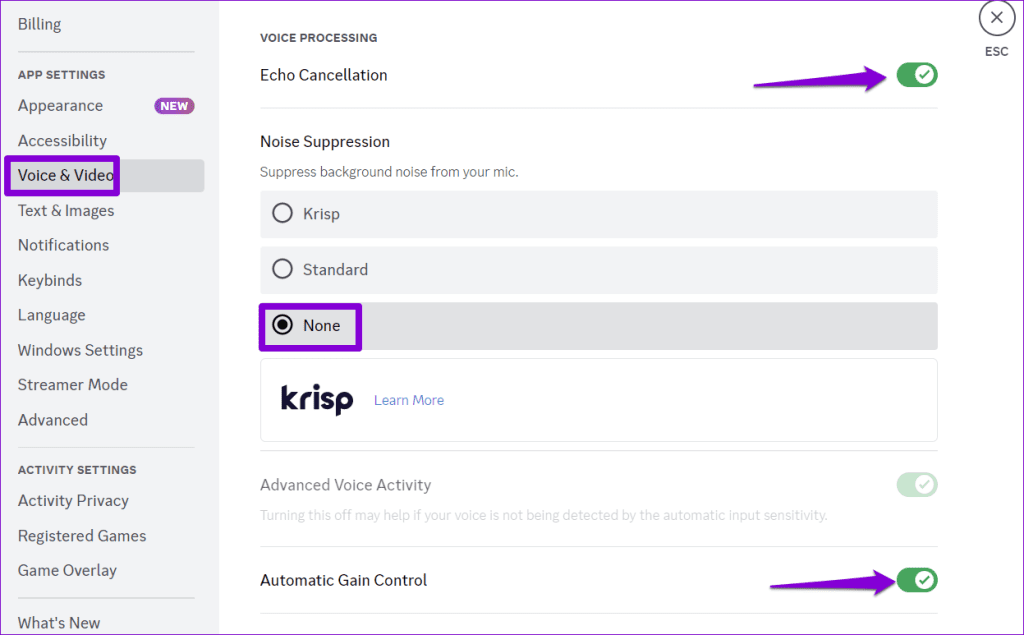
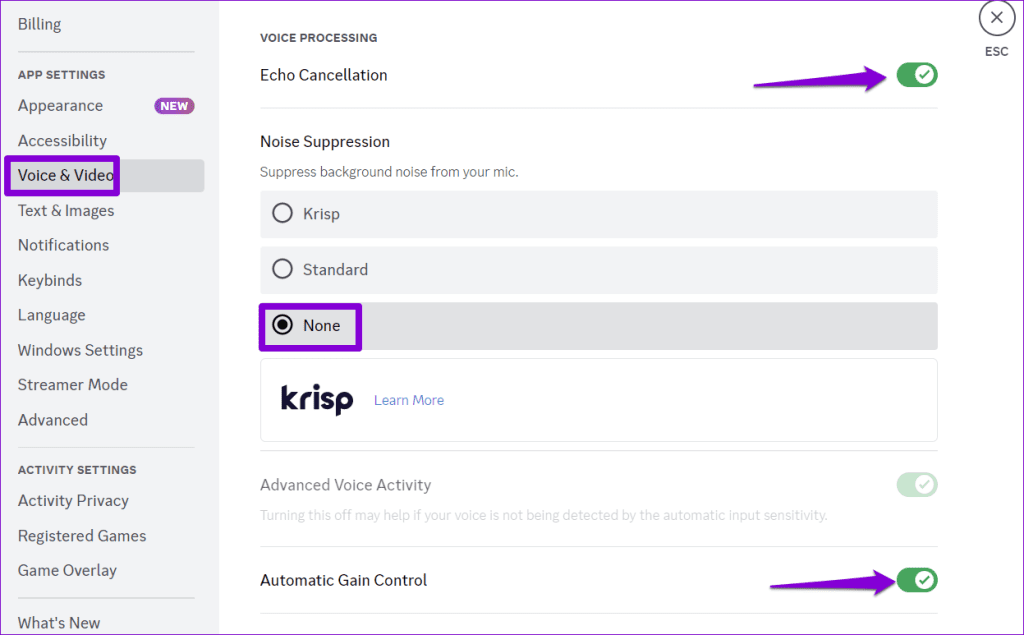
위의 단계를 완료한 후 Discord CPU 사용량이 정상으로 돌아왔는지 확인하세요.
4. Discord에서 모션 감소 활성화
또 다른 방법은 애니메이션과 효과의 강도를 낮추는 모션 감소 기능을 활성화하는 것입니다. 이렇게 하면 Discord가 CPU와 RAM을 상대적으로 적게 사용하게 됩니다.
1 단계: PC에서 Discord를 열고 왼쪽 하단에 있는 기어 모양의 아이콘을 클릭하세요.
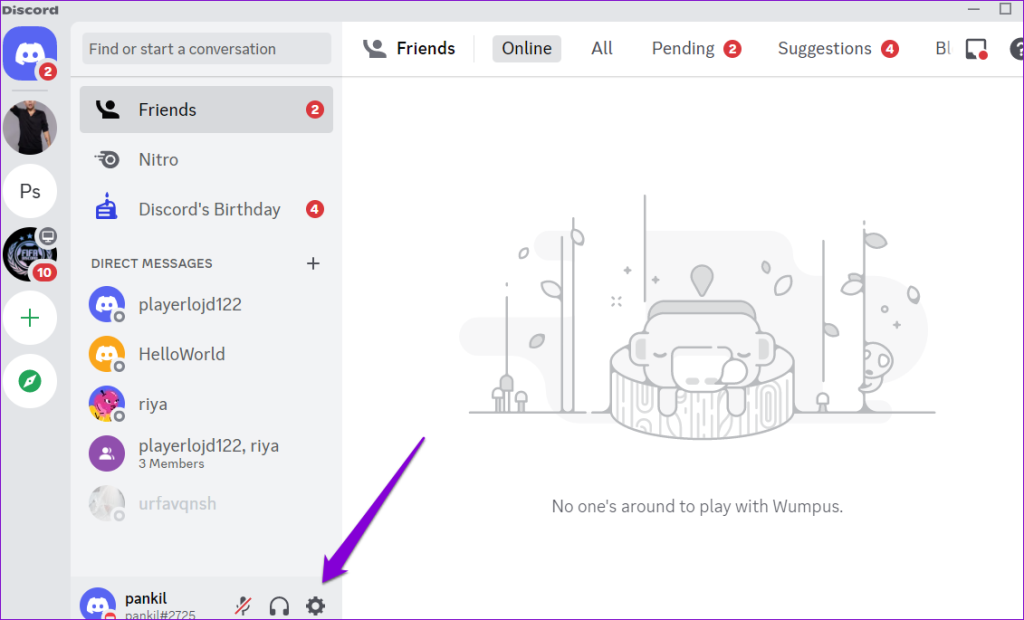
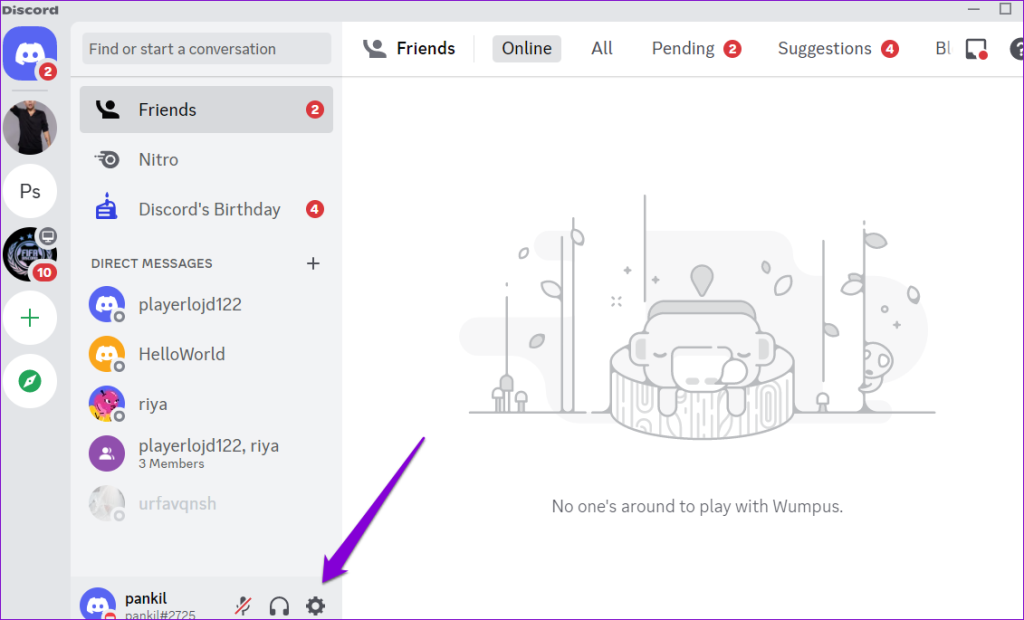
2 단계: 접근성 탭으로 전환하고 동작 감소 활성화 옆에 있는 토글을 켭니다.
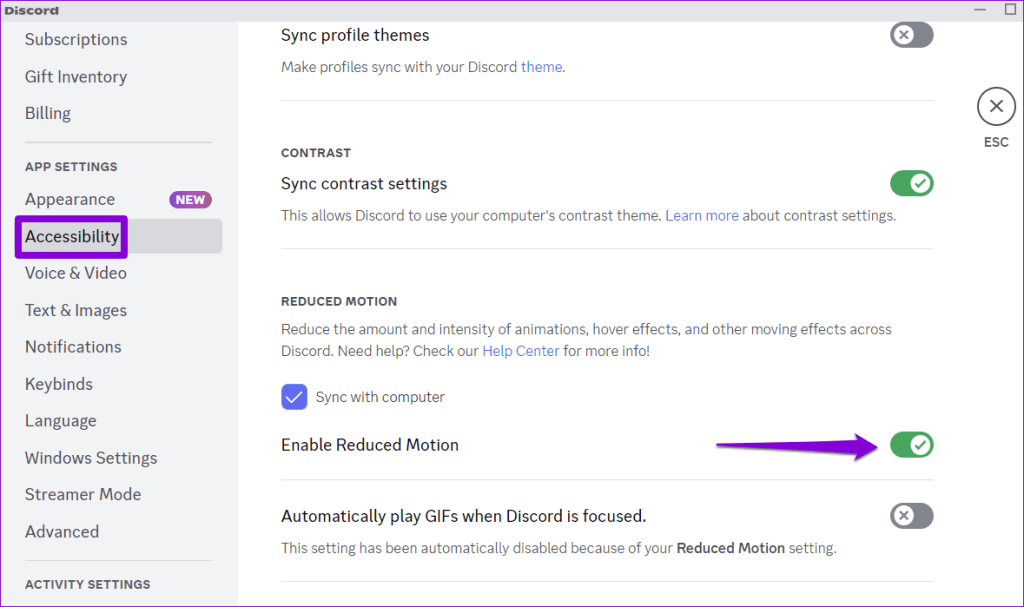
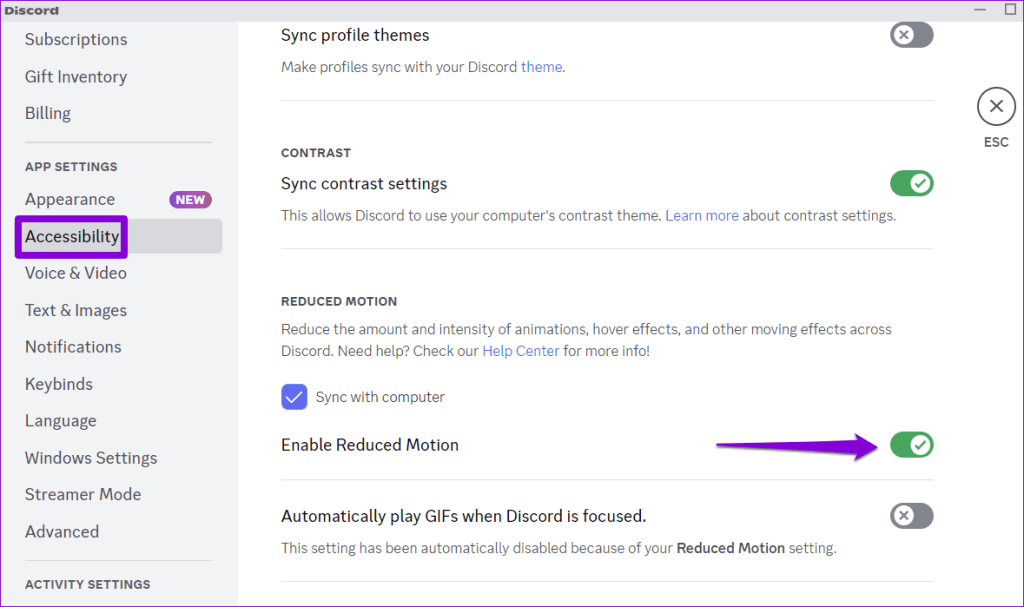
5. 고급 부팅 옵션 수정
다른 앱 및 프로그램에서도 CPU 사용량이 높은 경우 Windows의 고급 부팅 옵션을 확인하고 PC가 프로세서 코어 하나만 사용하도록 제한되지 않는지 확인해야 합니다. 방법은 다음과 같습니다.
1 단계: Windows 키 + R 키보드 단축키를 눌러 실행 대화 상자를 엽니다. 유형 msconfig 텍스트 상자에 입력하고 Enter를 누르세요.
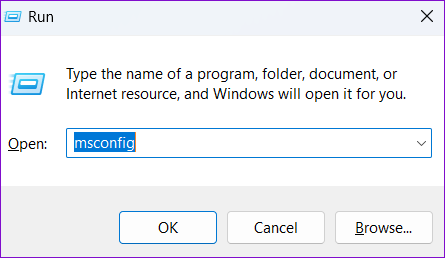
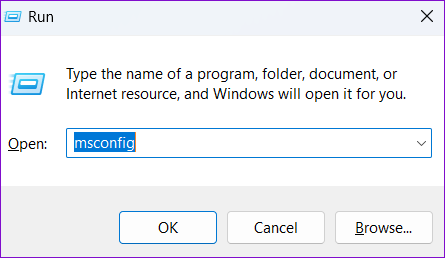
2 단계: 부팅 탭으로 전환하고 고급 옵션 버튼을 클릭합니다.
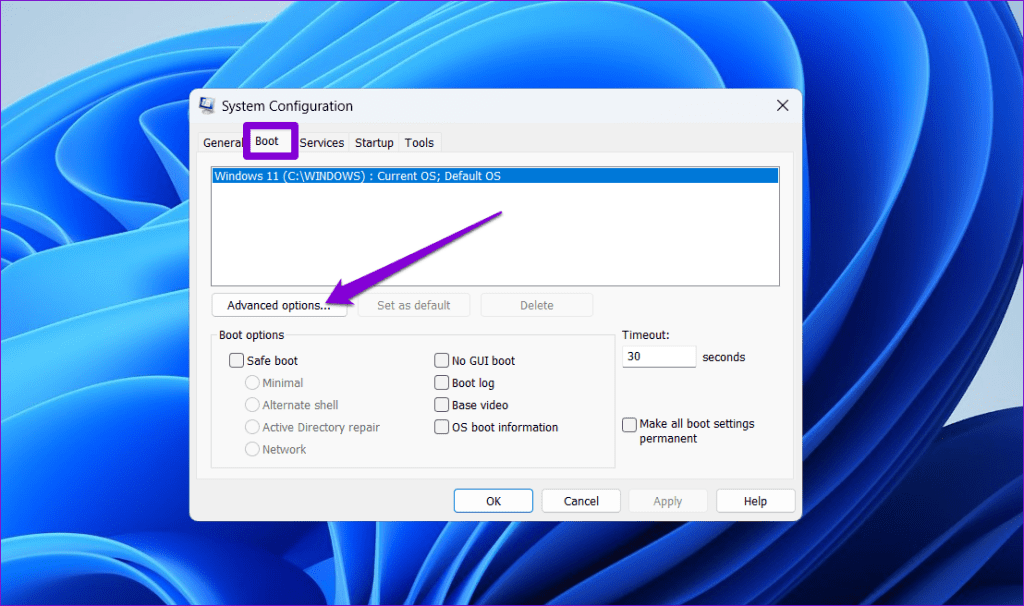
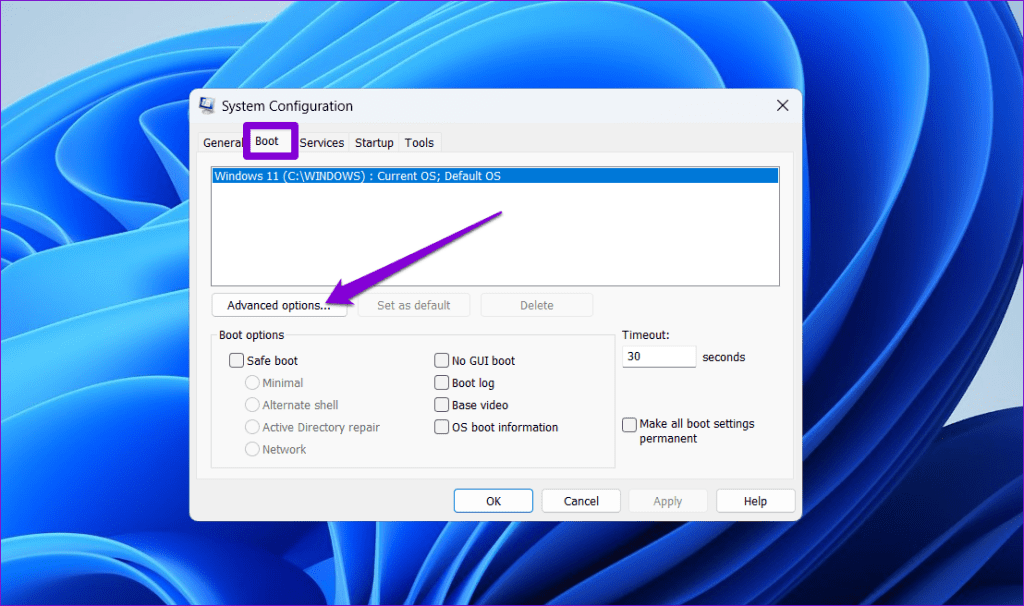
3단계: ‘프로세서 수’ 확인란을 선택하고 드롭다운 메뉴를 사용하여 시스템에서 사용할 수 있는 프로세서 수를 늘립니다. 그런 다음 확인을 클릭하여 변경 사항을 저장합니다.
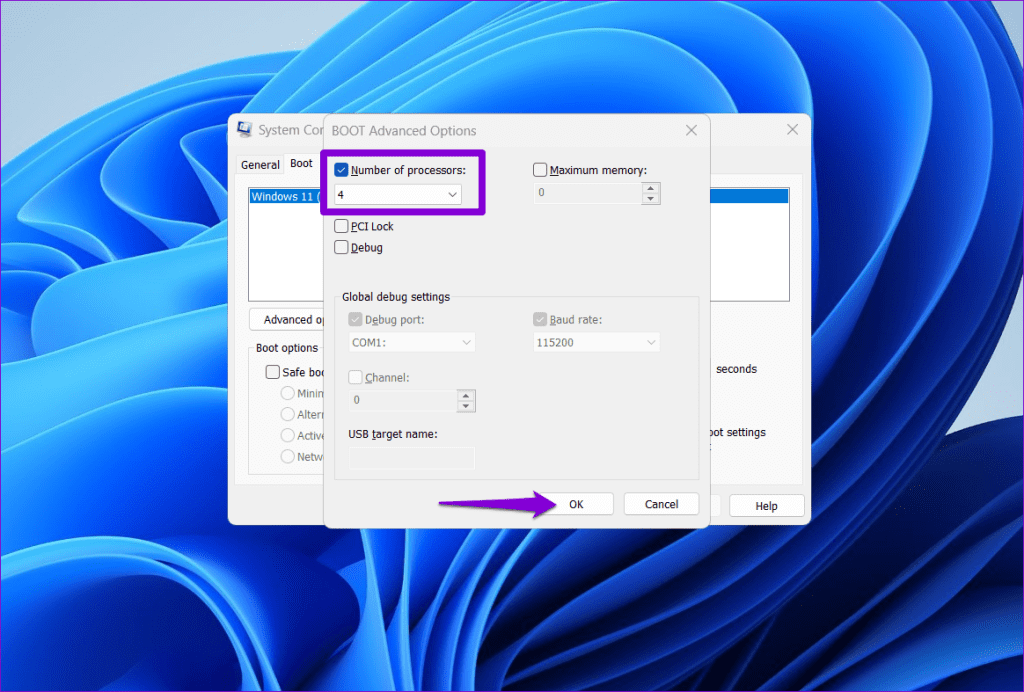
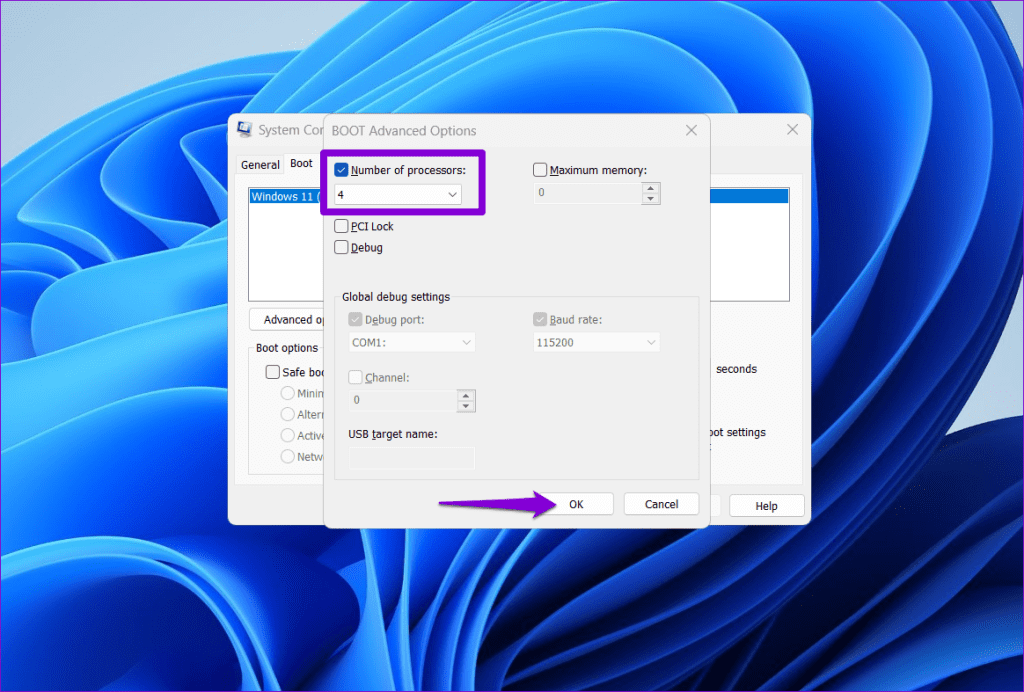
그 후 PC를 다시 시작하여 문제가 지속되는지 확인하세요.
6. 디스코드 캐시 지우기
Discord가 Windows에서 너무 많은 CPU를 사용할 수 있는 또 다른 이유는 앱과 관련된 기존 캐시 데이터가 손상된 경우입니다. 따라서 이를 확인하기 위해 Discord 캐시 데이터를 지울 수 있습니다.
1 단계: Windows + R 키보드 단축키를 눌러 실행 대화 상자를 엽니다. 유형 %appdata%/불화 상자에 넣고 Enter를 누르세요.
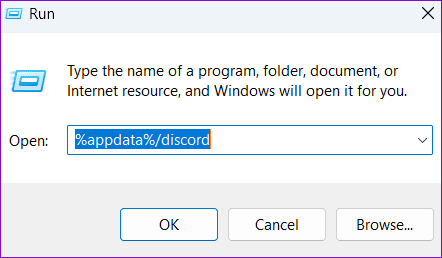
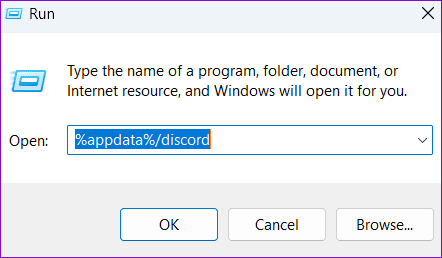
2 단계: 열리는 파일 탐색기 창에서 캐시, 코드 캐시 및 GPUCache 폴더를 선택합니다. 그런 다음 상단의 휴지통 아이콘을 클릭하여 삭제하세요.
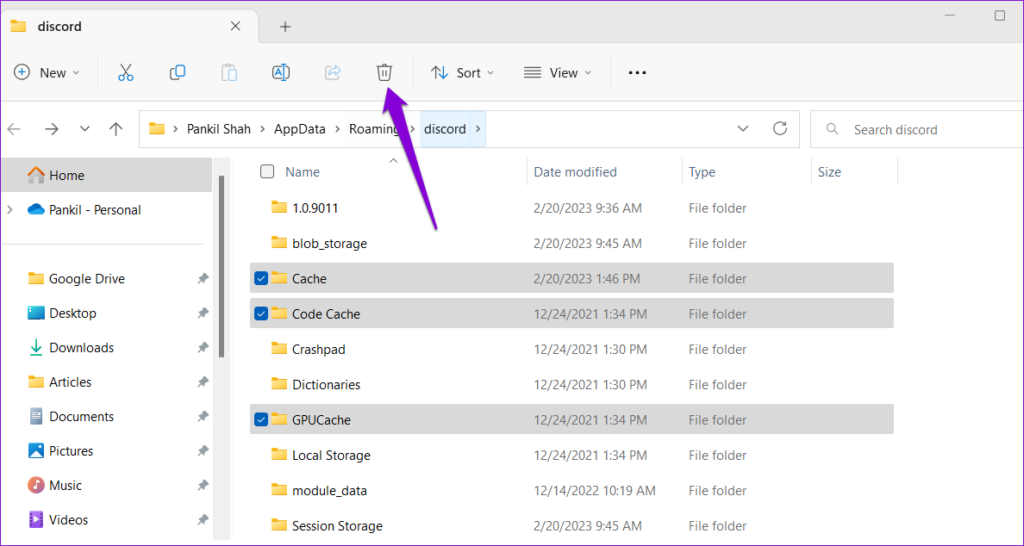
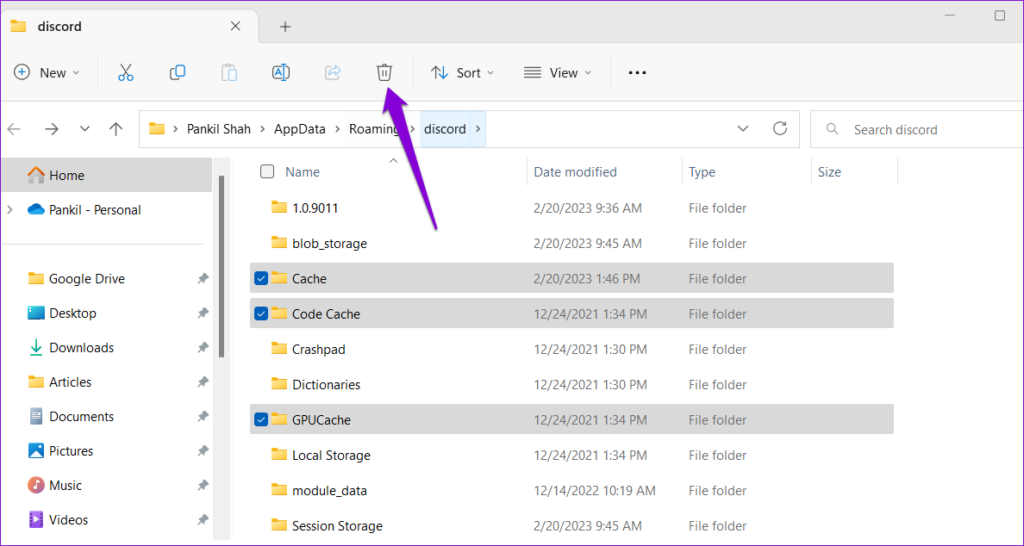
7. 앱 업데이트
Discord 앱은 성능 개선 및 버그 수정을 위한 업데이트를 받습니다. 이를 활용하려면 최신 버전의 Discord를 사용해야 합니다.
시스템 트레이에서 Discord 아이콘을 마우스 오른쪽 버튼으로 클릭하고 업데이트 확인을 선택하세요. 대기 중인 업데이트를 감지하고 설치할 때까지 기다린 후 앱을 다시 사용해 보세요.
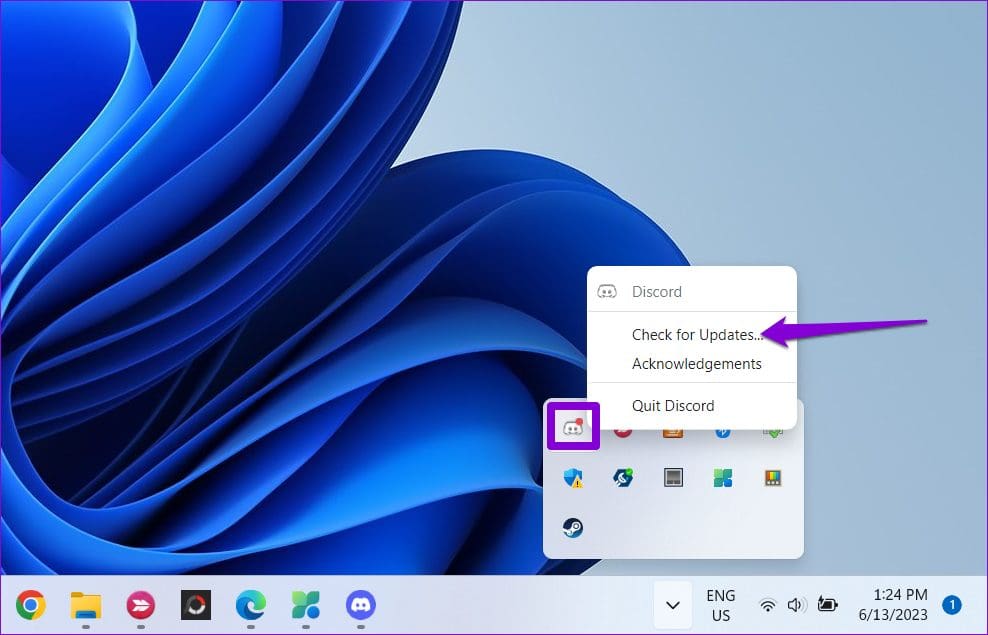
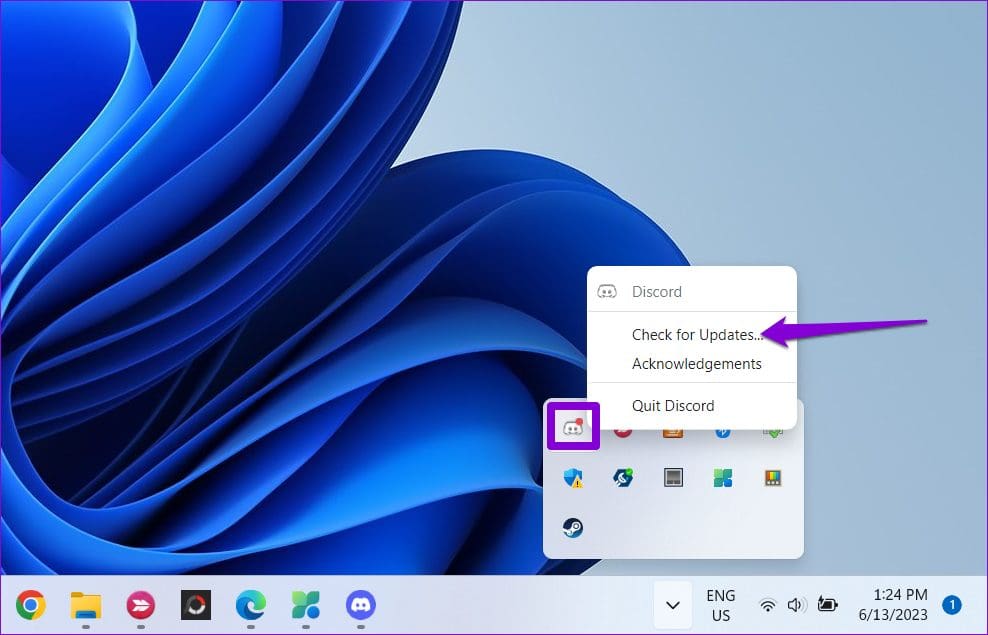
효율성 극대화
고품질 음성 및 영상 통신을 포함한 광범위한 기능을 갖춘 Discord는 때때로 리소스를 많이 소비할 수 있습니다. 위의 팁을 적용하면 Windows 10 또는 11 컴퓨터에서 Discord의 CPU 사용량을 정상 수준으로 가져와 원활한 시스템 기능을 복원하는 데 도움이 됩니다.