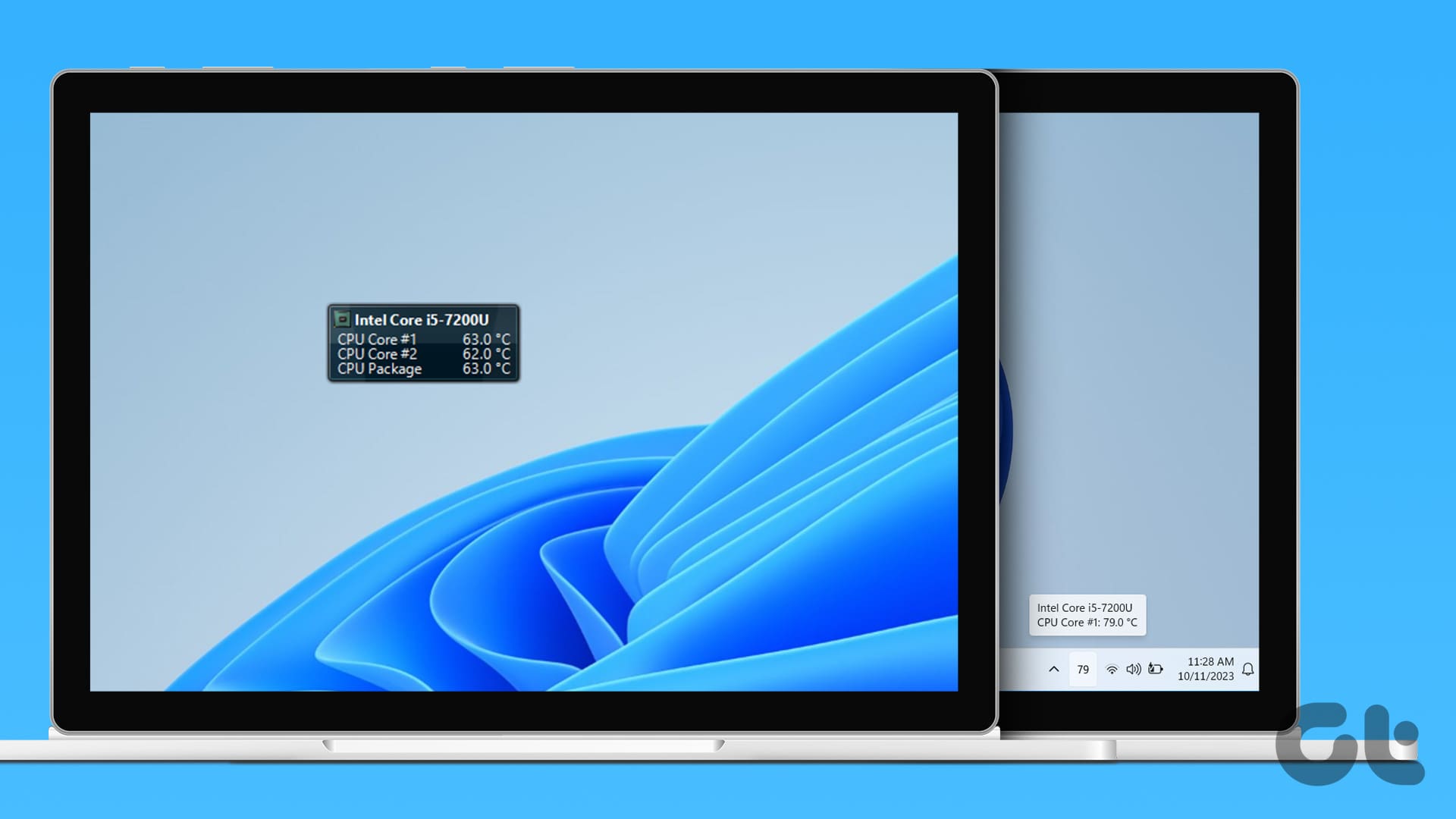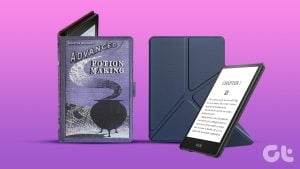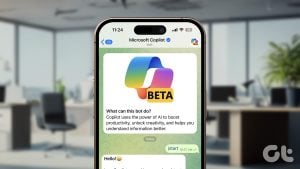성능 향상을 위해 컴퓨터를 오버클러킹한 경우 Windows에 표시하려는 가장 중요한 정보 중 하나는 CPU 온도입니다. 컴퓨터를 오버클러킹하지 않았더라도 발열은 여전히 알아두면 유용한 정보가 될 수 있습니다.
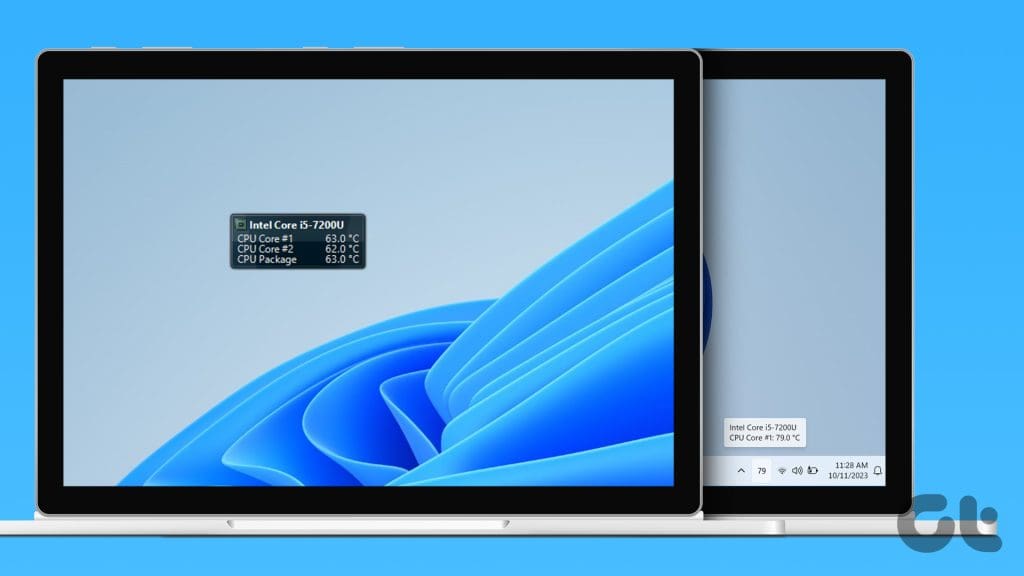
다행히도 타사 도구를 사용하여 Windows에서 바탕 화면이나 작업 표시줄에 CPU 온도를 표시하도록 할 수 있습니다. 기본적으로 CPU 온도를 확인할 수도 있습니다. 여기에서 그 방법을 보여드리겠습니다.
Windows PC 화면에 CPU 온도 표시
Open Hardware Monitor는 컴퓨터의 다양한 하드웨어 통계를 쉽게 모니터링할 수 있는 무료 오픈 소스 소프트웨어입니다. 이를 사용하여 Windows 바탕 화면에서 CPU 온도 모니터 위젯을 얻는 방법은 다음과 같습니다.
1 단계: 다음 링크를 사용하여 PC에 Open Hardware Monitor를 다운로드하고 설치하십시오.
2 단계: Open Hardware Monitor 앱을 실행하고 CPU 아래의 온도 섹션을 찾으세요. 데스크탑에서 보려는 항목을 마우스 오른쪽 버튼으로 클릭하고 가젯에 표시 옵션을 선택하십시오.
원하는 경우 더 많은 항목에 대해 이 단계를 반복할 수 있습니다.
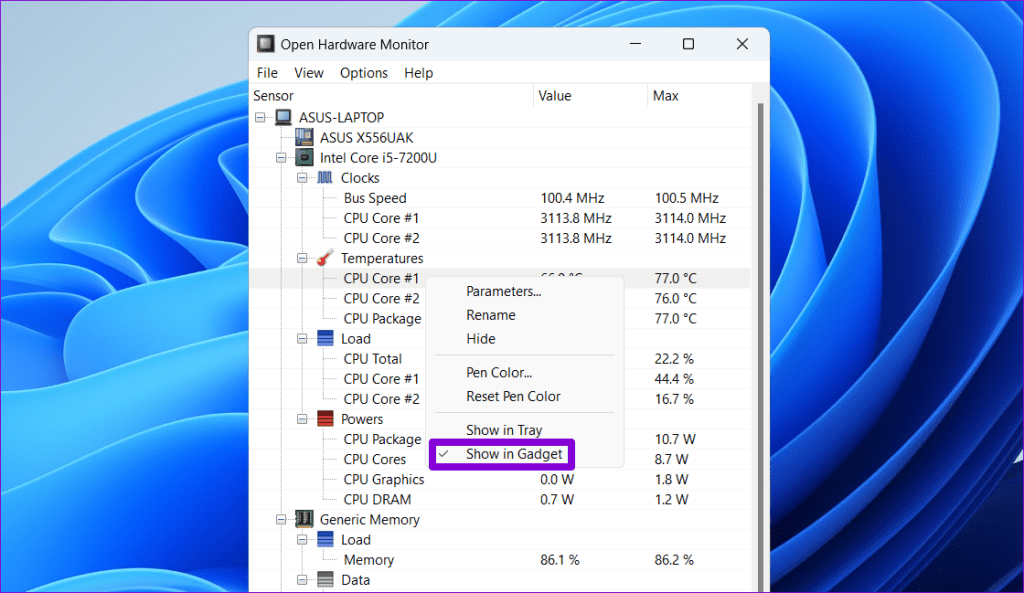
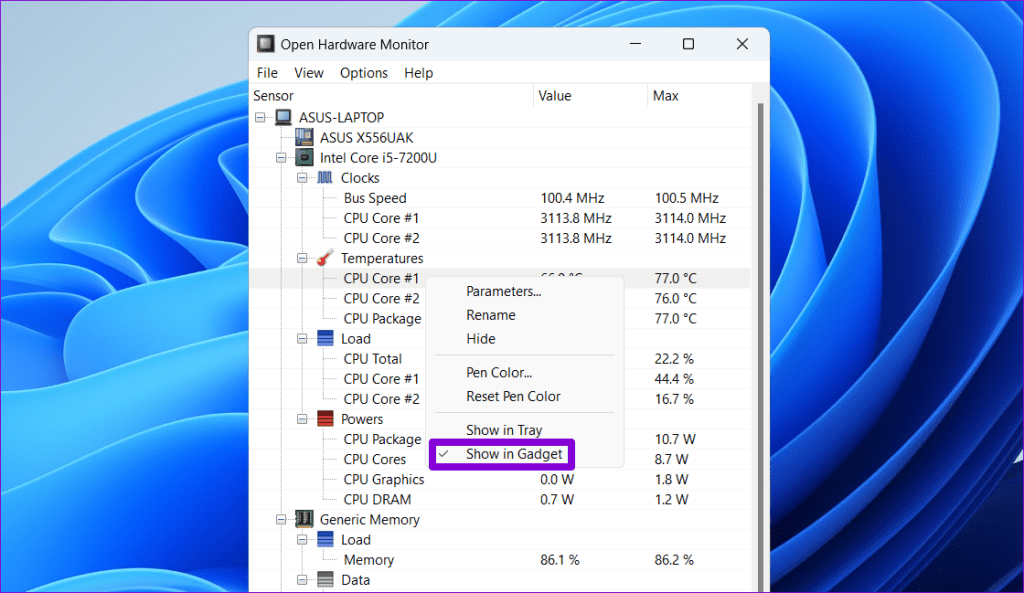
메모: 각 CPU 코어에는 온도 센서와 독립적으로 배치된 패키지 센서가 있으므로 CPU에 대한 여러 온도 판독값을 볼 수 있습니다. 마더보드에는 여러 개의 CPU 온도 센서가 있을 수도 있습니다.
3단계: 상단의 보기 메뉴를 클릭하고 나타나는 메뉴에서 가젯 표시를 선택하세요.
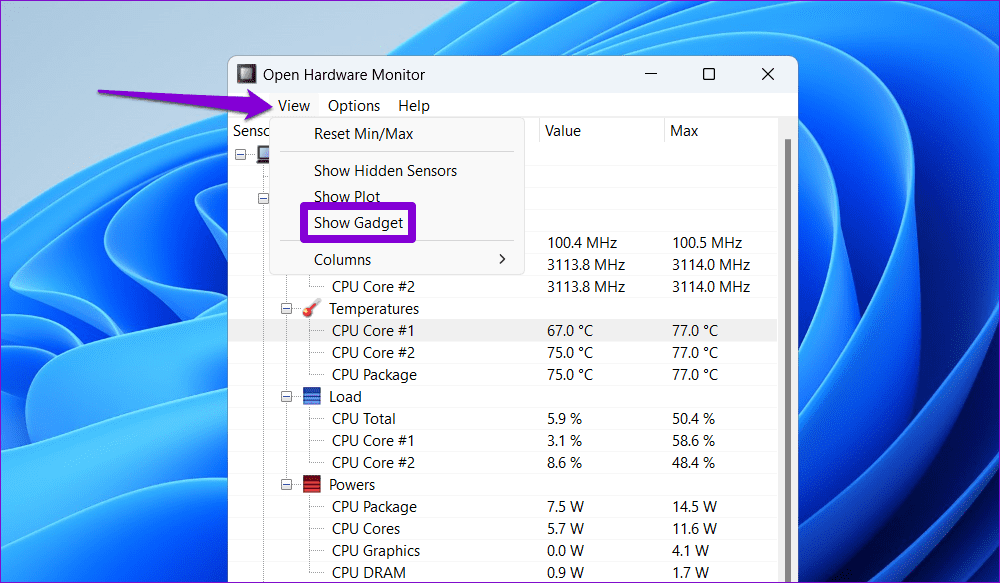
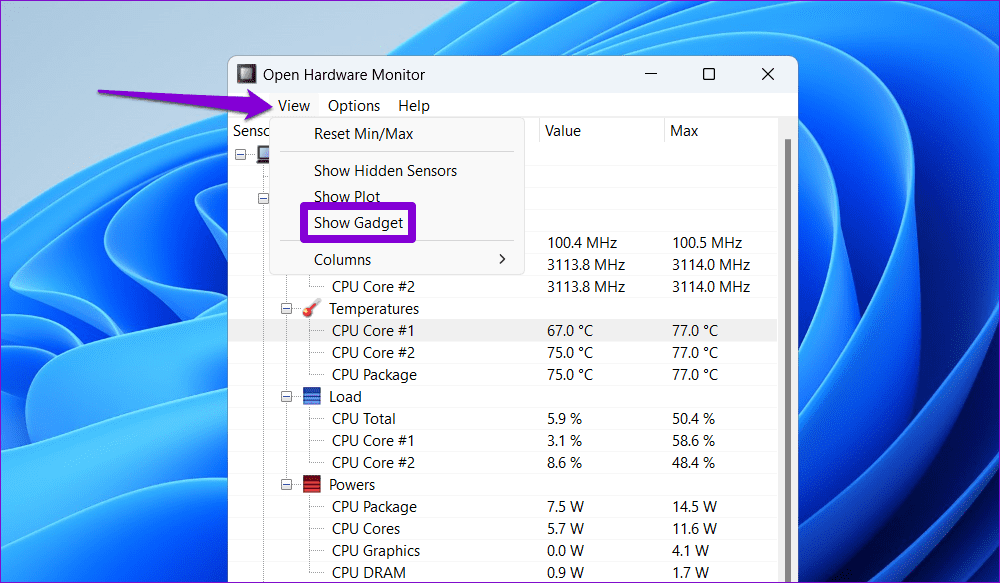
위 단계를 완료하면 바탕 화면에 PC의 CPU 온도를 표시하는 작은 위젯이 표시됩니다. 위젯을 클릭하고 드래그하여 원하는 위치로 이동할 수 있습니다.
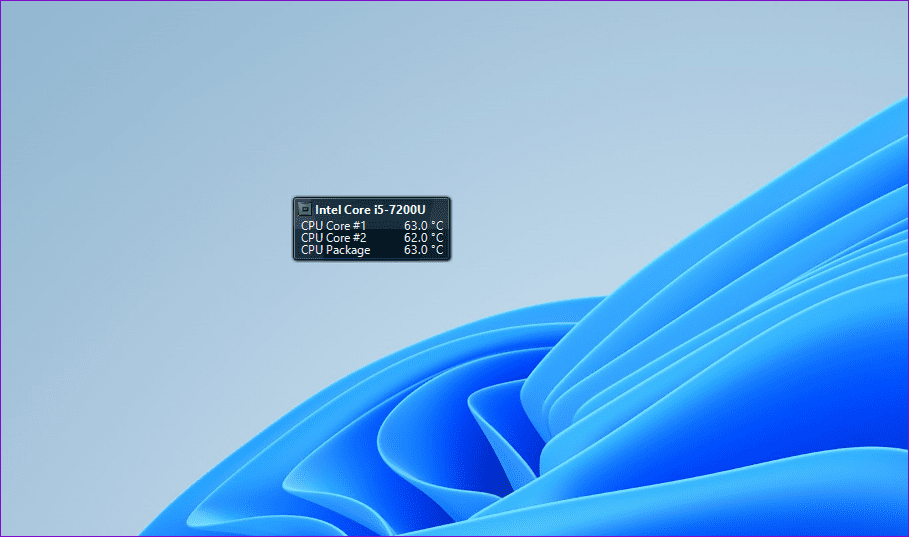
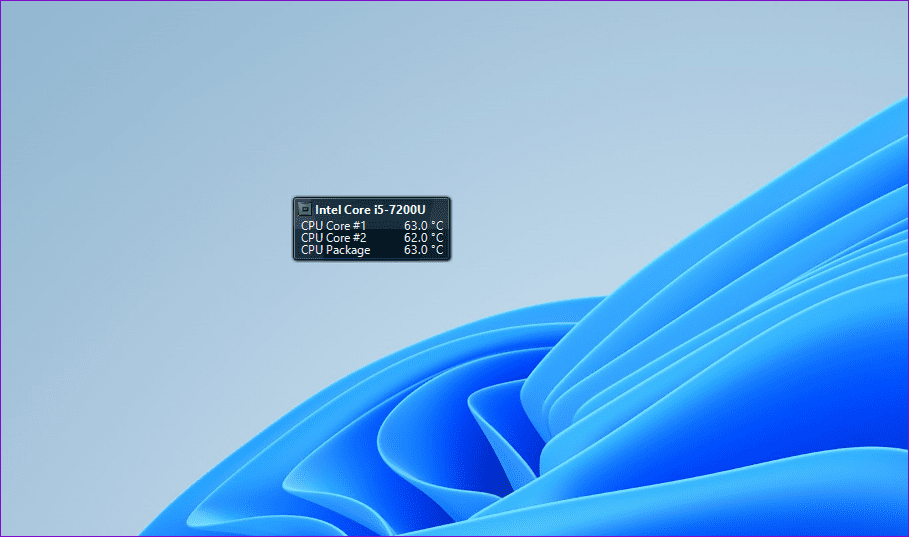
작업 표시줄에 CPU 온도 모니터 위젯 표시
CPU 온도를 표시하는 데스크탑 위젯이 편리하지만 Open Hardware Monitor는 Windows 작업 표시줄에 이 정보를 표시할 수도 있습니다. 작업 표시줄이 항상 표시되므로 이는 도움이 될 수 있습니다.
Windows 작업 표시줄에 CPU 온도를 표시하려면:
1 단계: Open Hardware Monitor 앱을 실행하고 CPU 아래의 온도 섹션을 찾으세요.
2 단계: 작업 표시줄에서 보려는 항목을 마우스 오른쪽 버튼으로 클릭하고 트레이에 표시를 선택합니다.
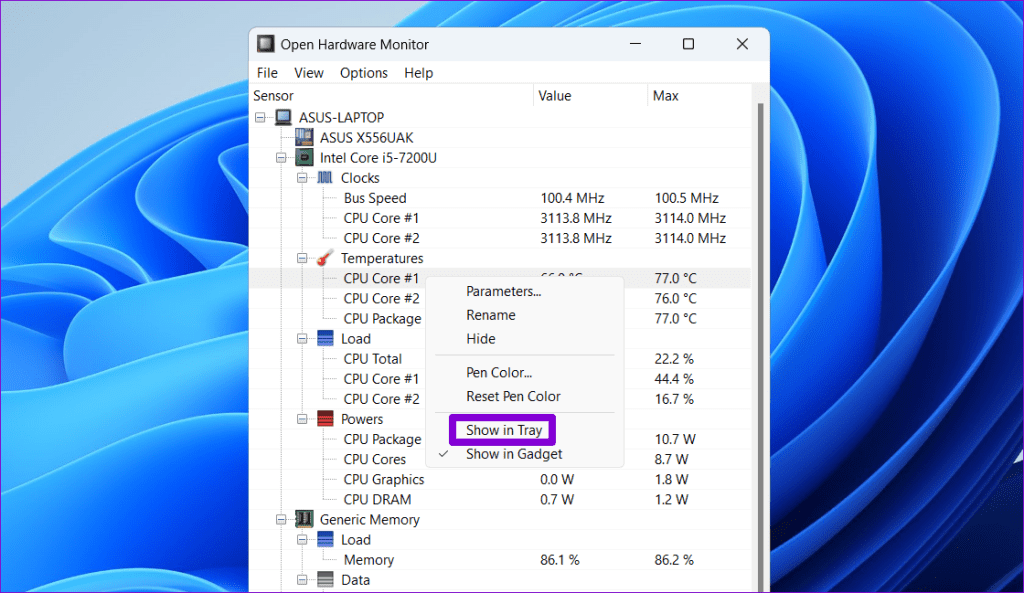
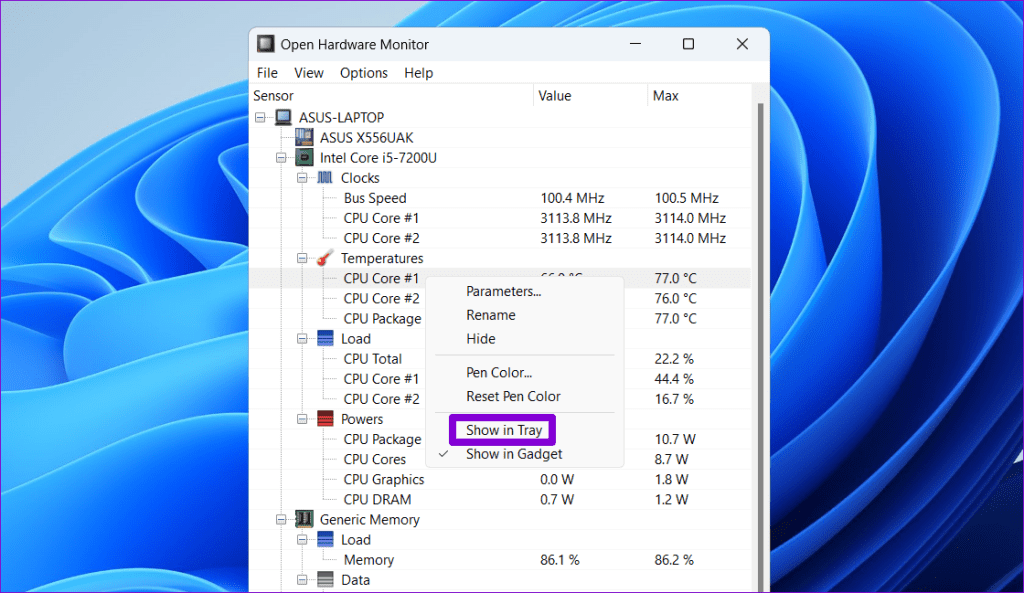
3단계: 작업 표시줄을 마우스 오른쪽 버튼으로 클릭하고 작업 표시줄 설정을 선택합니다.
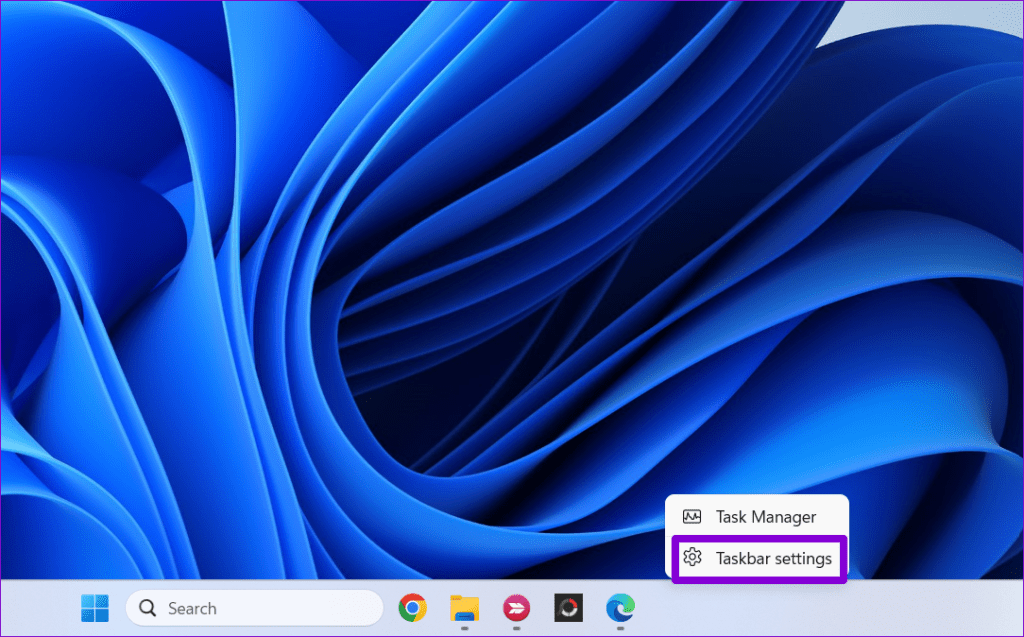
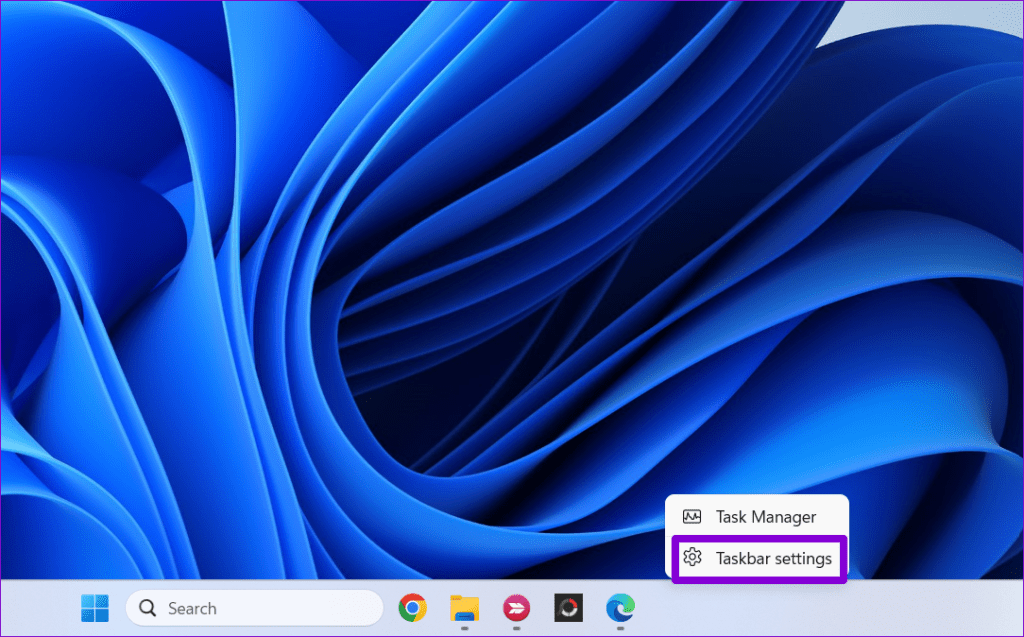
4단계: ‘기타 시스템 트레이 아이콘’을 확장하고 개방형 하드웨어 모니터 토글을 활성화합니다.
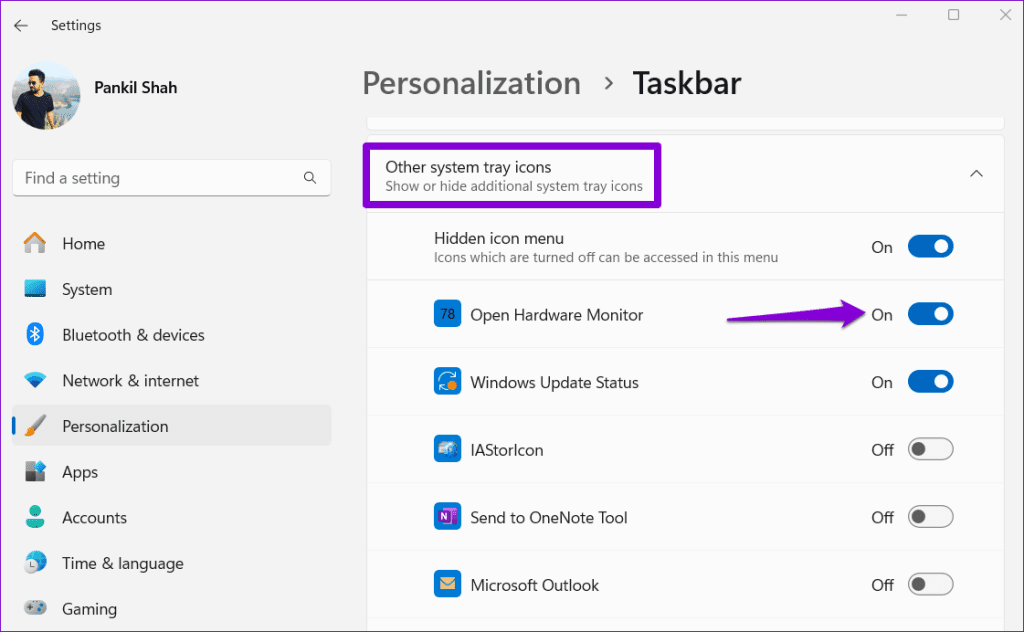
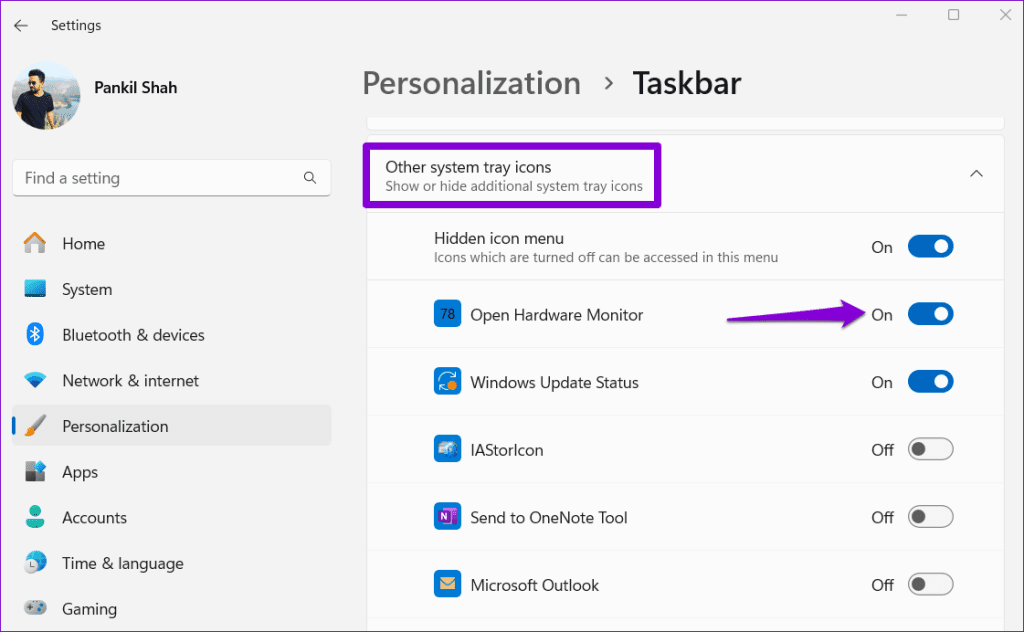
그리고 그게 다야. 이제 Windows 작업 표시줄에 CPU 온도가 표시됩니다.
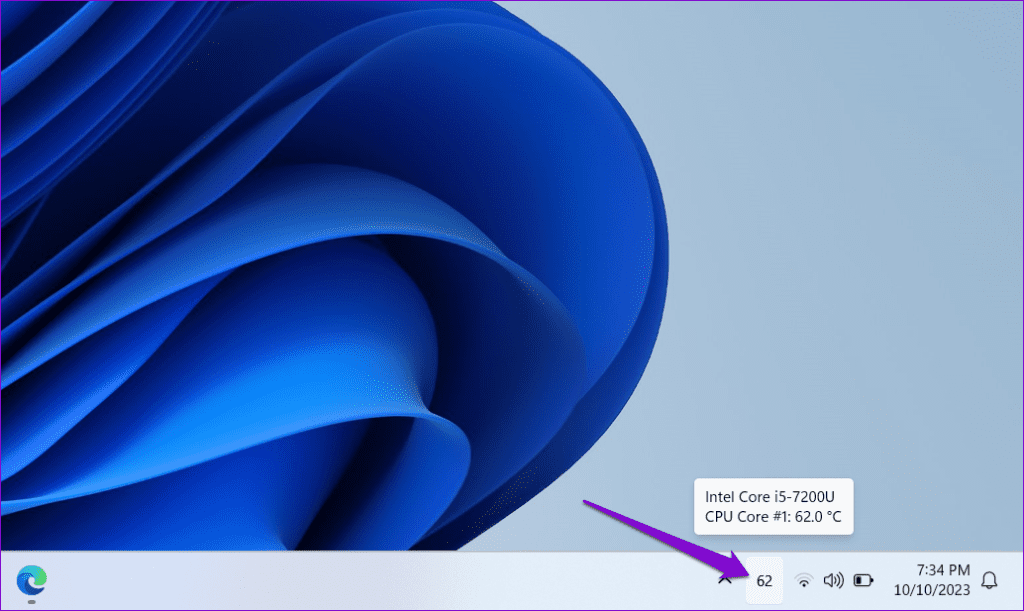
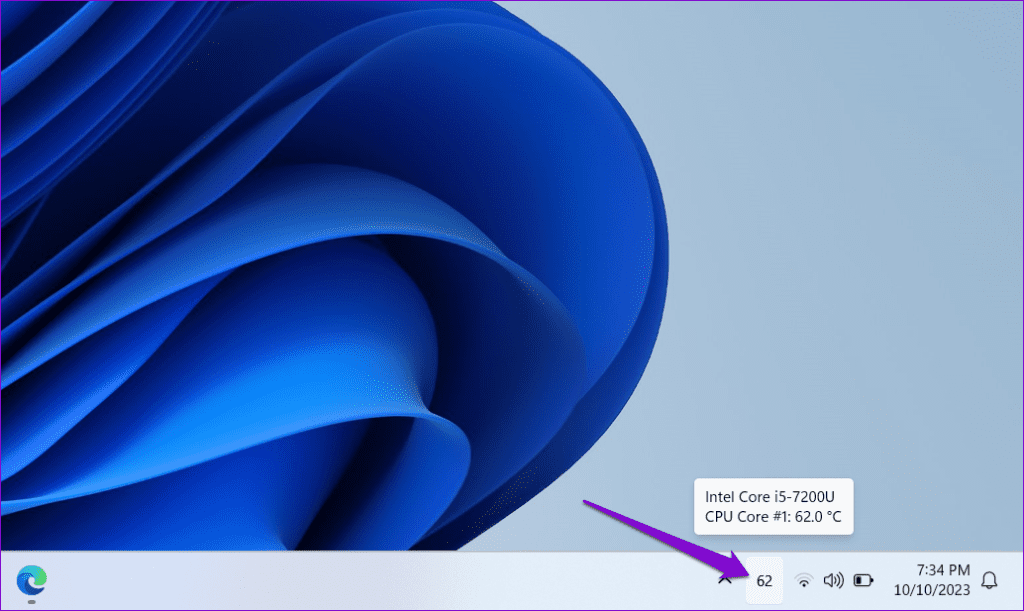
타사 앱 없이 CPU 온도 확인
CPU 온도를 확인하기 위해 타사 도구에 의존하고 싶지 않으신가요? 걱정 마; 이러한 도구 없이도 CPU 온도를 확인할 수도 있습니다. 그러나 PC의 BIOS/UEFI 메뉴에 들어가야 하는데 위에서 언급한 방법만큼 빠르지는 않습니다.
BIOS/UEFI 메뉴에서 Windows의 CPU 온도를 확인하려면 다음 단계를 따르십시오.
1 단계: Windows + S 키보드 단축키를 눌러 검색 메뉴를 엽니다. 유형 복구 옵션 상자에 넣고 Enter를 누르세요.
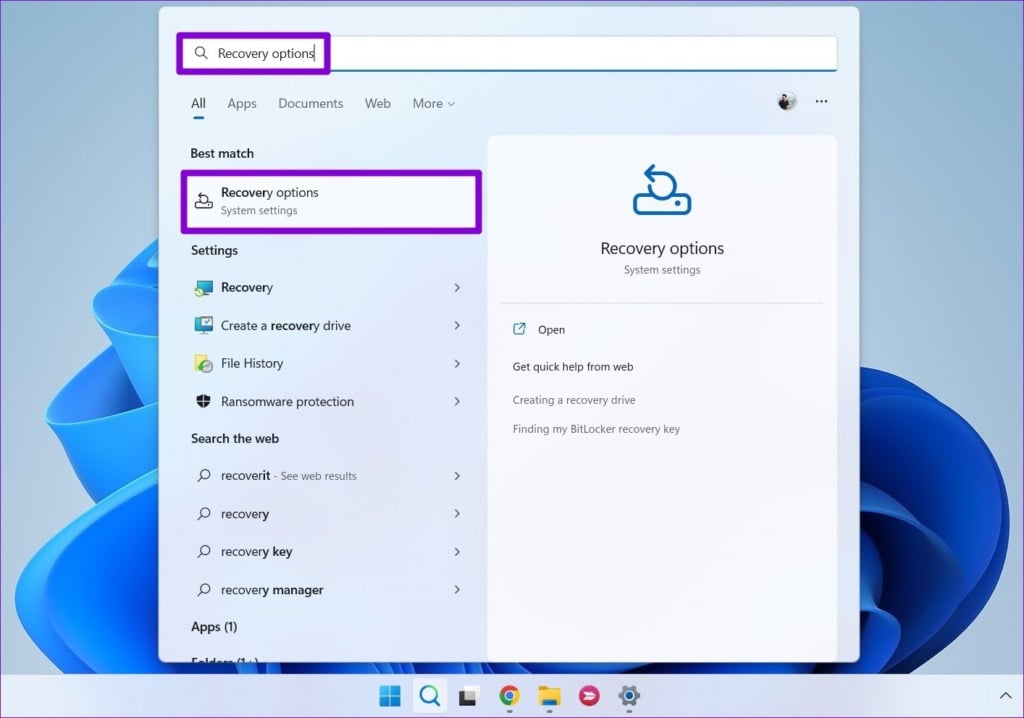
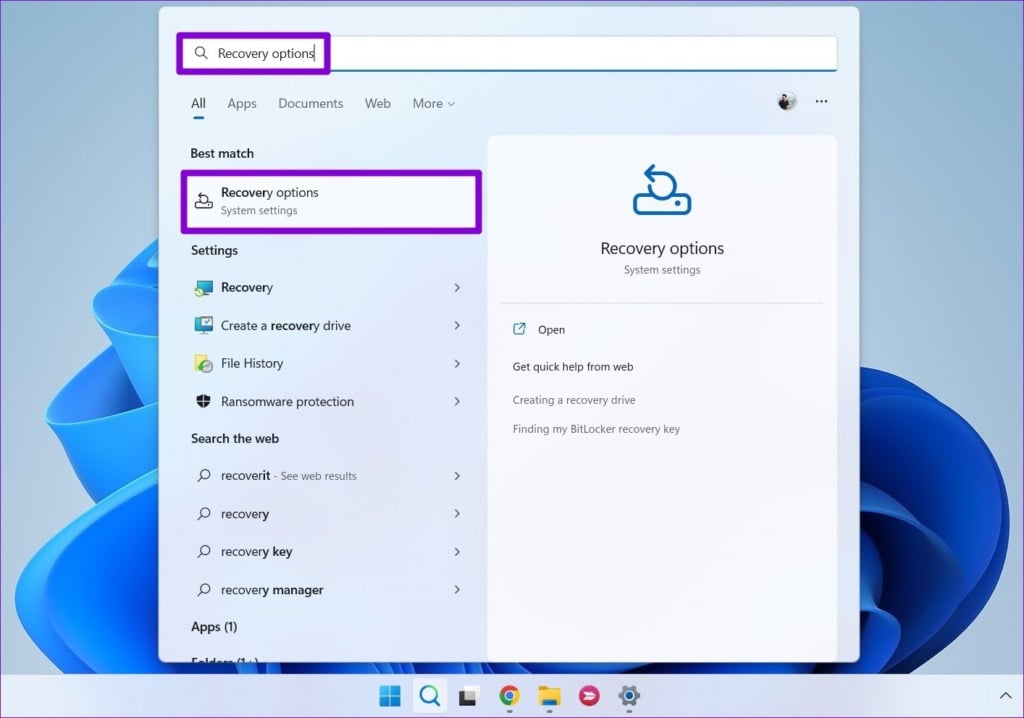
2 단계: 고급 시작 옆에 있는 지금 다시 시작 버튼을 클릭합니다.
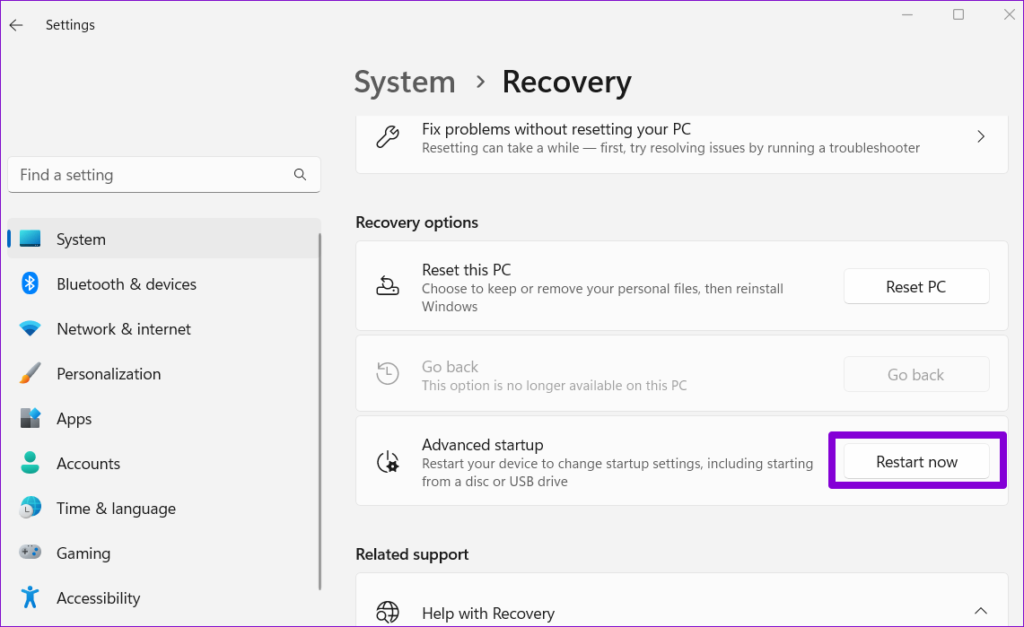
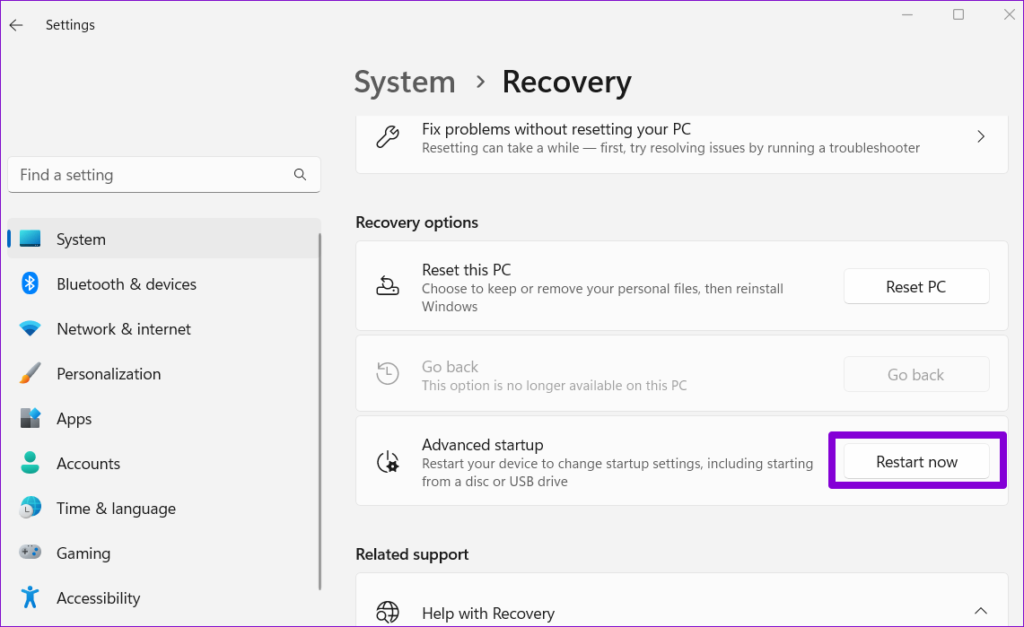
3단계: 지금 다시 시작 버튼을 클릭하세요.
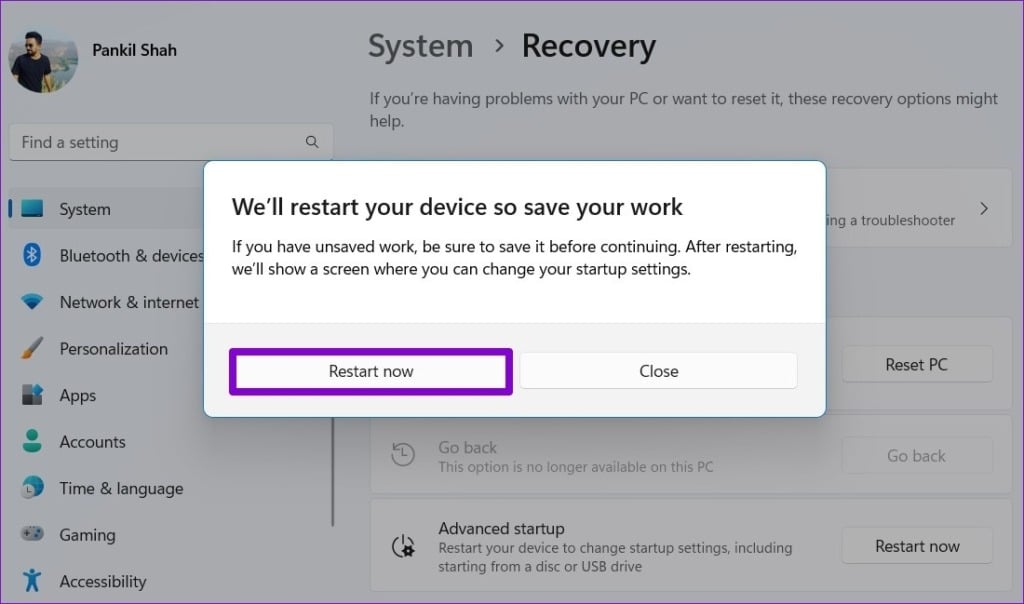
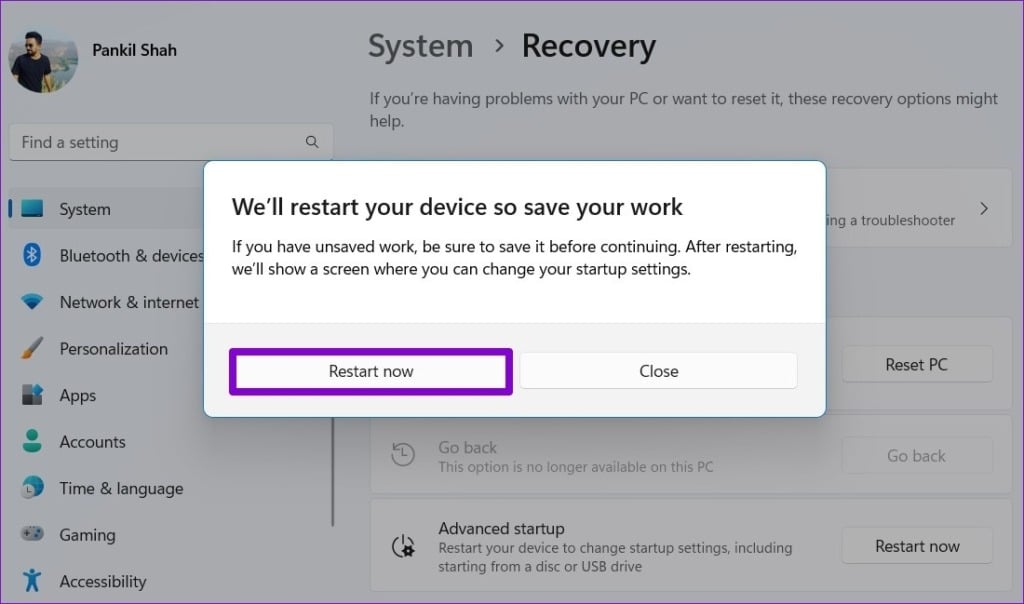
4단계: PC가 재부팅될 때까지 기다리면 블루 스크린이 나타납니다. 계속하려면 문제 해결 옵션을 선택하세요.
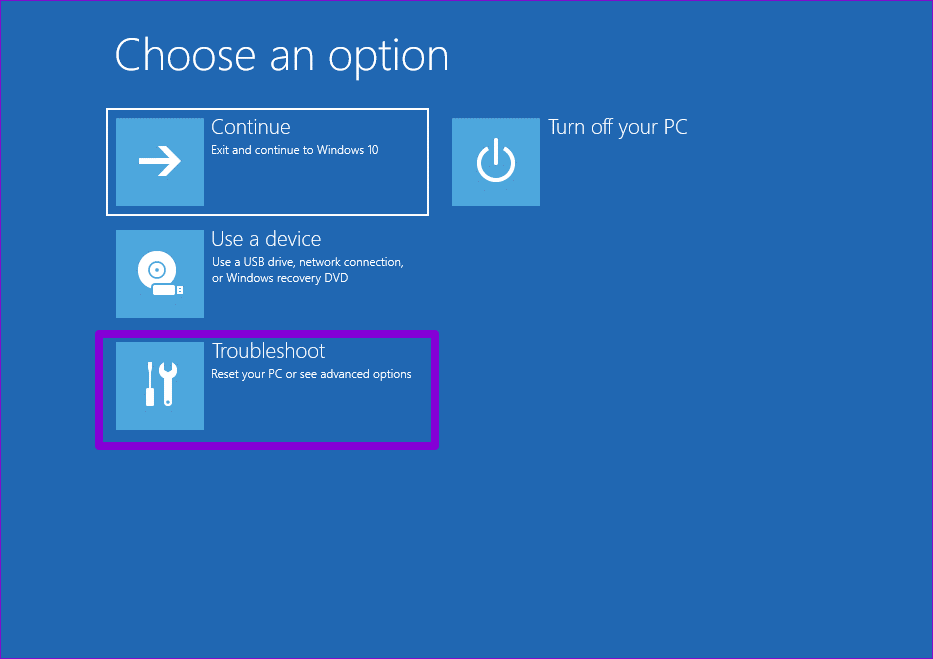
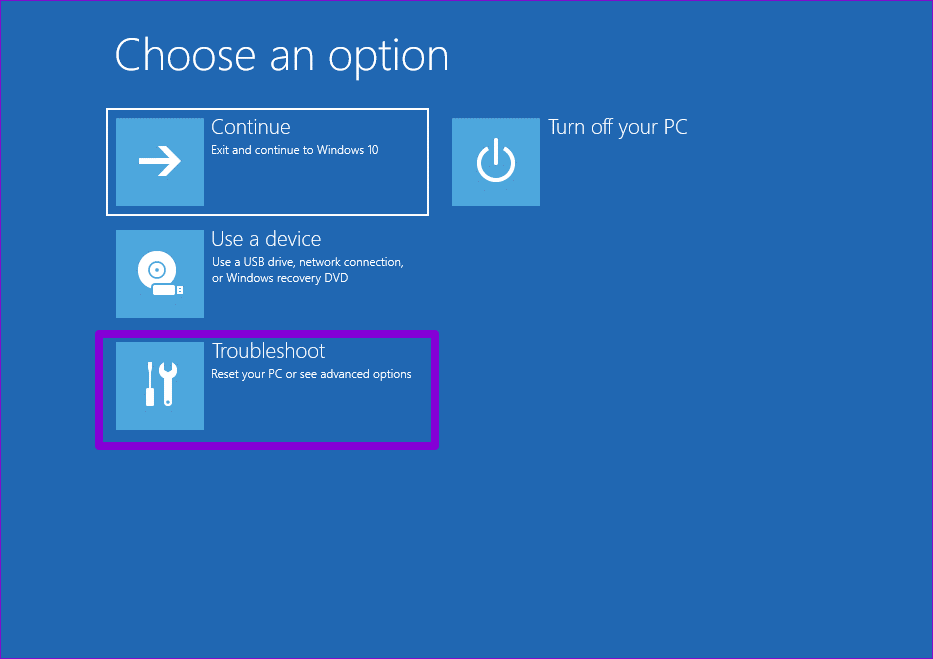
5단계: 고급 옵션으로 이동합니다.
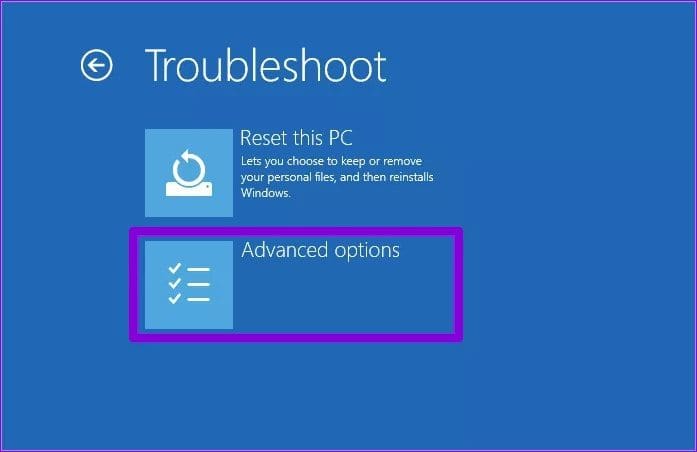
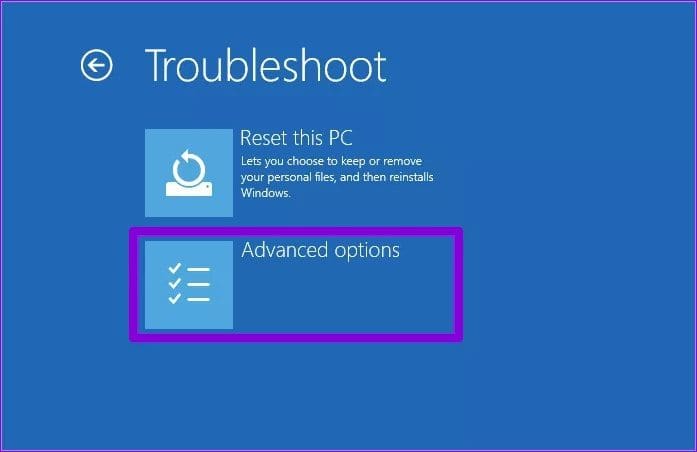
6단계: UEFI 펌웨어 설정 옵션을 선택합니다.
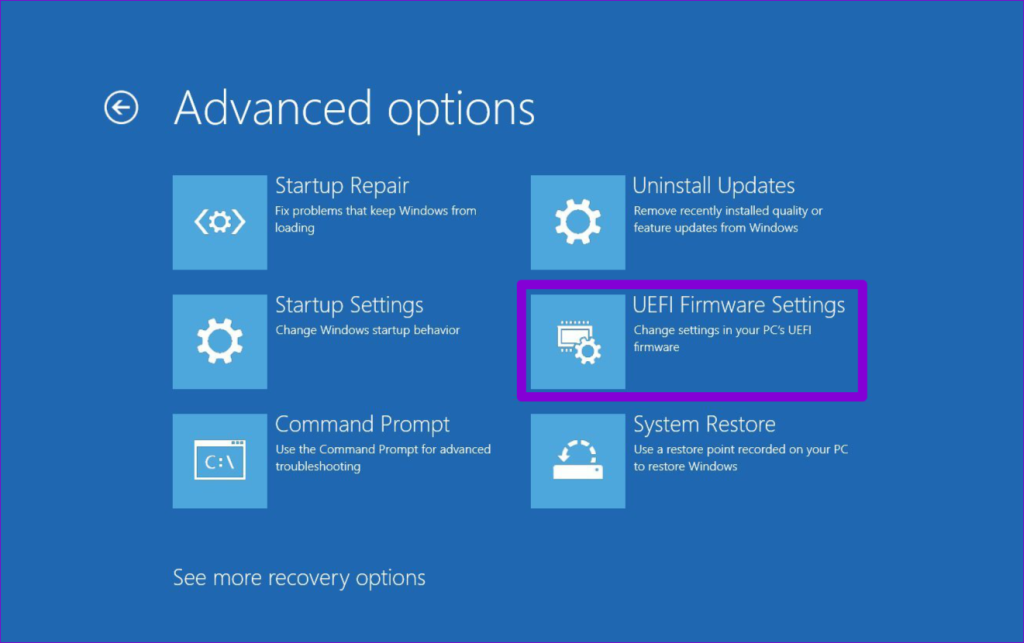
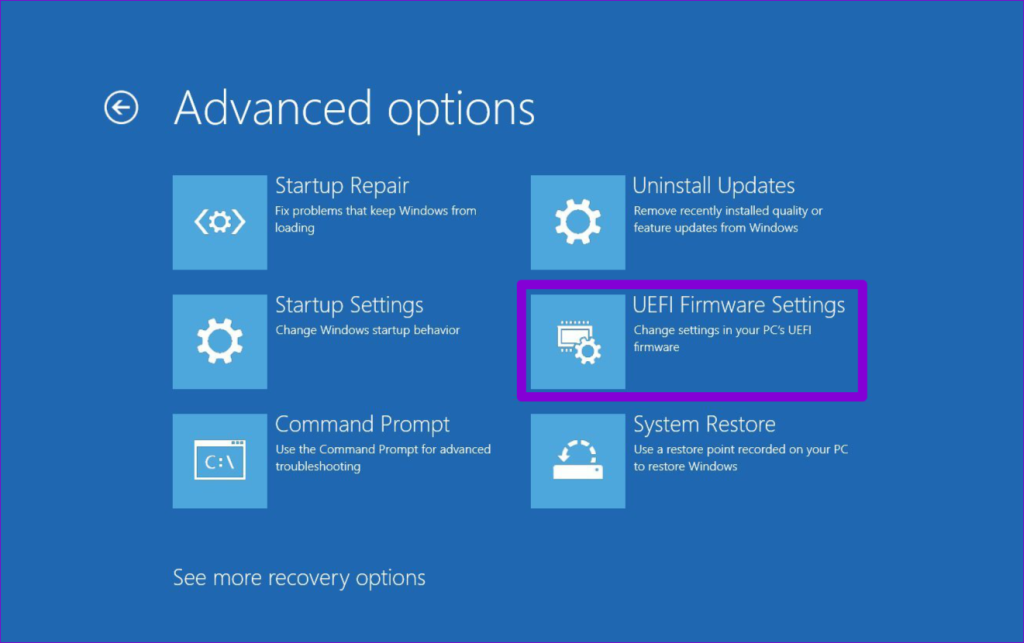
7단계: BIOS에 들어가면 하드웨어 모니터 섹션으로 이동하여 CPU 온도 항목을 찾으세요.
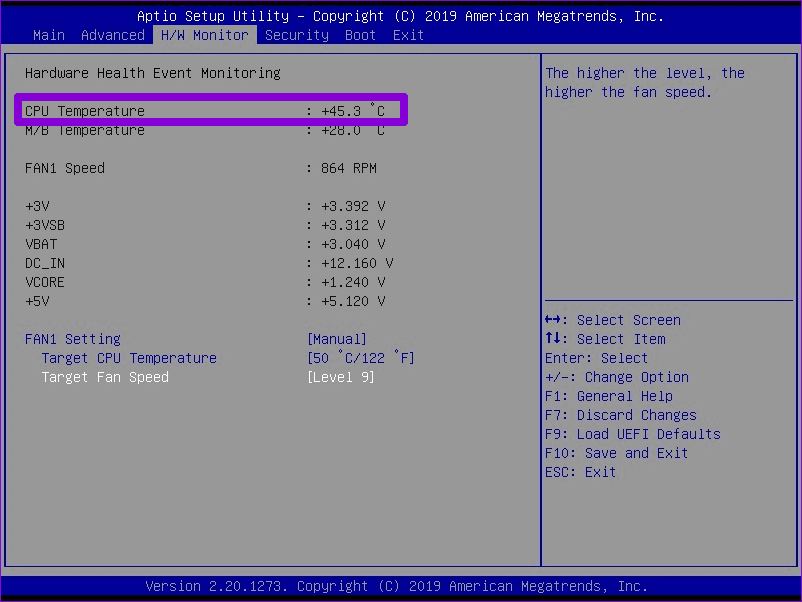
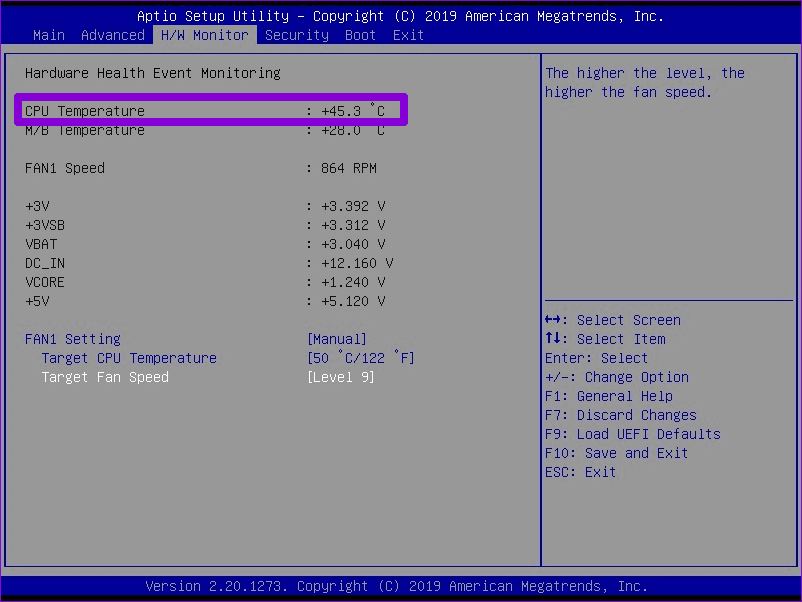
BIOS 또는 UEFI 메뉴에서 CPU 온도를 확인하면 컴퓨터가 유휴 상태일 때만 온도가 표시된다는 점에 유의하는 것이 중요합니다. PC를 부팅하고 애플리케이션을 실행할 때의 실제 온도는 훨씬 더 높습니다.
Windows의 CPU 온도에 대한 FAQ
적절한 CPU 온도는 CPU 사양과 현재 부하에 따라 다르지만, PC가 유휴 상태이거나 정상 부하 상태일 때는 35~65°C(또는 95~149°F) 사이가 허용됩니다. 즉, 게임을 하거나 기타 까다로운 작업을 수행하는 경우 약 70~85°C(158~185°F)의 온도가 안전합니다.
CPU 내부의 먼지를 청소하고, 냉각 패드를 사용하고, 드라이버를 업데이트하고, 불필요한 시작 프로그램을 비활성화하면 Windows에서 CPU 온도를 크게 낮추는 데 도움이 될 수 있습니다.
CPU 온도 모니터링이 간편해졌습니다.
높은 온도는 CPU의 성능과 상태를 저하시킬 수 있습니다. Windows PC의 바탕 화면이나 작업 표시줄에 CPU 온도를 표시하면 CPU 온도를 모니터링하고 필요한 경우 온도를 낮추는 데 도움이 되므로 게임이나 작업 중에 원활한 성능을 즐길 수 있습니다.
도움이 되었나요?