Microsoft Windows를 사용하는 동안, 어떻게 된 일인지 화면에서 완전히 떨어진 창이 있었습니다. 작업 표시줄에서 창을 마우스 오른쪽 버튼으로 클릭하고 최대화를 선택하면 다시 나타났습니다. 하지만 마우스로 화면을 옮길 수 있는 위치로 창을 복원할 방법이 없었습니다. Windows 사용자라면 이런 일을 경험해 본 적이 있을 겁니다. 모든 버전의 Windows에서 화면에 없는 창을 다시 표시하는 방법은 다음과 같습니다.
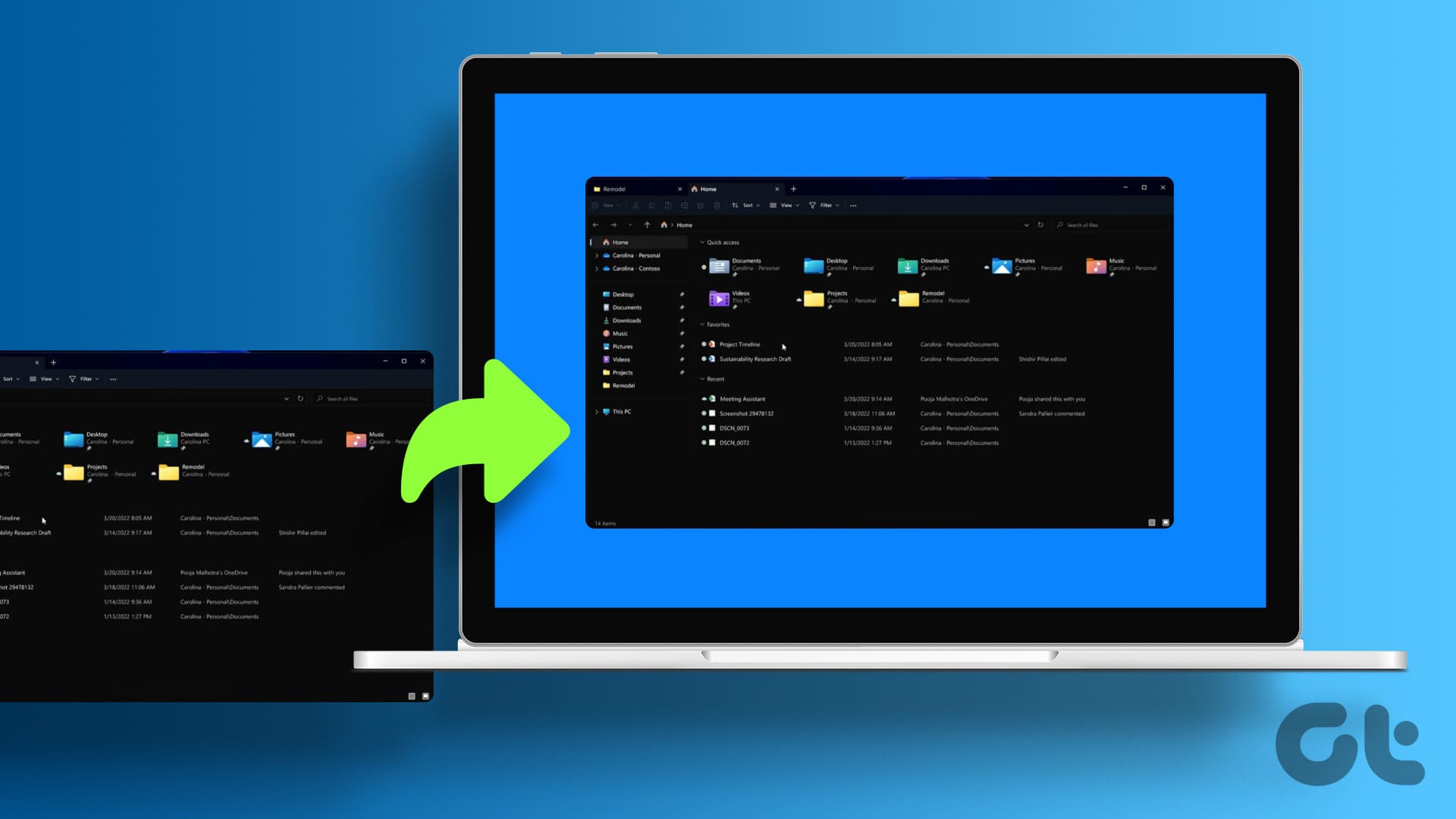
창이 화면 밖으로 열리는 문제를 해결하는 방법은 몇 가지가 있습니다. 일시적으로 컴퓨터의 해상도를 변경하거나, 데스크톱 보기로 전환하거나, 키보드의 화살표 키를 사용하여 창을 이동할 수 있습니다. 이 모든 것을 강조하여 화면에서 벗어난 창을 이동하는 가장 간단한 방법을 선택할 수 있도록 하겠습니다.
창을 메인 화면으로 가져오는 방법
창이 화면에서 벗어나 노트북이나 모니터 화면에 나타나지 않는 경우 시도할 수 있는 모든 해결 방법은 다음과 같습니다.
1. 화면 해상도를 일시적으로 변경합니다.
Windows 11, 10 및 8의 경우
1 단계: 문제가 있는 애플리케이션을 시작합니다. 그런 다음 바탕 화면의 빈 공간을 마우스 오른쪽 버튼으로 클릭합니다. 디스플레이 설정을 선택합니다.
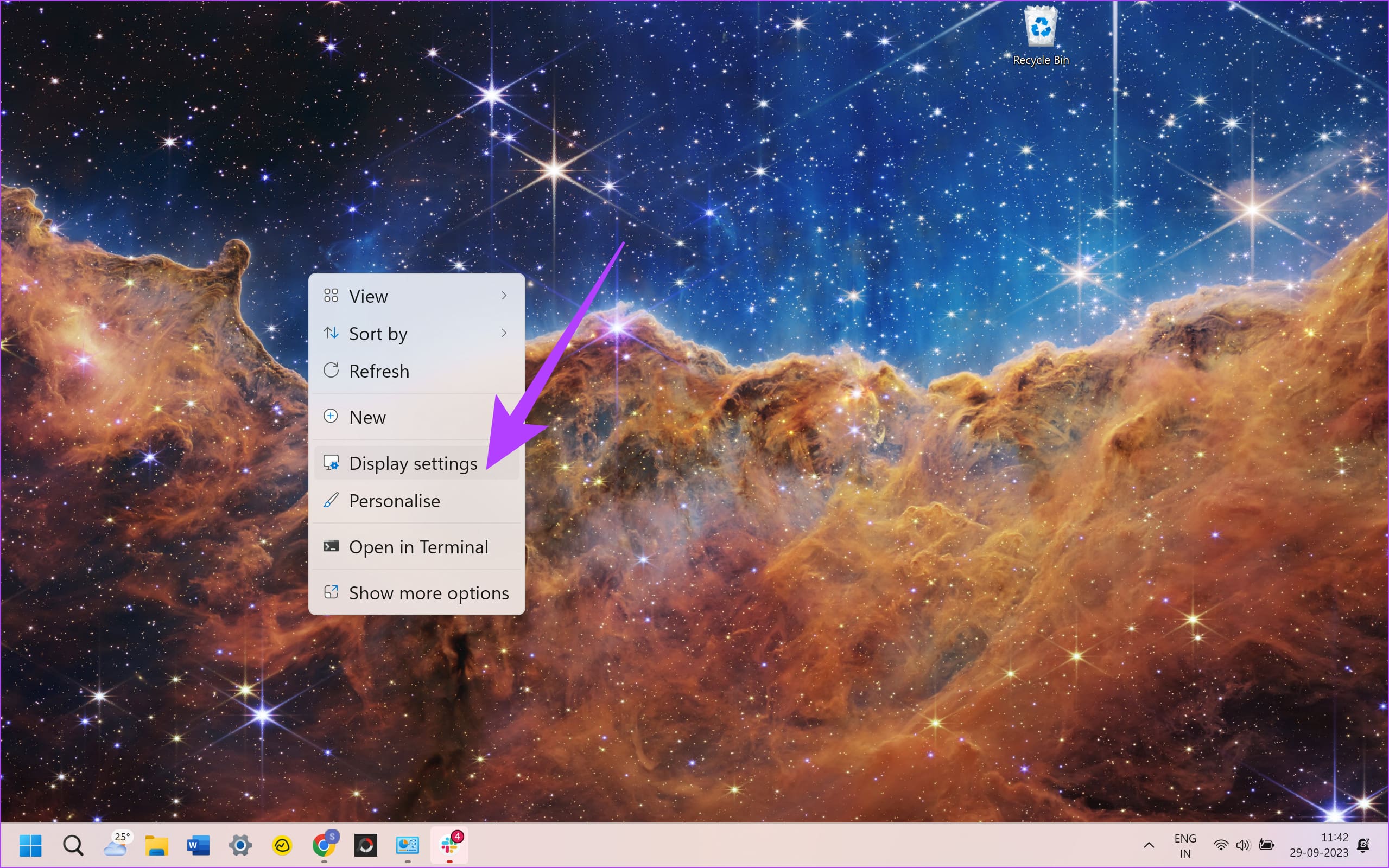
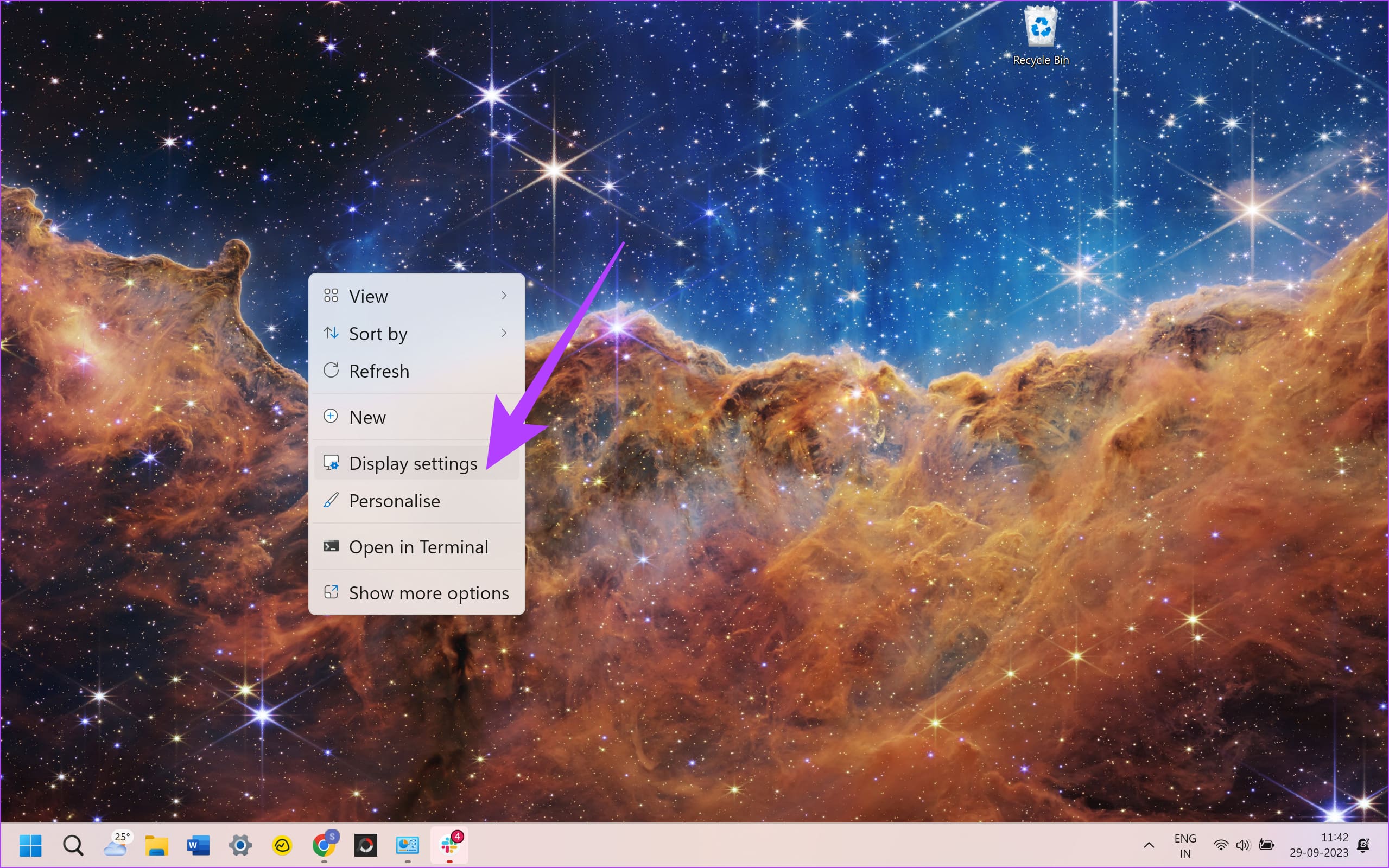
2 단계: 창 하단에서 ‘고급 디스플레이 설정’을 선택합니다.
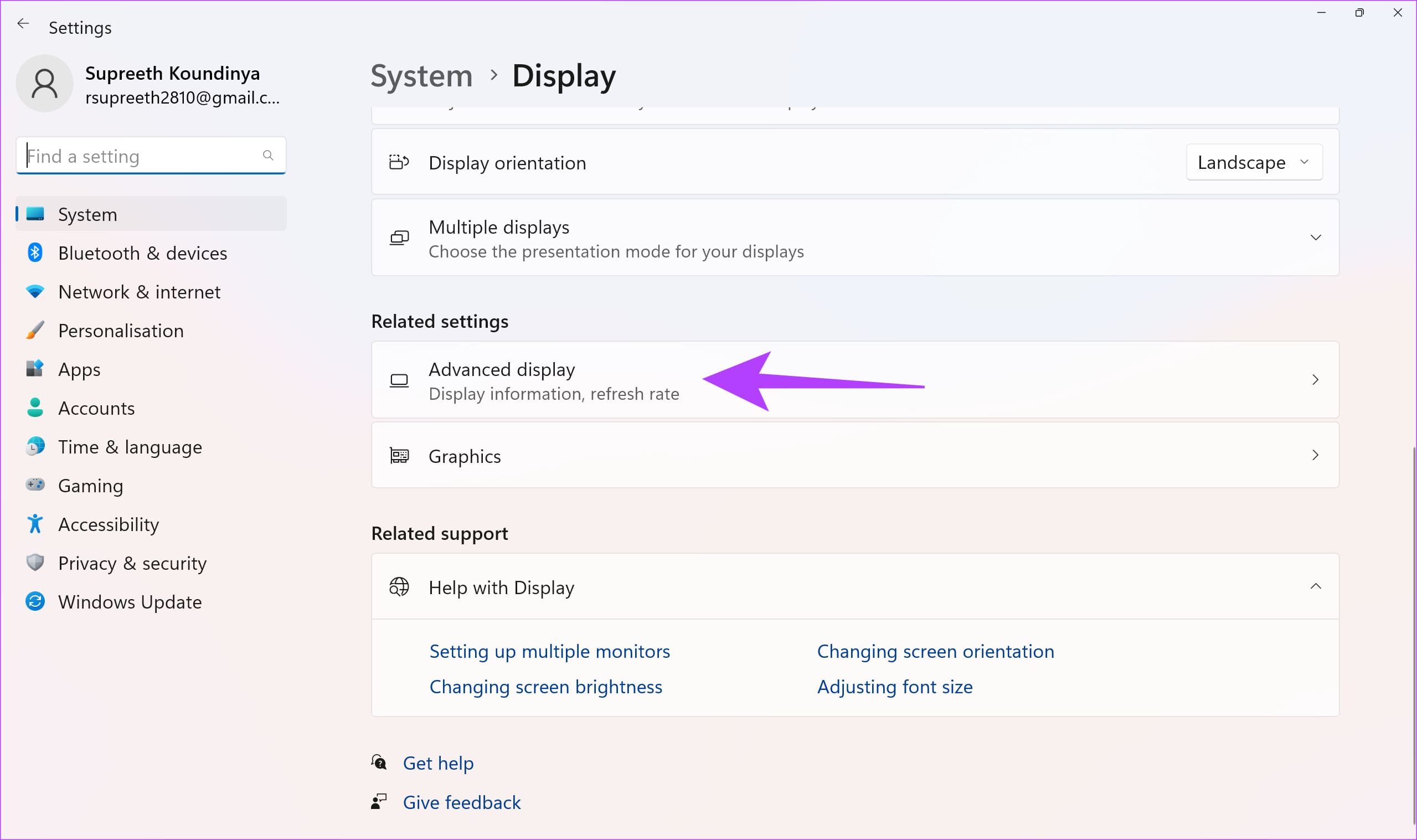
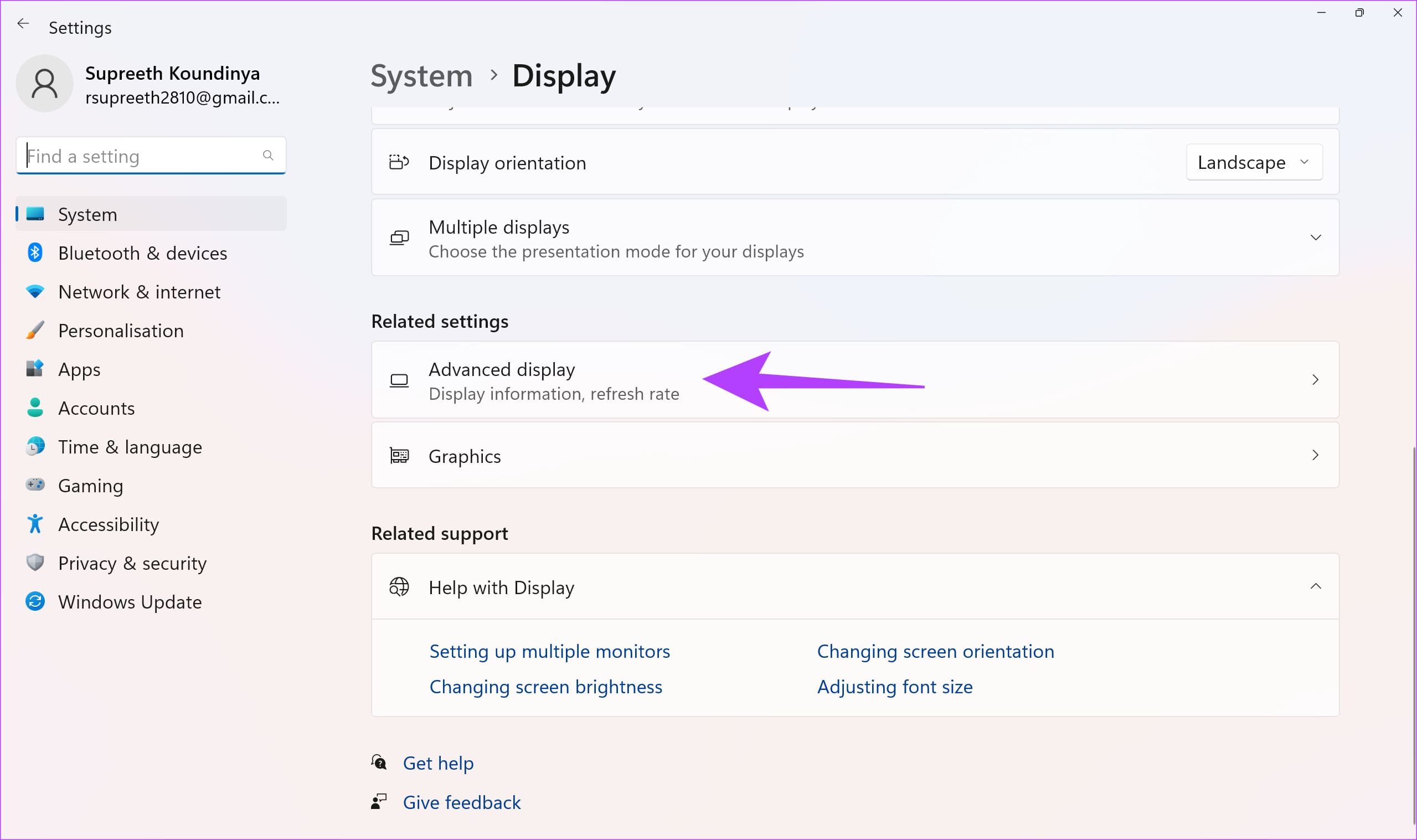
3단계: 일시적으로 해상도를 다른 값으로 변경합니다. 그런 다음 적용을 클릭합니다.
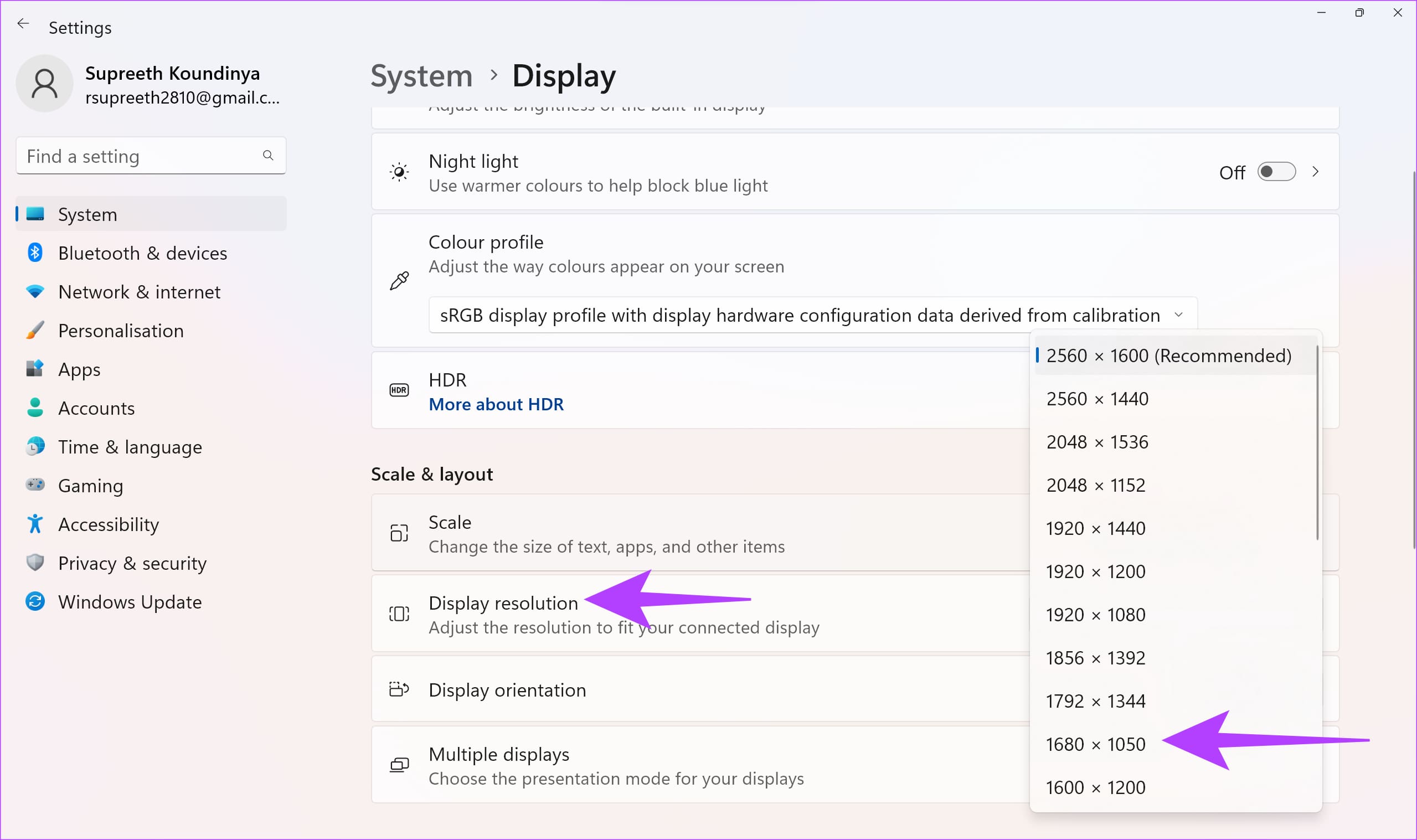
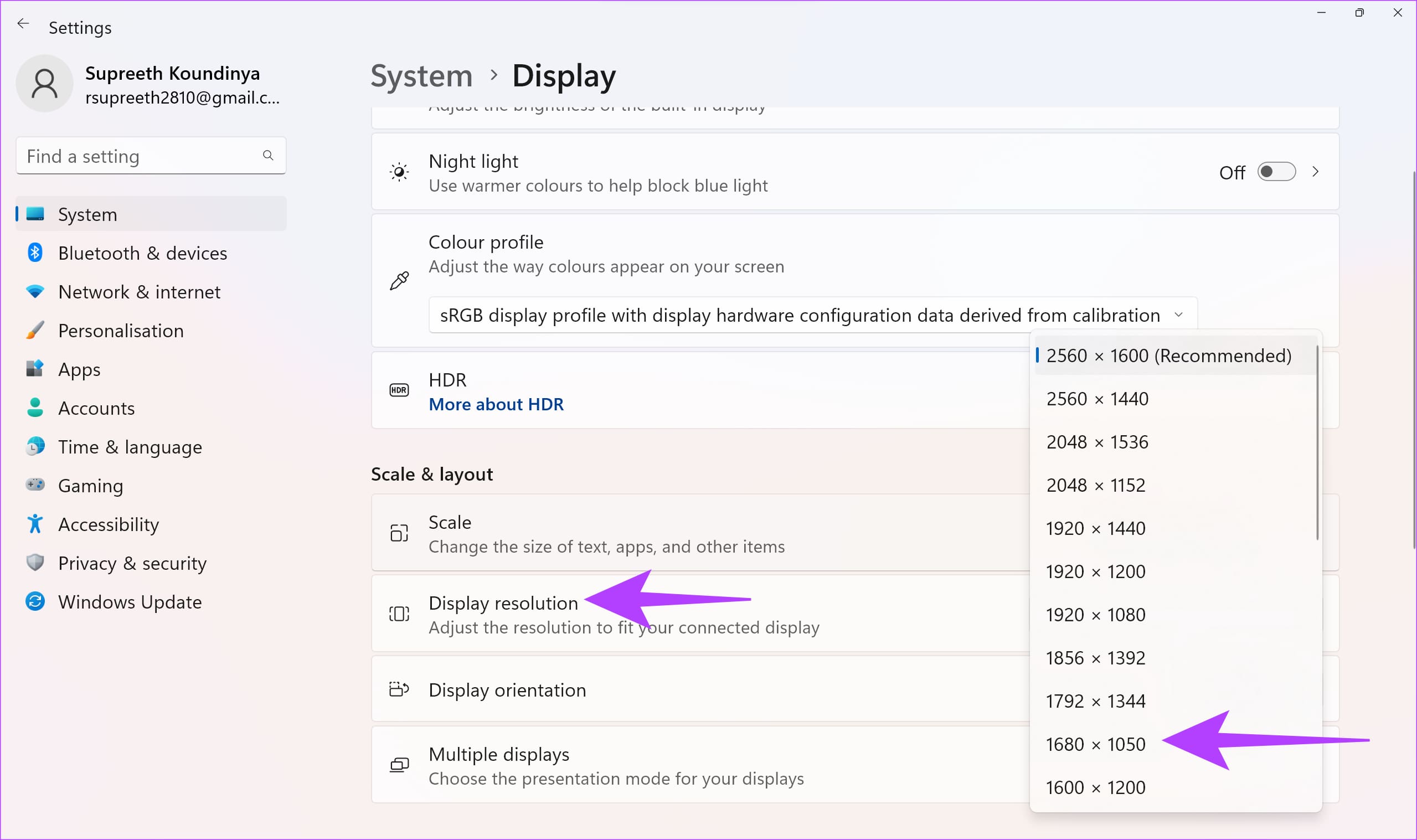
이제 화면에서 창을 볼 수 있어야 합니다.
4단계: 해상도를 이전 값으로 변경한 다음 확인을 선택하세요.
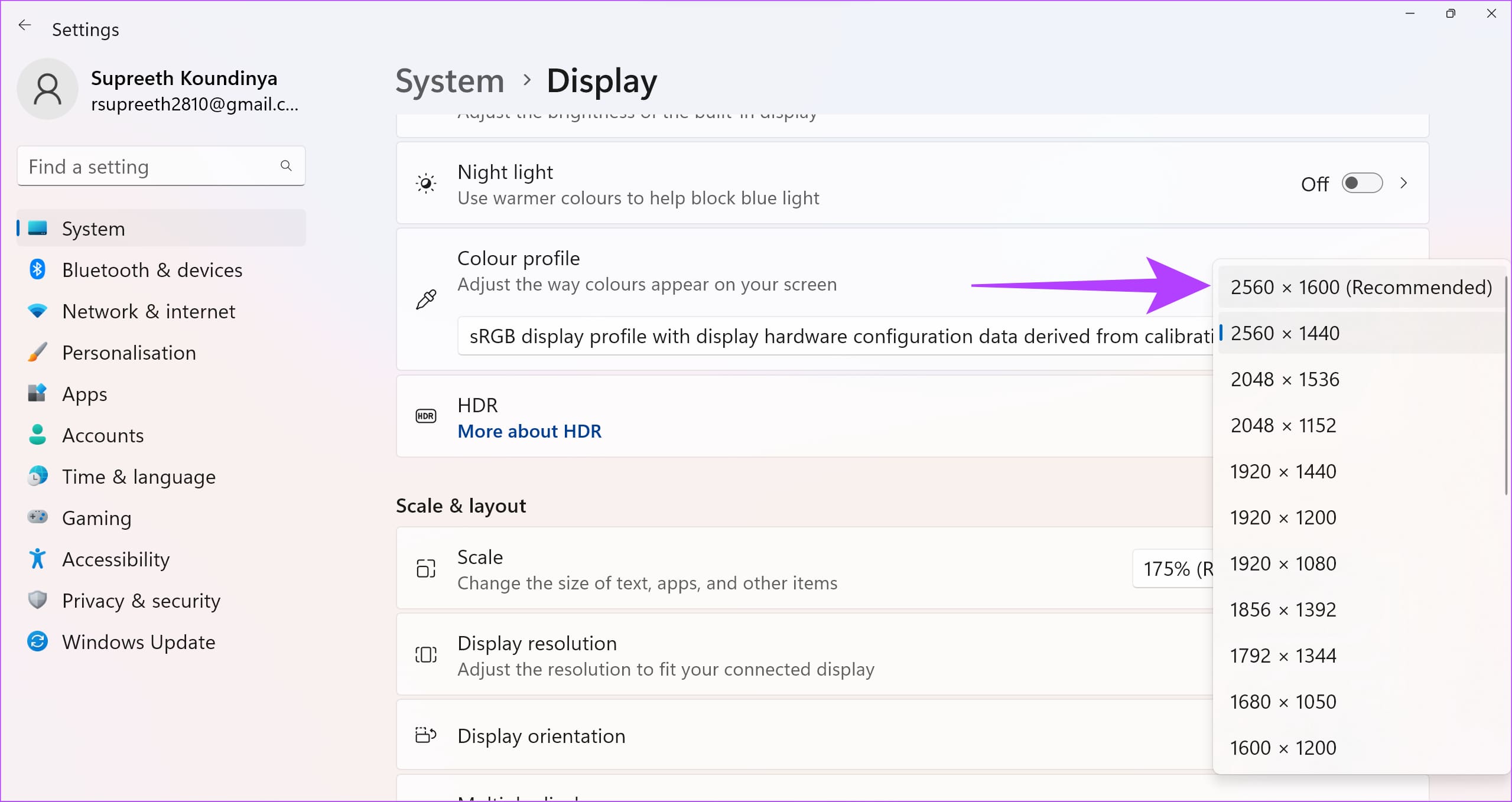
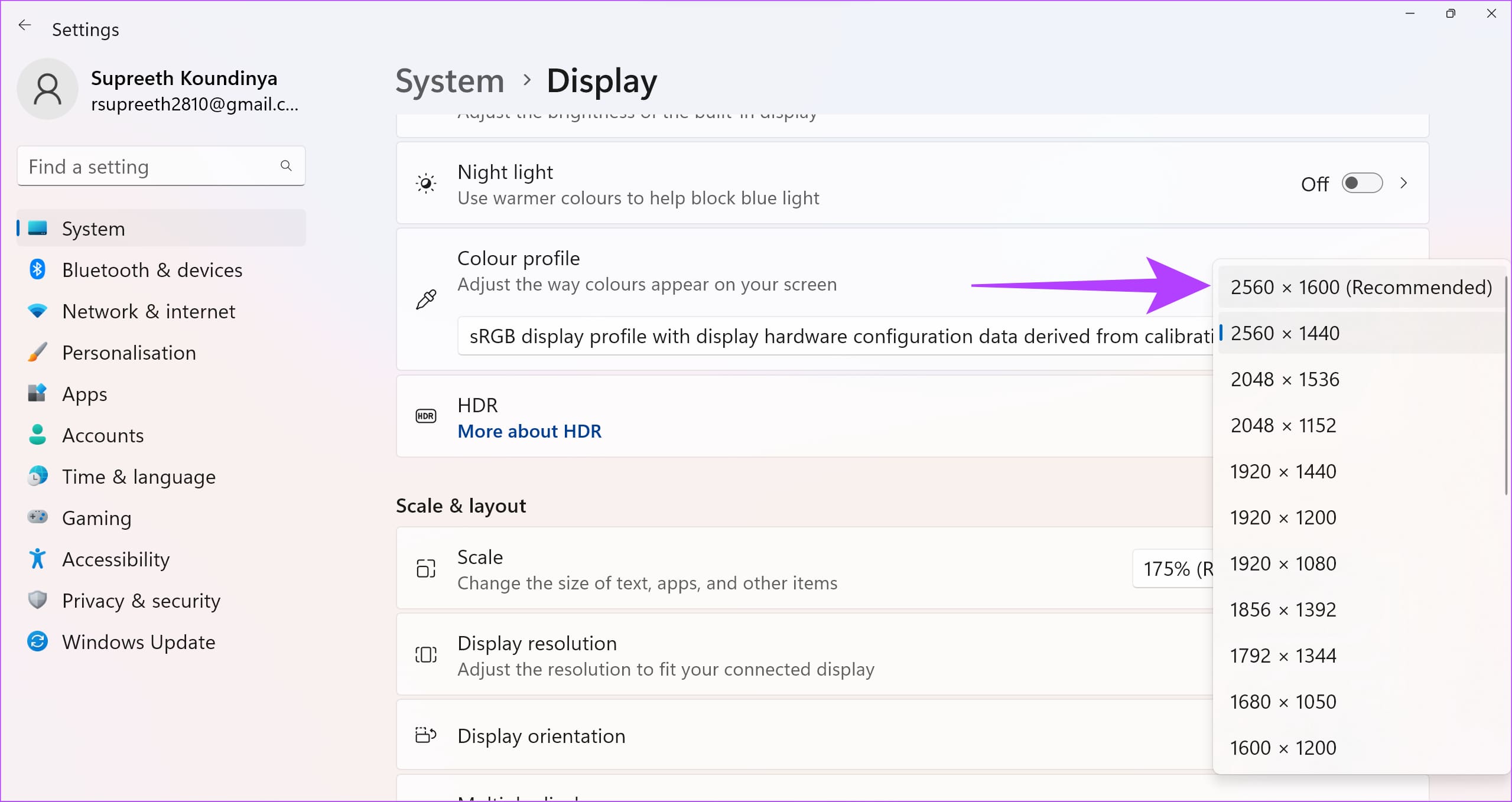
윈도우 7의 경우
1 단계: 문제가 있는 애플리케이션을 시작합니다. 그런 다음 바탕 화면의 빈 공간을 마우스 오른쪽 버튼으로 클릭합니다. 화면 해상도를 선택합니다.
2 단계: 일시적으로 해상도를 다른 값으로 변경합니다. 그런 다음 적용을 클릭합니다.
이제 화면에서 창을 볼 수 있어야 합니다.
3단계: 해상도를 이전 값으로 변경한 다음 확인을 선택하세요.
2. 바탕 화면 표시 토글 사용
Windows 키를 누른 채로 D를 누릅니다.
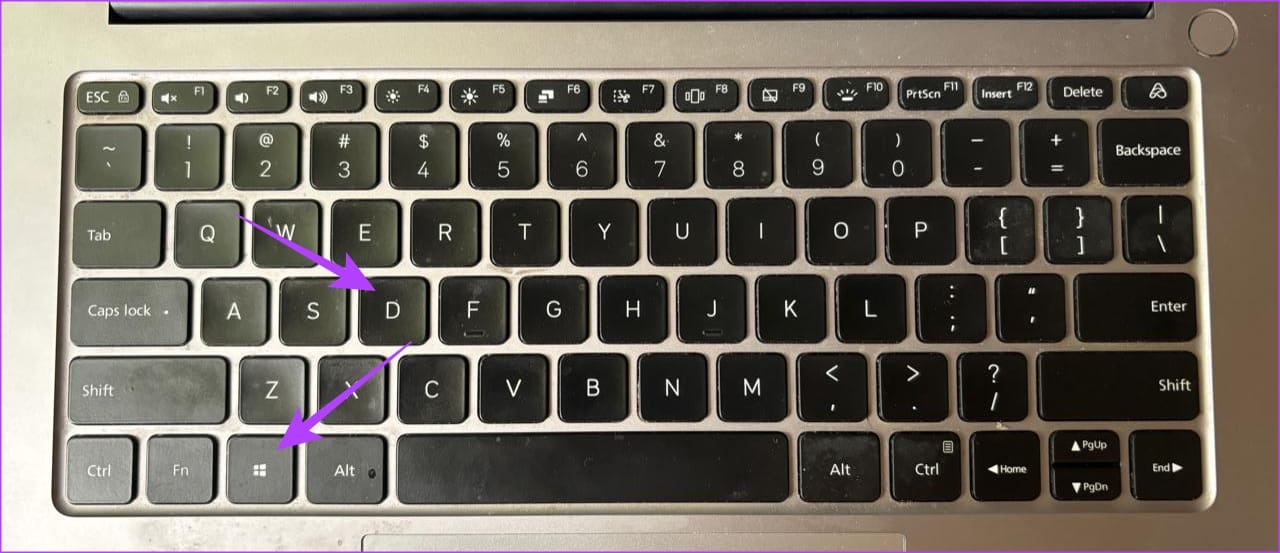
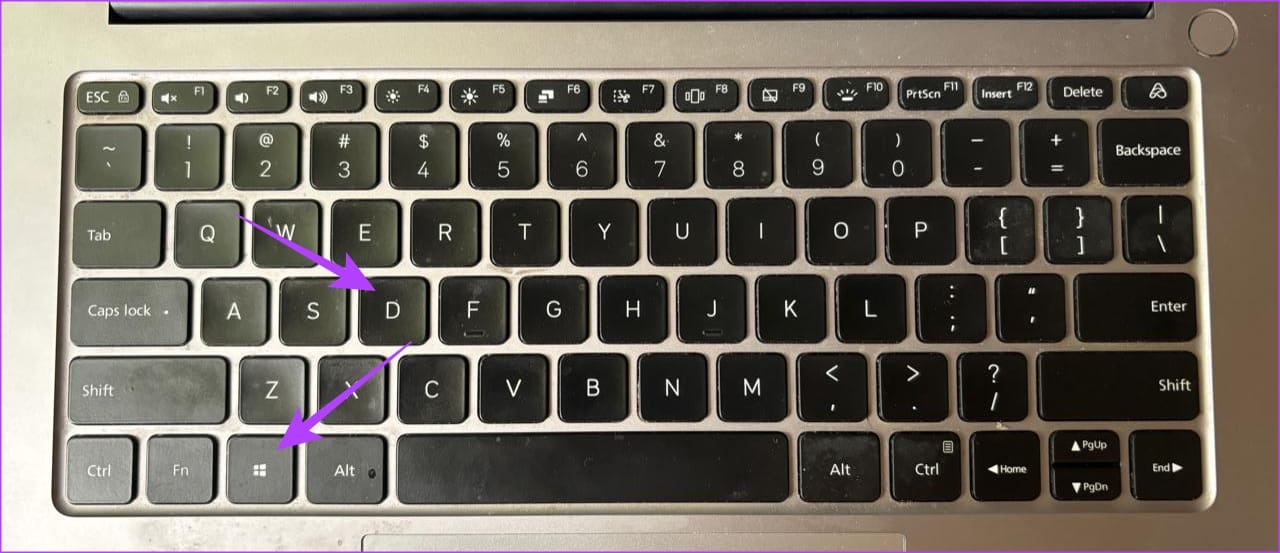
이 단계를 반복하여 찾고 있는 창이 다시 나타나는지 확인합니다. 또는 작업 표시줄의 빈 영역을 마우스 오른쪽 버튼으로 클릭한 다음 바탕 화면 표시를 선택할 수 있습니다. 창이 보일 때까지 이 프로세스를 반복합니다.
3. 이동 옵션 사용
키보드 단축키
1 단계: 작업 표시줄에서 프로그램을 선택하세요.
2 단계: 창을 다시 보기 위해 왼쪽 화살표나 오른쪽 화살표를 반복해서 누르면서 Windows 키를 누릅니다.
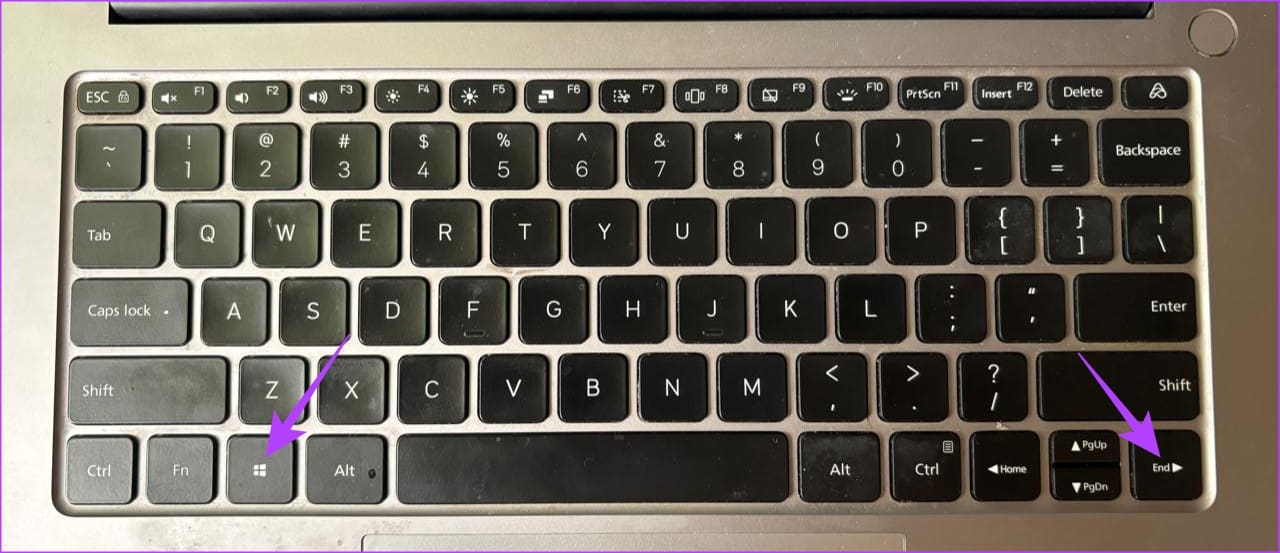
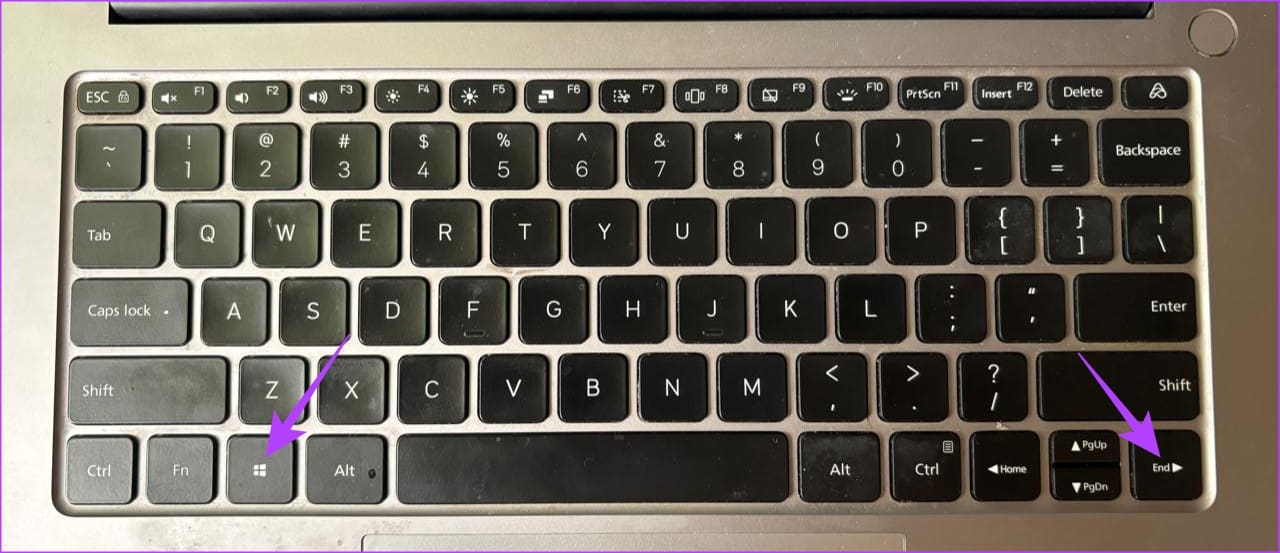
작업 표시줄 메뉴
Windows 11, 10, 8, 7, Vista에서는 작업 표시줄에서 프로그램을 마우스 오른쪽 버튼으로 클릭하는 동안 Shift 키를 누르고 있습니다. 그런 다음 이동을 선택합니다.
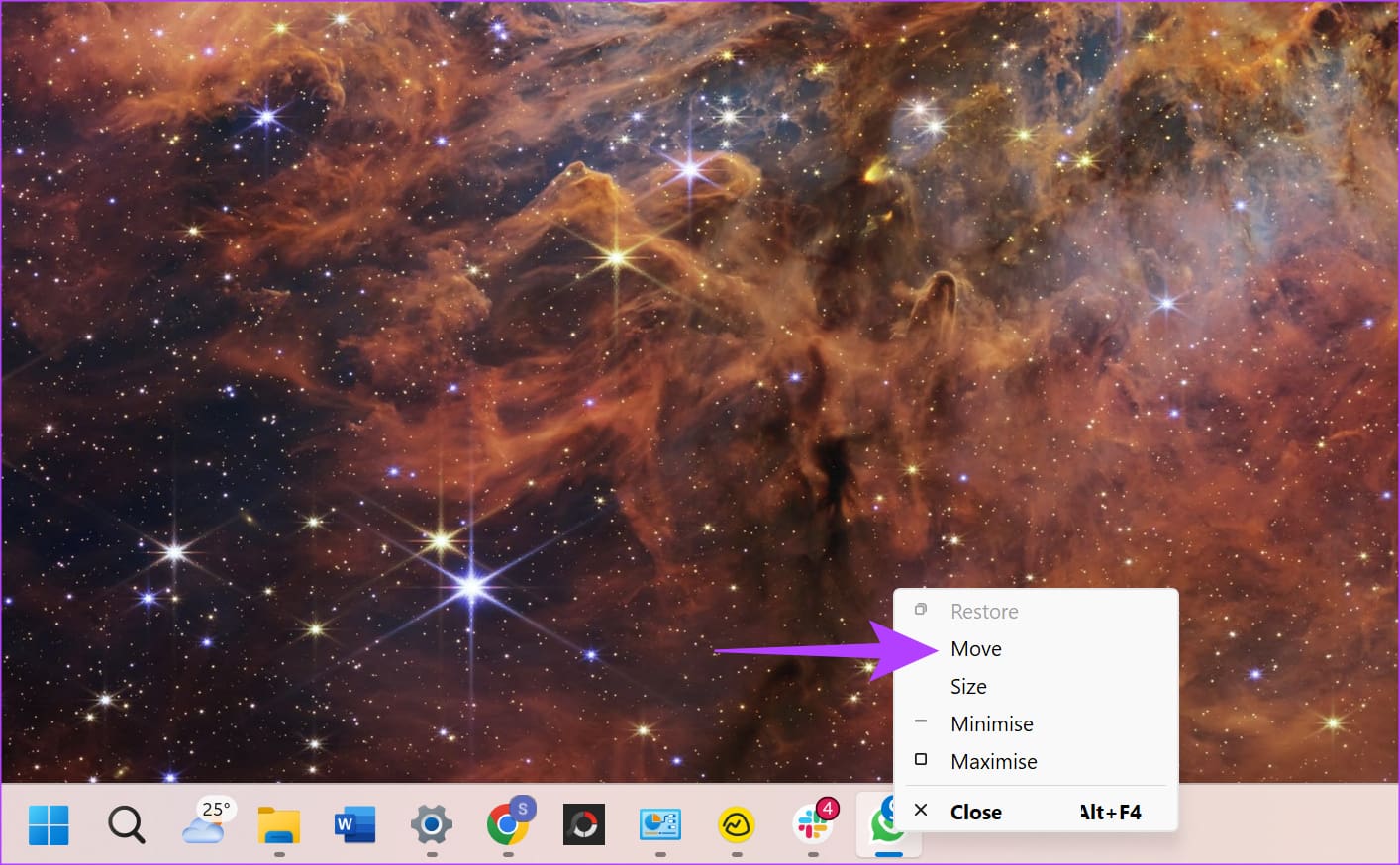
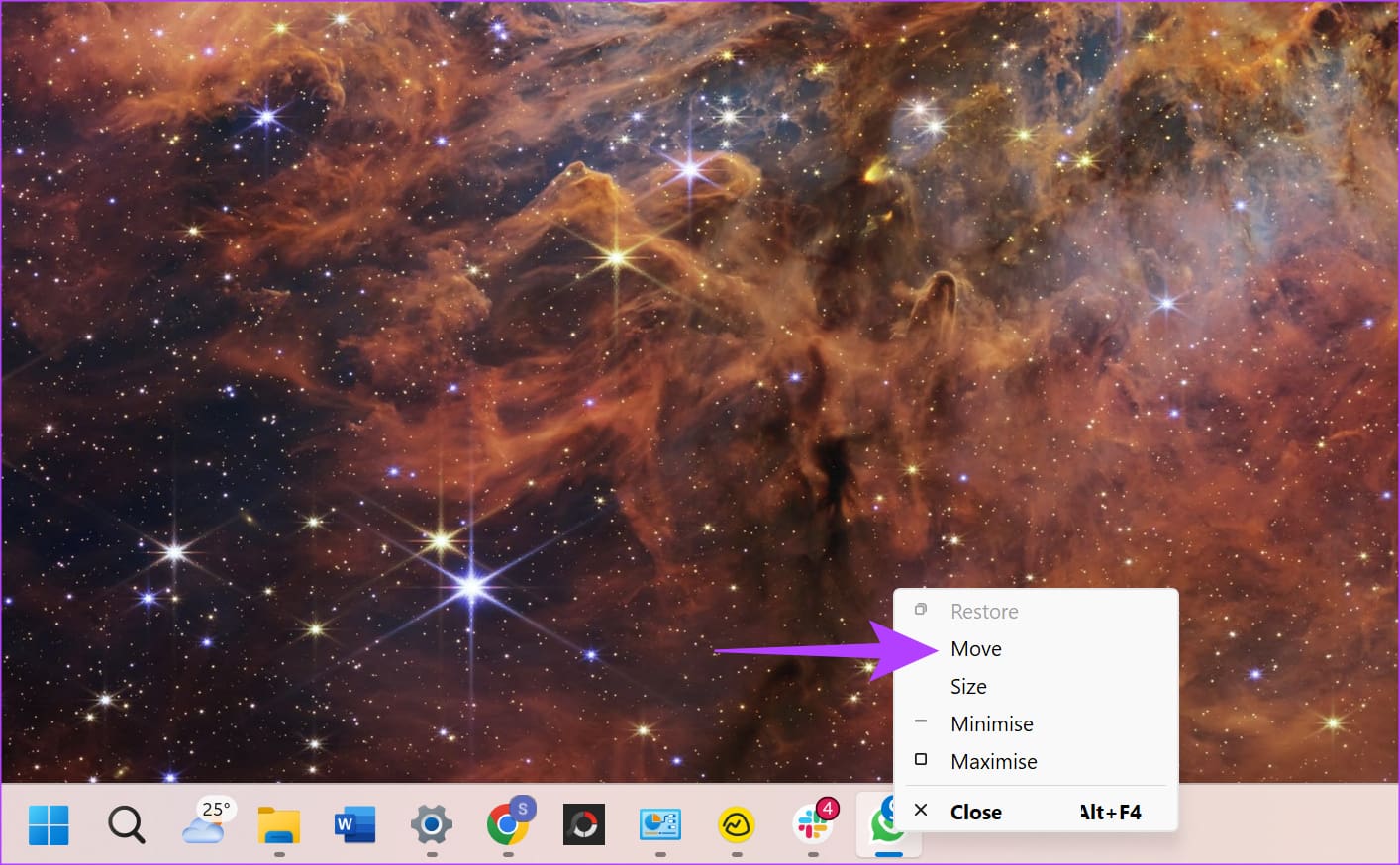
Windows XP를 사용하는 경우 작업 표시줄에서 항목을 마우스 오른쪽 버튼으로 클릭하고 다음을 선택합니다. 이동. 때로는 복원을 선택한 다음 돌아가서 이동을 선택해야 할 수도 있습니다.
4. 캐스케이드 윈도우
작업 표시줄의 빈 공간을 마우스 오른쪽 버튼으로 클릭합니다. 그런 다음 Cascade windows를 선택합니다.
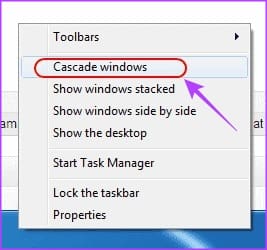
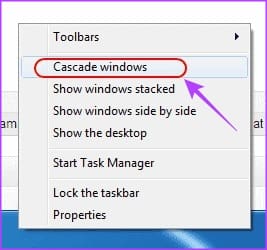
이렇게 하면 Windows에서 열려 있는 모든 프로그램과 애플리케이션이 표시됩니다. 원하는 프로그램을 찾은 다음 클릭합니다. 창이 화면에 열립니다. 사실, 이것은 열려 있는 애플리케이션 간에 빠르게 전환하고 필요한 창을 주 화면으로 가져오는 좋은 방법이기도 합니다.
5. 모든 창 최대화
때때로 단일 앱이 창에 다시 그릴 수 없는 상태에 갇힙니다. 일반적으로 해당 앱이나 프로그램을 최대화하면 이를 완화할 수 있습니다. 최대화는 일반적으로 창 모서리에 있는 중앙 버튼을 사용하여 수행되지만, 창이 전혀 보이지 않는 경우 수행할 수 있는 방법은 다음과 같습니다.
1 단계: Shift 키를 누른 채 작업 표시줄에 있는 프로그램 아이콘을 마우스 오른쪽 버튼으로 클릭합니다.
2 단계: 그런 다음 최대화를 선택합니다.
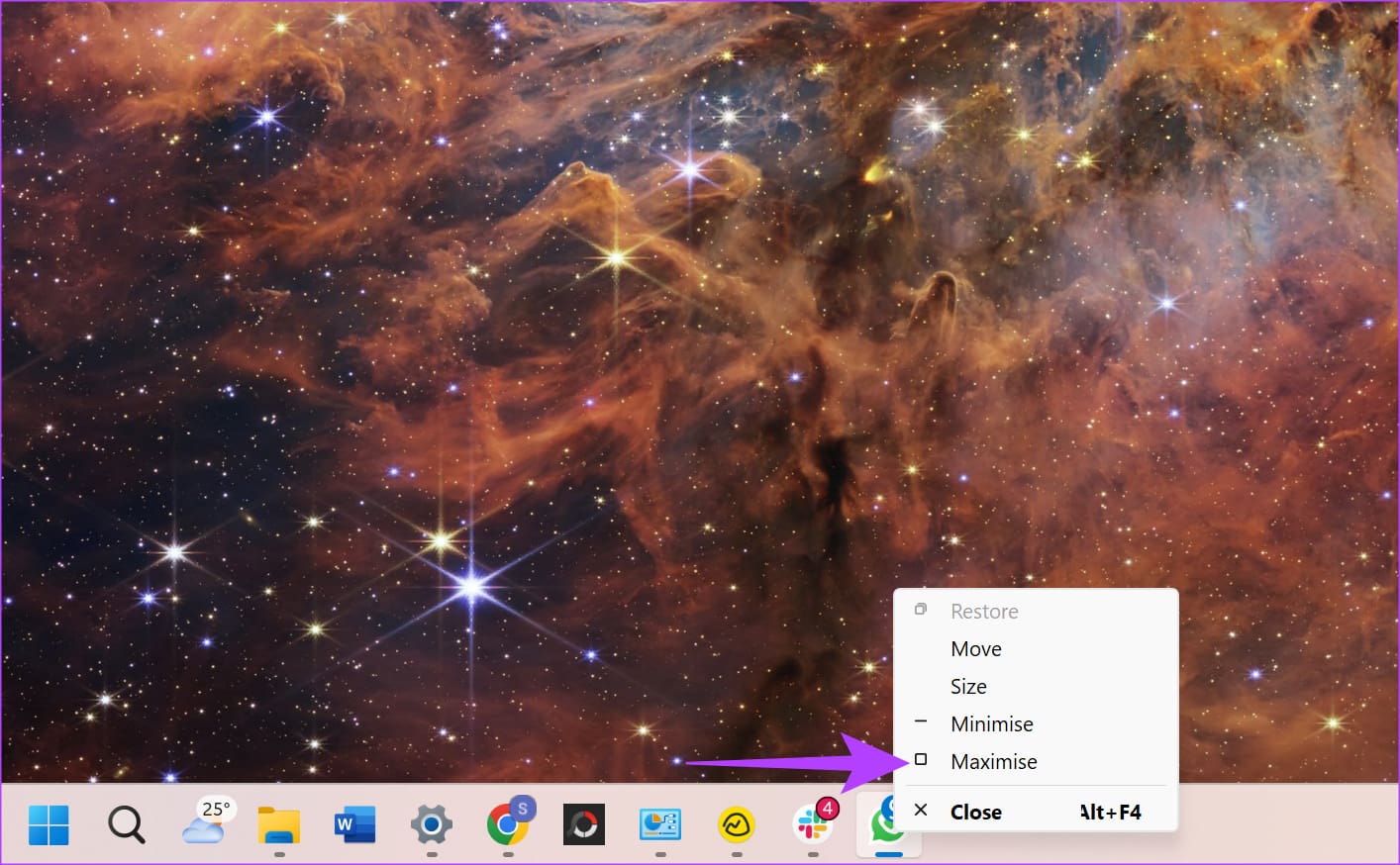
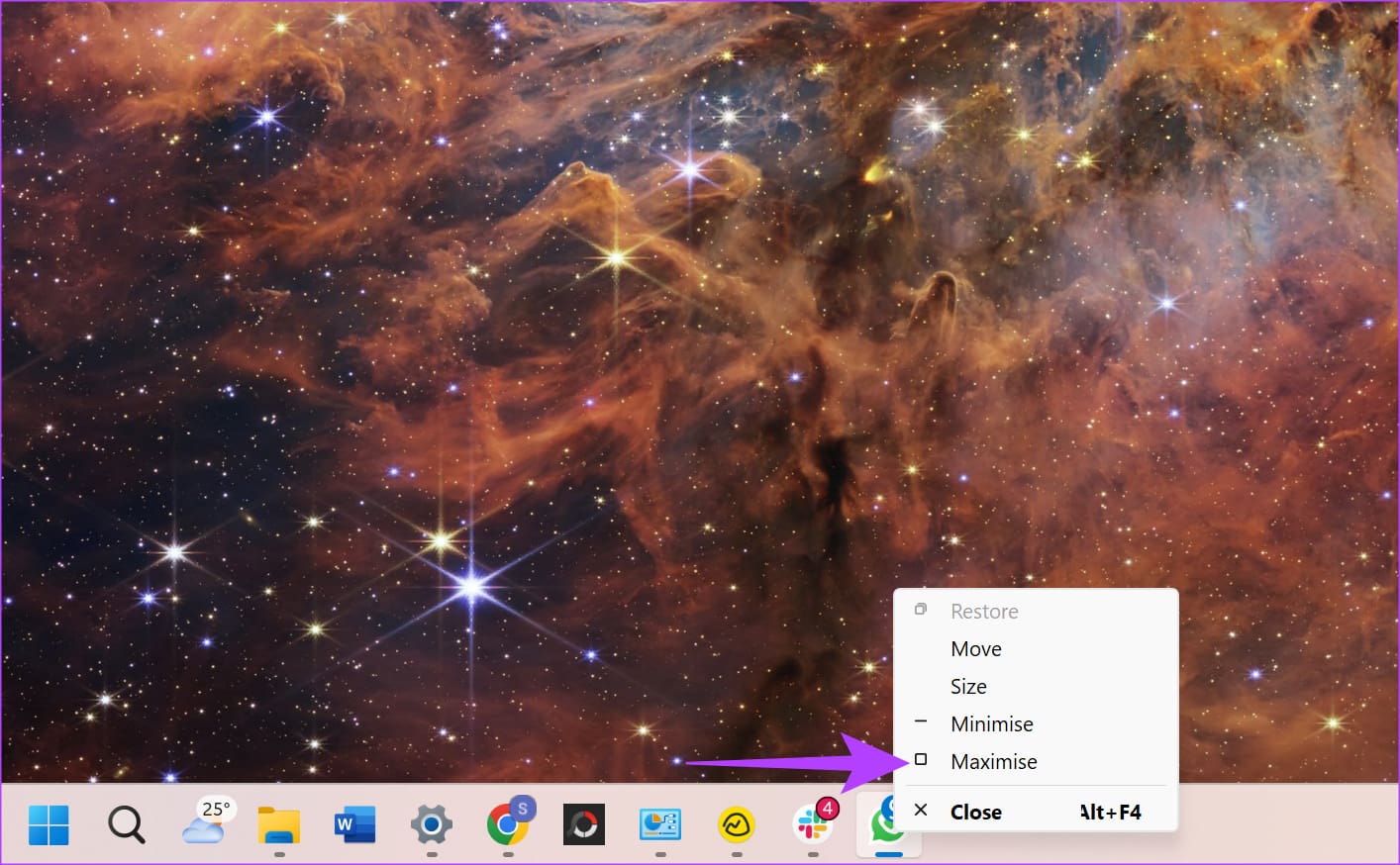
6. 창 전환을 위한 키보드 단축키 사용
Windows에서는 키보드만 사용하여 열려 있는 모든 창 사이를 쉽게 전환할 수 있습니다. 위의 해결책 중 어느 것도 도움이 되지 않으면 키보드 단축키를 사용하여 숨겨진 창으로 전환해 볼 수 있습니다.
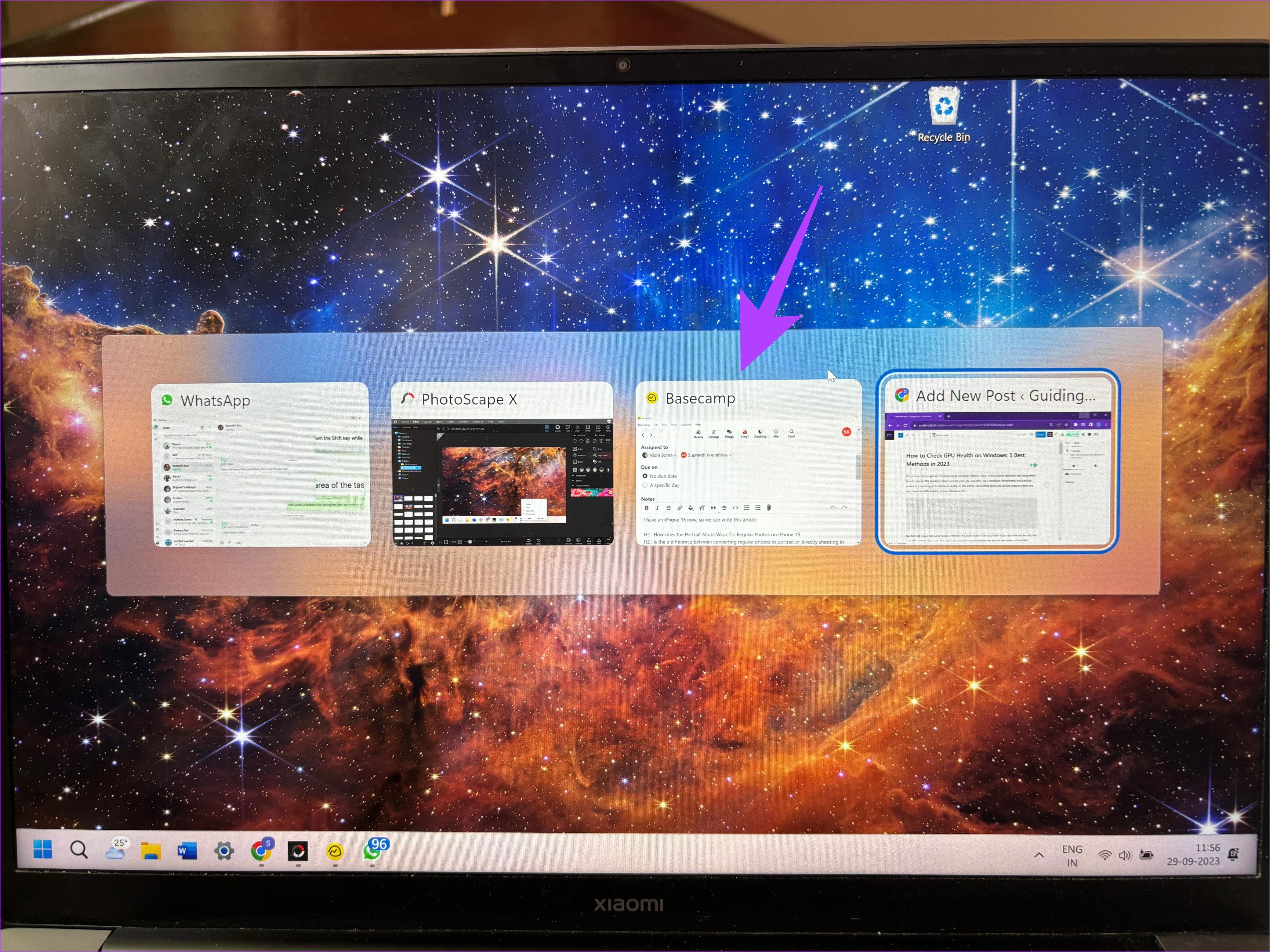
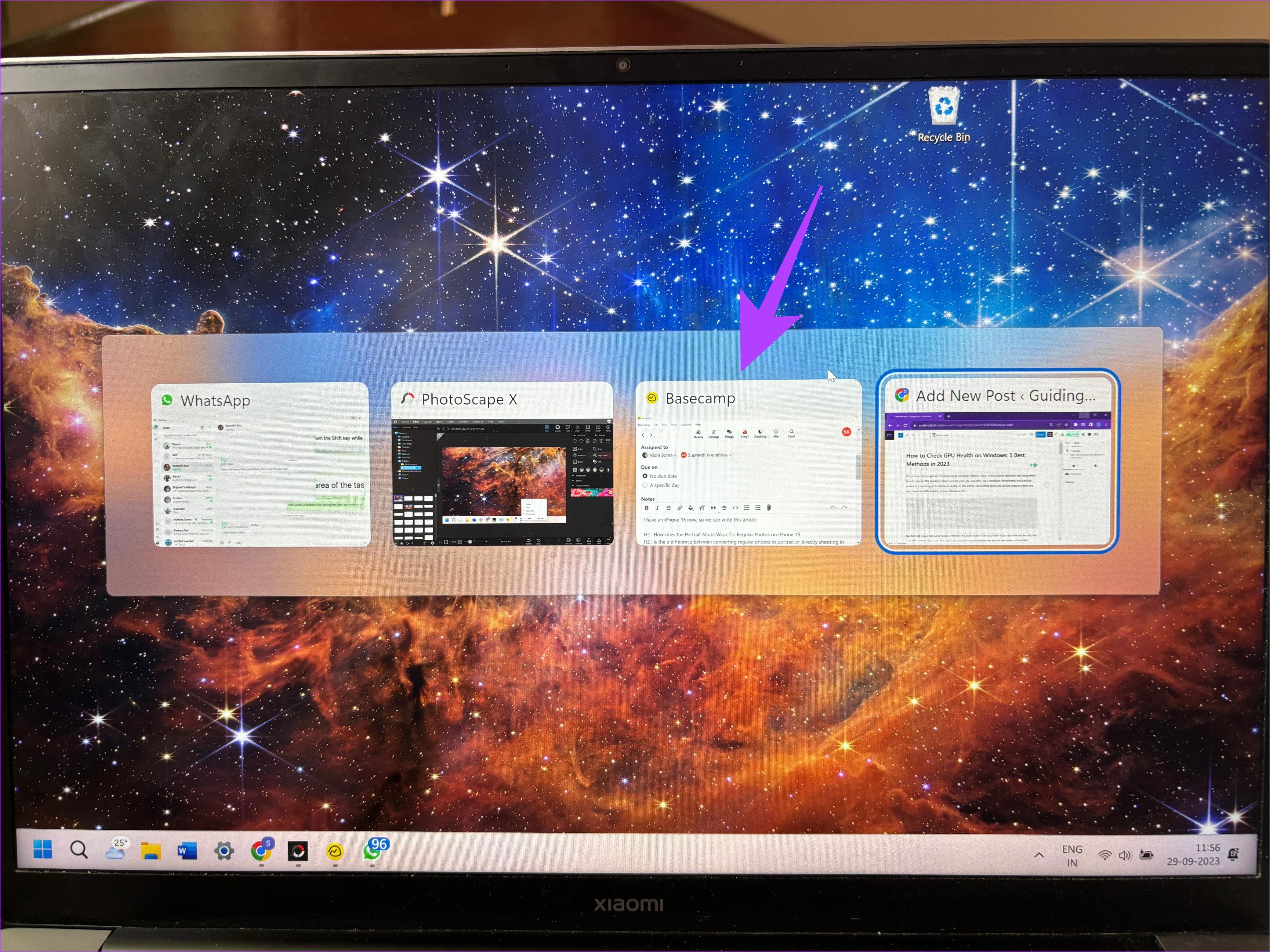
원하는 다른 창을 열고 Alt + Tab 키를 누릅니다. 그러면 창 전환기가 나타납니다. 필요한 창이 강조 표시될 때까지 키를 계속 누릅니다. 필요한 창에 도달하면 키를 놓습니다. 선택한 창이 이제 디스플레이에 열립니다.
숨바꼭질
컴퓨터에서 작업할 때 많은 애플리케이션과 동일한 프로그램의 여러 인스턴스를 열 가능성이 있습니다. 이는 문제가 되지 않지만 일부 앱이나 창은 화면에서 벗어나 액세스하기 어렵습니다.
하지만 걱정하지 마세요. 위에 언급된 단계를 따라 오프스크린 창을 다시 화면에 띄우기만 하면 됩니다. 위의 단계를 따르면 앞으로 앱이 오프스크린에서 열리는 것을 방지할 수 있습니다.
도움이 되었나요?


