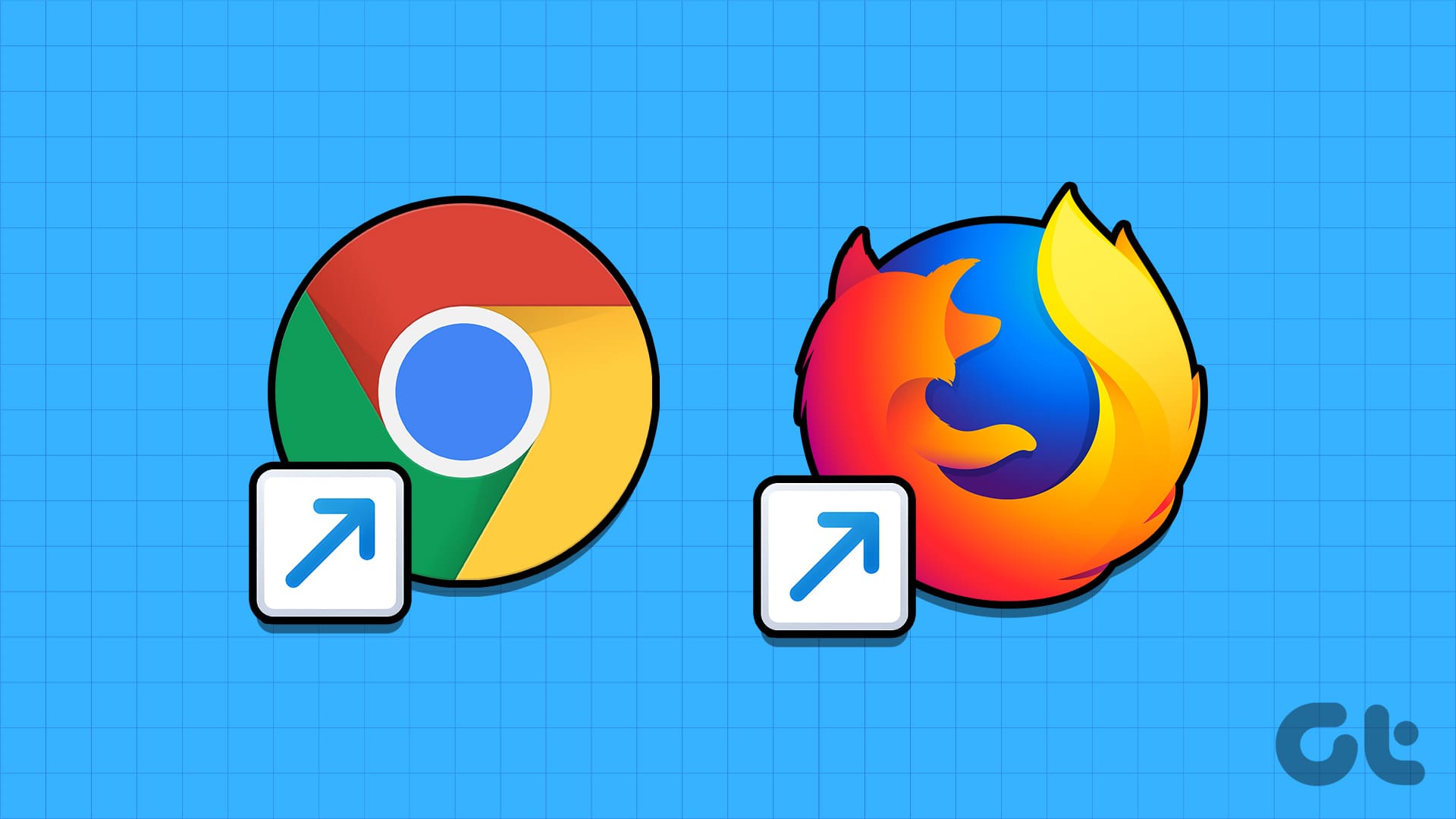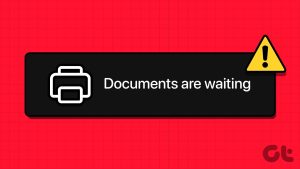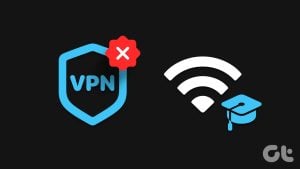모든 사람은 Guiding Tech, Google, Whatsapp Web, Gmail 등 없이는 살 수 없는 특정 웹사이트가 있습니다. 즐겨찾기나 북마크에서 액세스하는 것은 어렵지 않지만, 훨씬 더 간단한 방법이 있습니다. 웹사이트에 대한 바탕 화면 바로가기를 만들거나, 더 나은 방법으로 Windows에서 특정 브라우저로 열 수 있는 바로가기를 만드세요.
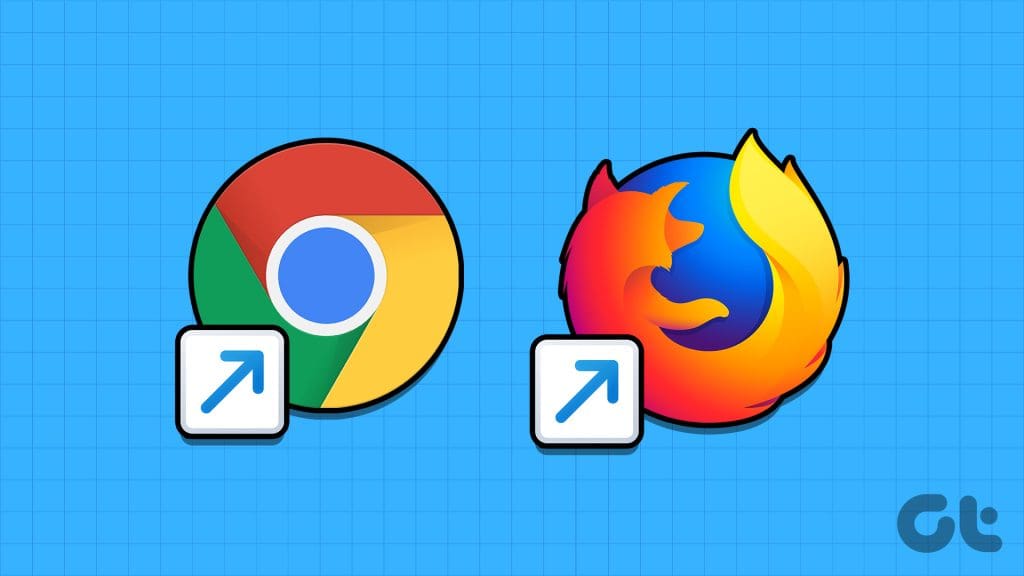
왜? 일단 완료되면 클릭 한 번으로 웹사이트에 접속할 수 있기 때문입니다. Chrome에서 Gmail을 열고, Edge에서 Outlook을 열고 싶다고 가정해 보겠습니다. 모두 관리할 수 있습니다. 이 단계별 가이드를 따라 모든 것을 알아보세요.
기본 브라우저로 열 수 있는 웹사이트의 바탕 화면 바로가기 만들기
1 단계: 원하는 브라우저를 열고 원하는 웹사이트를 선택하세요.
2 단계: 웹사이트가 로드되면 주소창에 있는 웹사이트 주소 옆에 있는 자물쇠 아이콘을 길게 눌러 드래그하세요.
3단계: 다음으로, 바탕 화면의 아무 곳에나 놓으세요.
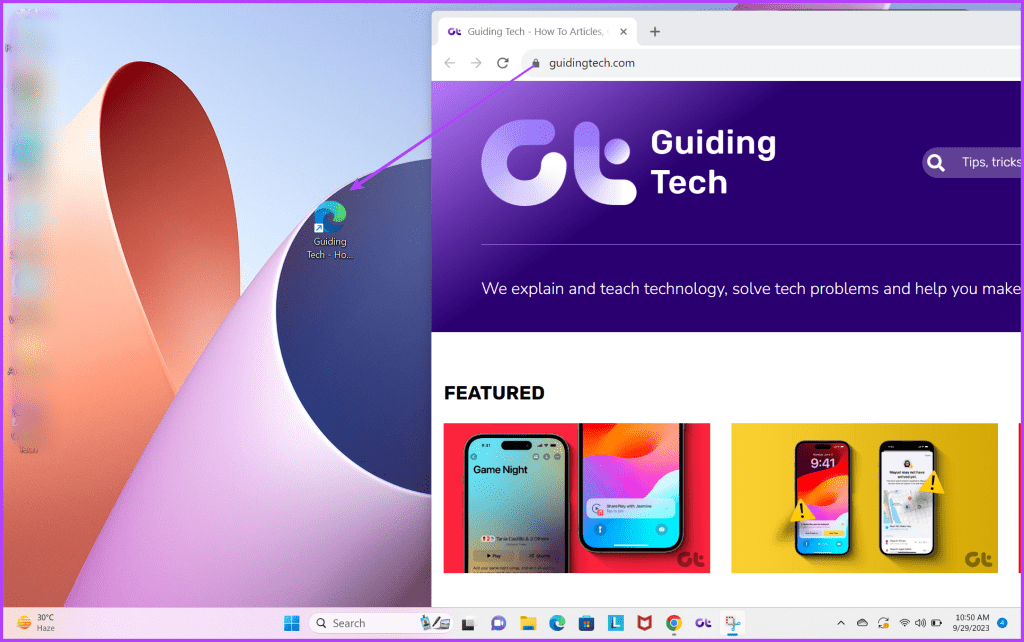
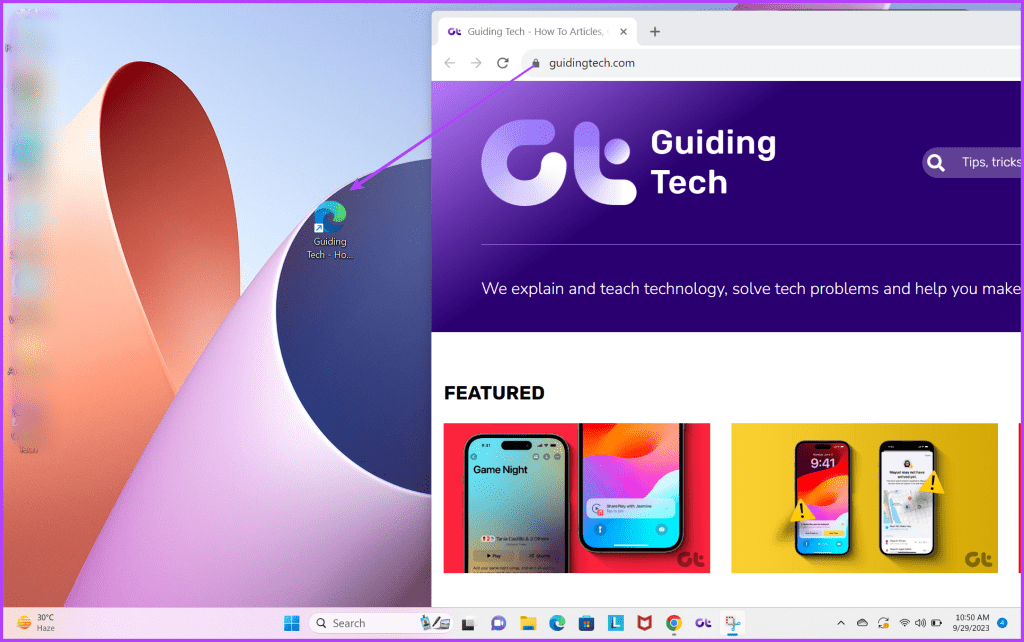
이제 바탕 화면에 웹사이트 바로가기가 표시됩니다. 바로가기를 클릭할 때마다 기본 브라우저에서 열립니다. 특히 Windows의 기본 브라우저를 변경하면 변경 사항도 반영됩니다.
특정 브라우저에서 URL을 여는 바로가기 만들기
1 단계: 바탕 화면의 빈 곳을 마우스 오른쪽 버튼으로 클릭하고 새로 만들기 → 바로가기를 선택합니다.
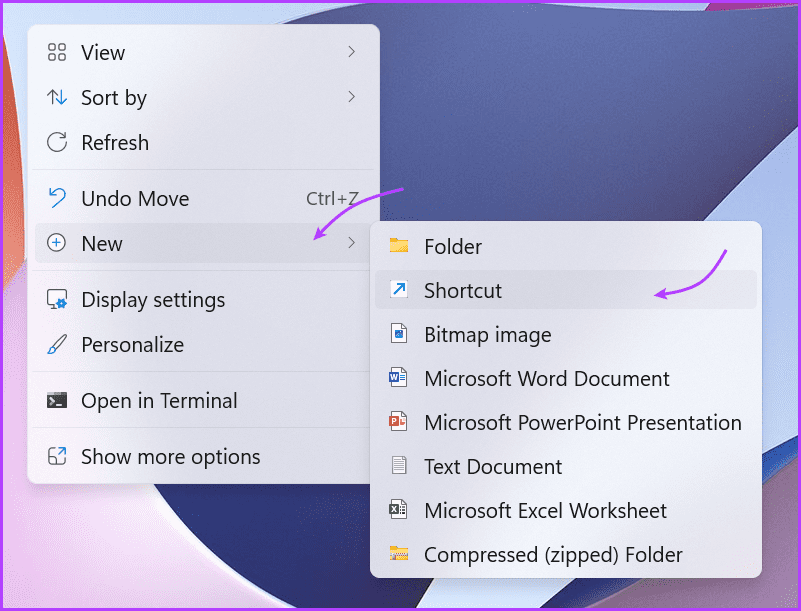
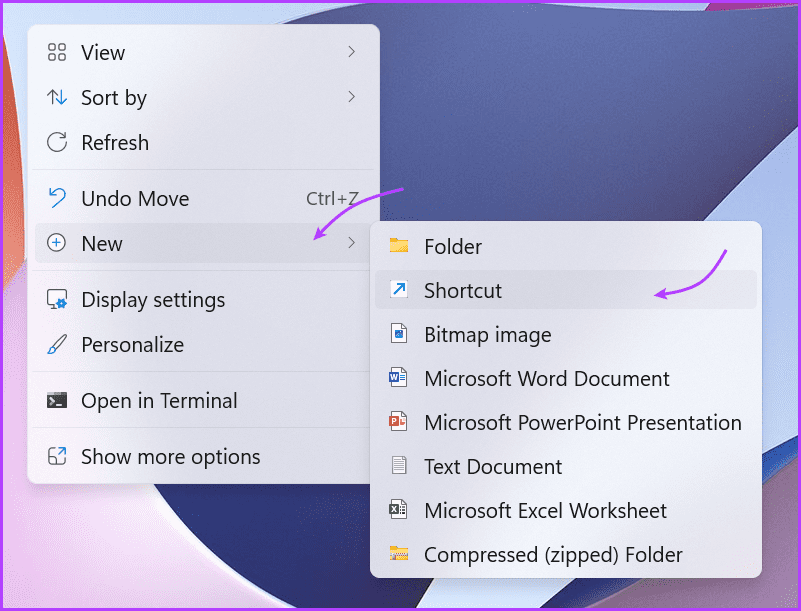
2 단계: 위치에는 사용하려는 브라우저의 경로를 입력한 다음 열려는 URL을 입력합니다. 다음은 예입니다.
- 크롬: C:\Program Files (x86)\Google\Chrome\Application\chrome.exe https://www.guidingtech.com/
- 가장자리: “%windir%\explorer.exe” microsoft-edge:https://www.guidingtech.com/
- 파이어폭스: C:\Program Files (x86)\Mozilla Firefox\firefox.exe https://www.guidingtech.com/
3단계: 다음을 클릭하고 웹사이트 이름을 입력한 후 마침을 클릭합니다.
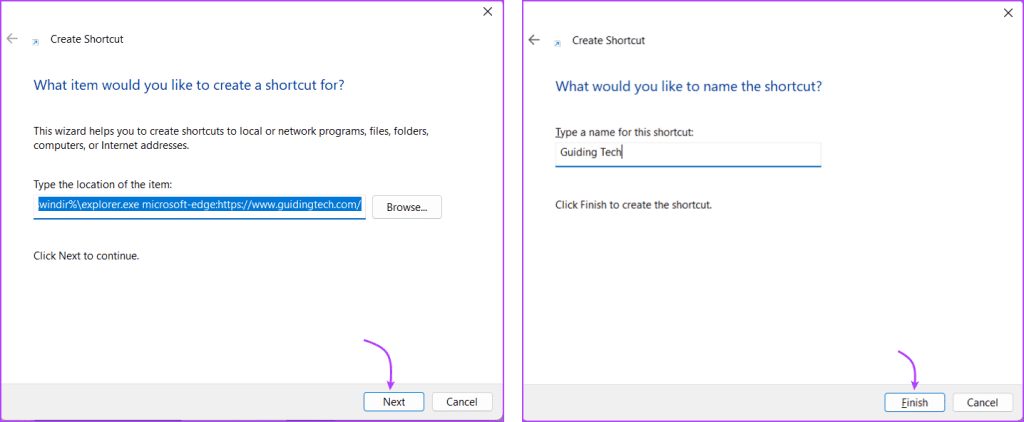
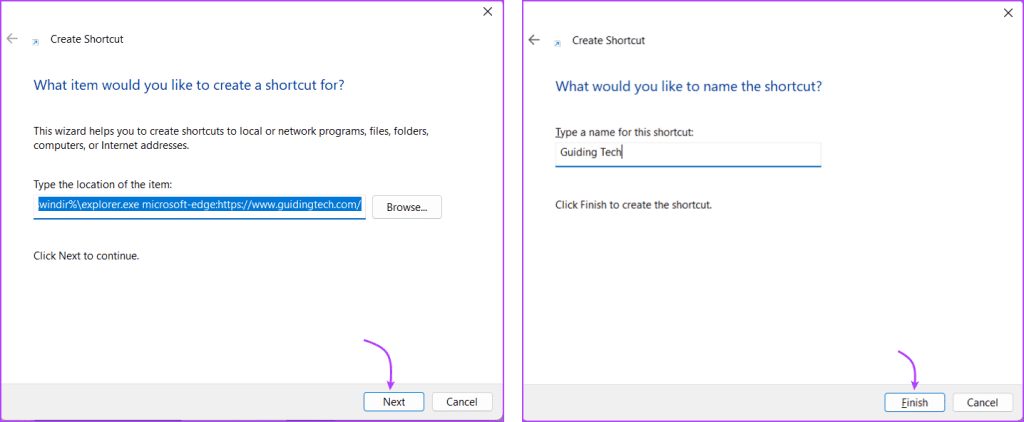
이 방법을 사용하는 이점은 바로가기 아이콘도 사용자 정의할 수 있다는 것입니다. 방법은 다음과 같습니다.
1 단계: 만든 바로가기를 마우스 오른쪽 버튼으로 클릭하고 속성을 선택합니다.
2 단계: 여기에서 바로가기 탭으로 가서 아이콘 변경을 선택하세요.
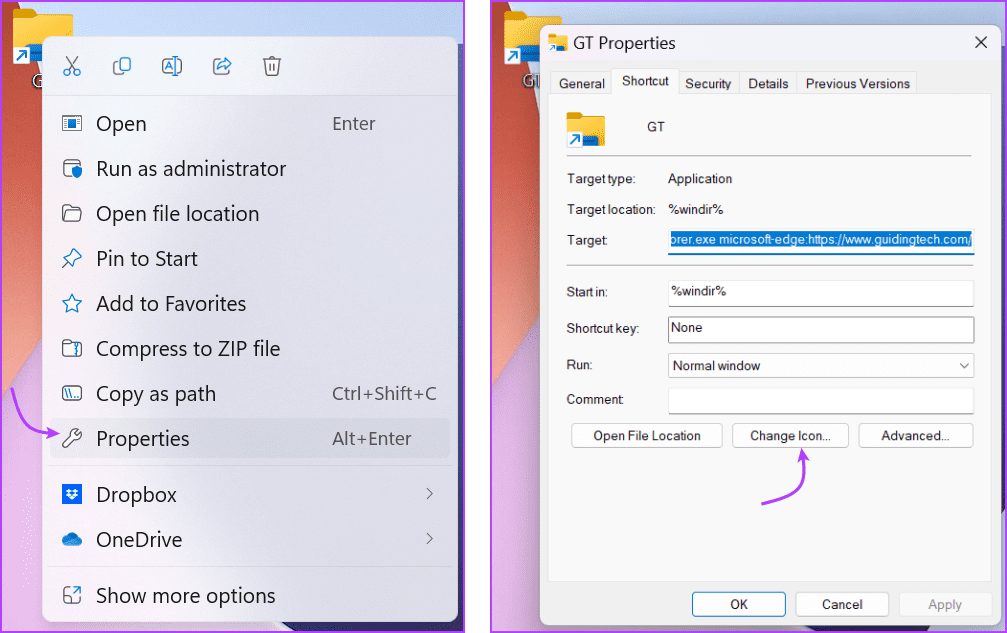
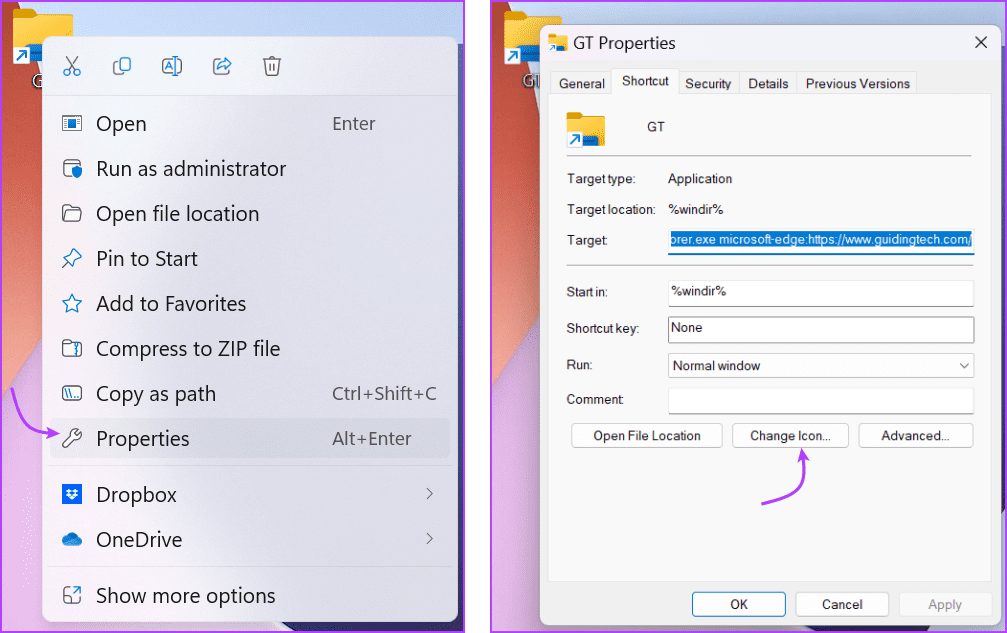
3단계: 사진을 선택하세요.
Chrome에서 바로가기 강제 열기
1 단계: Chrome을 실행하고 원하는 웹사이트를 엽니다.
2 단계: 오른쪽 상단 모서리에 있는 세 개 점 아이콘을 클릭하세요.
3단계: 추가 도구 → 바로가기 만들기를 선택하세요.
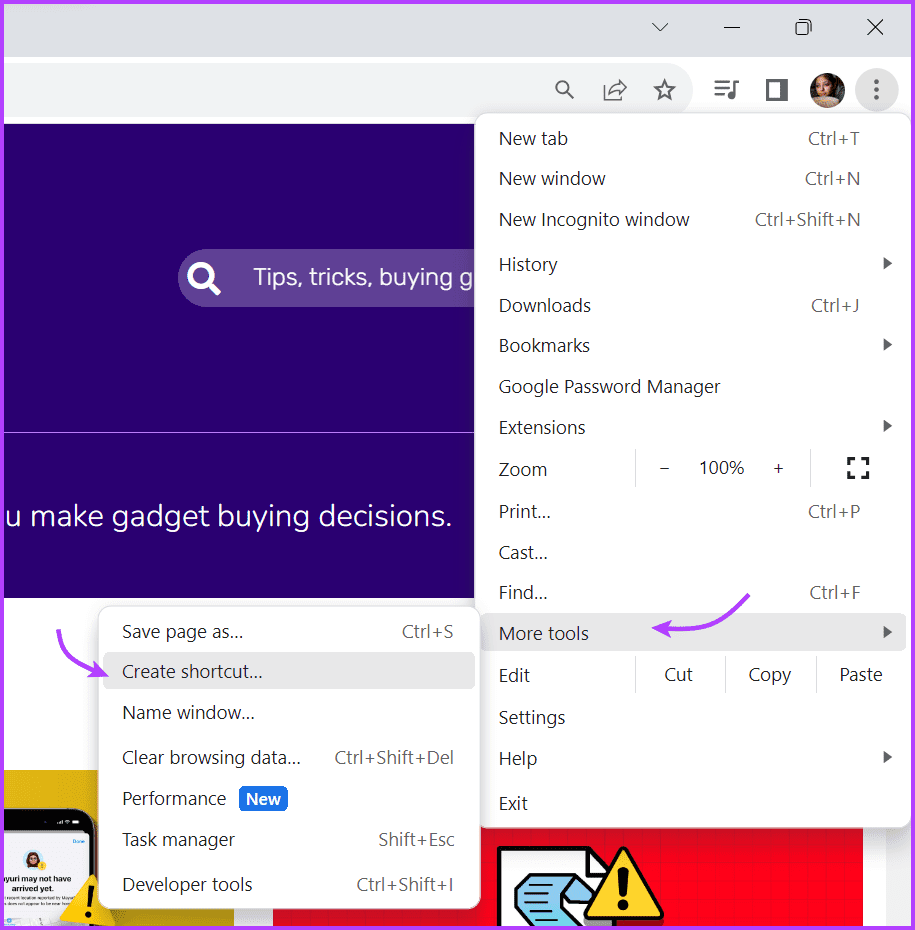
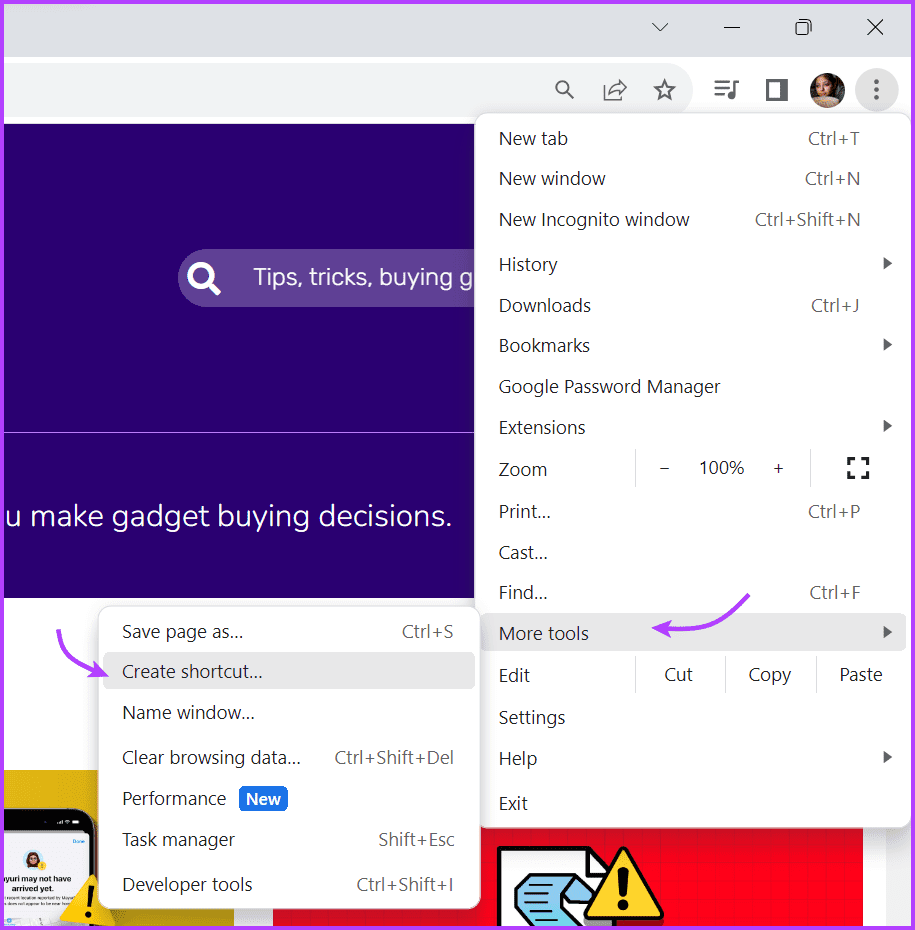
4단계: 여기서 웹사이트의 이름을 바꾸고, 원할 경우 창으로 열기를 선택한 다음 만들기를 클릭합니다.
웹사이트 바로가기가 바탕 화면에 즉시 배치됩니다. 언제든지 클릭하여 웹사이트에 액세스할 수 있습니다. 게다가 Dock에 바로가기를 끌어다 놓아 더 쉽게 액세스할 수도 있습니다. 아니면 Microsoft Edge를 사용하여 그렇게 할 수도 있습니다.
Microsoft Edge를 통해 Windows Dock에 웹사이트 바로가기 고정
1 단계: Edge를 실행하고 웹사이트를 엽니다.
2 단계: 3개 점 → 추가 도구 → 작업 표시줄에 고정을 클릭합니다.
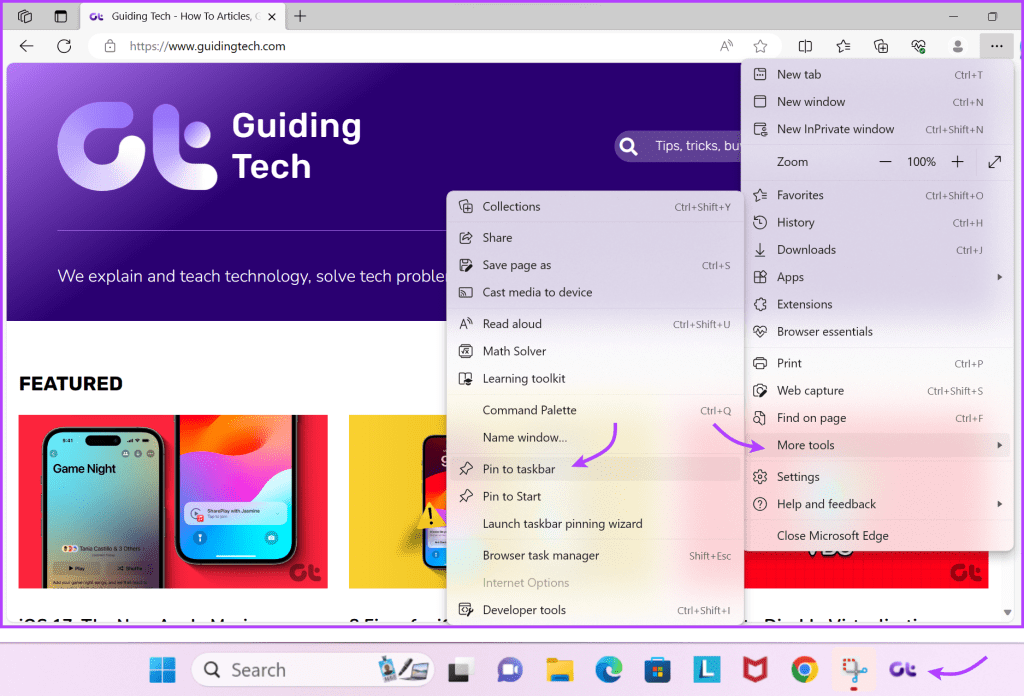
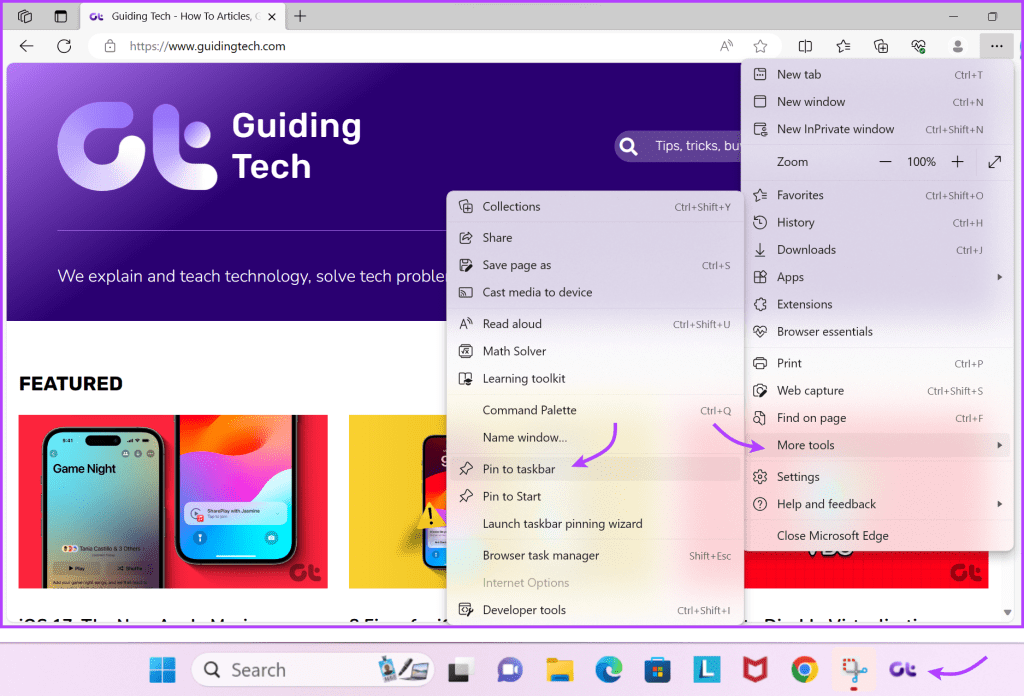
웹사이트 바로가기를 만들어 더 빠르게 작업하세요
결론적으로, Windows에서 특정 브라우저로 웹사이트를 여는 바로가기를 만들면 웹 브라우징 경험을 간소화할 수 있습니다. 게다가, 좋아하는 웹사이트에 한 번의 클릭으로 접근할 수 있습니다.
바로가기를 만드는 대신 웹사이트를 앱으로 변환하는 것도 유용할 수 있는 팁입니다. 단계에 문제가 있거나 궁금한 사항이 있으면 아래에 댓글을 남겨주세요.
도움이 되었나요?