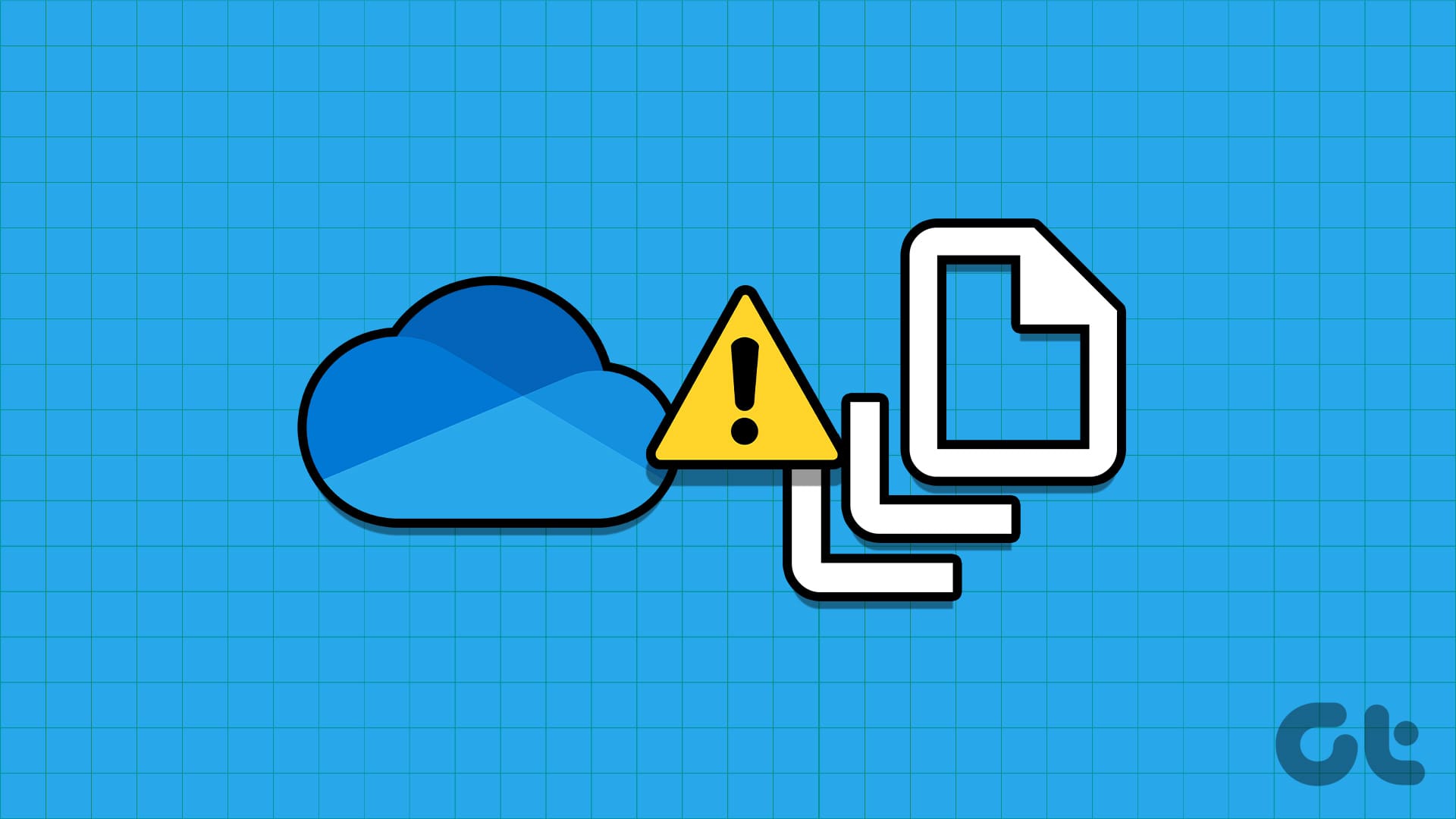Microsoft OneDrive를 사용하여 중요한 파일을 관리하고 공유할 때 중복된 파일은 올바른 파일을 다시 확인하는 동안 불필요한 혼란을 야기하고 시간을 낭비할 수 있습니다. OneDrive가 Windows 10 또는 11 PC에 중복된 파일과 폴더를 신비롭게 생성하는 경우 바로 이런 일이 발생할 수 있습니다.
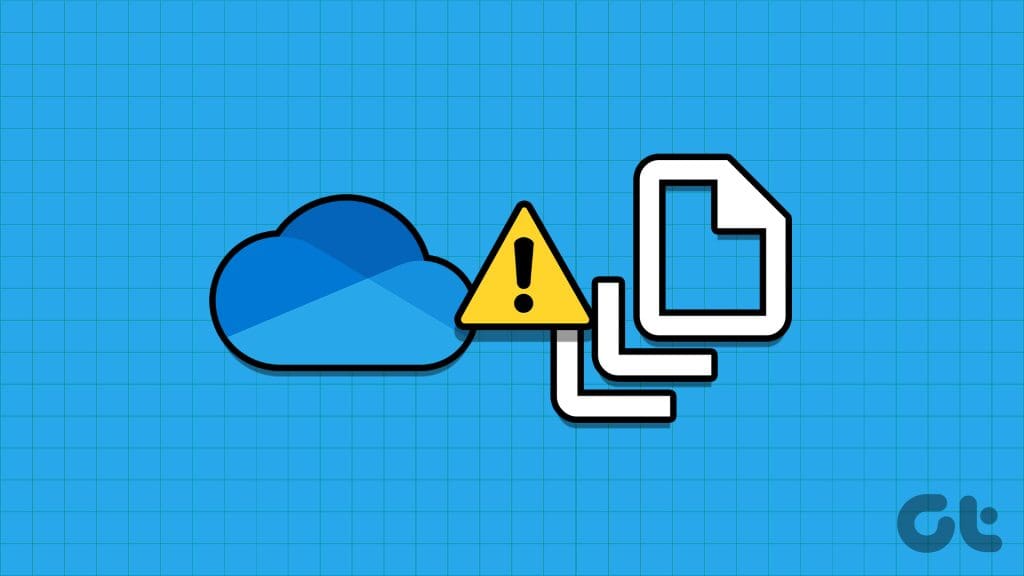
여기에는 OneDrive 캐시된 자격 증명, 동기화 충돌, 손상된 앱 데이터 등 여러 가지 이유가 있을 수 있습니다. 아래에는 OneDrive가 Windows PC에서 중복 파일 및 폴더를 계속 생성할 때 해결할 수 있는 모든 팁이 나열되어 있습니다.
1. OneDrive 캐시된 자격 증명 제거
OneDrive가 파일 이름에 컴퓨터 이름을 추가하여 중복 파일을 계속 생성할 수 있는 일반적인 이유는 캐시된 자격 증명 때문입니다. 자격 증명 관리자에서 OneDrive의 캐시된 자격 증명을 제거해야 합니다. 수행 방법은 다음과 같습니다.
1 단계: 작업 표시줄의 검색 아이콘을 클릭하고 다음을 입력하세요. 자격 증명 관리자Enter 키를 누릅니다.
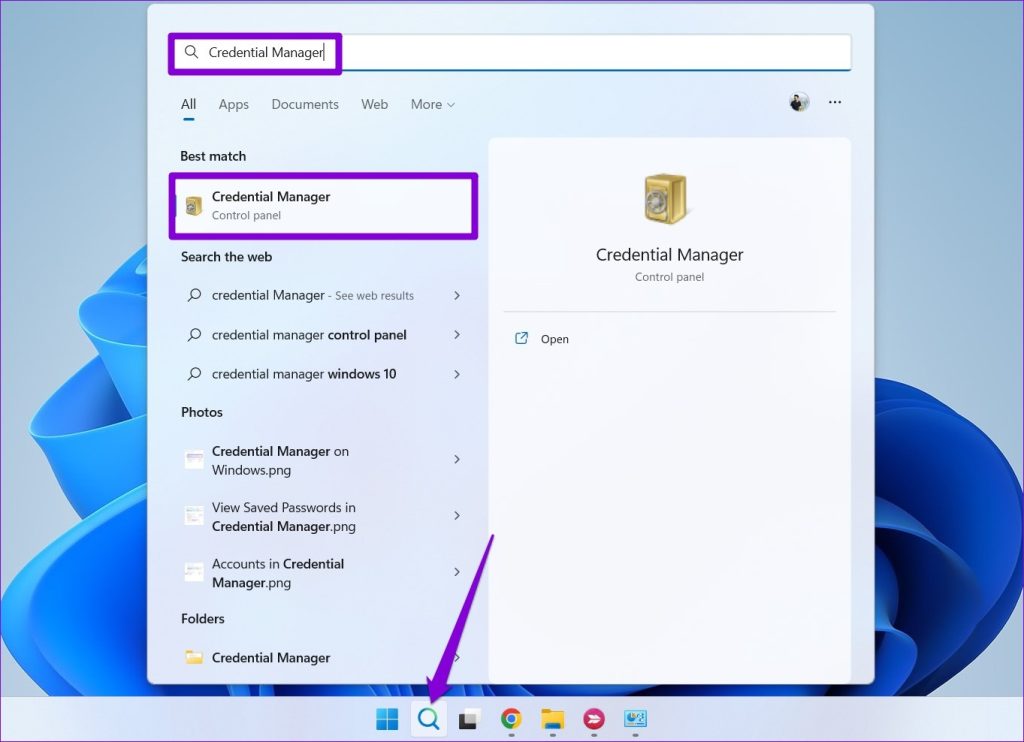
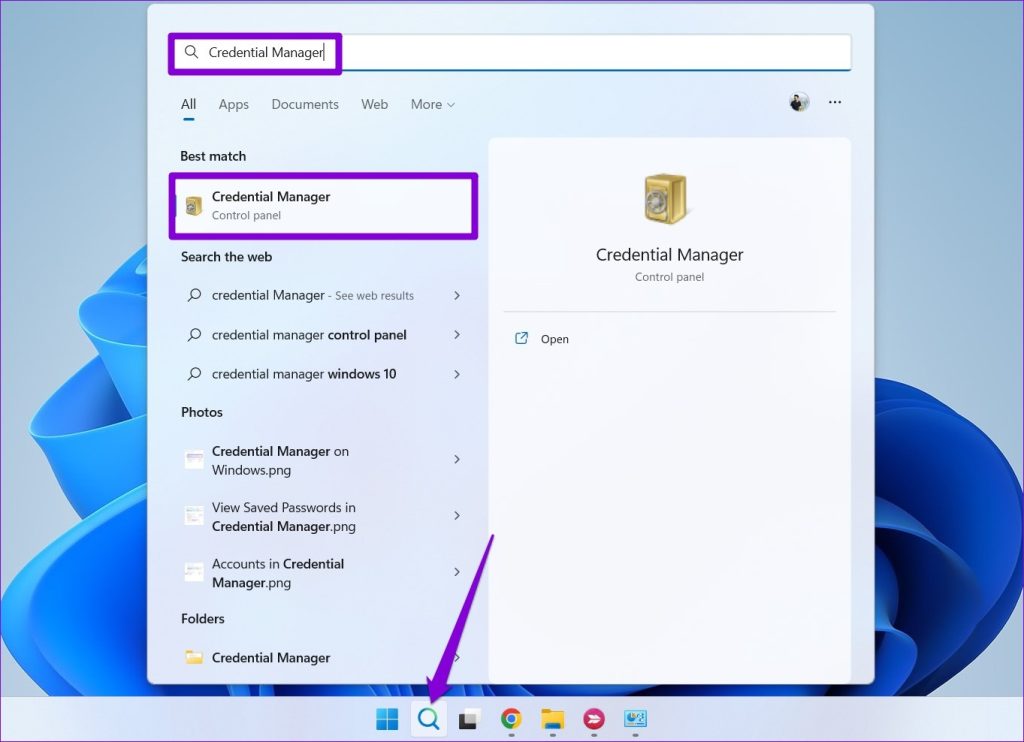
2 단계: 상단에서 Windows 자격 증명을 선택합니다. 일반 자격 증명에서 ‘OneDrive 캐시된 자격 증명’ 항목을 찾아 선택합니다. 그런 다음 제거 옵션을 클릭합니다.
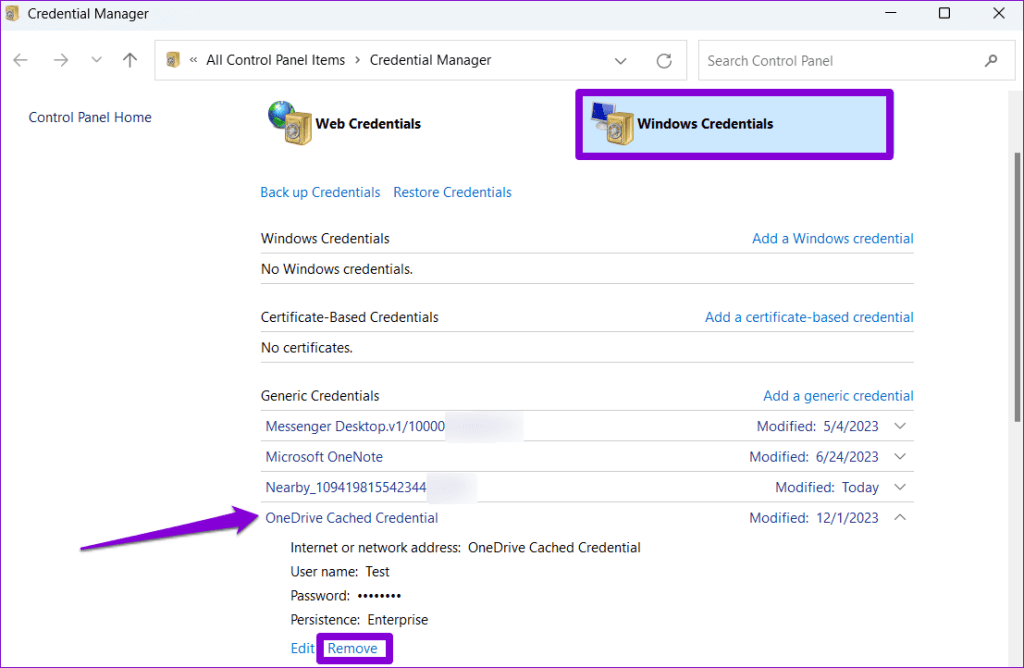
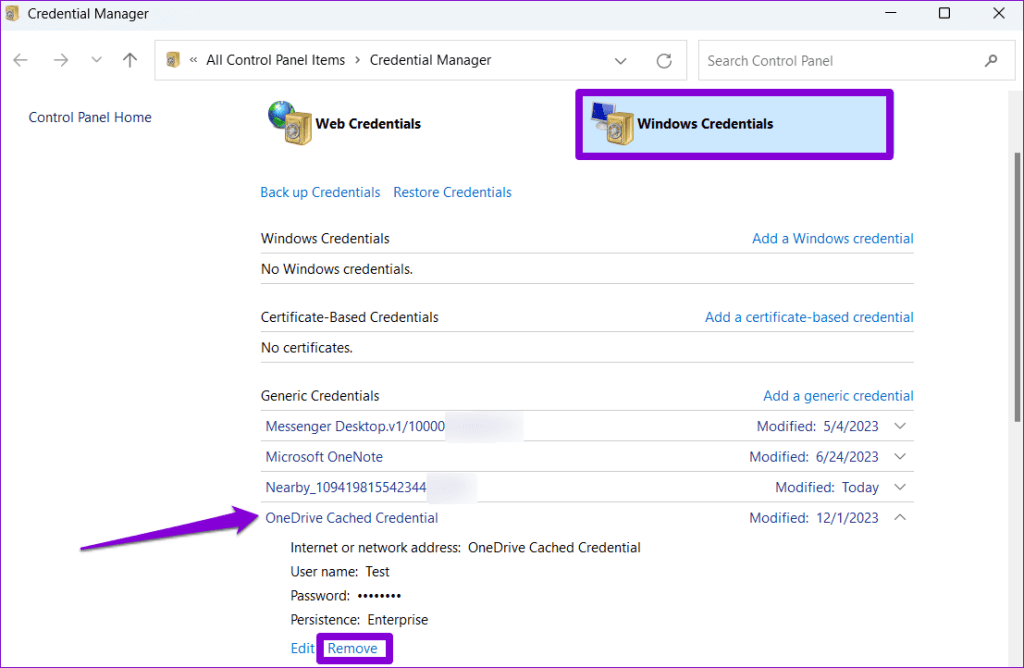
그런 다음 OneDrive 앱을 다시 시작하고 여전히 PC에 파일과 폴더가 중복되는지 확인하세요.
2. OneDrive 동기화 충돌 확인 및 해결
때때로 Microsoft OneDrive는 Windows 컴퓨터에서 Office 파일을 동기화하는 동안 충돌을 식별할 수 있습니다. 결과적으로 동일한 Word, Excel 또는 PowerPoint 파일에 대한 여러 항목이 표시될 수 있습니다. 이런 일이 발생하면 일반적으로 작업 표시줄의 OneDrive 아이콘에 빨간색 X 아이콘이 표시됩니다.
이러한 동기화 충돌을 해결하고 OneDrive에서 생성된 중복 파일을 제거하는 방법은 다음과 같습니다.
1 단계: 작업 표시줄에서 ‘숨겨진 아이콘 표시’ 화살표를 클릭하고 OneDrive 아이콘을 클릭합니다.
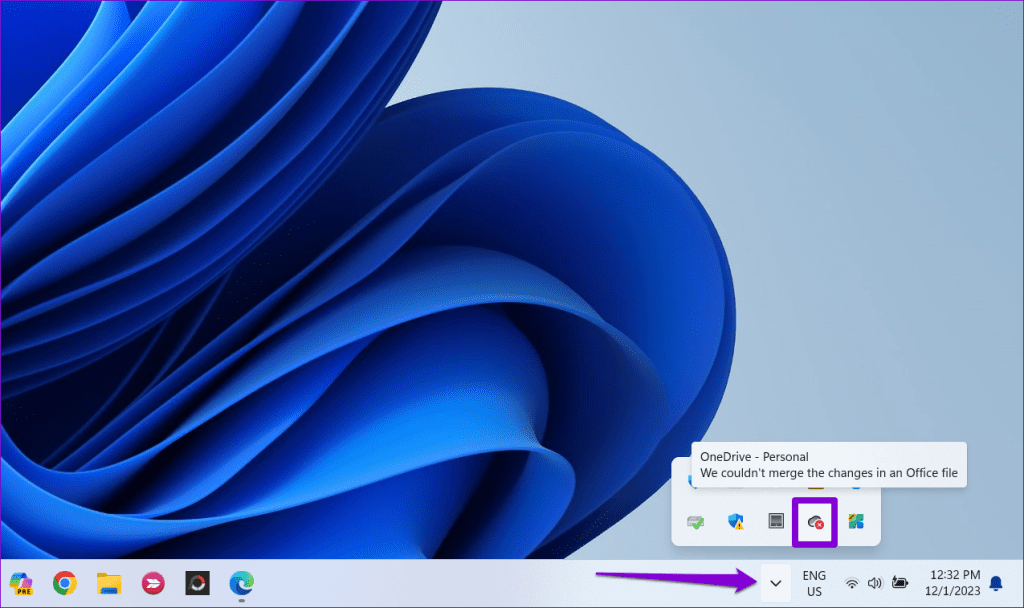
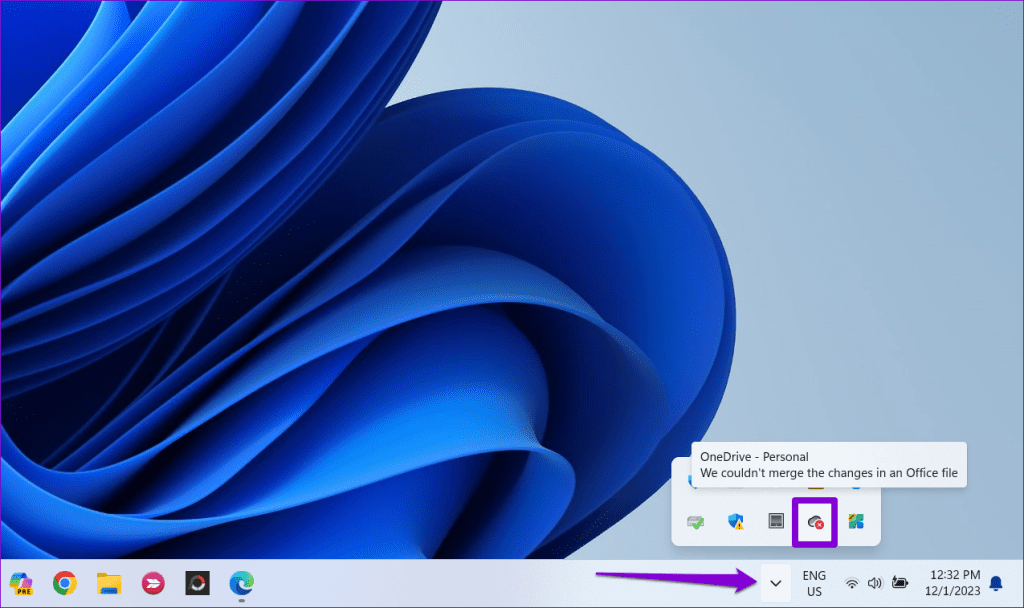
2 단계: 상단의 ‘OneDrive에 동기화 문제가 있습니다’ 알림을 클릭하세요.
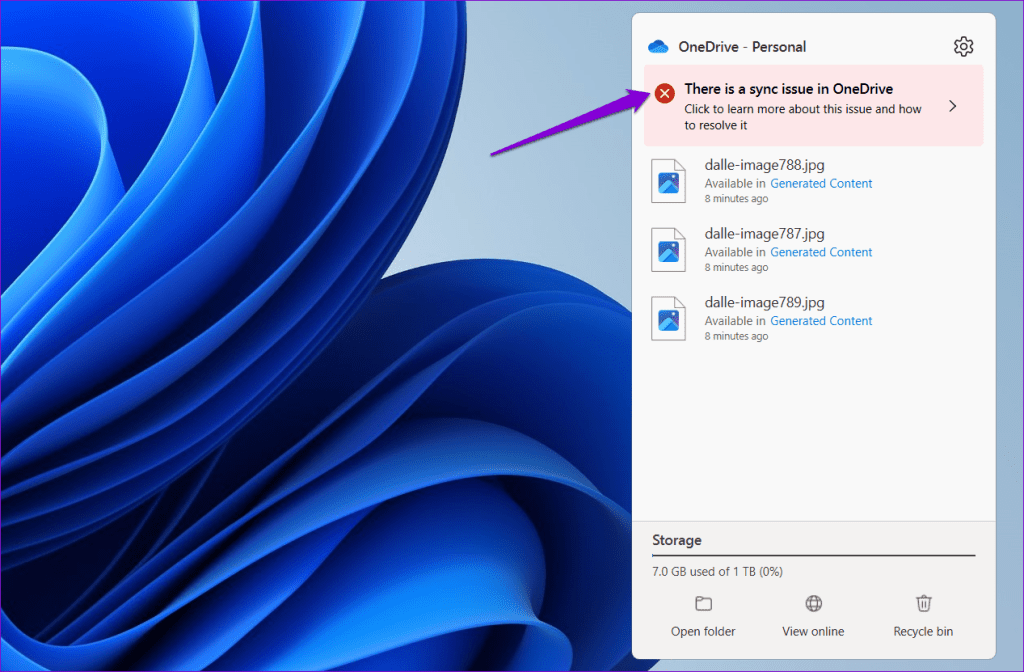
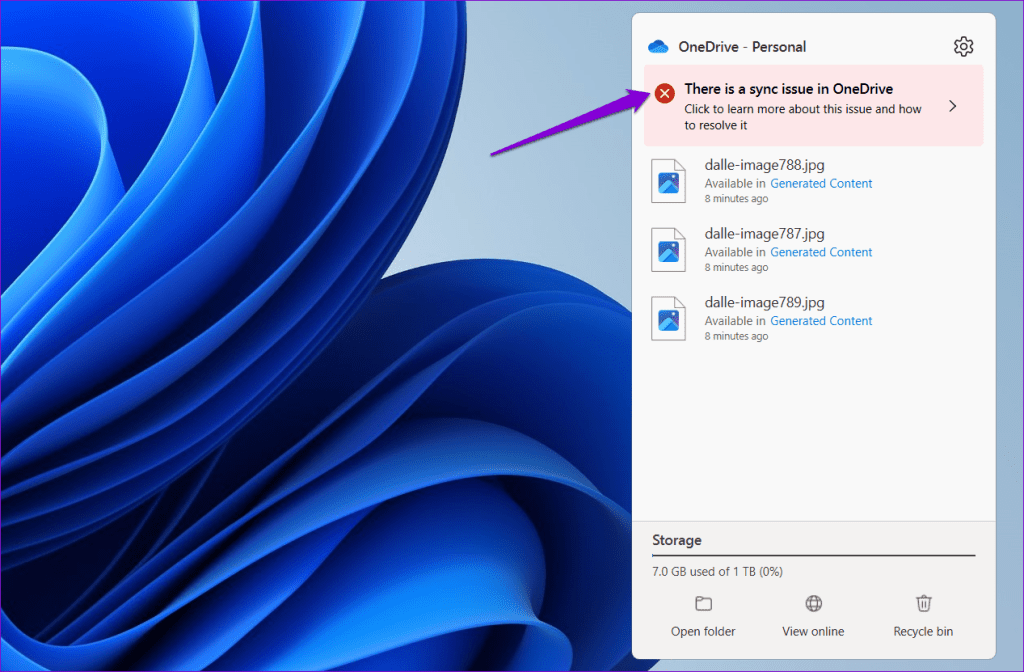
3단계: 해결 버튼을 클릭하세요.
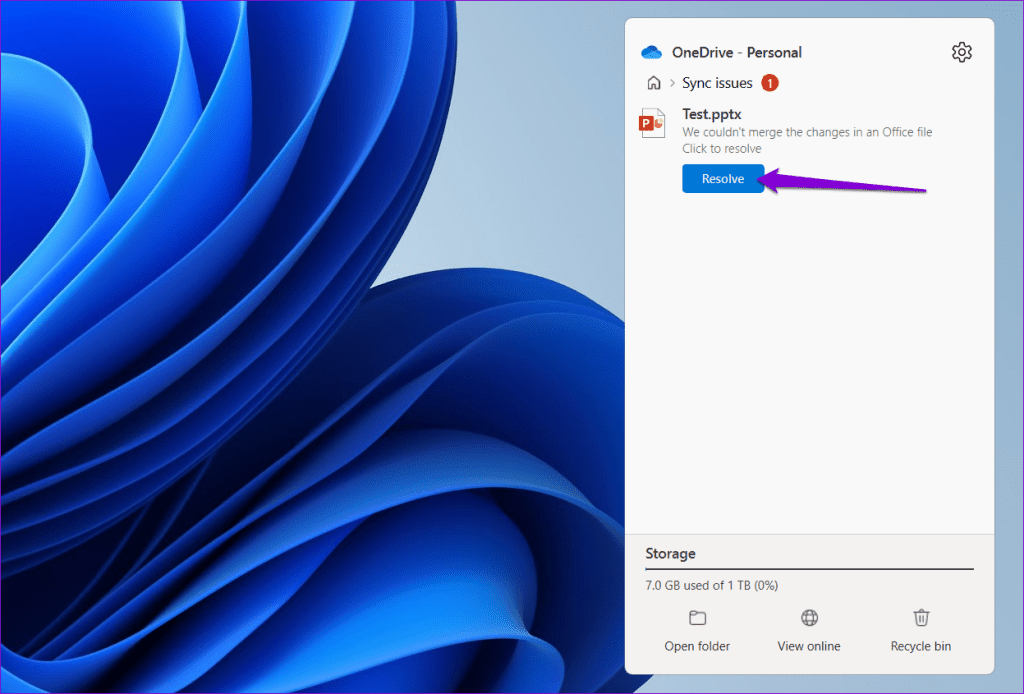
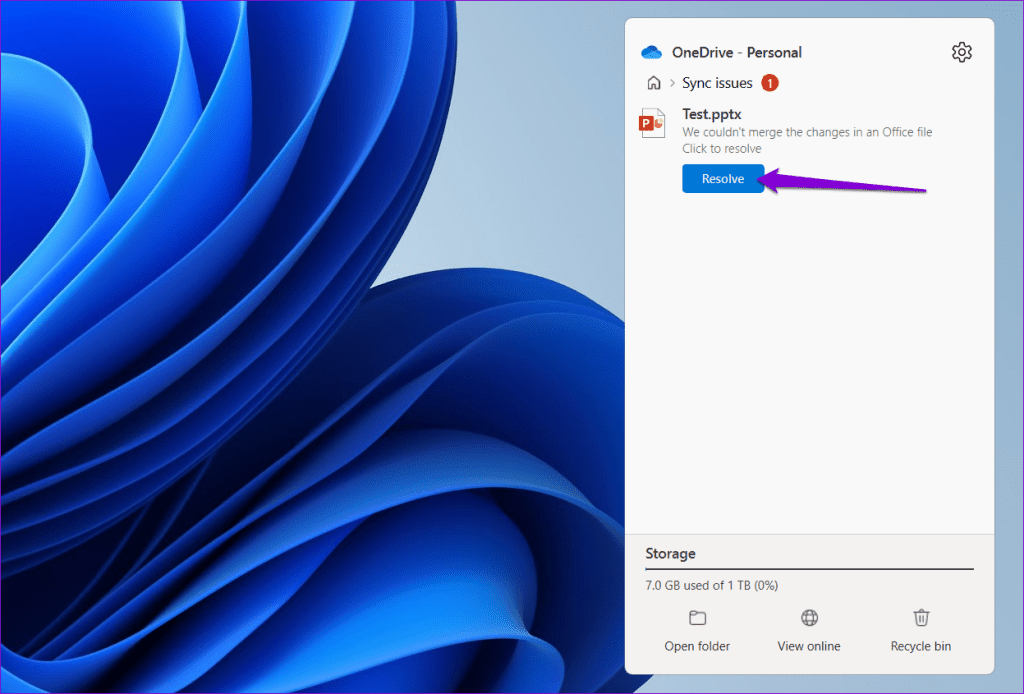
4단계: ‘변경 사항을 병합하려면 Office에서 열기’를 선택하세요.
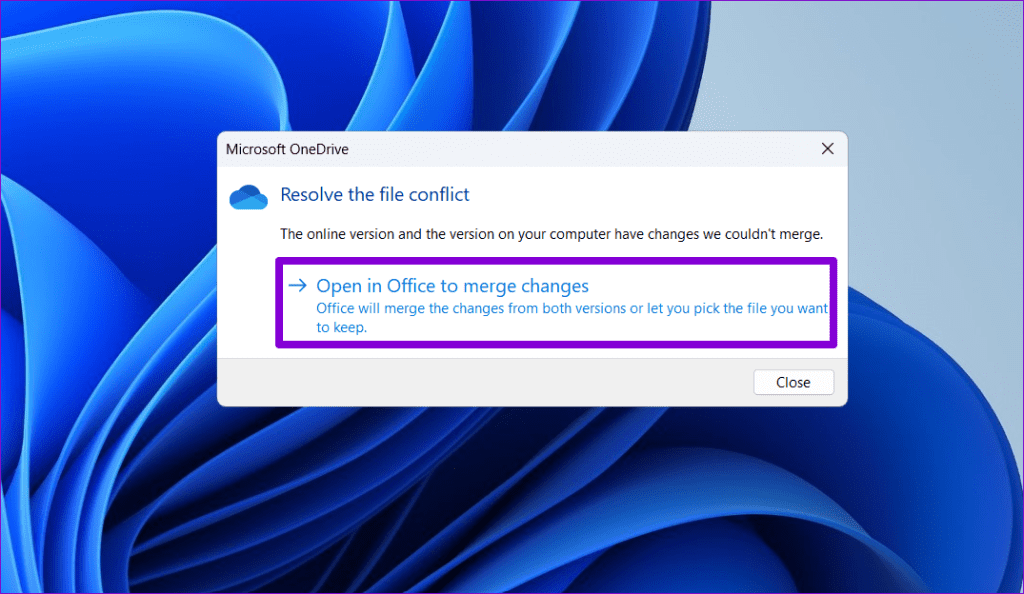
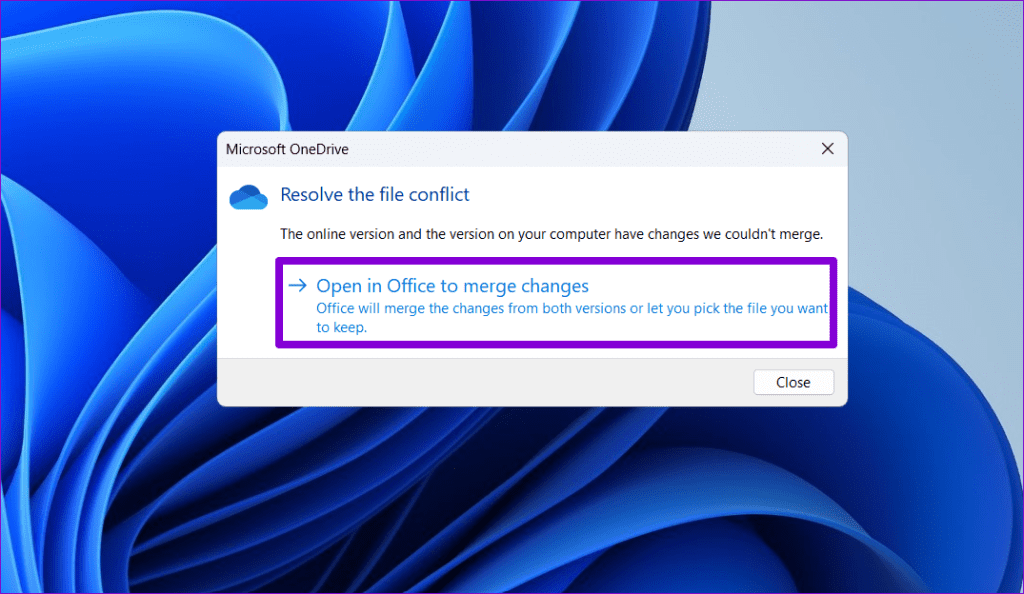
5단계: 화면의 지시에 따라 문제가 있는 Office 파일을 병합합니다.
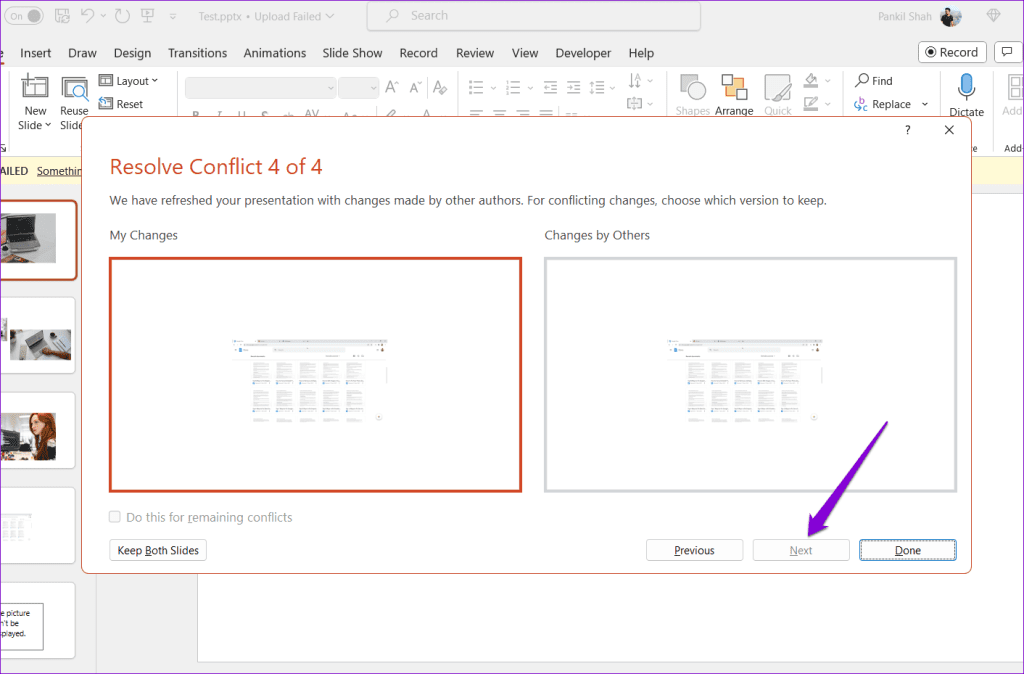
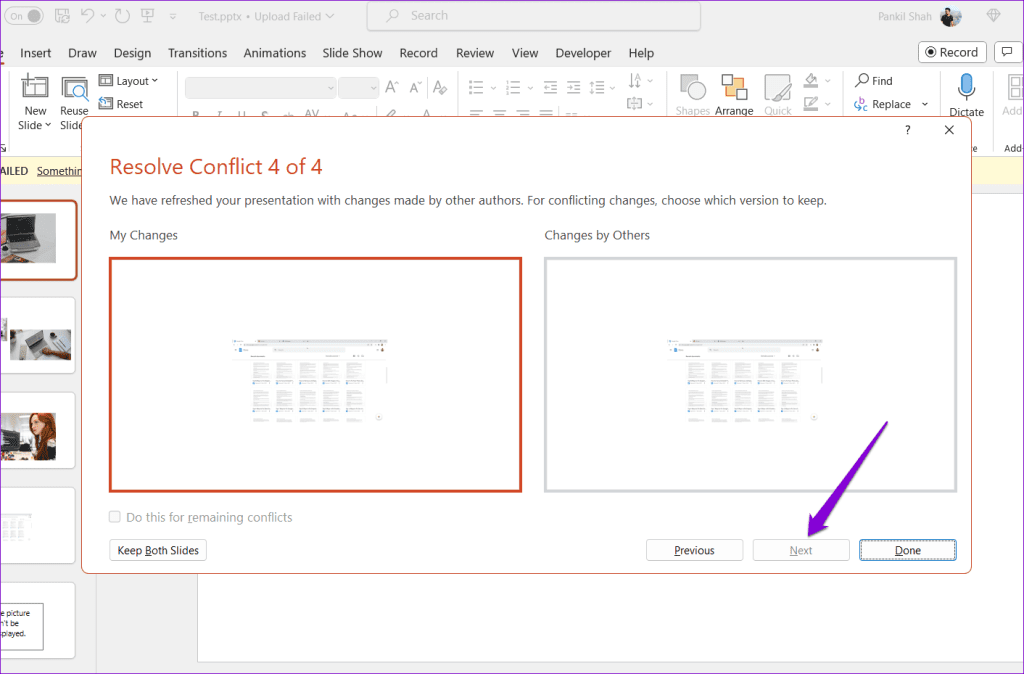
3. OneDrive 동기화 일시 중지 및 재개
OneDrive가 Windows에서 중복 파일 및 폴더를 생성하지 못하도록 할 수 있는 또 다른 방법은 동기화 작업을 일시 중지하고 다시 시작하는 것입니다. 방법은 다음과 같습니다.
1 단계: 작업 표시줄에서 OneDrive 아이콘을 클릭합니다.
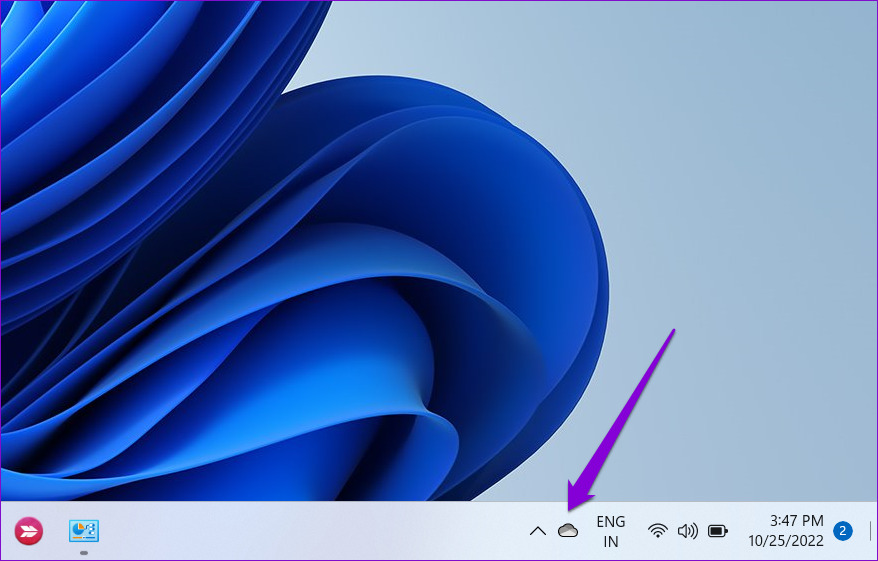
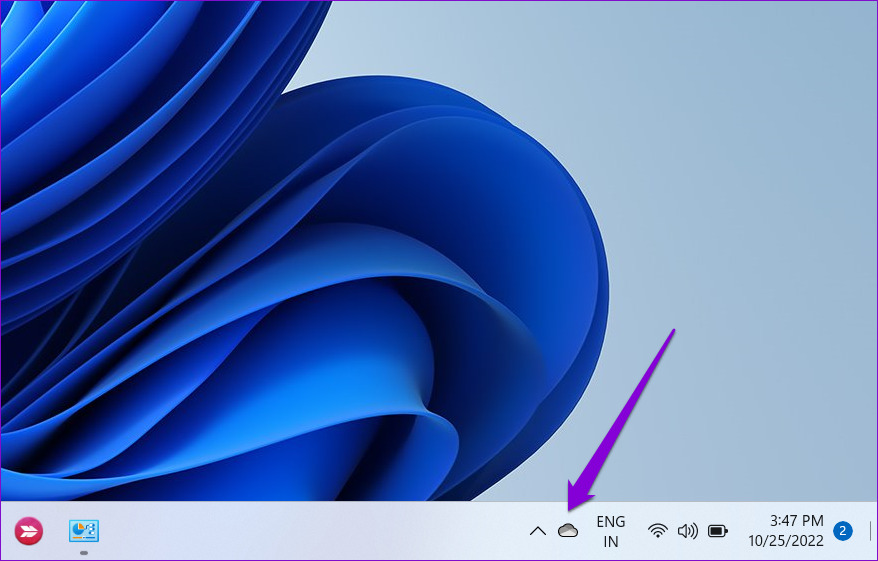
2 단계: 오른쪽 상단에 있는 기어 모양 아이콘을 클릭하고 동기화 일시 중지를 선택한 후 기간을 선택하세요.
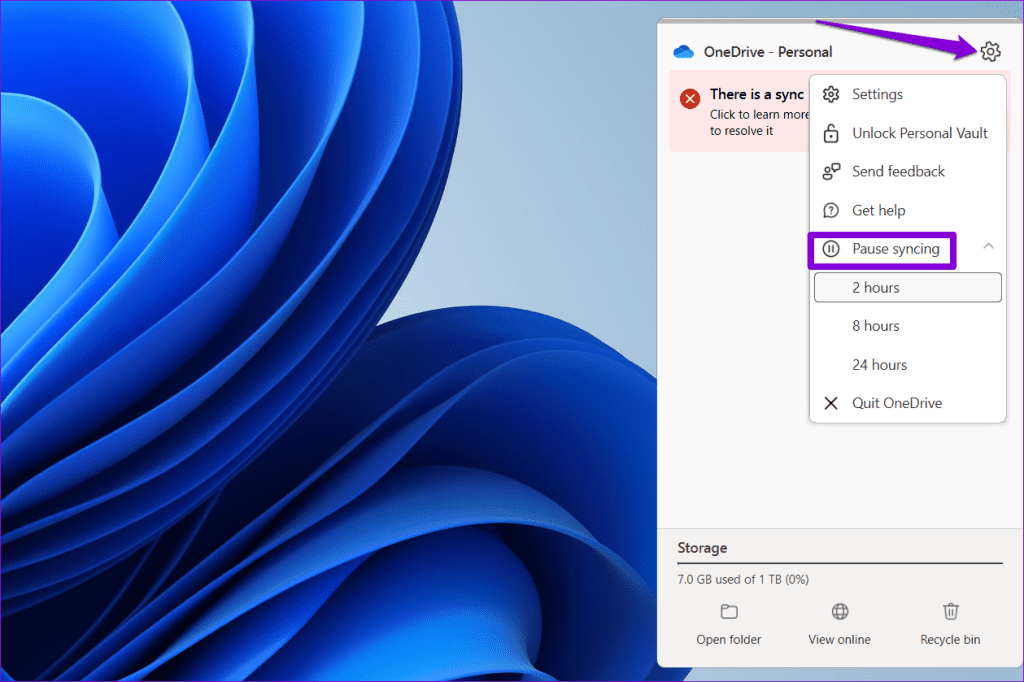
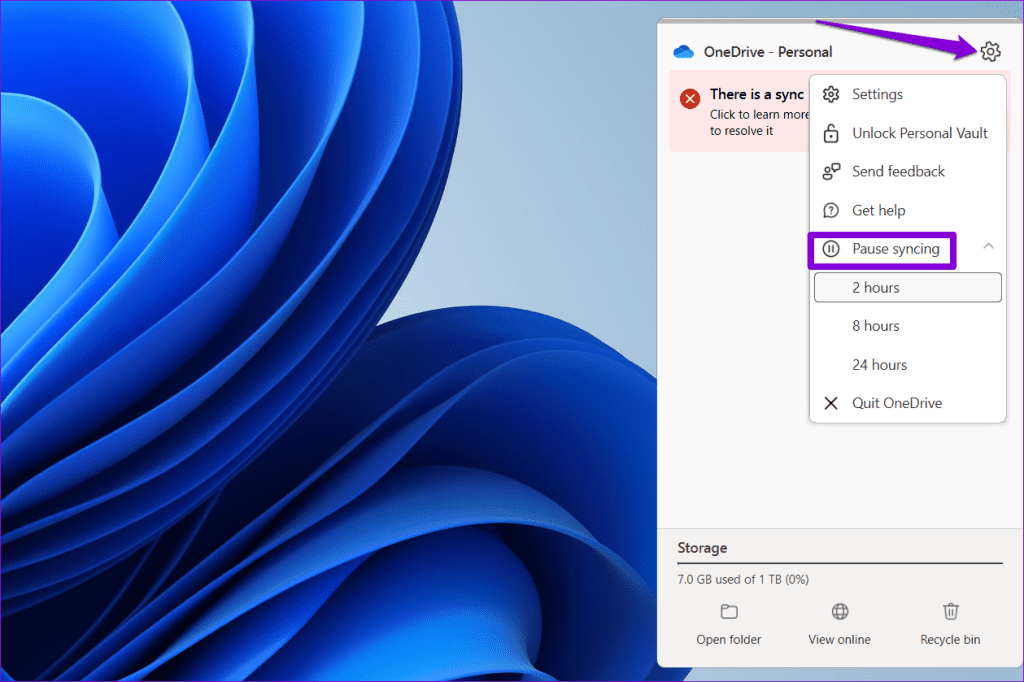
3단계: 톱니바퀴 아이콘을 다시 클릭하고 동기화를 다시 시작하세요.
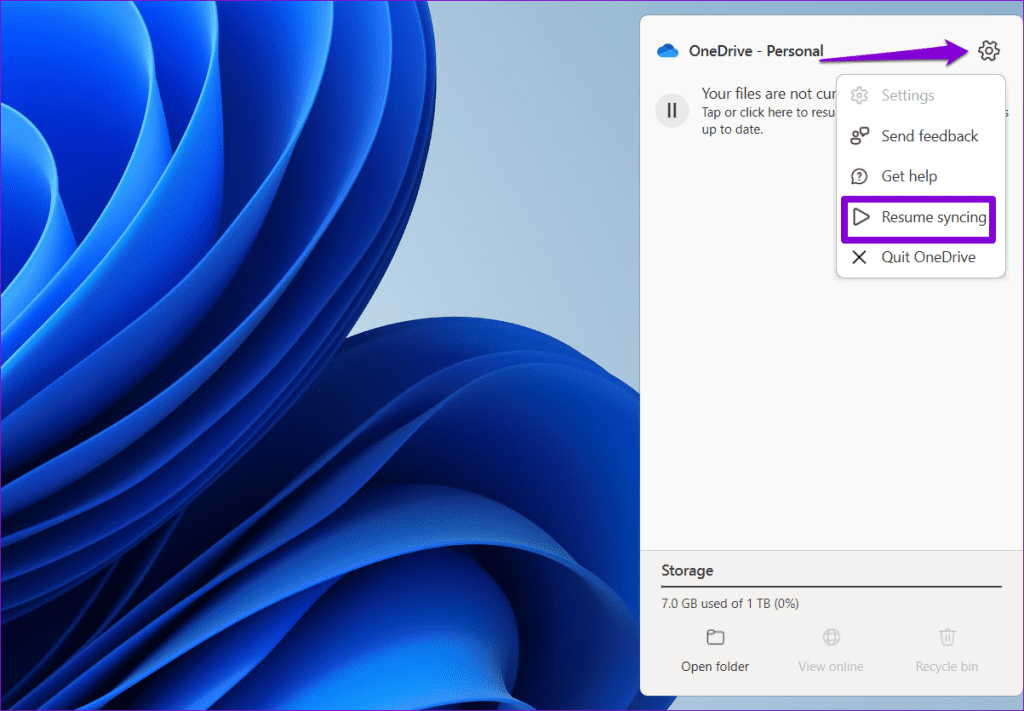
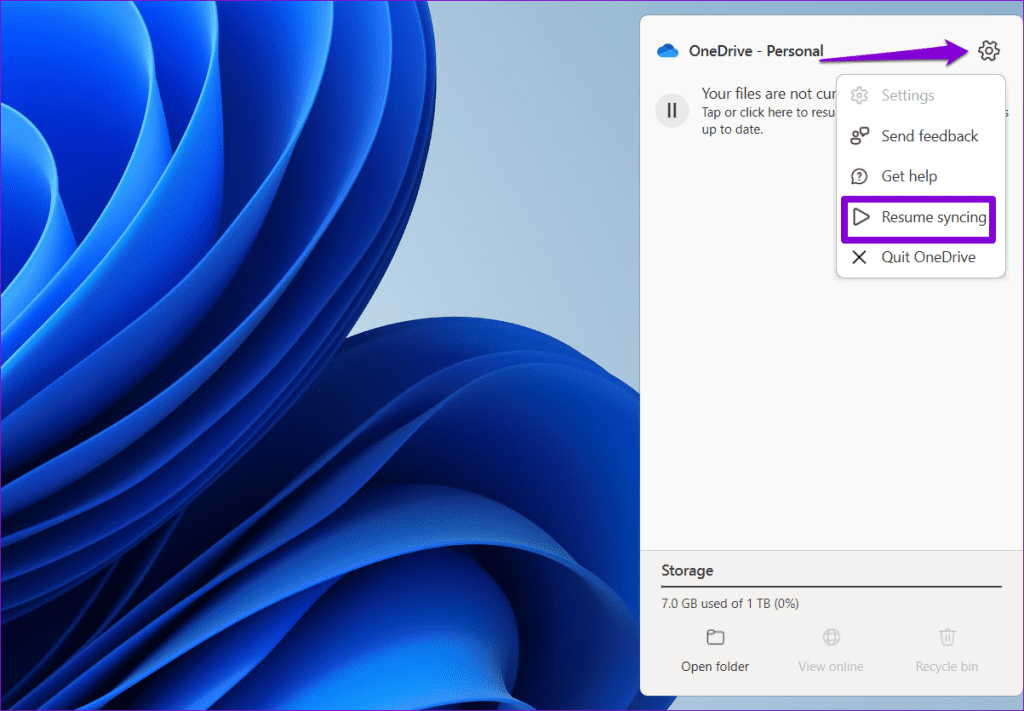
4. OneDrive 계정 연결 해제 및 다시 연결
동기화를 일시 중지했다가 다시 시작해도 효과가 없는 경우 PC에서 OneDrive 계정 연결을 해제했다가 다시 연결해 볼 수 있습니다. 이렇게 하면 계정과 서버의 연결이 다시 설정되고 인증 문제로 인해 발생한 모든 문제가 해결됩니다.
1 단계: 작업 표시줄에서 OneDrive 아이콘을 클릭합니다.
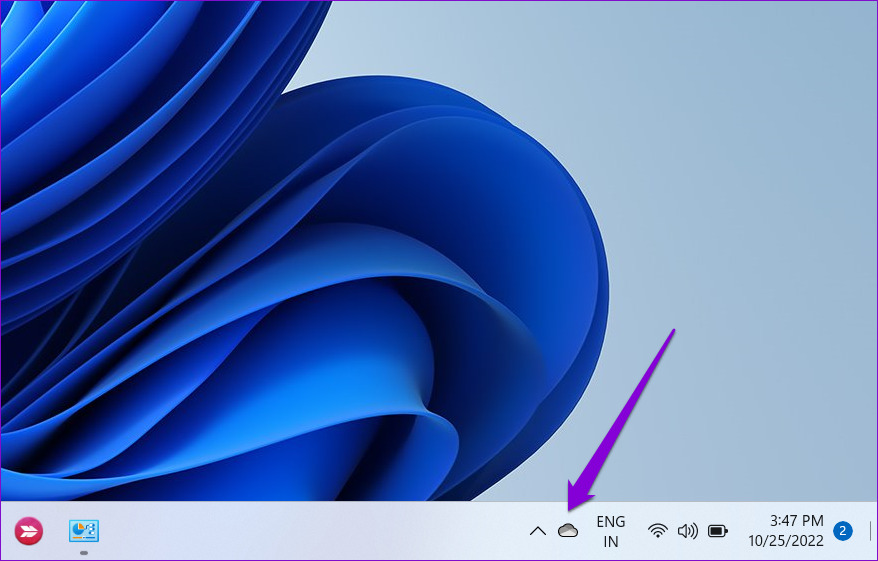
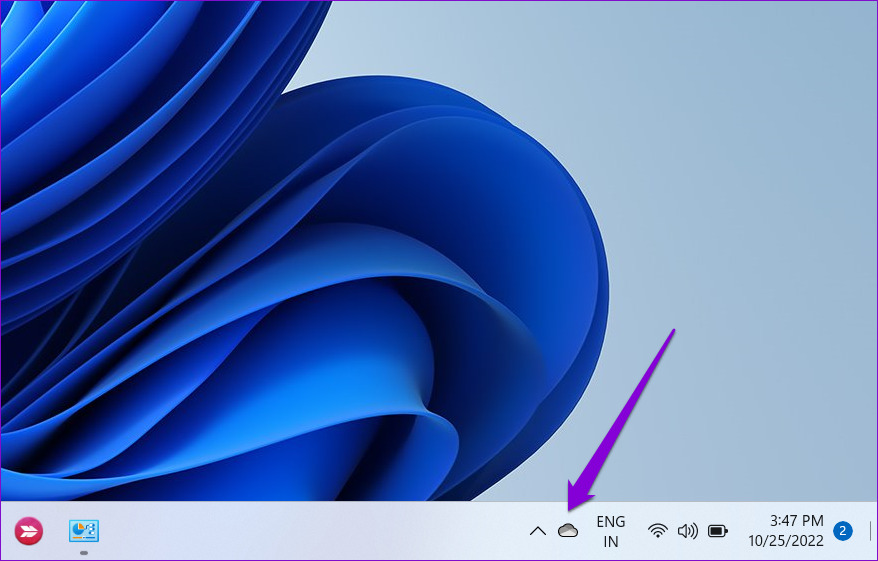
2 단계: 오른쪽 상단의 기어 모양 아이콘을 클릭하고 설정을 선택하세요.
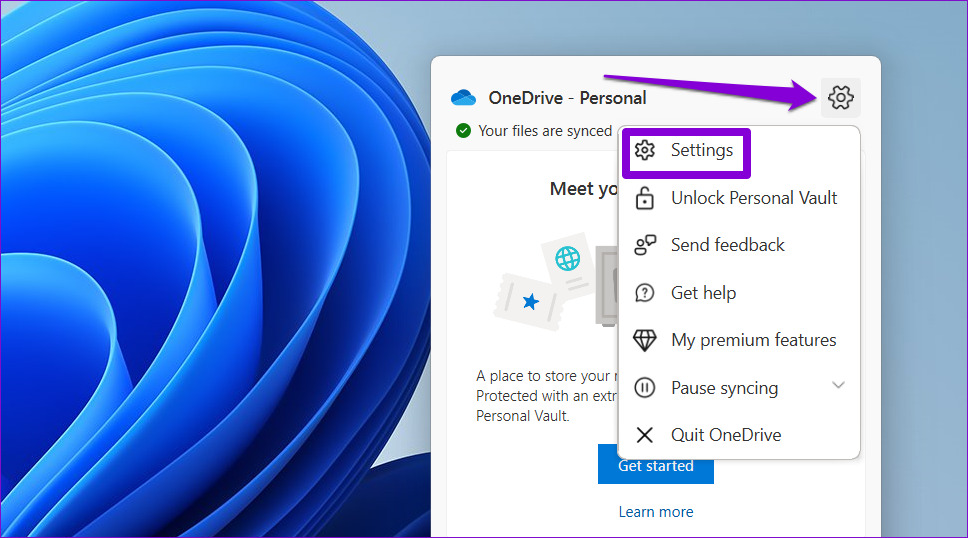
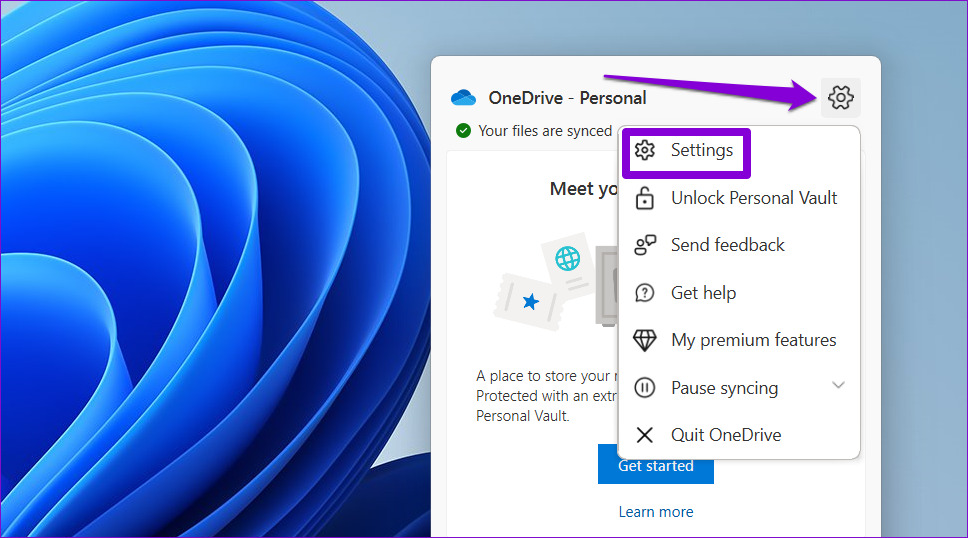
3단계: 계정 탭으로 전환하고 이 PC 연결 해제 옵션을 클릭하세요.
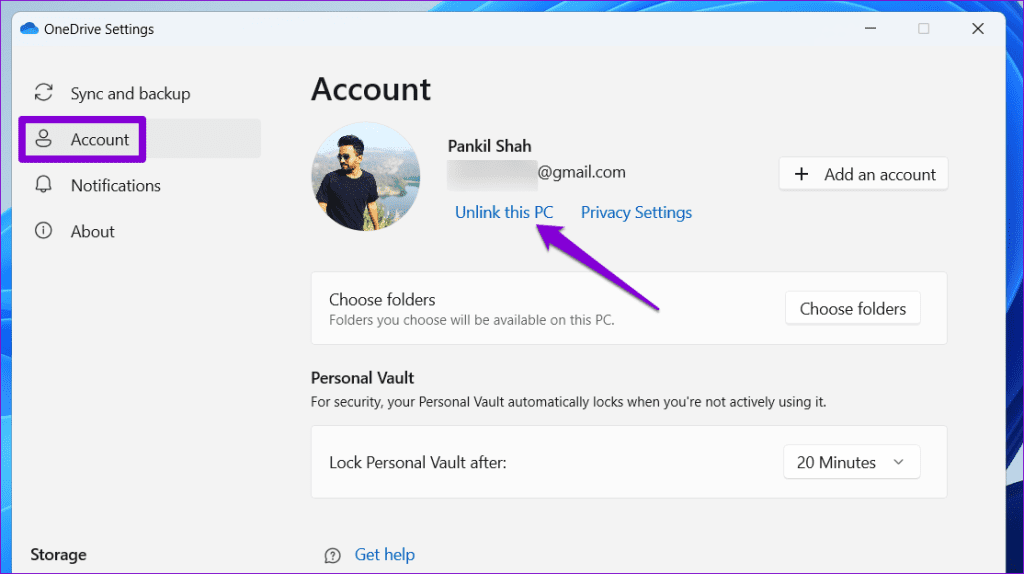
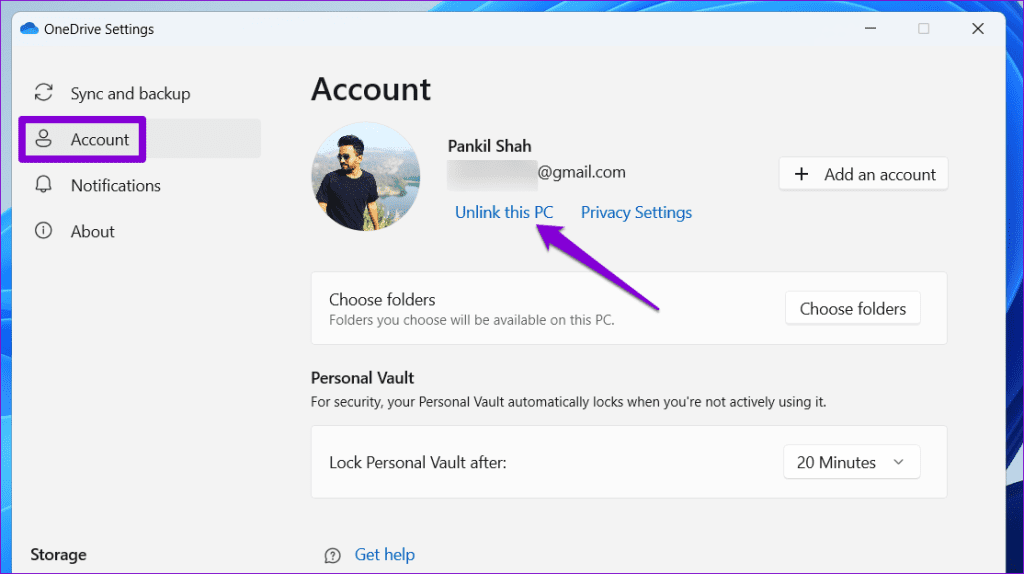
4단계: 계정 연결 해제를 선택하여 확인하세요.
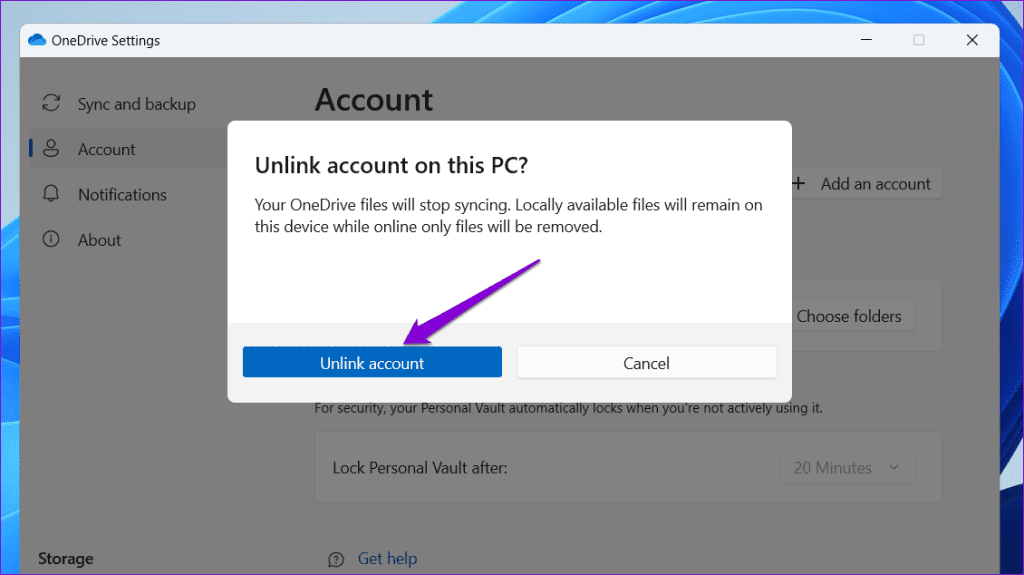
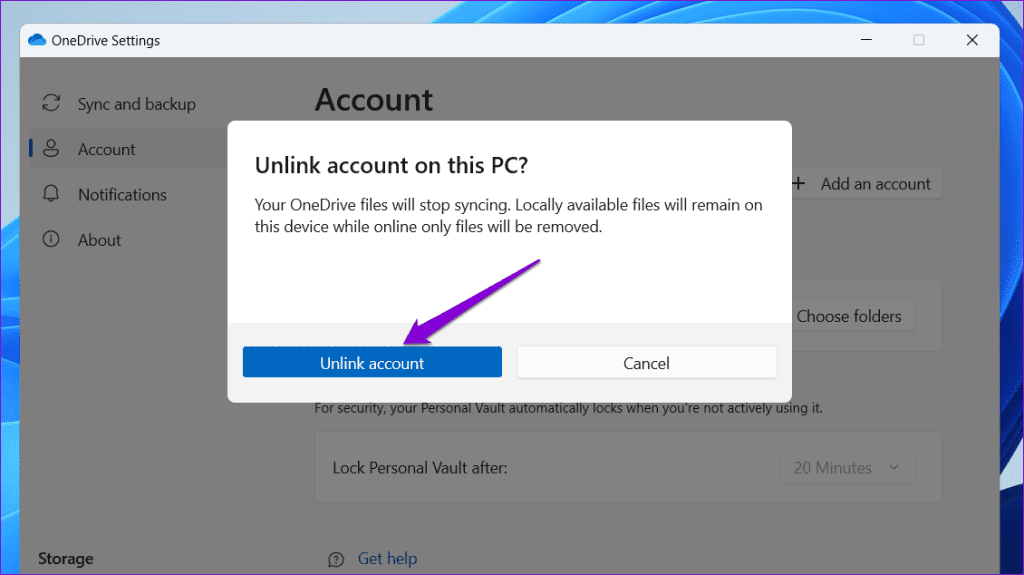
계정으로 다시 로그인하여 문제가 여전히 발생하는지 확인하세요.
5. 원드라이브 재설정
Microsoft OneDrive와 연결된 기존 캐시 데이터가 손상되었을 가능성이 있습니다. 이 경우 OneDrive를 재설정하여 문제가 있는 데이터를 제거하고 앱을 기본 구성으로 되돌릴 수 있습니다.
1 단계: 작업 표시줄에서 Windows 검색 아이콘을 클릭하고 다음을 입력하세요. 원드라이브을 클릭하고 파일 위치 열기를 클릭하세요.
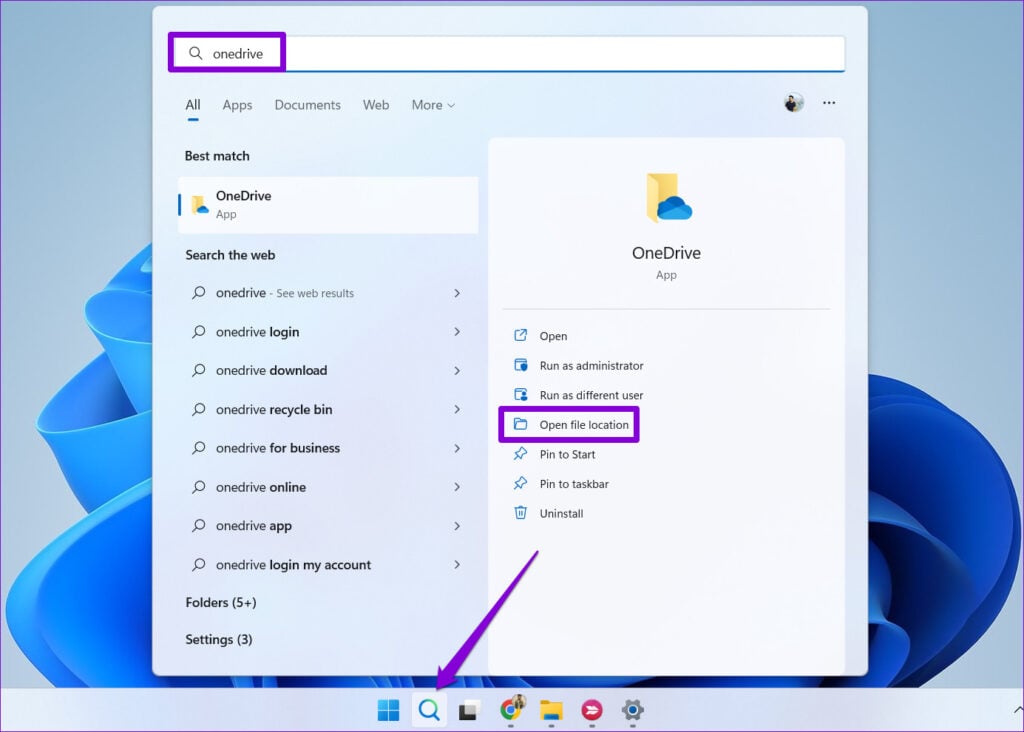
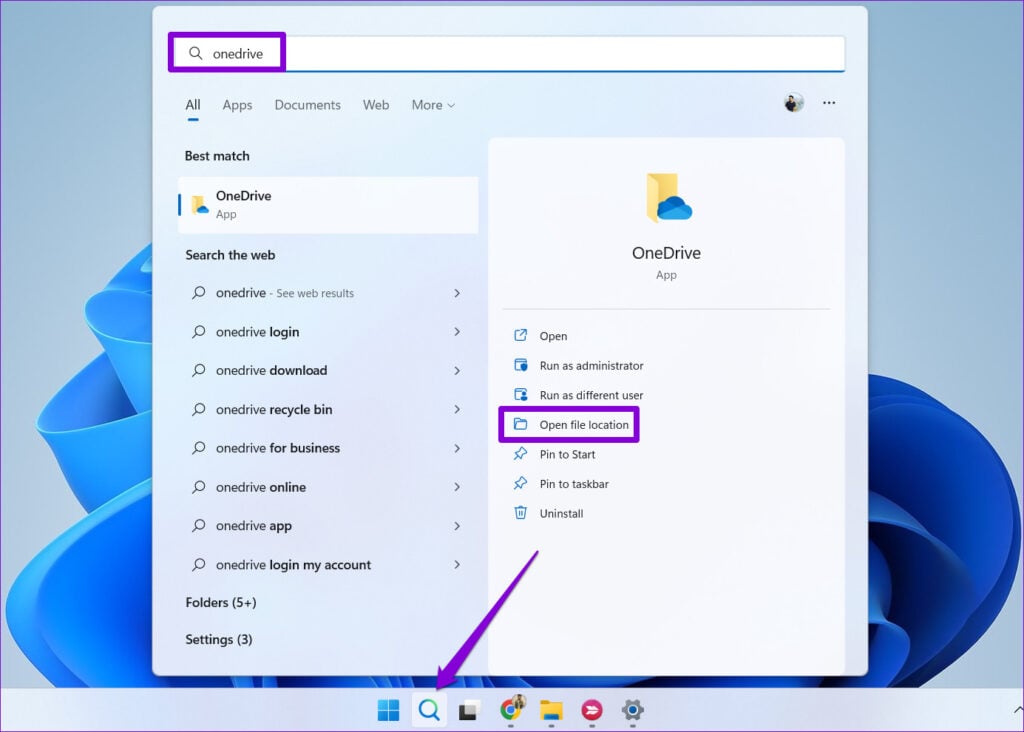
2 단계: 파일 탐색기 창에서 OneDrive 앱을 마우스 오른쪽 버튼으로 클릭하고 경로로 복사를 선택합니다.
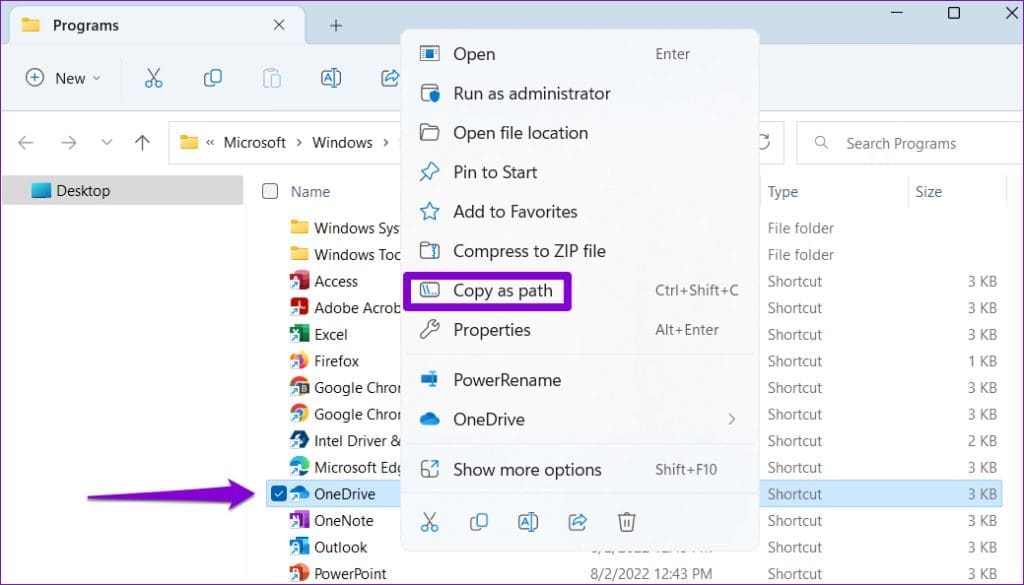
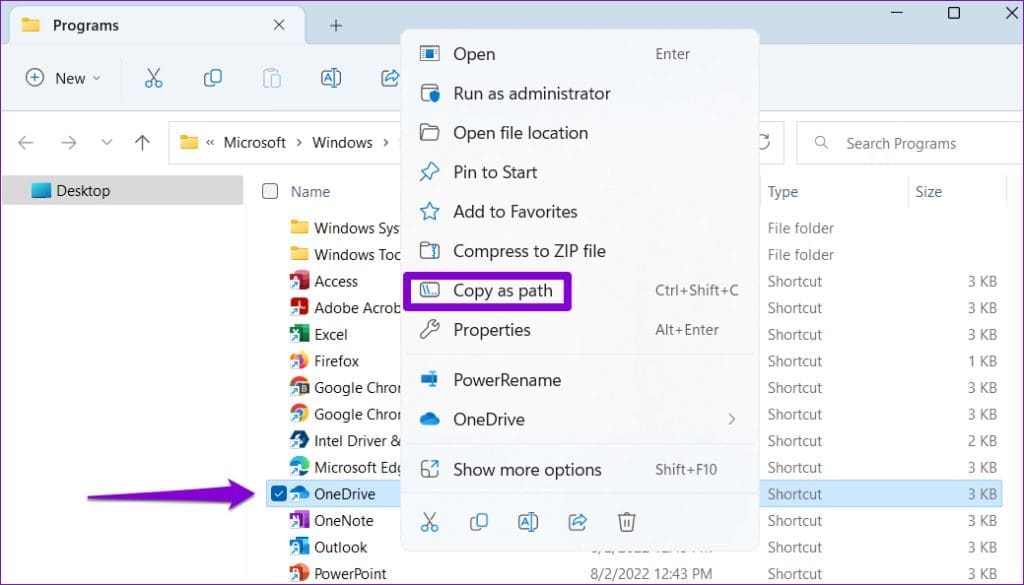
3단계: Windows 키 + R 키보드 단축키를 눌러 실행 대화 상자를 엽니다. 열기 필드에 OneDrive 실행 파일의 파일 경로를 붙여넣은 다음 /초기화 확인을 누르세요.
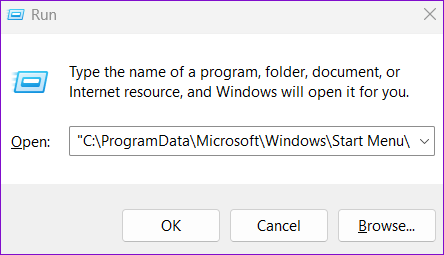
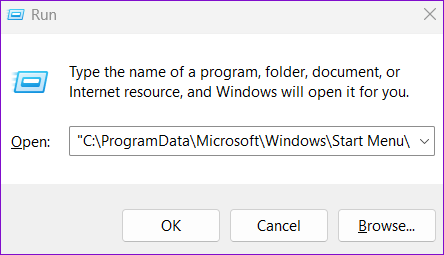
6. OneDrive 다시 설치
다른 방법이 작동하지 않으면 PC에서 OneDrive를 제거하고 다시 설치하는 것이 좋습니다. 동일한 단계는 다음과 같습니다.
1 단계: Windows 키 + R 키보드 단축키를 눌러 실행 대화 상자를 엽니다. 입력하세요 appwiz.cpl Enter 키를 누릅니다.
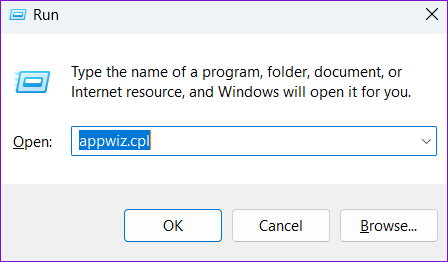
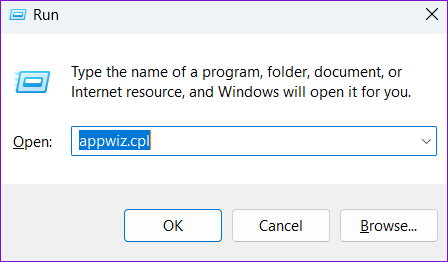
2 단계: 목록에서 Microsoft OneDrive를 선택하고 제거를 선택합니다.
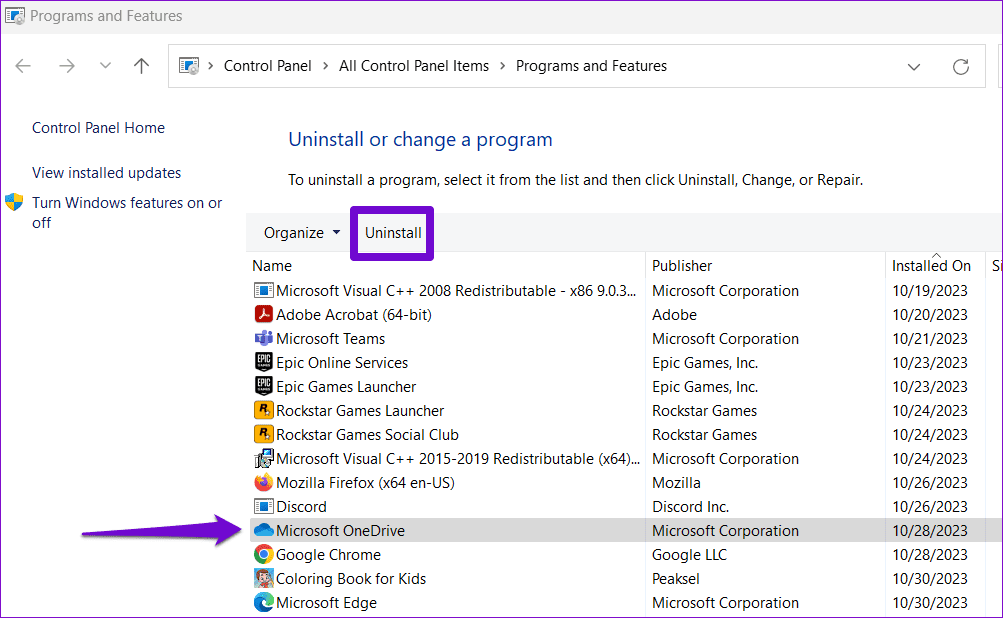
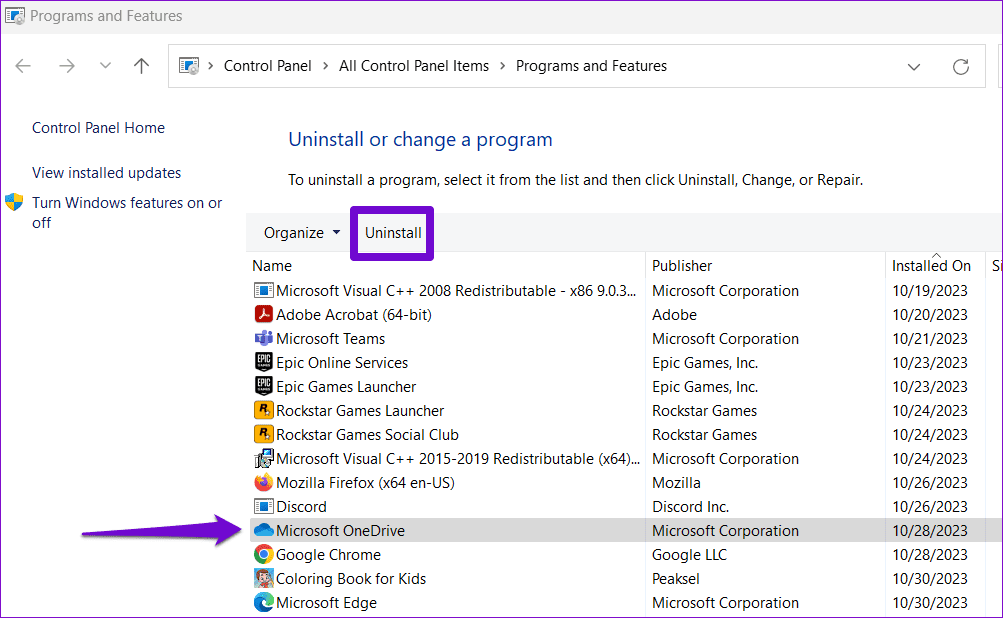
화면의 지시에 따라 PC에서 OneDrive 제거를 완료합니다. 그런 다음 PC에 OneDrive 앱을 다운로드하여 설치하고 문제가 여전히 발생하는지 확인하세요.
더 이상 이중 문제는 없습니다
OneDrive의 복제 문제는 귀중한 클라우드 저장 공간을 낭비하고 경험을 방해할 수 있습니다. 위의 팁을 따르면 문제를 해결하고 OneDrive가 Windows 10 또는 11 PC에서 중복 파일을 생성하는 것을 방지하는 데 도움이 됩니다.