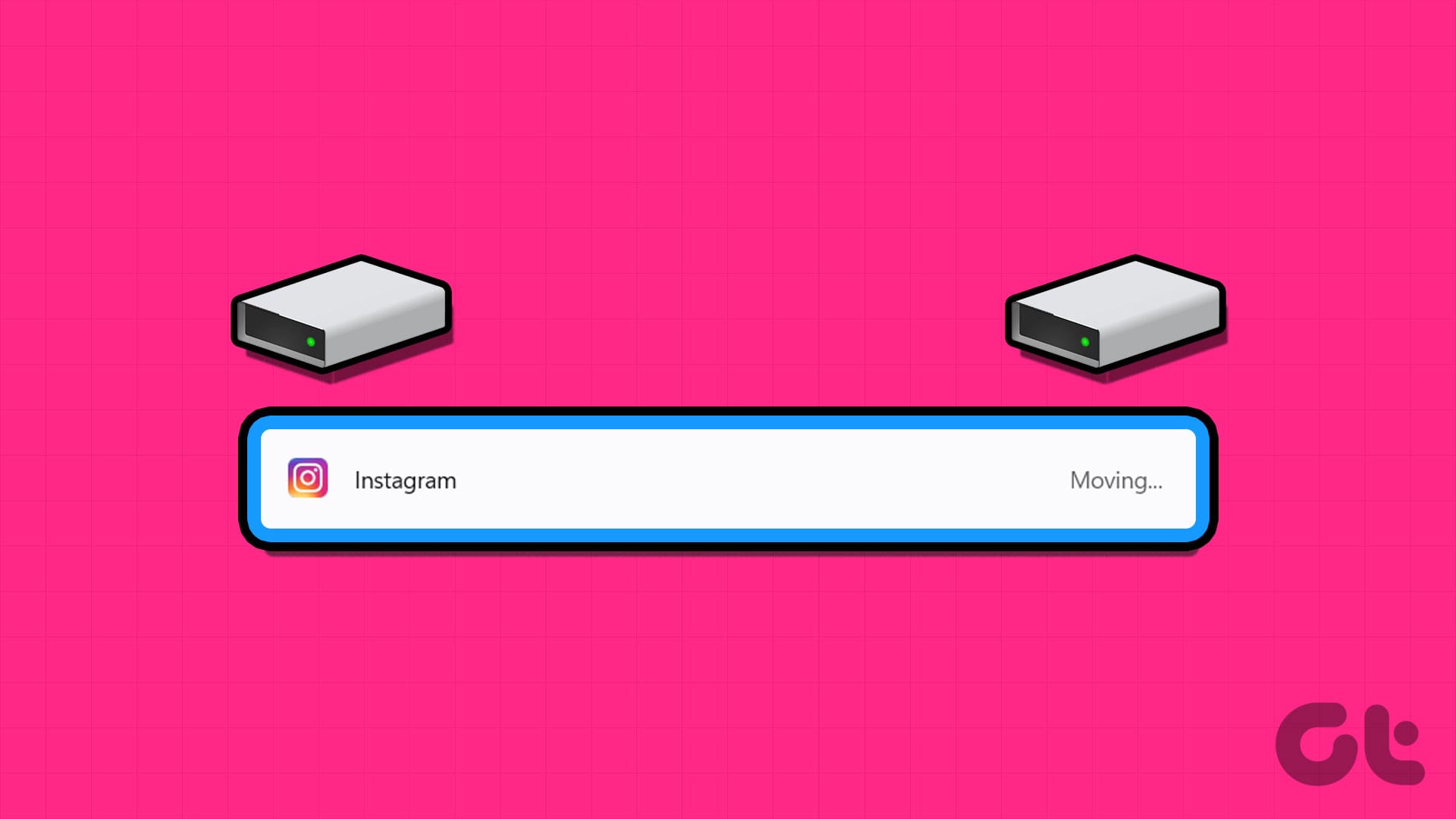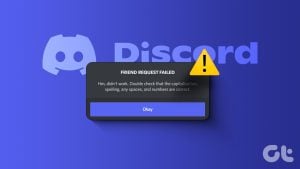기본적으로 Windows는 모든 Microsoft Store 앱을 시스템 드라이브(일반적으로 C: 드라이브)에 저장합니다. 더 많은 앱을 설치하고 사용하면 상당한 양의 저장 공간을 차지하여 시스템 드라이브의 저장 공간이 제한될 수 있습니다. 일부 앱을 Windows의 다른 드라이브로 이동해야 할 수도 있습니다.
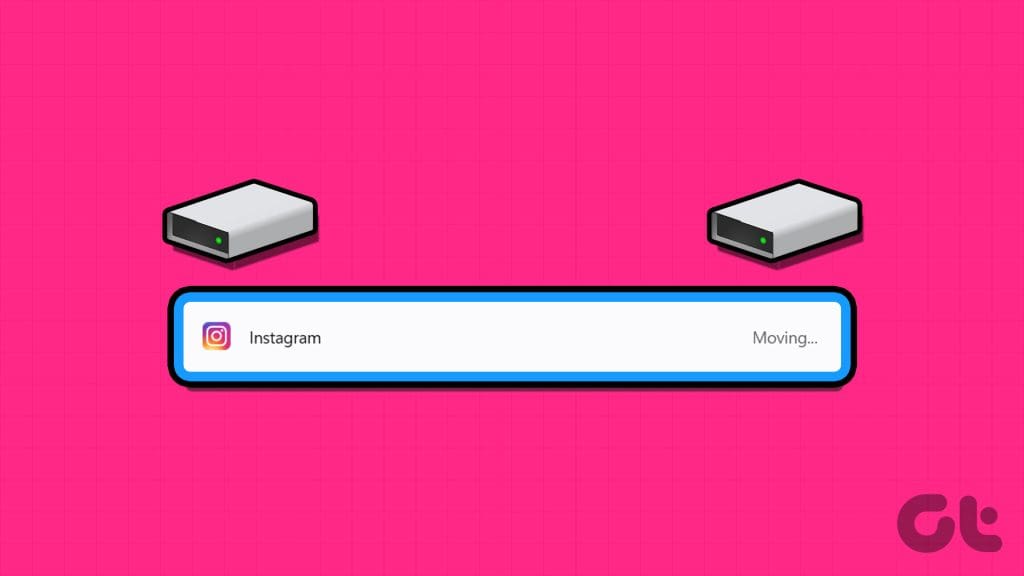
이 기능을 사용하면 시스템 드라이브의 귀중한 공간을 확보할 수 있습니다. 이 가이드는 Windows에서 앱을 다른 드라이브로 이동하는 단계와 문제가 발생할 경우 수행할 작업을 안내합니다.
Windows에서 앱을 다른 드라이브로 이동하는 방법
Windows에는 설정 앱에 설치된 앱을 한 드라이브에서 다른 드라이브로 이동할 수 있는 옵션이 포함되어 있습니다. 액세스하고 사용하는 방법은 다음과 같습니다.
1 단계: Windows + I 키보드 단축키를 눌러 설정 앱을 엽니다. 앱 탭으로 전환하고 설치된 앱을 클릭합니다.
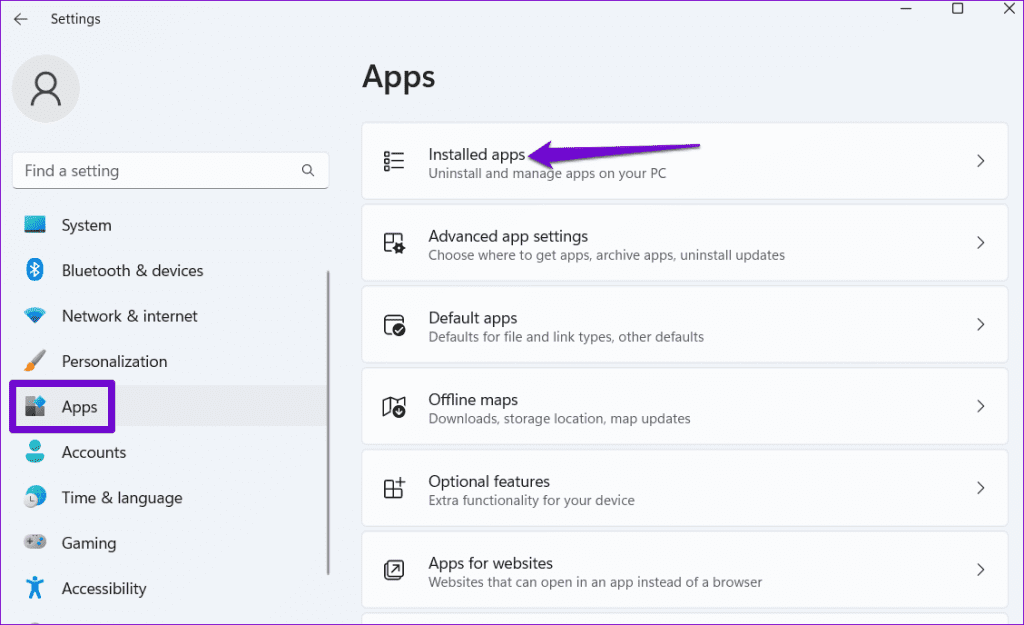
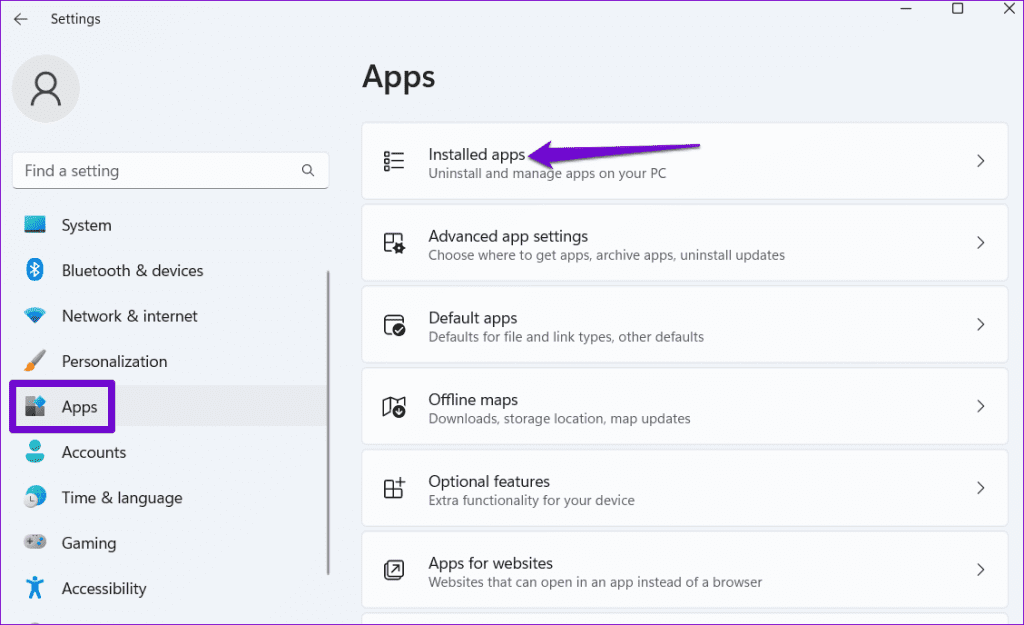
2 단계: 목록을 스크롤하여 이동하려는 앱을 찾으세요. 옆에 있는 세 개의 가로 점 메뉴 아이콘을 클릭하고 이동을 선택합니다.
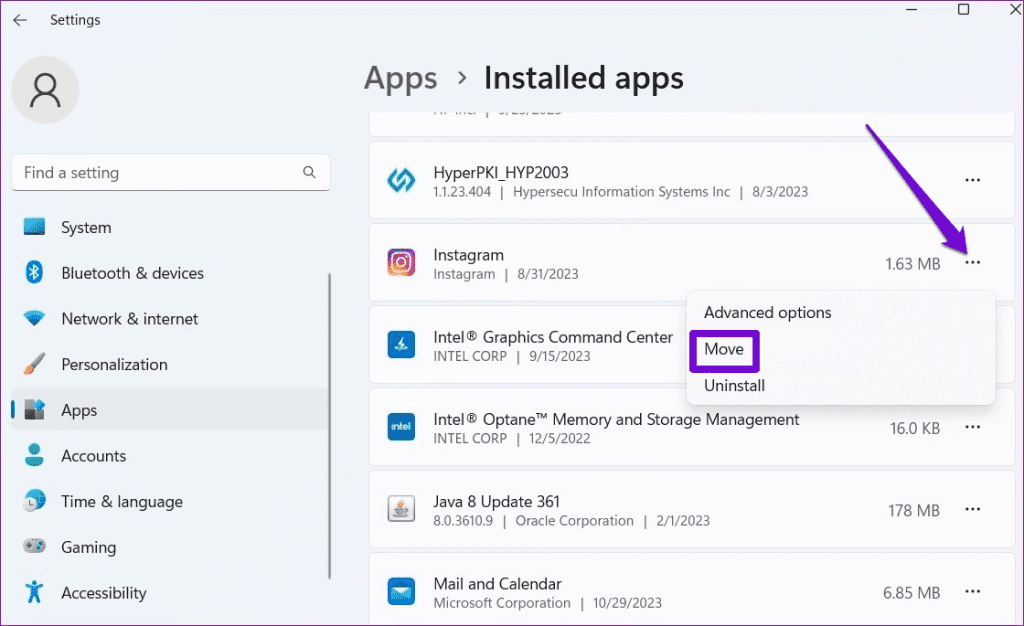
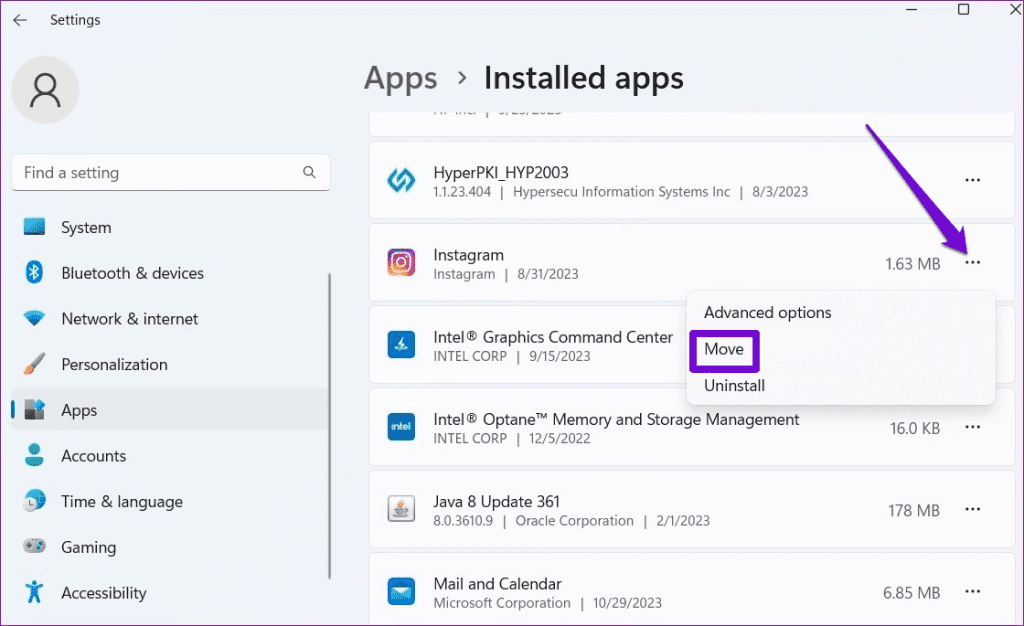
3단계: 드롭다운 메뉴를 사용하여 원하는 드라이브를 선택하고 이동 버튼을 클릭하세요.
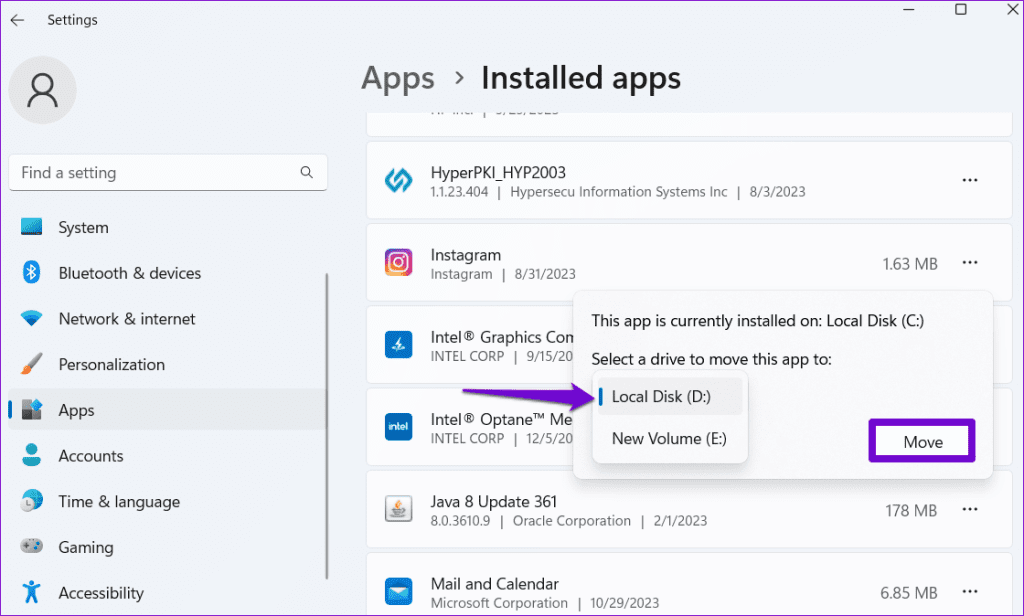
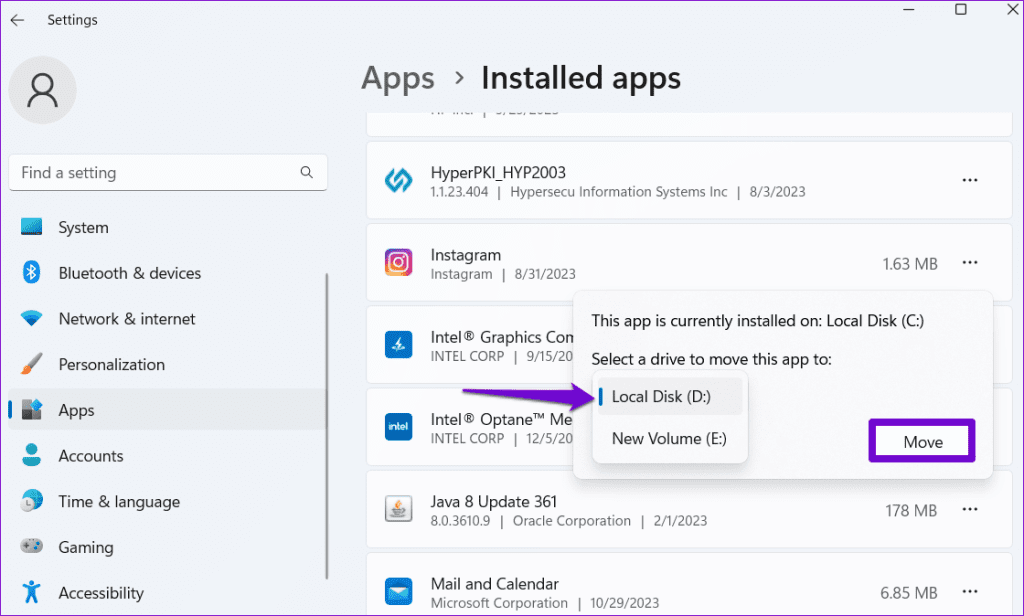
Windows는 앱을 지정된 드라이브로 전송합니다. 위 방법을 사용하면 Microsoft Store 앱을 USB 드라이브나 SD 카드로 이동할 수도 있습니다.
앱을 다른 드라이브로 반복적으로 이동하고 싶지 않은 경우 Microsoft Store 앱의 기본 설치 위치를 원하는 드라이브로 변경할 수 있습니다.
Windows에서 앱을 다른 드라이브로 이동할 수 없는 경우 수행할 작업
Windows에서는 간단한 단계를 통해 설치된 앱을 다른 드라이브로 이동할 수 있지만 프로세스가 항상 원활하게 진행되는 것은 아닙니다. Windows에서 앱을 이동할 수 없는 경우 도움이 될 수 있는 몇 가지 팁은 다음과 같습니다.
1. 앱을 이동할 수 없을 수도 있습니다.
Windows에서는 PC의 모든 앱을 이동할 수 없습니다. 사전 설치된 앱은 운영 체제와 긴밀하게 통합되어 있으며 시스템 드라이브에 남아 있어야 합니다. 이는 앱이 시스템 드라이브에 있는 특정 종속성 또는 구성 요소에 의존하고 이를 이동하면 이러한 종속성이 깨질 수 있기 때문입니다. 이러한 앱의 경우 Windows에서 이동 버튼이 회색으로 표시됩니다.
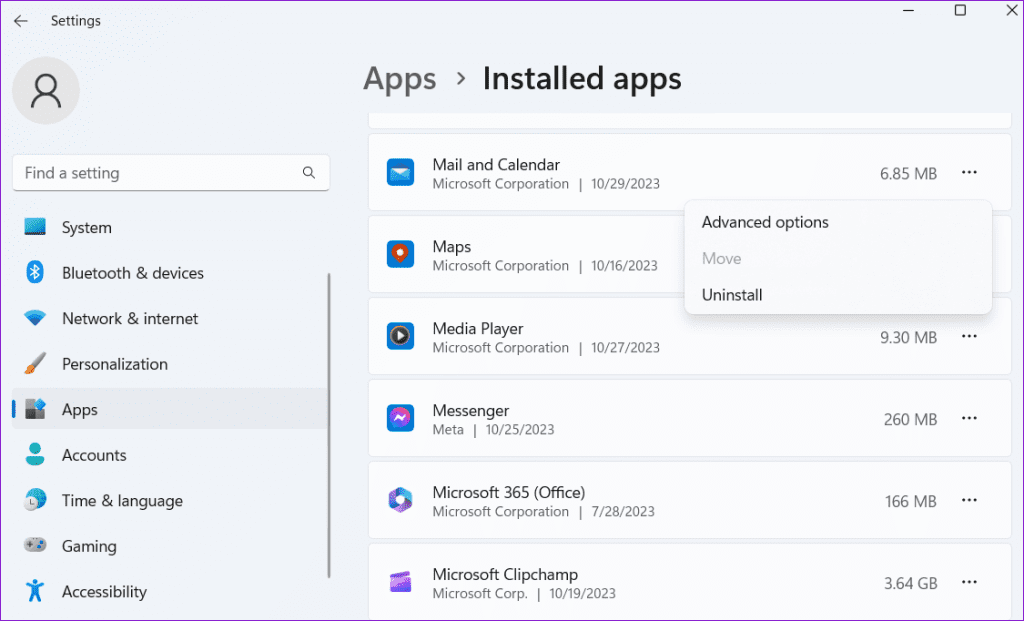
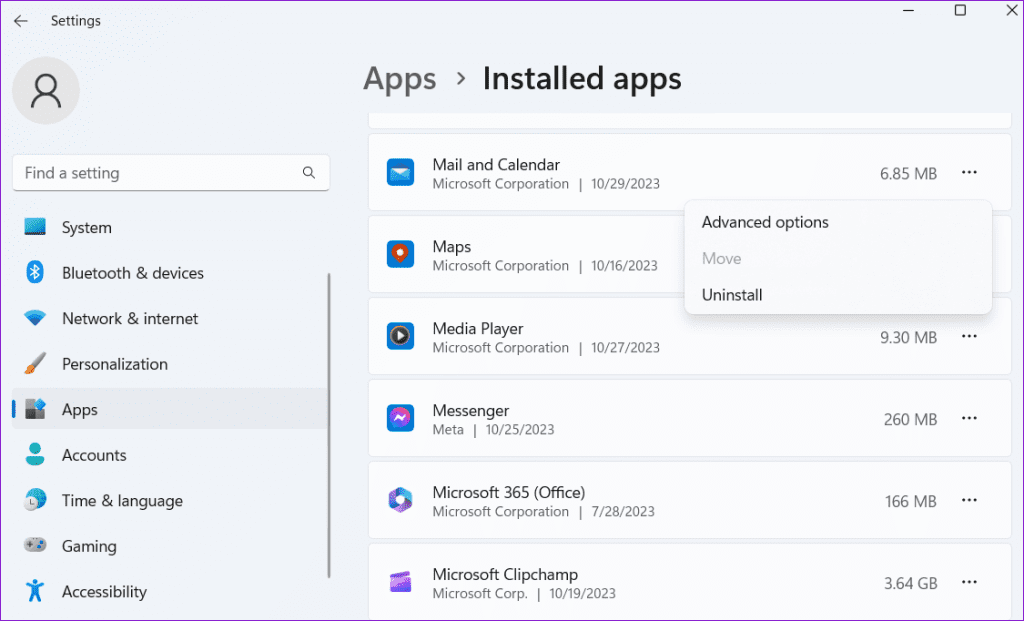
또한 Windows 설정 앱은 기존 데스크톱 프로그램을 다른 드라이브로 이동할 수 없습니다. 이동하려는 경우 가장 좋은 방법은 프로그램을 제거하고 다른 드라이브에 다시 설치하는 것입니다.
2. 암호화 파일 시스템 서비스 구성
Windows의 파일 시스템 암호화 서비스는 PC의 파일과 폴더를 암호화합니다. 이 서비스는 때때로 Windows의 앱 이동 기능을 방해하여 오류를 일으킬 수 있습니다. 이 문제를 해결하기 위해 수행할 수 있는 작업은 다음과 같습니다.
1 단계: Windows + R 키보드 단축키를 눌러 실행 대화 상자를 엽니다. 유형 서비스.msc 상자에 넣고 Enter를 누르세요.
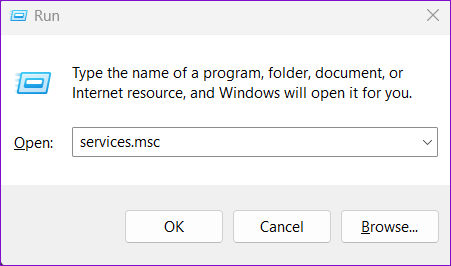
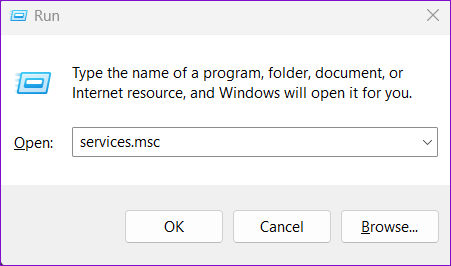
2 단계: 서비스 창에서 EFS(암호화 파일 시스템) 서비스를 찾아 두 번 클릭합니다.
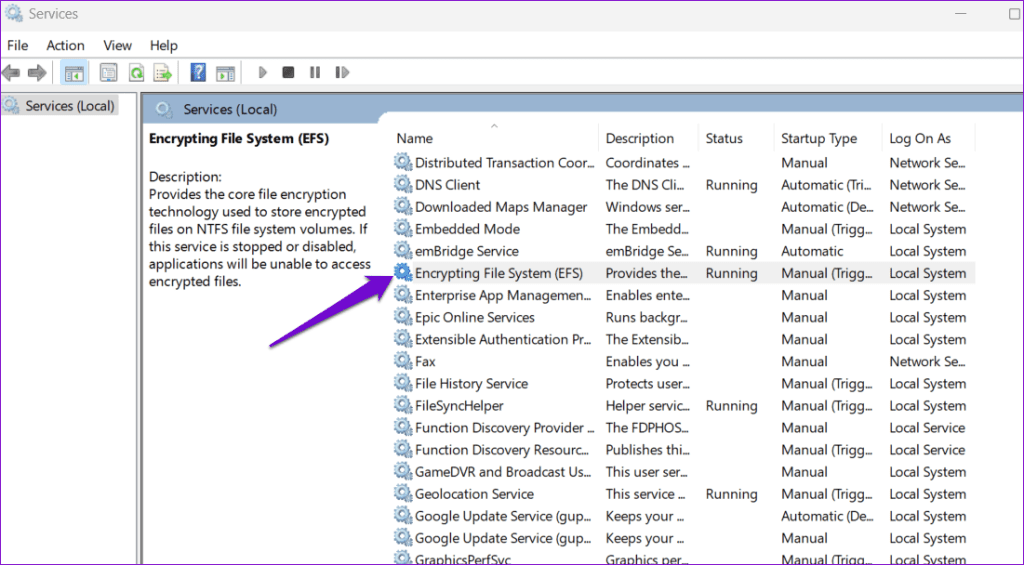
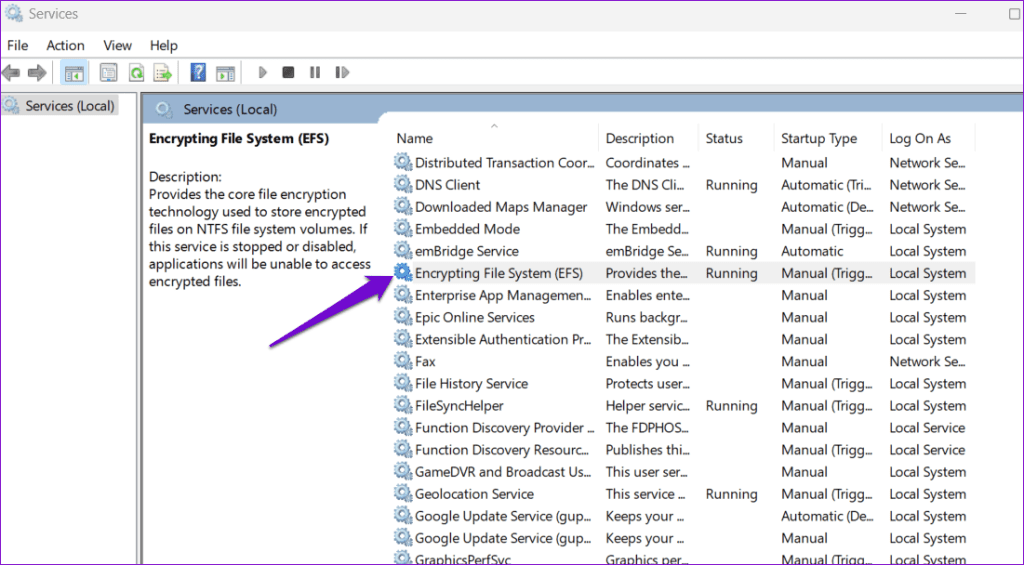
3단계: 시작 유형 옆에 있는 드롭다운 메뉴를 클릭하여 수동을 선택하고 적용을 누른 다음 확인을 누릅니다.
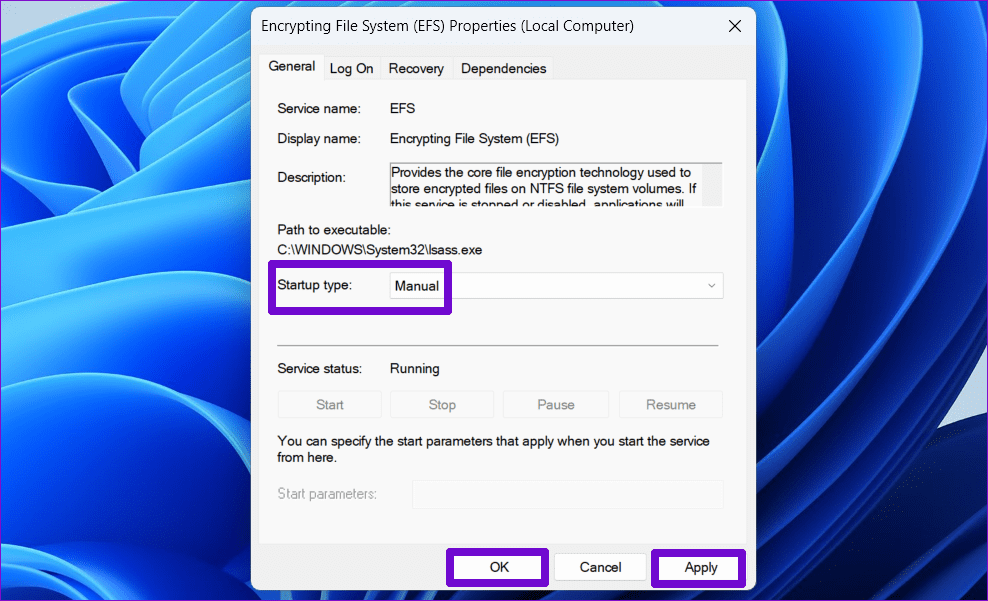
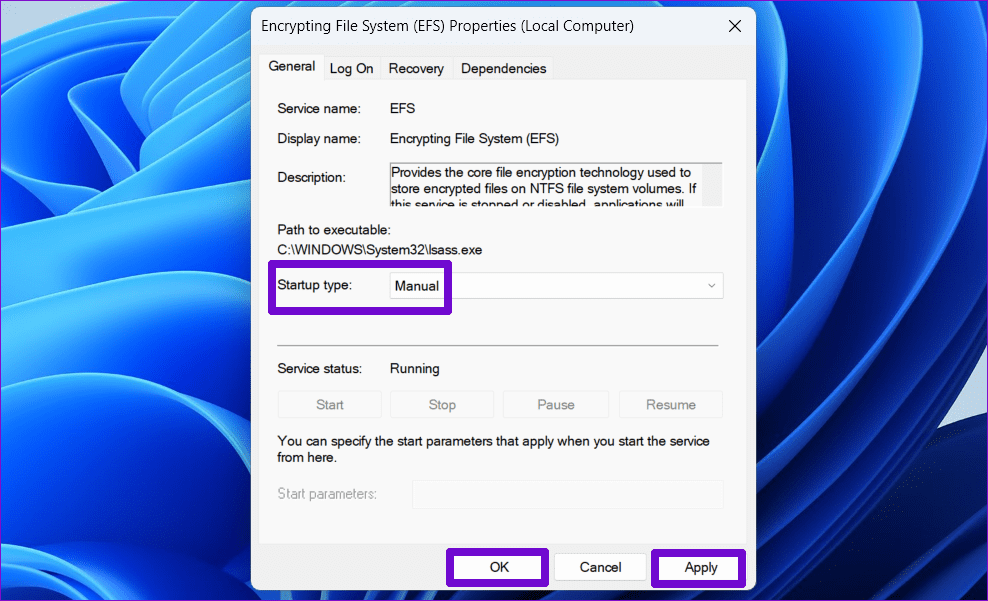
그런 다음 PC를 다시 시작하고 앱을 다시 이동해 보세요.
3. 드라이브 속성 수정
Windows에서 앱을 특정 드라이브로 이동하는 데 문제가 있습니까? 디스크 공간을 절약하기 위해 파일과 폴더를 압축하도록 드라이브를 구성한 경우 이런 일이 발생할 수 있습니다. 이를 변경하는 방법은 다음과 같습니다.
1 단계: Windows + E 키보드 단축키를 눌러 파일 탐색기를 엽니다. 이 PC로 이동하여 앱을 이동할 드라이브를 마우스 오른쪽 버튼으로 클릭하고 속성을 선택합니다.
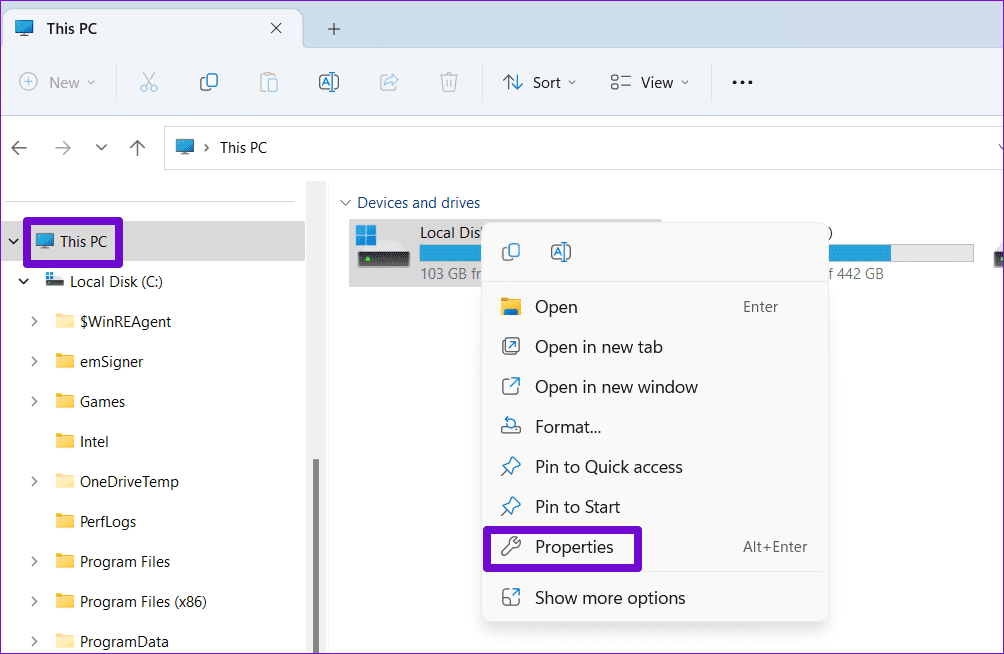
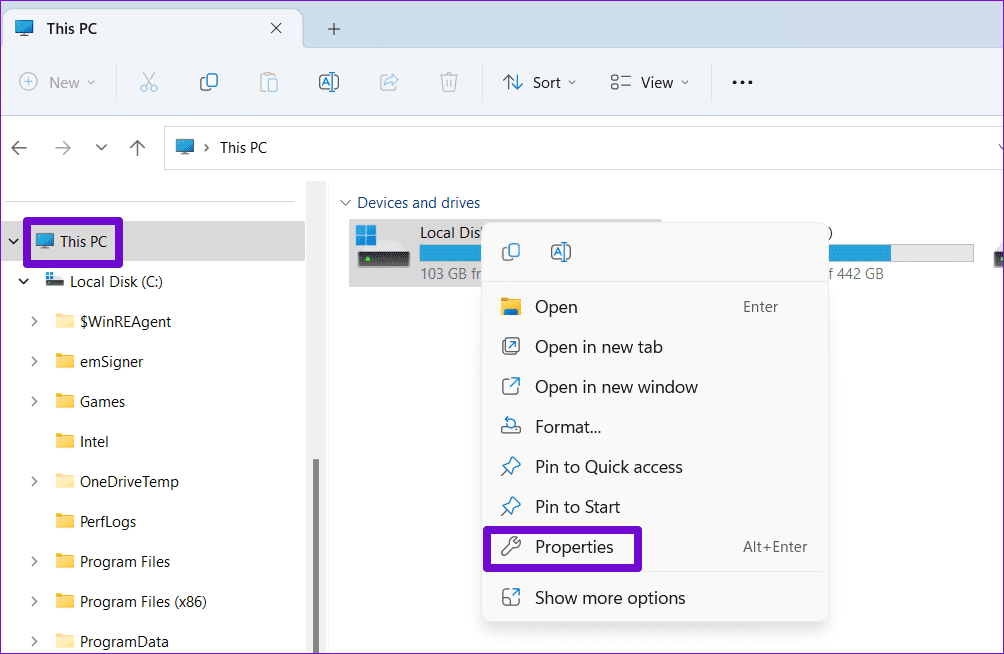
2 단계: 일반 탭에서 ‘이 드라이브를 압축하여 디스크 공간 절약’ 확인란을 선택 취소합니다. 그런 다음 적용을 누르고 확인을 누르십시오.
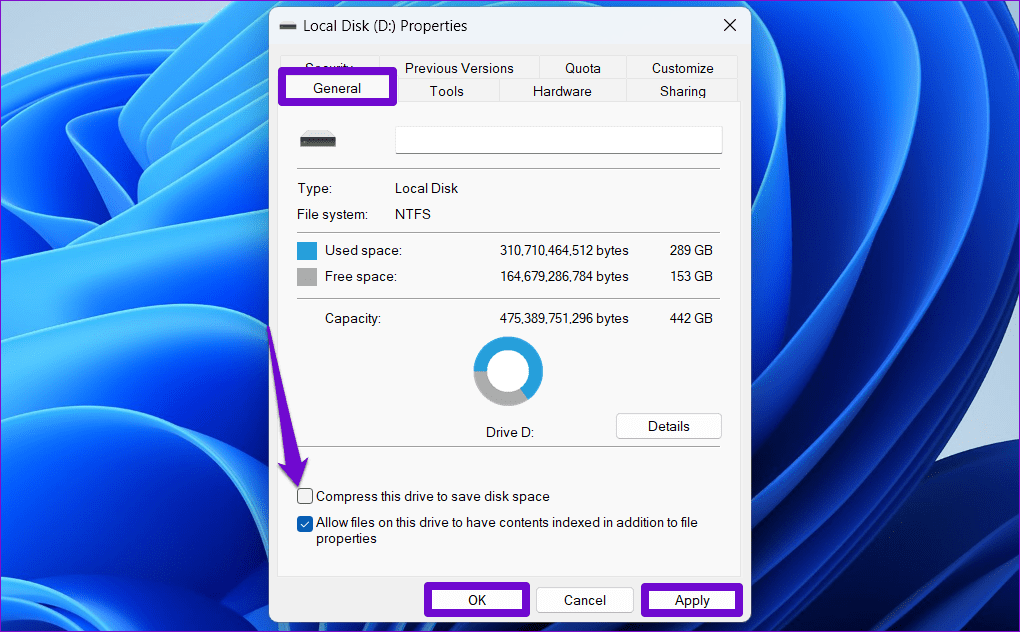
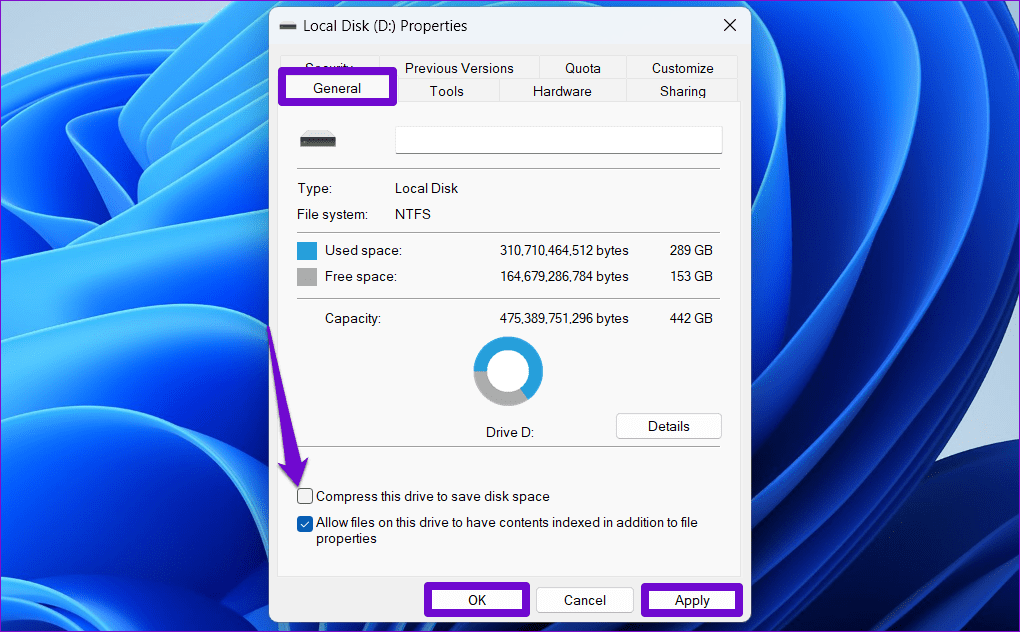
위 단계를 완료한 후 앱을 드라이브로 이동하여 작동하는지 확인하세요.
4. 스토어 앱 재등록
Microsoft Store 앱과 관련된 문제를 해결하기 위해 할 수 있는 또 다른 방법은 해당 앱을 시스템에 다시 등록하는 것입니다. 동일한 단계는 다음과 같습니다.
1 단계: 작업 표시줄의 검색 아이콘을 클릭하고 다음을 입력하세요. 윈도우 파워셸을 클릭하고 관리자 권한으로 실행을 선택하세요.
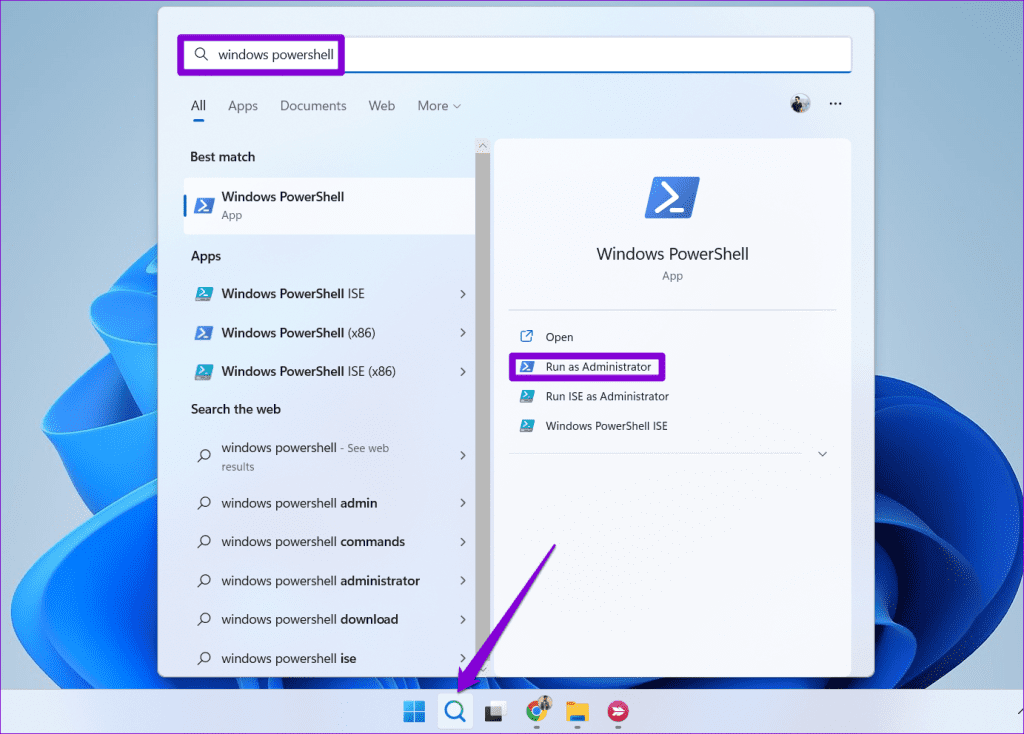
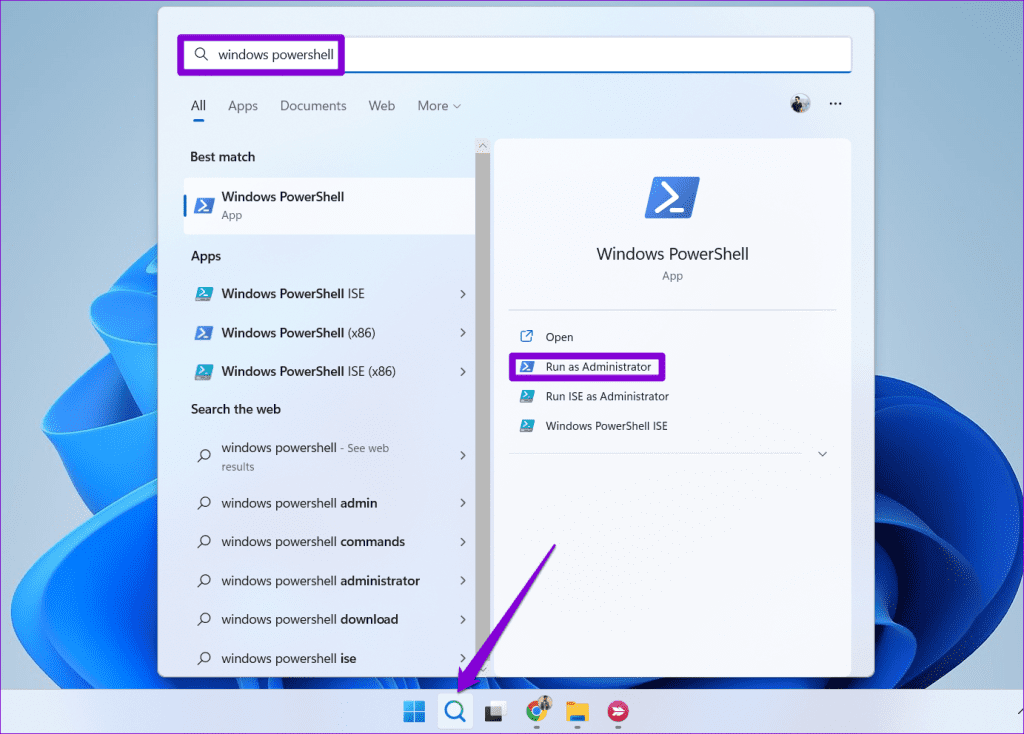
2 단계: UAC(사용자 계정 컨트롤) 프롬프트가 나타나면 예를 선택합니다.
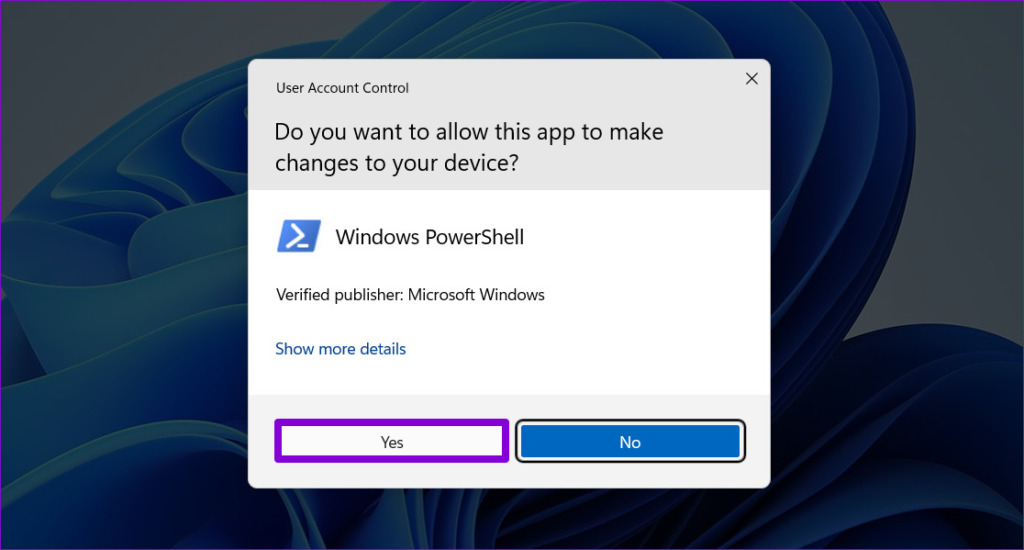
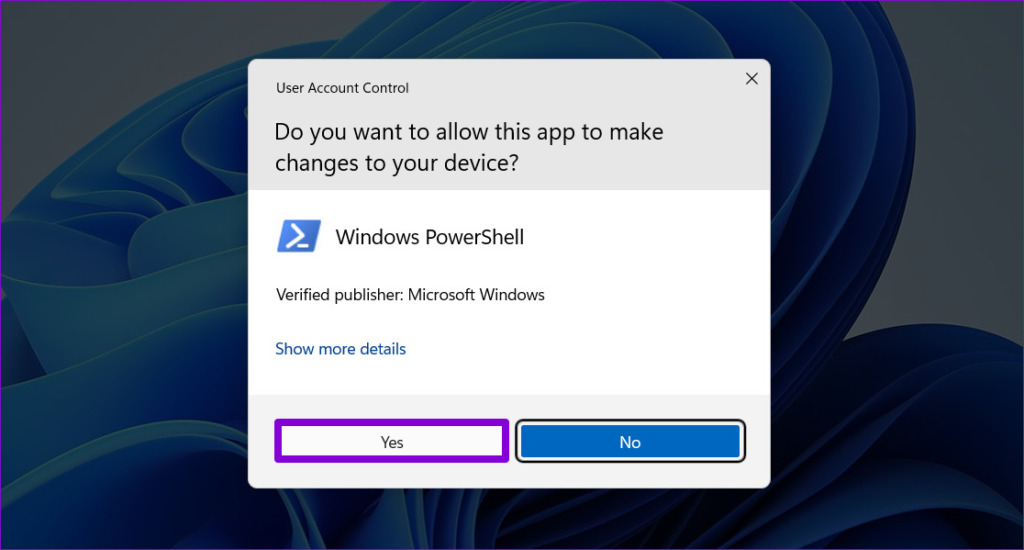
3단계: PowerShell 창에 다음 명령을 붙여넣고 Enter 키를 누릅니다.
Get-AppXPackage *Microsoft.WindowsStore* | Foreach {Add-AppxPackage -DisableDevelopmentMode -Register "$($_.InstallLocation)\AppXManifest.xml"}
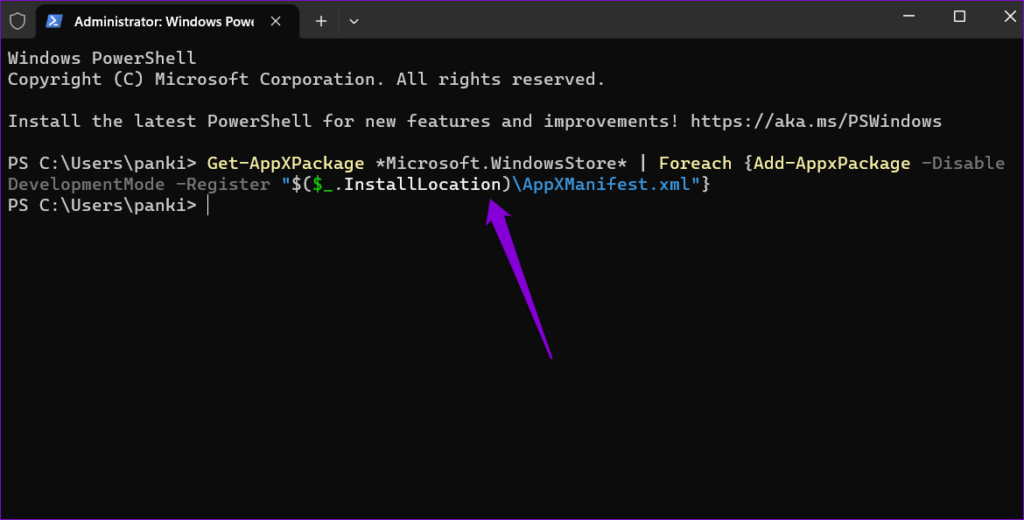
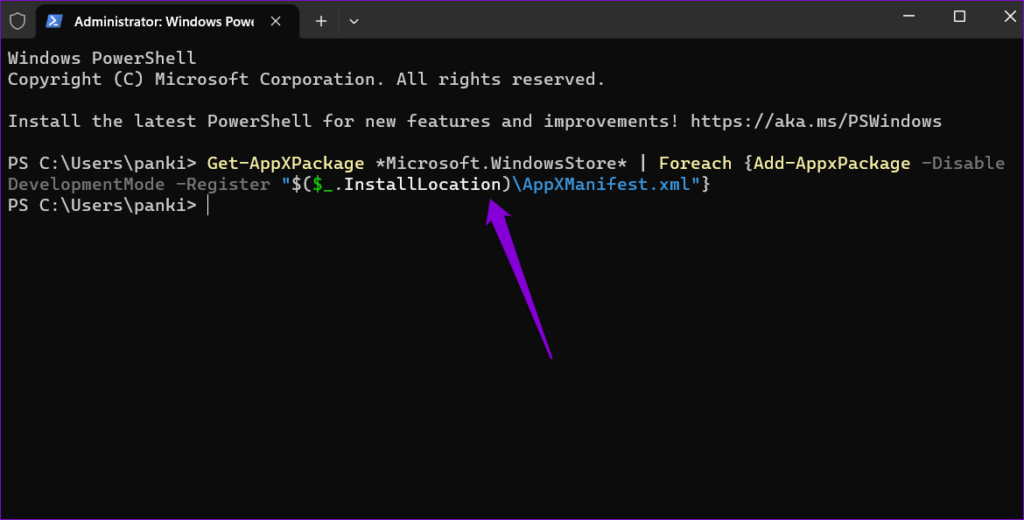
5. 마이크로소프트 스토어 캐시 지우기
손상되거나 오래된 Microsoft Store 캐시로 인해 설치된 앱을 다른 드라이브로 이동하지 못할 수 있습니다. 이 문제를 해결하려면 다음 단계를 사용하여 기존 저장소 캐시를 지우십시오.
1 단계: 시작 아이콘을 마우스 오른쪽 버튼으로 클릭하고 목록에서 실행을 선택합니다.
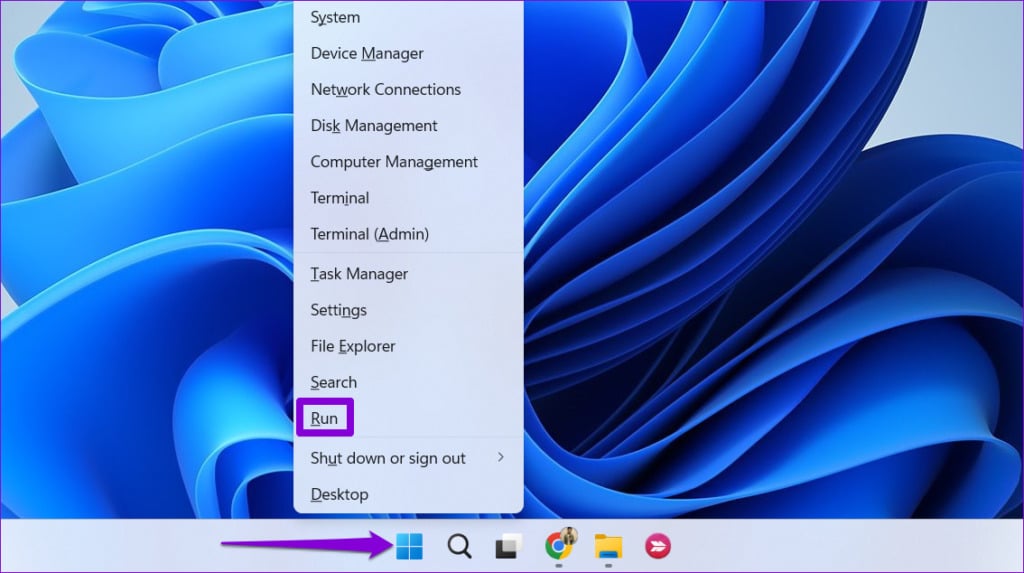
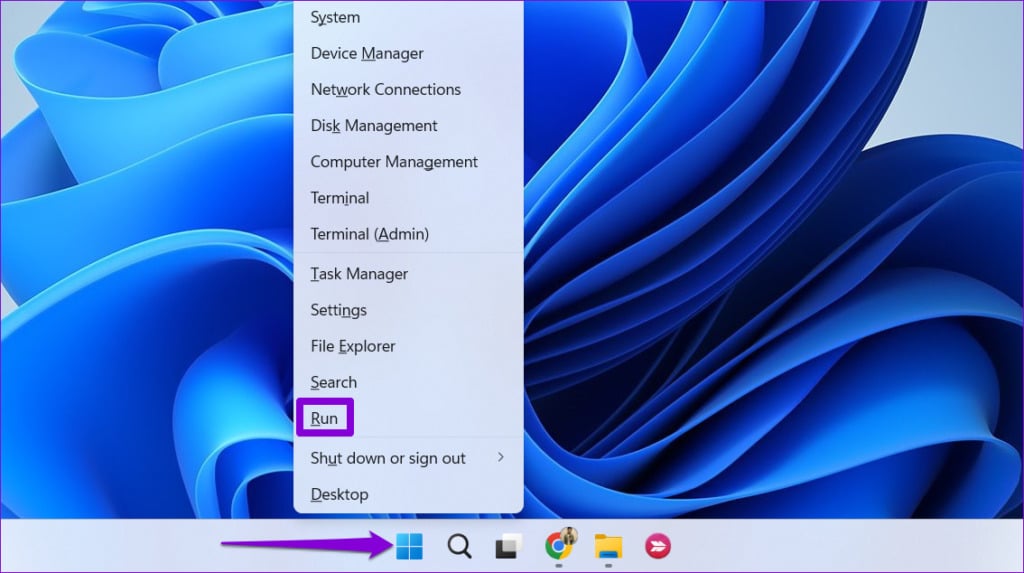
2 단계: 유형 wsreset.exe 상자에 넣고 Enter를 누르세요.
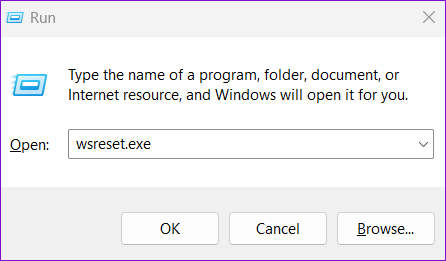
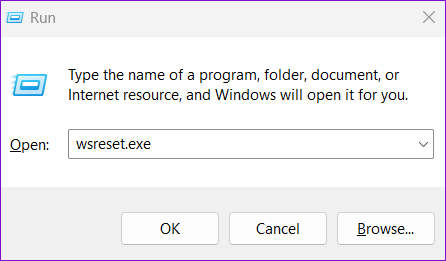
명령 프롬프트 창이 나타났다가 캐시가 지워지면 자동으로 사라집니다. 그 후에는 앱을 이동할 수 있습니다.
목적에 따라 움직이세요
설치된 앱을 다른 드라이브로 옮기는 것은 시스템 드라이브의 공간을 확보하는 여러 방법 중 하나입니다. 또한 디스크 정리를 실행하고 대용량 파일을 시스템 드라이브에서 다른 드라이브로 이동하여 저장소를 효율적으로 관리할 수도 있습니다.