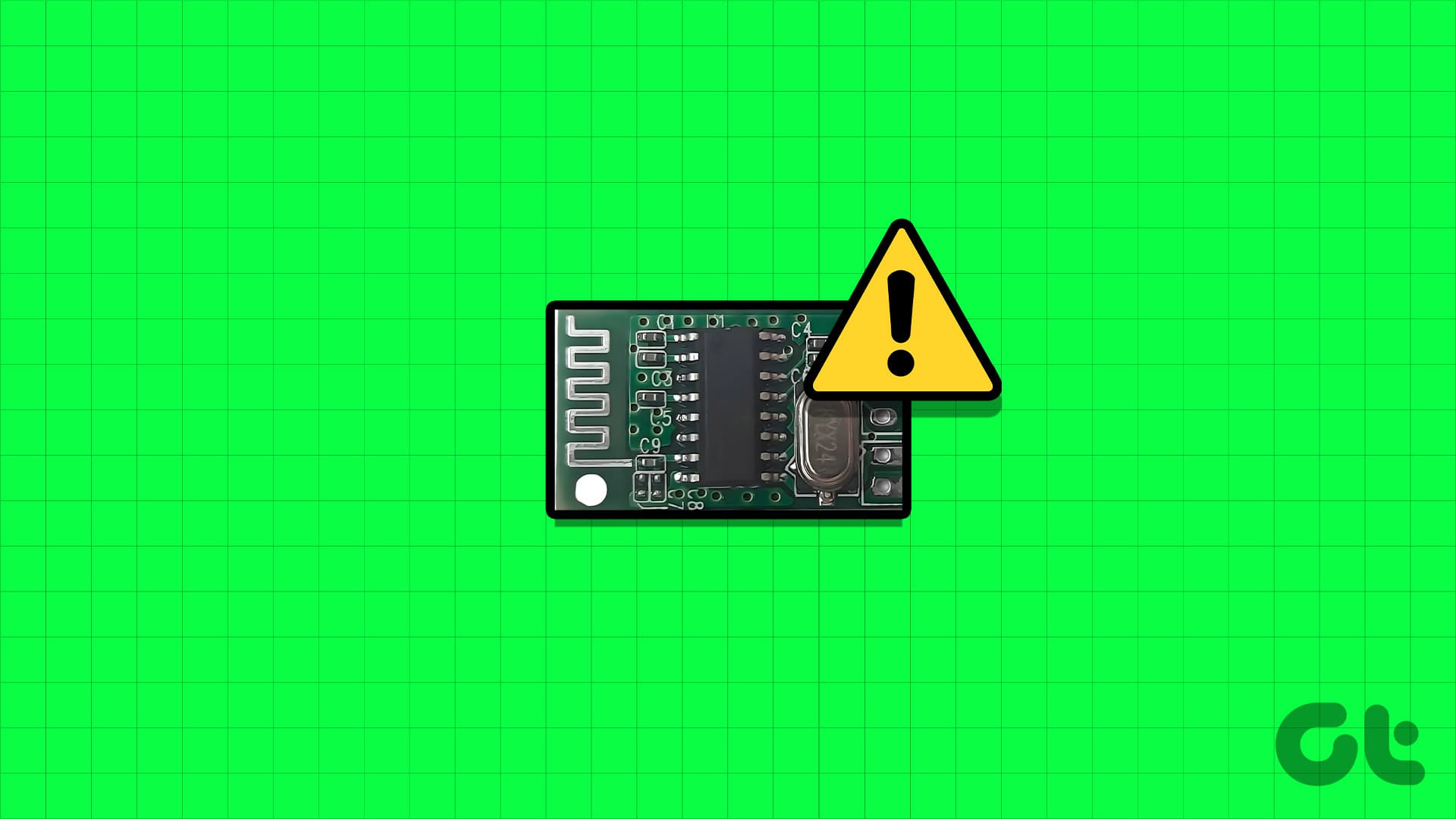스테레오 믹스는 컴퓨터의 사운드를 녹음할 수 있는 Windows의 유용한 기능입니다. 이는 팟캐스트를 녹음하거나 스크린캐스트를 만드는 경우 유용할 수 있습니다. 하지만 스테레오 믹스가 작동하지 않거나 더 나쁜 경우 Windows 10 또는 11 PC에서 사라진다면 어떻게 될까요?
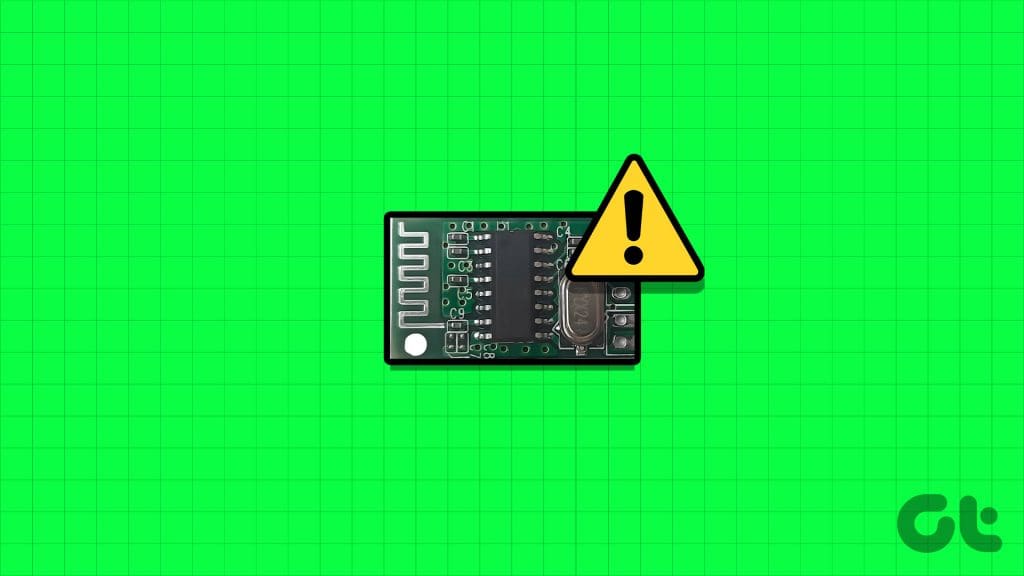
이는 잘못 구성된 설정, 잘못된 시스템 서비스, 오래된 드라이버 등을 포함한 다양한 이유로 발생할 수 있습니다. 아래에서는 문제를 즉시 해결하는 데 도움이 되는 몇 가지 유용한 팁을 공유합니다.
1. 시스템 볼륨 확인
스테레오 믹스가 오디오를 포착하지 못하는 가장 일반적인 이유 중 하나는 스피커 볼륨이 너무 낮거나 음소거된 경우입니다. 그러므로 가장 먼저 확인해야 할 사항입니다.
1 단계: 작업 표시줄의 스피커 아이콘을 마우스 오른쪽 버튼으로 클릭하고 ‘볼륨 믹서 열기’ 옵션을 선택합니다.
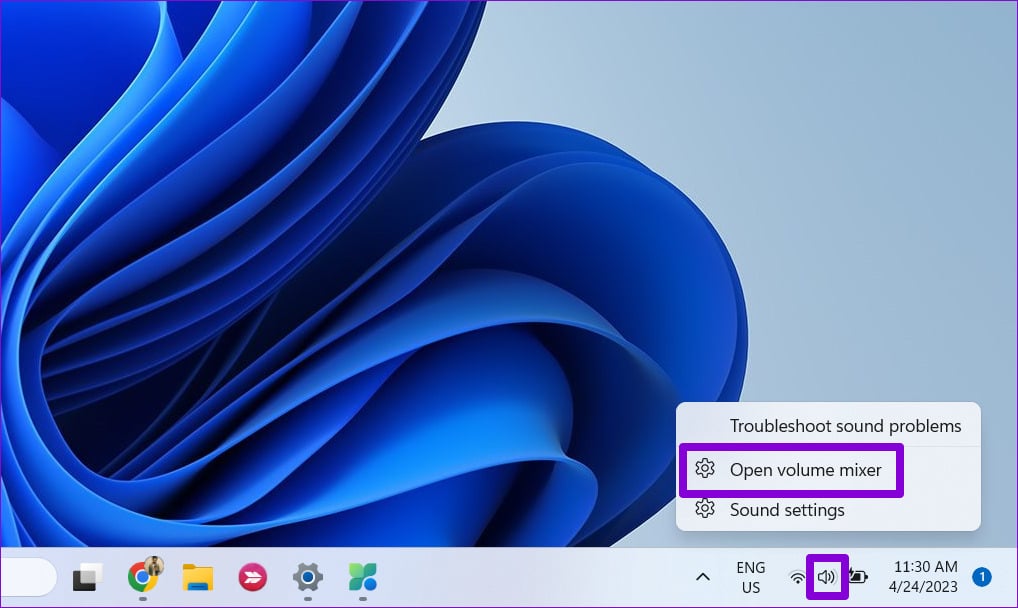
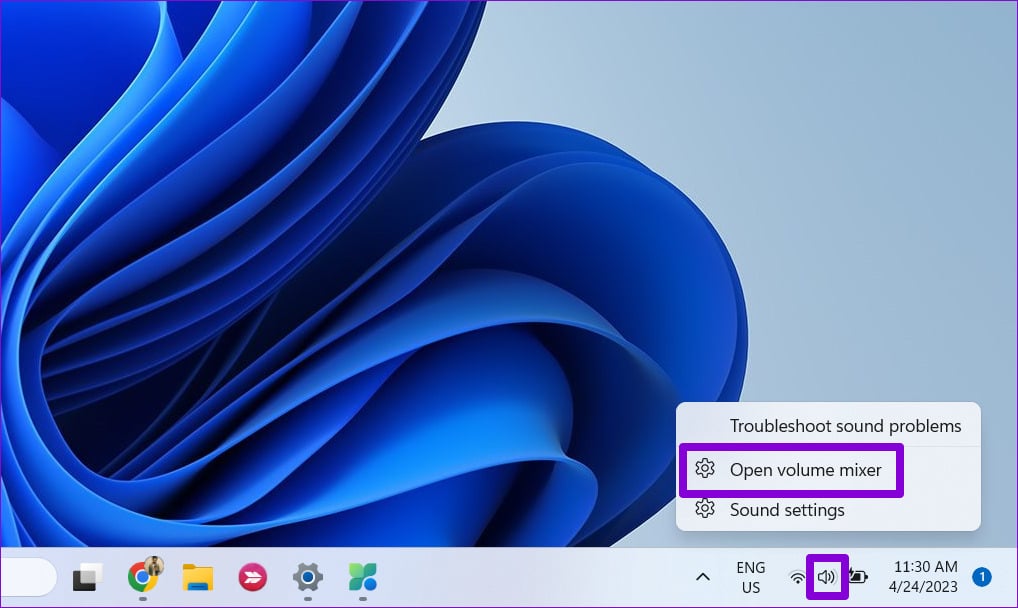
2 단계: 시스템 및 앱 섹션 아래의 슬라이더를 사용하여 원하는 대로 볼륨을 높이세요. 그런 다음 스테레오 믹스가 작동하는지 확인하세요.
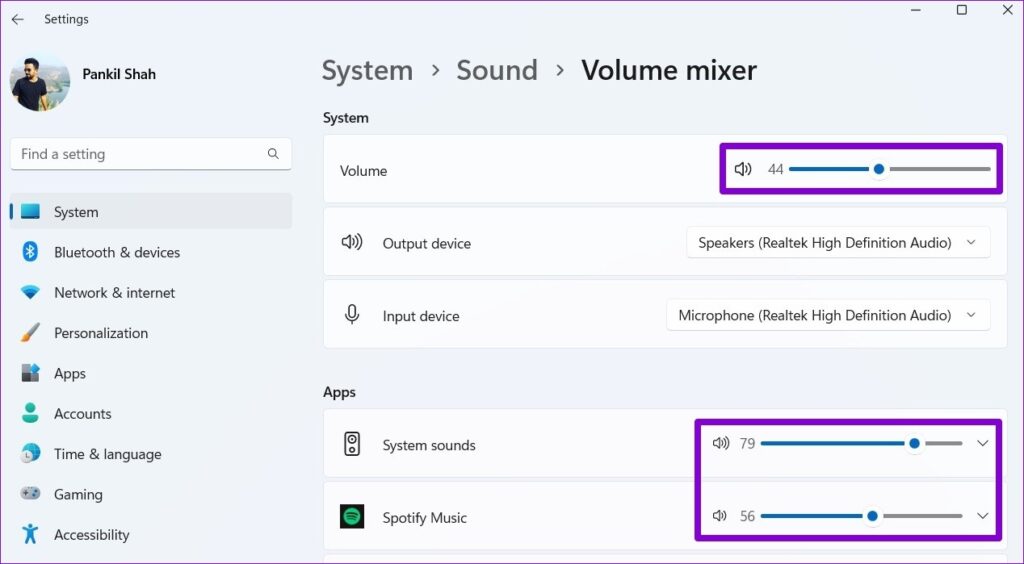
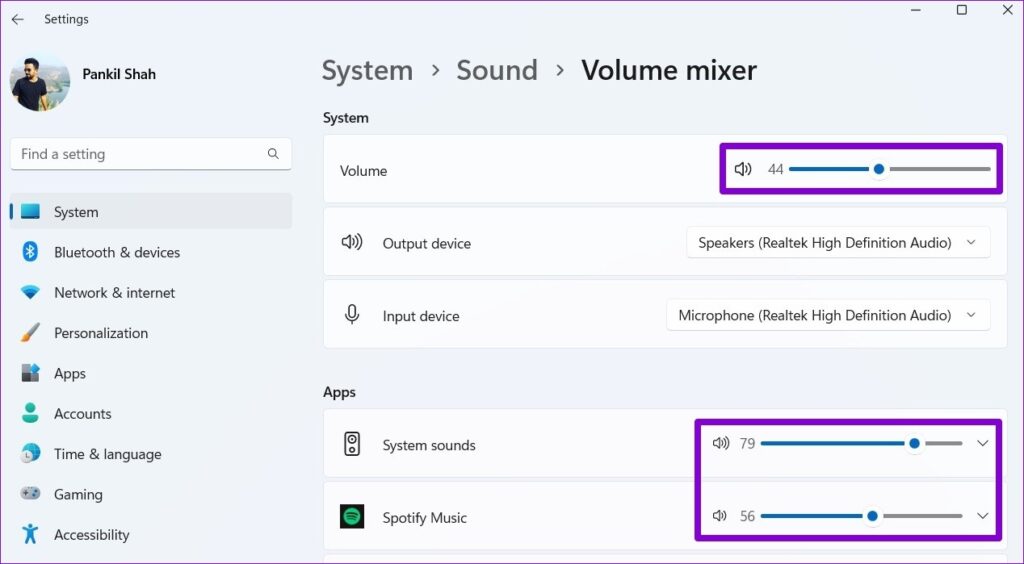
2. 스테레오 믹스를 기본 장치로 설정
다음 단계는 스테레오 믹스가 Windows에서 PC 오디오를 캡처하는 기본 녹음 장치로 설정되어 있는지 확인하는 것입니다. 확인하는 방법은 다음과 같습니다.
1 단계: 작업 표시줄의 스피커 아이콘을 마우스 오른쪽 버튼으로 클릭하고 소리 설정을 선택합니다.
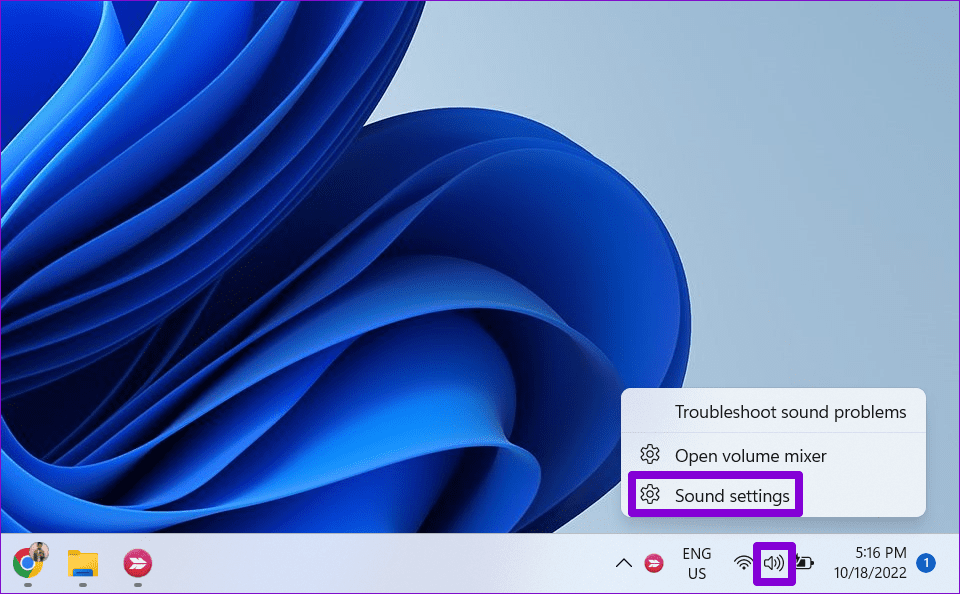
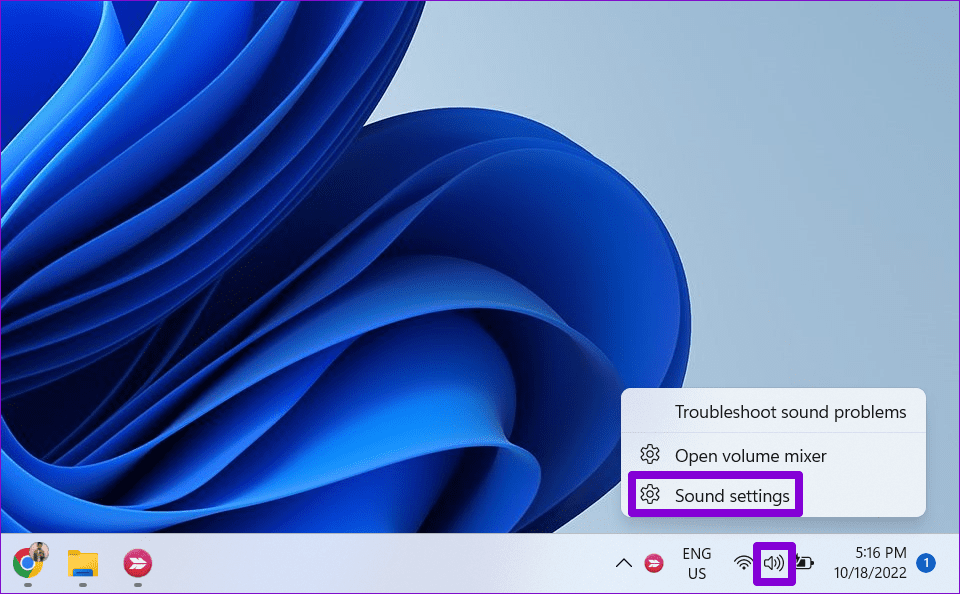
2 단계: 추가 사운드 설정을 클릭하세요.
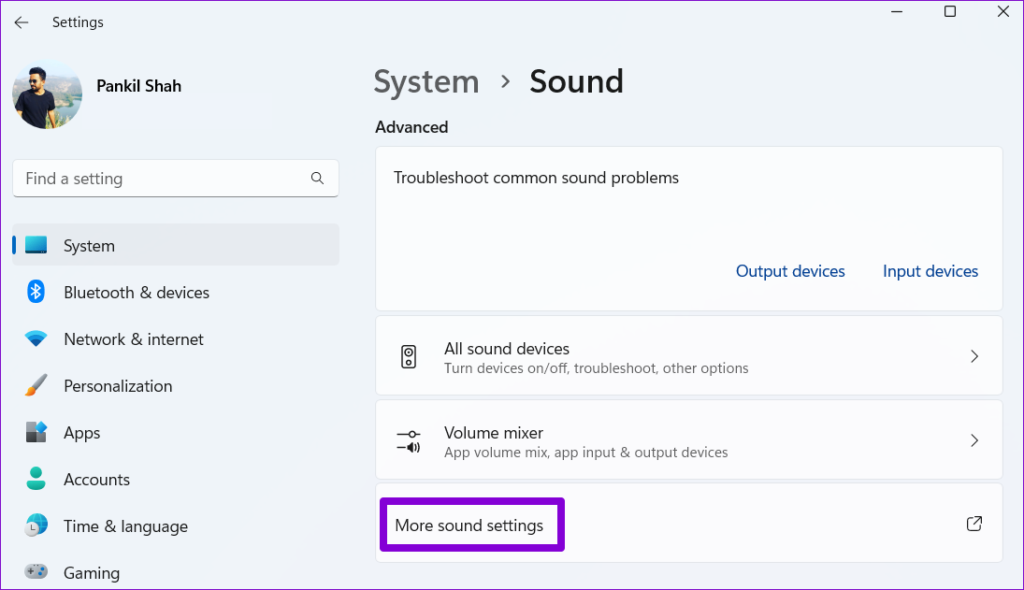
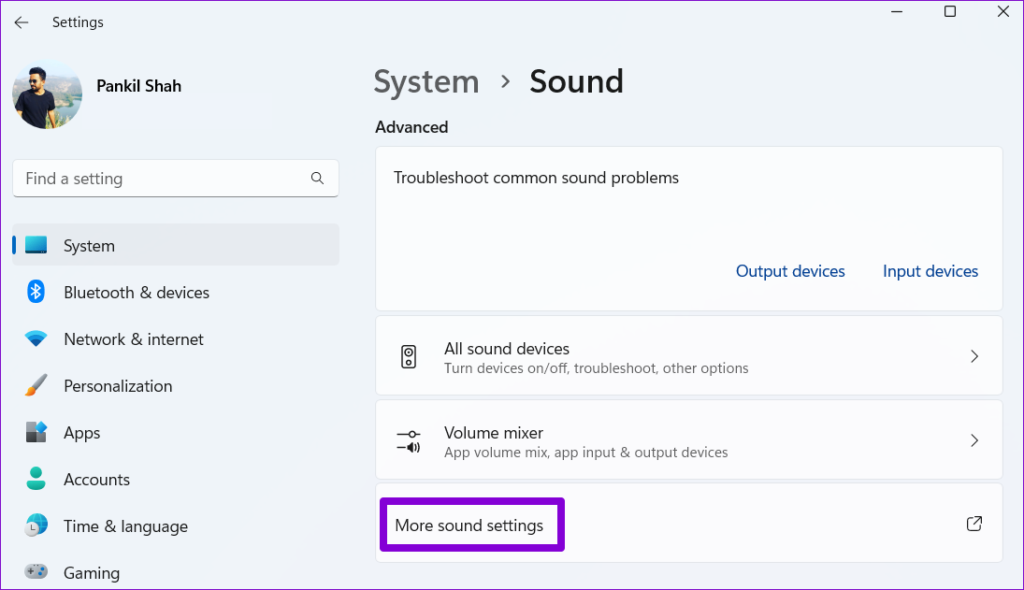
3단계: 녹음 탭으로 전환하고 스테레오 믹스 항목을 찾으세요. 스테레오 믹스가 표시되지 않으면 비활성화되었을 수 있습니다. 이 경우 녹화 탭 내 아무 곳이나 마우스 오른쪽 버튼으로 클릭하고 ‘사용할 수 없는 장치 표시’ 및 ‘연결이 끊긴 장치 표시’ 옵션을 선택하세요.
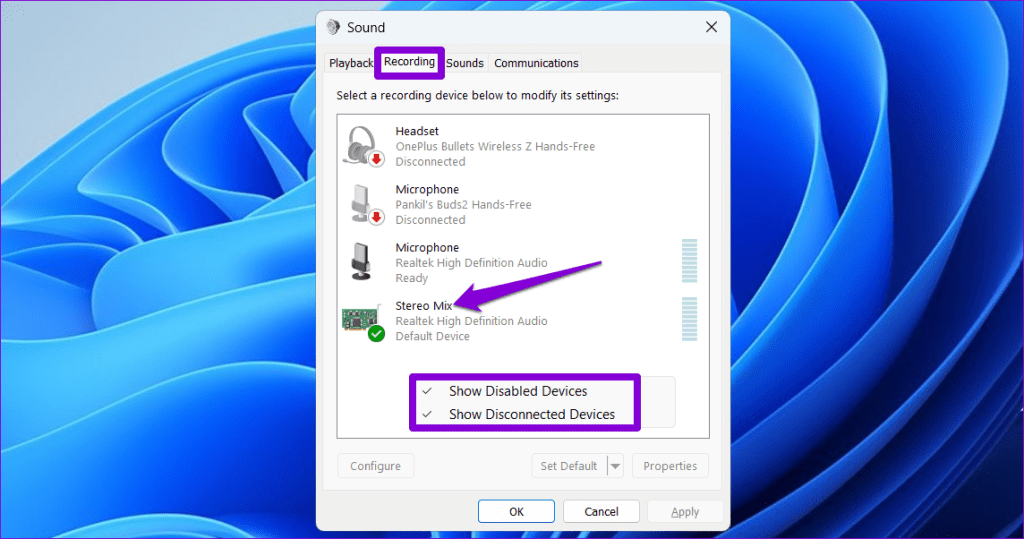
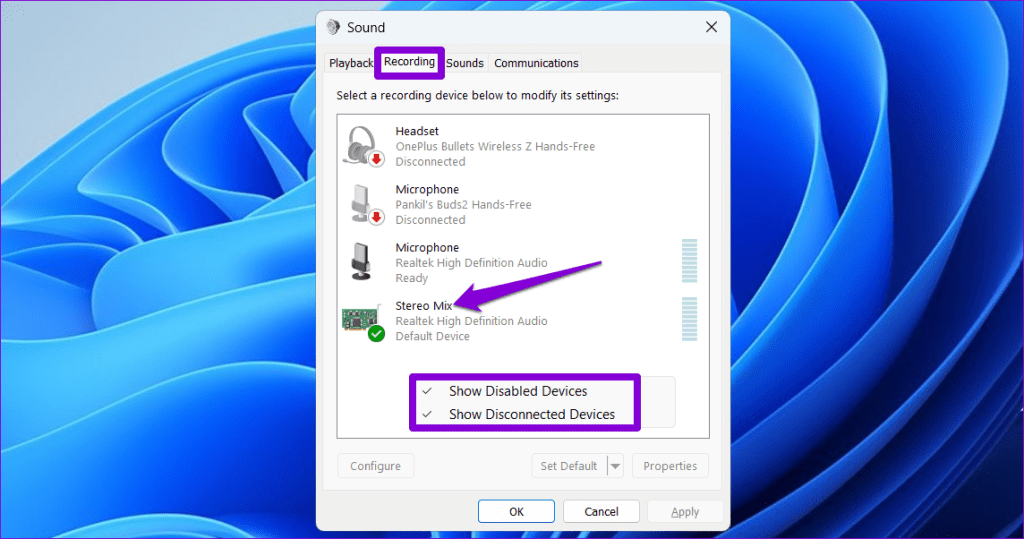
4단계: 스테레오 믹스를 마우스 오른쪽 버튼으로 클릭하고 활성화를 선택합니다.
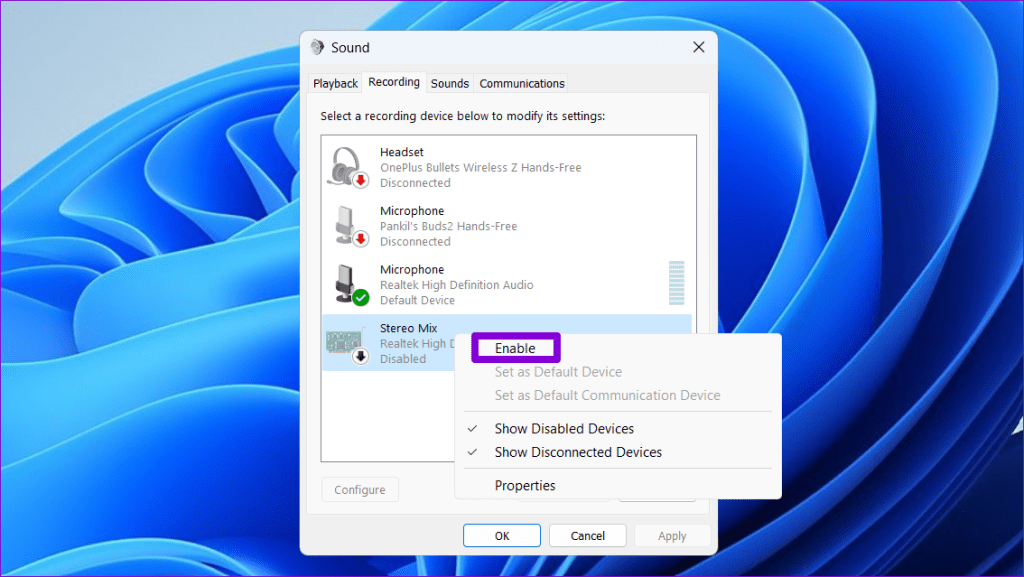
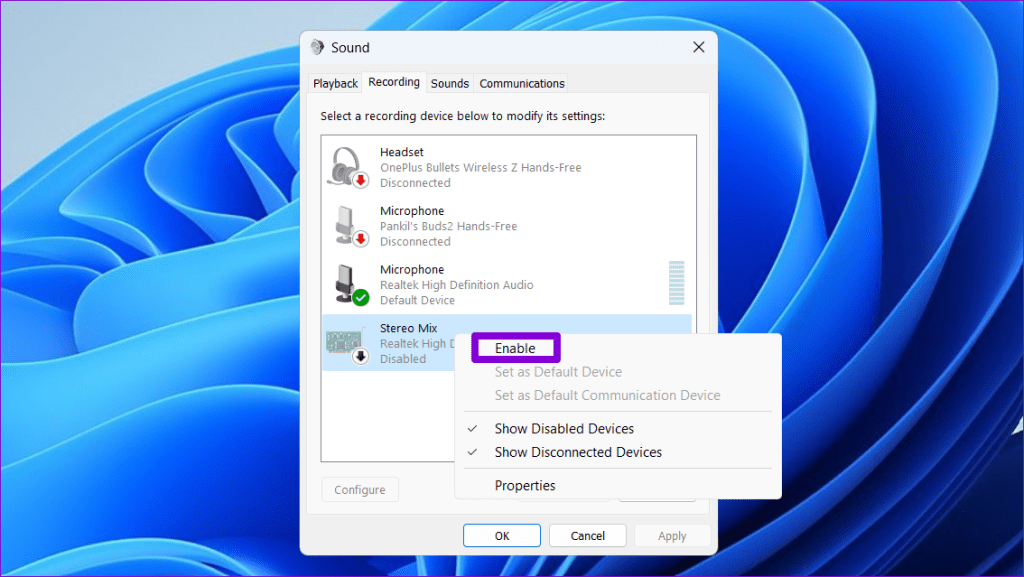
5단계: 스테레오 믹스 장치를 선택하고 기본값 설정 버튼을 클릭하세요. 그런 다음 적용을 누르고 확인을 누르십시오.
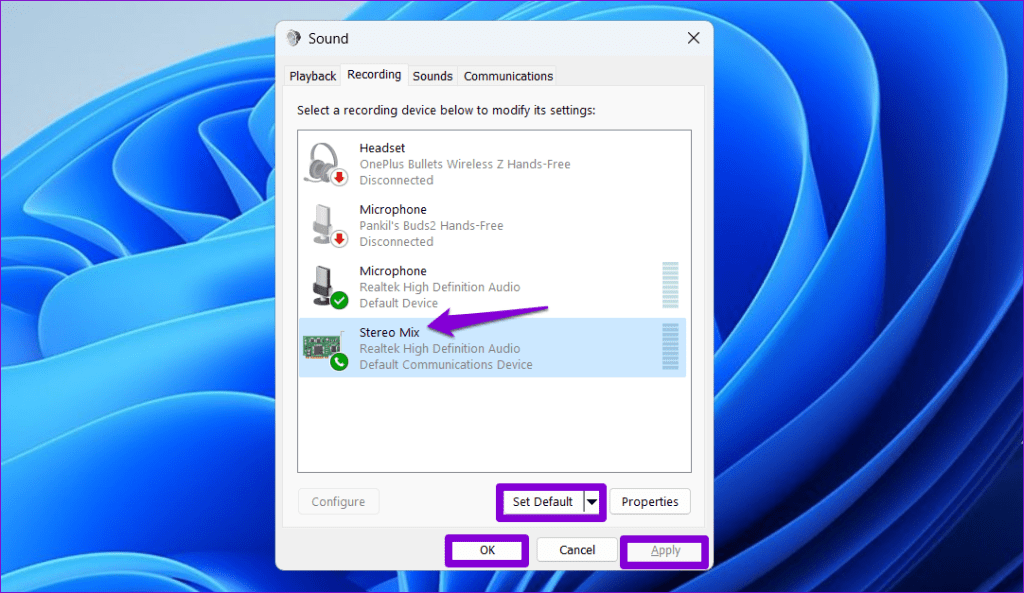
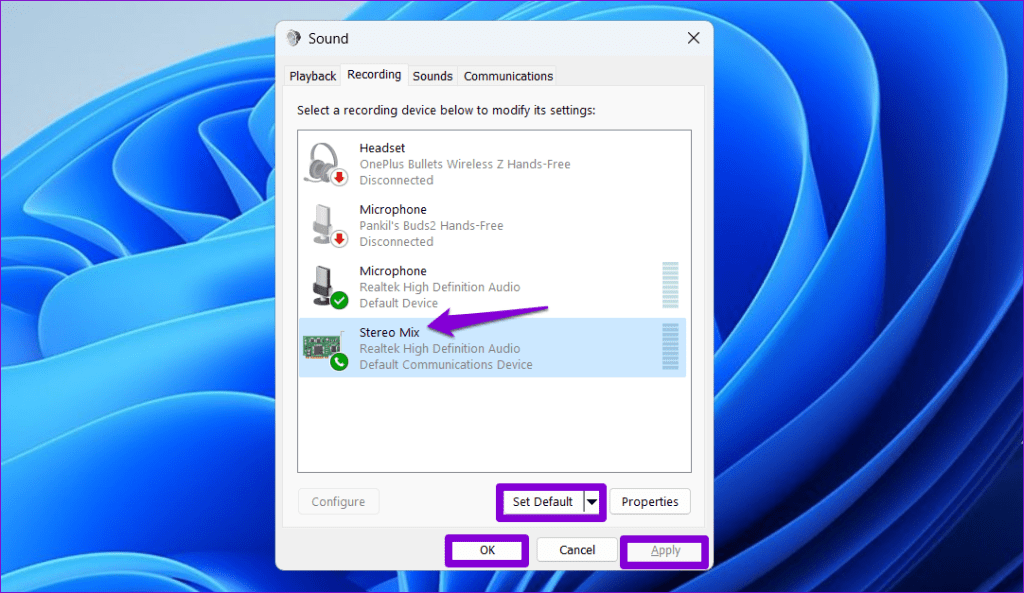
3. ‘이 장치로 듣기’ 옵션을 활성화하세요
스테레오 믹스를 기본 녹음 장치로 설정한 후에도 문제가 지속되면 PC에서 재생되는 오디오를 캡처하도록 설정되어 있는지 확인해야 합니다. 동일한 단계는 다음과 같습니다.
1 단계: Windows 키 + R 키보드 단축키를 눌러 실행 명령을 엽니다. 유형 제어 상자에 넣고 Enter를 누르세요.
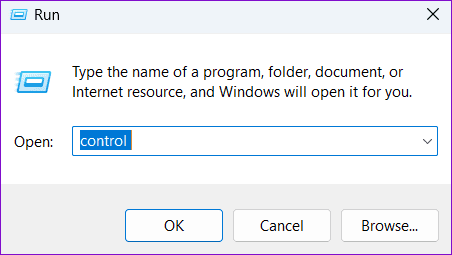
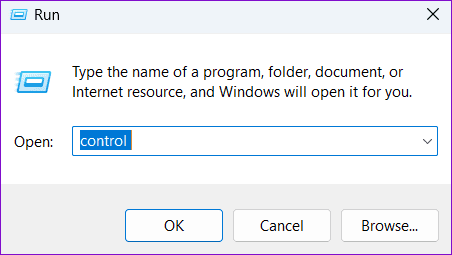
2 단계: 소리를 클릭하세요.
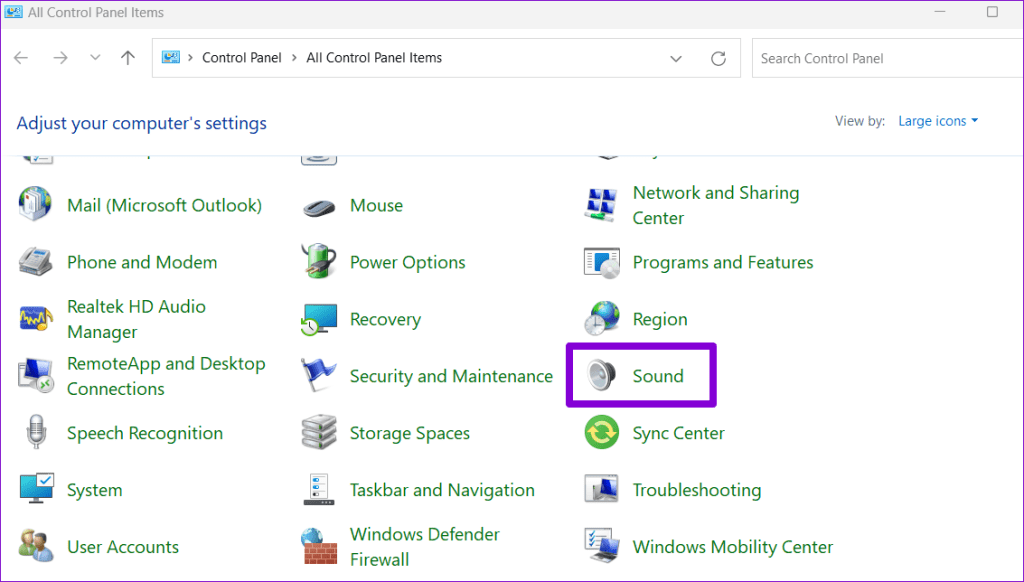
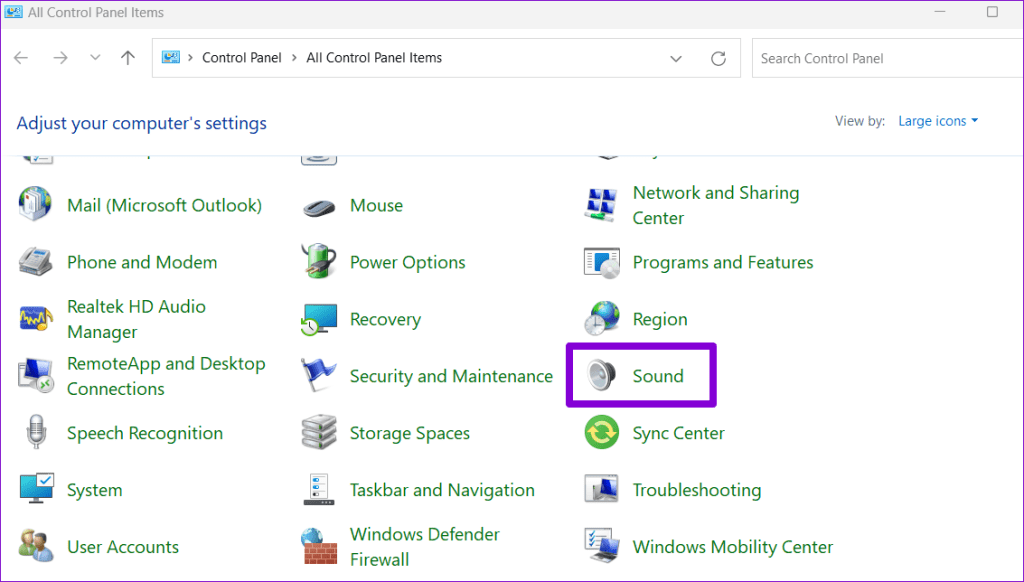
3단계: 녹음 탭으로 전환하고 스테레오 믹스를 두 번 클릭하여 속성을 엽니다.
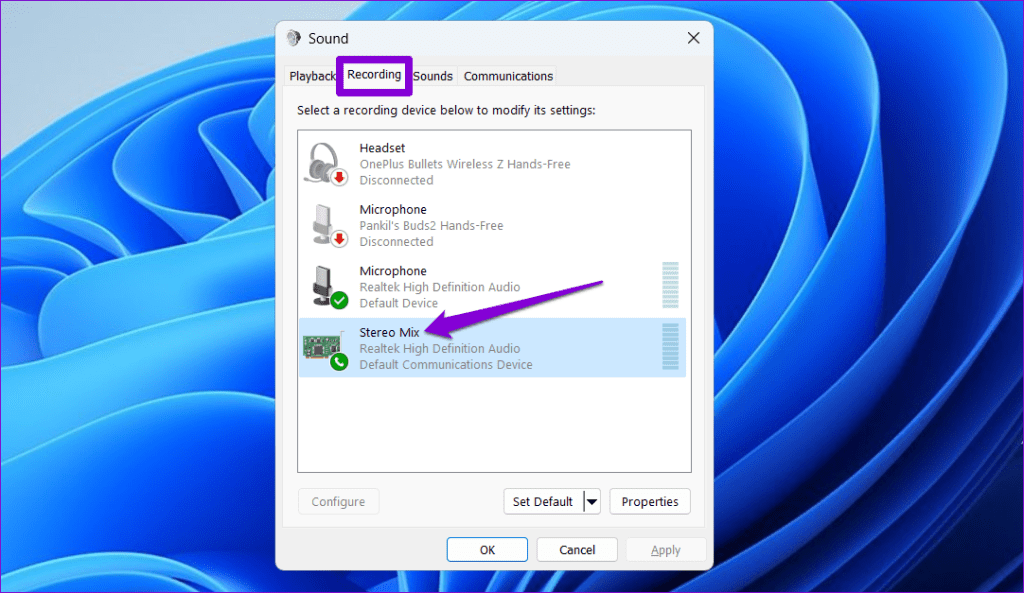
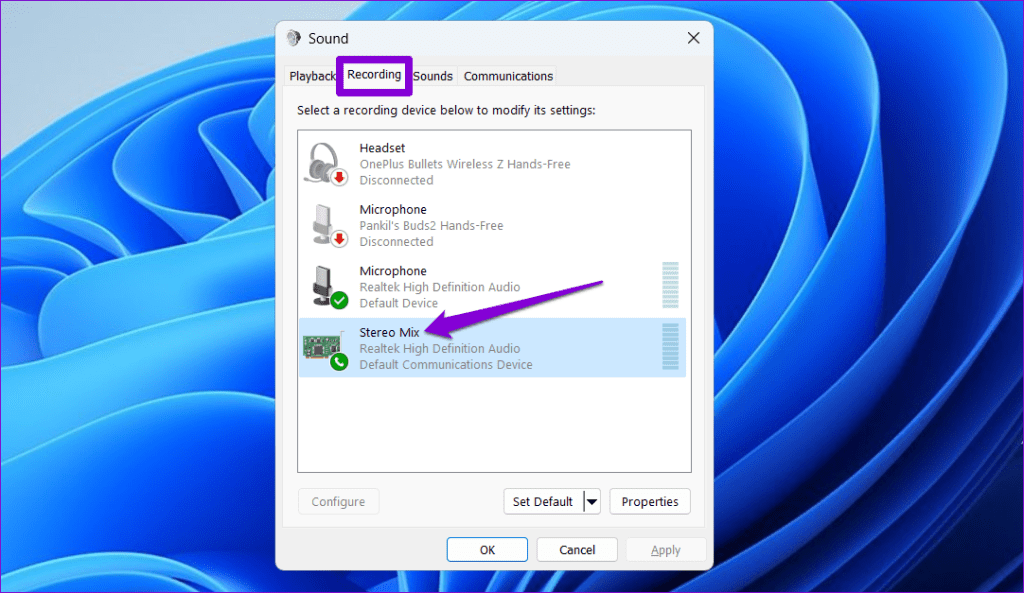
4단계: 듣기 탭에서 ‘이 장치로 듣기’ 옵션을 선택하세요. 그런 다음 적용을 누르고 확인을 누르십시오.
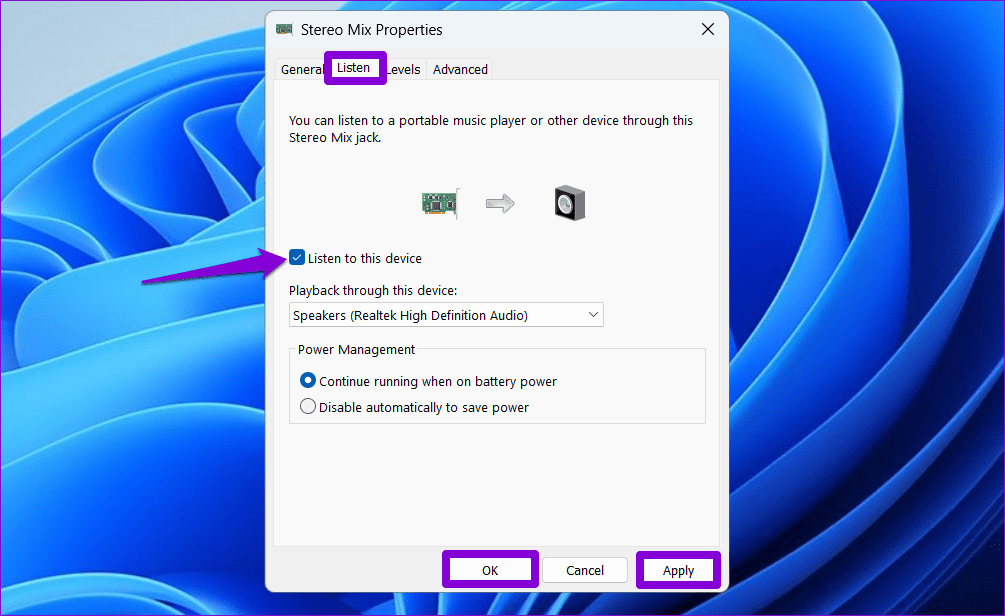
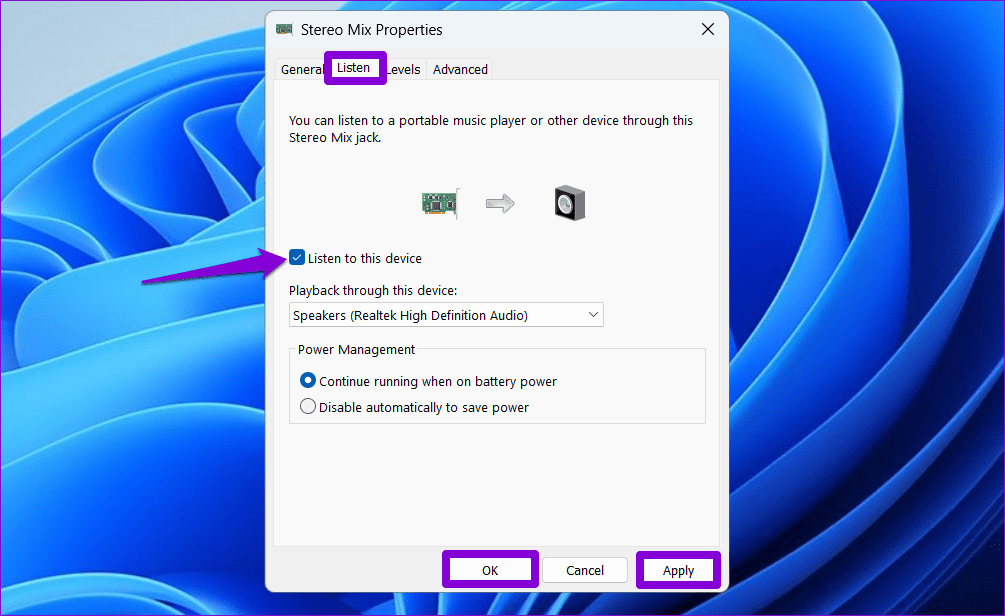
4. 마이크를 일시적으로 비활성화
시스템에 연결된 마이크 장치가 스테레오 믹스를 방해하여 문제를 일으킬 수 있습니다. 이 경우 마이크를 일시적으로 비활성화하면 문제 해결에 도움이 됩니다.
1 단계: 작업 표시줄의 스피커 아이콘을 마우스 오른쪽 버튼으로 클릭하고 소리 설정을 선택합니다.
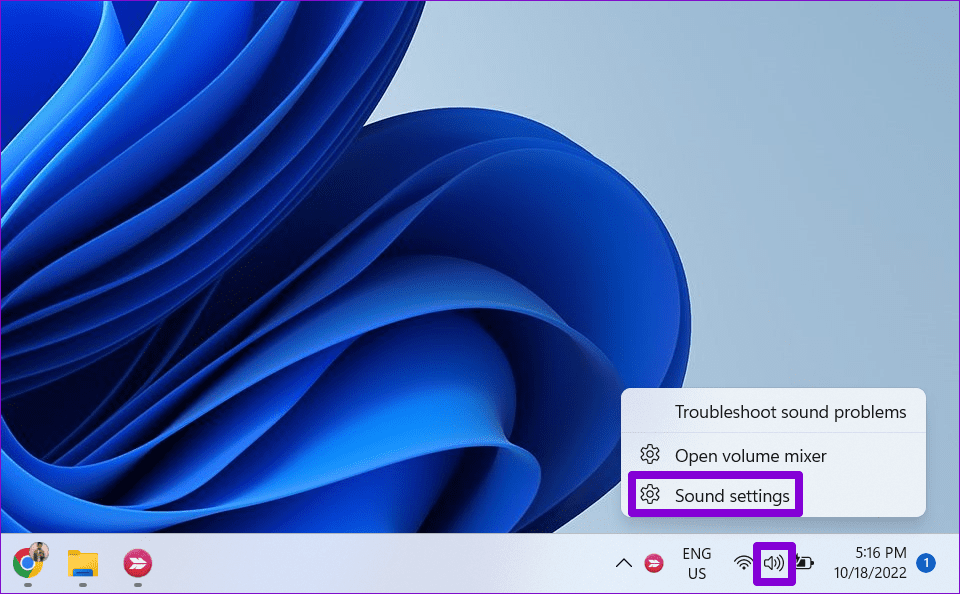
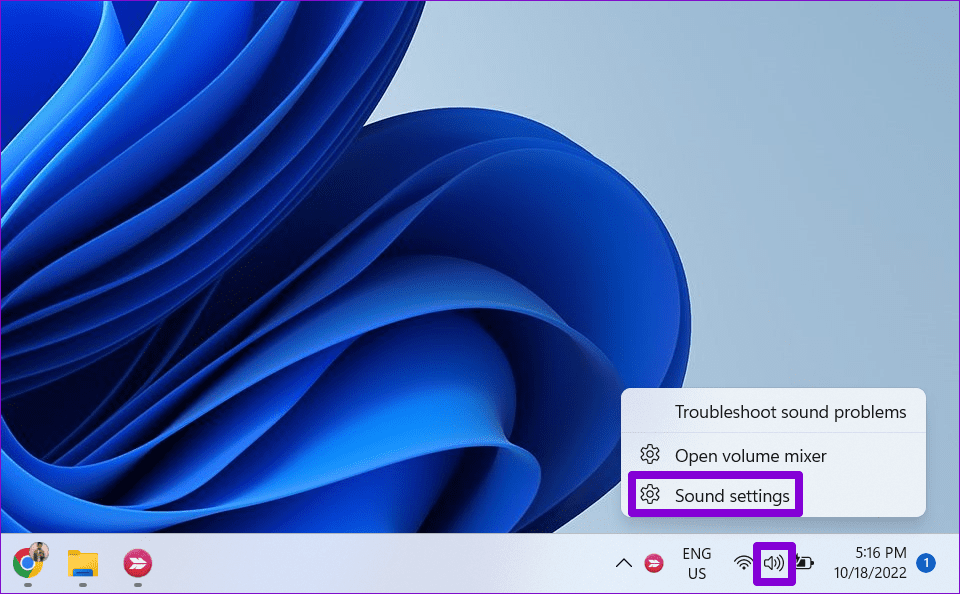
2 단계: 추가 사운드 설정을 클릭하세요.
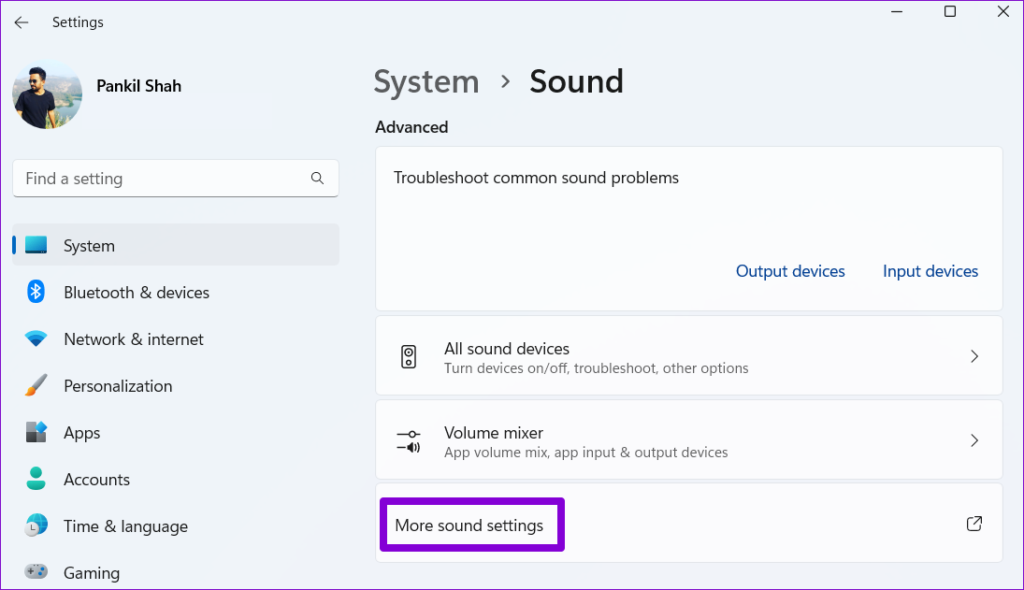
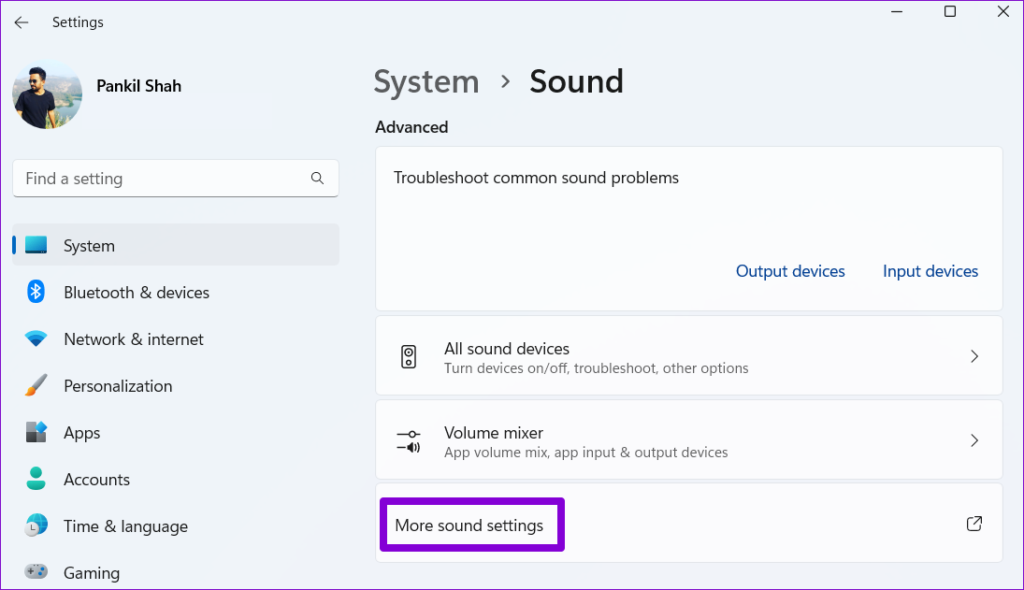
3단계: 녹음 탭에서 마이크를 마우스 오른쪽 버튼으로 클릭하고 비활성화를 선택합니다.
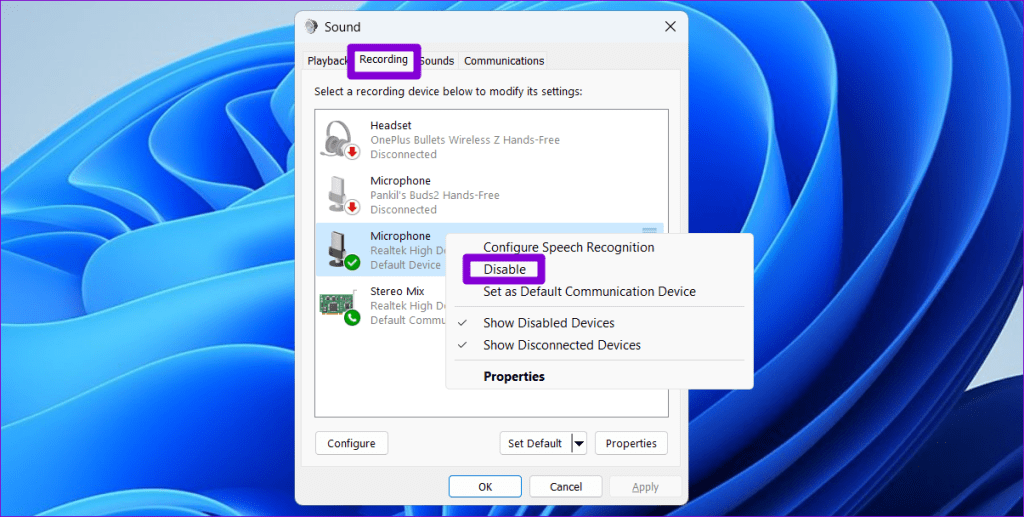
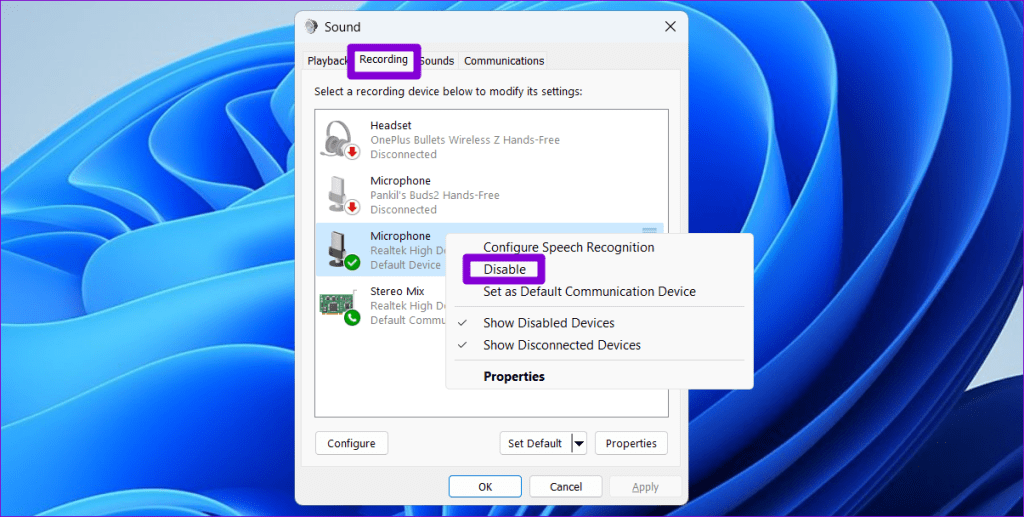
5. Windows 오디오 서비스를 다시 시작합니다.
Windows 10 또는 11 PC는 PC가 부팅될 때마다 백그라운드에서 실행되는 다양한 시스템 서비스에 의존합니다. 이러한 서비스 중 하나는 스테레오 믹스와 같은 오디오 장치 및 기능을 관리하는 Windows Audio입니다. 이 서비스가 제대로 작동하지 않으면 스테레오 믹스가 Windows 컴퓨터에서 작동하지 않을 수 있습니다.
대부분의 경우 Windows 오디오 서비스 문제는 다시 시작하여 해결할 수 있습니다. 이를 수행하는 방법은 다음과 같습니다.
1 단계: 작업 표시줄에서 검색 아이콘을 클릭하고 다음을 입력하세요. 서비스.msc 상자에 입력하고 Enter 키를 누릅니다.
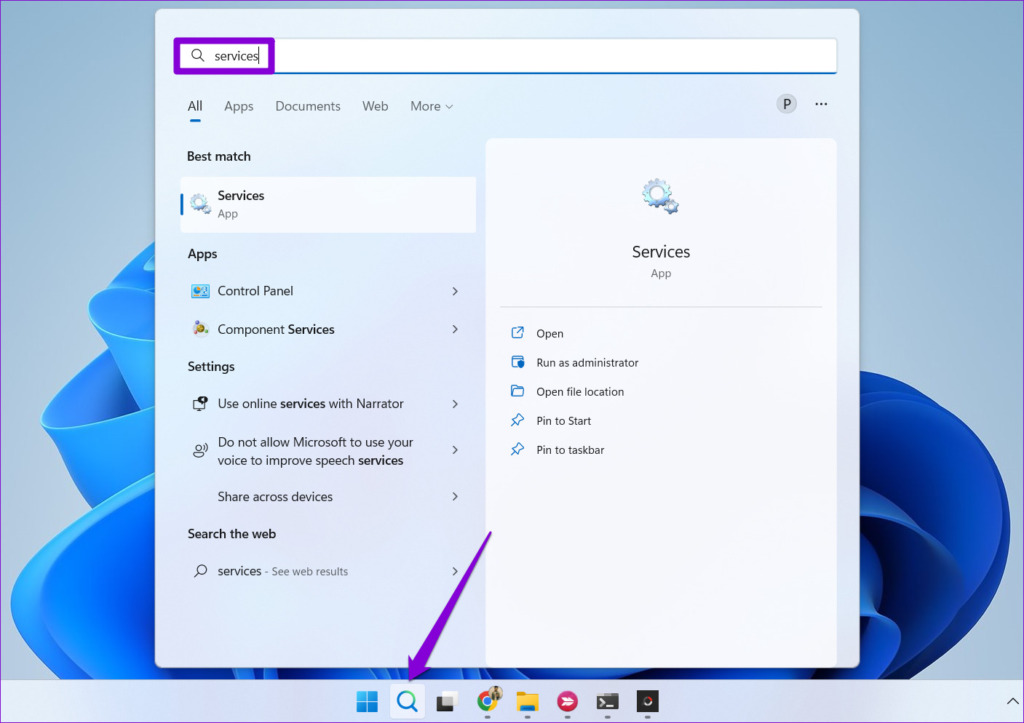
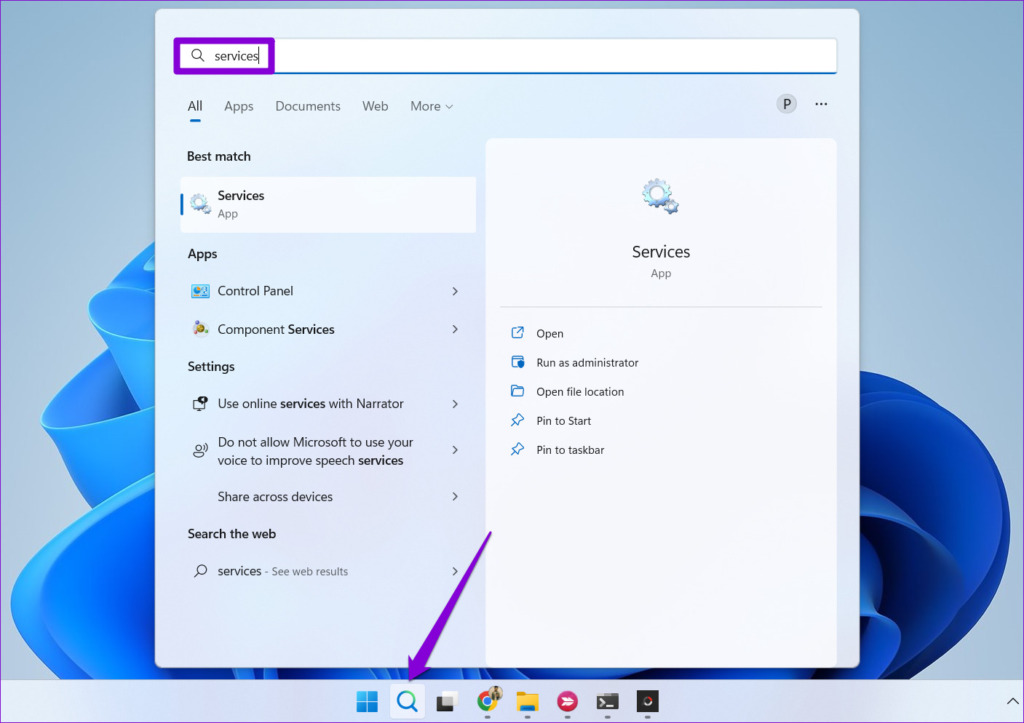
2 단계: 서비스 창에서 아래로 스크롤하여 Windows 오디오 서비스를 찾습니다. 해당 항목을 마우스 오른쪽 버튼으로 클릭하고 목록에서 다시 시작을 선택하세요.
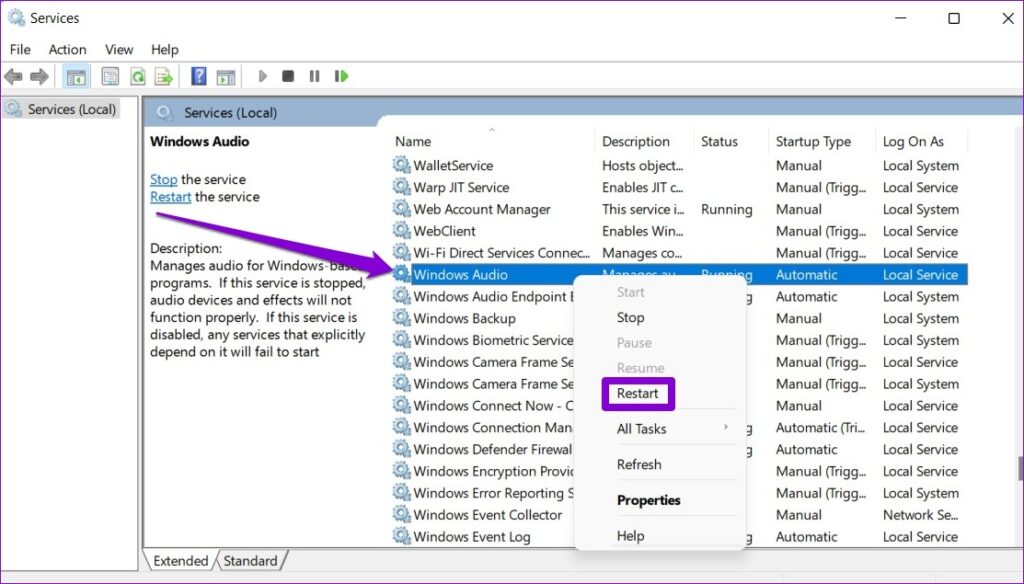
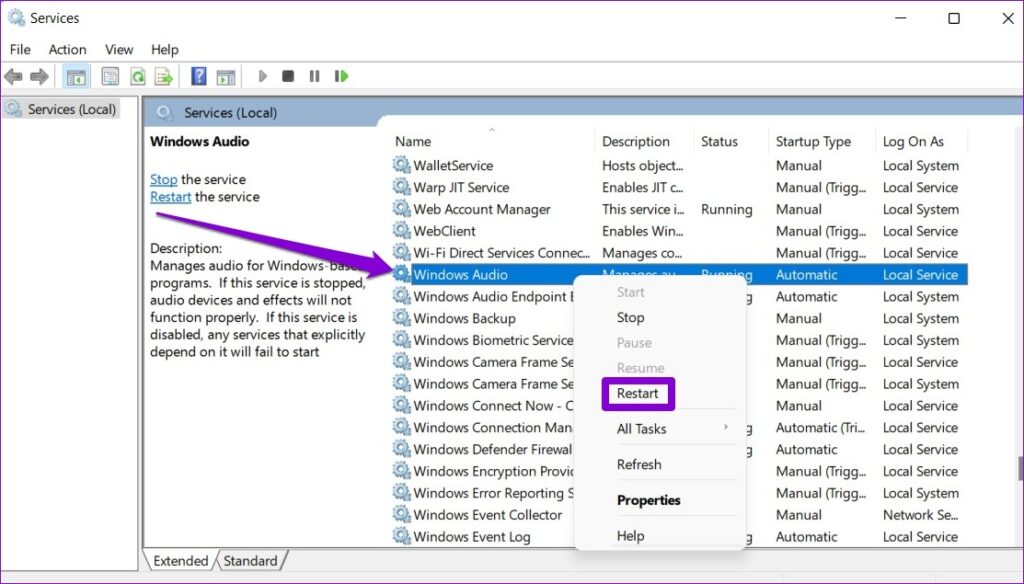
6. 오디오 드라이버 업데이트
오래되었거나 손상된 오디오 드라이버로 인해 스테레오 믹스가 사라지거나 Windows에서 작동하지 않을 수 있습니다. 따라서 다른 방법이 작동하지 않으면 최후의 수단으로 PC에서 관련 드라이버를 업데이트해 볼 수 있습니다. 방법은 다음과 같습니다.
1 단계: 시작 아이콘을 마우스 오른쪽 버튼으로 클릭하고 목록에서 장치 관리자를 선택합니다.
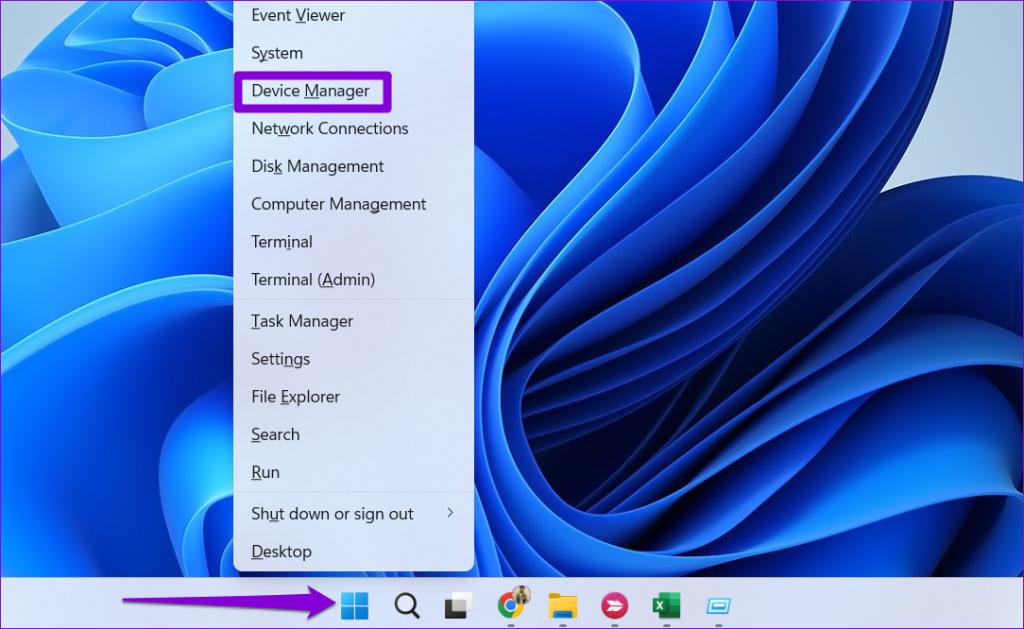
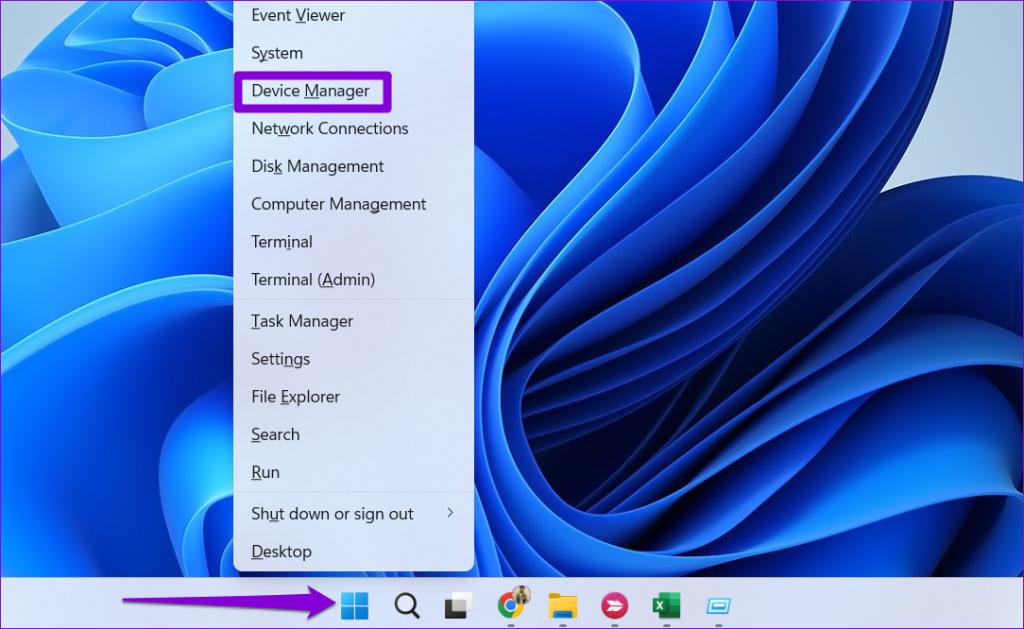
2 단계: ‘오디오 입력 및 출력’을 두 번 클릭하여 확장합니다. 스테레오 믹스를 마우스 오른쪽 버튼으로 클릭하고 드라이버 업데이트를 선택합니다.
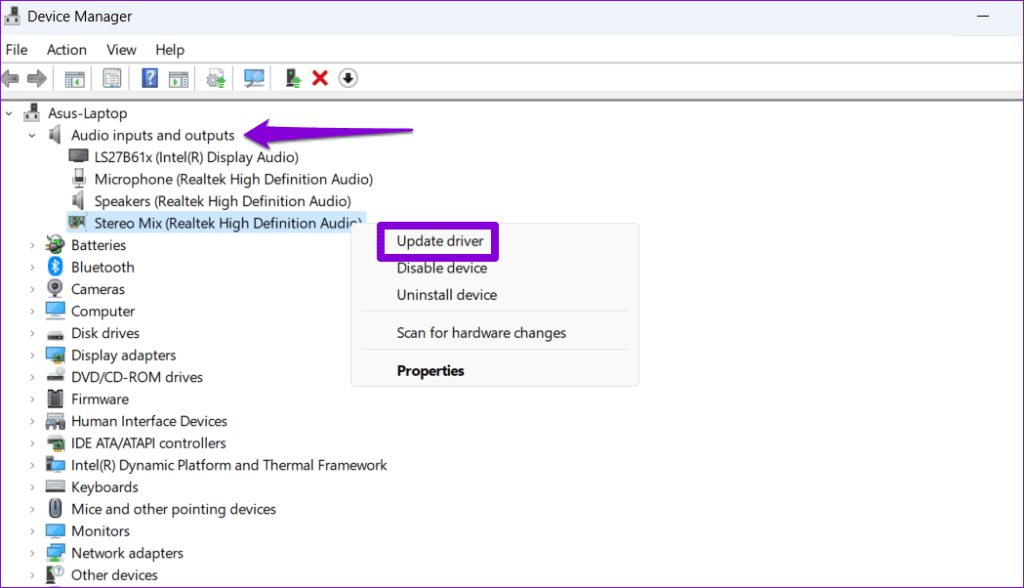
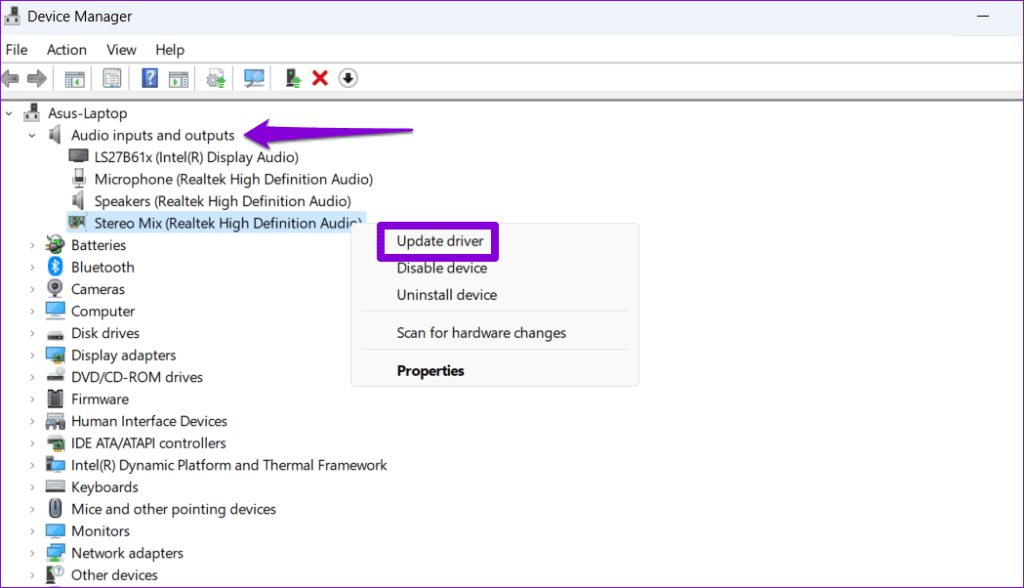
화면의 지시에 따라 드라이버 업데이트를 완료하고 문제가 계속 발생하는지 확인하세요.
스테레오 믹스 작동시키기
Windows의 스테레오 믹스 문제는 짜증스러울 수 있지만 컴퓨터 사운드를 캡처하기 위해 다른 방법을 찾을 필요는 없습니다. 위의 팁은 근본적인 문제를 해결하고 스테레오 믹스가 의도한 대로 작동하도록 하는 데 도움이 됩니다.
도움이 되었나요?