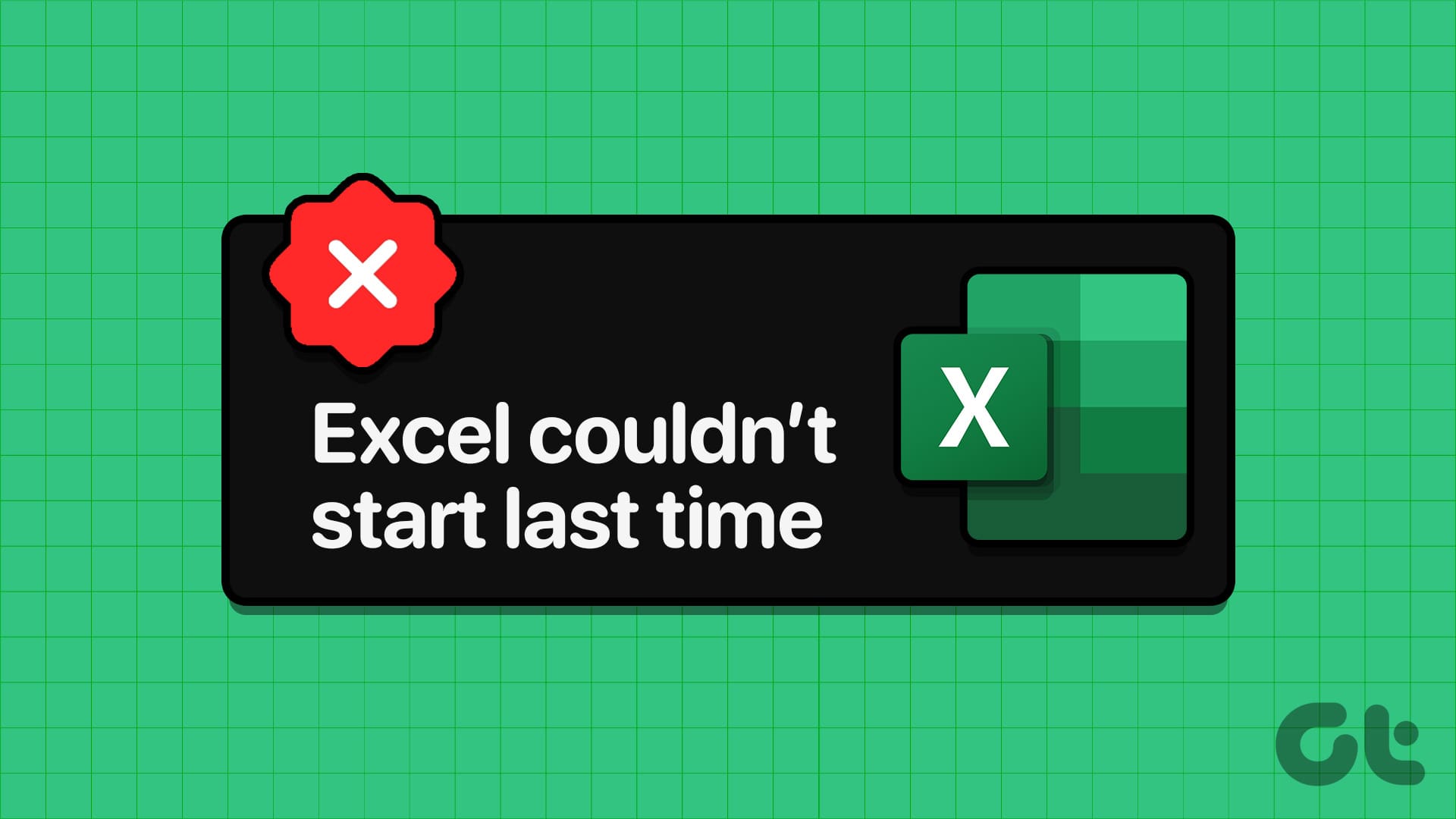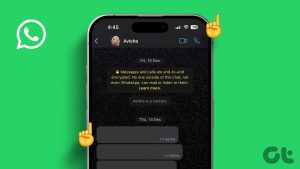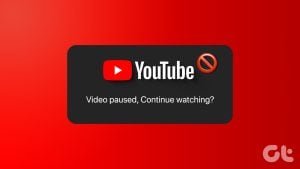Windows PC에서 Excel을 열려고 할 때마다 ‘지난번에는 Excel을 시작할 수 없습니다’ 오류가 계속 표시됩니까? 이는 일시적인 결함, 잘못된 추가 기능, 손상된 파일 등 여러 가지 이유로 발생할 수 있습니다. PC 또는 Excel을 다시 시작해도 도움이 되지 않는 경우 이 가이드에 도움이 되는 몇 가지 해결 방법이 있습니다.
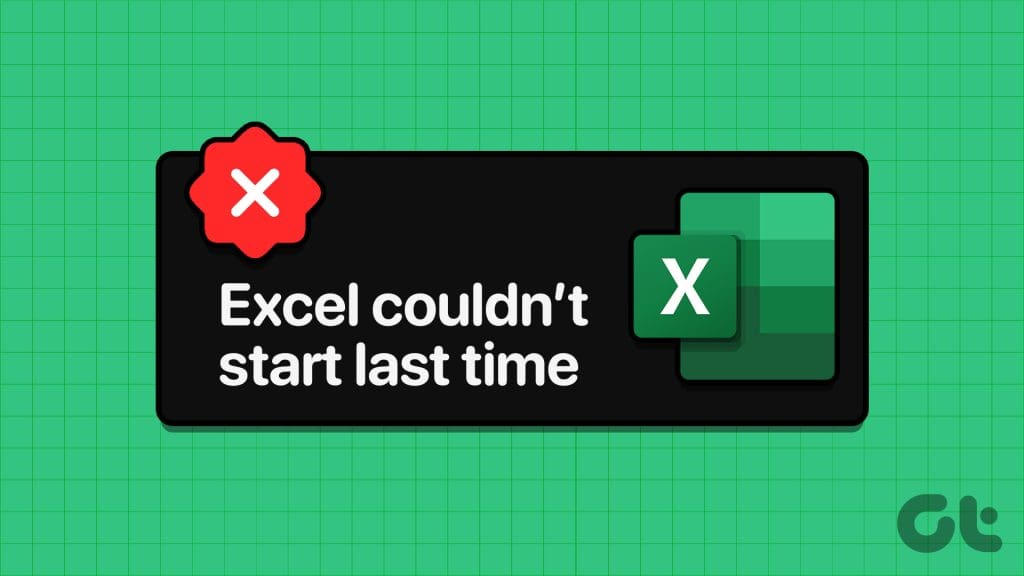
업무에 Microsoft Excel을 사용할 때 이러한 오류가 발생하면 실망스러울 수 있습니다. 도움을 드리기 위해 Windows 10 또는 11 PC에서 이전처럼 Excel을 백업하고 실행하는 데 도움이 되는 유용한 팁 목록을 작성했습니다. 그럼 한번 살펴 보겠습니다.
1. 안전 모드에서 Excel 열기
안전 모드에서 Microsoft Excel을 열면 모든 종류의 오류와 문제를 해결하는 데 도움이 될 수 있습니다. 그러므로 먼저 시도해보십시오. ‘지난번에는 Excel을 시작할 수 없습니다’라는 오류 메시지가 나타나면 예를 클릭하여 안전 모드에서 Excel을 엽니다.
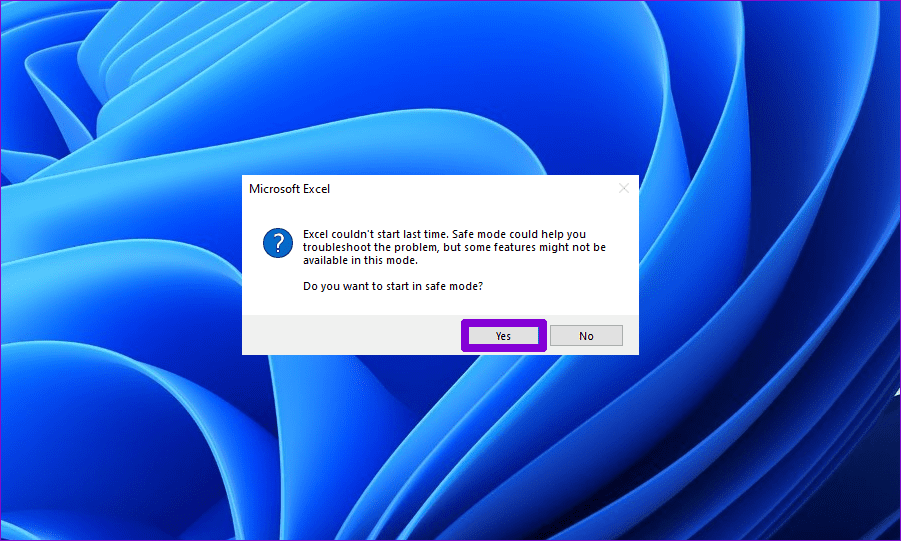
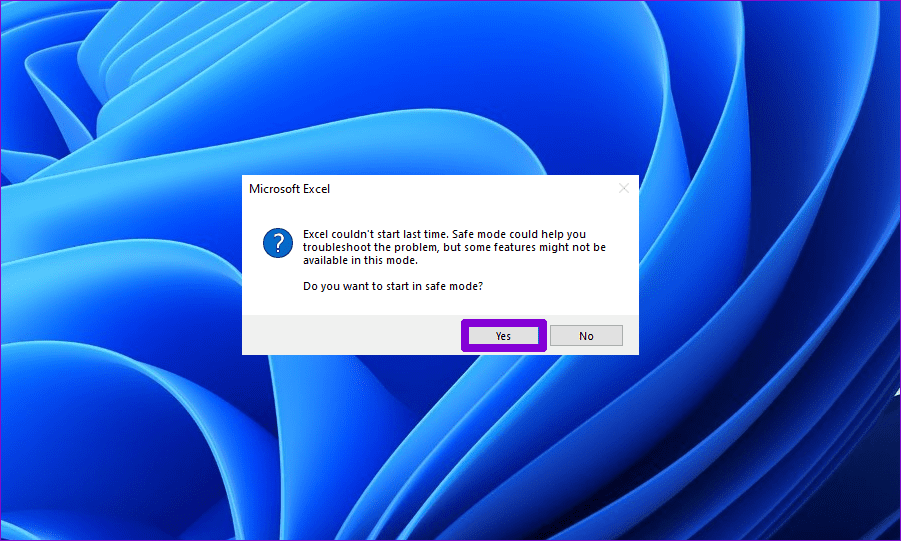
오류 메시지를 이미 닫은 경우 Windows + R 키보드 단축키를 눌러 실행 대화 상자를 엽니다. 유형 엑셀 -안전 상자에서 Enter 키를 눌러 안전 모드에서 Excel을 엽니다.
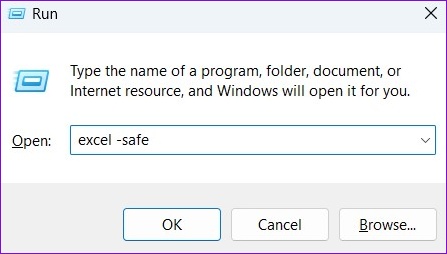
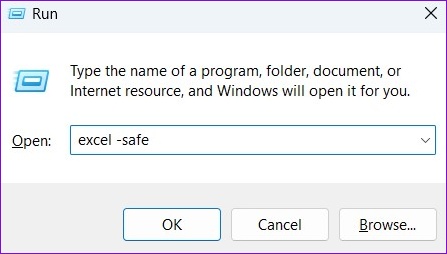
안전 모드에서 Excel을 연 후 몇 분 동안 사용해 보세요. 문제가 발생하지 않으면 추가 기능 중 하나로 인해 Excel이 일반 모드로 열리지 않는 것일 수 있습니다.
2. 추가 기능 비활성화
타사 추가 기능은 Excel의 기능을 향상시킬 수 있지만 문제를 일으킬 수 있습니다. 여러 추가 기능을 사용하는 경우 어떤 추가 기능이 이 오류를 유발하는지 파악하기 어려울 수 있습니다. 이 경우 모든 추가 기능을 비활성화하고 한 번에 하나씩 다시 활성화해야 합니다. 동일한 단계는 다음과 같습니다.
1 단계: 컴퓨터에서 Microsoft Excel을 열고 왼쪽 상단에 있는 파일 메뉴를 클릭하세요.
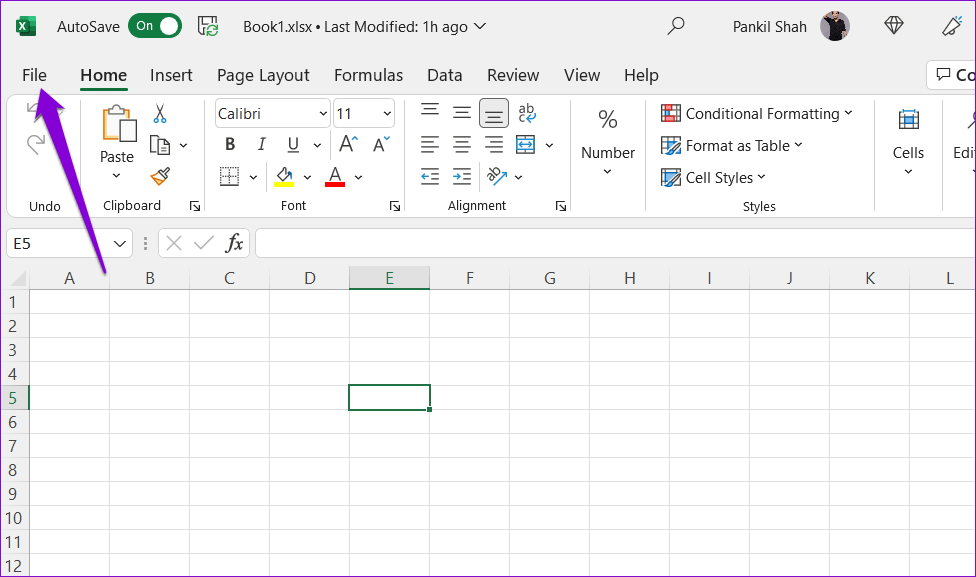
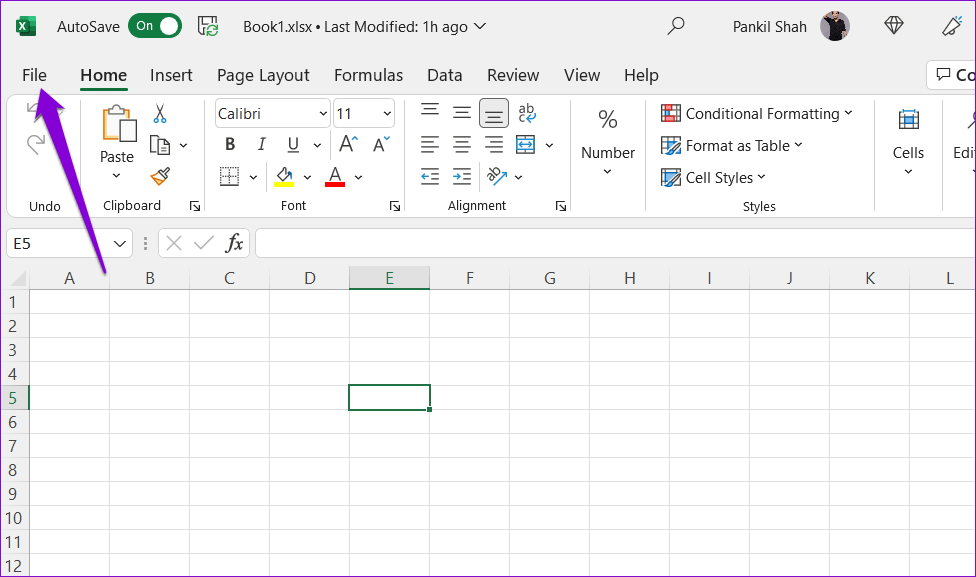
2 단계: 왼쪽 하단 모서리에 있는 옵션을 클릭합니다.
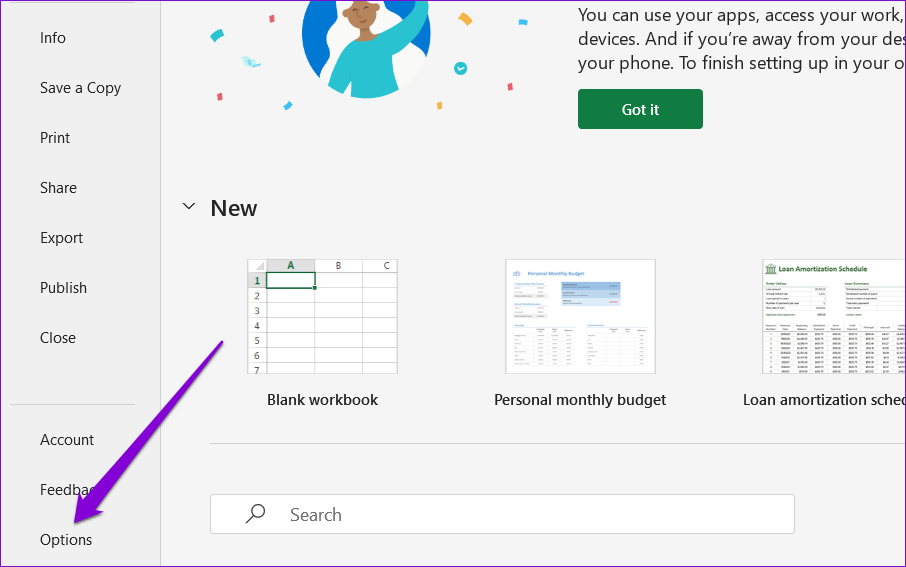
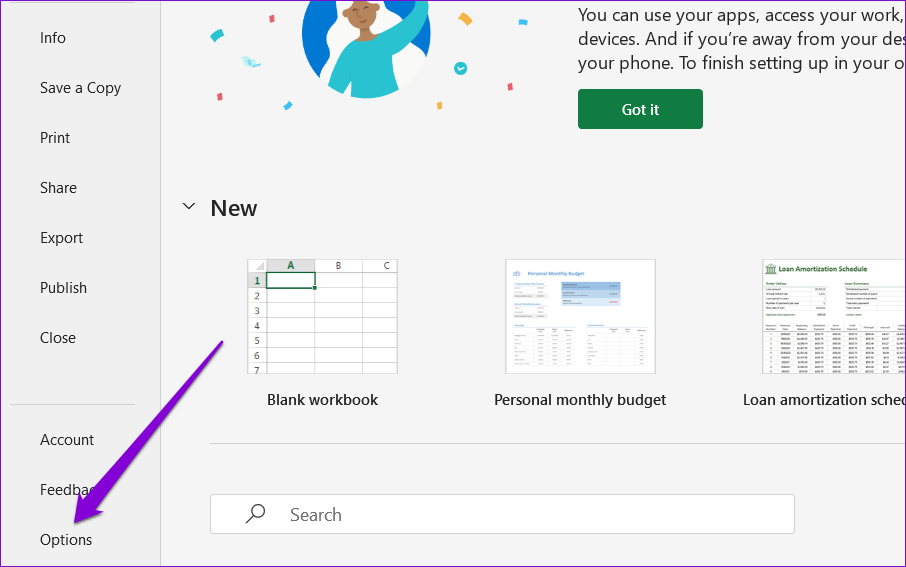
3단계: 추가 기능 탭으로 전환하고 관리 드롭다운 메뉴에서 COM 추가 기능을 선택합니다. 그런 다음 옆에 있는 이동 버튼을 클릭하세요.
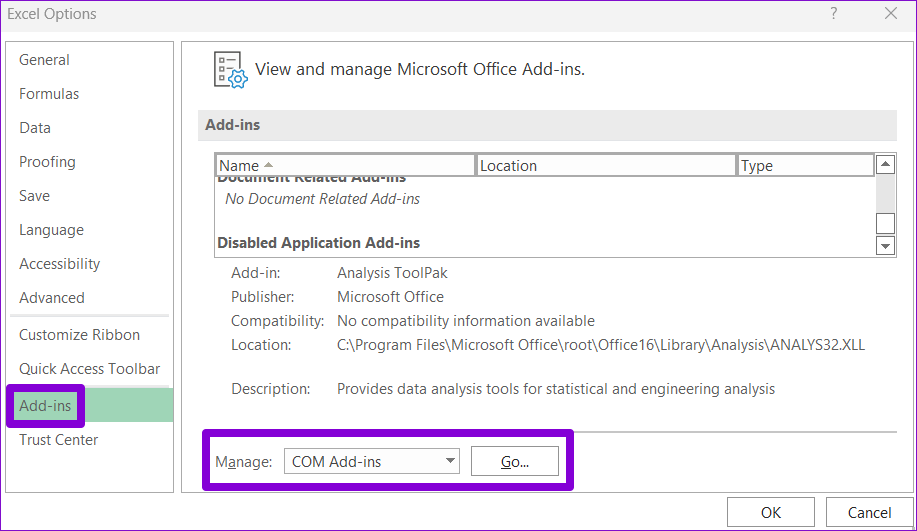
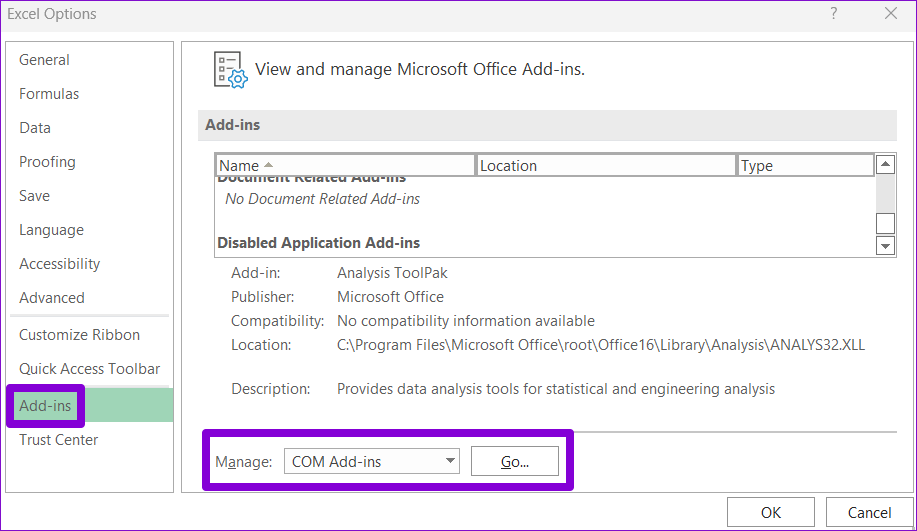
4단계: 모든 확인란을 선택 취소하고 확인을 클릭합니다.
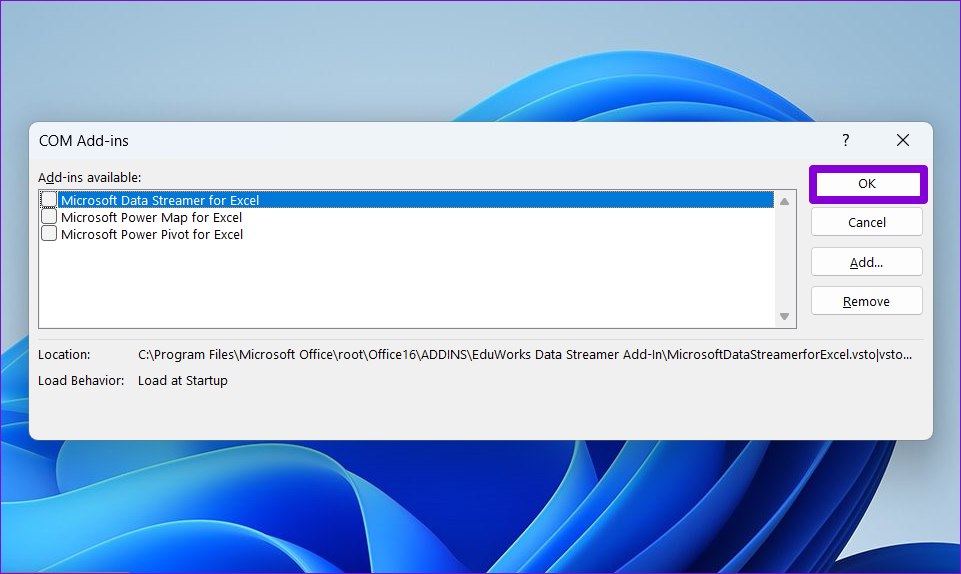
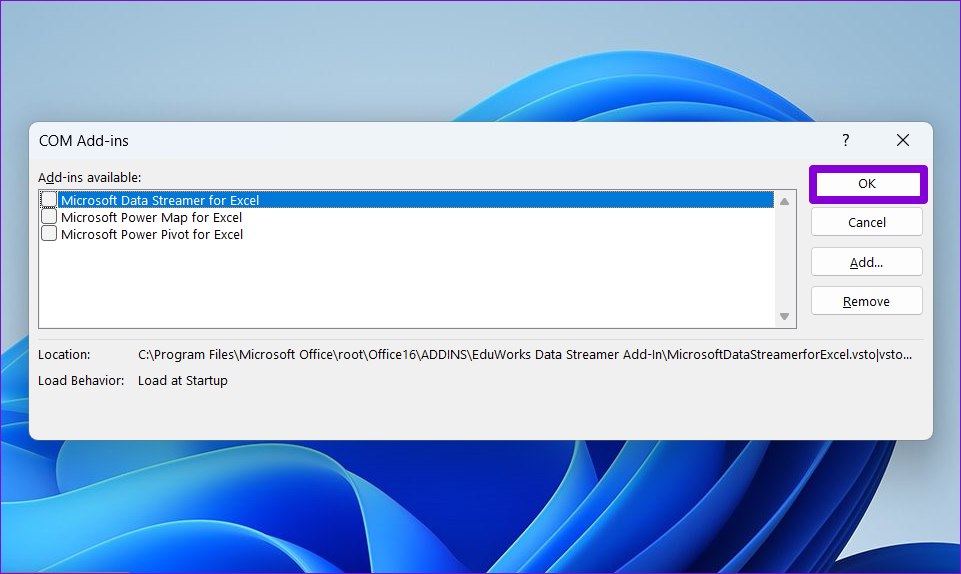
추가 기능을 비활성화한 후 Excel을 다시 시작하고 추가 기능을 한 번에 하나씩 다시 활성화하십시오. 각 추가 기능을 활성화한 후 Excel을 사용해 보세요. 문제가 되는 추가 기능을 찾으면 제거하는 것이 좋습니다.
3. Excel 응용 프로그램 시작 폴더 비우기
PC에서 Microsoft Excel을 열면 다양한 계정별 구성 설정, 템플릿 및 기타 필수 데이터가 로드됩니다. 이 데이터가 손상되었거나 액세스할 수 없는 경우 PC에서 ‘지난번에 Excel을 시작할 수 없습니다’와 같은 오류가 발생할 수 있습니다.
이 문제를 해결하려면 Excel 시작 폴더의 파일을 비워야 합니다. 이렇게 하면 Excel에서 누락된 파일을 다시 생성하여 문제를 효과적으로 해결하게 됩니다.
1 단계: Windows 키 + R 키보드 단축키를 눌러 실행 대화 상자를 엽니다. 유형 %appdata%\Microsoft\Excel 상자에 넣고 Enter를 누르세요.
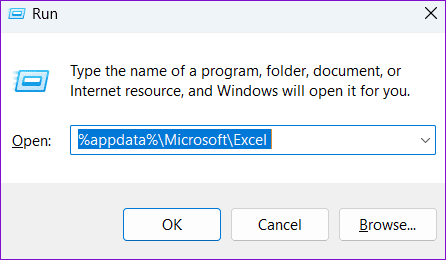
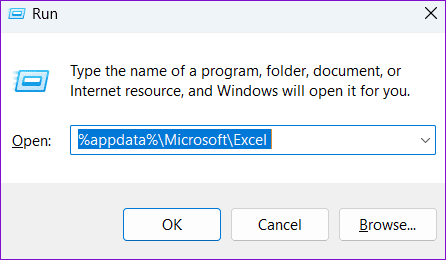
2 단계: 파일 탐색기 창에서 Ctrl + A 키보드 단축키를 눌러 모든 파일을 선택하고 상단의 휴지통 아이콘을 클릭하세요.
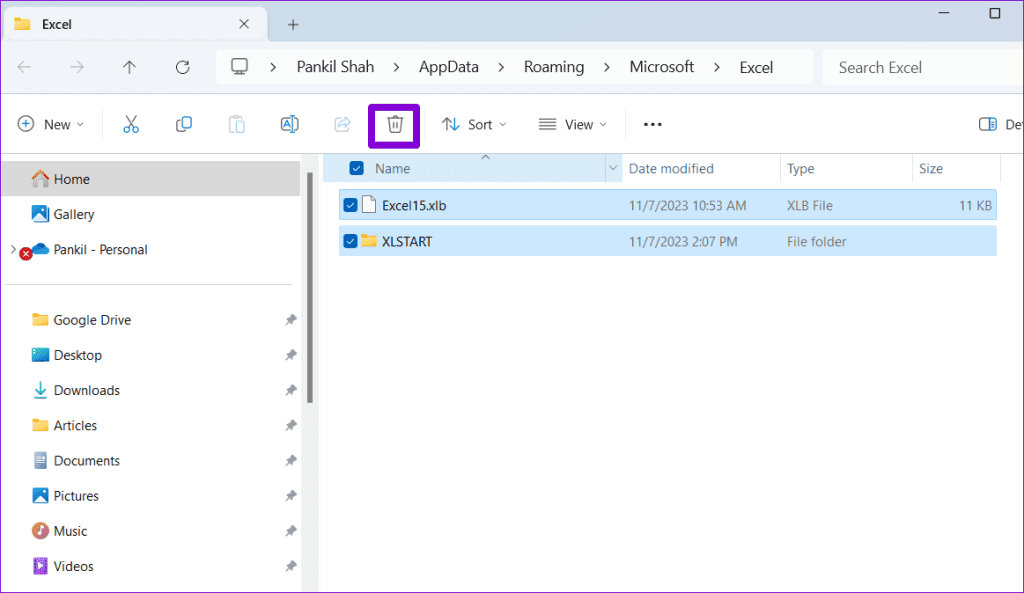
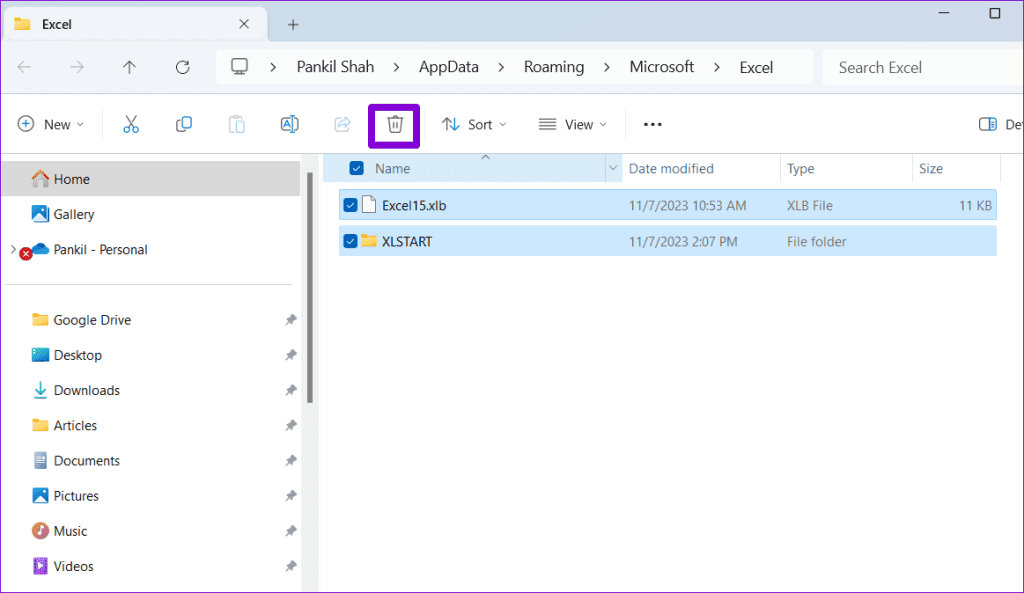
4. Excel 옵션 재설정
Excel 기본 설정 중 하나로 인해 프로그램이 오작동하고 오류가 발생할 수 있습니다. 각 Excel 설정을 개별적으로 진행하는 대신 레지스트리 편집기를 사용하여 재설정하는 것이 더 쉽습니다.
레지스트리 파일에는 시스템에 대한 중요한 설정이 포함되어 있으므로 계속하기 전에 모든 레지스트리 파일을 백업하거나 복원 지점을 생성하는 것이 중요합니다.
1 단계: Windows 키 + R 키보드 단축키를 눌러 실행 대화 상자를 엽니다. 유형 등록 상자에 넣고 Enter를 누르세요.
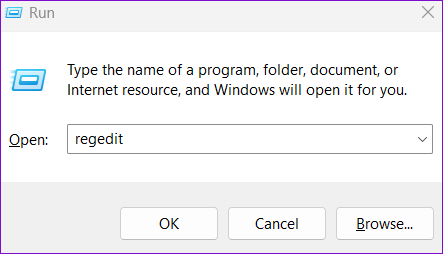
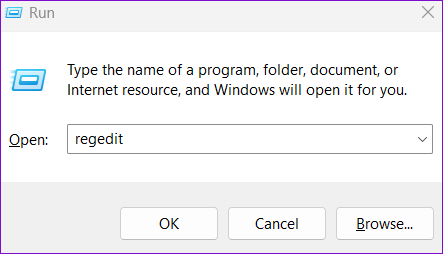
2 단계: UAC(사용자 계정 컨트롤) 프롬프트가 나타나면 예를 선택합니다.
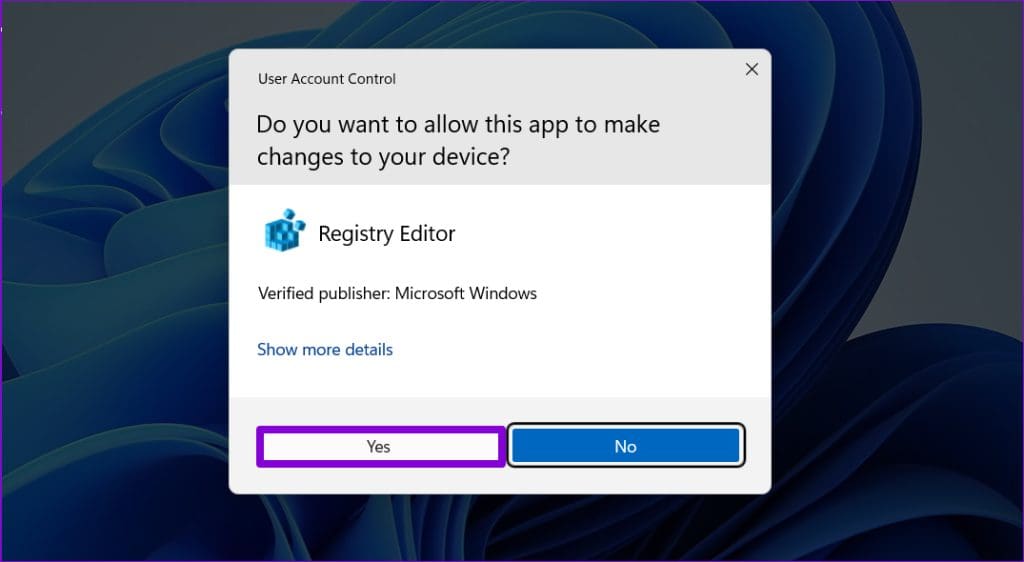
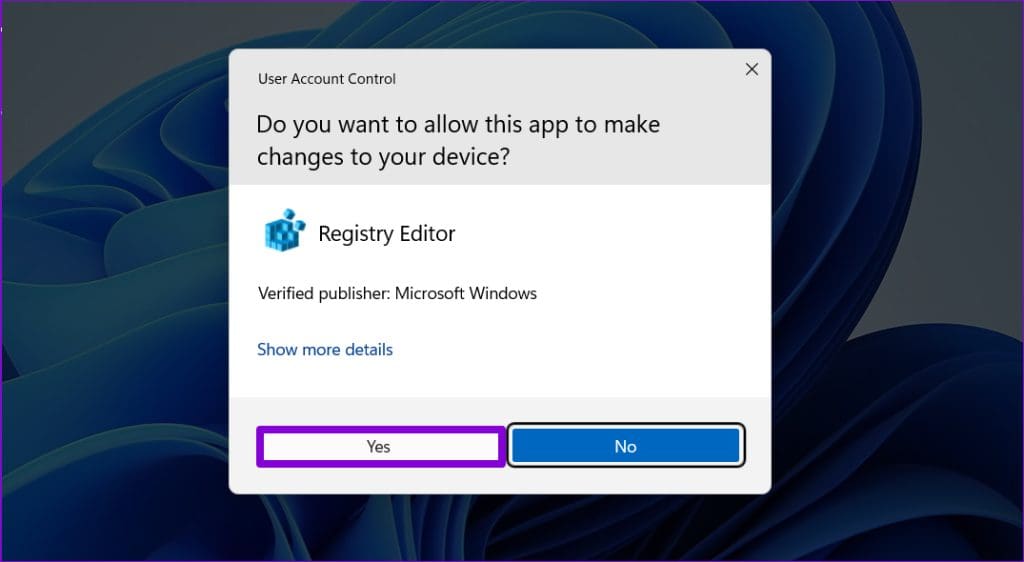
3단계: 상단 주소창에 다음 경로를 붙여넣고 Enter를 누르세요.
HKEY_CURRENT_USER\SOFTWARE\Microsoft\Office\16.0\Excel
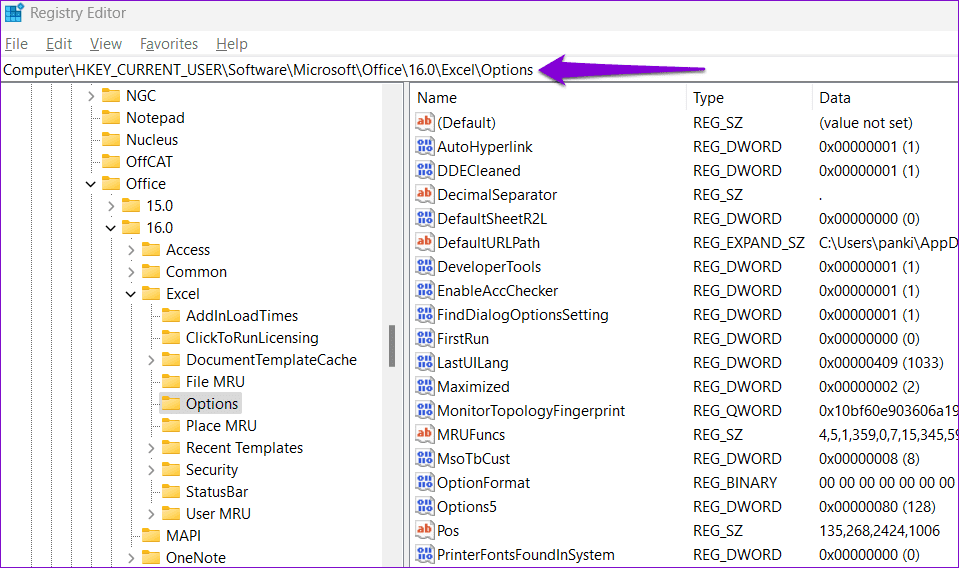
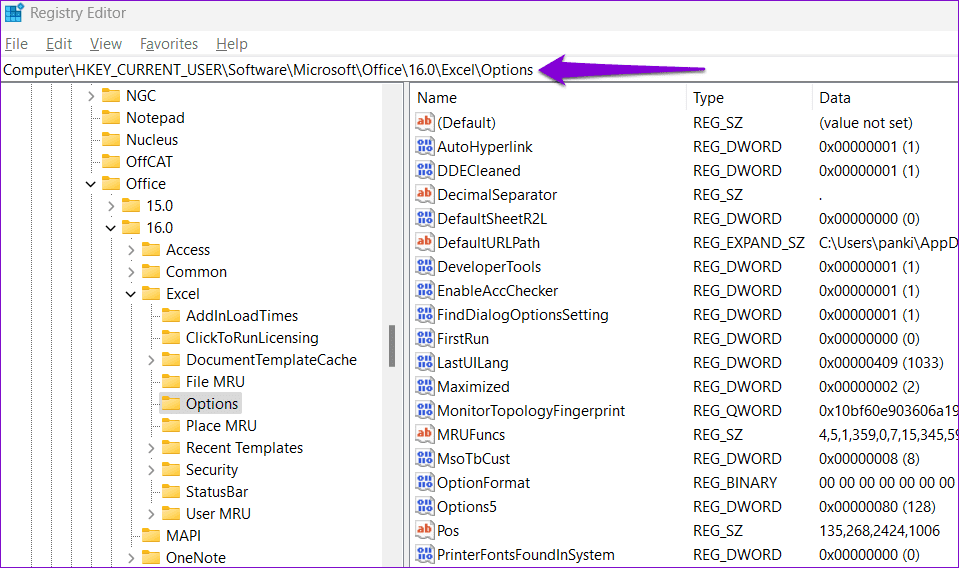
4단계: 옵션 키를 마우스 오른쪽 버튼으로 클릭하고 삭제를 선택합니다.
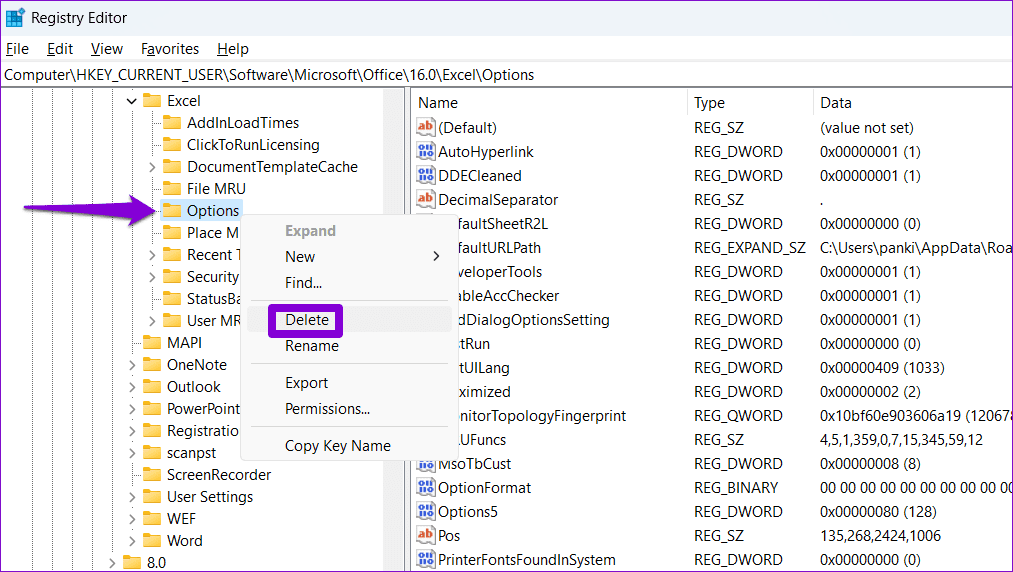
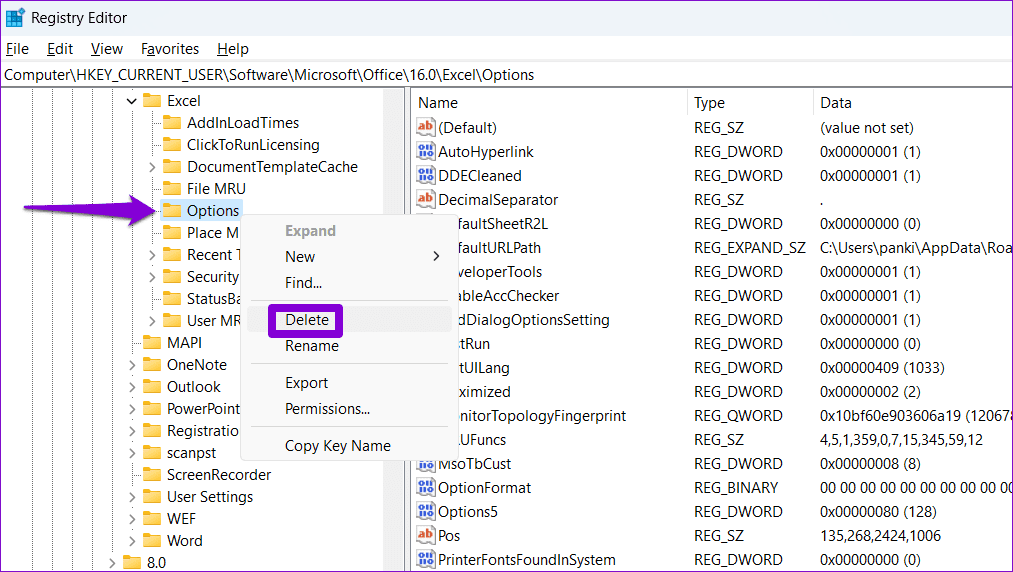
5단계: 예를 선택하여 확인합니다.
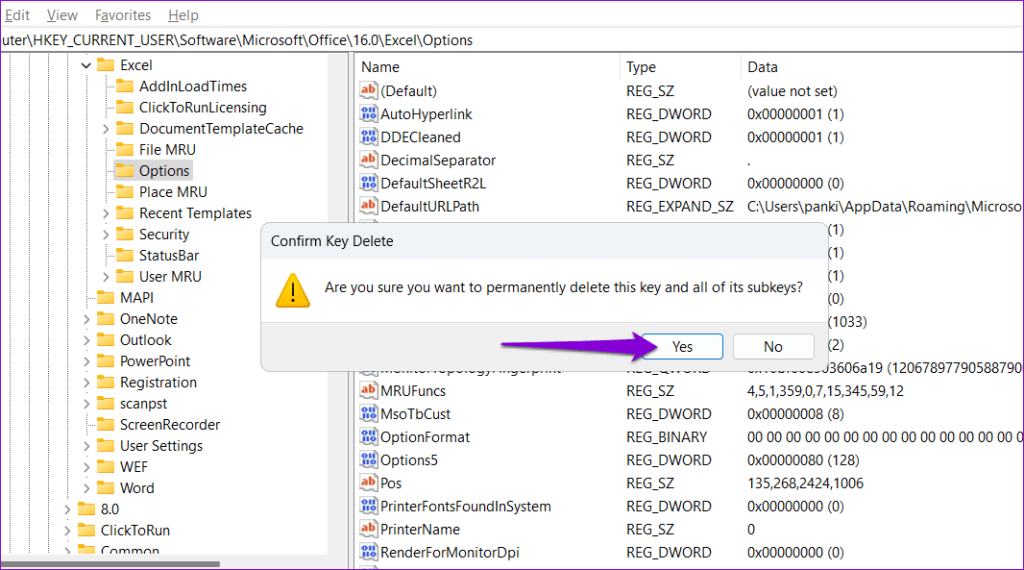
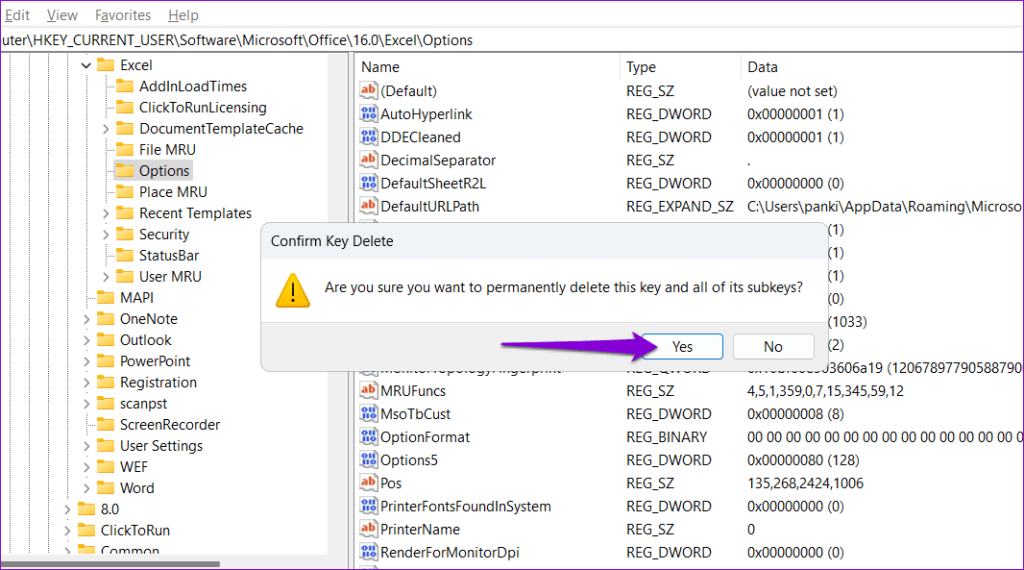
이후 PC를 다시 시작하고 Excel을 다시 사용해 보세요.
5. Excel이 업데이트되었는지 확인
PC에서 Office 앱에 대한 자동 업데이트를 끄셨나요? 그렇다면 오래된 버전의 Microsoft Excel을 실행하고 있을 수 있으며, 이로 인해 ‘지난번에는 Excel을 시작할 수 없습니다.’와 같은 오류가 발생할 수 있습니다.
Excel 업데이트를 수동으로 확인하려면:
1 단계: PC에서 Excel 또는 Office 앱을 열고 왼쪽 상단에 있는 파일 메뉴를 클릭합니다.
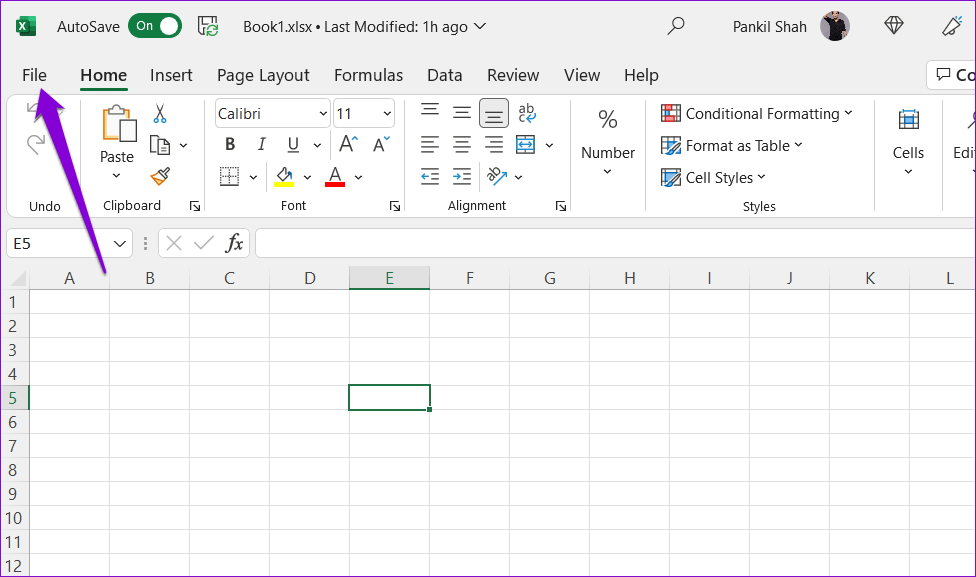
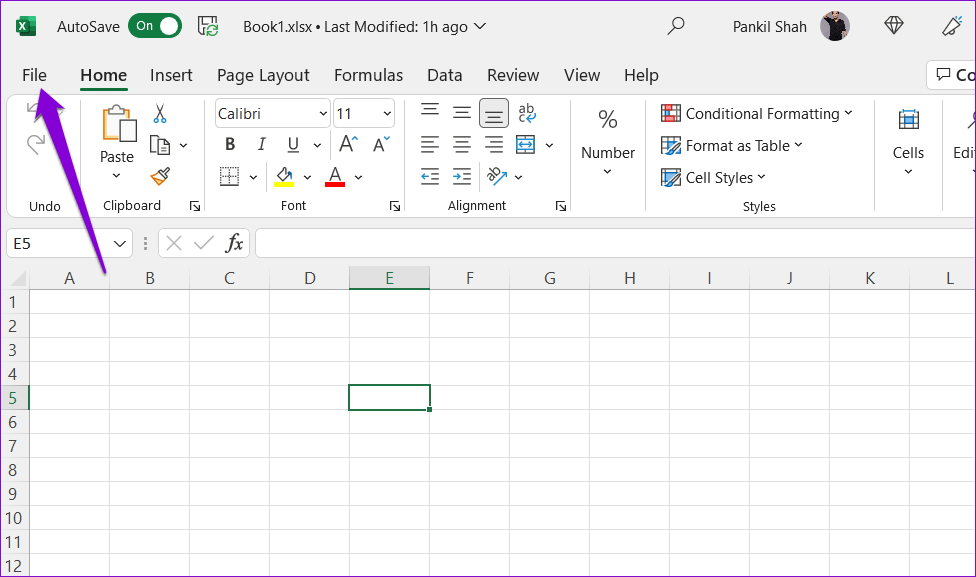
2 단계: 계정 탭으로 전환하고 업데이트 옵션을 클릭한 후 지금 업데이트를 선택하세요.
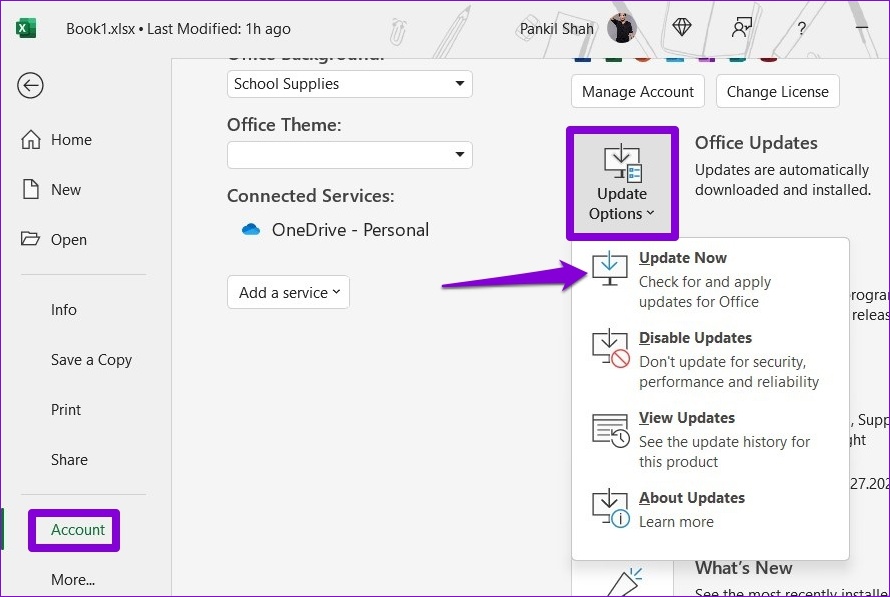
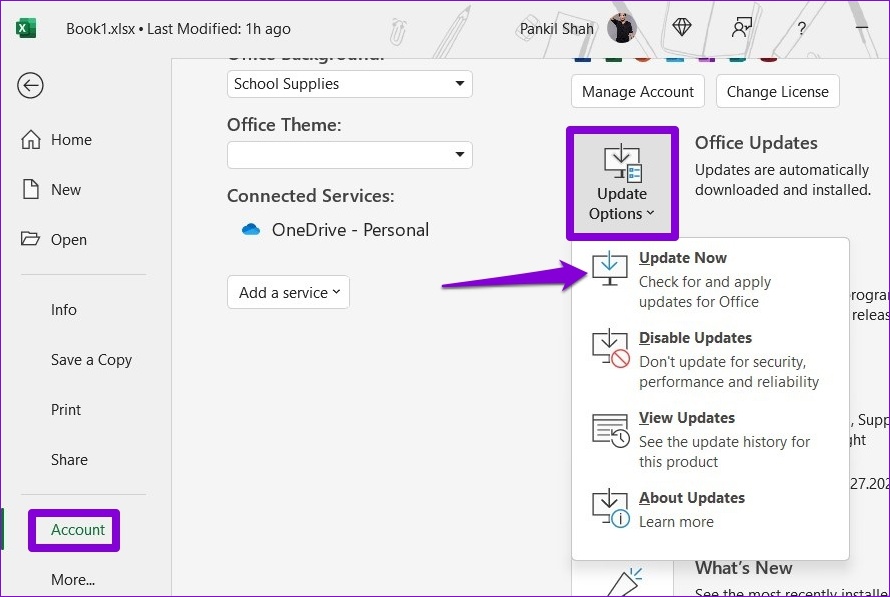
6. Office 복구 도구 실행
아무것도 작동하지 않거나 다른 Office 앱에서 비슷한 문제가 발생하는 경우 Microsoft Office 복구 도구 실행을 고려할 수 있습니다. Excel을 포함한 모든 Office 앱에서 문제가 있는지 검사하고 해결합니다.
1 단계: Windows + R 키보드 단축키를 눌러 실행 대화 상자를 엽니다. 유형 appwiz.cpl 텍스트 상자에 입력하고 Enter를 누르세요.


2 단계: Microsoft Office 제품군을 찾아 선택합니다. 그런 다음 상단의 변경 옵션을 클릭하세요.
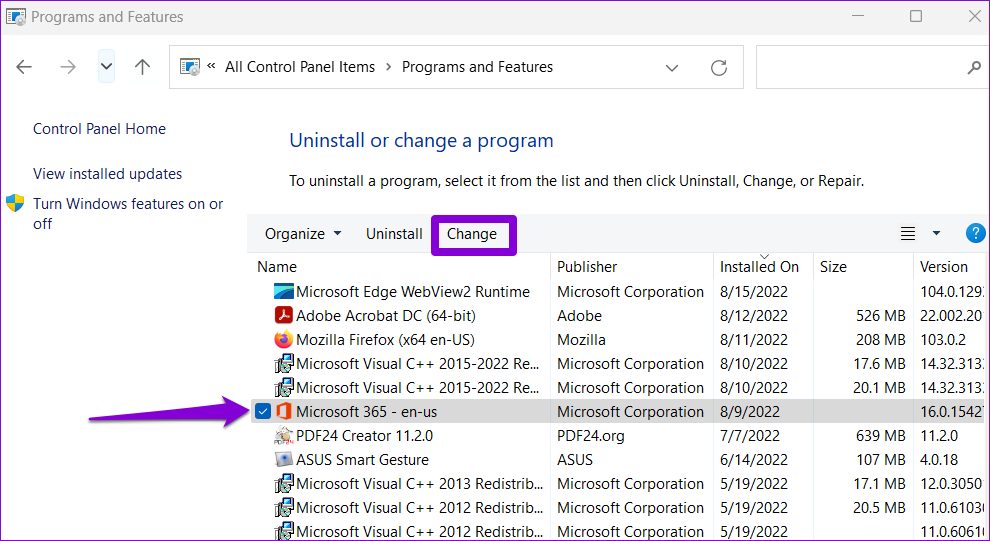
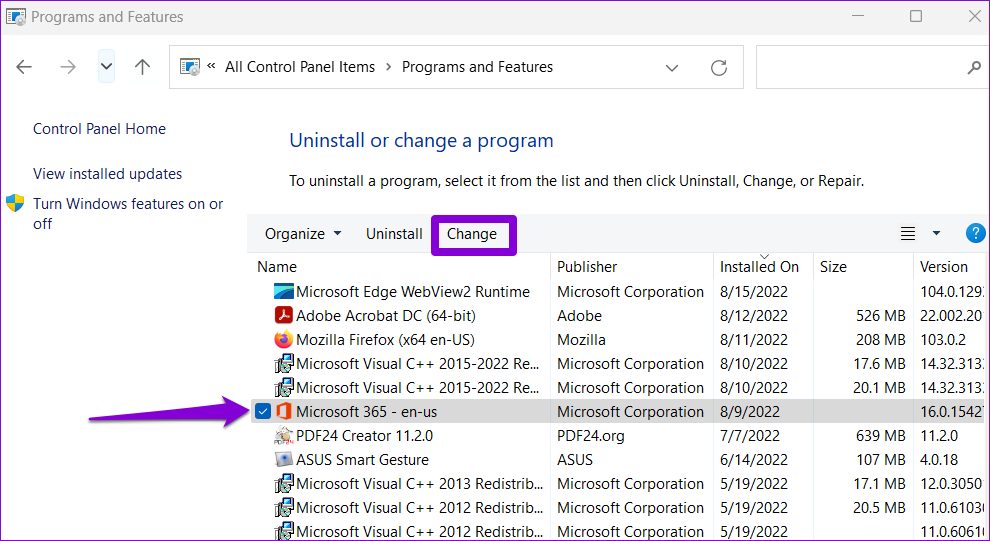
3단계: 빠른 복구 옵션을 선택하고 복구를 클릭합니다.
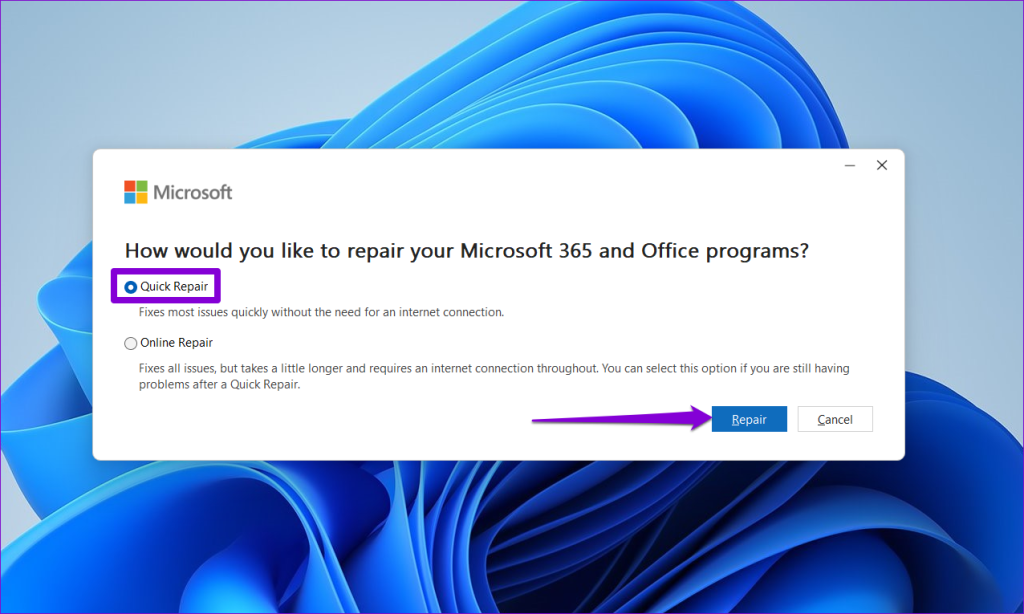
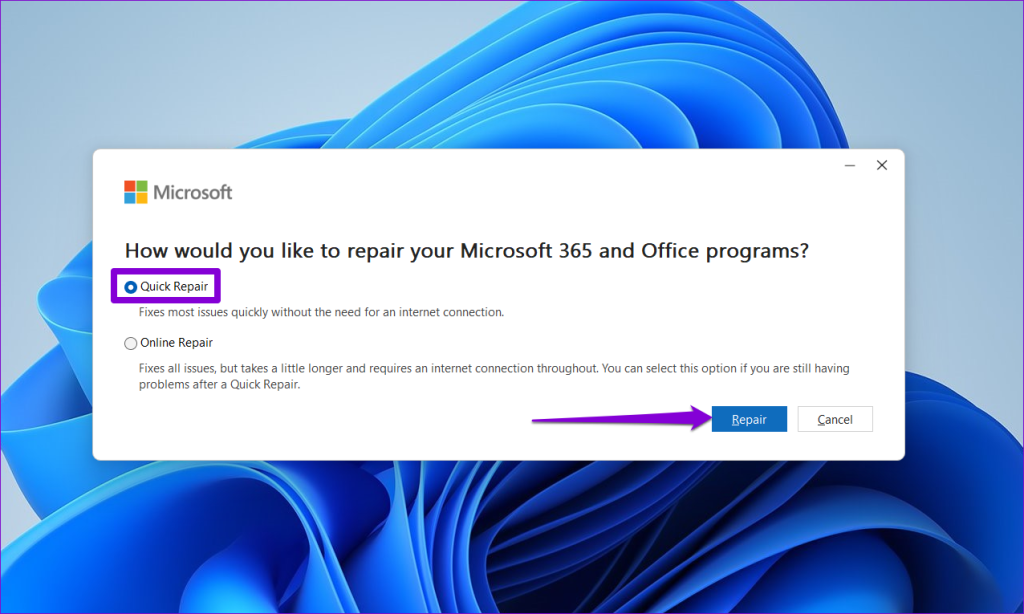
문제가 지속되면 위 도구를 다시 실행하고 온라인 복구 옵션을 선택하십시오. 이렇게 하면 Office 앱 문제를 해결하기 위해 보다 철저한 복구 작업이 수행됩니다.
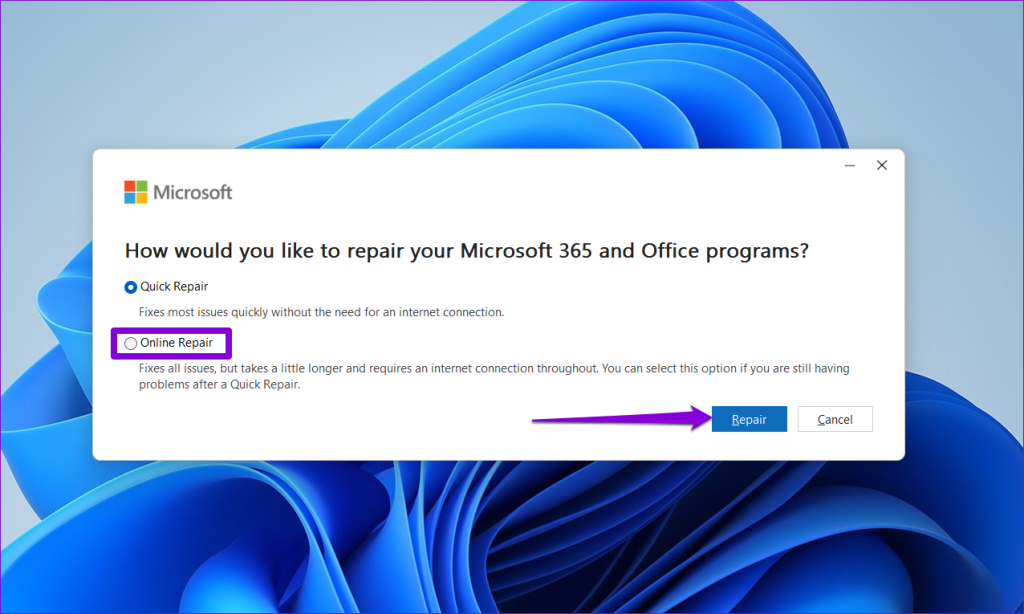
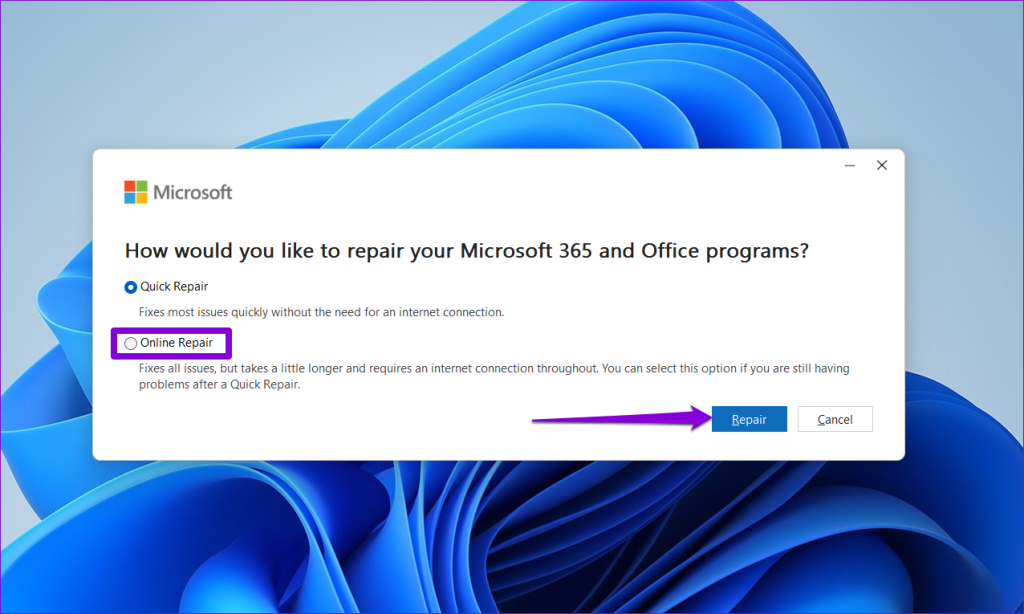
오류 없는 엑셀
Excel과 같은 Office 앱이 평소처럼 열리지 않고 대신 안전 모드에서 열도록 계속 요청하는 경우 혼란스러울 수 있습니다. 위의 팁을 따르면 문제를 해결하고 즉시 작업을 재개할 수 있습니다.