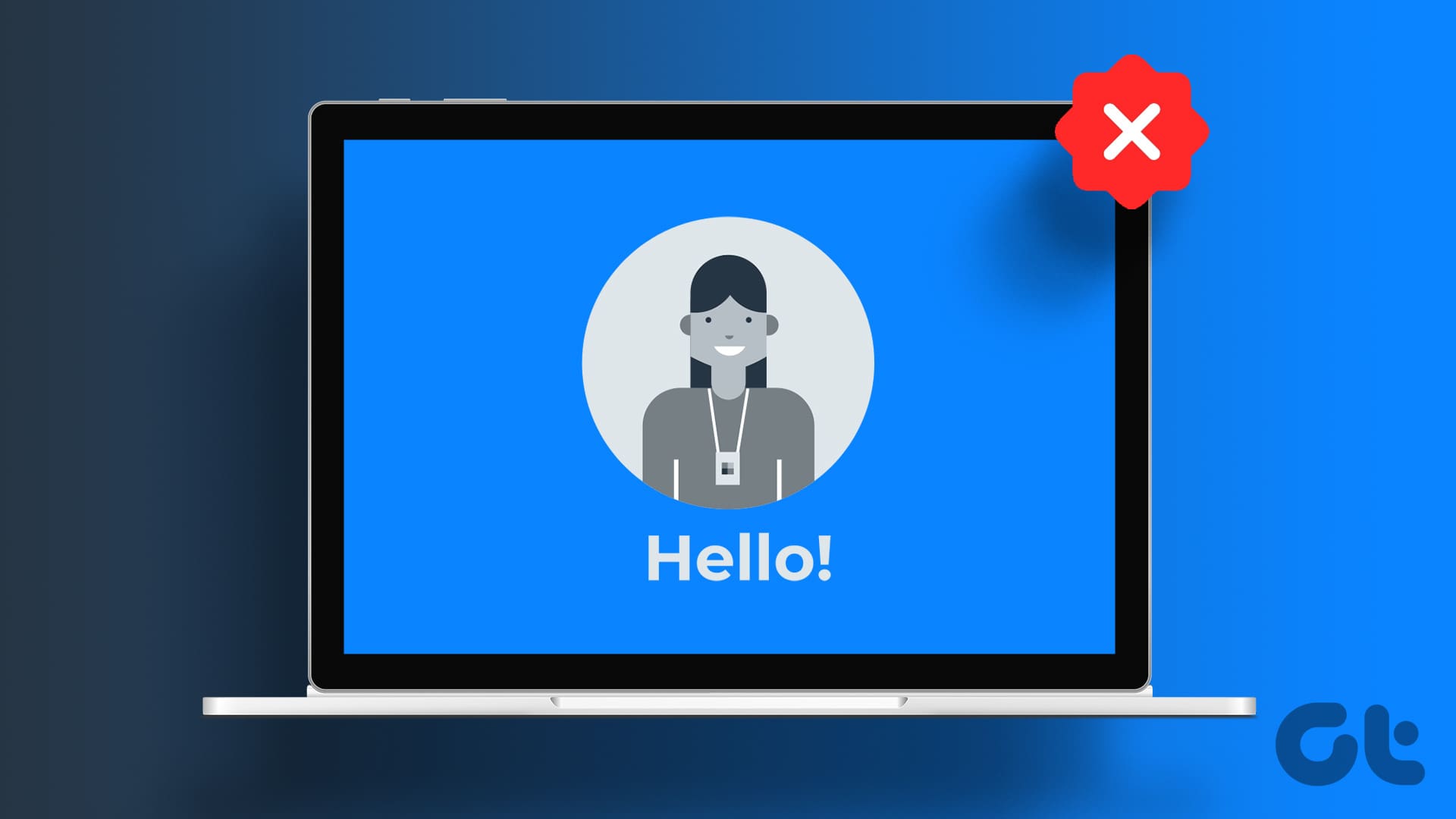기본 수정을 시도하세요
- F1 키가 멈췄는지 확인하세요: Windows의 F1 키는 활성 프로그램이나 창의 도움말 페이지에 액세스하는 단축키 역할을 합니다. 키보드의 F1 키가 멈췄거나 오작동하는 경우 Windows는 기본 브라우저에서 “Windows에서 도움말을 얻는 방법” 페이지를 자주 엽니다. F1 키 아래에 있는 이물질이나 먼지를 제거하고 키를 여러 번 가볍게 누르고 놓습니다.
- 타사 바이러스 백신 프로그램을 비활성화합니다. Windows의 타사 바이러스 백신 프로그램도 이러한 이상을 일으킬 수 있습니다. 따라서 다른 방법이 효과가 없다면 바이러스 백신 프로그램을 잠시 비활성화해 보세요. 그런 다음 PC를 잠시 사용해 보고 문제가 지속되는지 확인하세요.
수정 1: HelpPane.exe에 대한 액세스 거부
F1 키를 누르면 Windows가 HelpPane.exe 파일을 실행하여 브라우저의 도움말 페이지로 리디렉션합니다. 사용자 계정이 이 파일에 액세스하는 것을 거부하여 PC에 “Windows에서 도움말을 얻는 방법”이 뜨는 것을 막을 수 있습니다. 다음은 동일한 단계입니다.
1단계: 를 누르세요 윈도우 키 + S 검색 메뉴를 열려면 다음을 입력하세요. 노트패드 그리고 누르세요 입력하다.
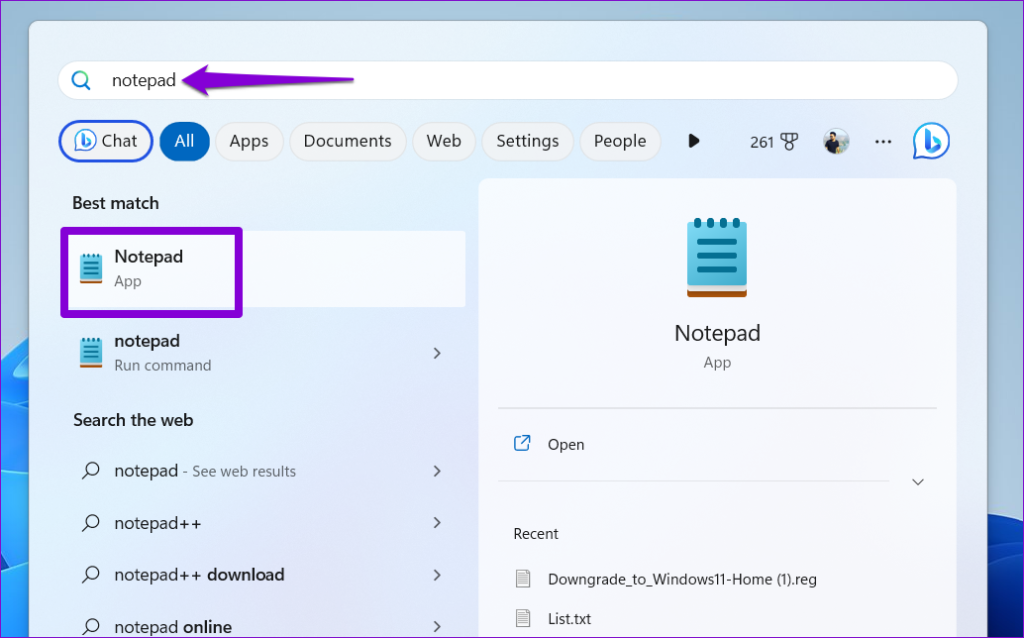
2단계: 메모장 창에 다음 텍스트를 입력하세요.
@ echo off
taskkill / f / im HelpPane.exe
takeown / f% WinDir% \ HelpPane.exe
icacls% WinDir% \ HelpPane.exe / deny all: (X)
3단계: 누르다 컨트롤 + S 저장 대화 상자를 열려면 Enter를 누르세요. DisableHelp.cmd 그리고 클릭하세요 구하다.
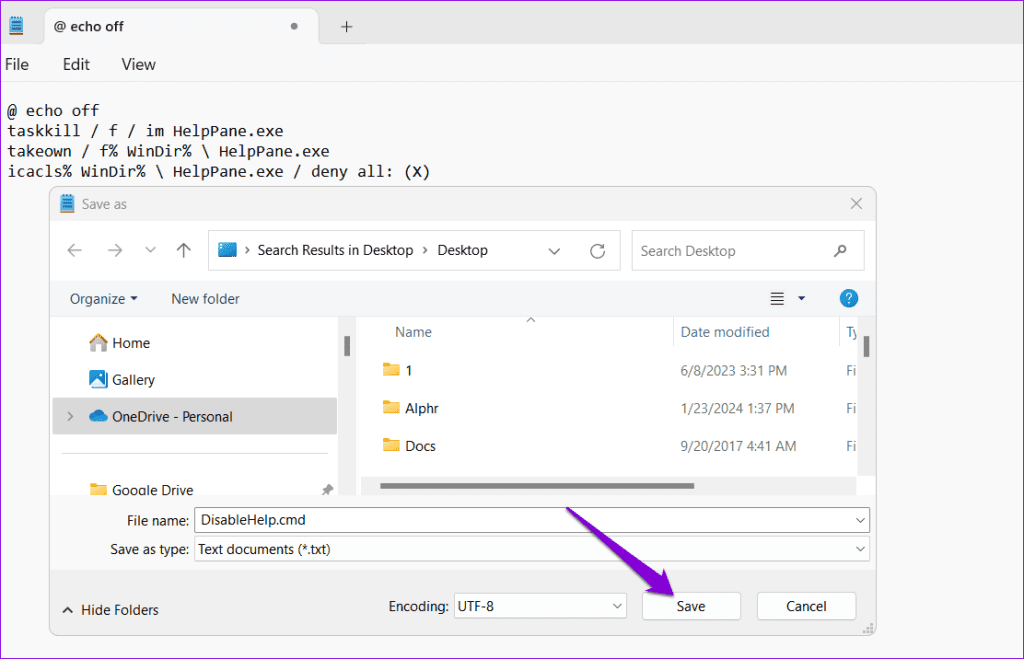
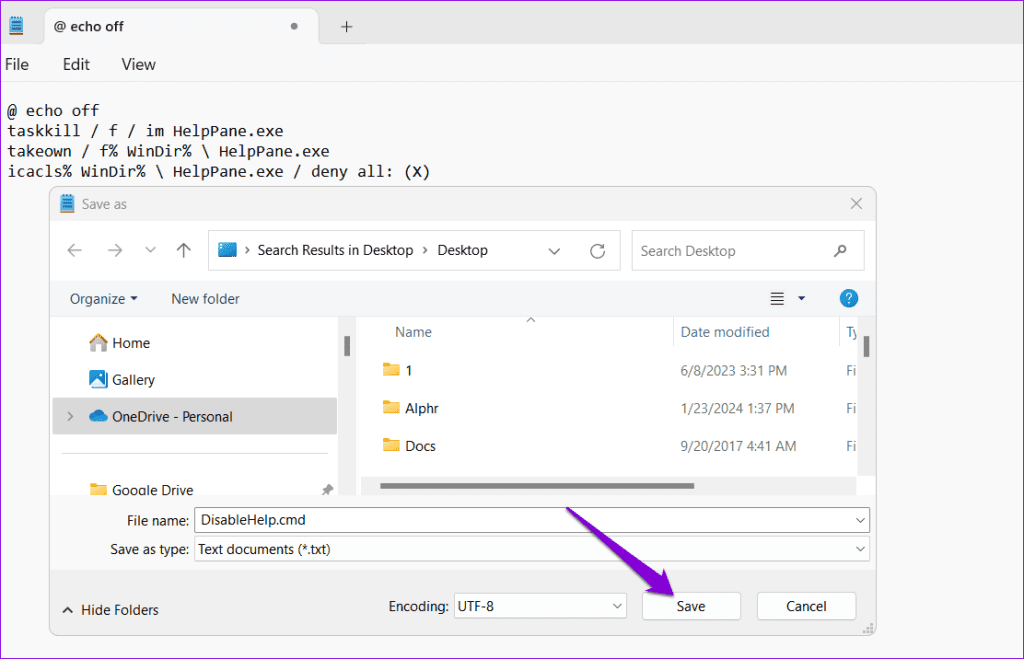
4단계: 더블클릭하세요 DisableHelp.cmd 파일을 실행하세요. 그 후, “Windows 10/11에서 도움말을 얻는 방법” 페이지가 나타나지 않아야 합니다.
수정 2: HelpPane.exe 파일 이름 바꾸기
HelpPane.exe 파일에 대한 액세스를 거부해도 효과가 없다면 이름을 바꿔보세요. 이렇게 하면 Windows가 PC에서 파일을 찾아 실행하는 것을 효과적으로 막을 수 있습니다. HelpPane.exe 파일의 이름을 바꾸려면 먼저 파일의 소유권을 가져와야 합니다.
따라할 수 있는 단계는 다음과 같습니다.
1단계: 를 누르세요 윈도우 키 + R 실행 대화 상자를 엽니다. 다음을 입력합니다. 윈도우 텍스트 필드에서 다음을 누르세요. 입력하다.
2단계: 선택하세요 HelpPane.exe 파일을 눌러주세요 Alt + Enter 속성을 엽니다.
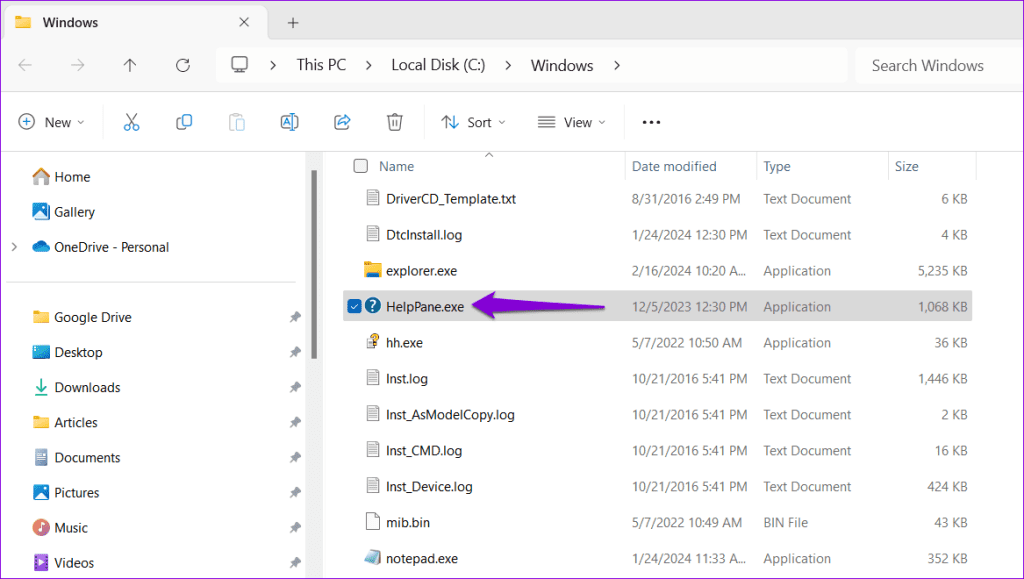
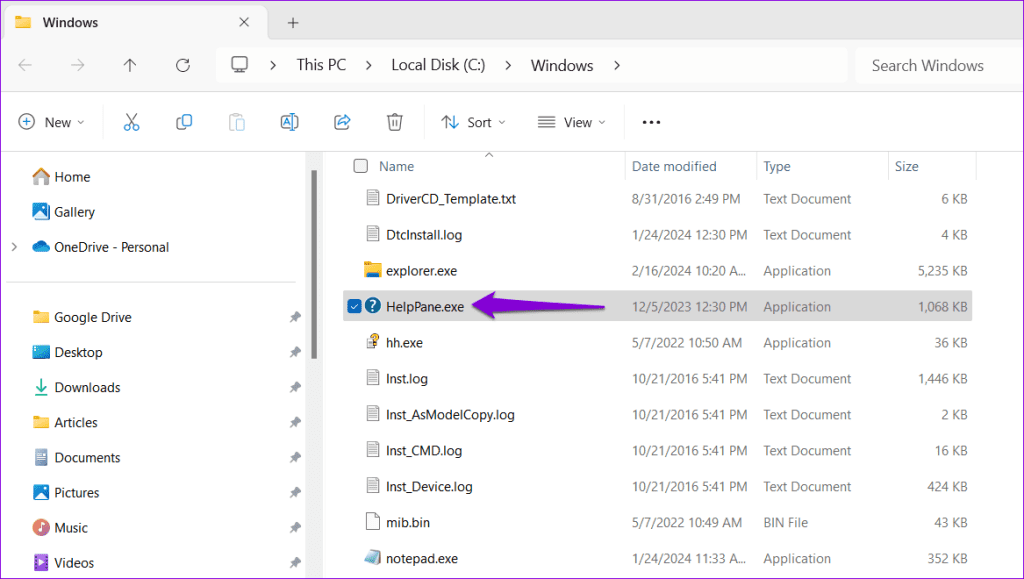
3단계: 로 전환 보안 탭을 클릭하고 고급의 단추.
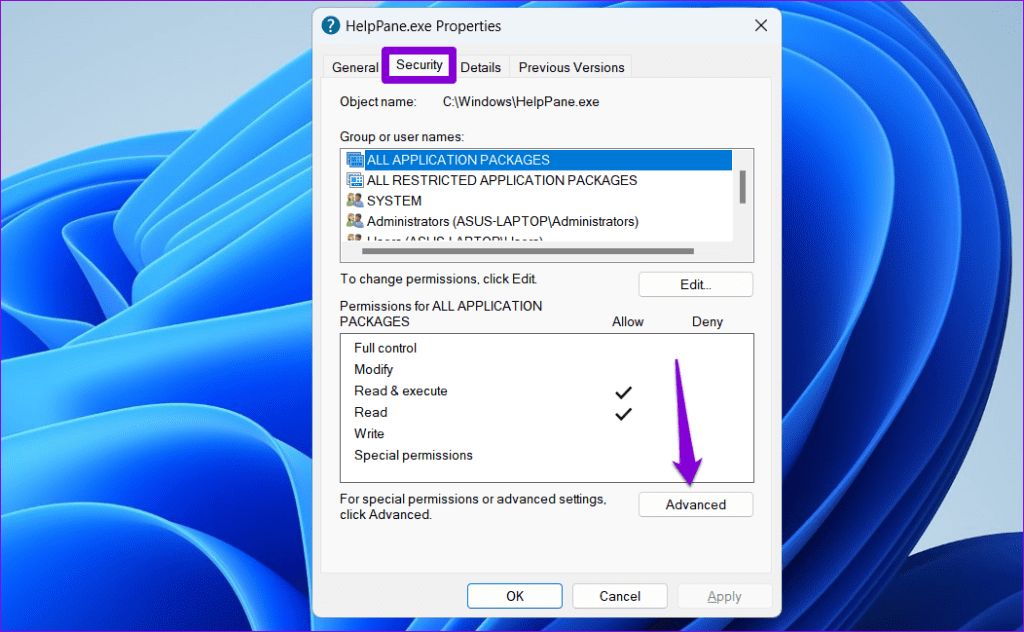
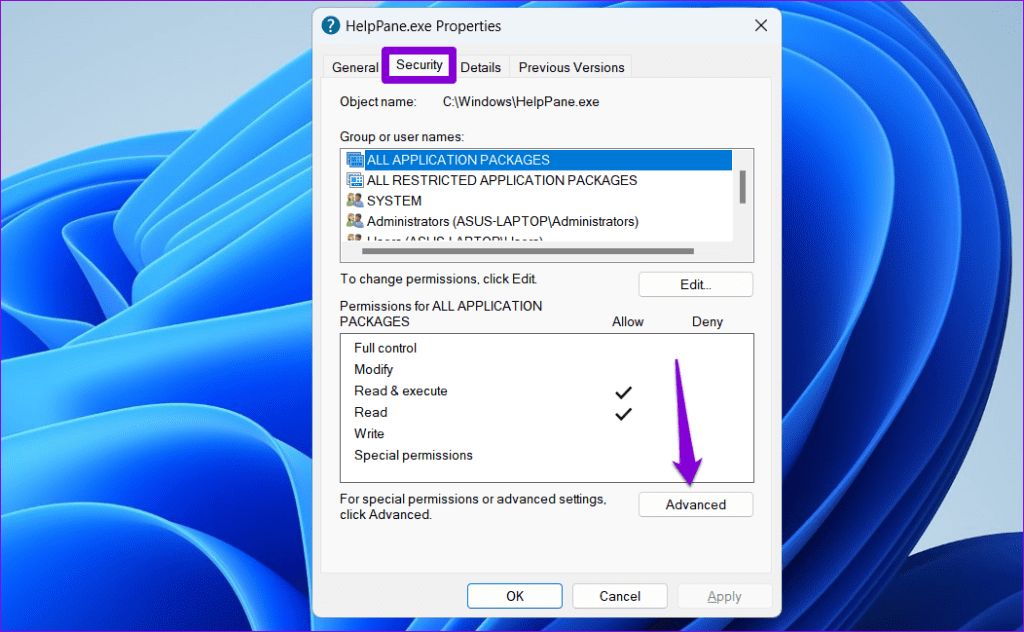
4단계: 클릭하세요 변화 소유자 필드 옆에 있는 옵션입니다.
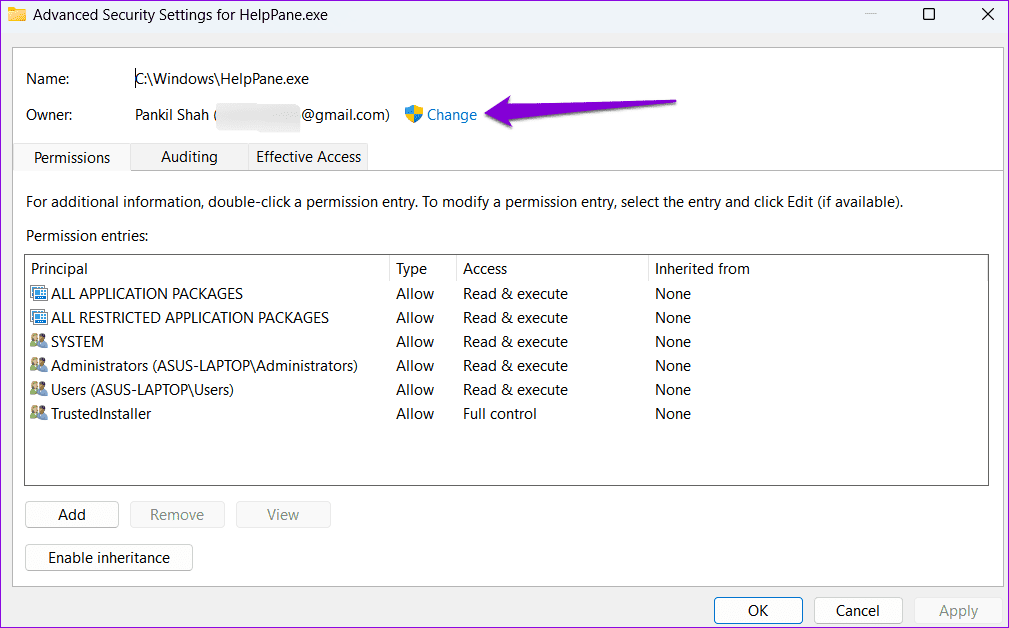
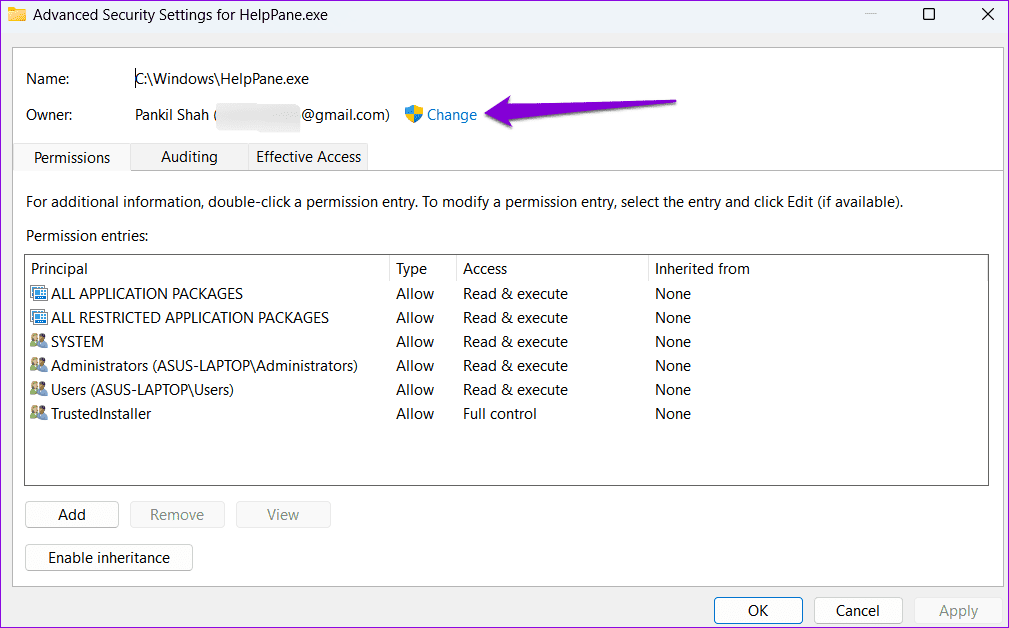
5단계: 입력하세요 사용자 이름 텍스트 필드에서 클릭하세요 이름 확인 > 좋아요.
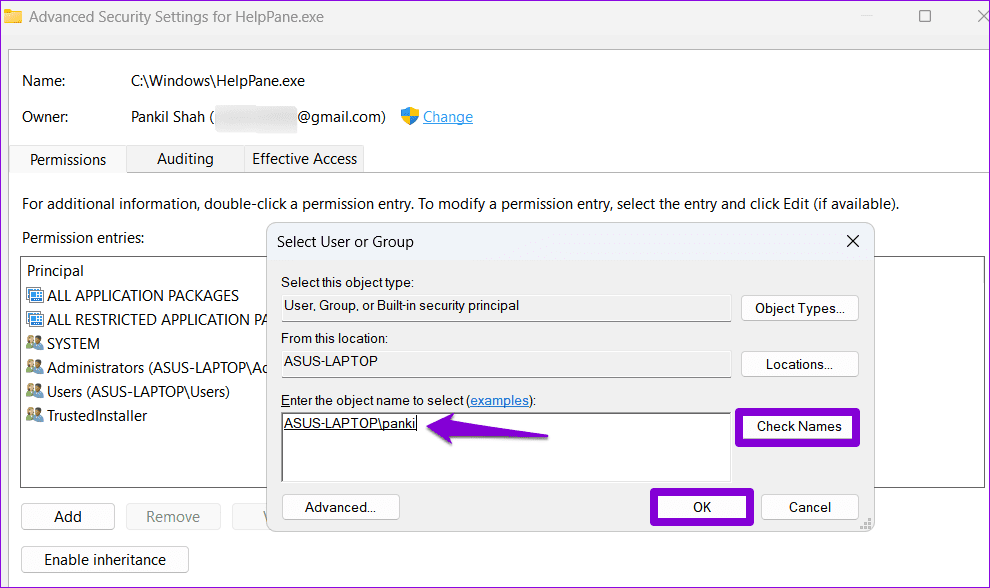
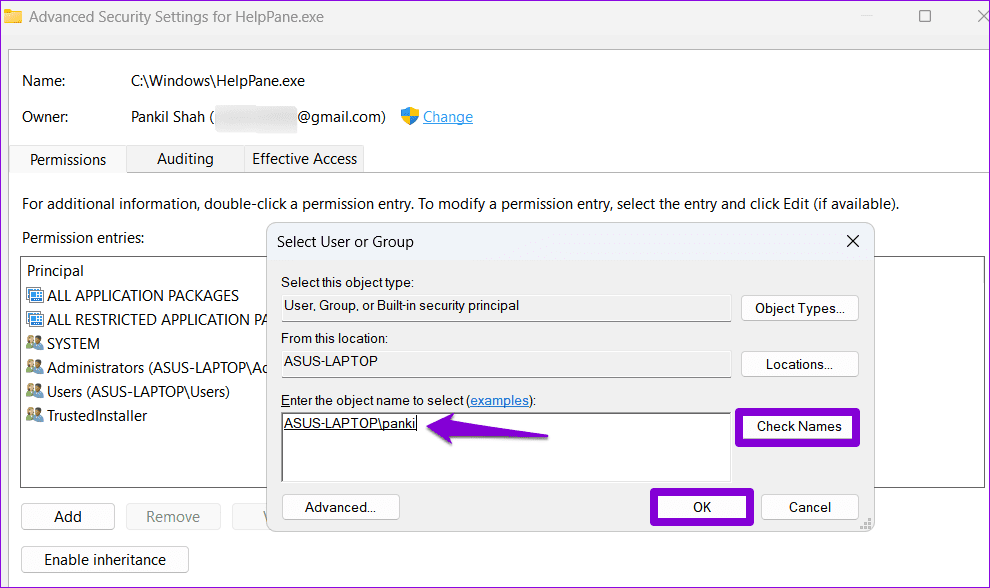
6단계: 딸깍 하는 소리 적용하다다음에 좋아요.
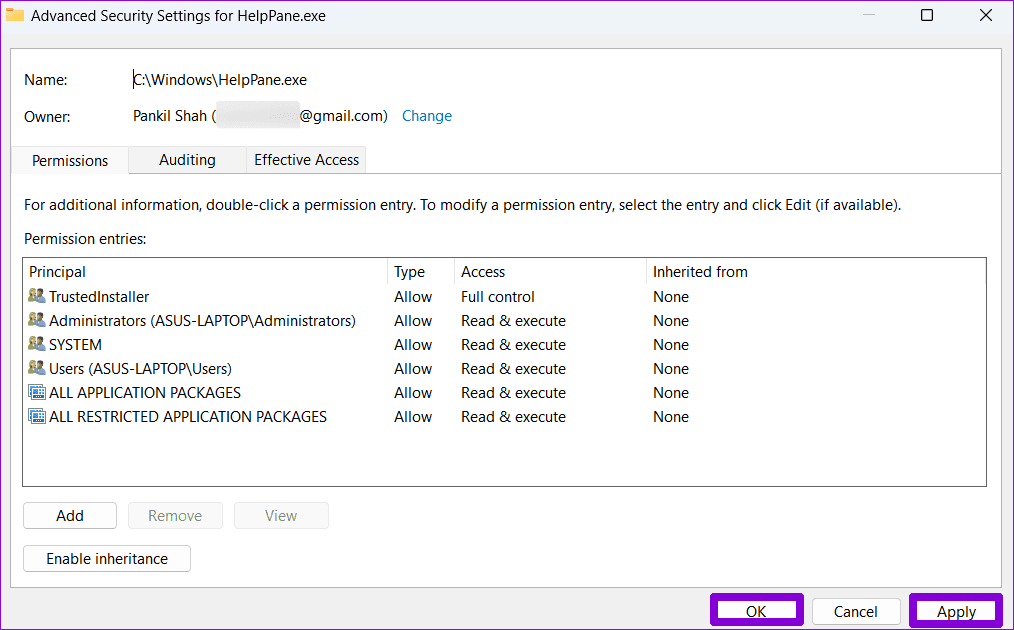
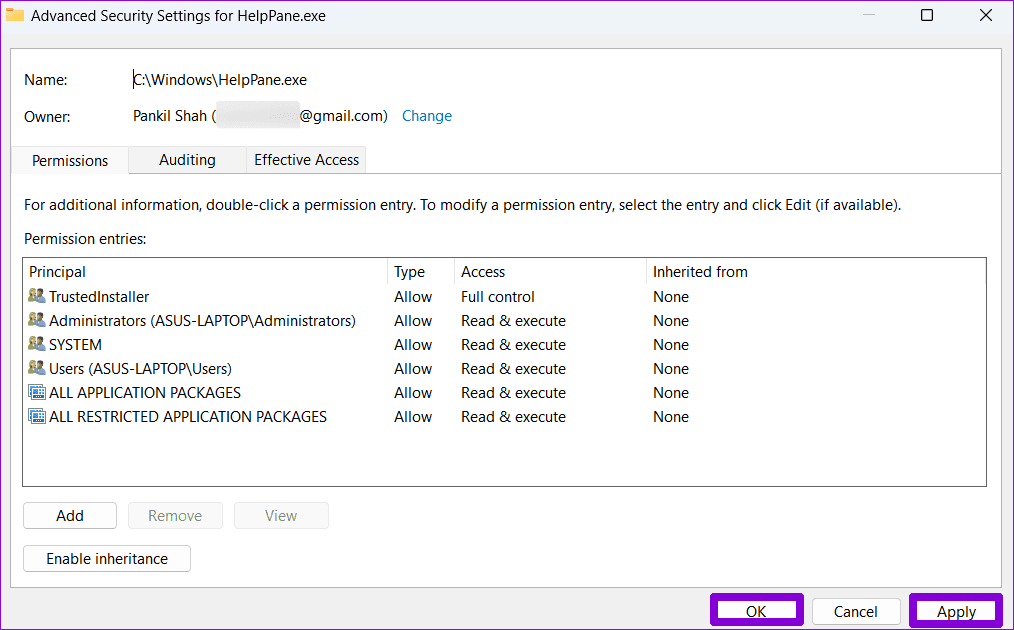
7단계: 아래에 보안 탭을 클릭하세요 편집하다 단추.
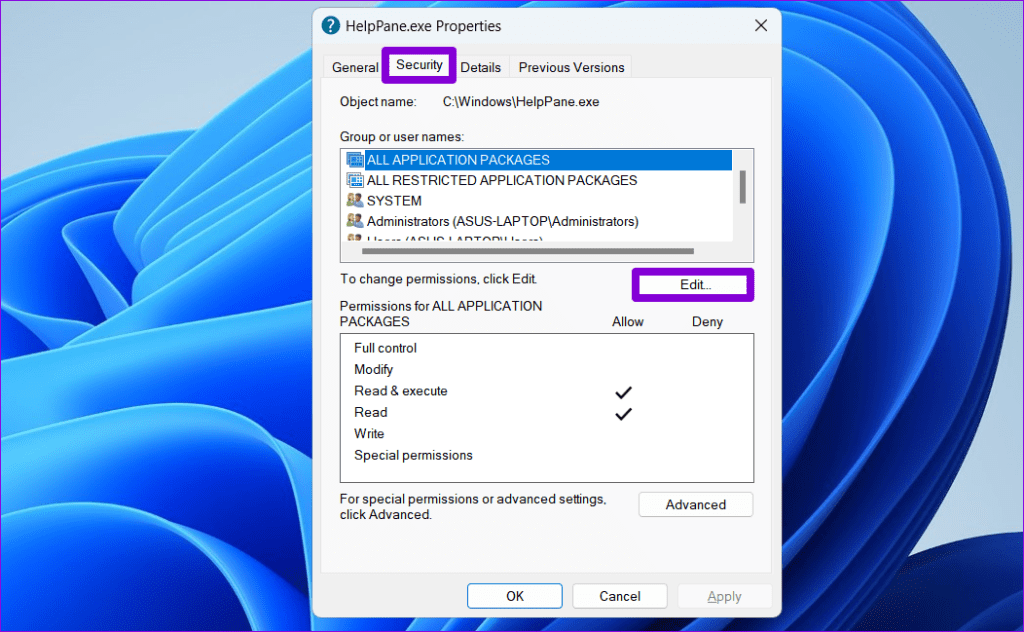
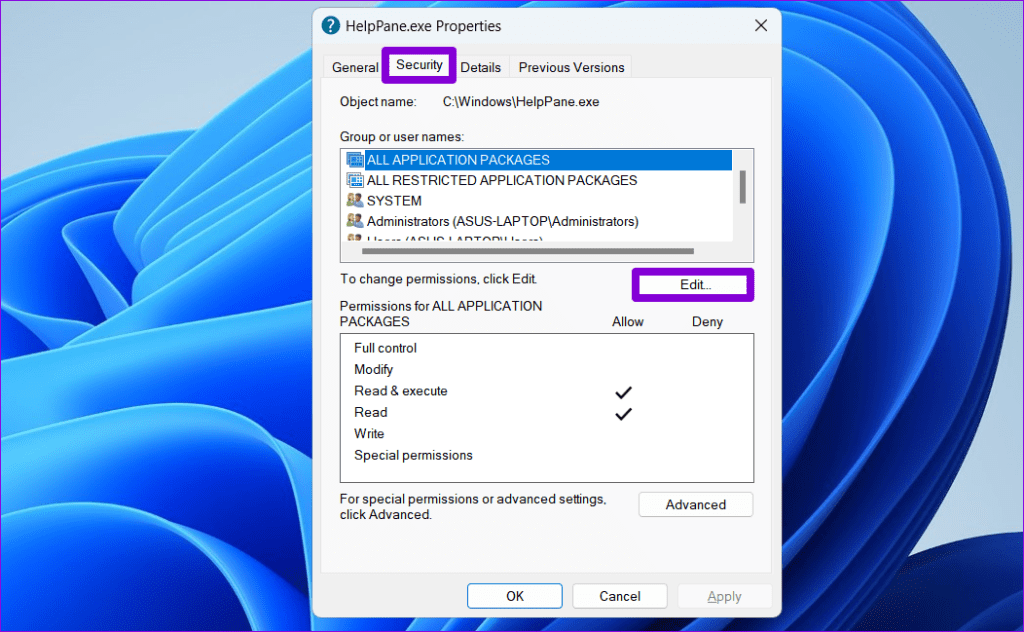
8단계: 그룹 또는 사용자 이름 섹션에서 다음을 선택하세요. 사용자 > 상자를 체크하세요 허용하다 > 히트 적용하다 > 좋아요.
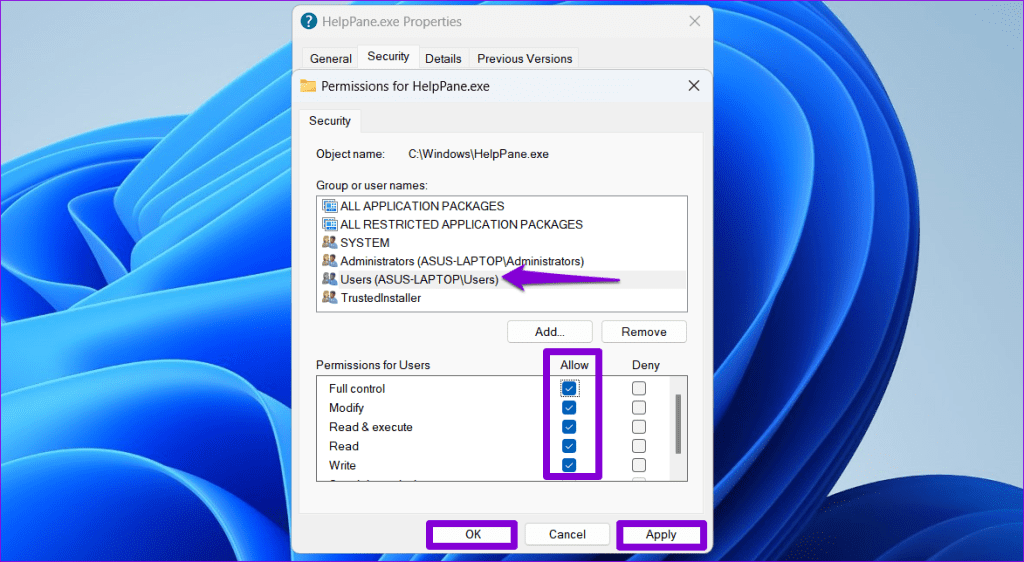
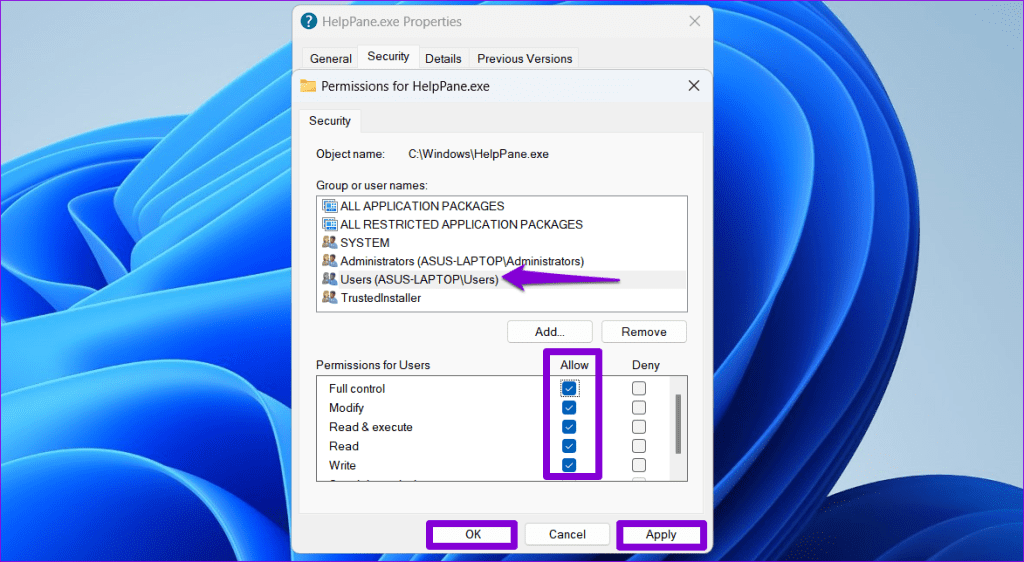
9단계: 선택하세요 HelpPane.exe > 누르세요 F2 이름을 바꾸려면 키를 누르세요. 이름을 지정하세요 OldHelpPane.exe 또는 비슷한 것을 눌러서 입력하다 > 클릭 계속하다 확인합니다.
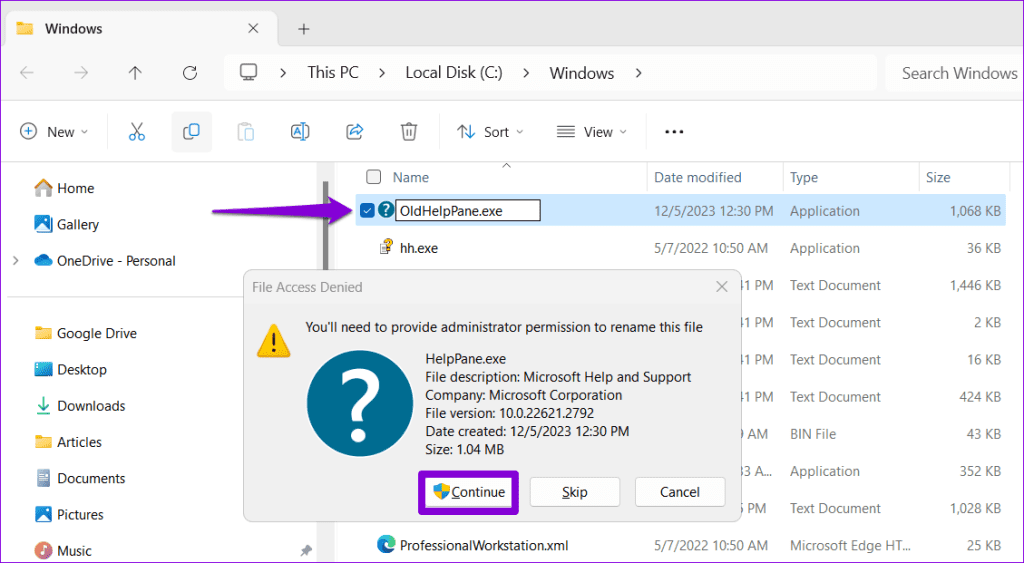
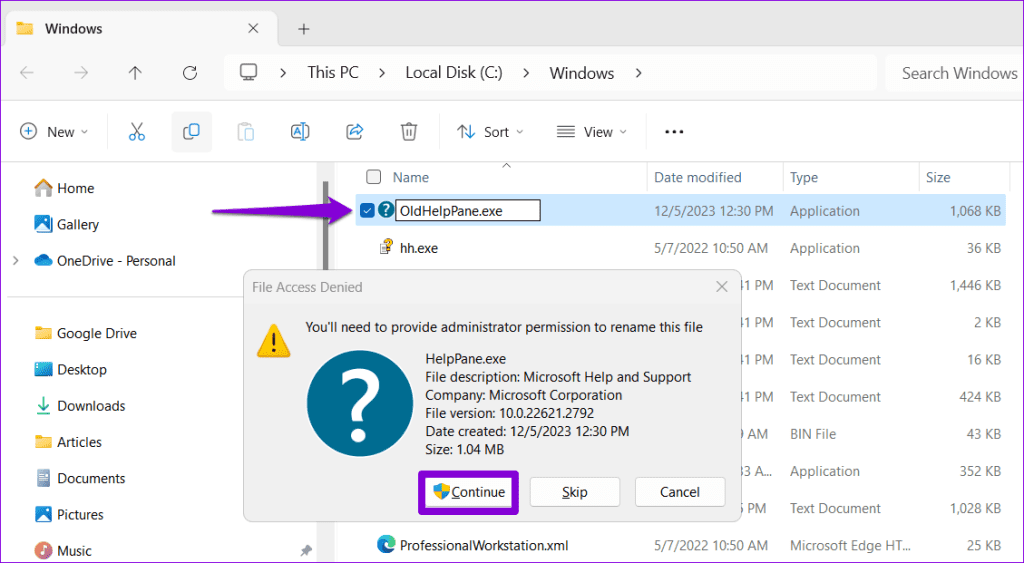
수정 3: 맬웨어 검사
PC에 맬웨어와 바이러스가 있으면 “Windows에서 도움말을 얻는 방법”이 계속 팝업될 수도 있습니다. 이 가능성을 배제하려면 Windows Defender를 사용하여 PC에서 맬웨어를 검사합니다. 방법은 다음과 같습니다.
1단계: 클릭하세요 검색 아이콘 작업 표시줄에 다음을 입력하세요. 윈도우 보안첫 번째 결과를 선택하세요.
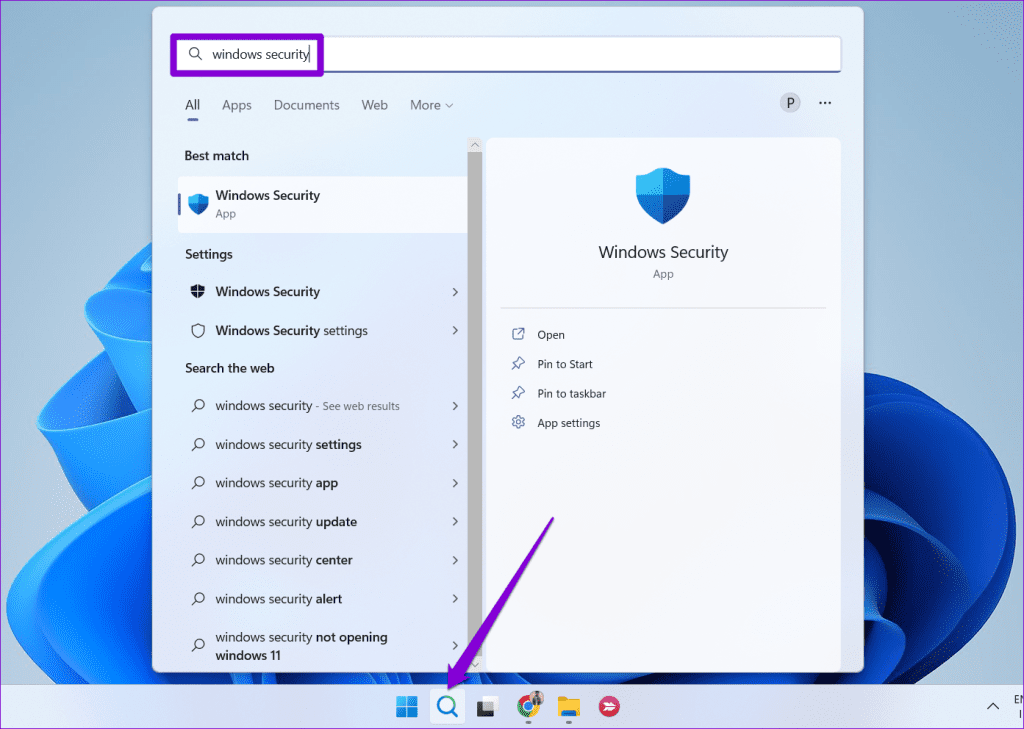
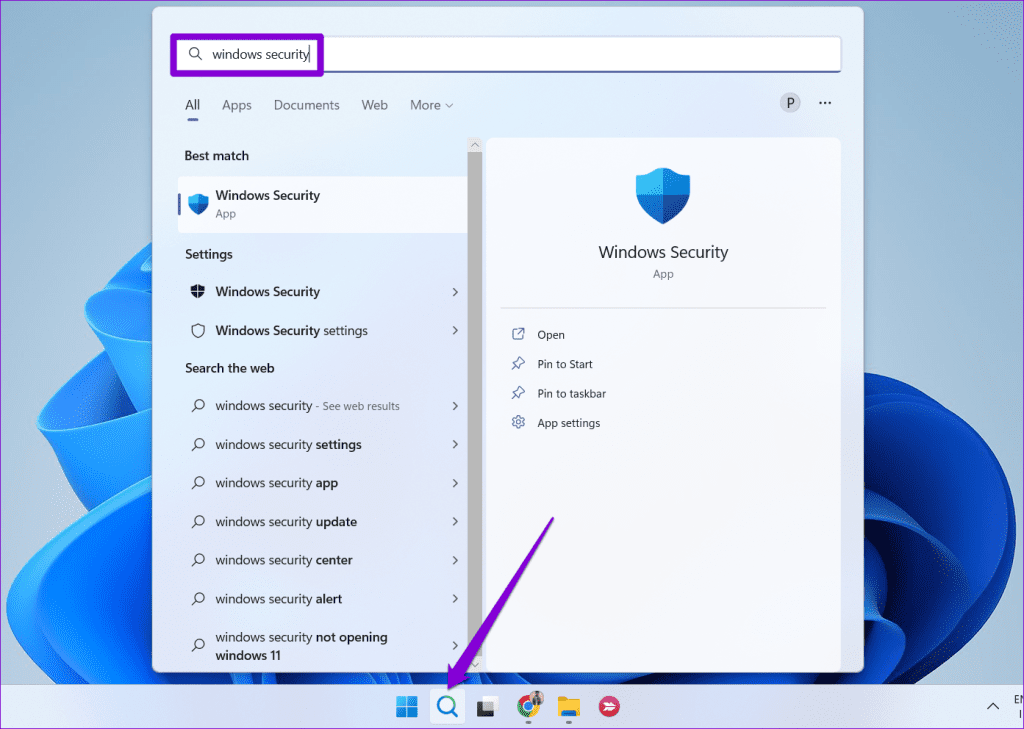
2단계: 로 전환 바이러스 및 위협 보호 탭을 클릭하고 클릭하세요 스캔 옵션.
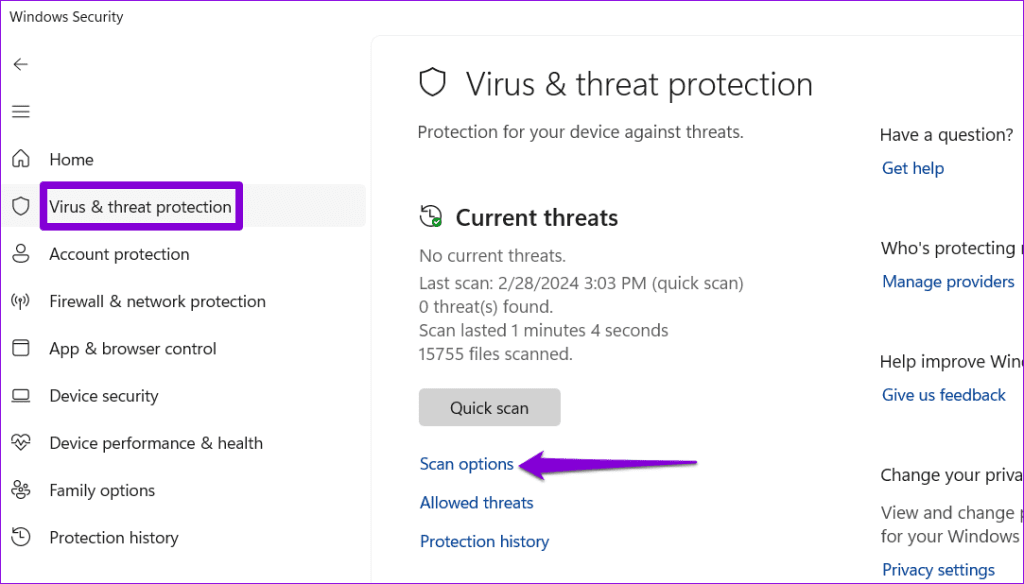
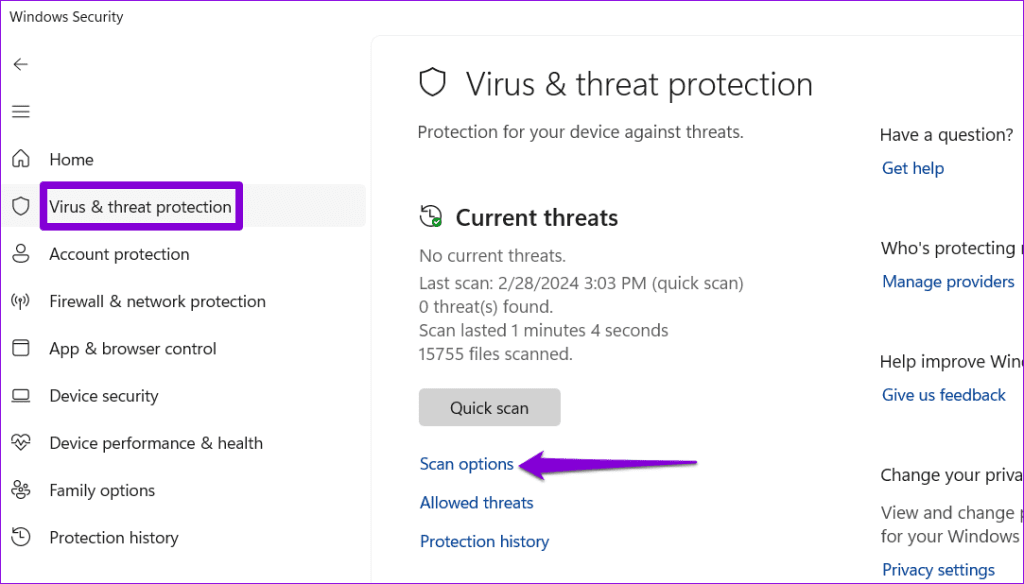
3단계: 선택하다 전체 스캔 그리고 쳤다 지금 스캔하기.
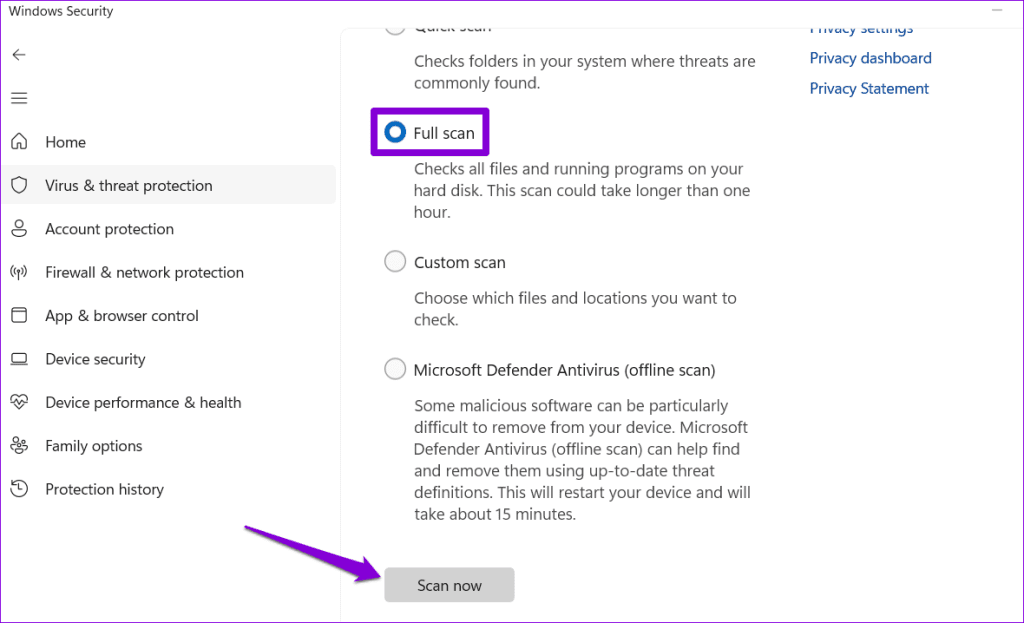
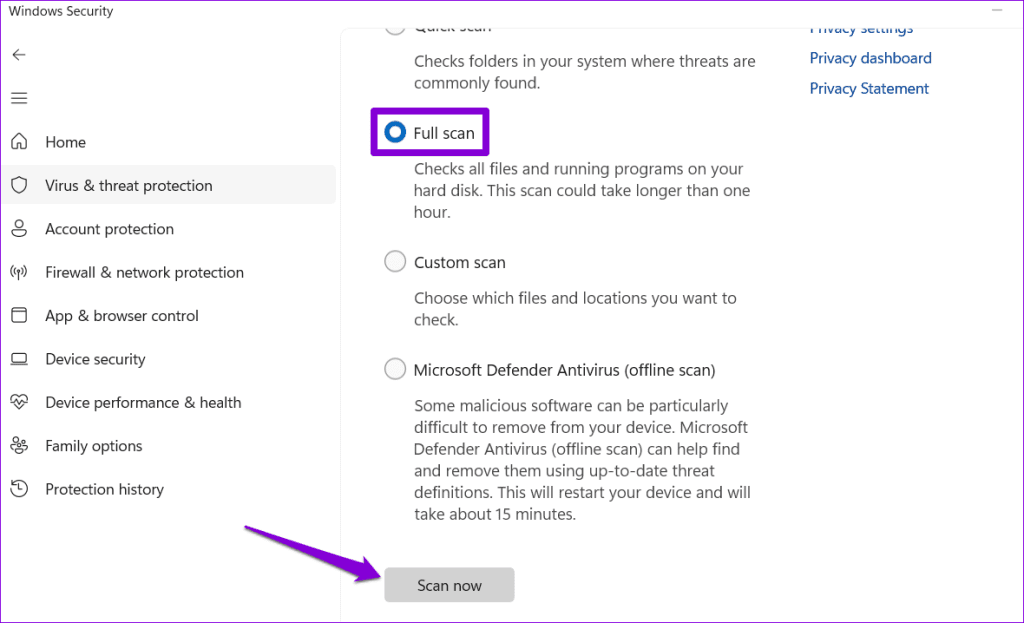
시간이 좀 걸릴 수 있으니 인내심을 가지세요. 검사 결과 의심스러운 것이 발견되면 권장 단계에 따라 제거하세요.