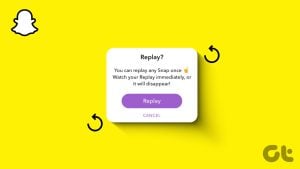수정 1: Windows가 활성화되었는지 확인
정품 인증되지 않은 Windows 10 또는 11 버전을 사용할 수 있지만 몇 가지 제한 사항이 있습니다. 그 중 하나는 바탕 화면 배경이나 테마를 변경할 수 없다는 것입니다. 설정 앱에서 Windows 정품 인증 상태를 확인하는 방법은 다음과 같습니다.
1 단계: 누르세요 윈도우 키 + I 설정 앱을 열고 체계 > 활성화.
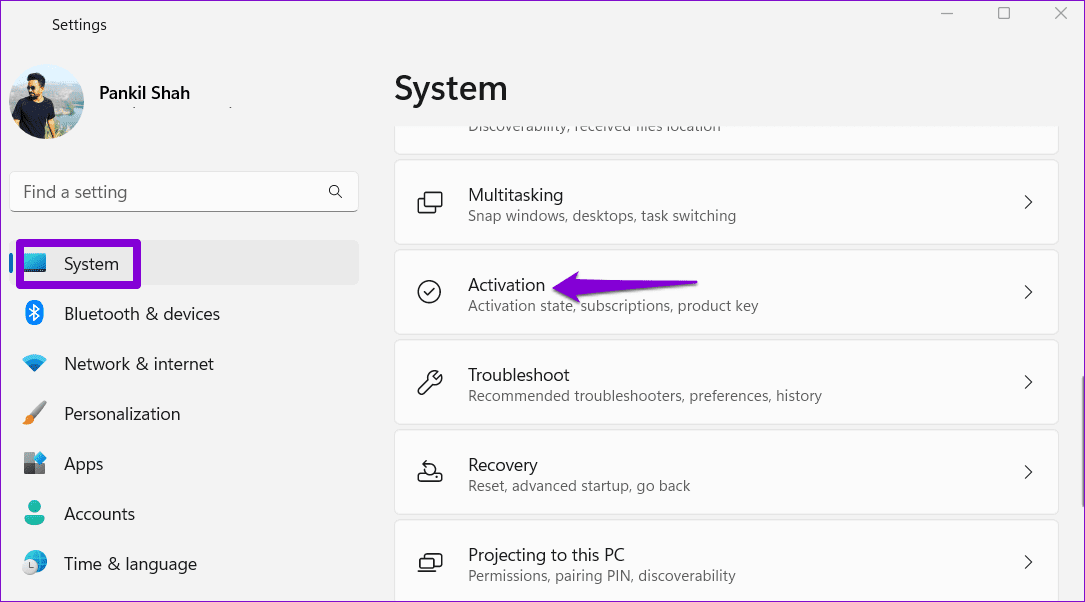
2 단계: 상태를 확인하세요. 활성화 상태.
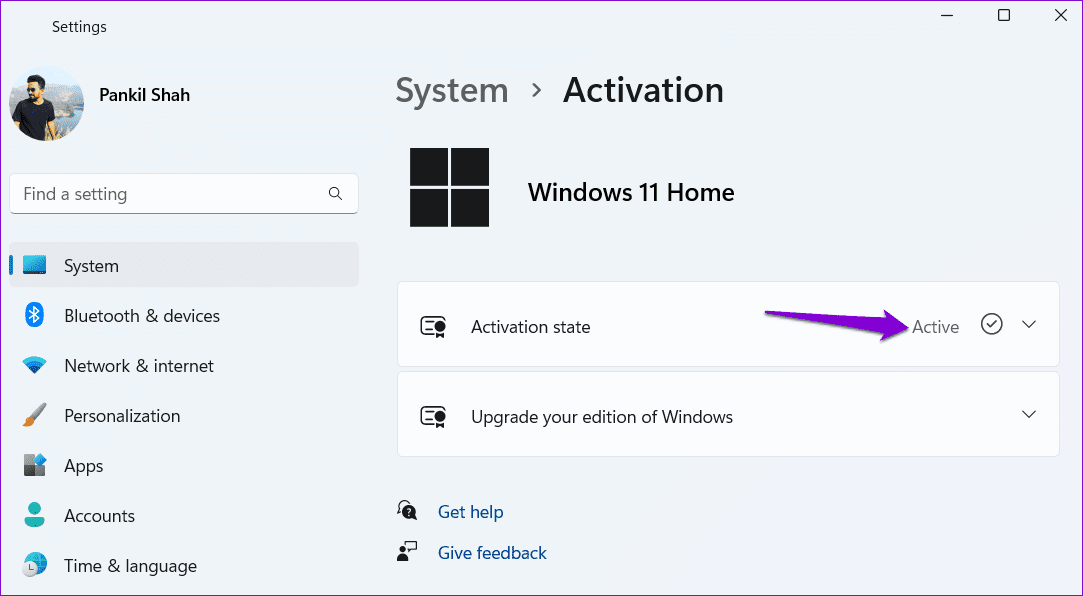
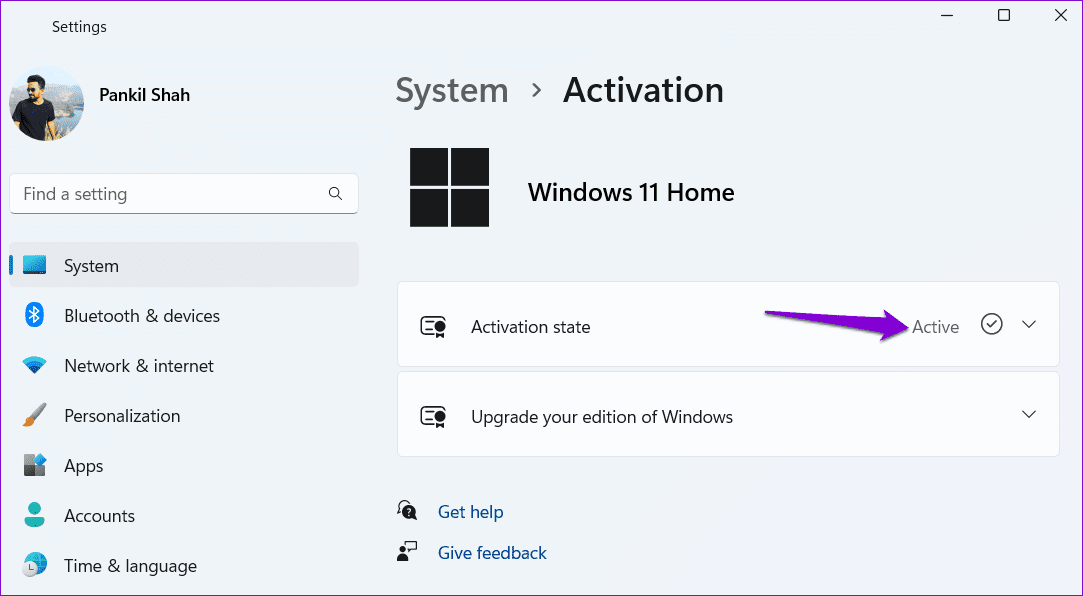
“활성화되지 않음”이라고 표시되면 먼저 라이선스 키를 구입하여 Windows를 정품 인증하세요.
수정 2: 손상된 트랜스코딩된 배경화면 파일 이름 바꾸기
Windows에서는 바탕 화면 배경 무늬 이미지를 TranscodedWallpaper.dll이라는 파일에 저장합니다. 그러나 이 파일이 손상된 경우 바탕 화면 배경을 변경할 수 없습니다.
이 문제를 해결하려면 PC에서 TranscodedWallpaper 파일의 이름을 변경하여 Windows에서 파일을 다시 생성하도록 하세요.
1 단계: 누르세요 윈도우 키 + R 실행 대화 상자를 엽니다. 텍스트 필드에 다음 경로를 입력하고 누릅니다. 입력하다.
%USERPROFILE%\AppData\Roaming\Microsoft\Windows\Themes\
2 단계: 선택 트랜스코딩된벽지 파일, 누르기 F2이름을 다음으로 바꿉니다. 트랜스코딩된Wallpaper.old 또는 다른 것.
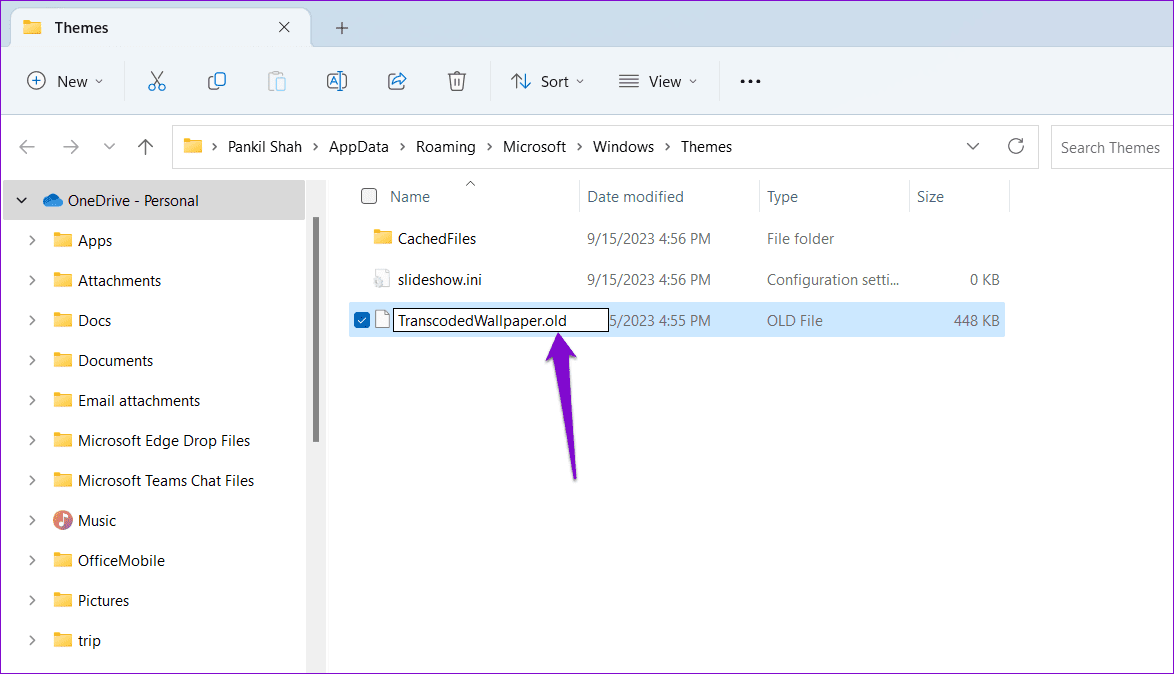
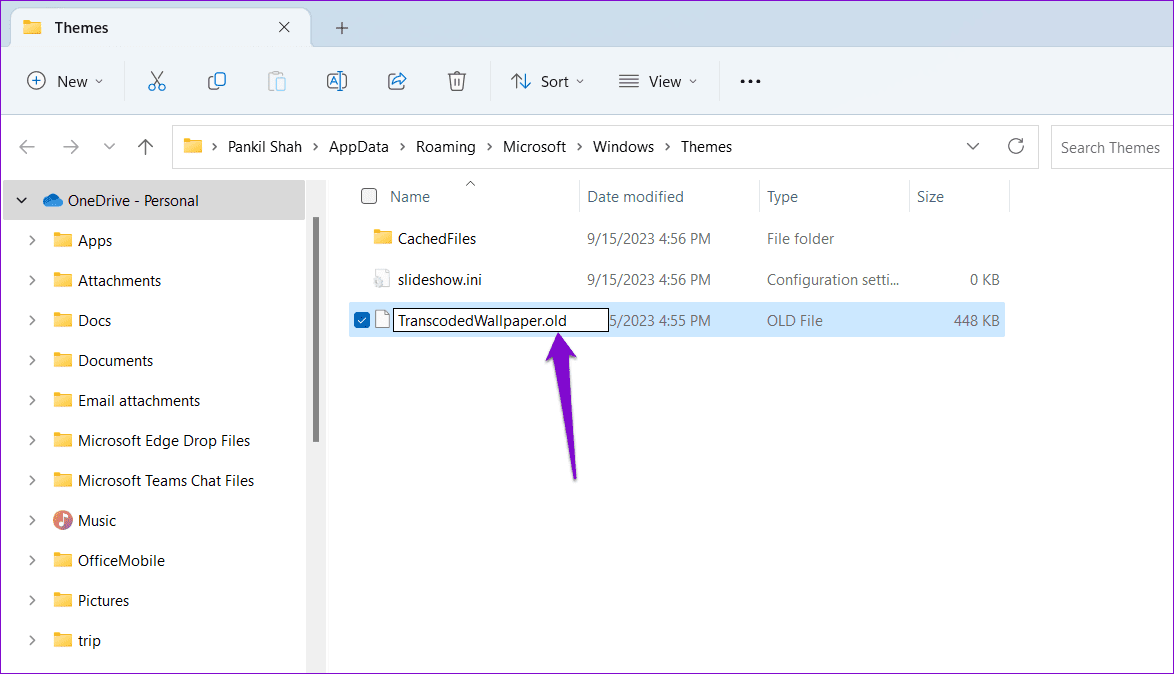
위 단계를 완료한 후 Windows에서 바탕 화면 배경 무늬를 변경할 수 있는지 확인하세요.
수정 3: 접근성 설정 수정
최근에 Windows PC에서 접근성 설정을 변경하셨나요? 그렇다면 데스크탑 배경을 변경할 수 없는 이유일 수 있습니다. 문제를 해결하는 방법은 다음과 같습니다.
1 단계: 다음을 클릭하세요. 검색 아이콘 작업 표시줄에 다음을 입력하세요. 제어판을 누르고 입력하다.
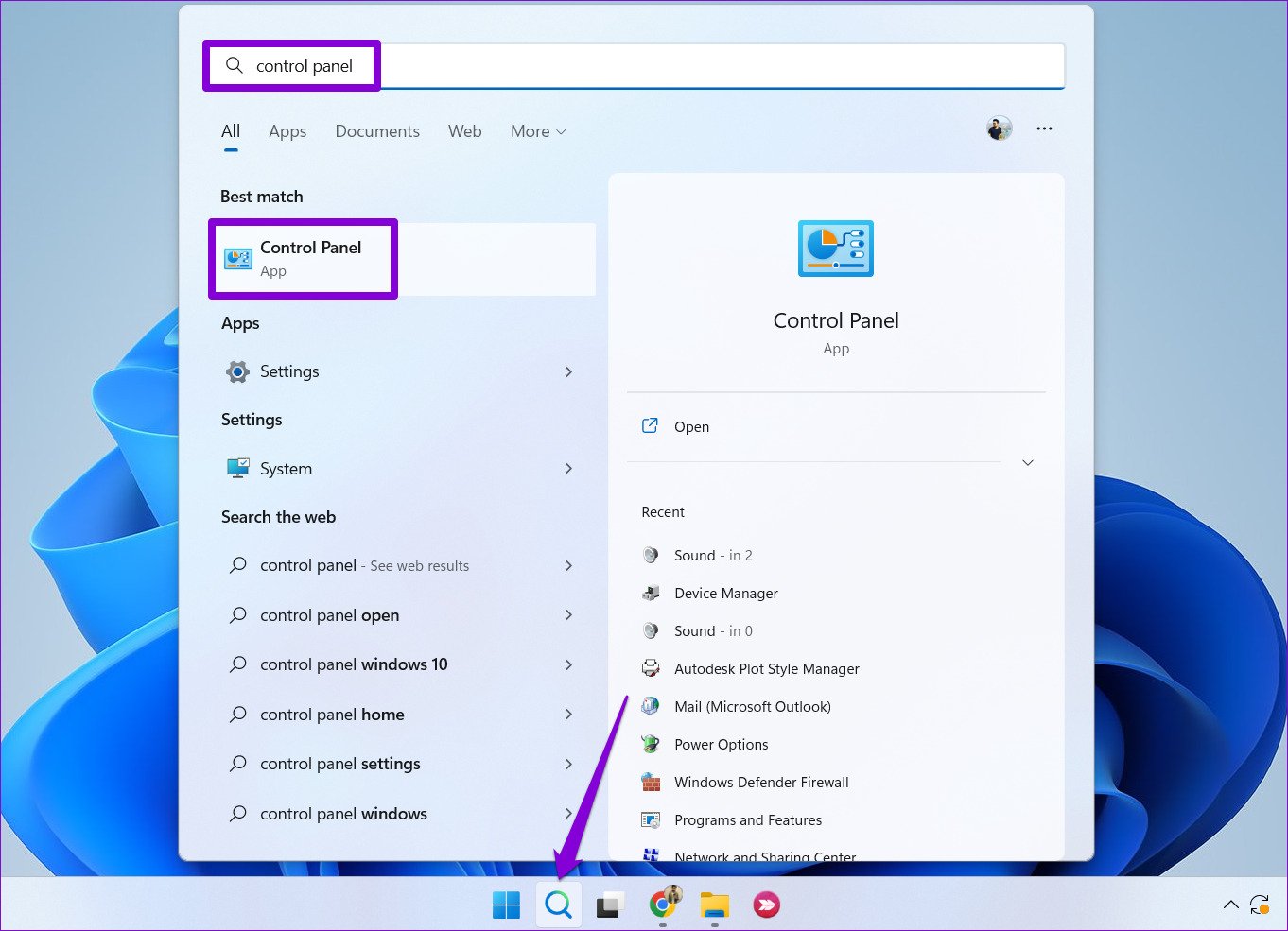
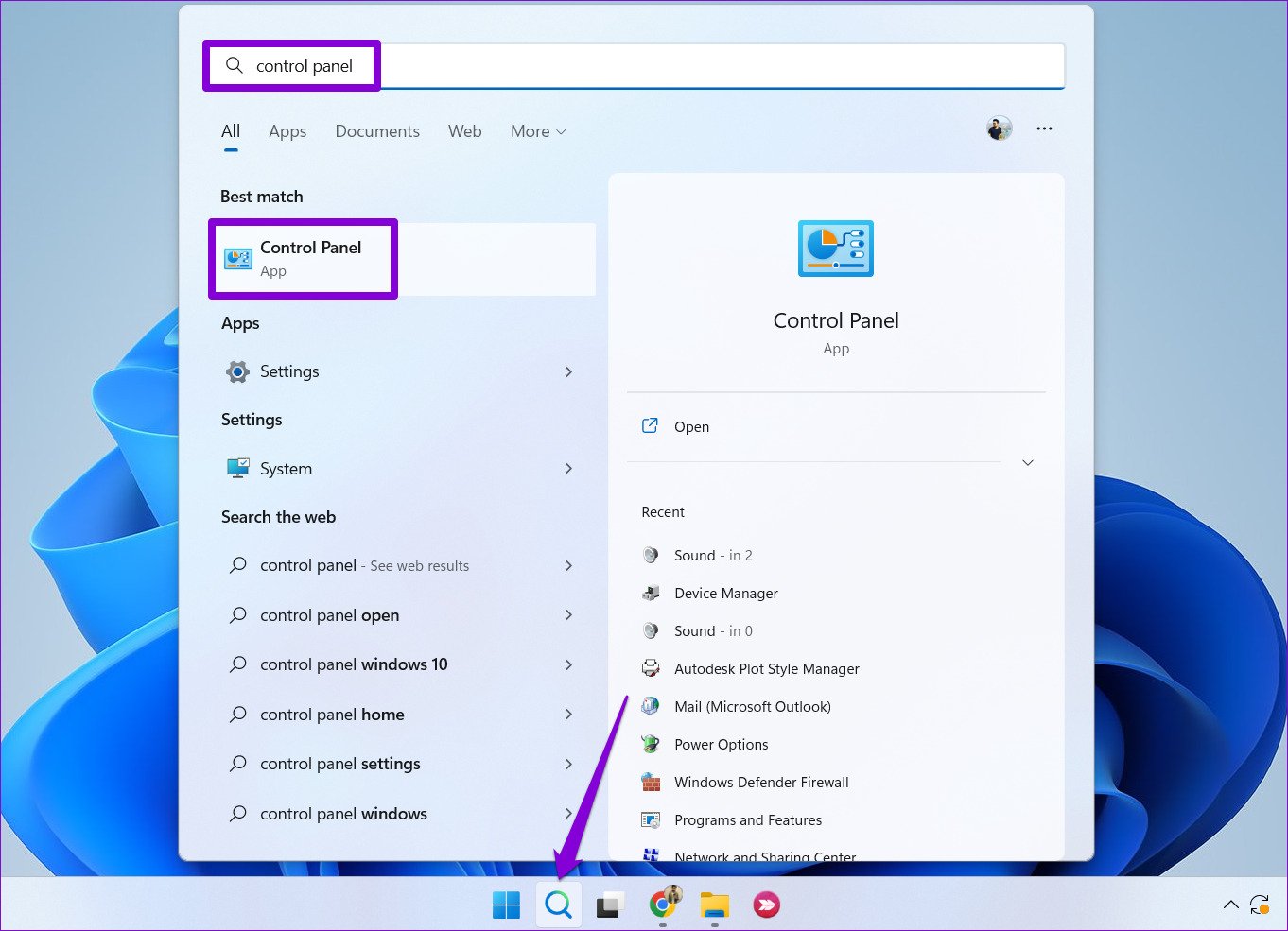
2 단계: 오른쪽 상단의 드롭다운 메뉴를 사용하여 보기 유형을 다음으로 변경합니다. 큰 아이콘. 그런 다음을 클릭하십시오. 접근성 센터.
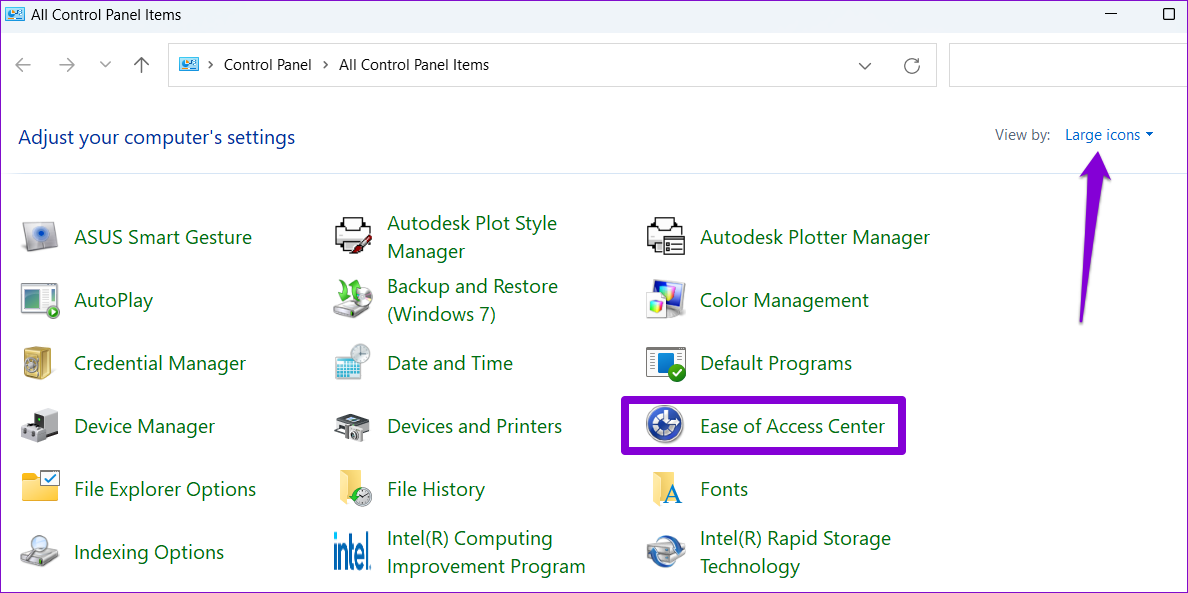
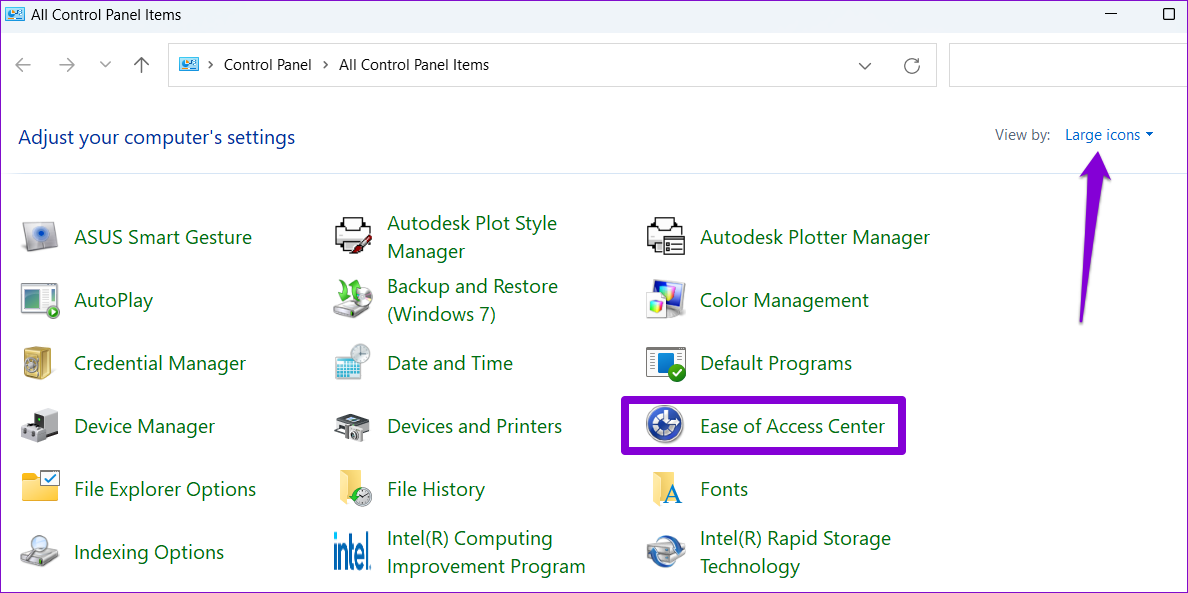
3단계: 클릭 컴퓨터를 보기 쉽게 만들기.
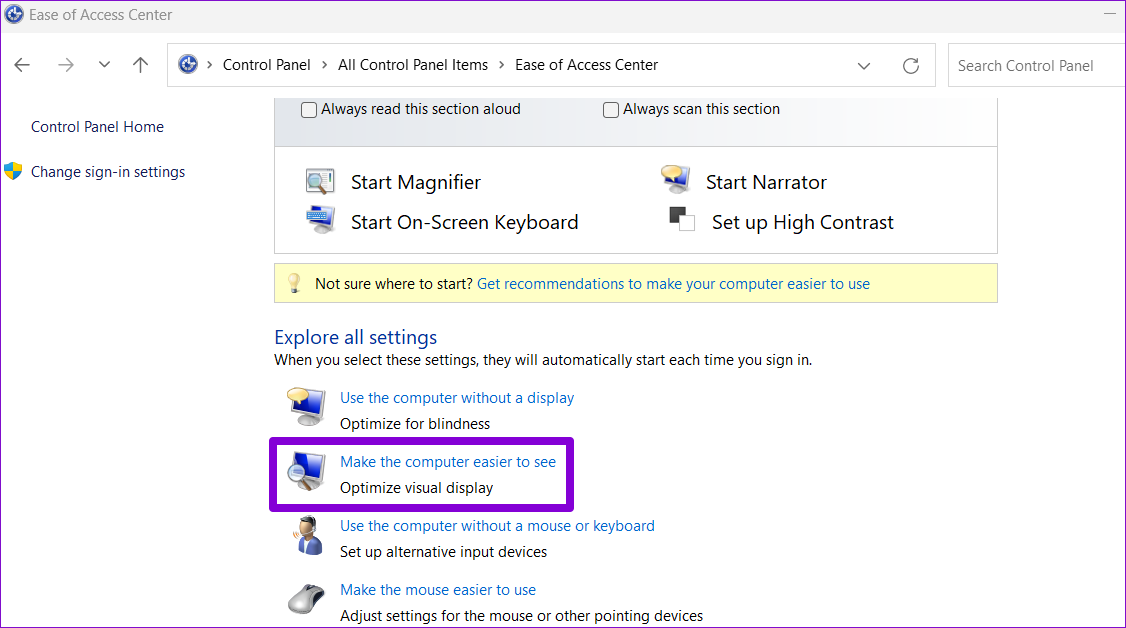
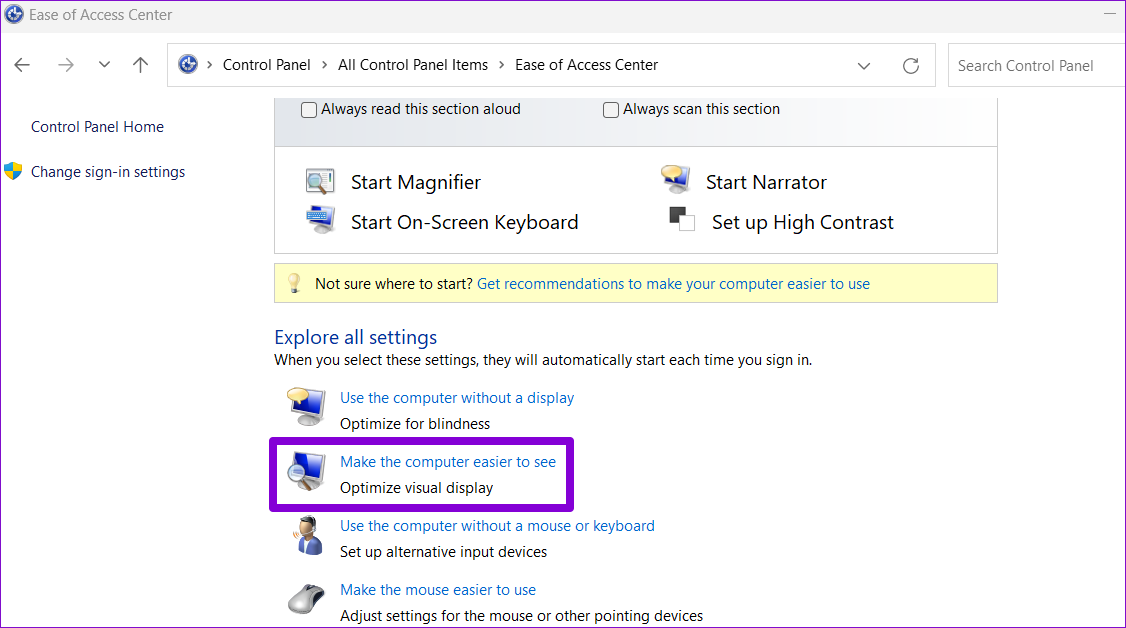
4단계: 지우기 배경 이미지 제거 체크박스를 선택하고 누르세요. 적용하다.
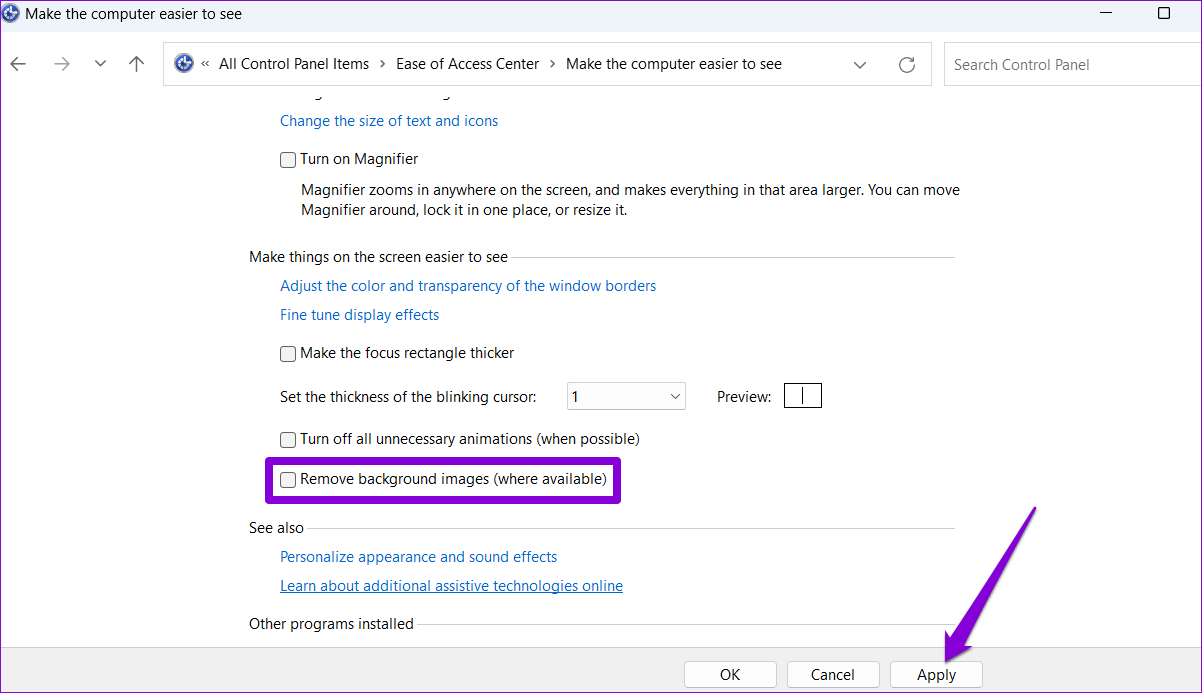
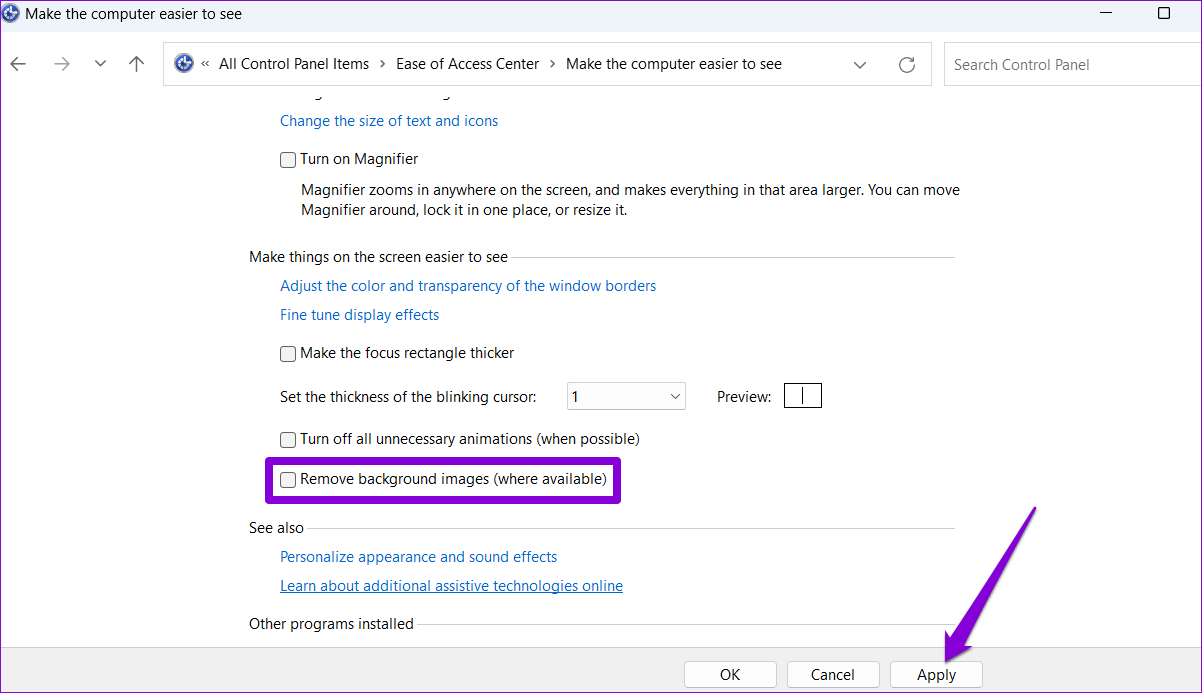
수정 4: 그룹 정책 설정 확인
Windows에서 바탕 화면 배경을 변경할 수 없는 또 다른 이유는 “바탕 화면 배경 변경 방지” 정책이 활성화되어 있기 때문입니다. 결과적으로 바탕 화면 배경 무늬를 변경하는 동안 “관리자가 사용자 정의 배경을 껐습니다.”라는 메시지가 나타날 수 있습니다.
이 문제를 해결하려면 그룹 정책 설정을 변경해야 합니다. 이는 Windows 11 Pro, Education 또는 Enterprise 버전을 실행하는 경우에만 가능합니다.
1 단계: 누르세요 윈도우 키 + R 실행 대화 상자를 엽니다. 유형 gpedit.msc 그리고 누르세요 입력하다.
2 단계: 왼쪽 창을 사용하여 다음 폴더로 이동합니다.
User Configuration\Administrative Templates\Control Panel\Personalization
3단계: 두 번 클릭 데스크탑 배경 변경 방지 오른쪽 창에 정책이 있습니다.
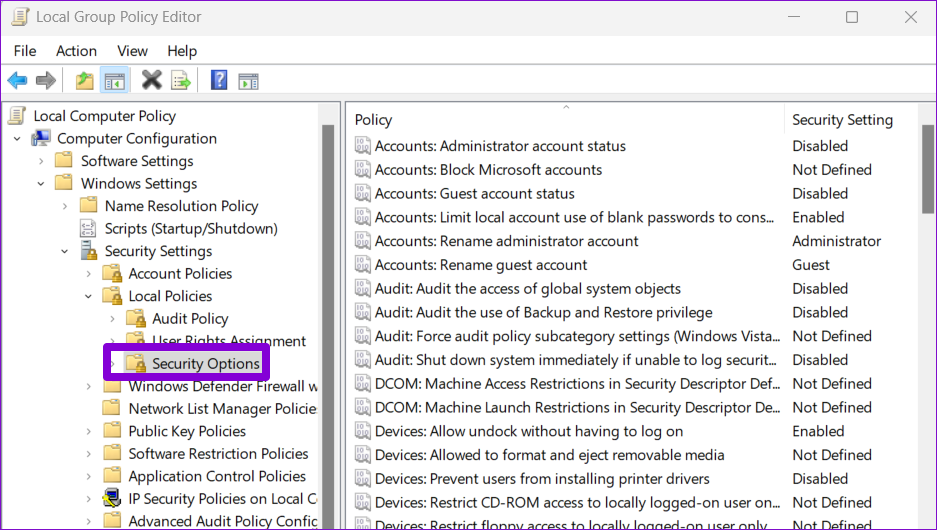
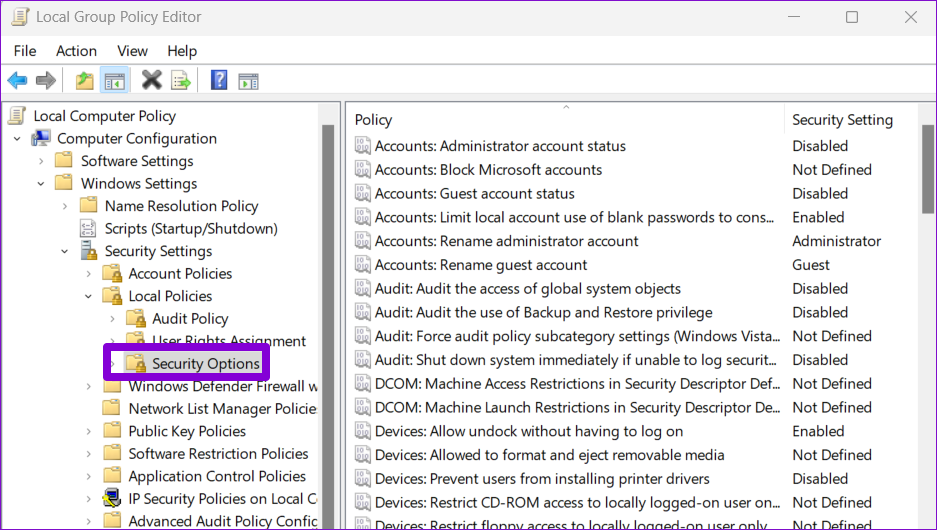
4단계: 선택하다 장애가 있는 그리고 클릭 적용하다이어서 좋아요.
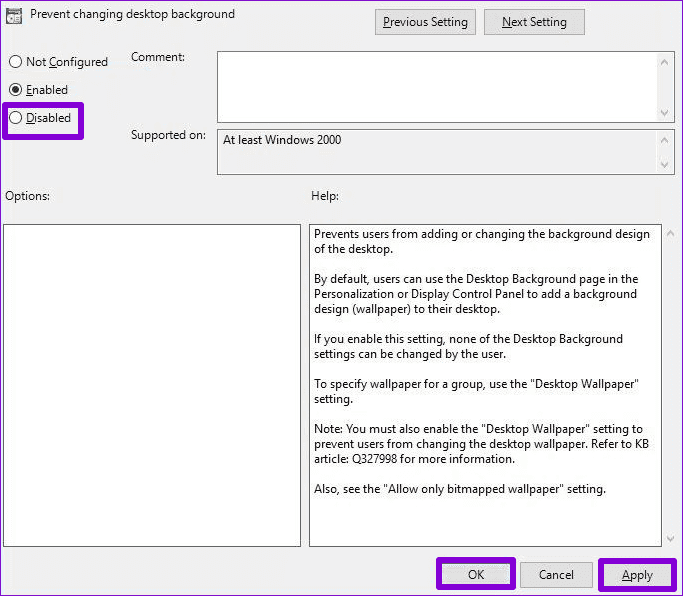
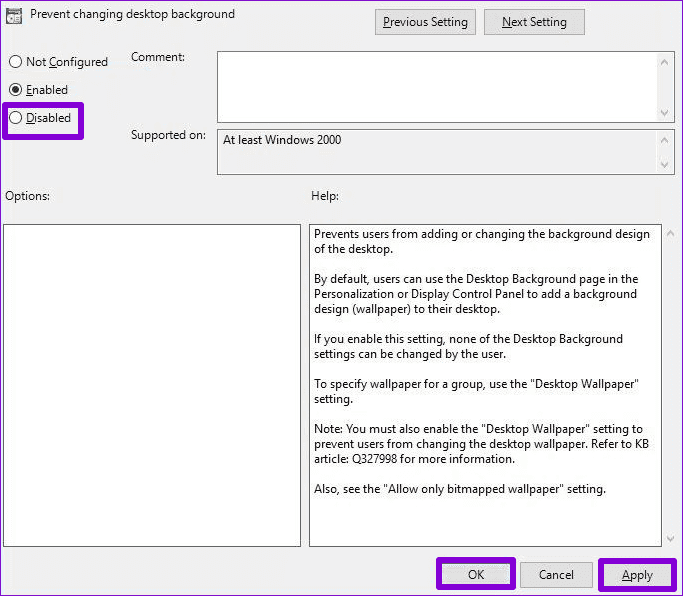
수정 5: 레지스트리 파일 수정
그룹 정책 편집기에 액세스할 수 없거나 문제가 지속되면 몇 가지 레지스트리 항목을 수정하여 Windows에서 바탕 화면 배경을 변경하는 기능을 복원하십시오.
1 단계: 다음을 클릭하세요. 검색 아이콘 작업 표시줄에 다음을 입력하세요. 레지스트리 편집기을 선택하고 관리자로 실행.
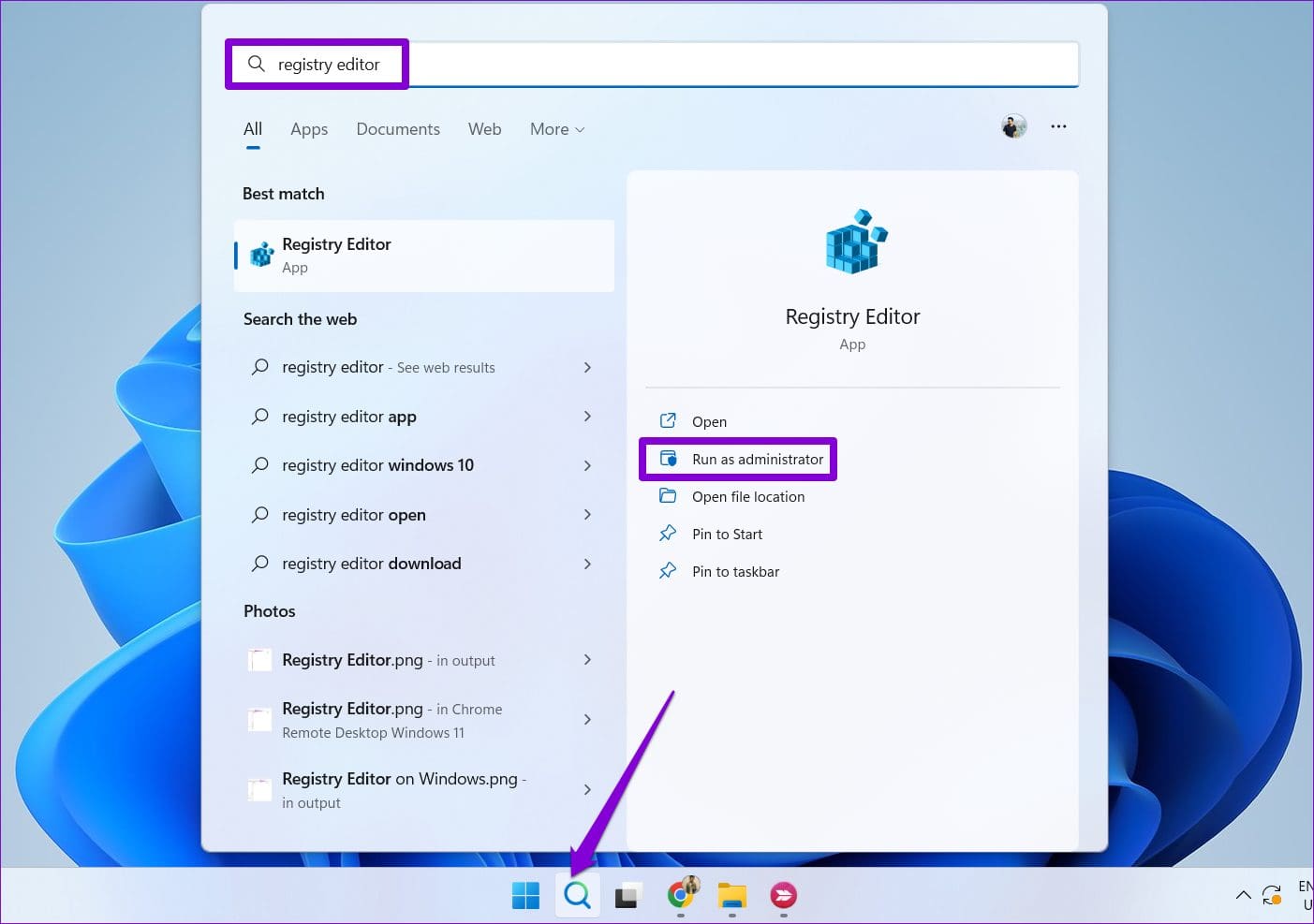
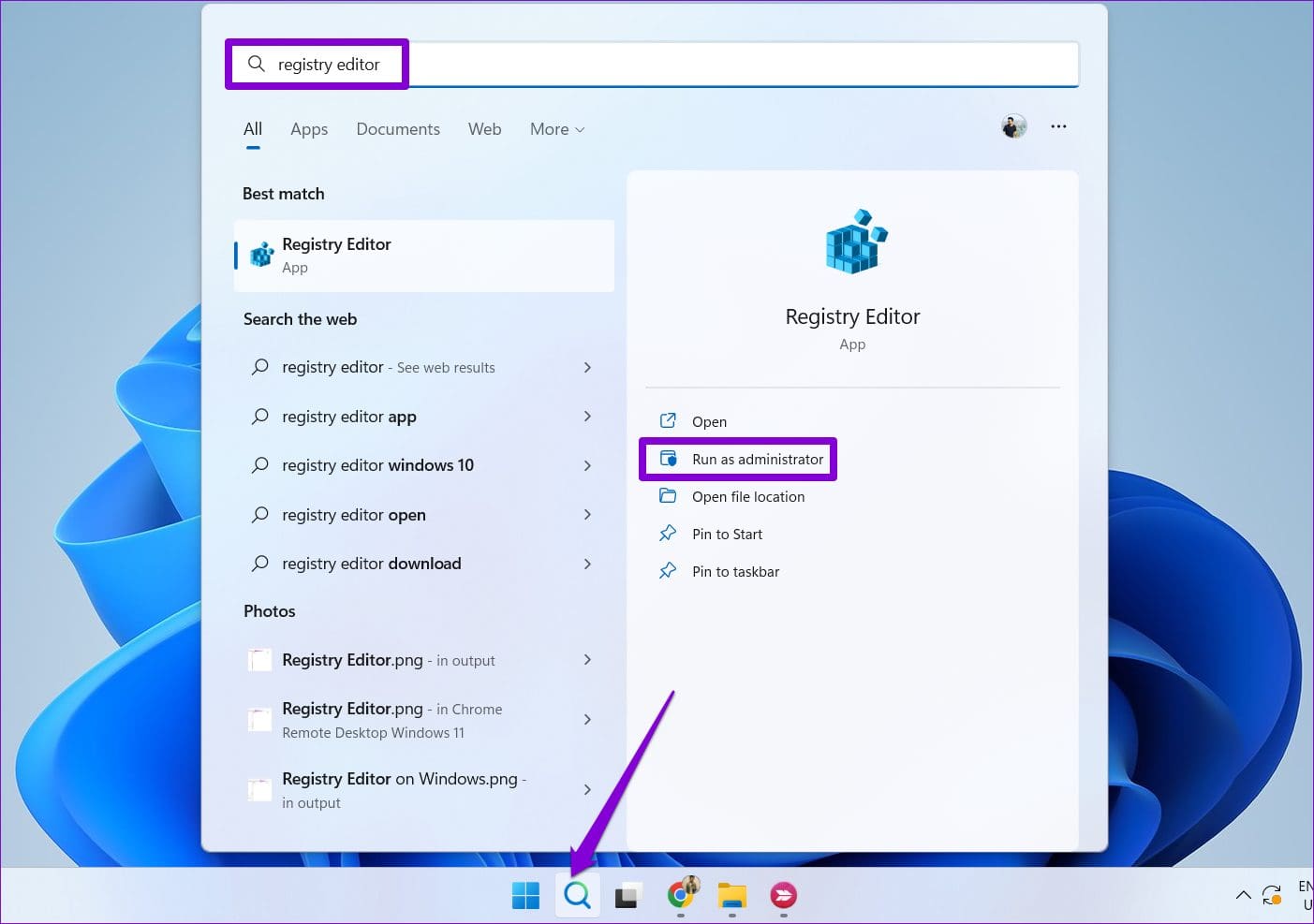
2 단계: 레지스트리 편집기 창에서 상단 주소 표시줄에 다음 경로를 붙여넣고 키를 누릅니다. 입력하다:
HKEY_CURRENT_USER\Software\Microsoft\Windows\CurrentVersion\Policies
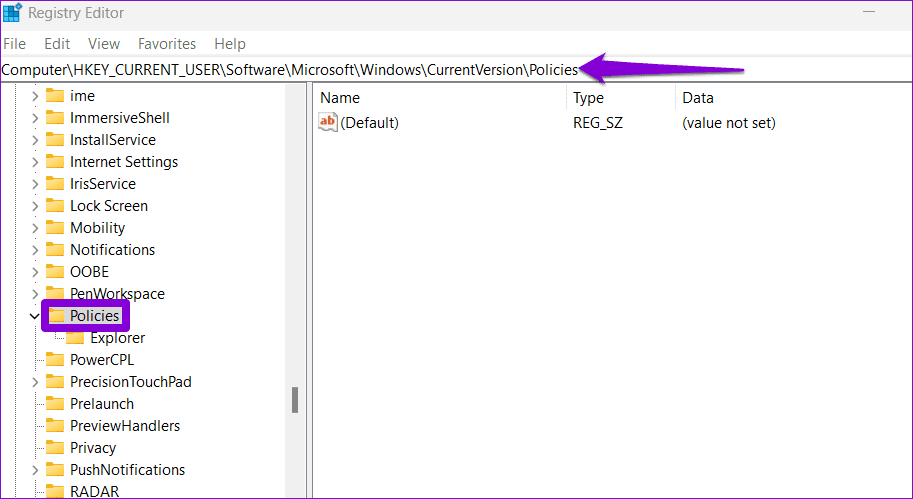
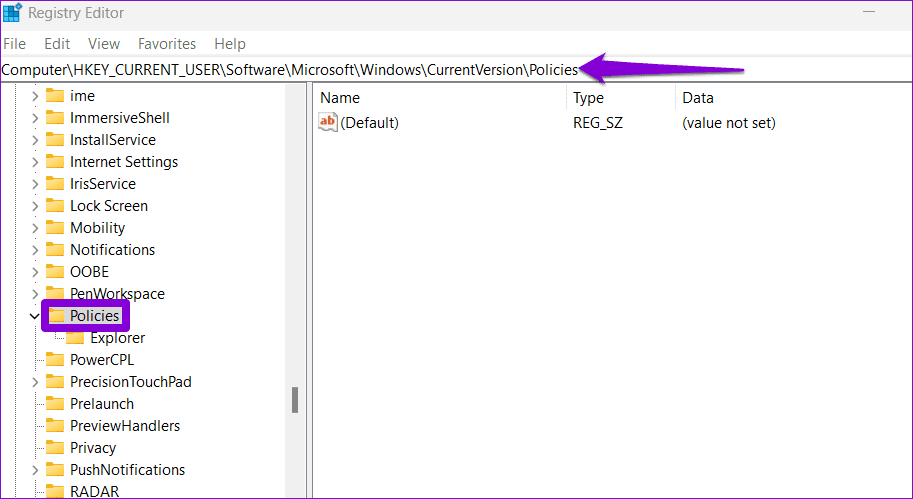
3단계: 마우스 오른쪽 버튼을 클릭하세요. 정책 열쇠, 가다 새로운을 선택하고 열쇠 하위 메뉴에서. 키 이름 지정 액티브데스크탑.
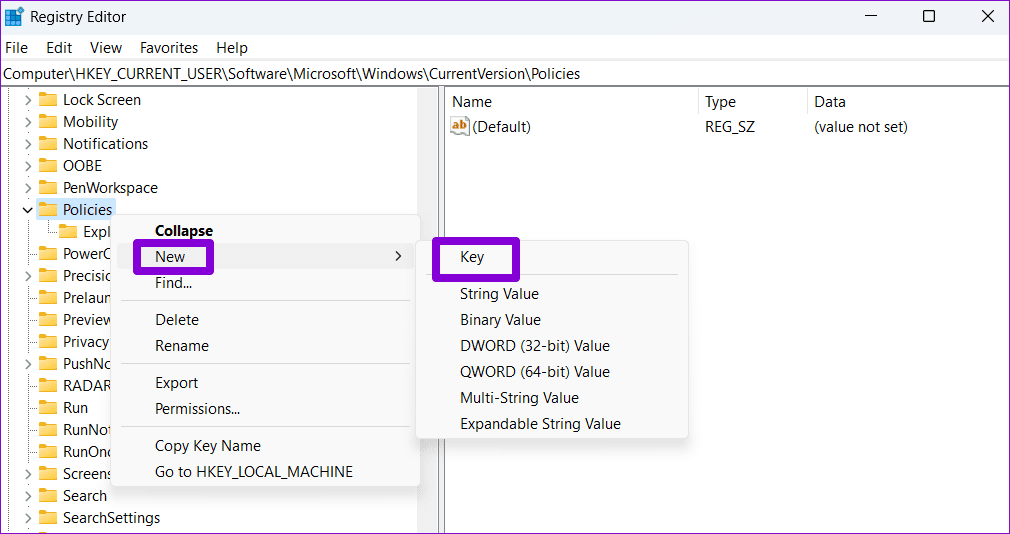
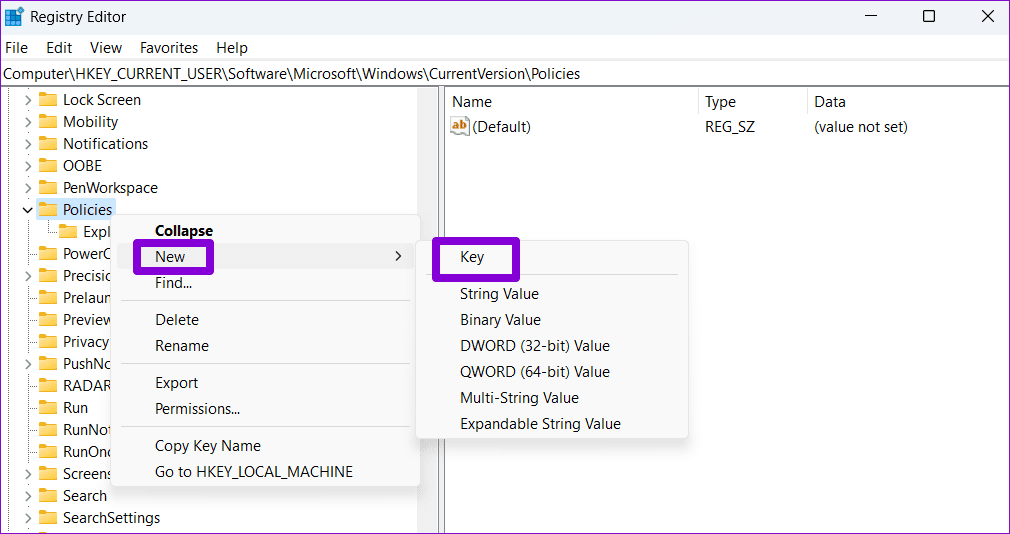
4단계: 마우스 오른쪽 버튼을 클릭하세요. 액티브데스크탑 열쇠, 가다 새로운을 선택하고 DWORD(32비트) 값. DWORD 이름을 다음과 같이 지정하세요. 아니요변화벽지.
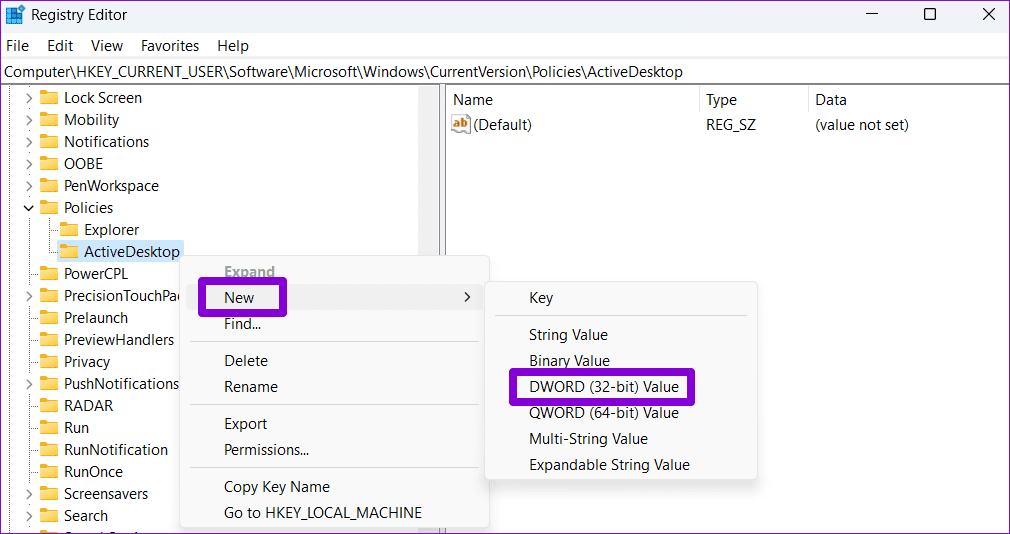
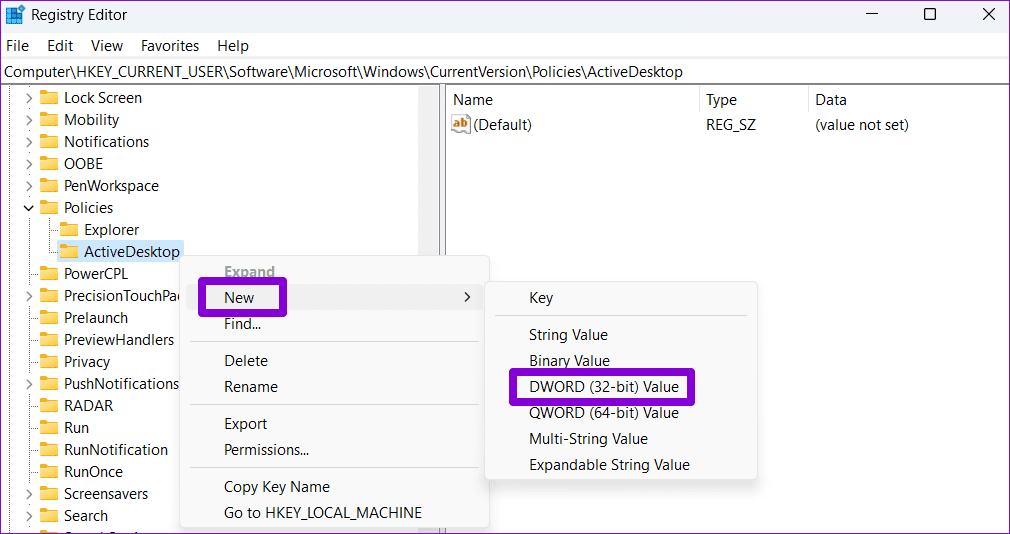
5단계: 두 번 클릭 아니요변화벽지 값을 입력하고 0 값 데이터 필드에. 그런 다음 클릭하세요. 좋아요.
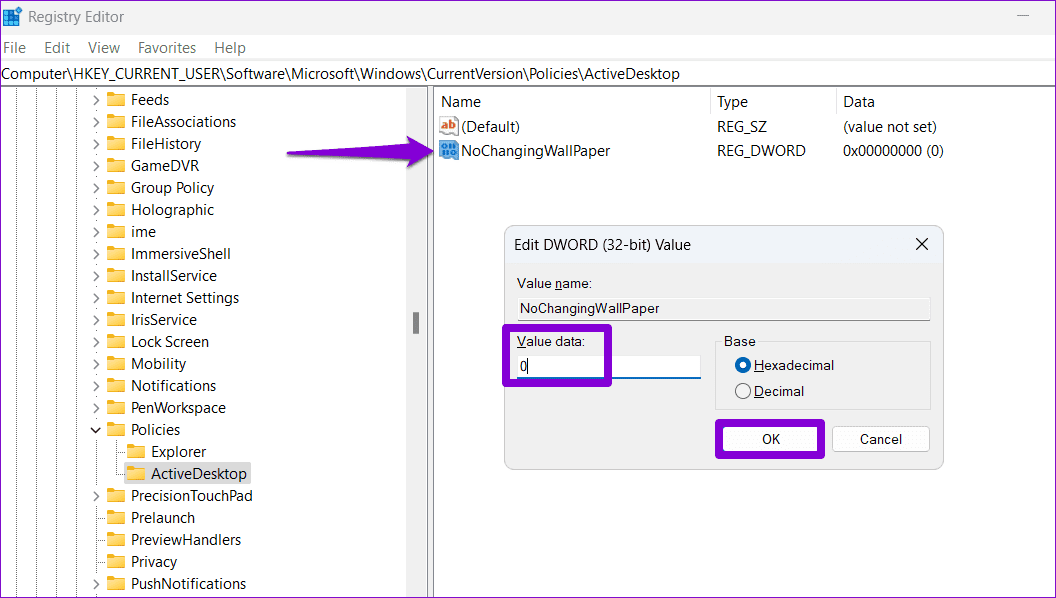
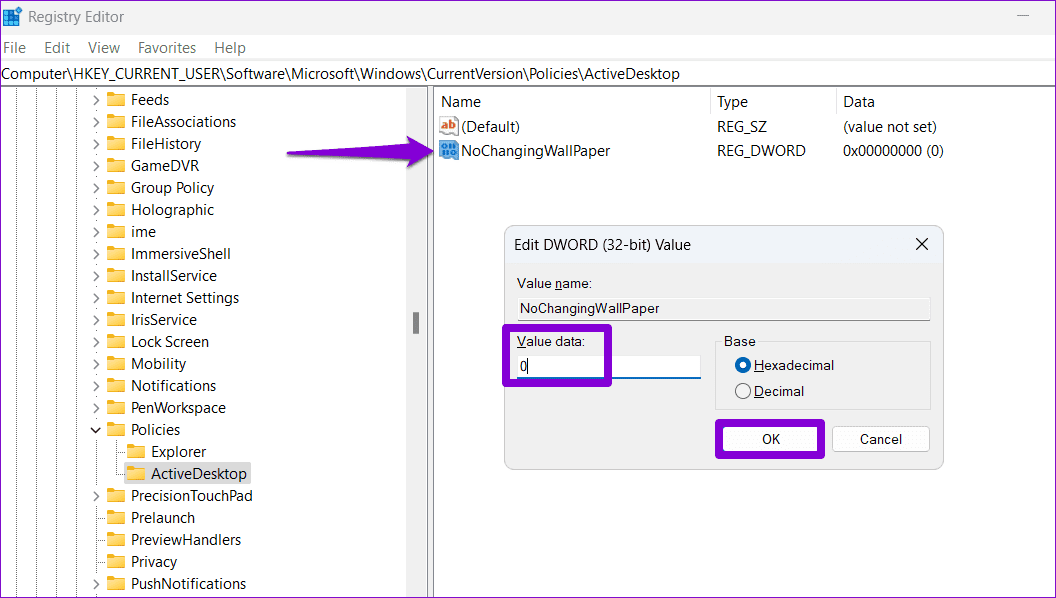
PC를 다시 시작하여 바탕 화면 배경을 변경할 수 있는지 확인하세요.
도움이 되었나요?