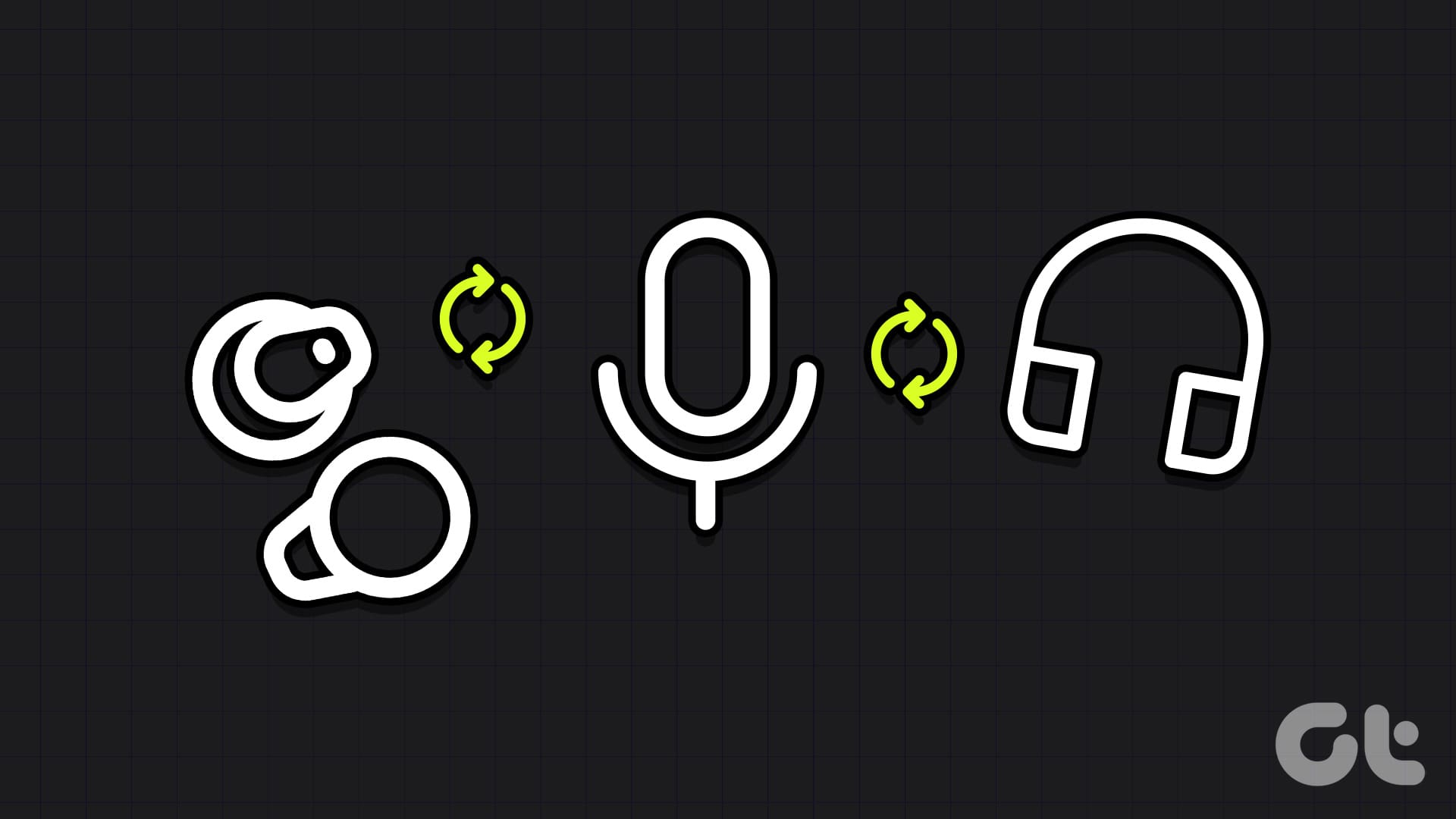Windows에서 기본 오디오 장치를 무작위로 계속 변경합니까? 그러한 행동은 일상 업무의 조화를 방해하고 불필요한 혼란을 야기할 수 있습니다. 다행히 Windows 10 또는 11 PC에서는 이 다소 특이한 문제를 해결할 수 있으므로 오디오 장치를 반복적으로 전환할 필요가 없습니다.
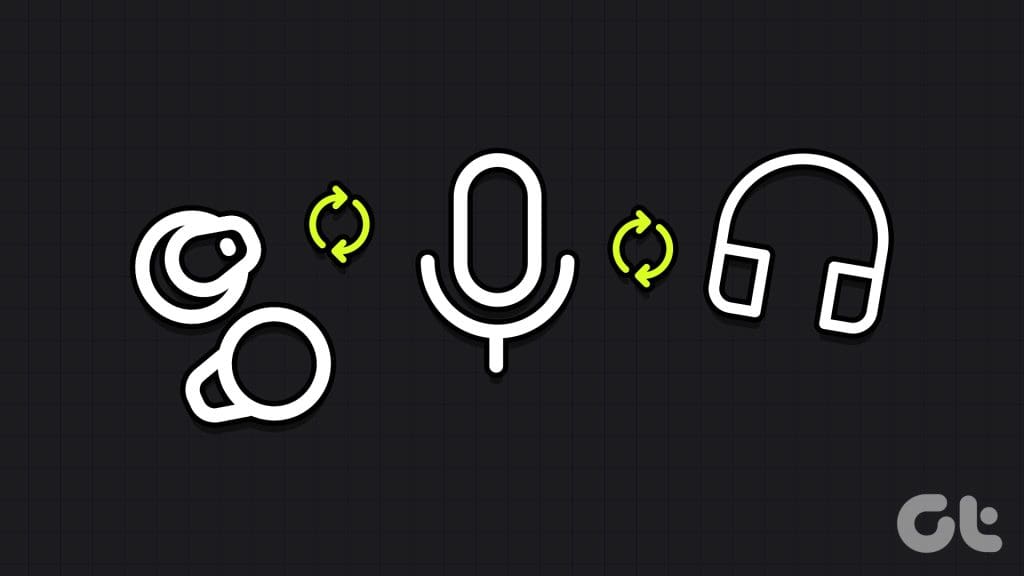
음악을 즐기든, 음성 통화나 영상 통화에 참여하든, 게임을 하든 Windows에서 오디오 장치의 일관되고 안정적인 기능은 중추적인 역할을 합니다. 이 게시물에는 Windows가 오디오 장치를 무작위로 변경하는 것을 방지하는 몇 가지 유용한 팁이 나열되어 있습니다.
1. 원치 않는 오디오 장치 연결 끊기
이는 당연한 것처럼 보일 수 있지만 PC에서 원치 않는 오디오 장치의 연결을 끊는 것은 Windows가 기본 오디오 장치를 변경하지 못하도록 막는 간단한 방법입니다. 또는 사용하지 않으려는 오디오 장치를 비활성화할 수 있습니다. 방법은 다음과 같습니다.
1 단계: 작업 표시줄의 스피커 아이콘을 마우스 오른쪽 버튼으로 클릭하고 소리 설정을 선택합니다.
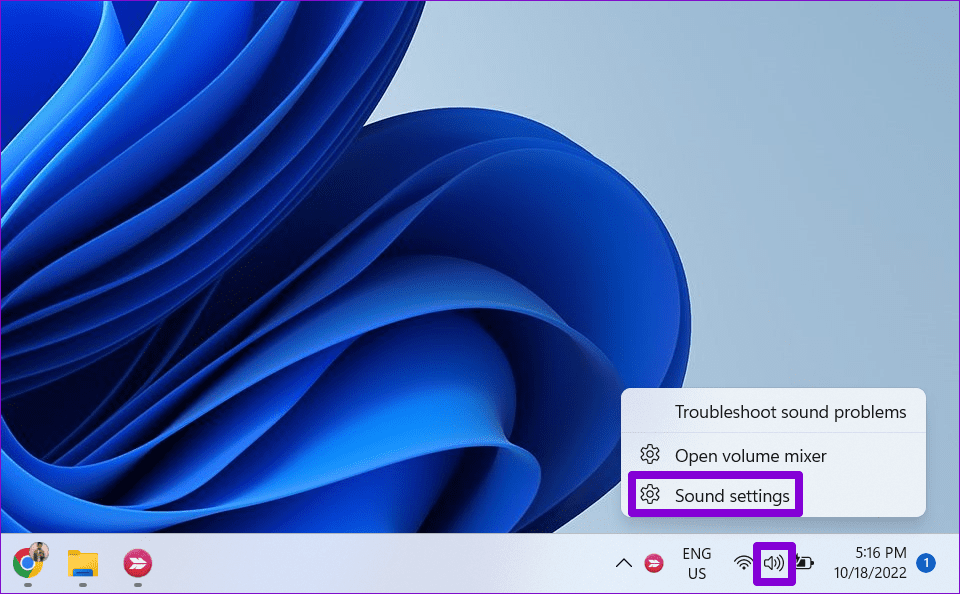
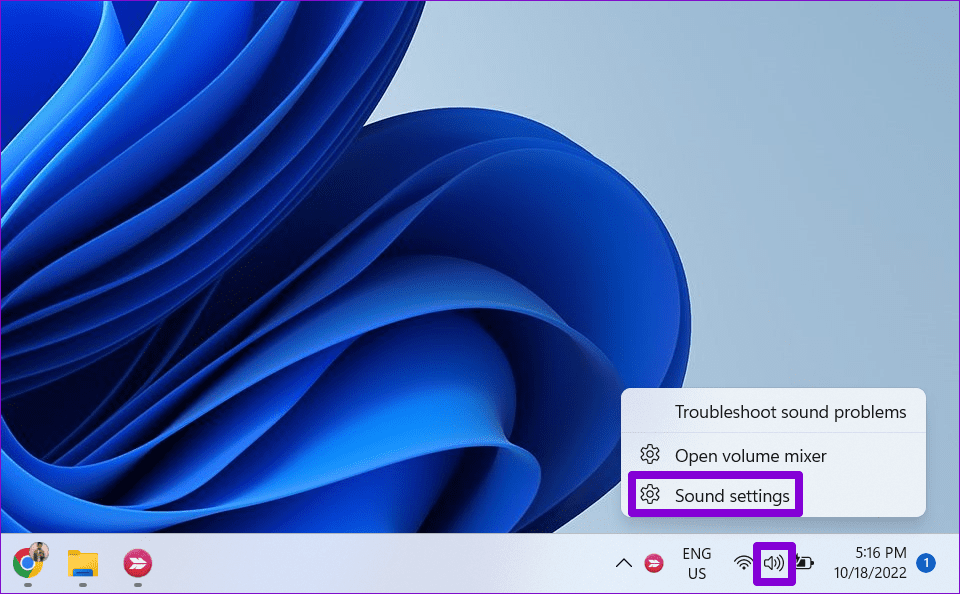
2 단계: 추가 사운드 설정을 클릭하세요.
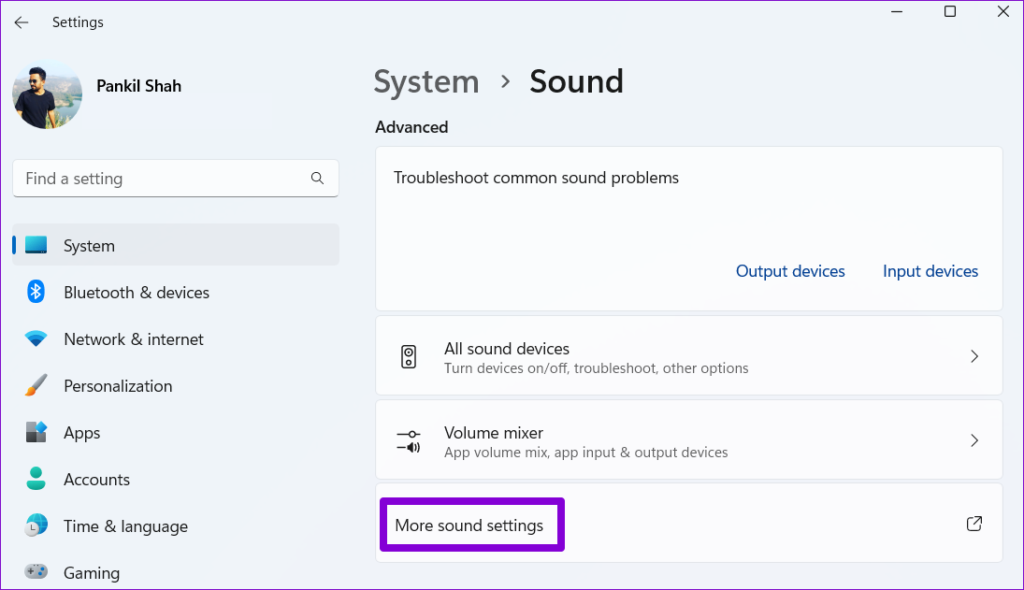
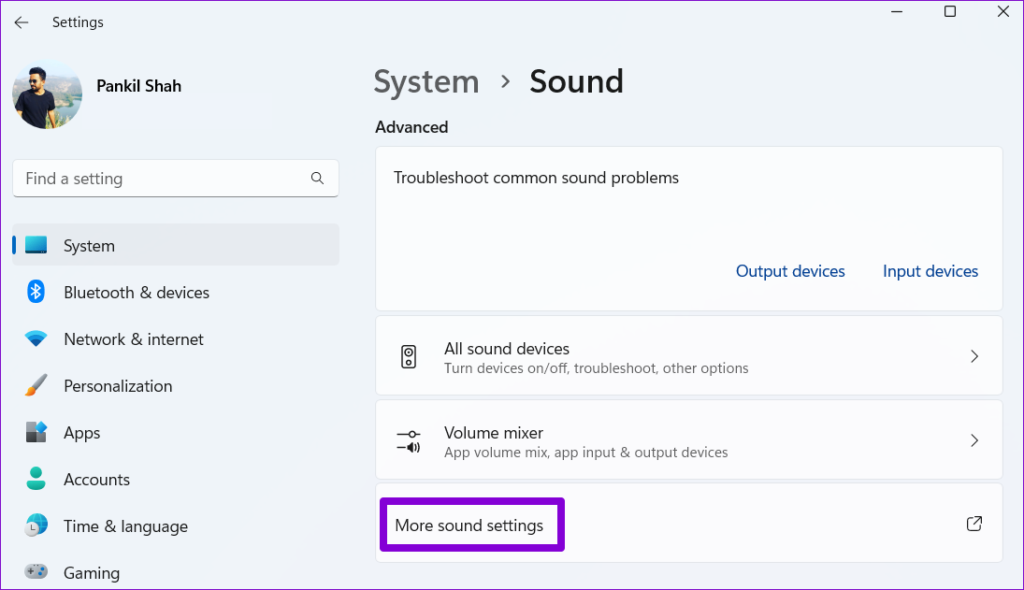
3단계: 재생 탭에서 원하지 않는 오디오 장치를 마우스 오른쪽 버튼으로 클릭하고 상황에 맞는 메뉴에서 비활성화를 선택합니다. 원치 않는 장치를 모두 비활성화하려면 이 단계를 반복하세요.
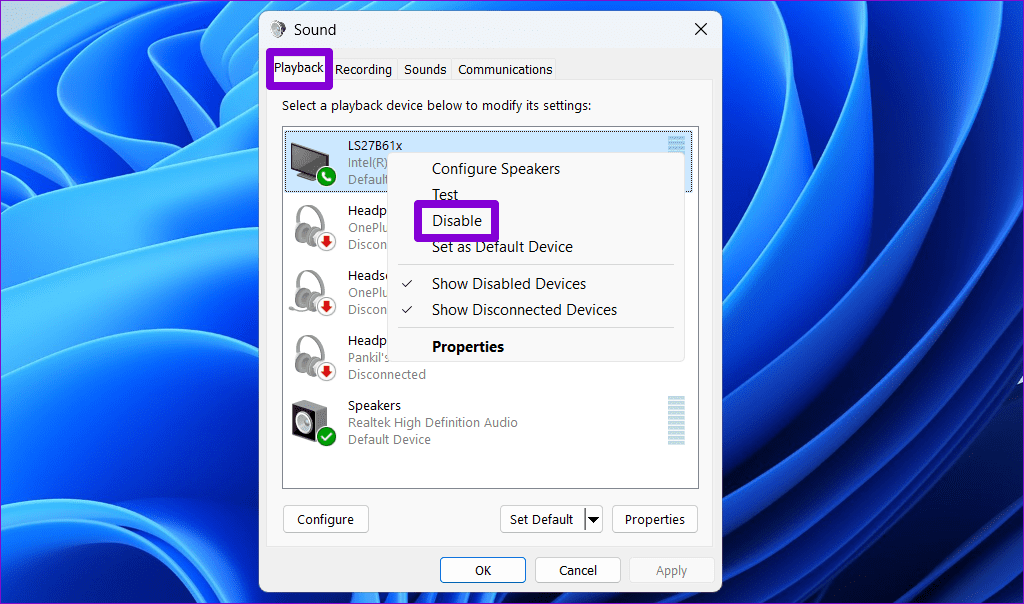
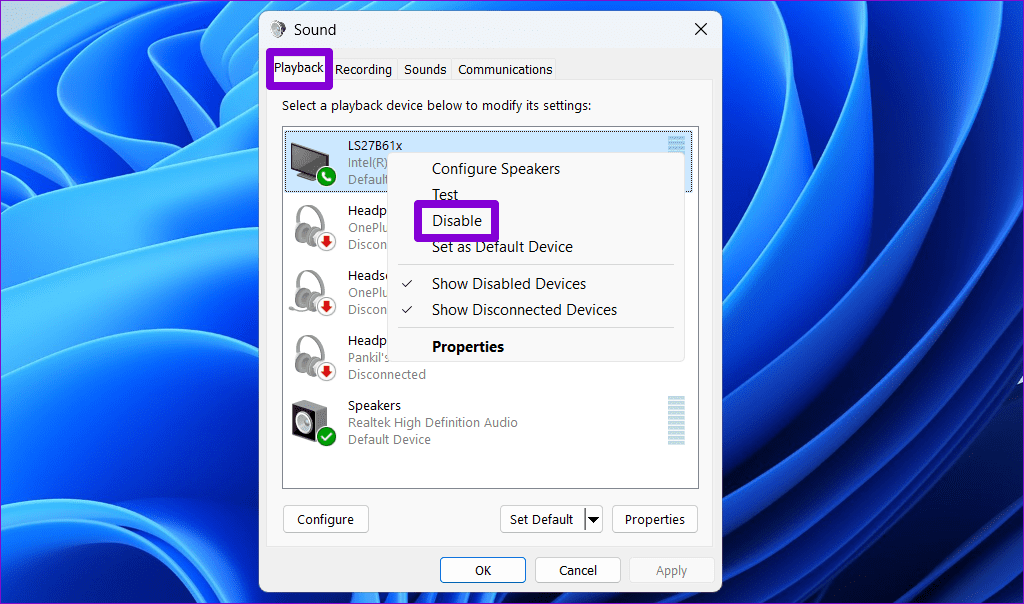
2. 오디오 장치를 오디오 및 통신용 기본값으로 설정
Windows에서는 오디오 및 통신 목적으로 다양한 오디오 장치를 설정할 수 있습니다. 기본 장치가 일반 오디오에 대해서만 기본값으로 설정된 경우 Windows에서는 음성 및 영상 통화와 같은 통신 활동에 다른 장치를 사용할 수 있습니다. 혼란을 피하기 위해 사운드 장치를 오디오 및 통신의 기본 옵션으로 설정하십시오.
1 단계: 작업 표시줄의 검색 아이콘을 클릭하고 다음을 입력하세요. 사운드 설정 Enter 키를 누릅니다.
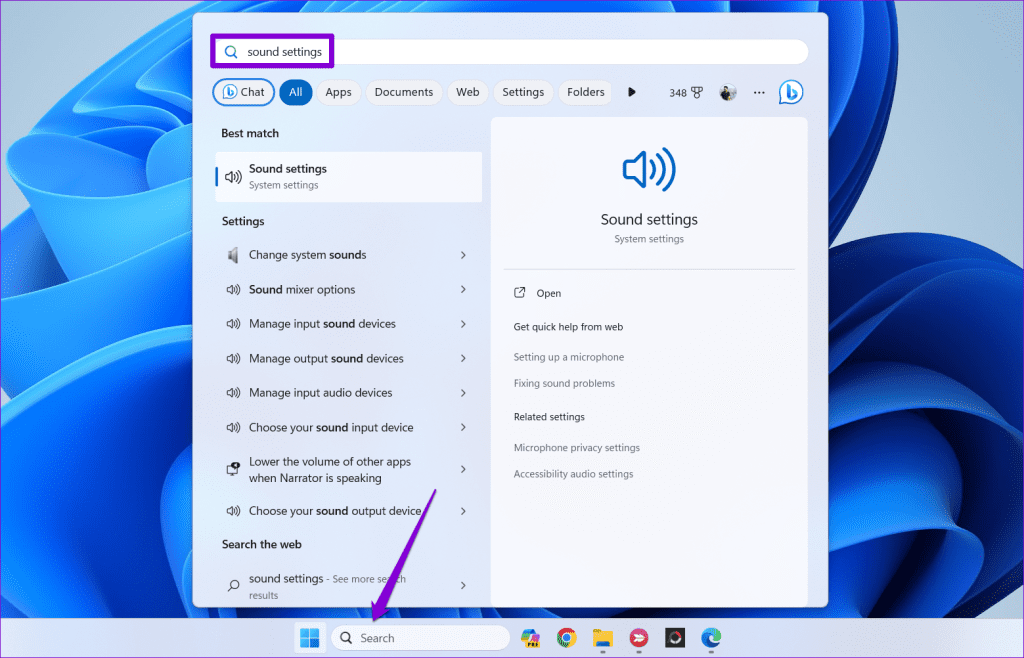
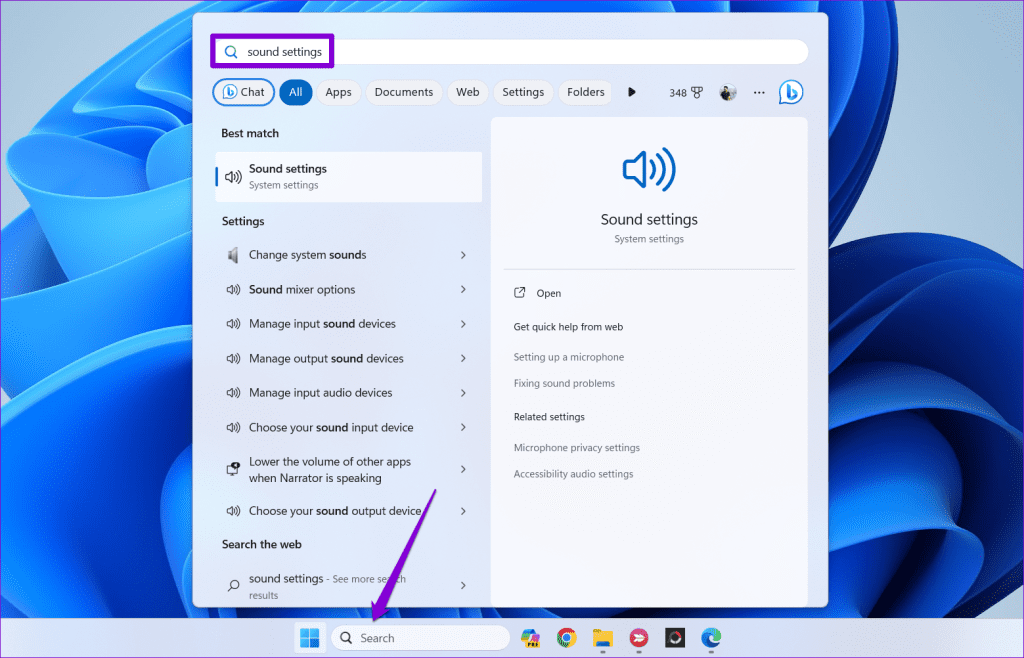
2 단계: 원하는 오디오 장치 옆에 있는 화살표를 클릭하세요.
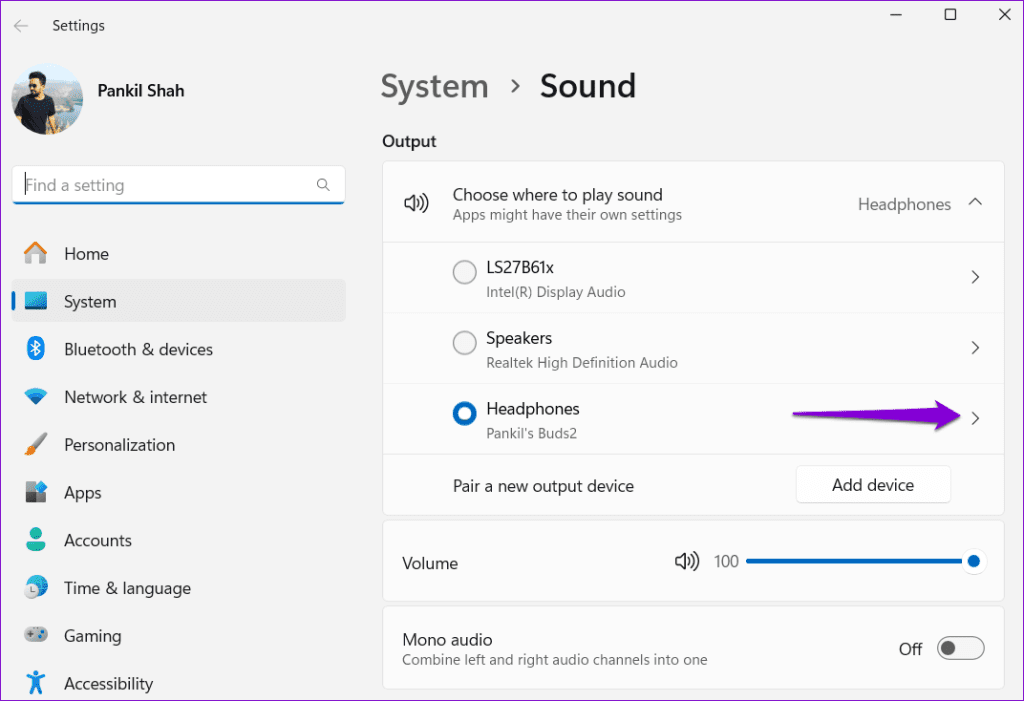
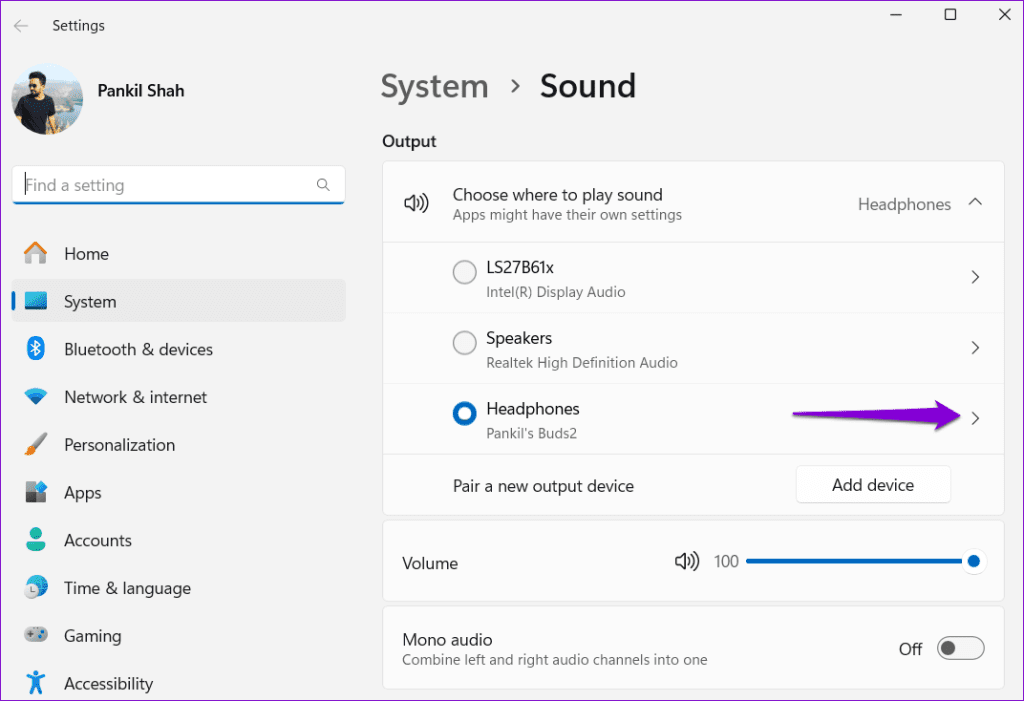
3단계: ‘기본 사운드 장치로 설정’ 옆에 있는 드롭다운 메뉴를 클릭하고 ‘오디오에 대한 기본값으로 사용’을 선택하세요.
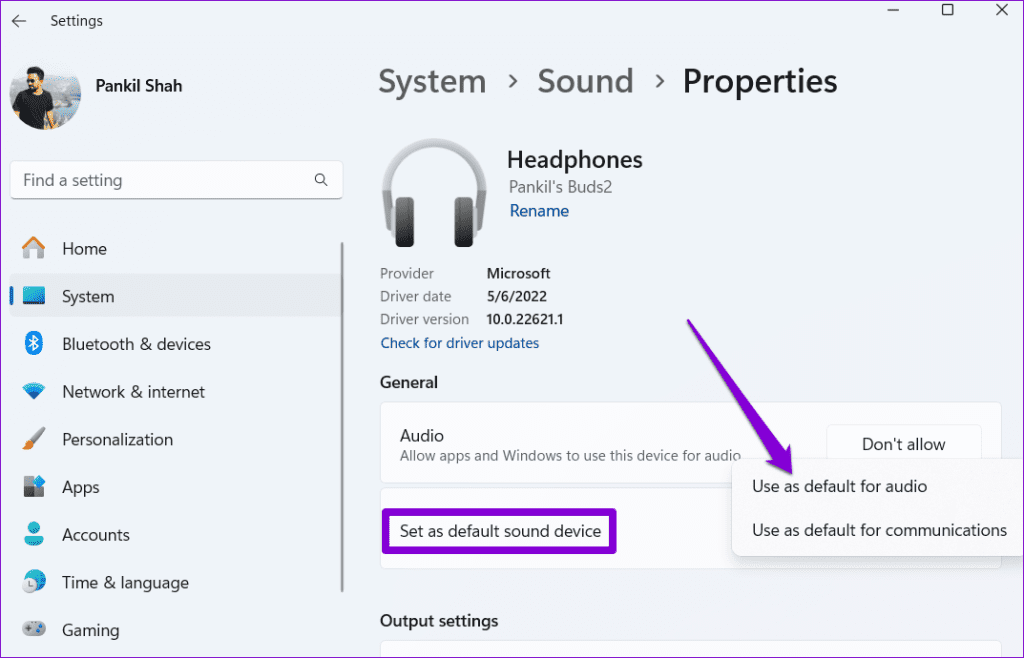
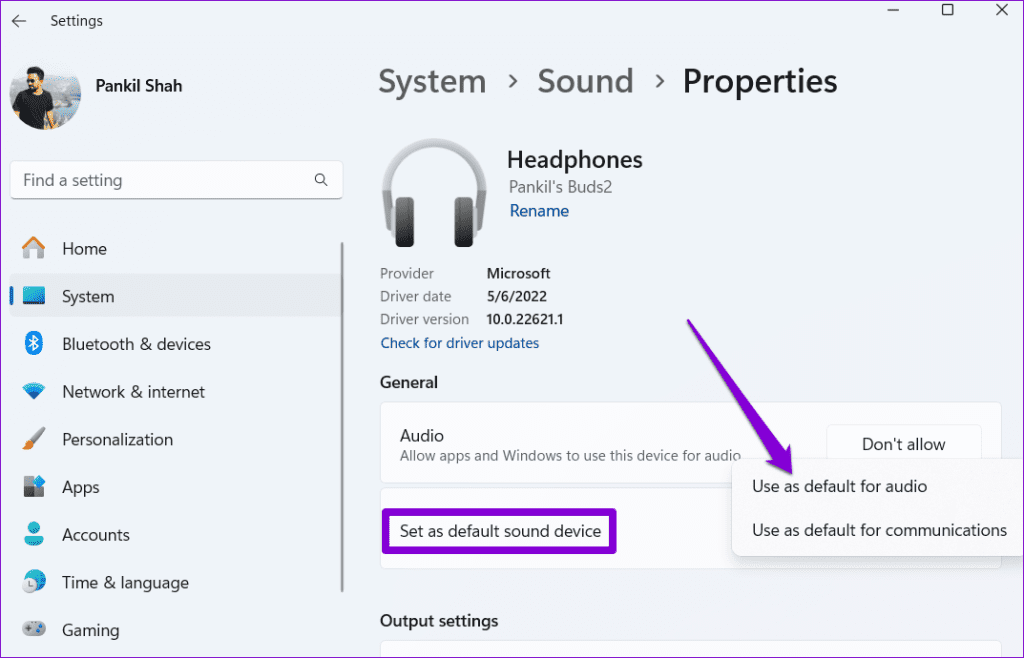
4단계: 드롭다운 메뉴를 다시 클릭하고 ‘통신에도 기본값으로 사용’을 선택하세요.
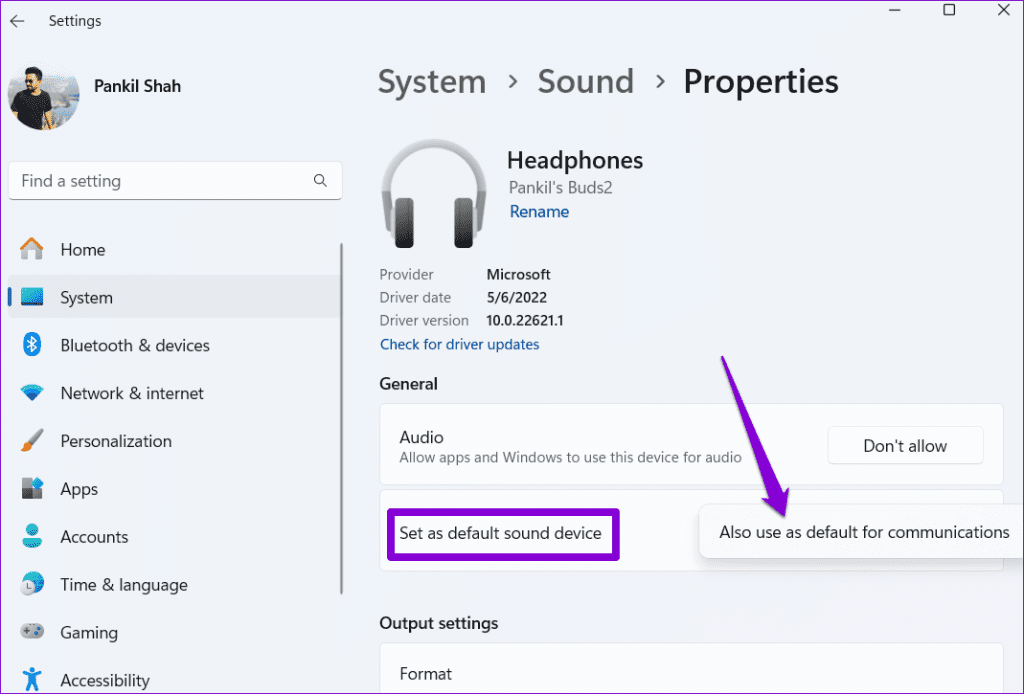
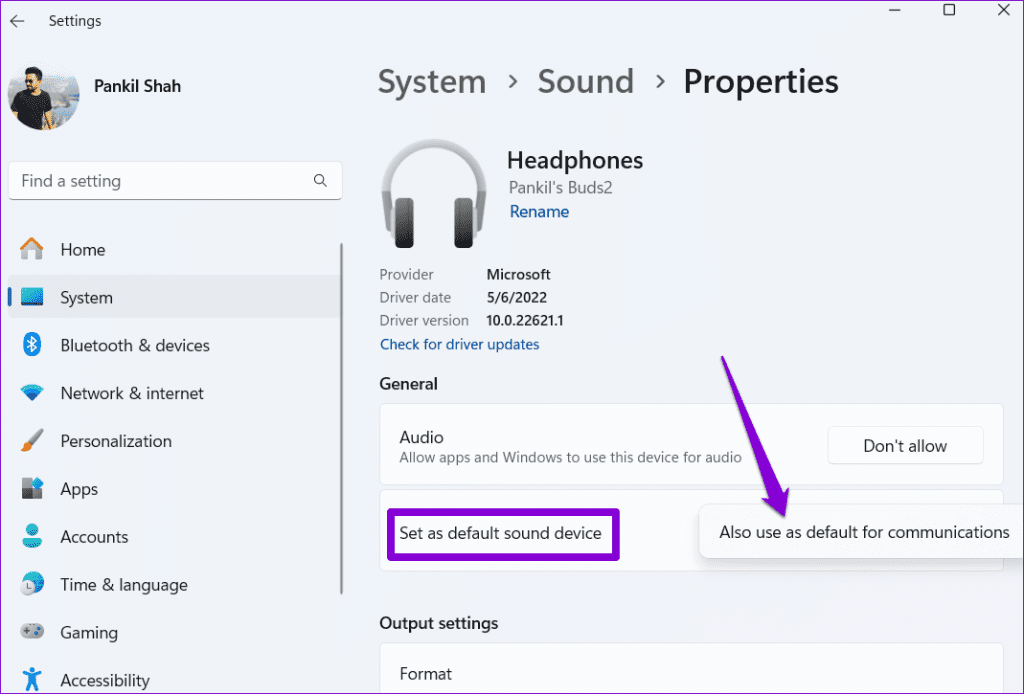
3. 오디오 장치에 대한 앱의 독점 제어를 허용하지 않음
앱이 오디오 장치를 독점적으로 제어하도록 허용하면 이러한 이상이 발생할 수도 있습니다. 이 문제를 해결하려면 오디오 장치에 대한 앱의 독점 제어를 허용하지 않아야 합니다. 방법은 다음과 같습니다.
1 단계: Windows 키 + R 키보드 단축키를 눌러 실행 대화 상자를 엽니다. 유형 mmsys.cpl 사운드 제어 상자에 넣고 Enter를 누르세요.
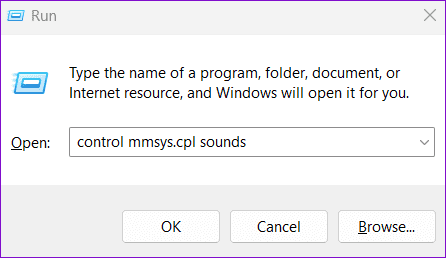
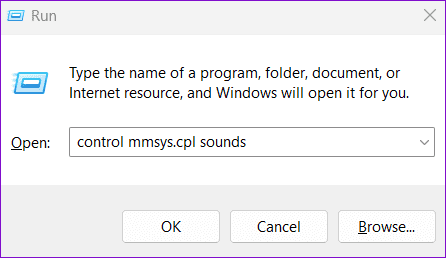
2 단계: 소리 창에서 오디오 장치를 두 번 클릭하여 속성을 엽니다.
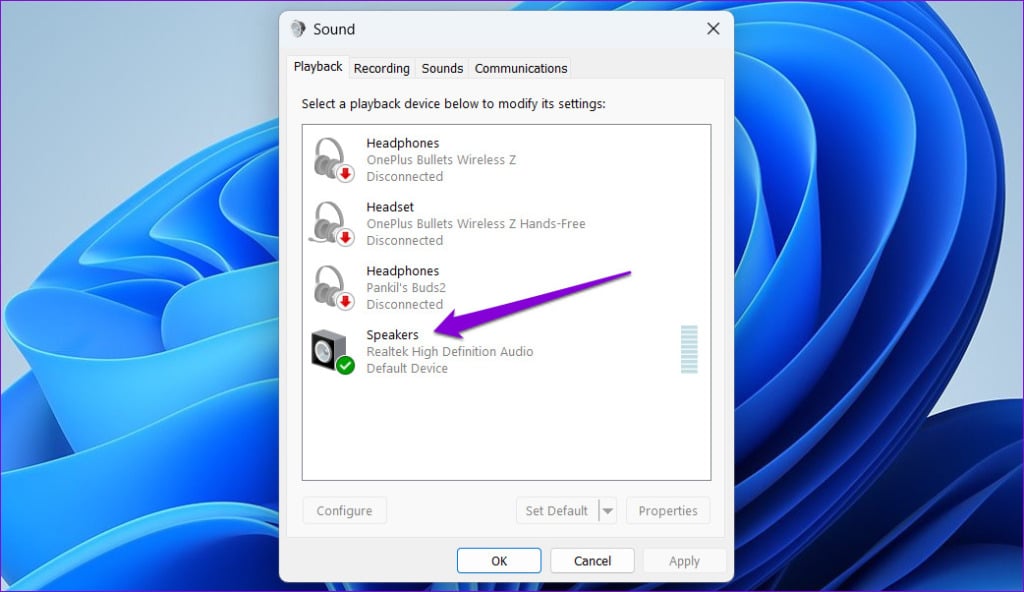
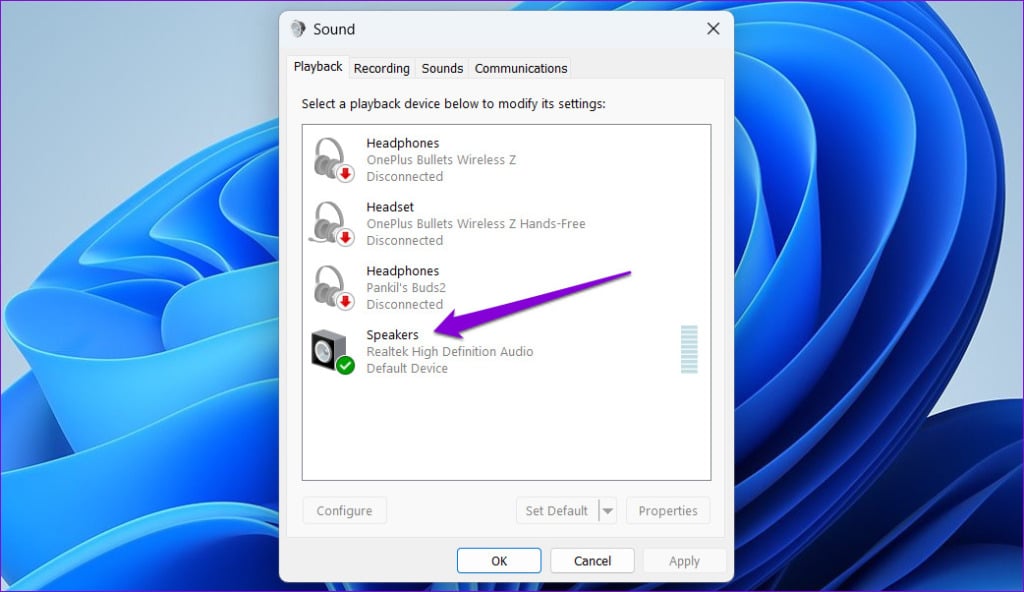
3단계: 고급 탭에서 ‘응용 프로그램이 이 장치를 독점적으로 제어하도록 허용’ 확인란을 선택 취소합니다. 그런 다음 적용을 누르고 확인을 누르십시오.
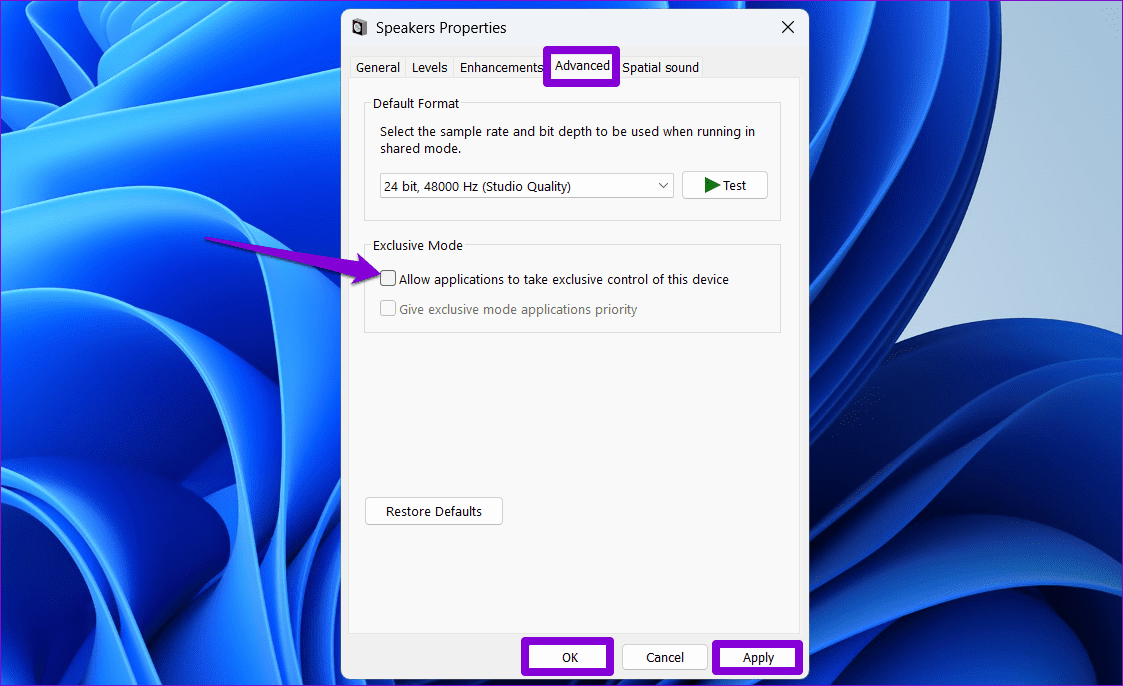
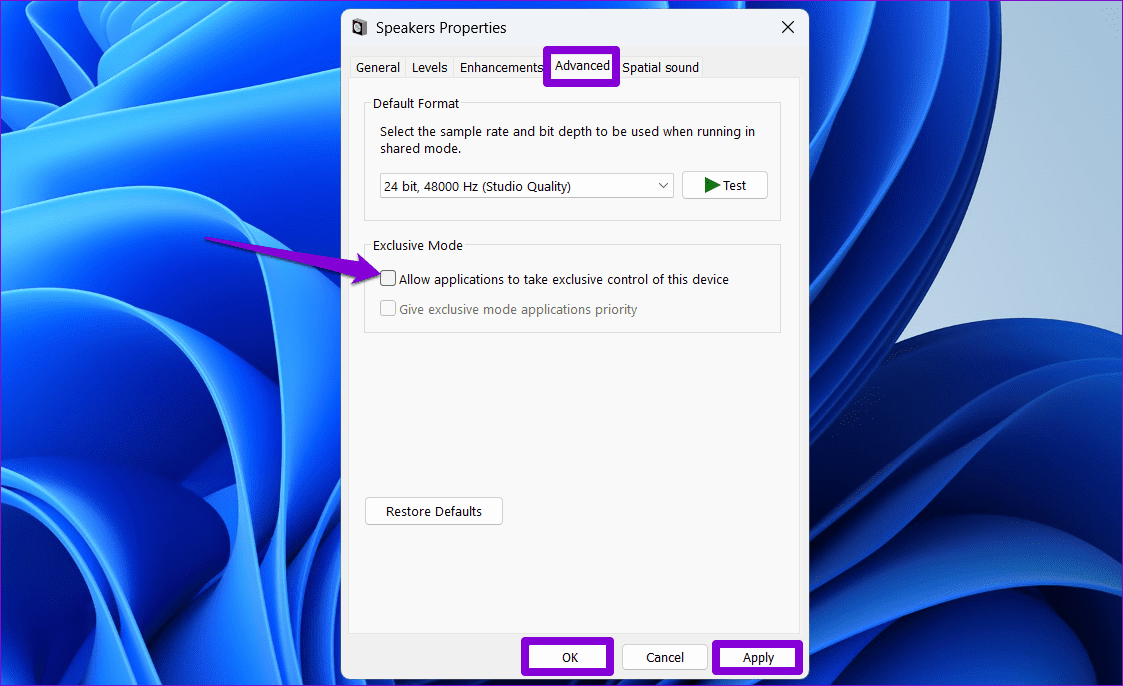
4. Windows 문제 해결사 실행
Windows에서 내장된 오디오 재생 문제 해결사를 실행하면 다양한 사운드 관련 문제를 안정적으로 해결할 수 있습니다. 문제 해결사는 시스템에서 일반적인 오디오 문제를 검사하고 발견된 문제를 해결하려고 시도합니다.
1 단계: Windows 키 + I 키보드 단축키를 눌러 설정 앱을 엽니다. 시스템 탭에서 문제 해결을 클릭합니다.
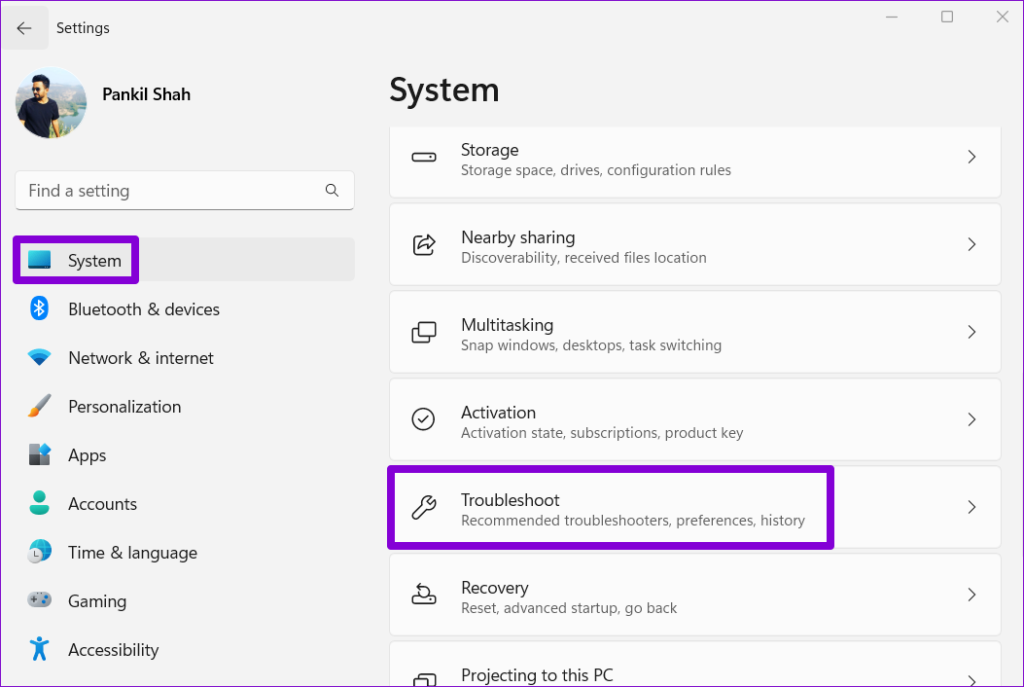
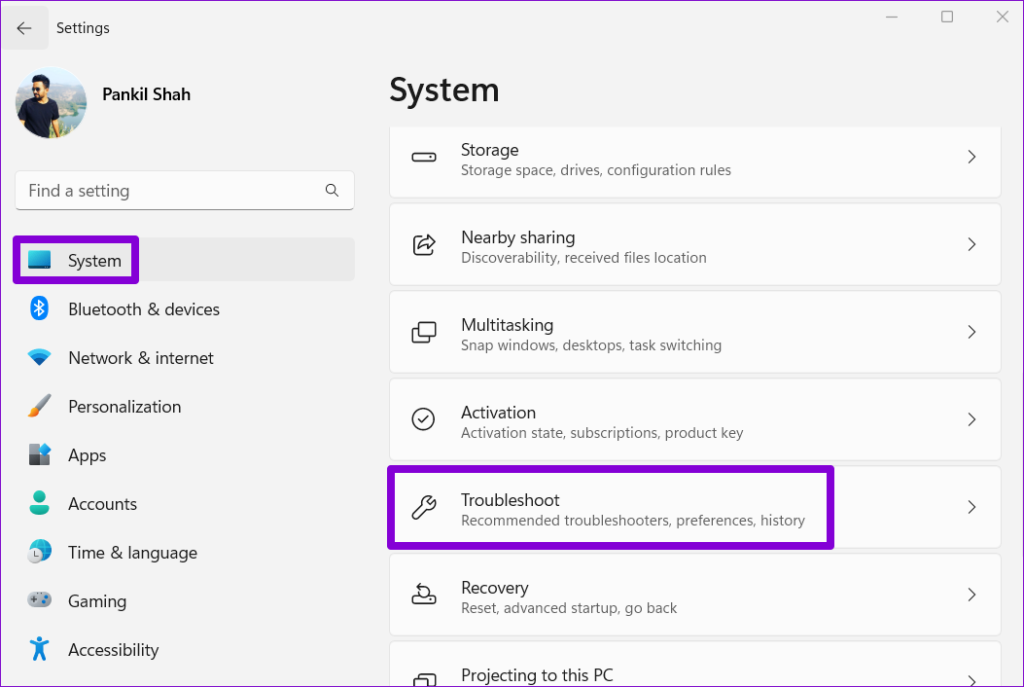
2 단계: 기타 문제 해결사로 이동하세요.
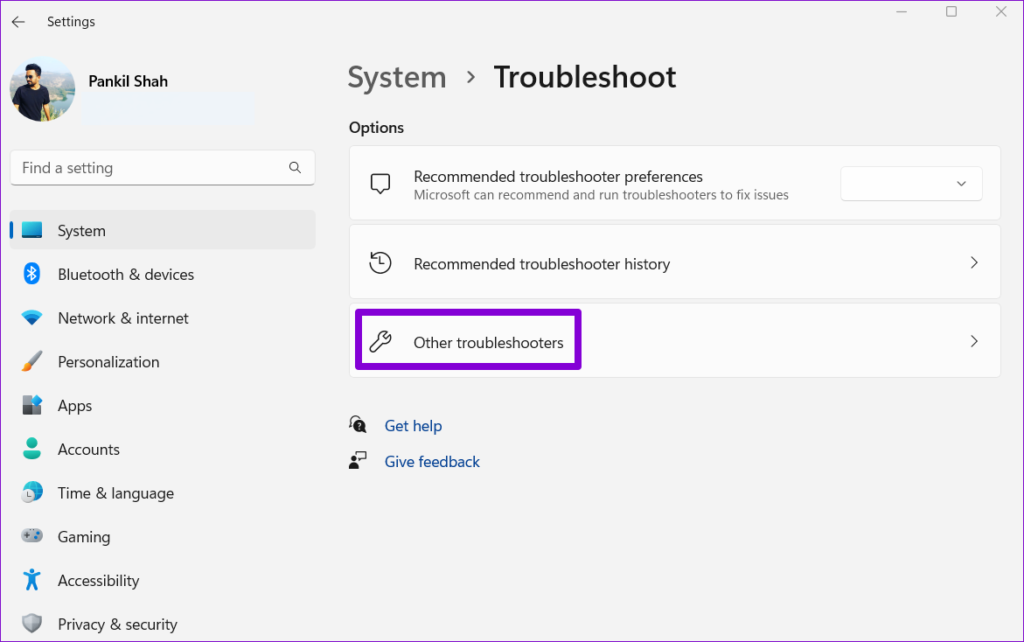
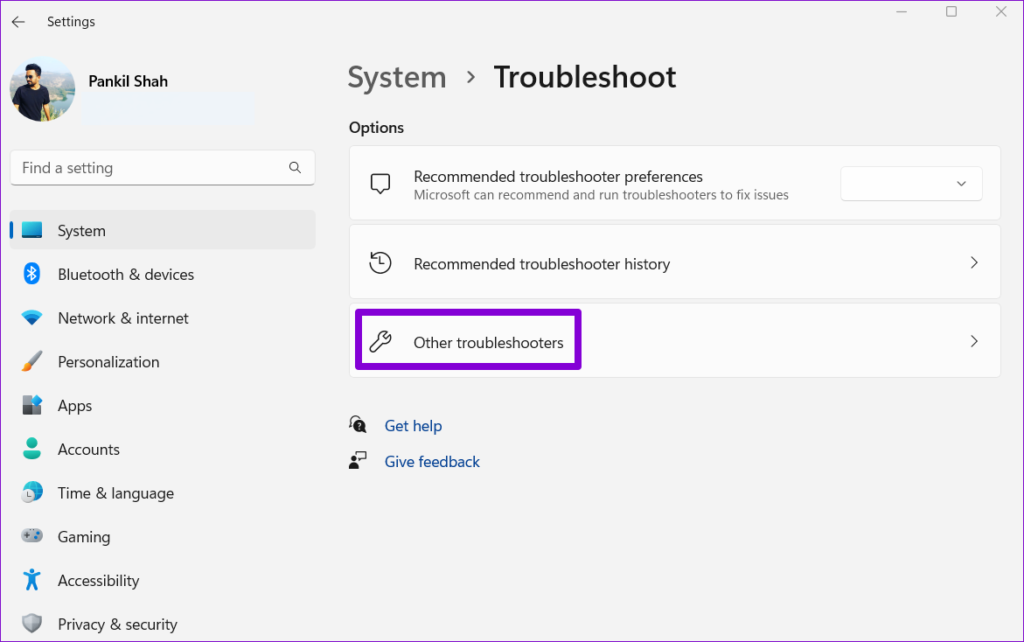
3단계: 오디오 재생 문제 해결사 옆에 있는 실행 버튼을 클릭합니다.
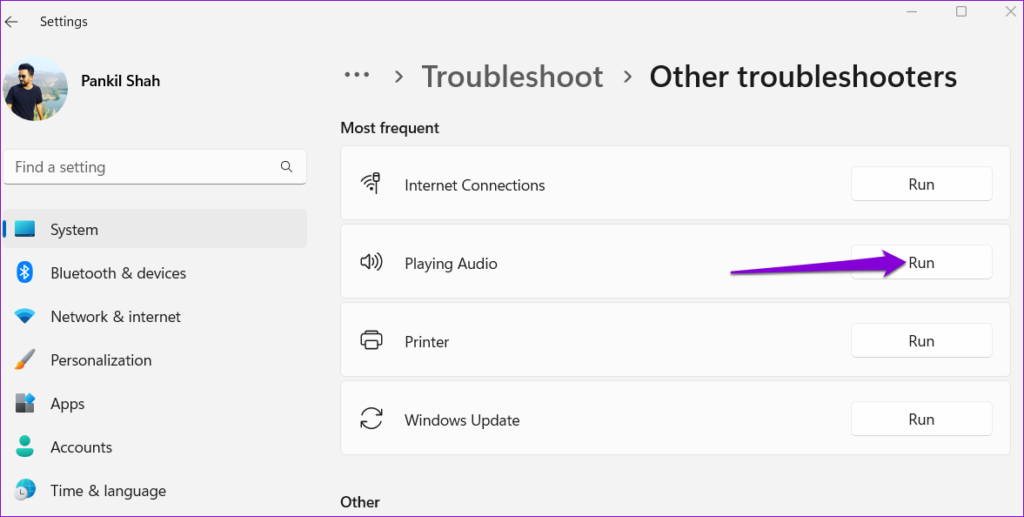
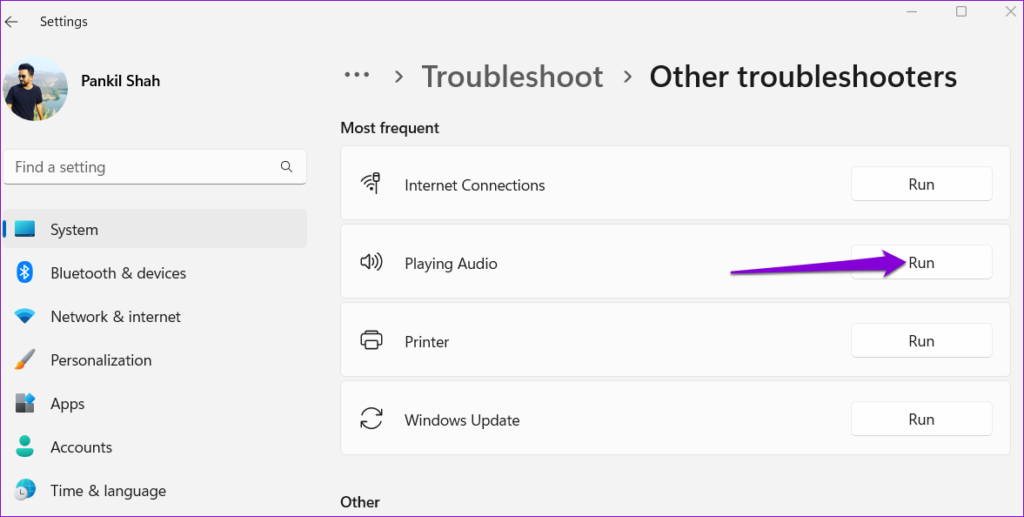
또한 하드웨어 및 장치 문제 해결사를 실행하여 오디오 장치의 구성 문제를 해결할 수도 있습니다. 이렇게 하려면 다음 단계를 따르세요.
1 단계: Windows + R 키보드 단축키를 눌러 실행 대화 상자를 엽니다. 열기 필드에 다음 명령을 입력하고 Enter를 누르십시오.
msdt.exe -id DeviceDiagnostic
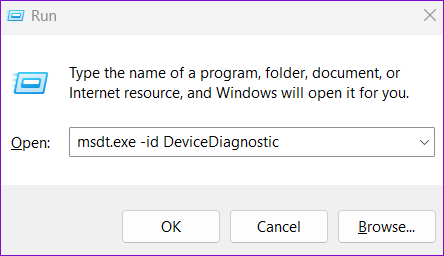
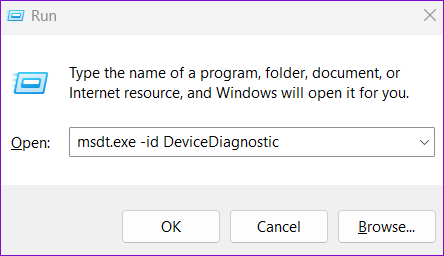
2 단계: 고급을 클릭하세요.
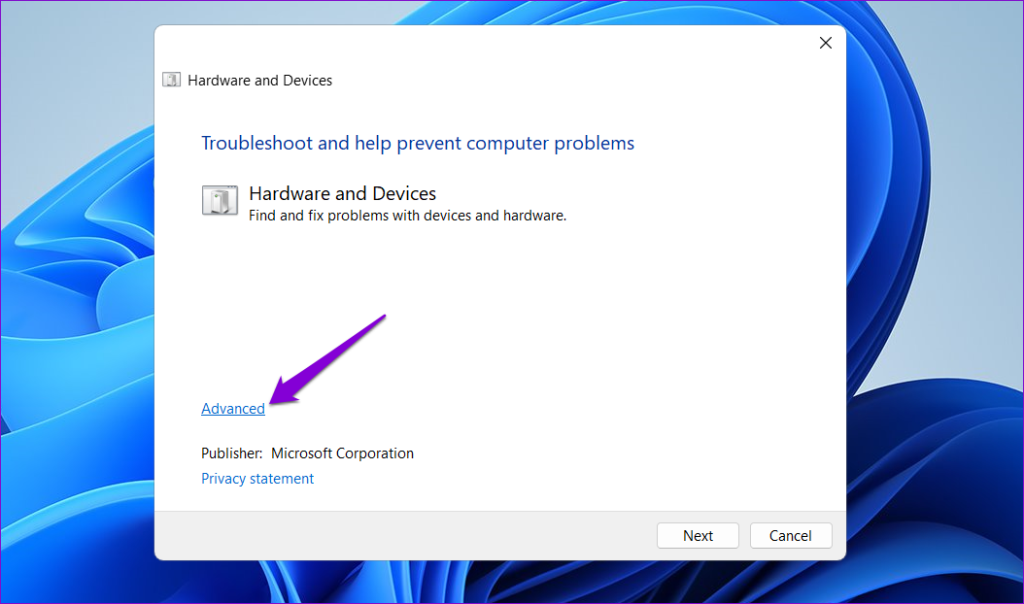
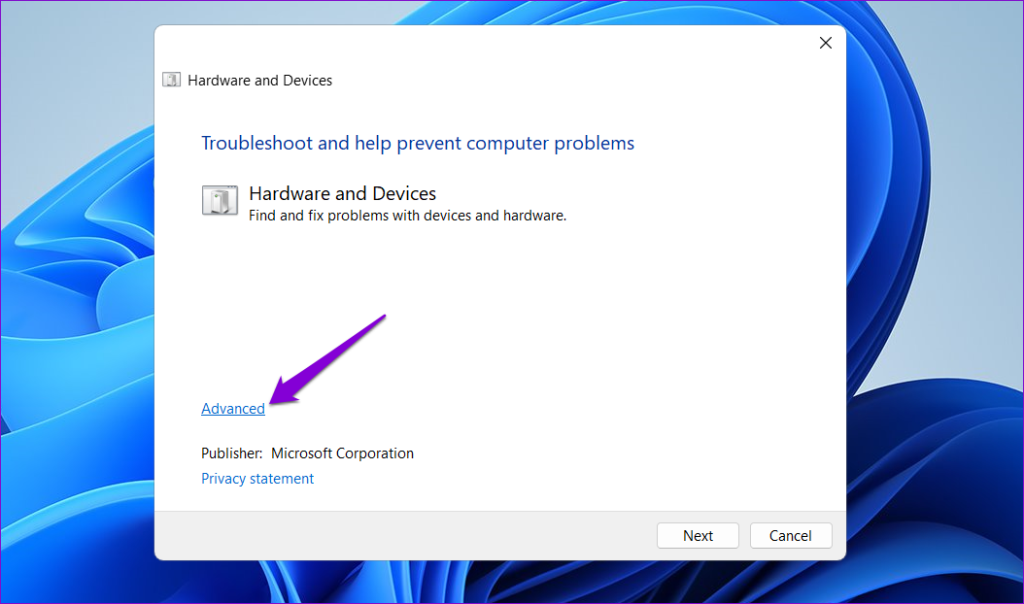
3단계: 자동으로 수리 적용 확인란을 선택하고 다음을 클릭합니다. 그런 다음 화면의 지시에 따라 이 도구 실행을 완료합니다.
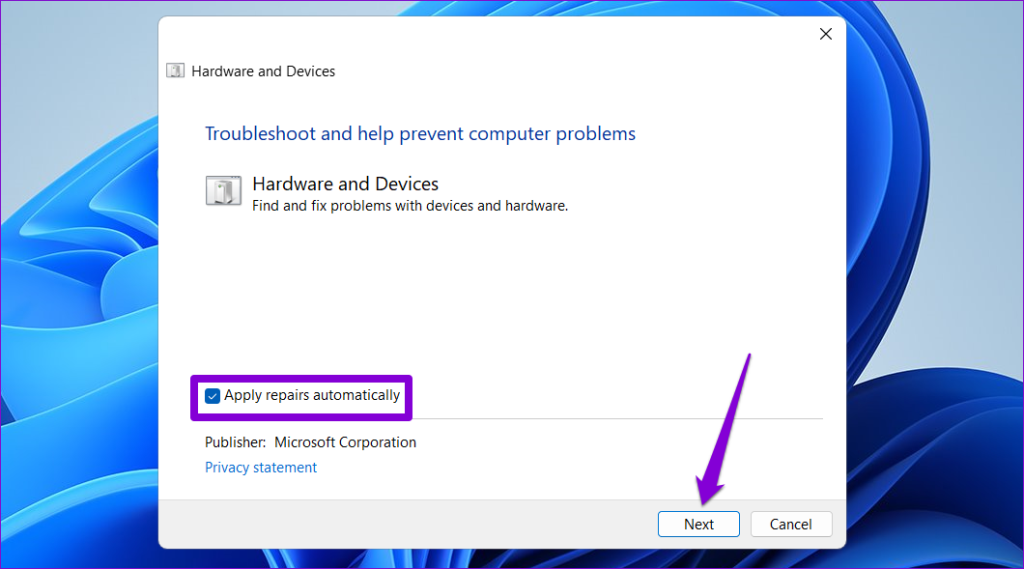
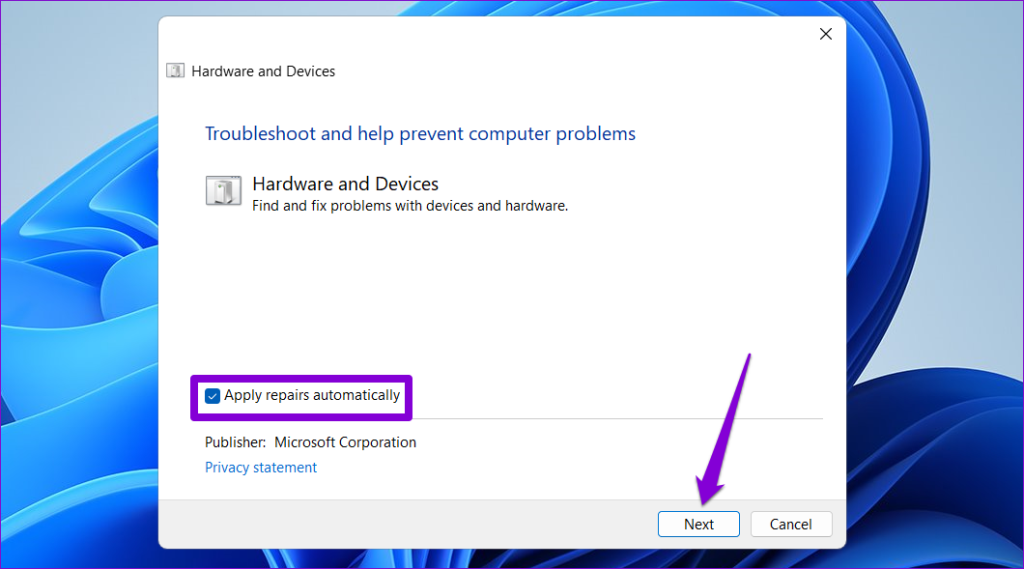
5. 오디오 드라이버 업데이트 또는 재설치
PC의 오디오 드라이버는 Windows와 오디오 장치 간의 통신을 용이하게 합니다. 이러한 드라이버가 오래된 경우 문제가 발생할 수 있습니다. 업데이트하기 위해 수행할 수 있는 작업은 다음과 같습니다.
1 단계: 시작 아이콘을 마우스 오른쪽 버튼으로 클릭하고 목록에서 장치 관리자를 선택합니다.
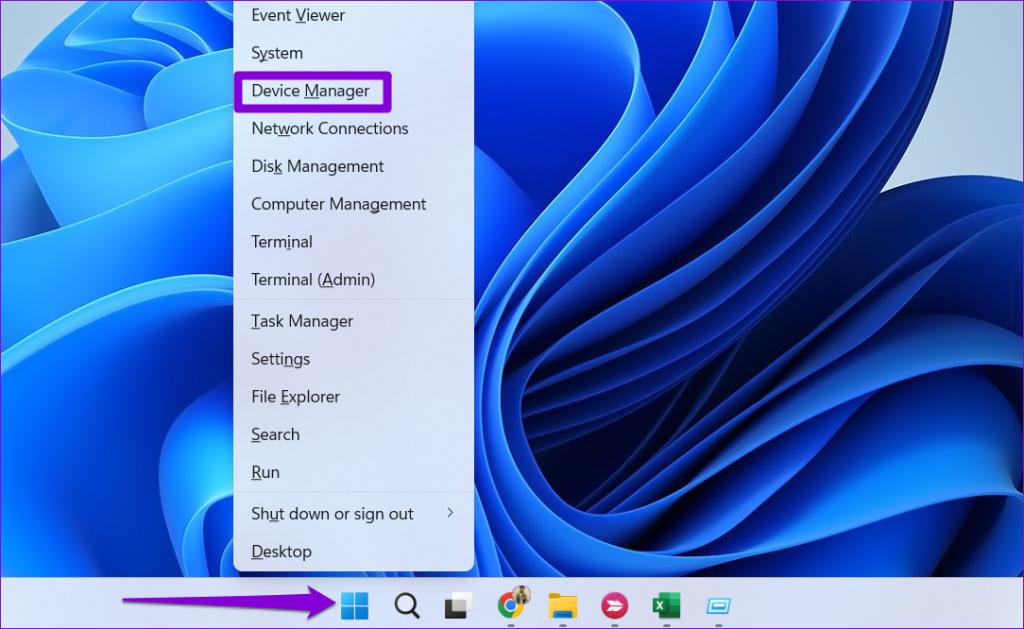
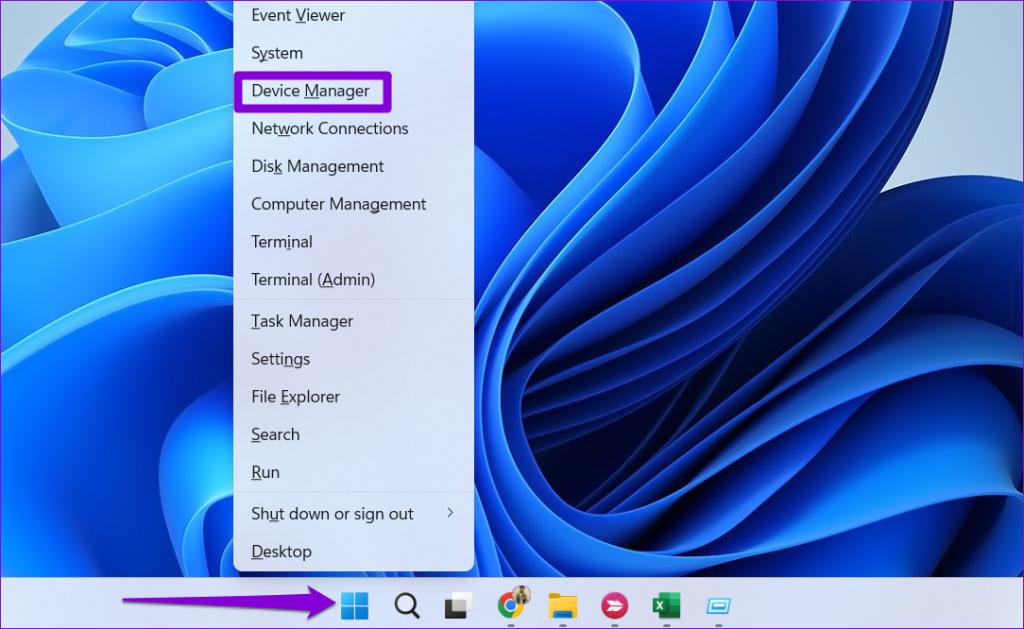
2 단계: ‘사운드, 비디오 및 게임 컨트롤러’를 두 번 클릭하여 확장합니다. 오디오 장치를 마우스 오른쪽 버튼으로 클릭하고 드라이버 업데이트를 선택합니다. 그런 다음 화면의 지시에 따라 드라이버 업데이트를 완료합니다.
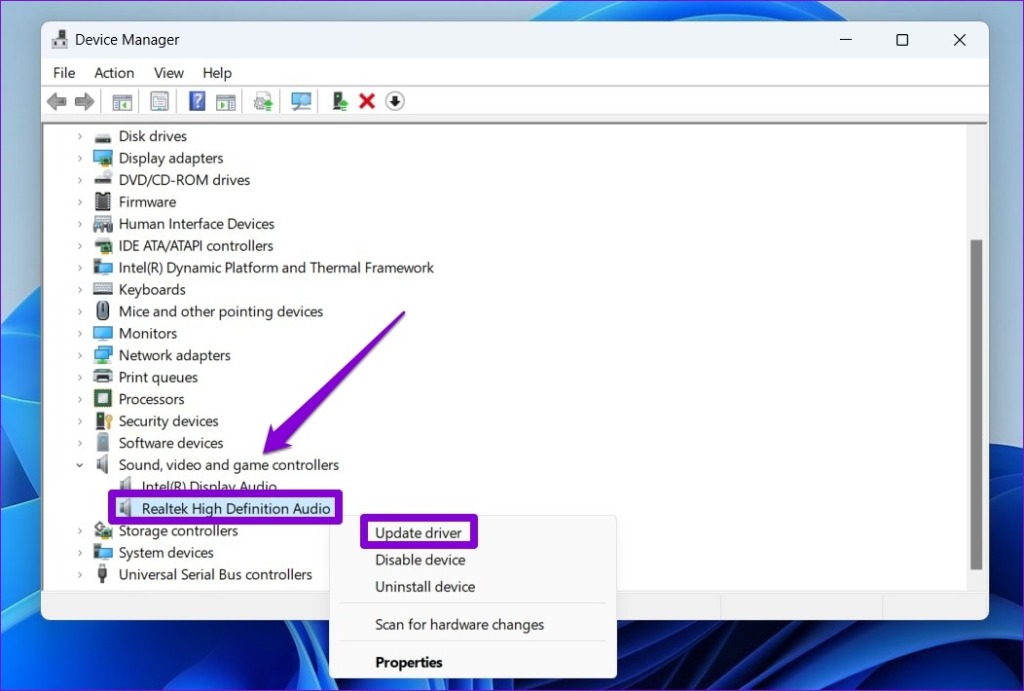
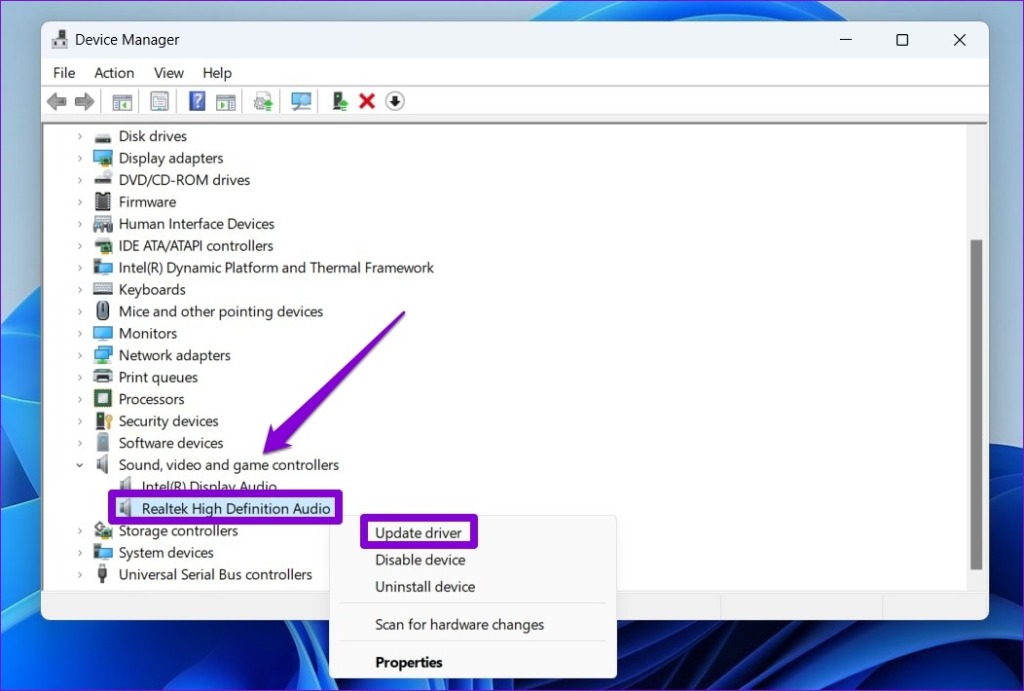
문제가 지속되면 오디오 드라이버를 제거해 볼 수 있습니다. 그런 다음 PC를 다시 시작하면 Windows가 다음에 부팅할 때마다 누락된 드라이버를 설치합니다.
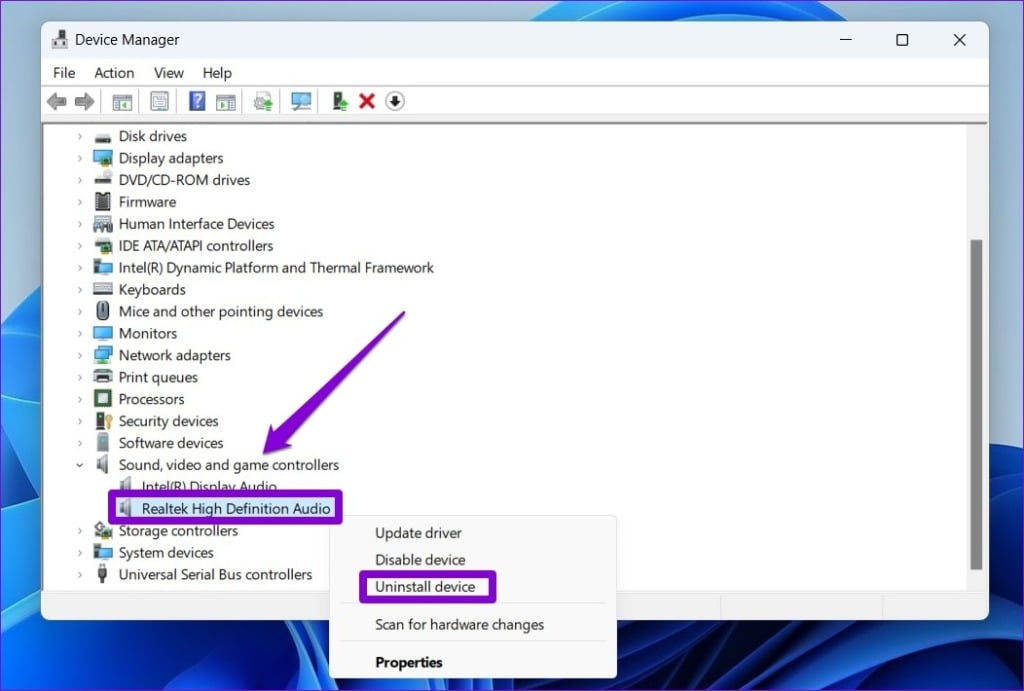
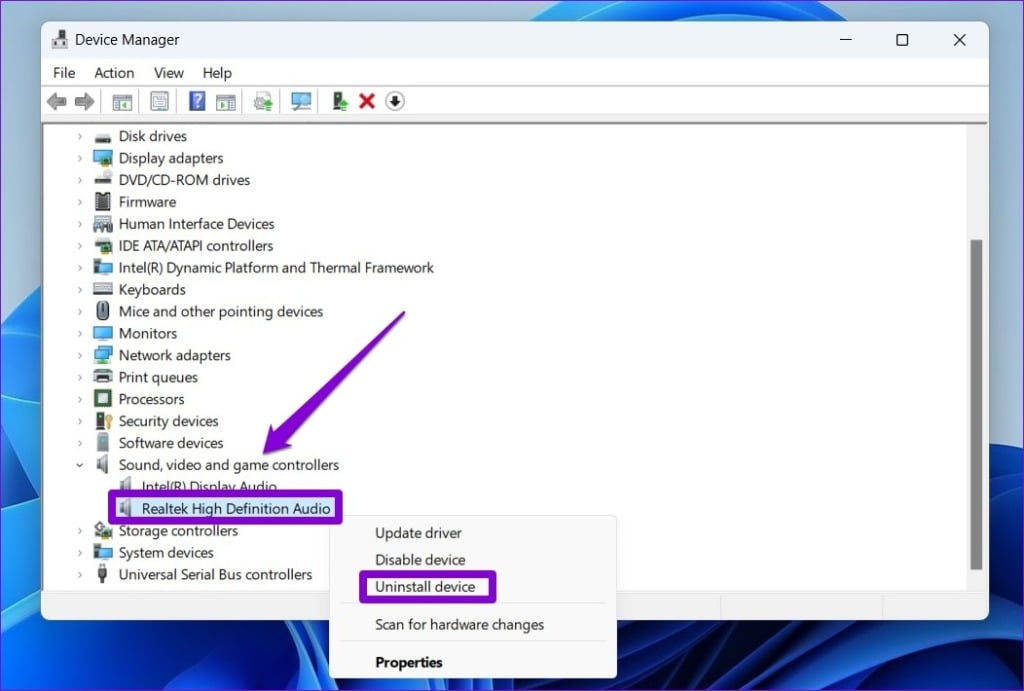
6. 악성코드 검사
이러한 문제는 컴퓨터가 맬웨어에 감염된 경우에도 발생할 수 있습니다. 이러한 가능성을 무시하려면 Windows Defender 또는 안정적인 바이러스 백신 프로그램을 사용하여 전체 시스템 검사를 실행해 볼 수 있습니다. 검사 결과 맬웨어나 의심스러운 프로그램이 발견되면 권장 단계에 따라 제거하세요.
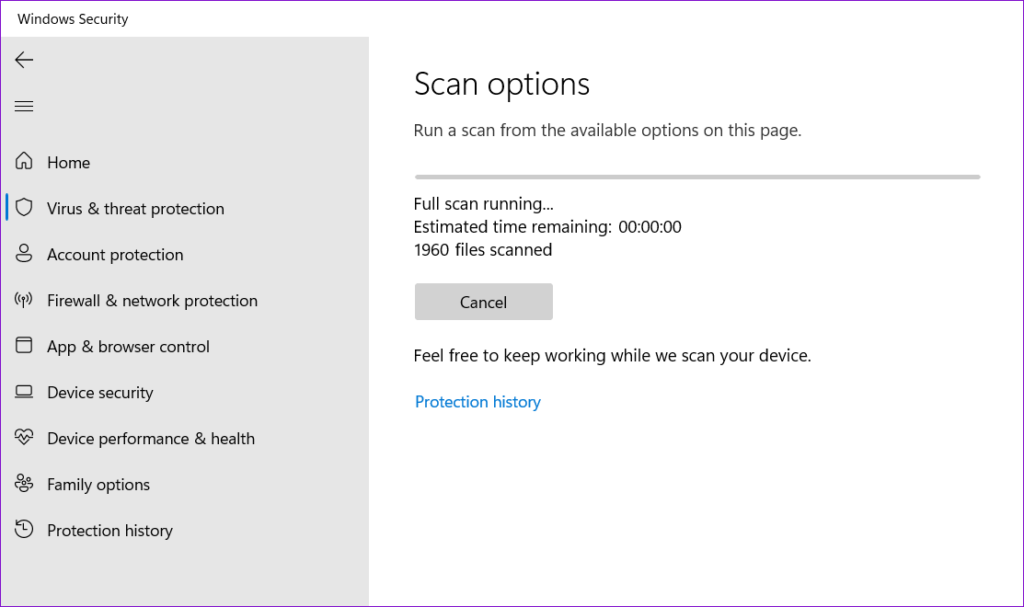
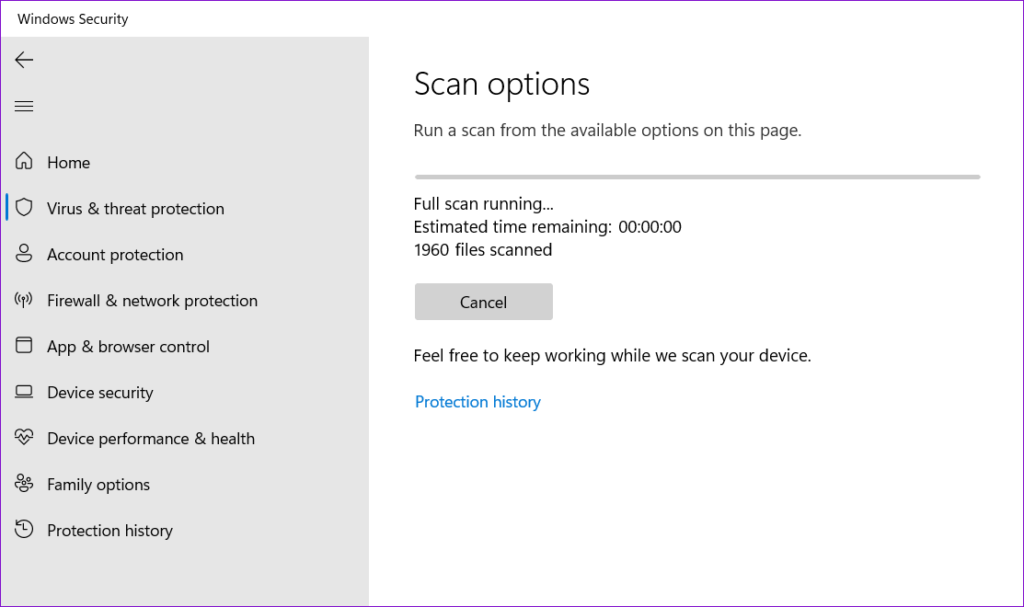
7. Windows 업데이트 설치
마지막으로 아무 것도 작동하지 않으면 보류 중인 Windows 업데이트를 설치할 수 있습니다. 버그나 불안정한 빌드로 인해 문제가 발생하는 경우 도움이 될 것입니다. Windows 키 + I 키보드 단축키를 눌러 설정 앱을 엽니다. Windows 업데이트 탭에서 업데이트 확인 버튼을 클릭하여 보류 중인 업데이트를 다운로드하고 설치합니다.
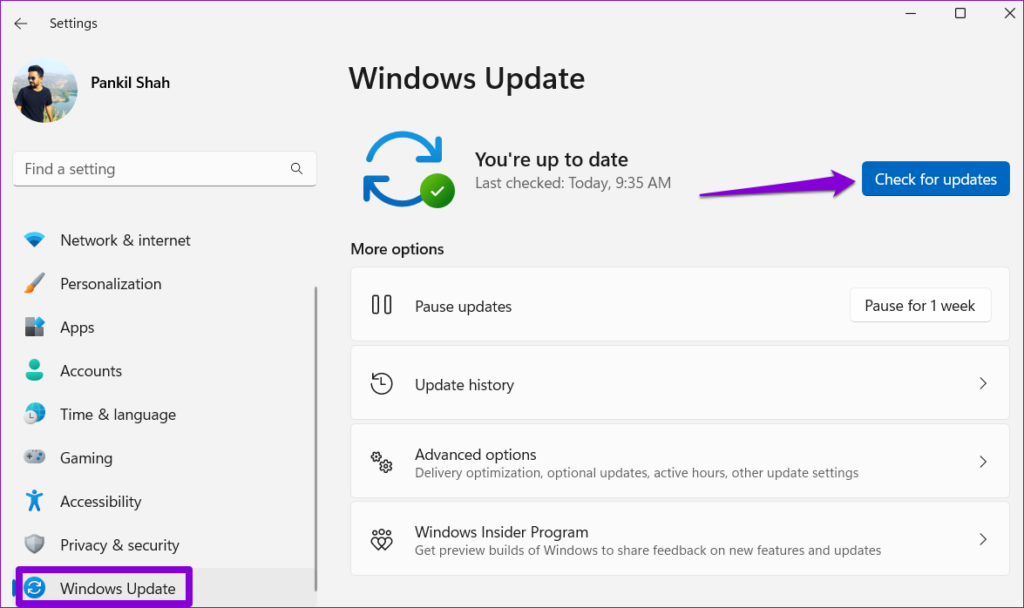
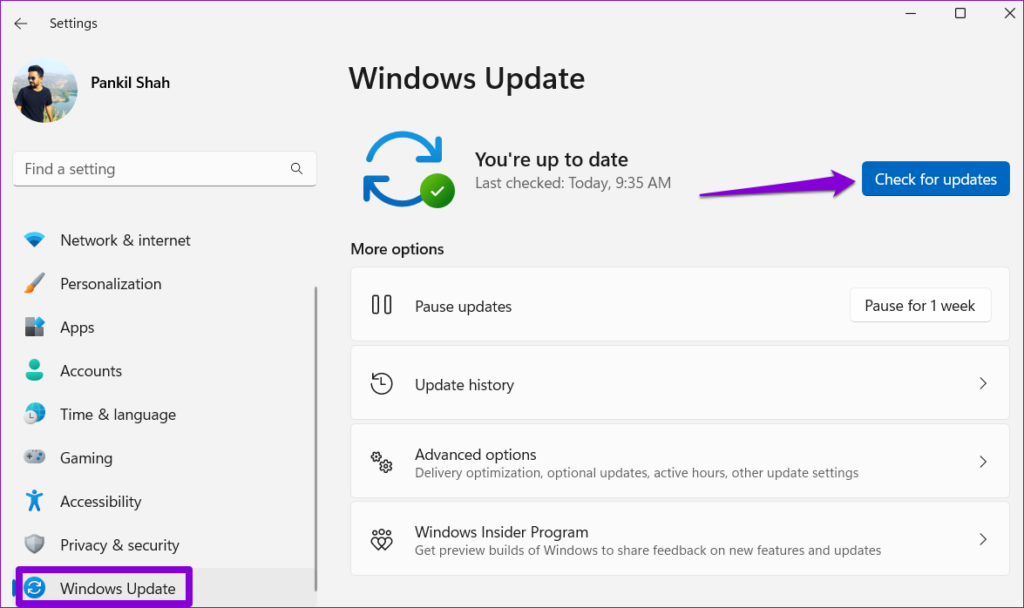
탄탄한 사운드 설정을 즐겨보세요
Windows PC의 오디오 장치가 헤드폰에서 스피커로 또는 그 반대로 계속 전환되면 혼란스러울 수 있습니다. 더 이상 이런 일이 발생하지 않기를 바랍니다. 위의 팁 중 하나가 Windows 10 또는 11 PC에서 기본 오디오 장치의 부당한 전환을 끝내는 데 도움이 되기를 바랍니다.