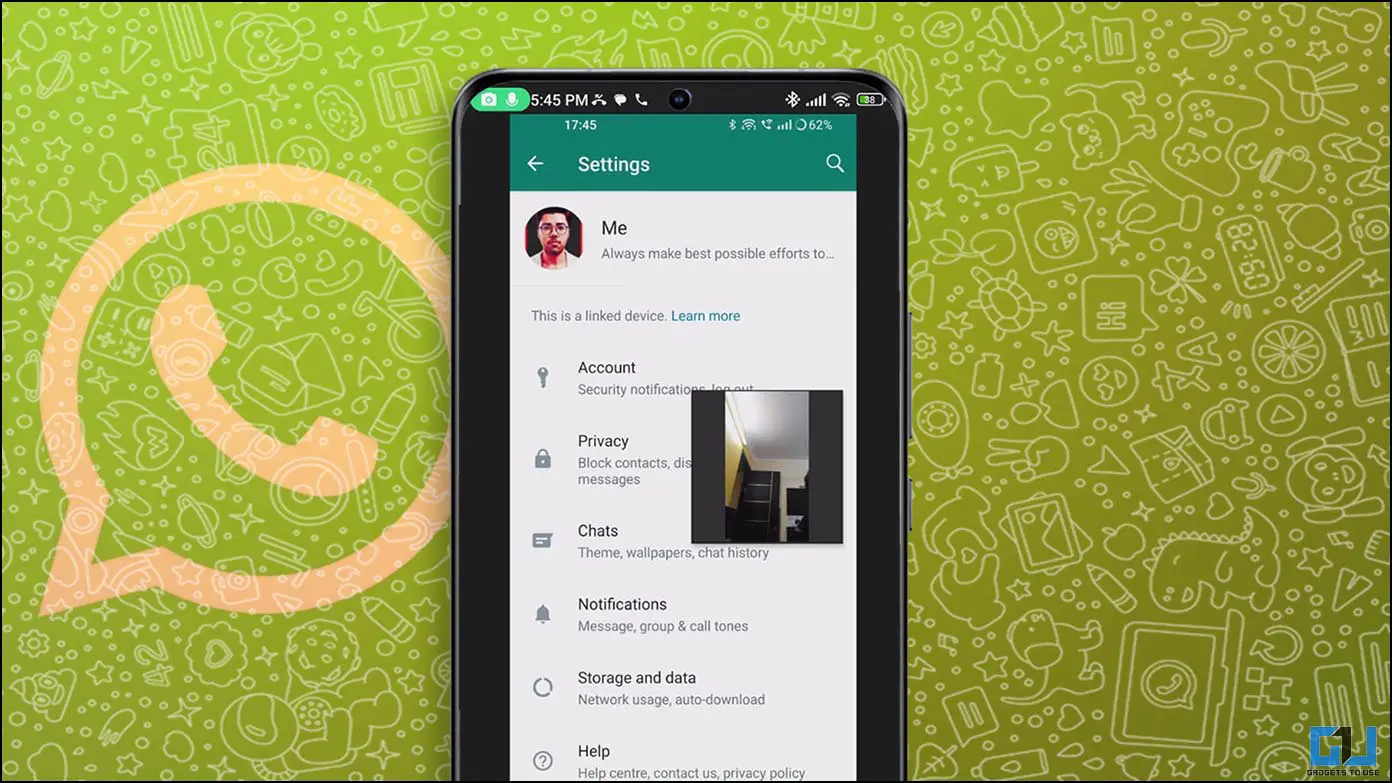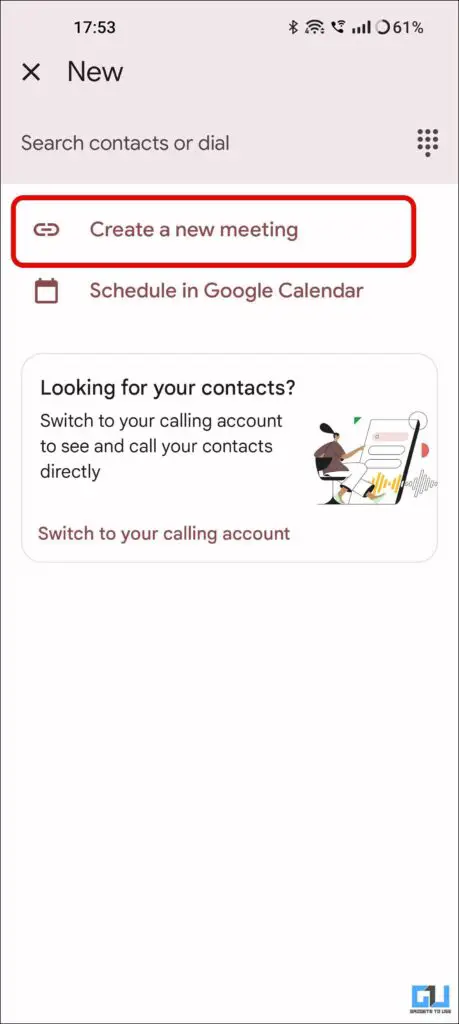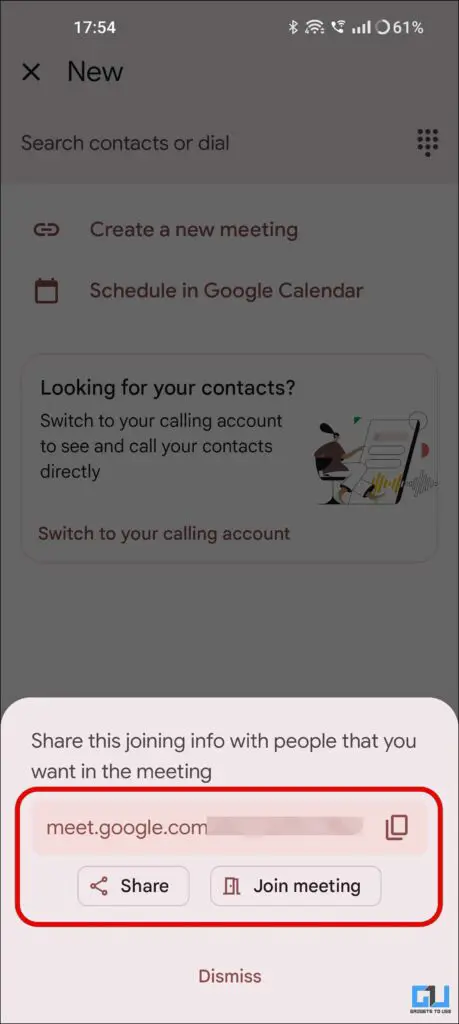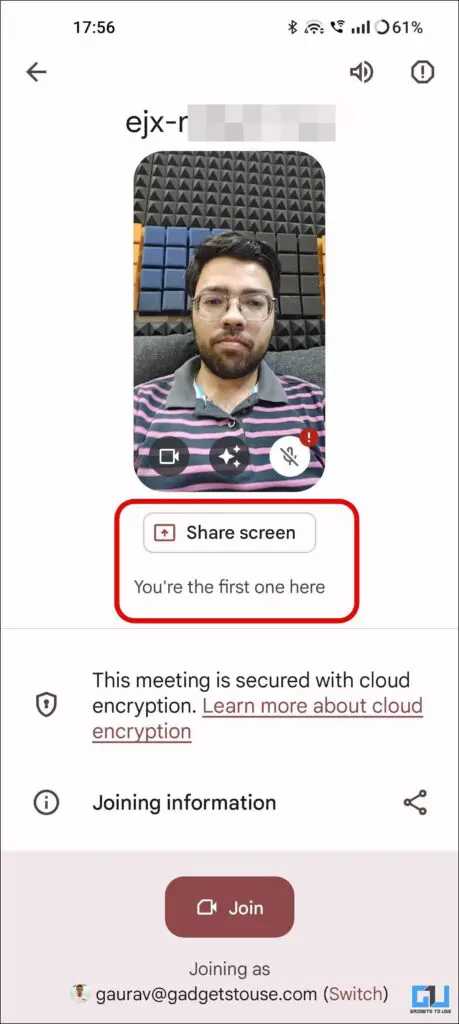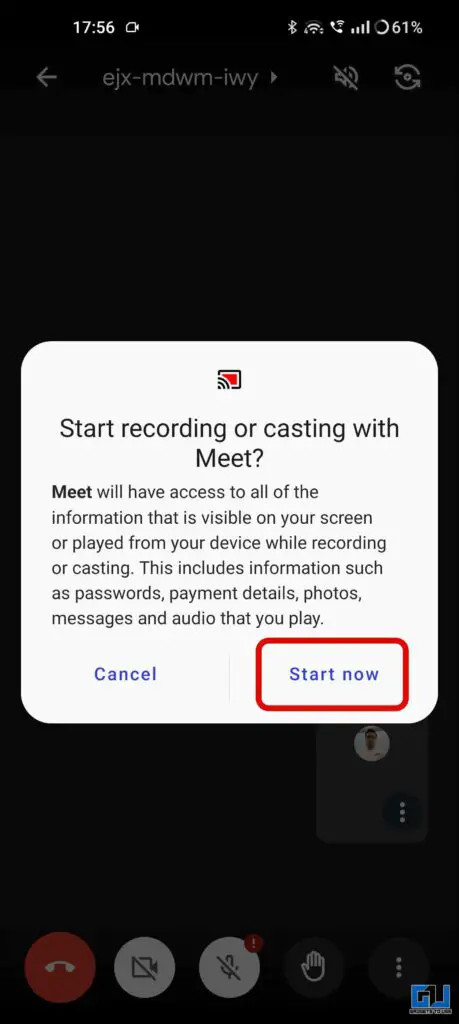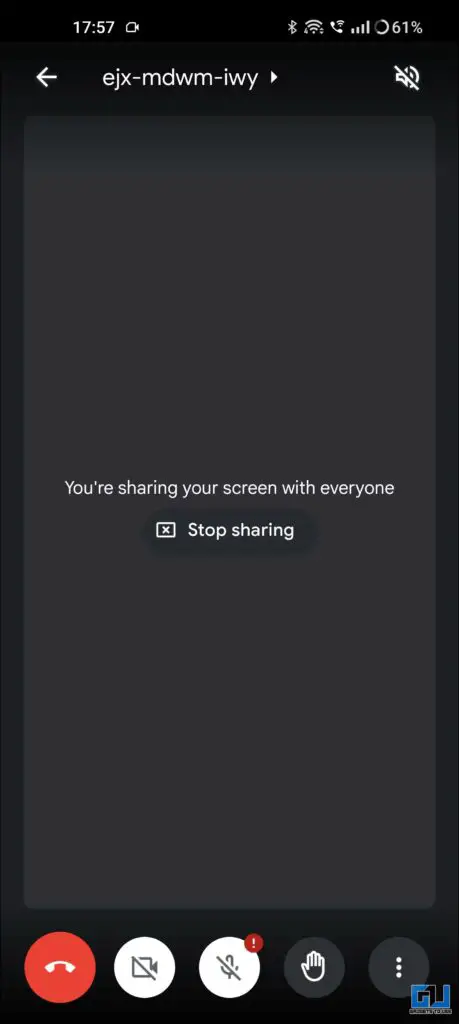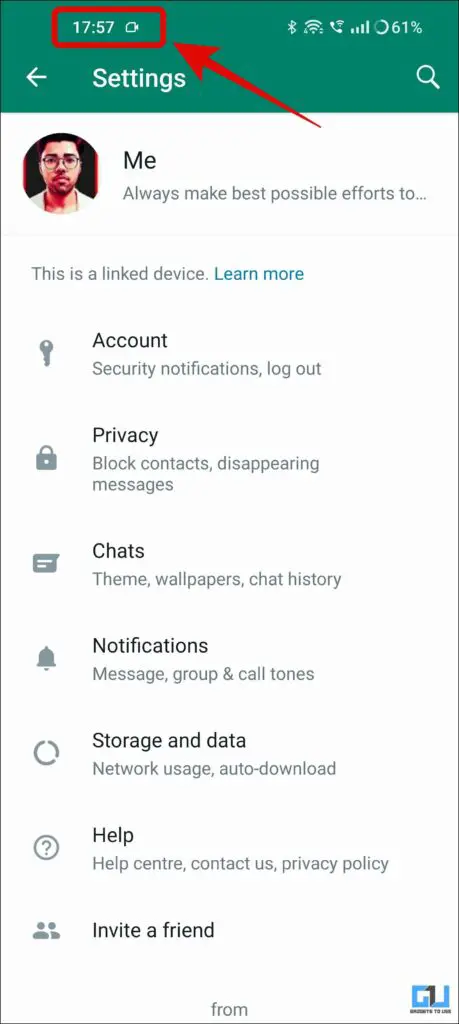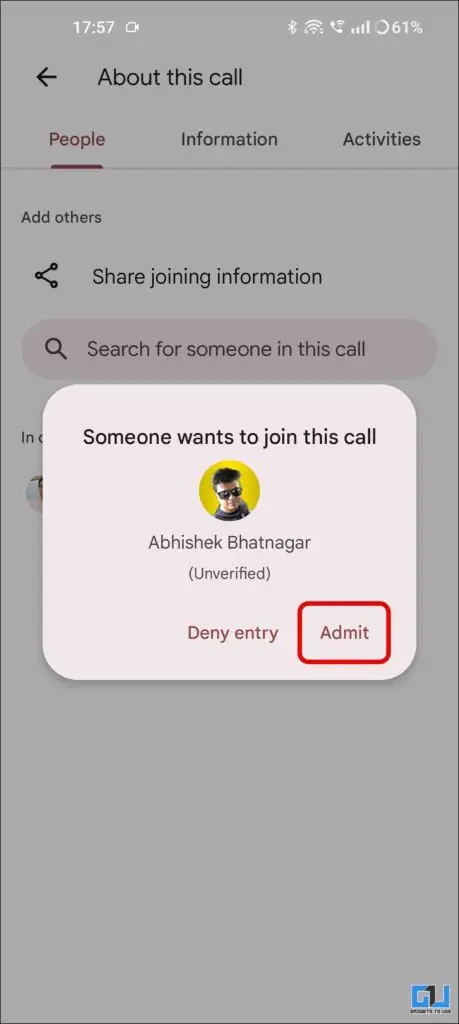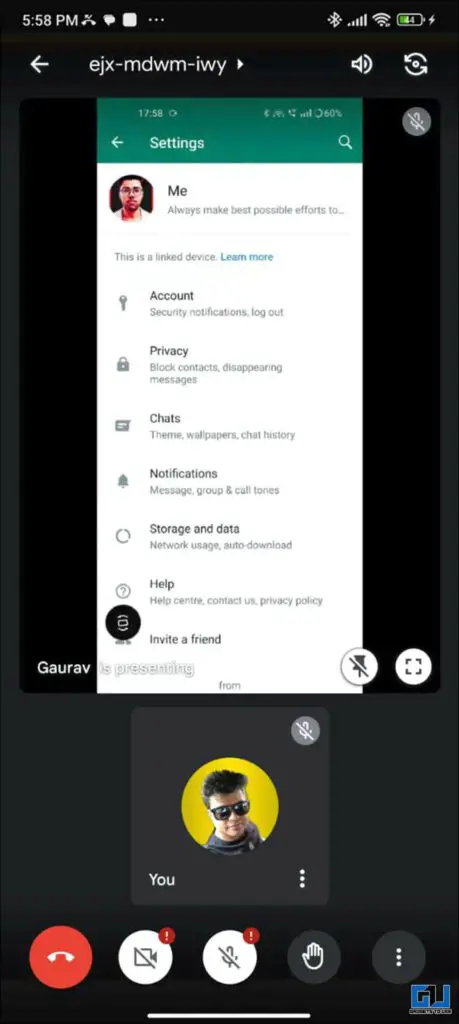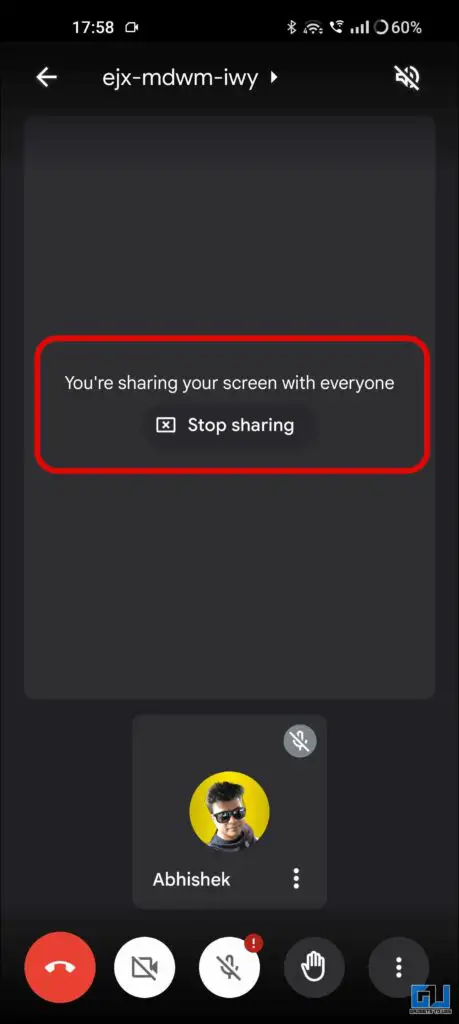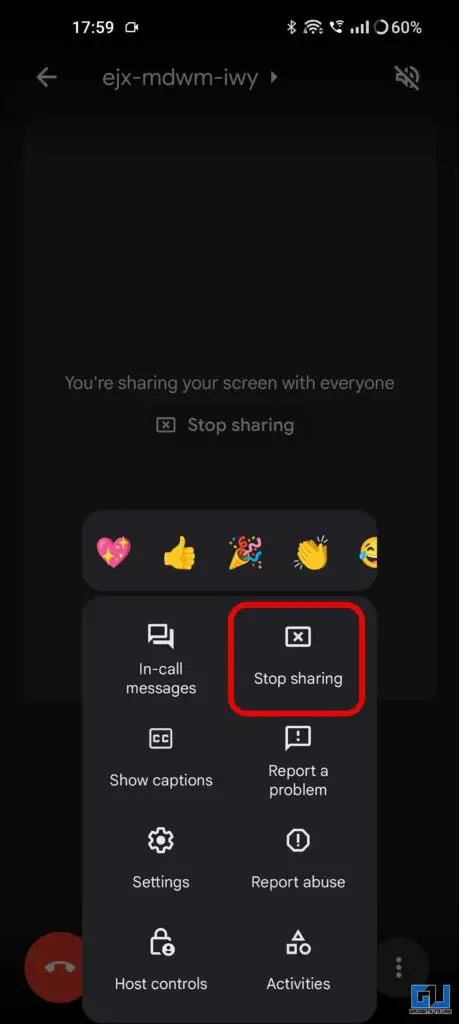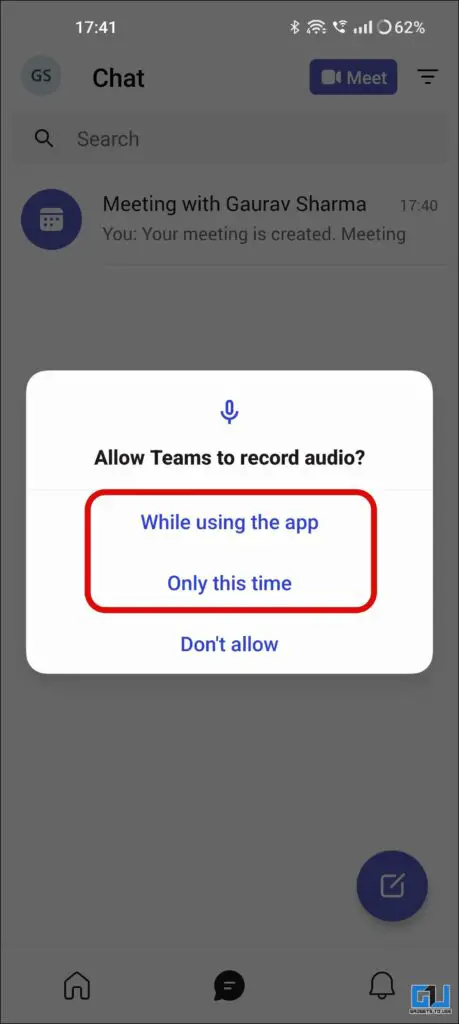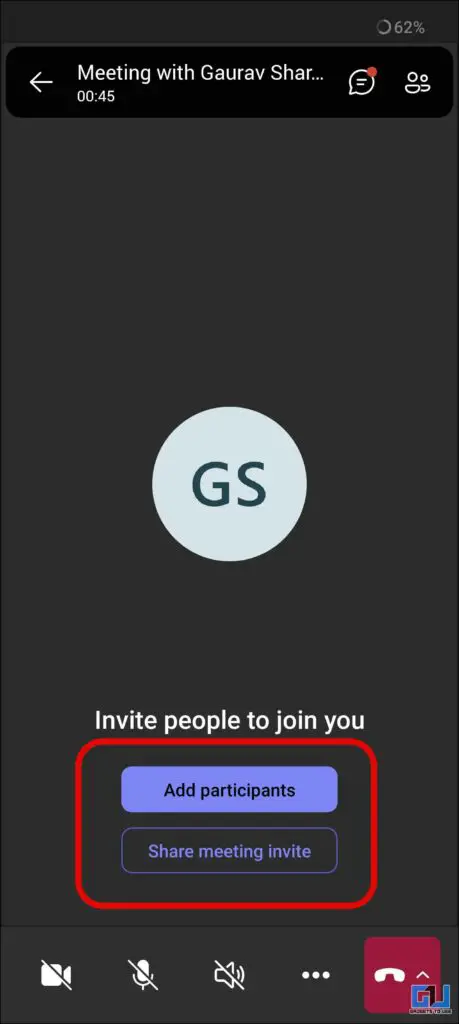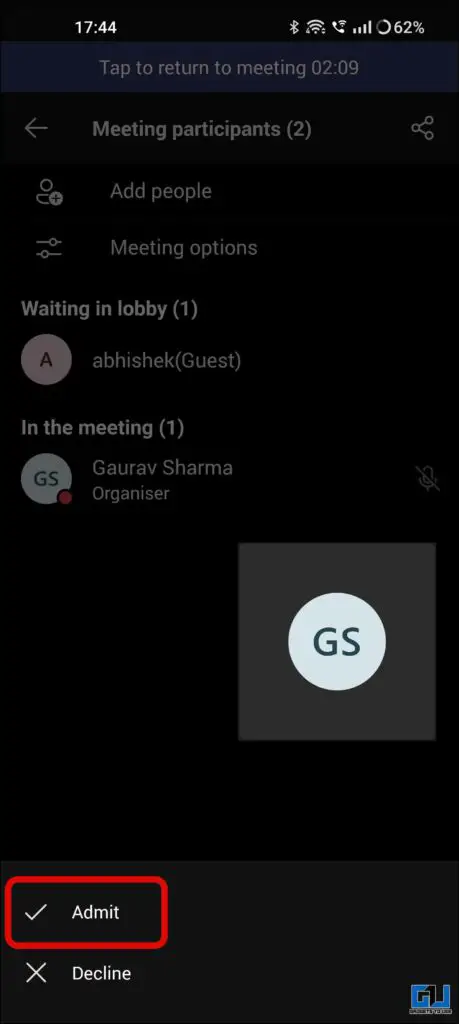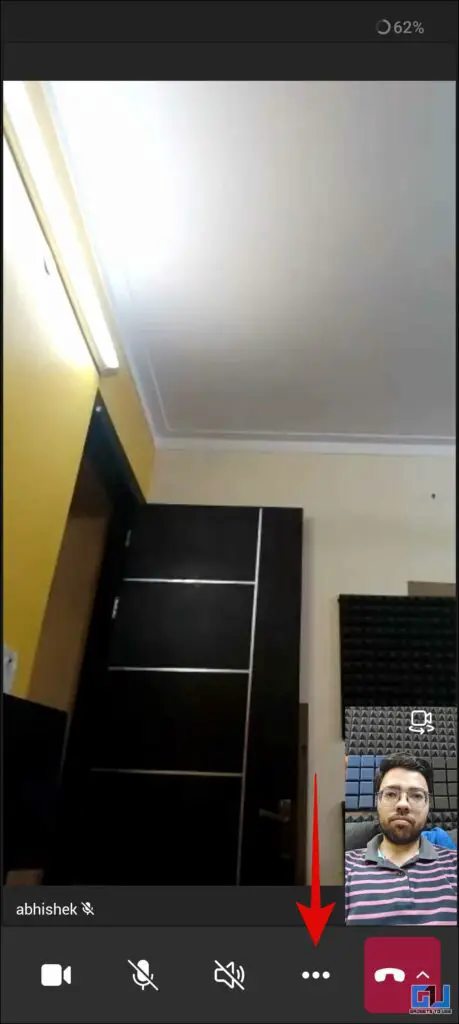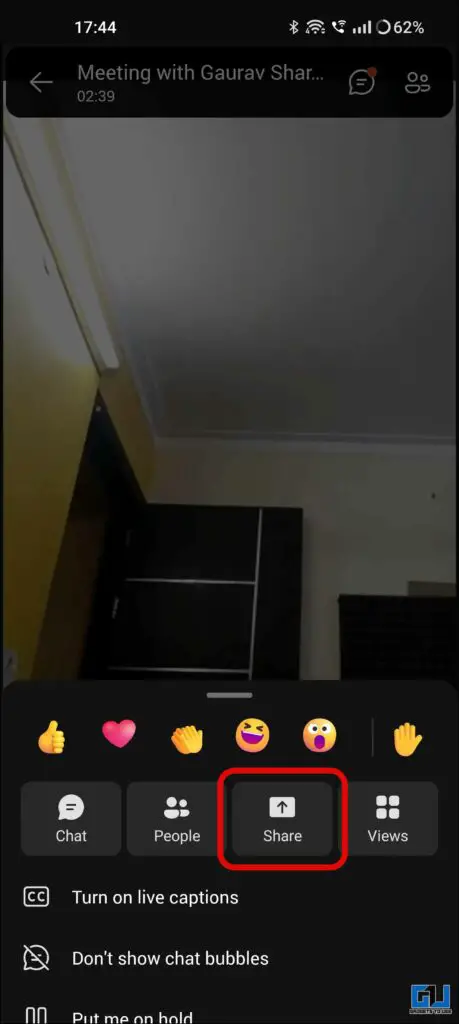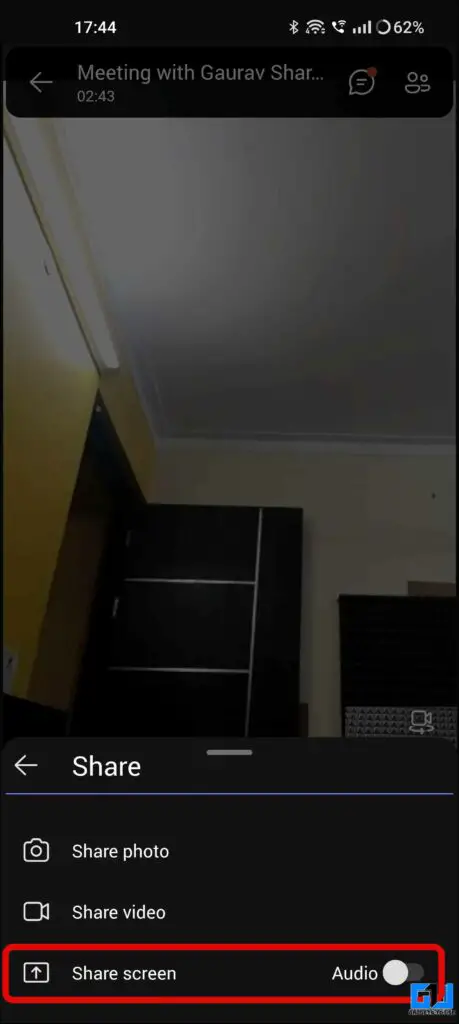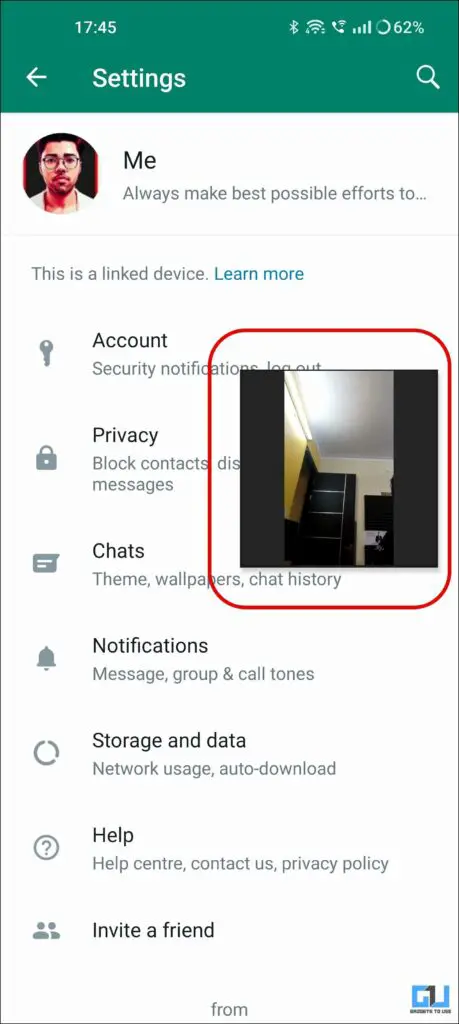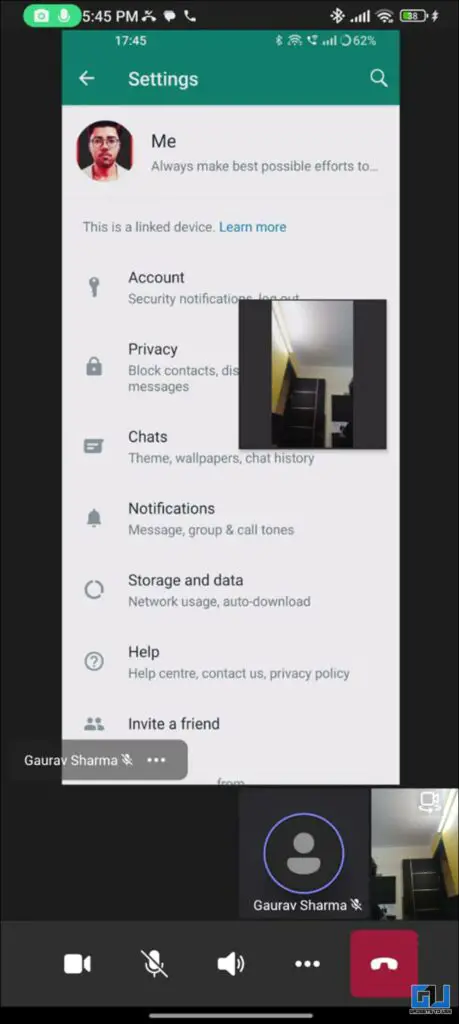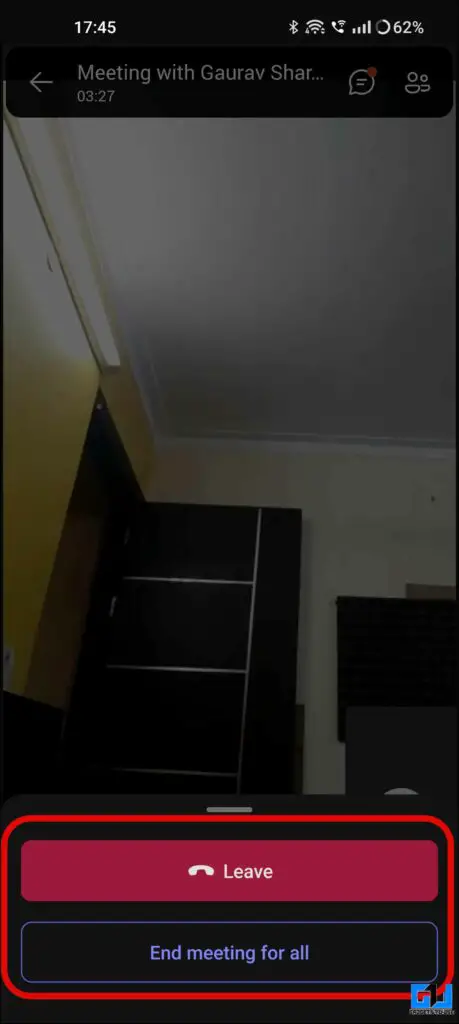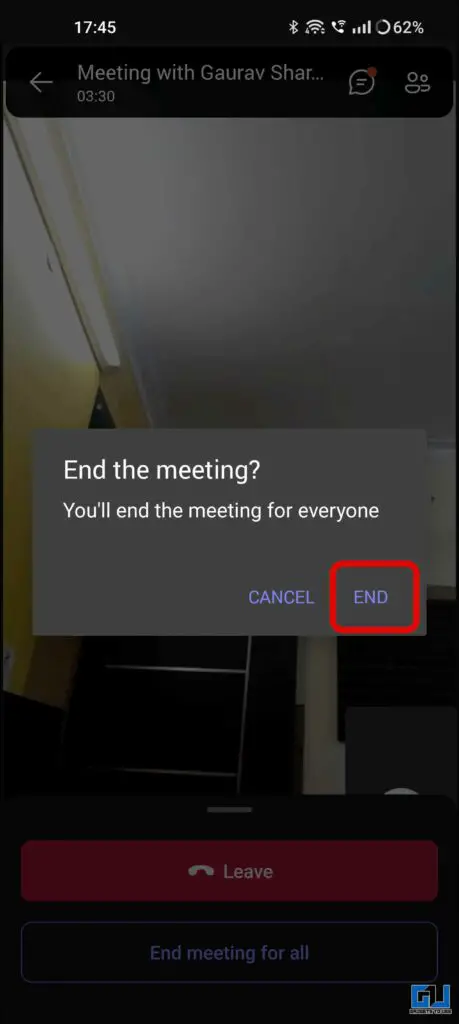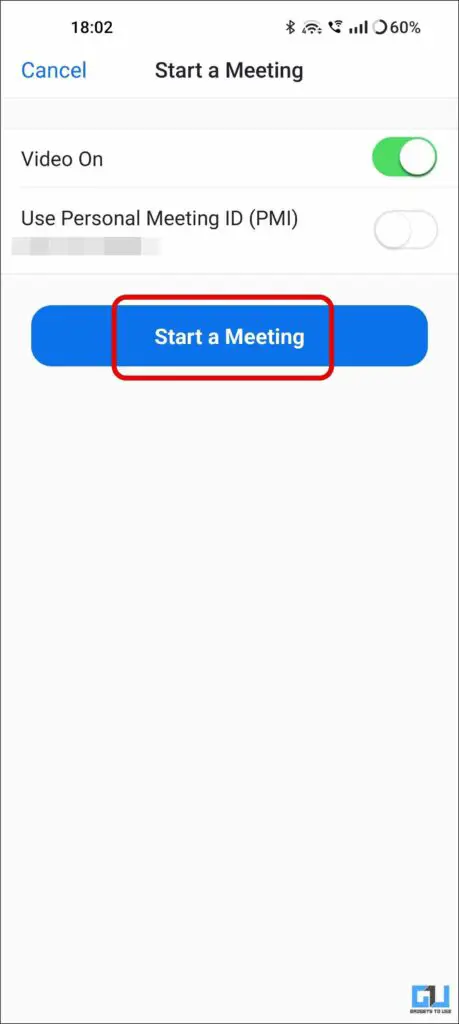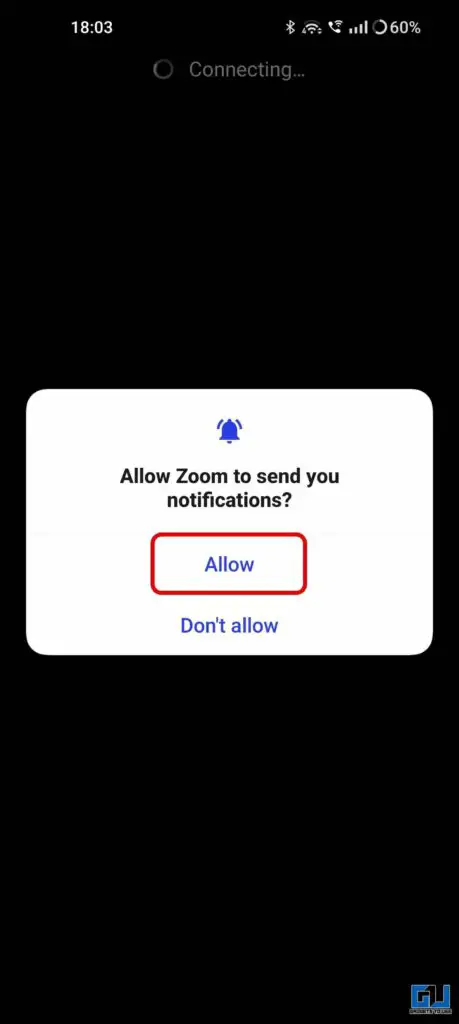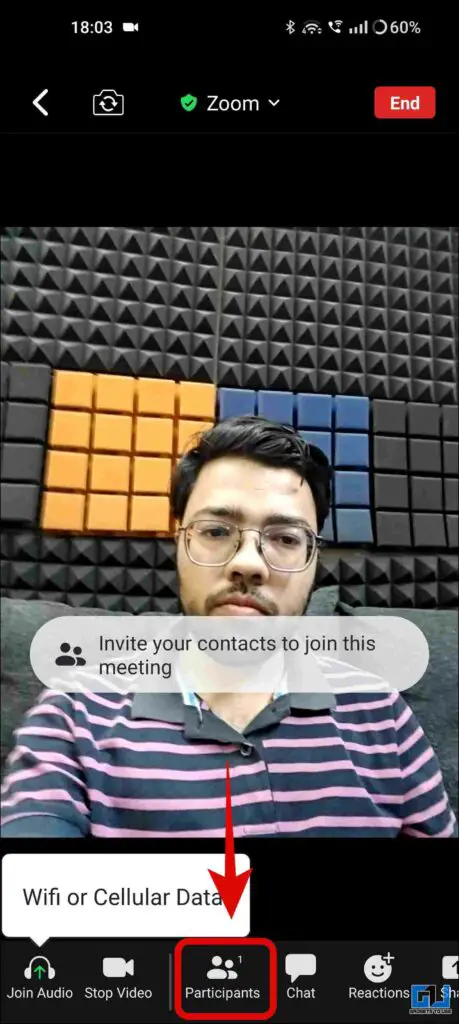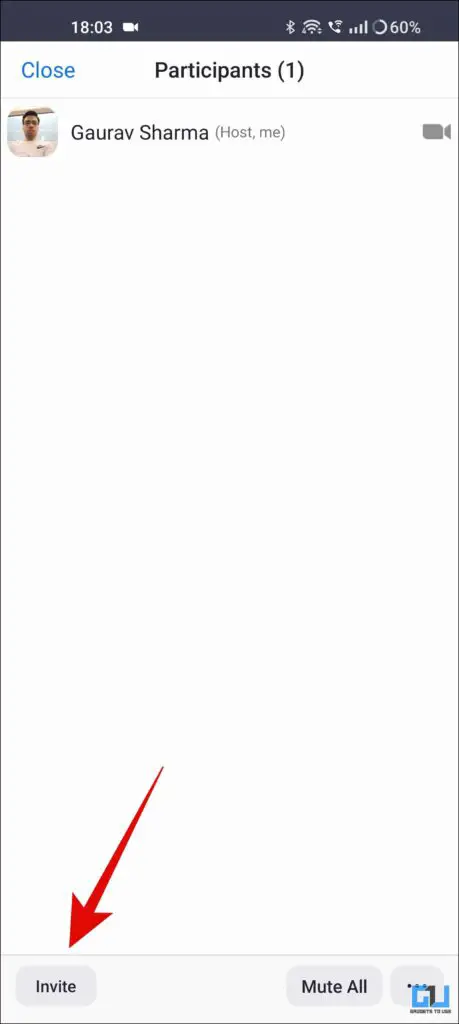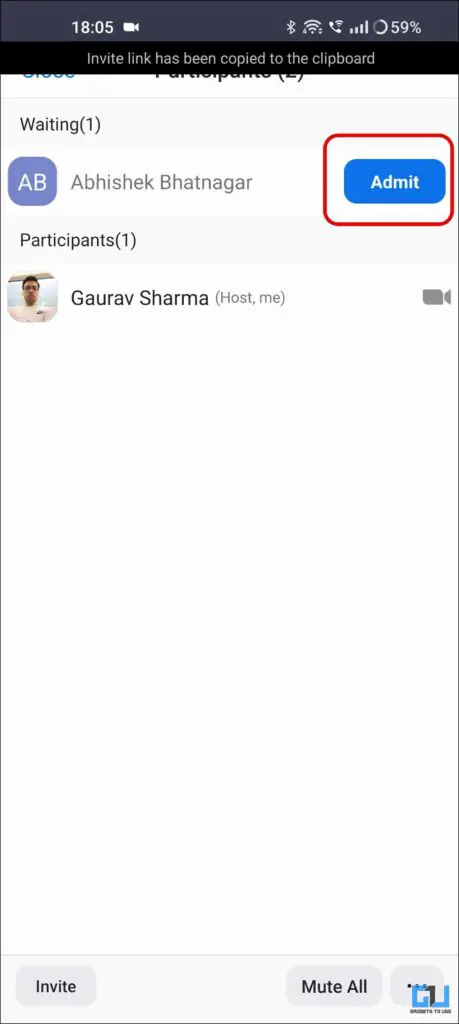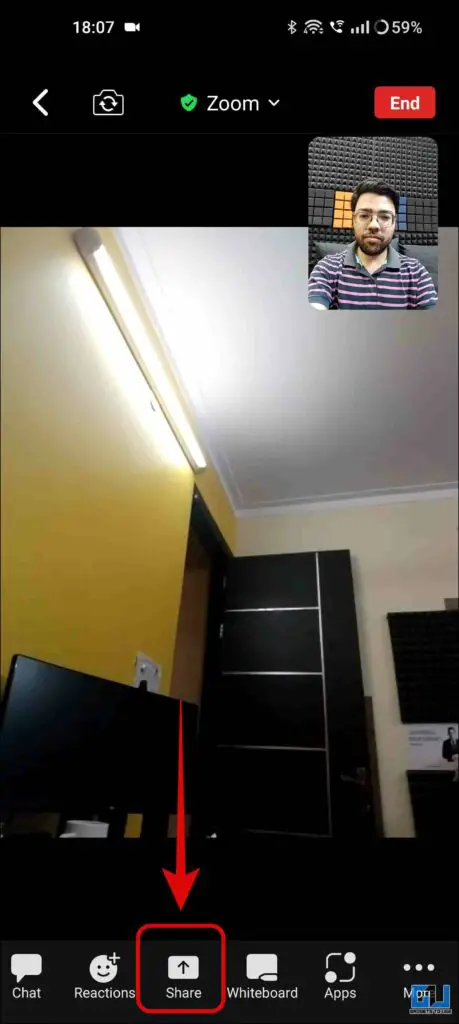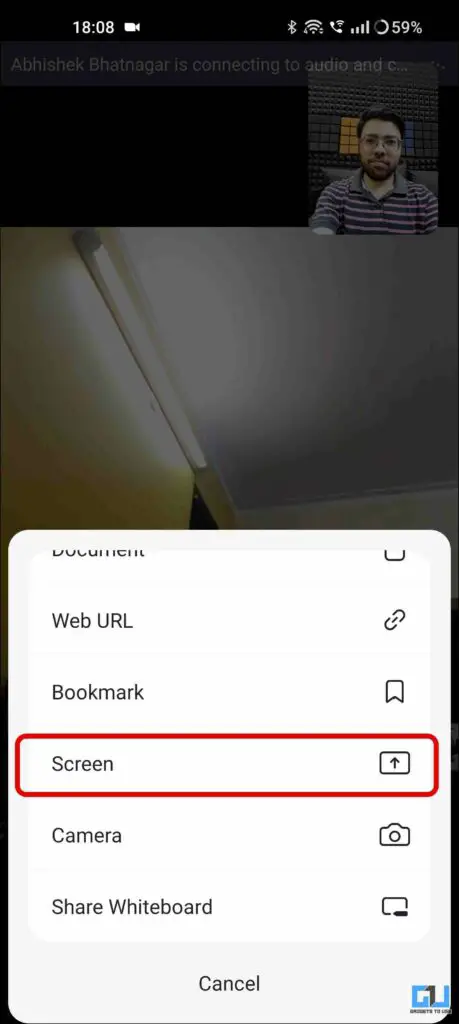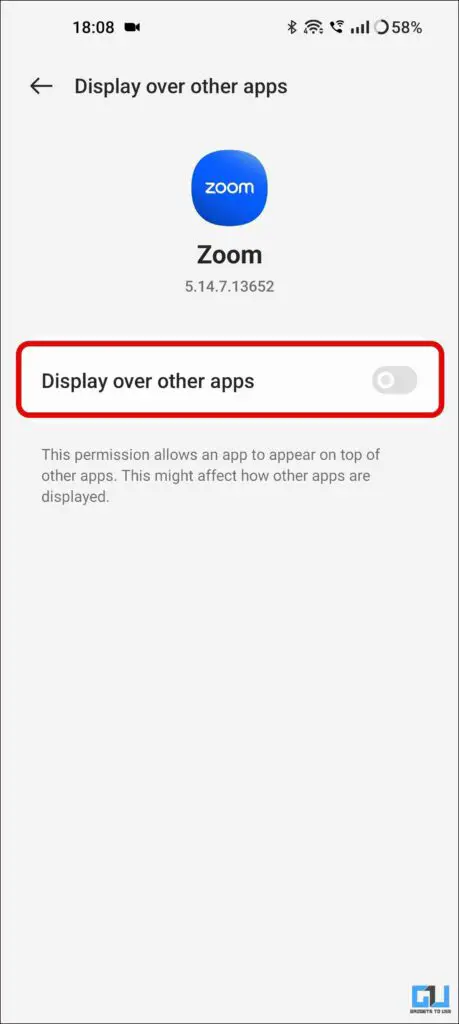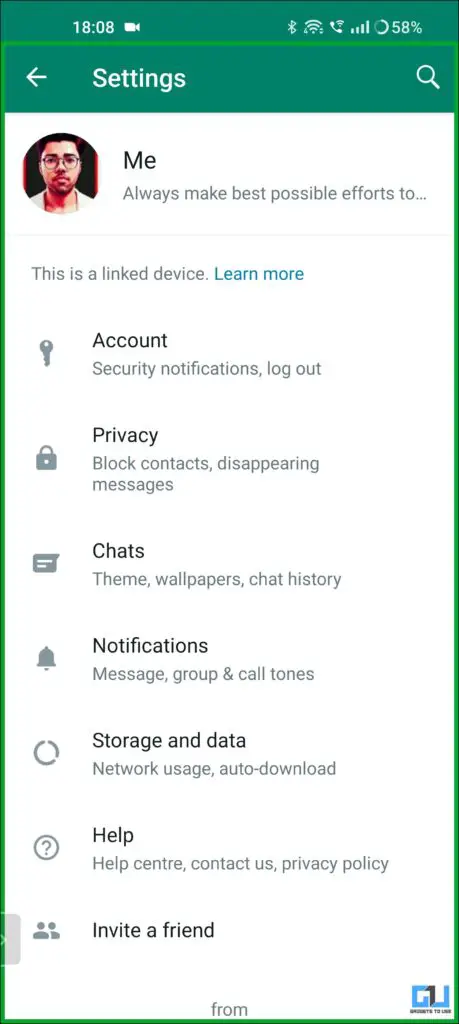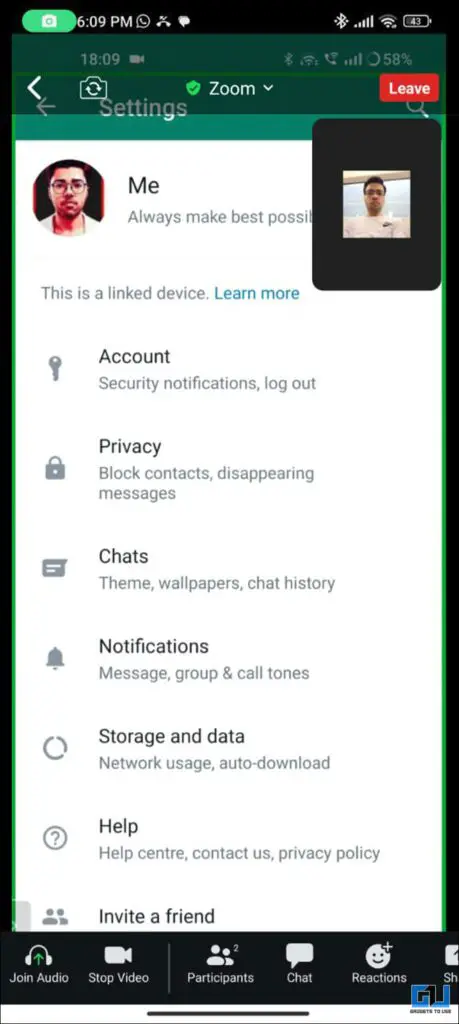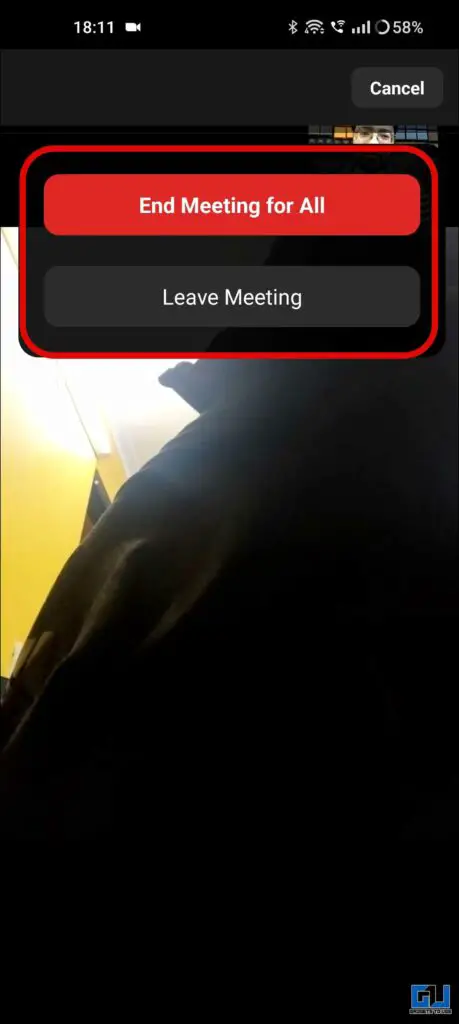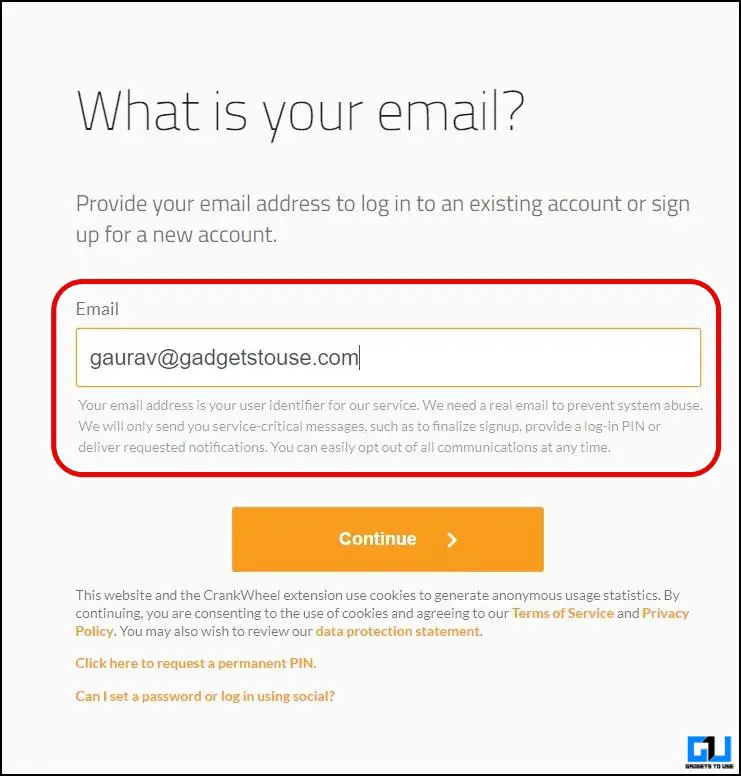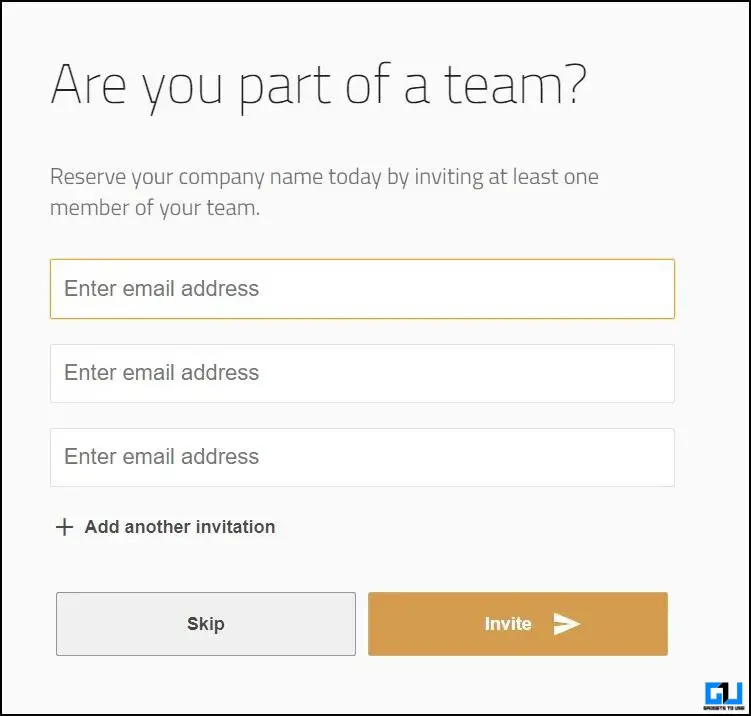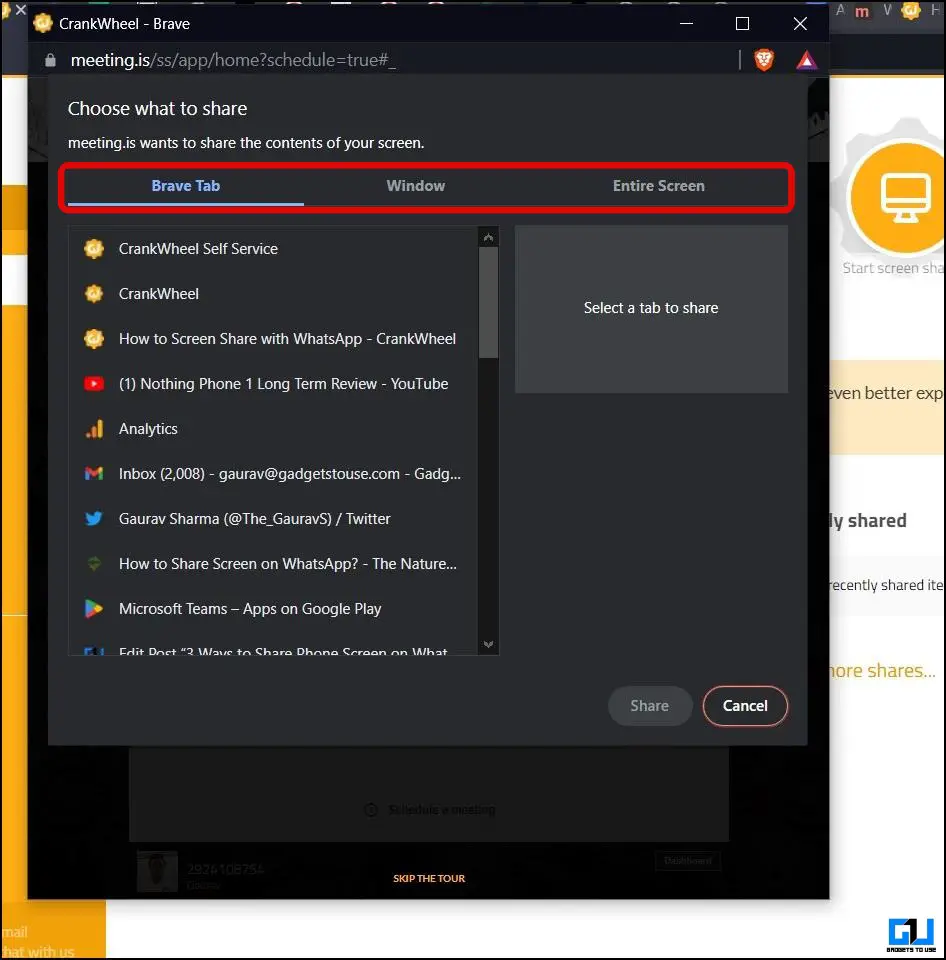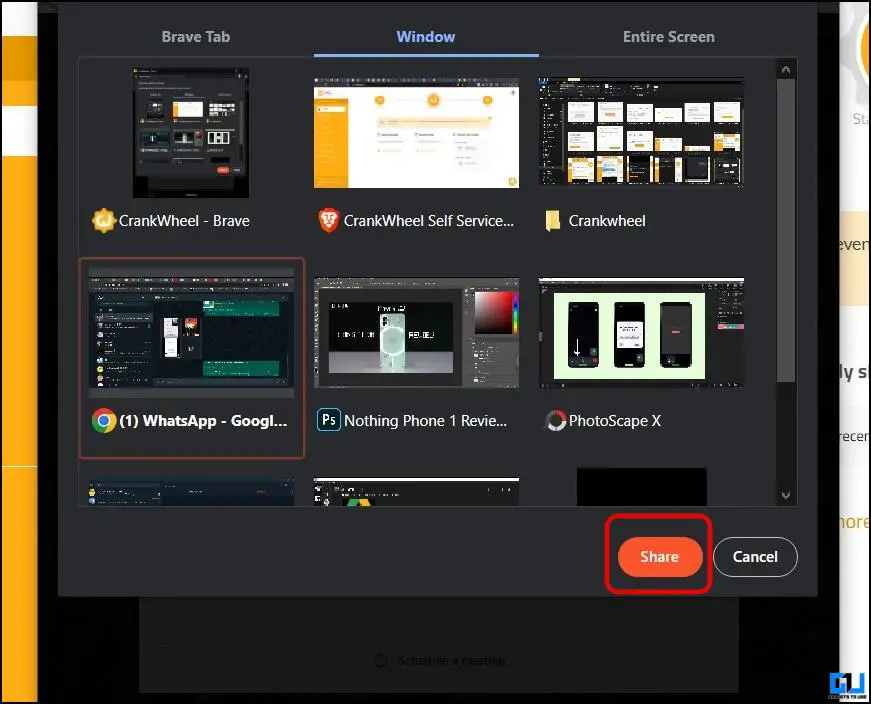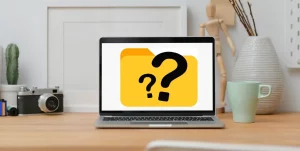가장 인기 있는 인스턴트 메시징 플랫폼 중 하나인 WhatsApp은 메시지 편집, 잠금 채팅 등 사용자를 위한 새로운 기능을 지속적으로 선보이고 있습니다. 가장 최근에 추가된 기능은 영상 통화를 통해 상대방과 휴대폰 화면을 공유할 수 있는 화면 공유 기능입니다. 오늘 이 글에서는 WhatsApp 화면 공유 기능을 사용하는 방법에 대해 안내해 드리겠습니다.
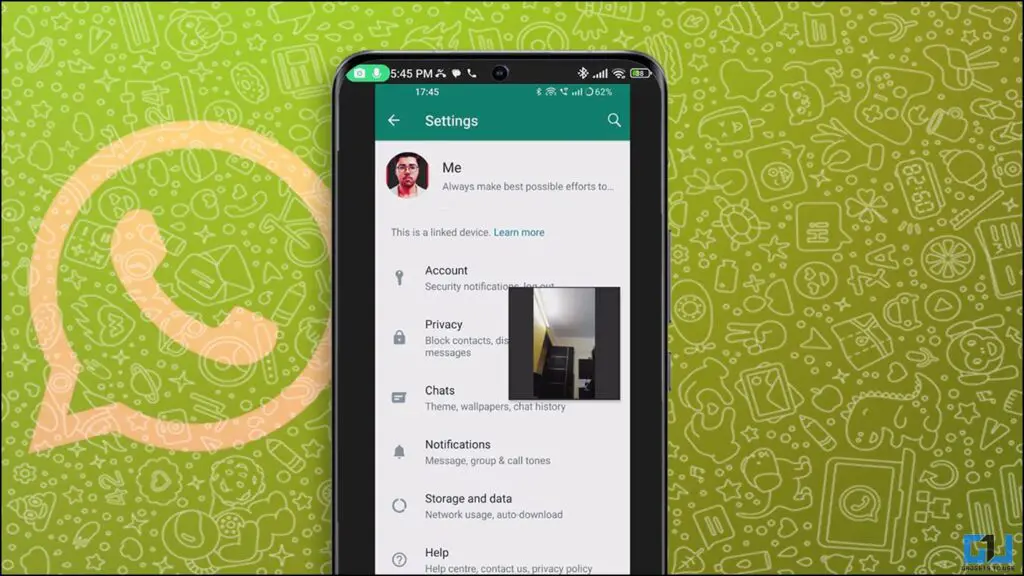
WhatsApp에서 휴대폰 화면 공유하기
목차
현재 WhatsApp 화면 공유 기능은 제한된 수의 사용자만 사용할 수 있으며, Android에서 인스턴트 메시징 앱의 베타 빌드가 필요합니다. 아래에서는 WhatsApp의 기본 화면 공유 기능을 사용하는 방법과 몇 가지 대안에 대해 설명했습니다.
기본 제공 방법을 사용하여 WhatsApp 화면 공유
WhatsApp은 일부 베타 사용자들을 대상으로 화면 내용을 녹화하여 영상 통화 상대방과 공유할 수 있는 내장 기능을 테스트 중입니다. 이번 업데이트를 통해 카메라 플립 옆에 새로운 토글이 추가되고 영상 통화 상대방과 화면을 공유할 수 있는 비디오 카메라 옵션이 추가됩니다.
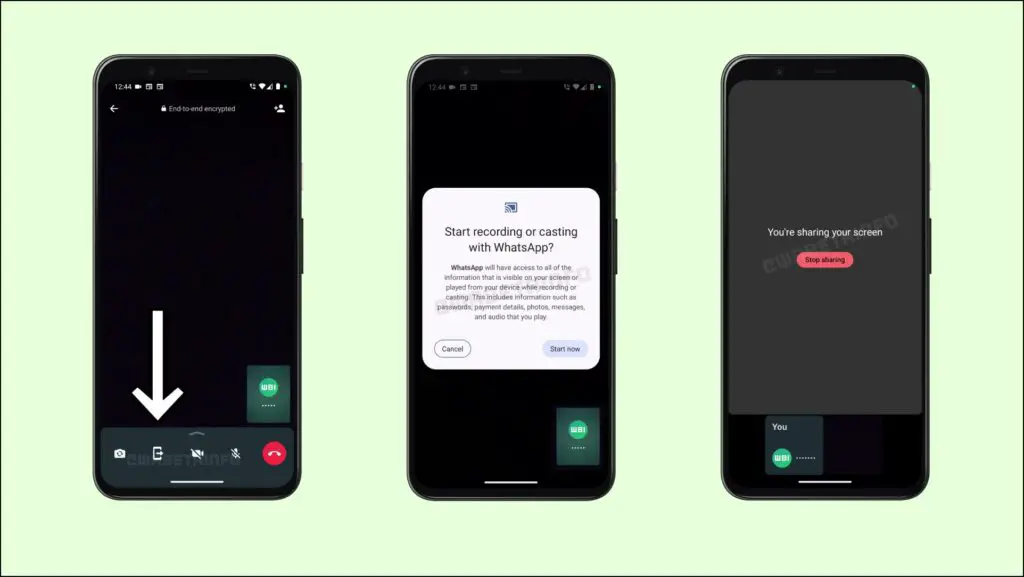
이 기능을 사용하려면 Android 휴대폰에 2.23.11.19 베타 업데이트 빌드 이상이 설치되어 있어야 합니다. 최신 빌드가 있어도 휴대폰에서 액세스할 수 없습니다.
Google 미트를 사용하여 WhatsApp 화면 공유
1. Google Meet 앱(Android, iOS)에 접속하여 새 미팅을 만듭니다.
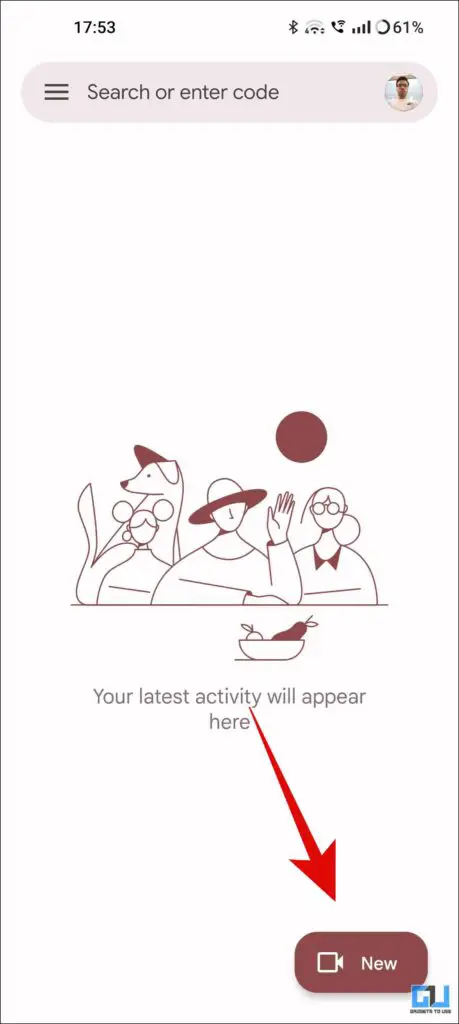
2. 친구와 미팅 링크를 공유합니다.
3. 다음 화면에서 공유 화면 버튼을 누른 후 계속.
4. 4. 지금 시작하기 버튼을 눌러 수신자와 화면을 공유하거나, WhatsApp으로 이동하여 화면을 공유할 수 있습니다.
5. 친구 초대하기 를 미팅에 초대하면 친구가 내 화면을 볼 수 있게 됩니다.
6. 6. 공유 중지 버튼을 클릭한 후 화면 공유를 원하지 않는 경우 버튼을 클릭합니다.
미팅을 마치면 미팅에서 나가거나 모든 참가자의 통화를 종료할 수 있습니다.

Microsoft Teams를 사용하여 WhatsApp 화면 공유
1. Microsoft Teams 앱(Android, iOS)로 이동합니다.
2. 채팅 탭으로 전환하여 새 미팅을 만듭니다..
3. 이제 미팅 시작 버튼을 클릭합니다.
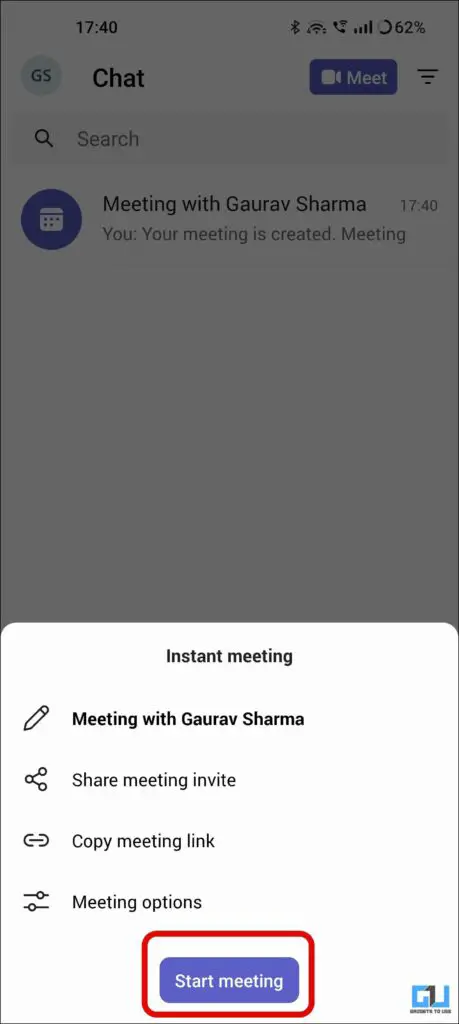
4. 필요한 권한 허용 을 허용하고 가입 회의에 참여하세요.
5. 미팅 링크 공유 를 친구와 공유합니다.
6. 친구가 미팅에 참여하면, 미팅에서 점 3개 을 클릭합니다.
7. 이제 공유 버튼 을 클릭하고 오디오 토글.
8. 8. 지금 시작 버튼 을 클릭해 수신자와 화면을 공유하거나, WhatsApp으로 이동해 화면을 공유할 수 있습니다.
9. 이제 수신자가 내 화면을 볼 수 있습니다. 수신자가 화면을 볼 수 있도록 공유 중지 버튼을 누르면 화면을 더 이상 공유하지 않을 수 있습니다.
미팅을 마치면 미팅에서 나가거나 모든 참가자의 통화를 종료할 수 있습니다.
Zoom을 사용하여 WhatsApp 화면 공유
1. Zoom 앱(Android, iOS)에 접속하여 새 미팅을 만듭니다.
2. 필요한 권한 허용 을 클릭합니다.
3. 에서 미팅에 참가자를 추가합니다. 참가자 탭을 클릭하고 미팅 초대를 공유합니다.
4. 참가자를 미팅에 추가한 후 다음을 수행합니다.공유 버튼을 누르고 팝업 메뉴에서 화면 공유를 선택합니다.
6. 기타 필수 권한을 허용하고 지금 시작 버튼을 클릭합니다.
7. 다음 화면에서 다른 앱 위에 표시할 수 있는 권한을 허용할지 묻는 메시지가 표시됩니다.
8. 이제 수신자와 화면을 공유하고 WhatsApp으로 이동하여 화면을 공유할 수 있습니다.
9. 화면 공유를 중지하려면 공유 중지 버튼을 클릭합니다.

미팅을 마치면 미팅에서 나가거나 모든 참가자의 통화를 종료할 수 있습니다.
크랭크휠을 사용하여 WhatsApp 화면 공유하기
1. 이동 크랭크휠 웹사이트를 방문하여 이메일 주소로 가입하세요.
2. 표시 이름을 설정한 후, n설정 화면으로 이동하여 옵션 화면을 확인하여 브라우저에 크랭크휠 확장 프로그램을 추가하거나 웹 인터페이스를 계속 진행합니다.
4. 대시보드에서 화면 공유 시작 버튼을 클릭합니다.

5. 이제 상대방과 공유할 화면을 선택합니다.
6. 뷰어 수락 를 미팅에 추가하면 상대방이 내 화면을 볼 수 있게 됩니다.
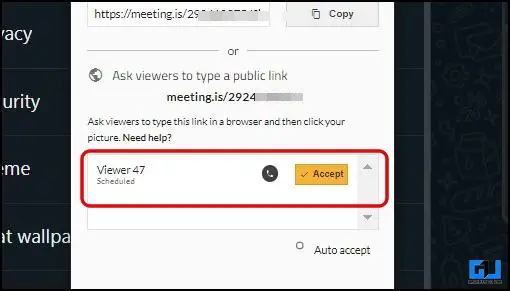
6. 할 수 있습니다 공유 중지 시청자에게 내 화면을 보여주고 싶지 않을 때마다 하단의 버튼을 통해 공유를 중지할 수 있습니다.

미팅을 마치면 미팅에서 나가거나 모든 참가자의 통화를 종료할 수 있습니다.

크랭크휠의 장점은 수신자가 다른 탭으로 이동하면 미리 보기 창에서 알려준다는 것입니다. 뷰어 창이 보인다는 것은 뷰어가 미팅 창을 열었다는 뜻입니다.

자주 묻는 질문
Q. WhatsApp에서 화면 공유 옵션이 보이지 않는 이유는 무엇인가요?
현재 WhatsApp은 베타 사용자들을 대상으로 화면 공유 기능을 테스트하고 있습니다. 이 기능에 액세스하려면 Android 휴대폰에 2.23.11.19 베타 업데이트 빌드 이상이 설치되어 있어야 합니다. 최신 빌드가 설치되어 있더라도 휴대폰에서 액세스할 수 없습니다.
Q. WhatsApp에서 내 화면을 공유하려면 어떻게 해야 하나요?
WhatsApp에서 화면 공유 기능을 받은 경우, 영상 통화 중에 화면을 공유하려면 카메라 플립 옆의 화면 공유 버튼과 비디오 카메라 옵션을 클릭합니다.
Q. iOS에서 WhatsApp 화면 공유 기능을 사용할 수 있나요?
현재 이 기능은 안드로이드에서만 테스트 중이며, iOS 베타 테스트에 대한 정보는 없습니다. 베타 테스트가 끝난 후 iOS에도 출시될 예정입니다.
마무리
지금까지 WhatsApp의 화면 공유 기능과 WhatsApp 베타 테스터인 경우 이 기능에 액세스하여 사용하는 방법에 대해 알아보았습니다. 모든 베타 사용자가 이 기능에 액세스할 수 있는 것은 아니므로, 이 기능이 휴대폰에 적용되기 전까지는 위에서 언급한 다른 대안을 사용하여 영상 통화 중에 화면을 공유할 수 있습니다. 더 많은 소식을 전해드리기 위해 가젯투유즈를 계속 지켜봐 주세요.
다음에 관심이 있으실 수도 있습니다:
- Facebook 메신저 통화에서 화면을 공유하는 방법
- 영상 통화 중 휴대폰 화면을 공유하는 4가지 방법
- 텔레그램 그룹 영상통화, 화면 공유, 배경 소음 제거 방법