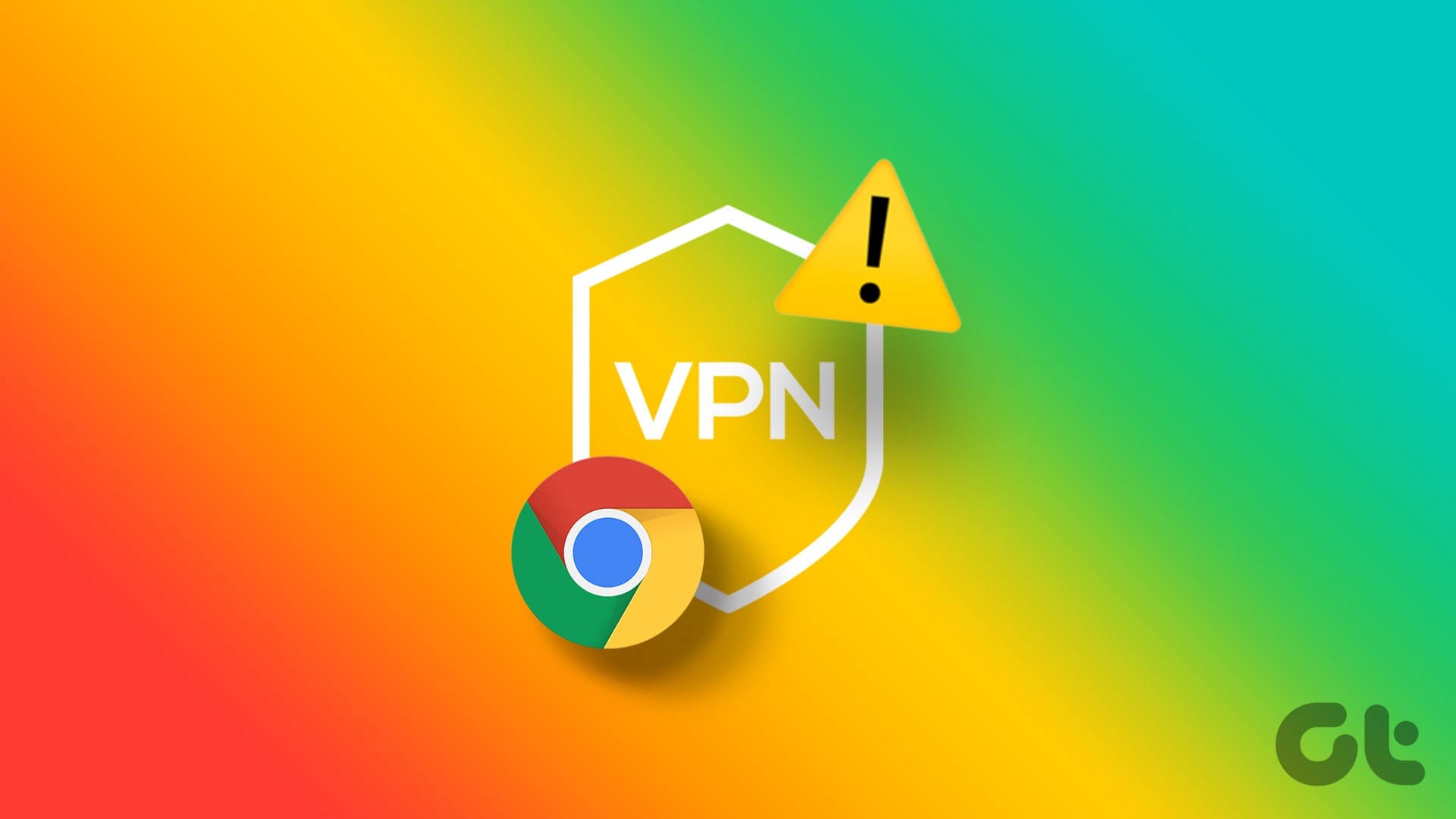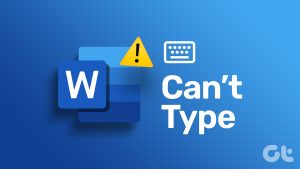기본 수정 사항
- 다른 VPN을 사용하세요 섬기는 사람: 대부분의 VPN 앱에는 수백 개의 서버가 있습니다. 특정 서버가 중단되면 다른 서버로 이동하여 Google Chrome에서 행운을 시험해 보세요.
- VPN 앱 업데이트: VPN 앱은 새로운 기능을 추가하고 버그를 수정하기 위해 자주 업데이트를 출시합니다. VPN 앱을 업데이트하고 다시 시도해야 합니다.
- 크롬 캐시 지우기: Google Chrome은 백그라운드에서 캐시를 수집합니다. 일부 웹사이트는 이러한 저장된 파일에서 콘텐츠를 로드하려고 할 수 있습니다. 캐시를 지우고 다시 시도해 보세요. 자세한 내용은 Chrome에서 탐색 데이터를 지우면 어떻게 되는지 읽어보세요.
- 구글 크롬 업데이트: 오래된 Google Chrome은 때때로 VPN 소프트웨어와 충돌할 수 있습니다. 모든 것이 다시 원활하게 작동하도록 하려면 Chrome을 최신 버전으로 업데이트하세요.
수정 1: Chrome 확장 프로그램 비활성화
설치된 확장 프로그램 중 하나가 Chrome의 VPN을 방해할 수 있습니다. 이 문제를 해결하려면 Chrome에서 관련 없는 확장 프로그램을 비활성화하거나 삭제하세요.
1 단계: 시작하다 크롬 그리고 점 3개로 된 메뉴.
2 단계: 선택하다 확장 그리고 열어 확장 프로그램 관리.
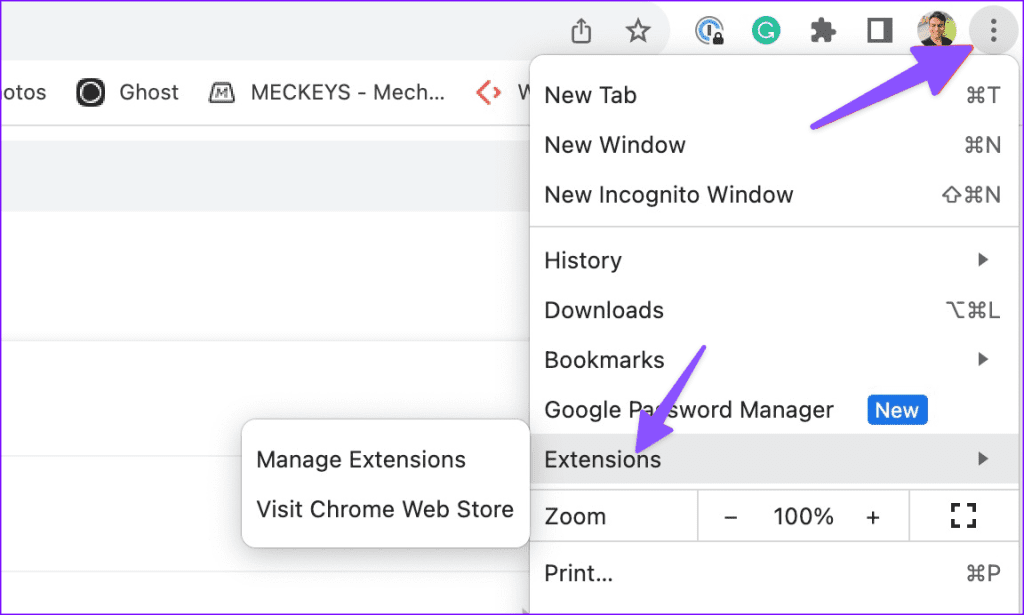
3단계: 다음 메뉴에서 확장 프로그램을 비활성화하거나 삭제하세요.
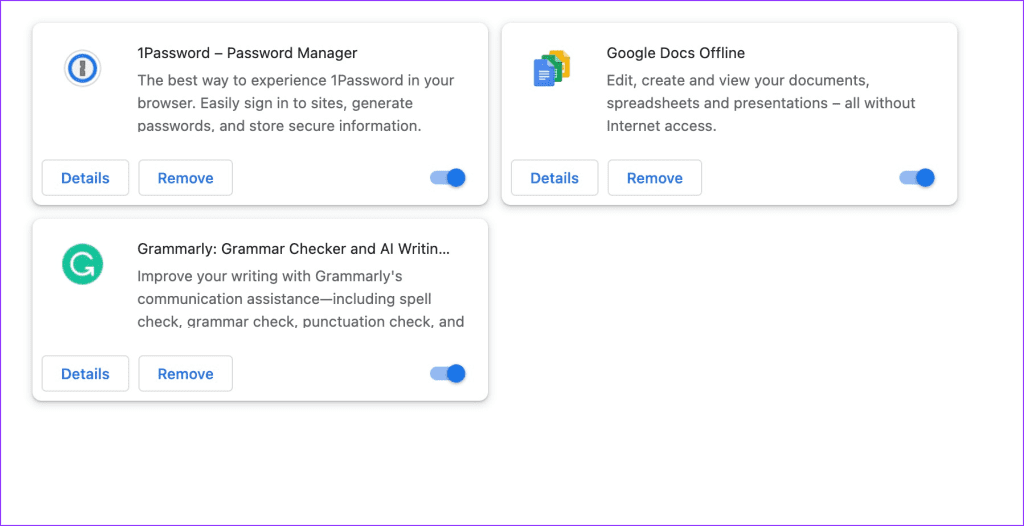
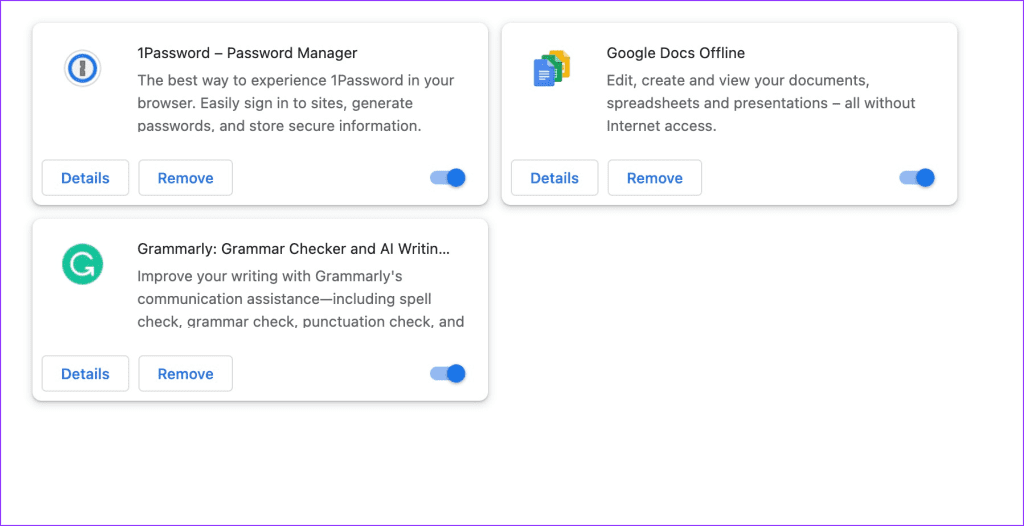
또한 읽어보세요: Chrome에서 사용자 지정 검색 엔진을 기본값으로 설정하는 방법
수정 2: Chrome에서 QUIC 비활성화
QUIC(Quick UDP Internet Connections)는 모든 VPN과 완벽하게 호환되지 않을 수 있는 비교적 새로운 프로토콜입니다. 이를 비활성화하면 문제를 해결하는 데 도움이 될 수 있습니다.
1 단계: Chrome을 열고 다음을 입력하세요. 크롬://플래그 주소 표시줄에
그러면 실험적인 기능이 포함된 Chrome 플래그 페이지가 열립니다.
2 단계: 검색창에 다음을 입력하세요. WHO.
3단계: 드롭다운 메뉴를 클릭하세요 실험적인 QUIC 프로토콜 그리고 선택 장애가 있는.
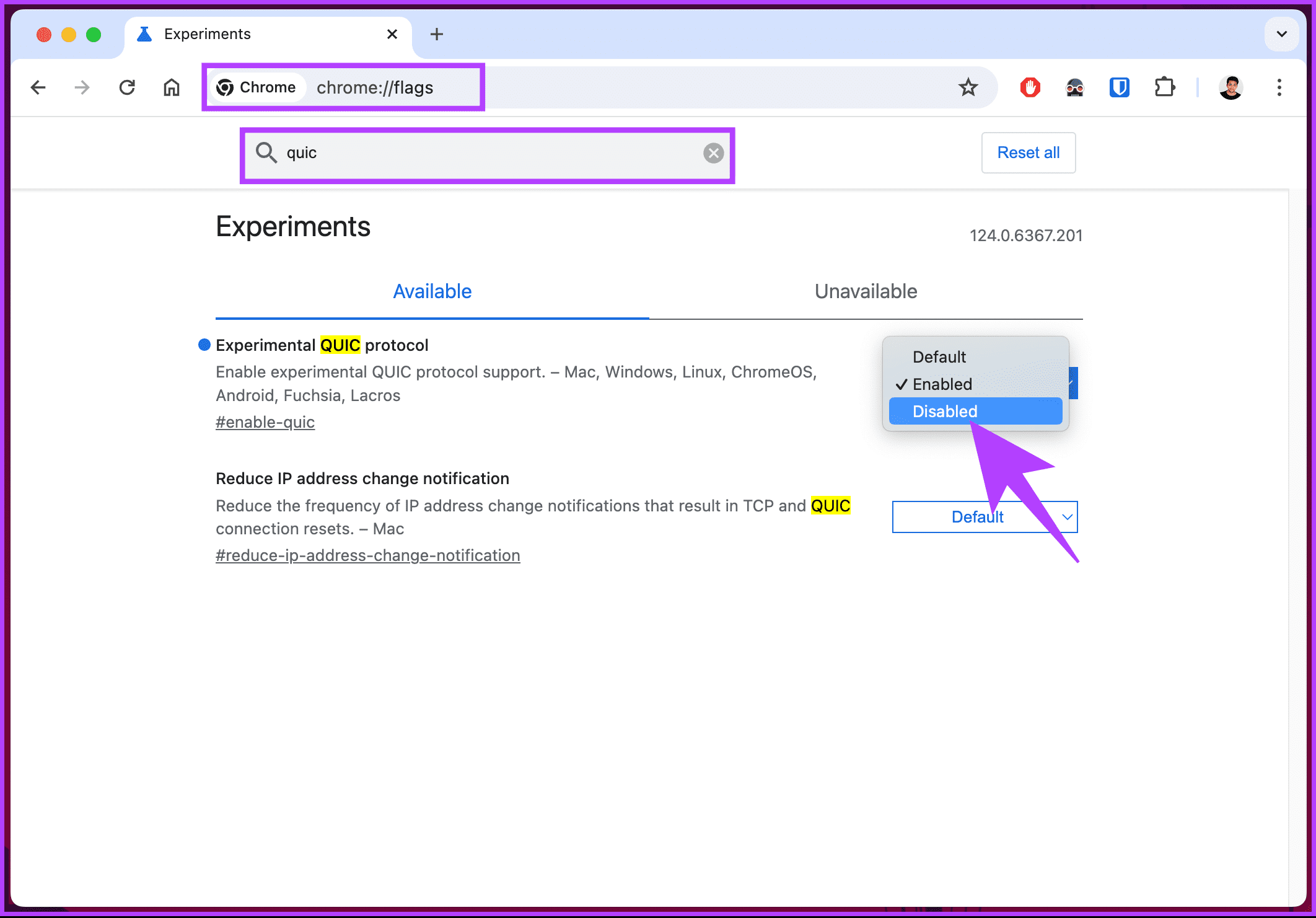
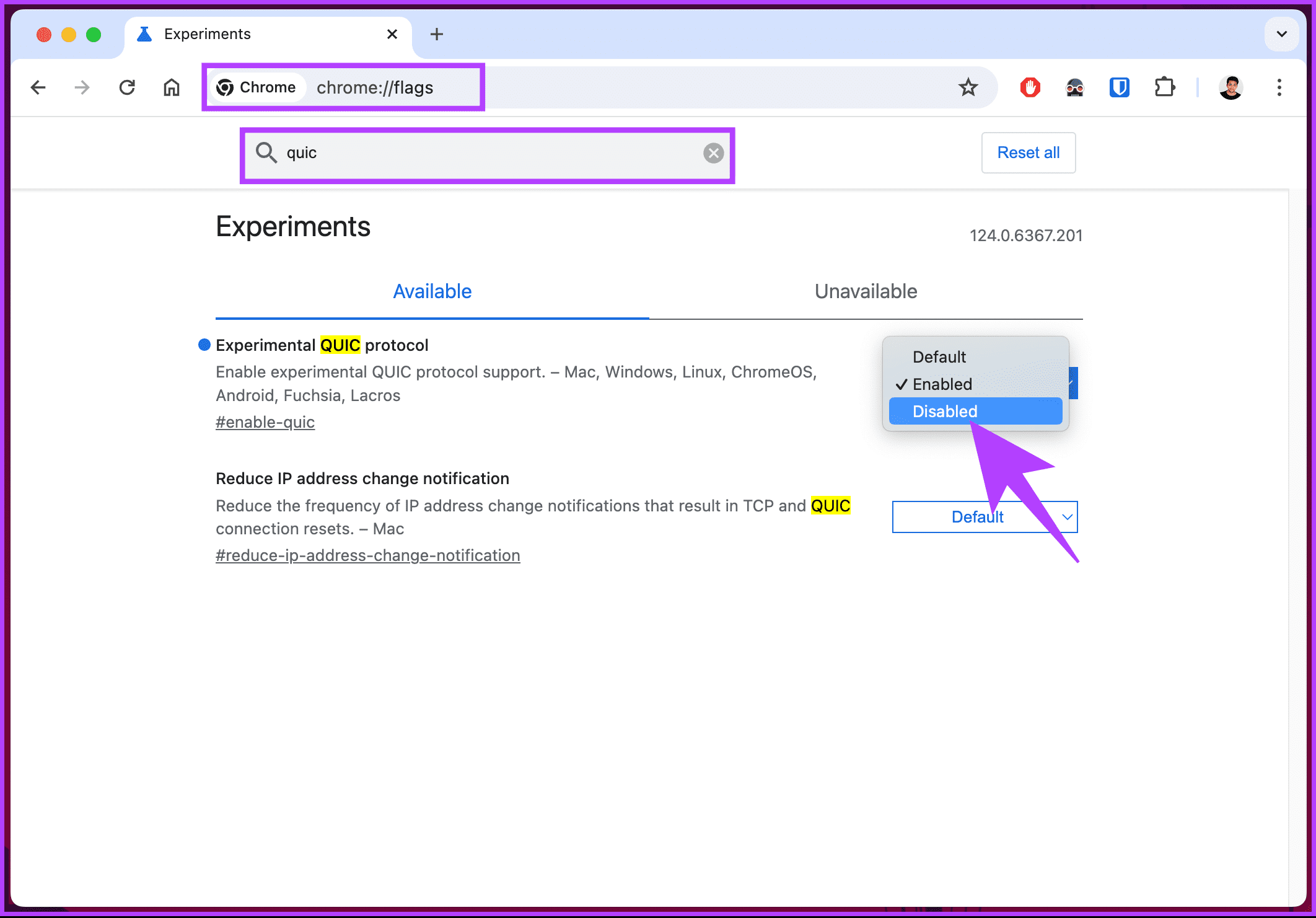
비활성화를 선택한 후 Chrome을 다시 실행하여 변경 사항을 적용합니다. 파란색을 클릭합니다. 다시 시작하다 하단에 나타나는 버튼.
또한 읽어보세요: Windows 11에서 Google Chrome의 효율성 모드를 비활성화하는 방법
수정 3: Chrome에서 Cloudflare 또는 Google DNS로 전환
1 단계: Chrome 브라우저를 실행하고 세 개의 수직 점을 선택하고 설정.
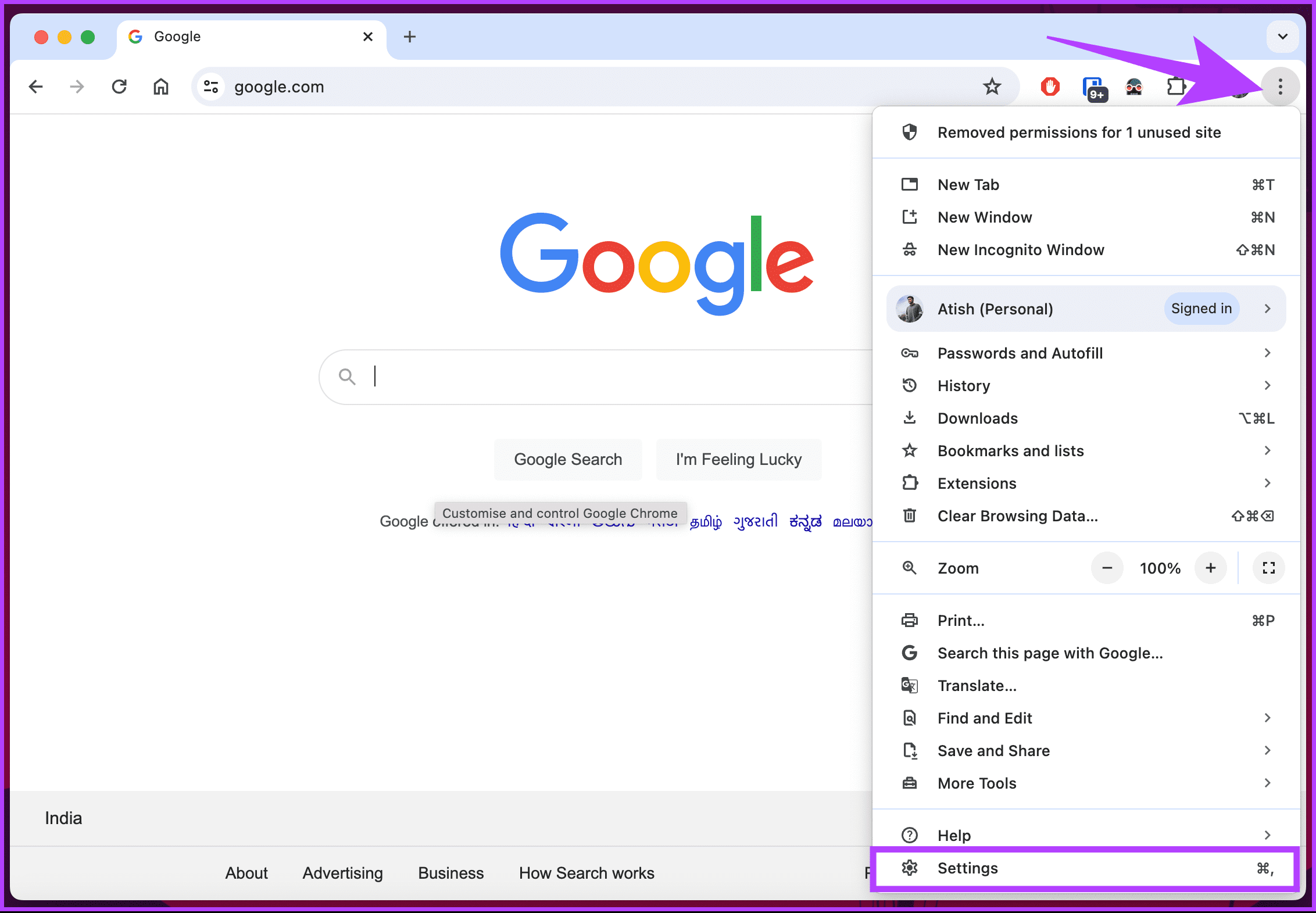
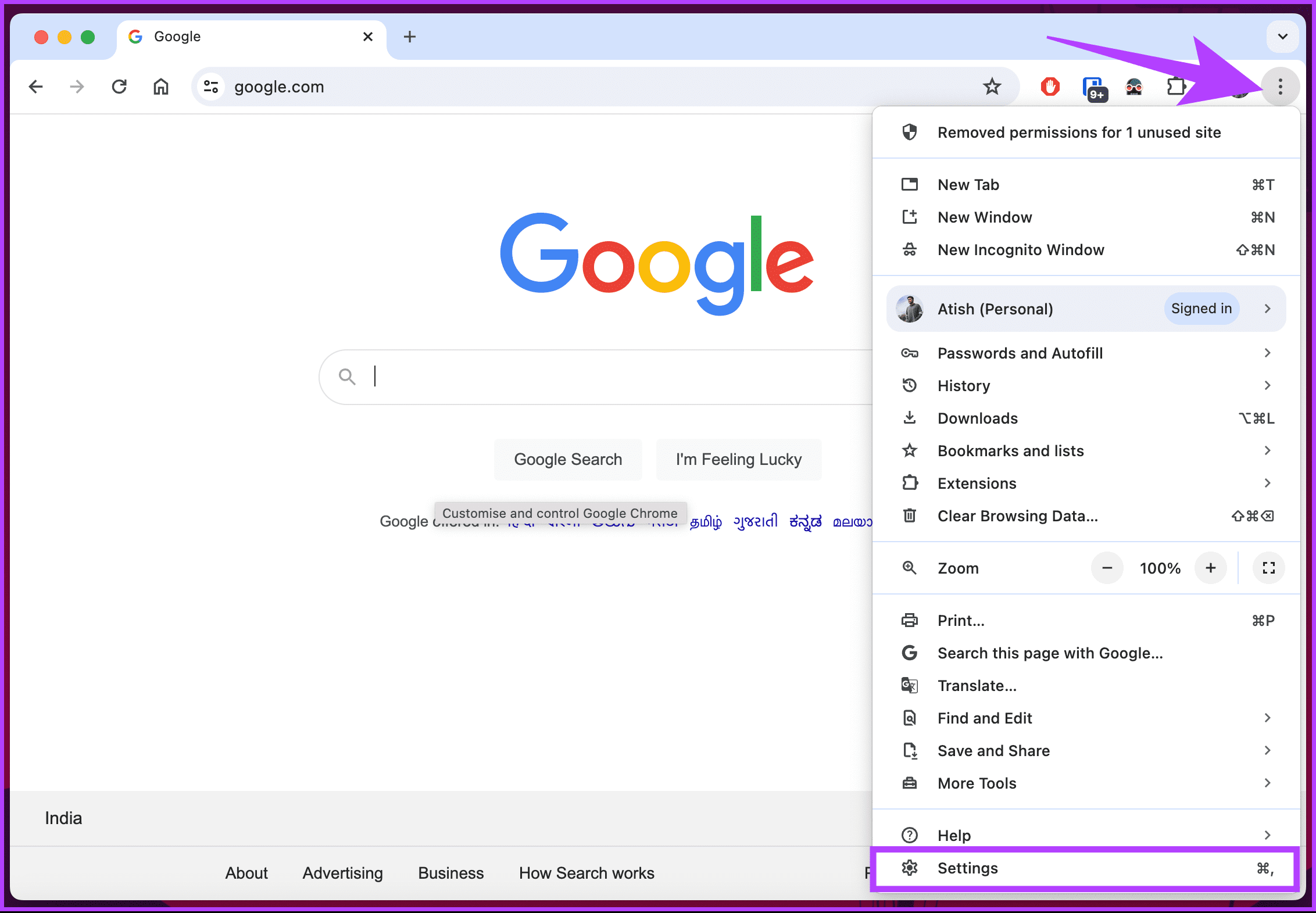
2 단계: 설정 메뉴에서 아래로 스크롤하여 개인정보 보호 및 보안.
3단계: 개인정보 보호 및 보안에서 다음을 선택하세요. 보안.
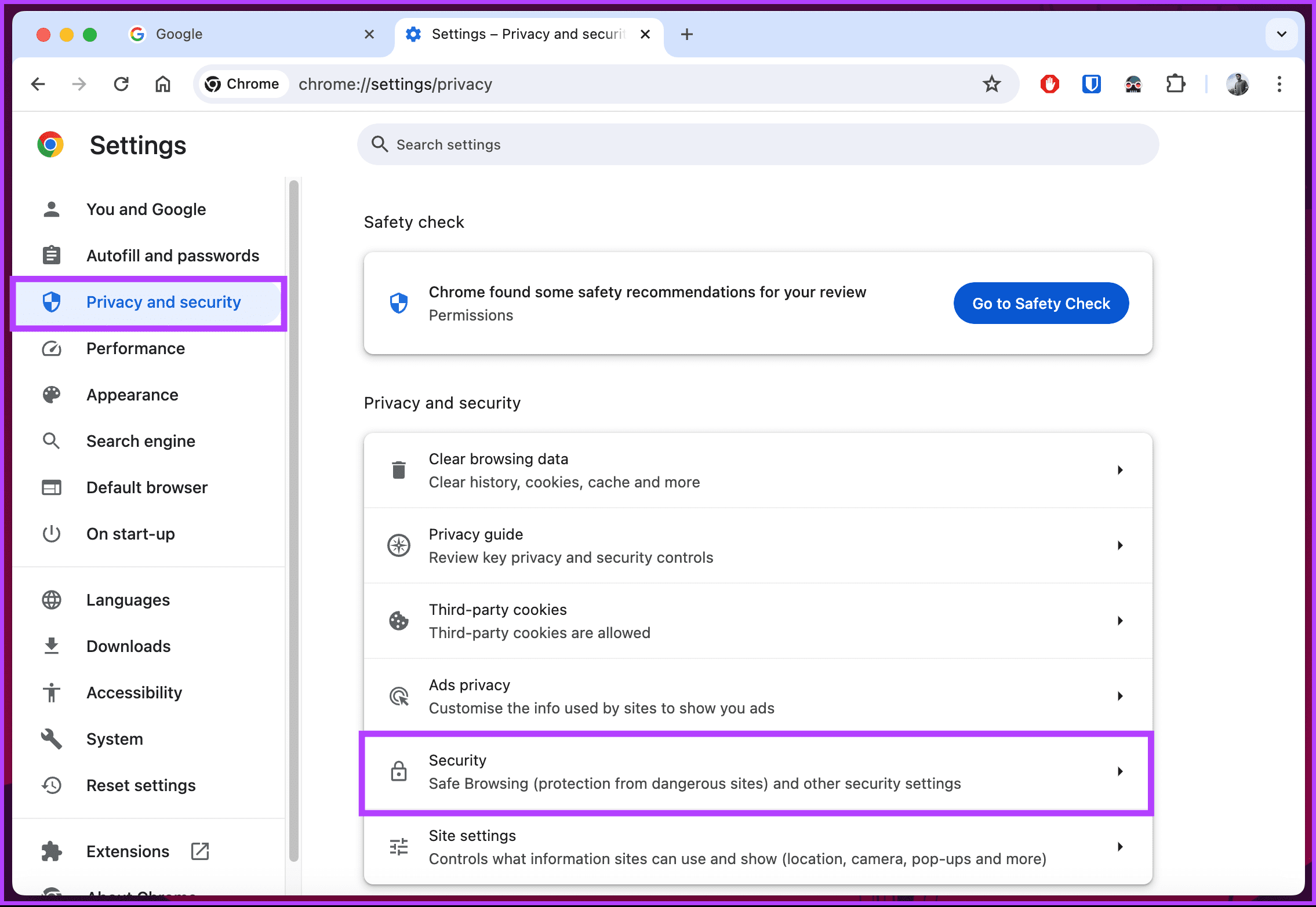
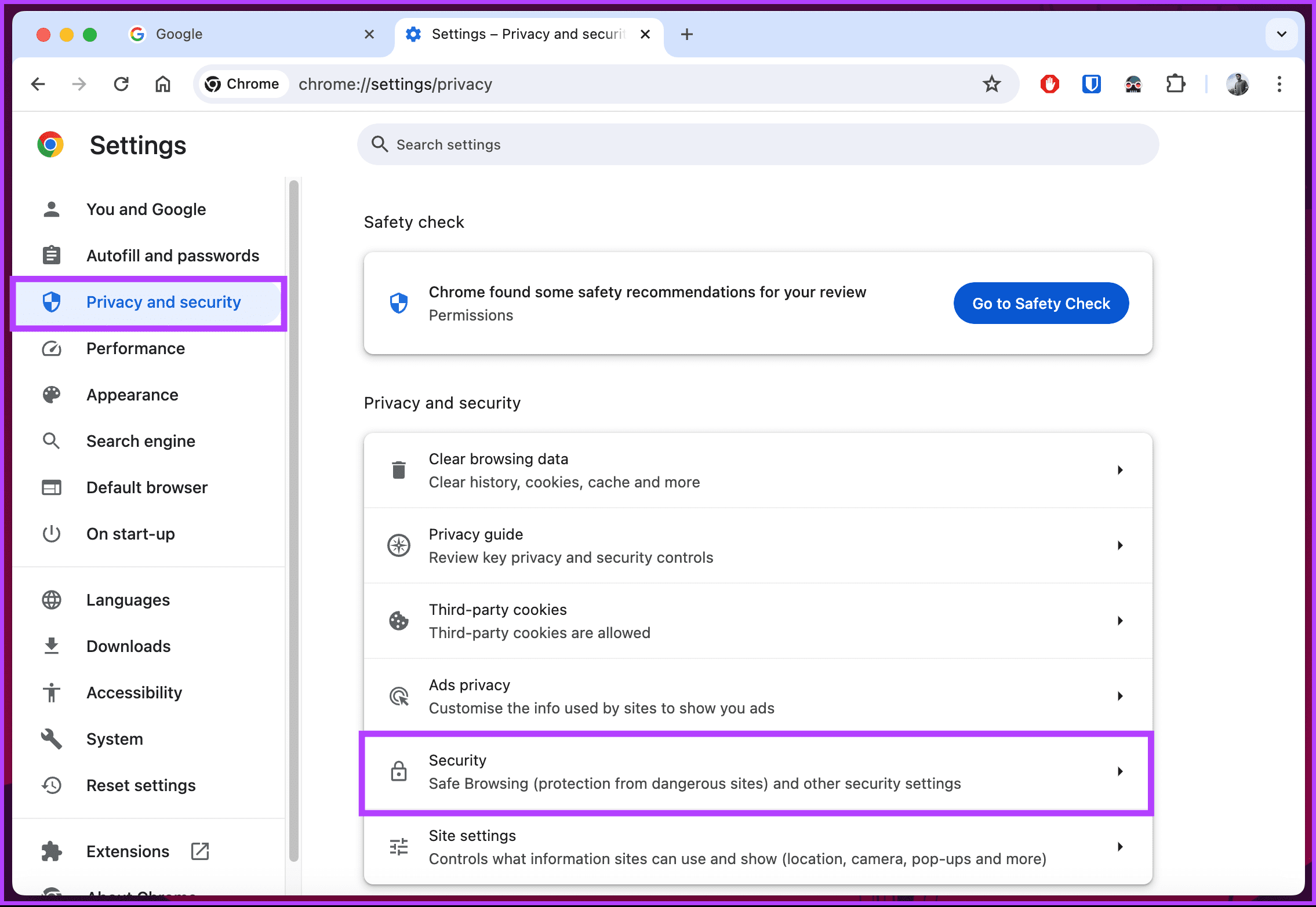
4단계: 고급에서 DNS 공급자 선택 옆의 다음을 클릭하세요. 셰브론(화살표) 아이콘 그리고 선택하세요 클라우드플레어(1.1.1.1).
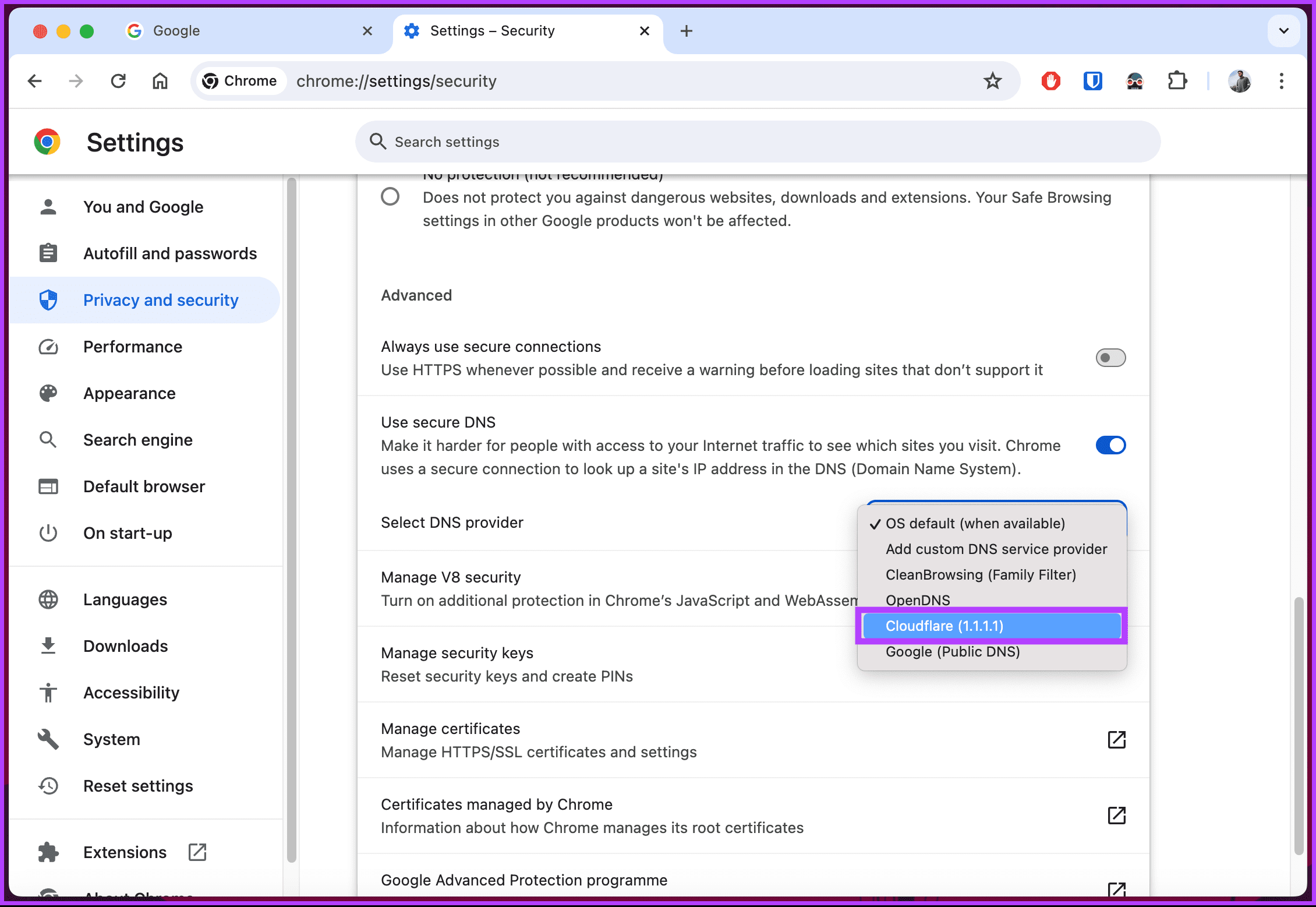
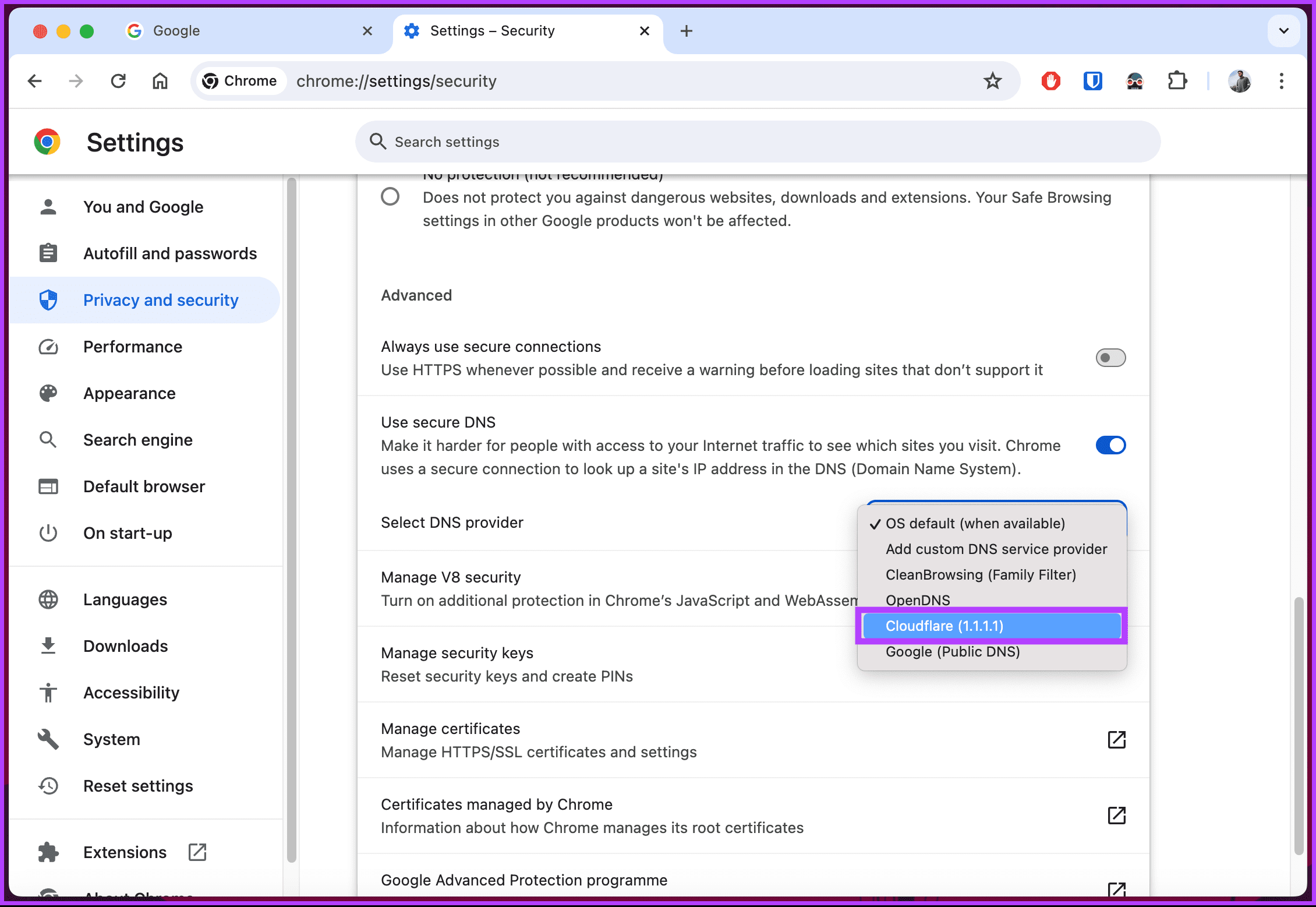
완료되면 Chrome 브라우저를 다시 시작하세요. 문제가 해결되어야 합니다.
도움이 되었나요?