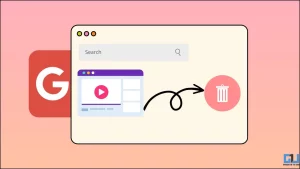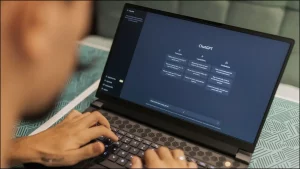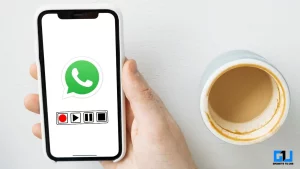펜 드라이브의 속도가 눈에 띄게 느리거나 가짜 용량이 표시되나요? USB 플래시 드라이브의 실제 저장 용량, 전송 속도 및 오류를 테스트하는 방법이 궁금하다면 제대로 찾아 오셨습니다. 이 글에서는 USB 플래시 드라이브의 오류, 실제 용량, 전송 속도를 테스트하고 확인할 수 있는 효과적인 방법 7가지를 소개합니다. Windows 11 시스템에서 ‘USB가 감지되지 않음’ 문제를 해결하는 방법도 배울 수 있습니다.
또한, 안드로이드 폰을 위한 최고의 USB-C 마이크 5가지(인도 및 미국)도 읽어보세요.
USB 플래시 드라이브의 기존 오류를 테스트하는 방법
목차
USB 플래시 드라이브를 사용하는 동안 문제가 발생하면 다음과 같은 방법으로 드라이브를 테스트할 수 있습니다. 세 가지 효과적인 방법 을 사용하여 기존 문제를 감지하고 수정할 수 있습니다.
방법 1- 장치 속성을 사용하여 플래시 드라이브에 오류가 있는지 테스트하기
1. 플러그인 USB 플래시 드라이브를 Windows 시스템에 연결하고 마우스 오른쪽 버튼으로 클릭 을 마우스 오른쪽 버튼으로 클릭하여 관련 속성.
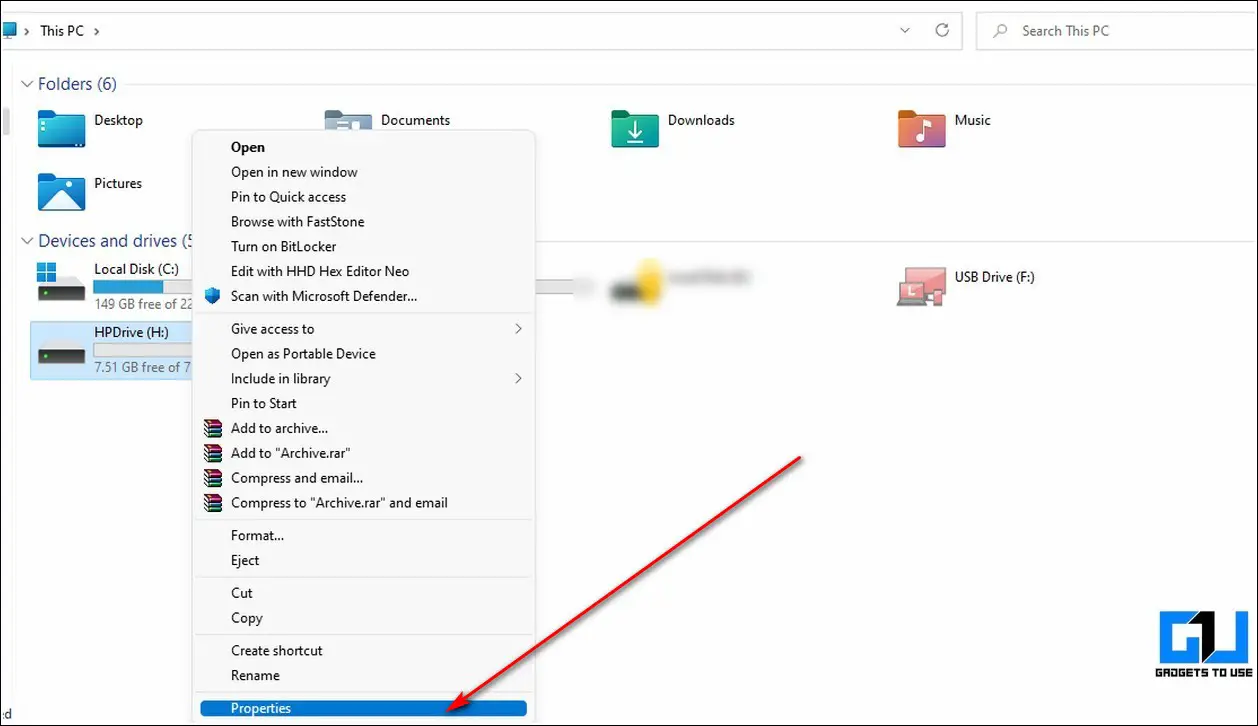
2. 그런 다음 도구 탭 을 클릭하고 확인 버튼 을 클릭하여 USB 드라이브에 오류가 있는지 확인하세요.
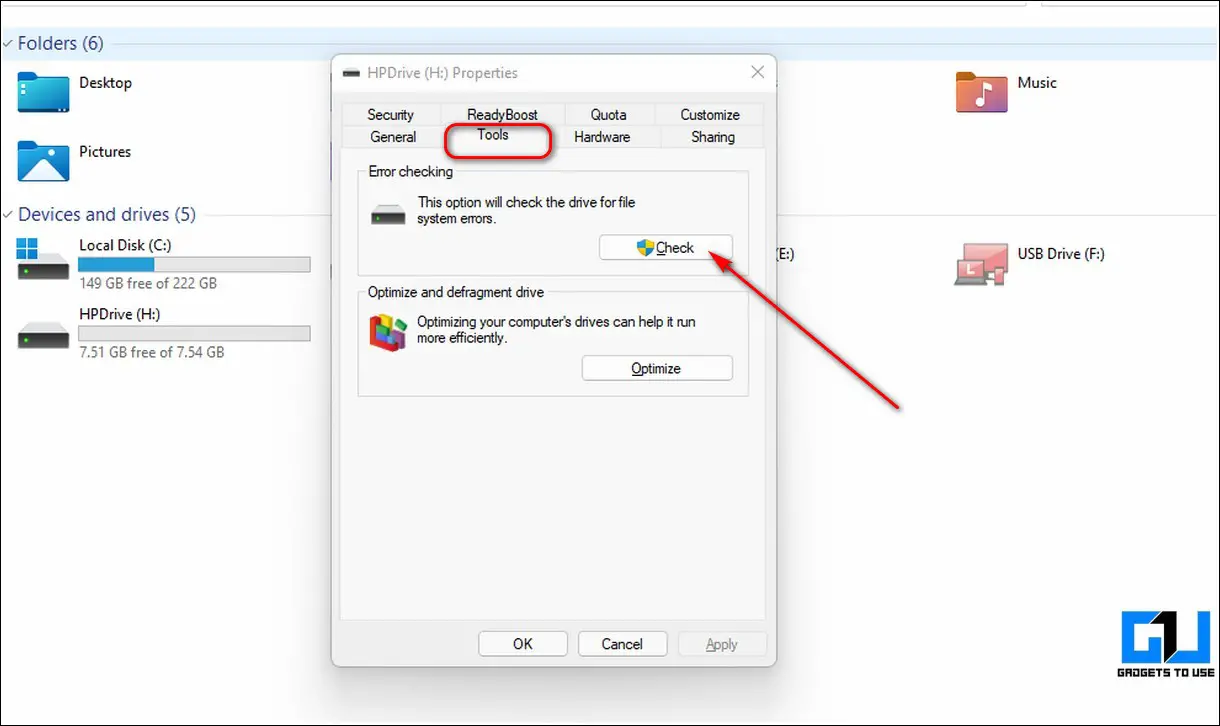
3. 또한 드라이브 검사 및 복구 옵션 을 클릭해 기존 USB 드라이브 오류를 복구하세요.
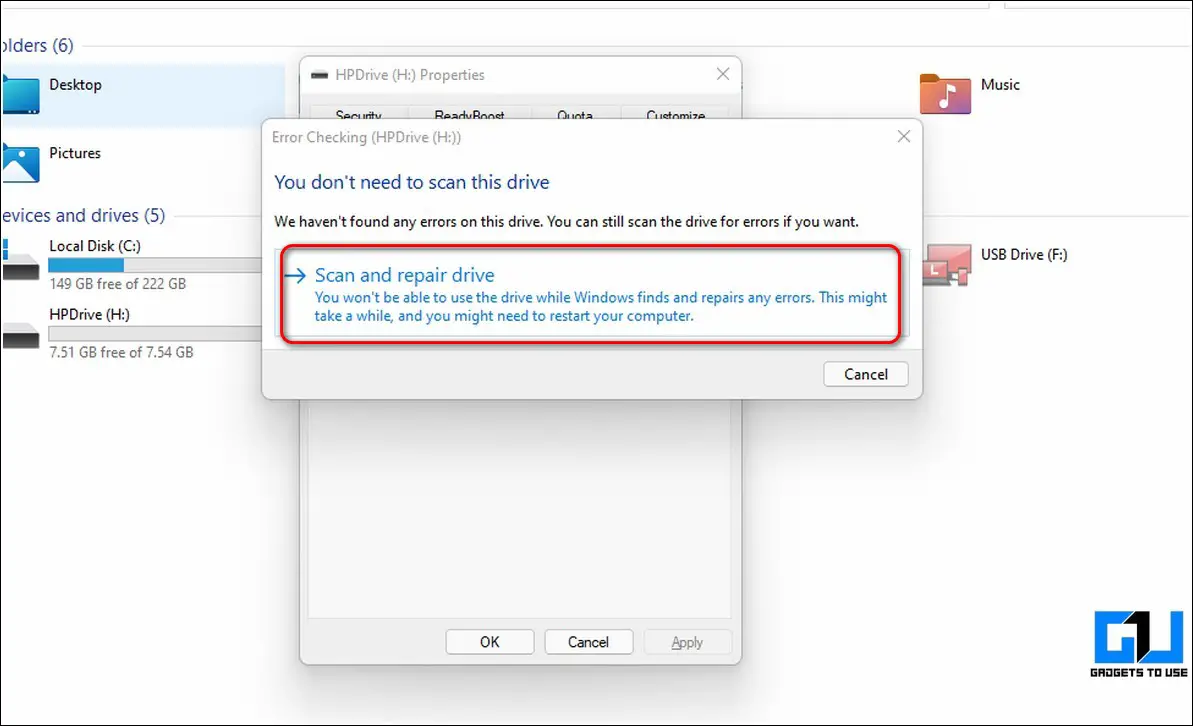
4. Windows 파일 시스템이 USB 드라이브를 복구할 수 있도록 몇 초간 기다립니다.
방법 2- USB 드라이브의 불량 섹터 수정 및 복구를 위한 CHKDSK 명령
CHKDSK는 USB 드라이브의 불량 섹터를 복구하는 데 사용할 수있는 또 다른 Windows 내장 유틸리티 도구입니다. 동일한 작업을 수행하려면 다음 단계를 따르세요.
1. 를 누릅니다. Windows 키 를 클릭하고 명령 프롬프트. 관리자 권한으로 실행합니다.
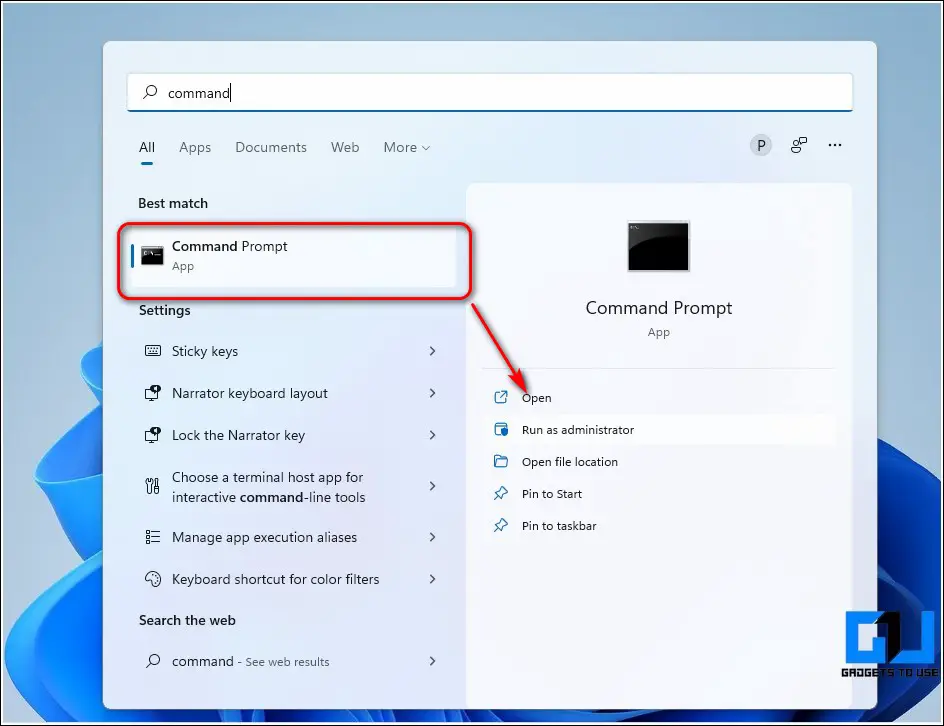
2. 그런 다음 명령 프롬프트 창에 다음 명령을 입력합니다:
chkdsk <드라이브 문자>: / f / r / x
예를 들어, chkdsk H: /f /r /x 여기서 H는 드라이브 문자 를 입력합니다.
3. 위의 명령은 CHKDSK 유틸리티 도구를 실행하여 다음을 수행합니다. 불량 섹터 확인 및 복구 를 클릭합니다.
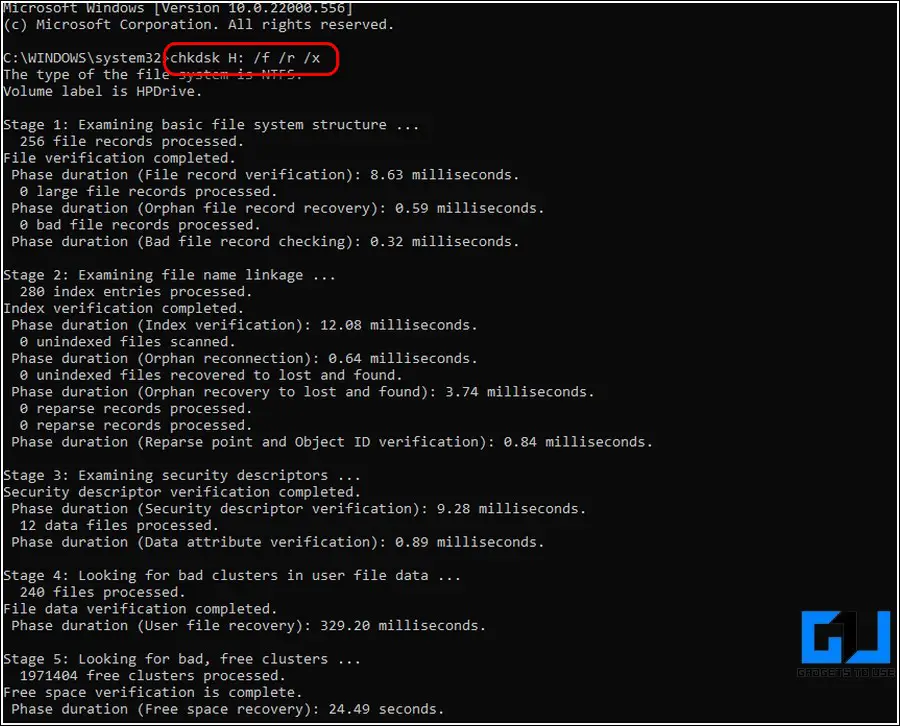
방법 3- 체크 플래시와 같은 무료 타사 도구 사용
무료 타사 Windows 도구를 사용하여 몇 번의 클릭만으로 USB 플래시 드라이브를 확인하고 수정할 수도 있습니다. 이러한 인기 있는 도구 중 하나는 플래시 확인 이를 통해 쉽게 스캔 및 수정 드라이브의 기존 문제를 해결하세요.
1. 다운로드 체크플래시 도구 를 클릭하여 시스템에 무료 다운로드 버튼을 클릭합니다.
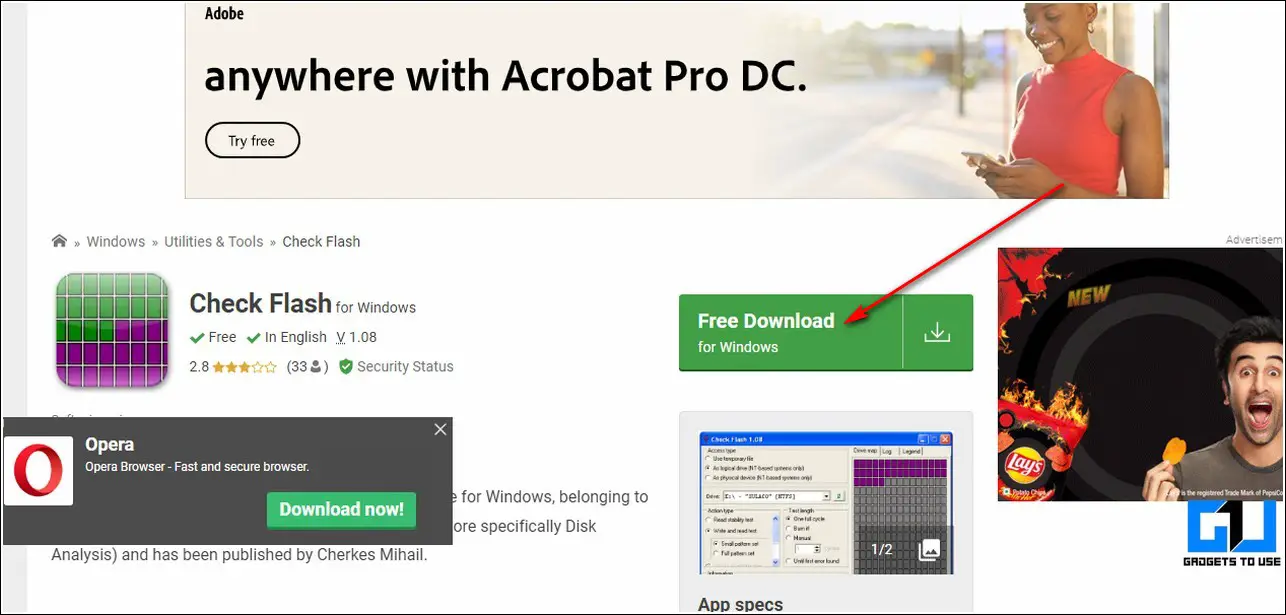
2. 추출 다운로드한 zip 파일과 ChkFlsh 파일을 두 번 클릭합니다. 을 두 번 클릭하여 애플리케이션을 시작합니다.
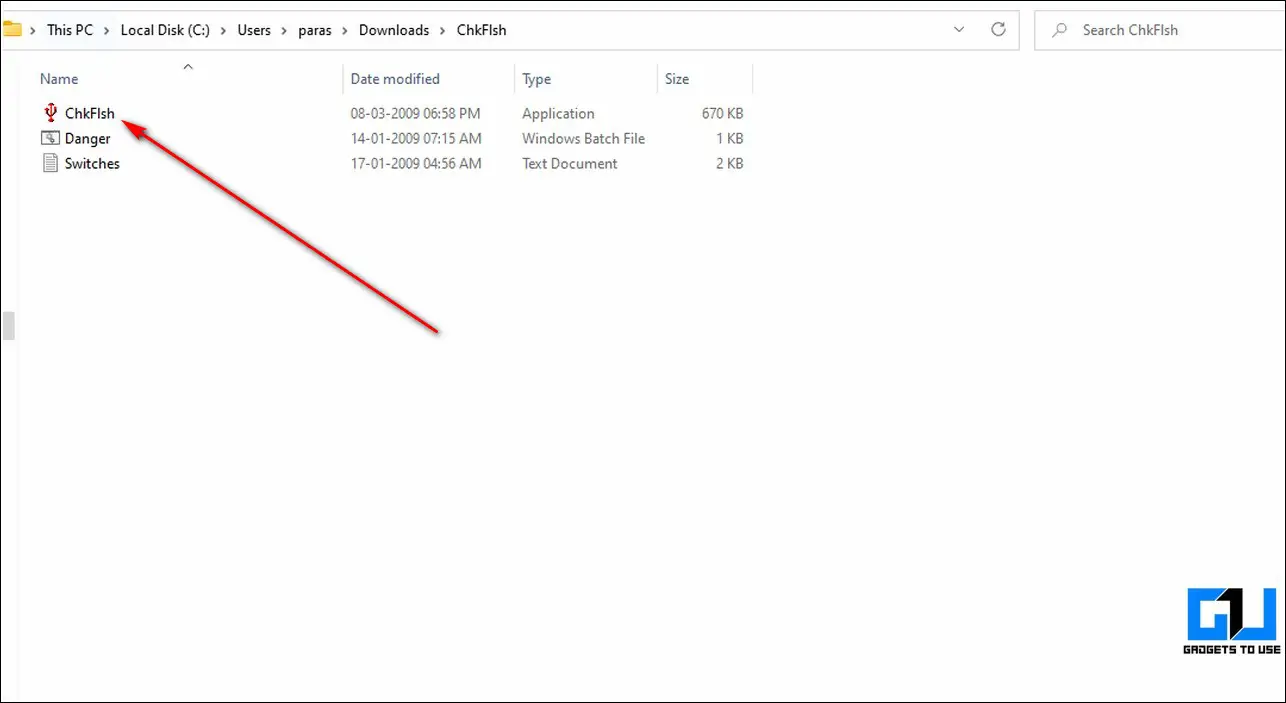
3. 플러그인 USB 플래시 드라이브를 Windows 시스템에 연결하고 드라이브를 선택합니다. 에서 드롭다운 메뉴를 클릭하여 드라이브를 선택합니다. 드라이브 옵션.
4. 그런 다음 시작 버튼 을 클릭해 애플리케이션이 기존 USB 드라이브 오류를 테스트하고 수정하도록 합니다. 이 도구는 USB 드라이브의 오류를 테스트하기 위해 다음을 수행합니다. 패턴 세트 쓰기 및 읽기 패턴을 읽고 쓰면서 드라이브가 제대로 작동하는지 확인하세요.
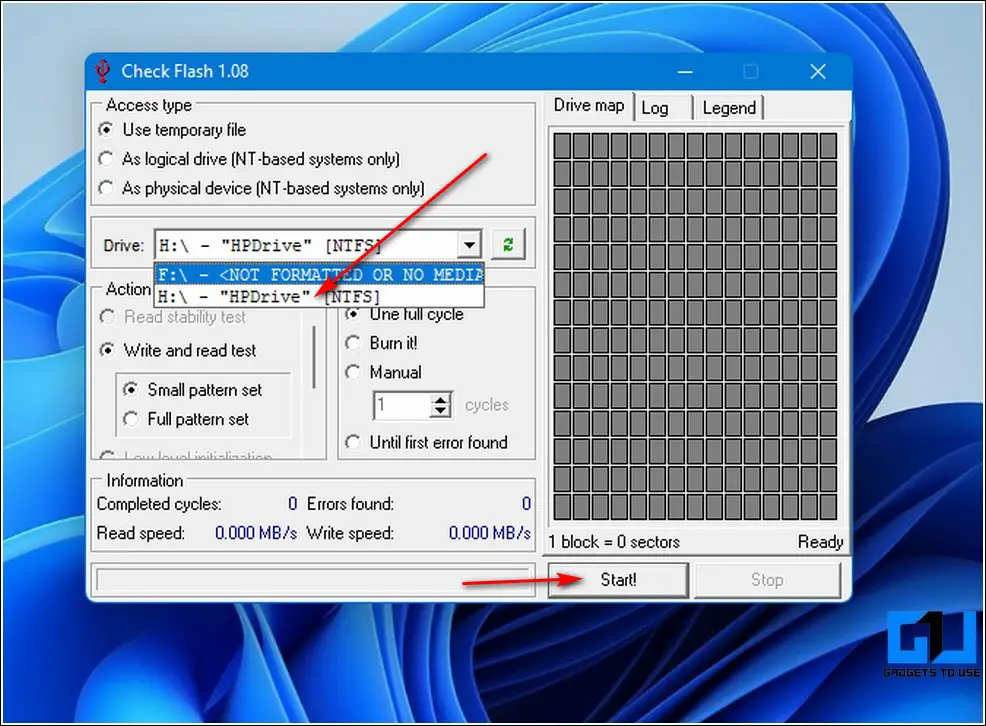
5. USB 드라이브의 기존 오류를 확인할 수 있습니다. 오류 수 로 이동합니다. USB 드라이브의 읽기/쓰기 속도 앱이 이를 확인하는 동안
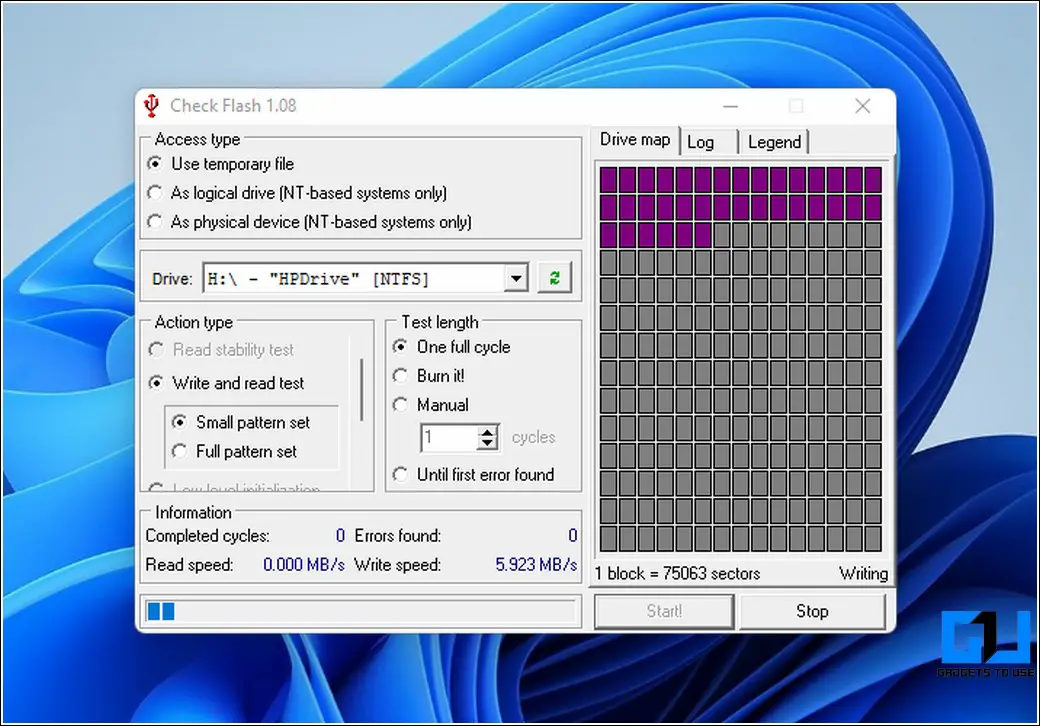
가짜 USB 펜 드라이브 탐지 및 실제 크기/용량 확인
방법 1- RMPrep USB 도구를 사용하여 실제 USB 크기 테스트하기
RMPrep는 원래 USB 파티셔닝 및 포맷 도구로, 다음을 확인할 수 있는 멋진 기능이 있습니다. 실제 크기 를 검색합니다. 이 기능은 전체 드라이브에서 모든 건강한 부분, 누락된 부분, 불량한 부분 를 참조하여 플래시 드라이브의 실제 크기를 확인하세요. 이 도구를 사용하여 확인하려면 다음 단계를 따르세요.
1. 다운로드 RMPrep 도구 를 다운로드하여 시스템에 설치하세요.
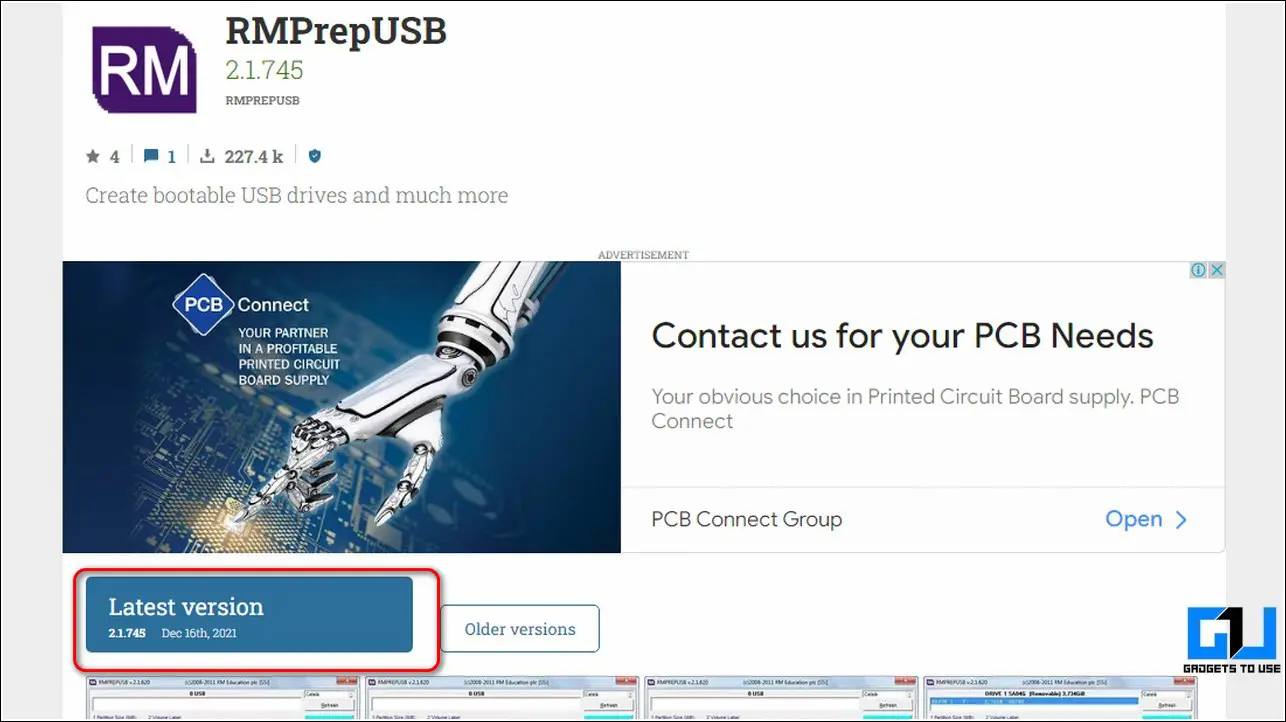
2. 앱을 엽니다. 앱을 엽니다.
3. 그런 다음, 목록에서 드라이브를 선택하고 빠른 크기 테스트 버튼 을 클릭하여 연결된 USB 플래시 드라이브의 실제 용량 테스트를 시작하세요.
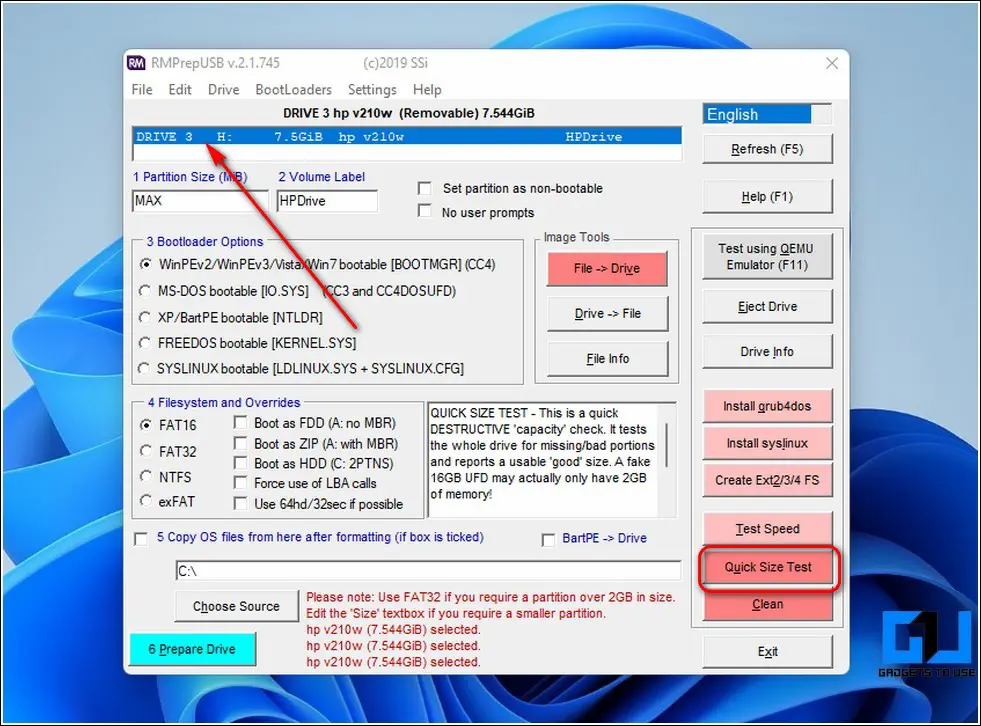
4. 작업을 클릭하여 확인합니다. 확인 버튼.
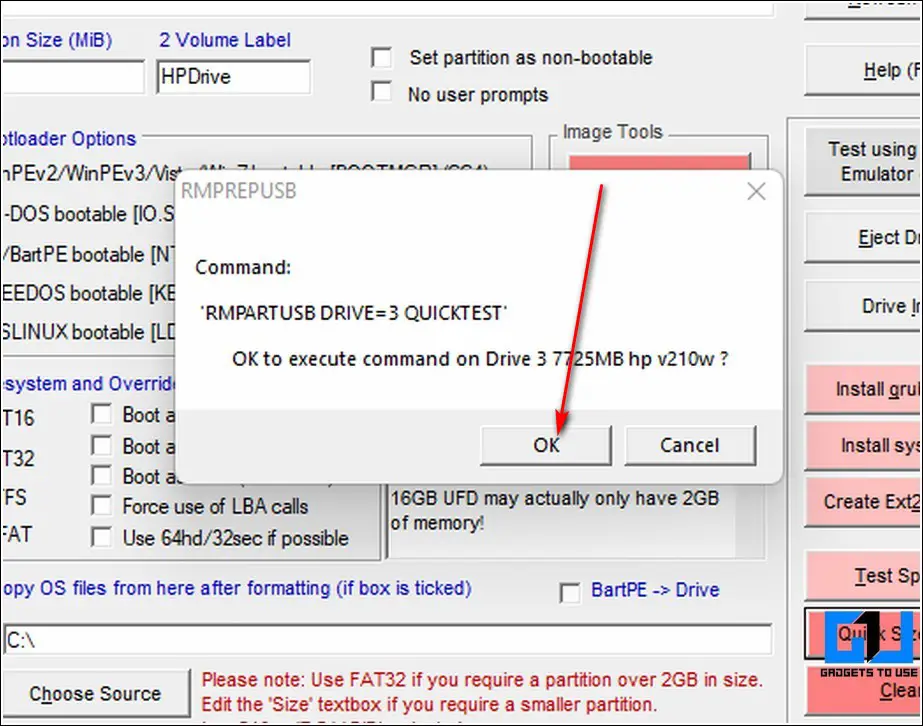
5. 이 프로세스에 유의하세요. 모든 데이터를 지웁니다. 에 있는 모든 데이터를 삭제합니다.
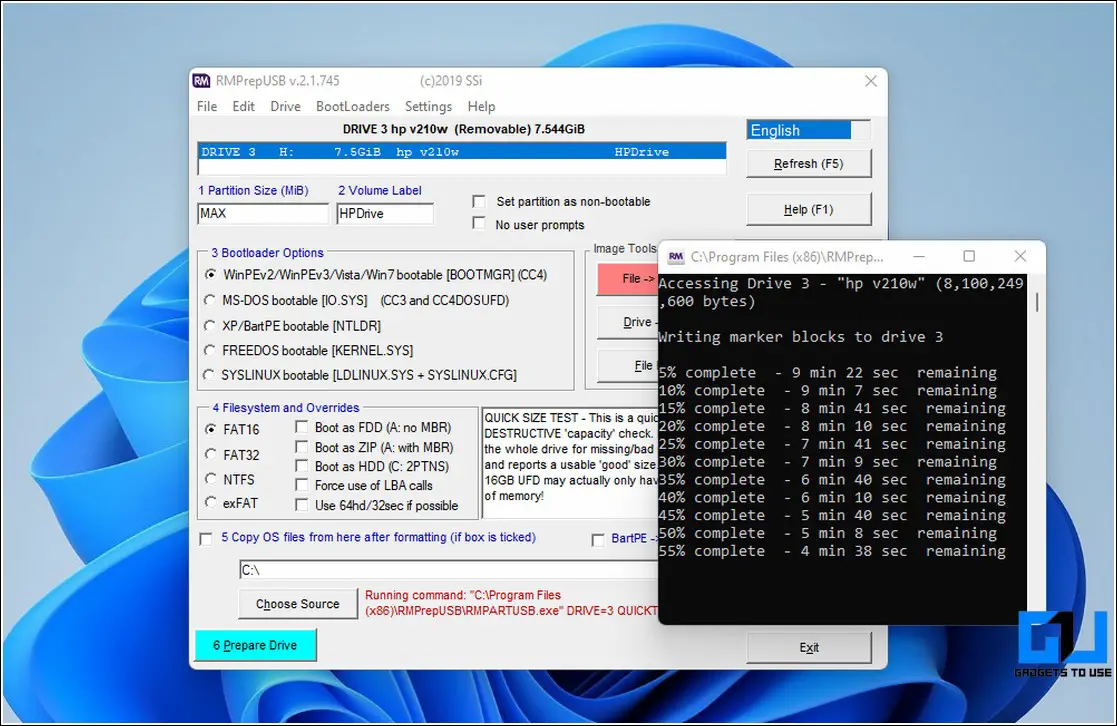
방법 2- 가짜 플래시 테스트 도구를 사용하여 USB 드라이브의 실제 용량 확인
연결된 USB 드라이브의 전체 용량을 빠르게 확인할 수 있는 또 다른 효과적인 도구는 페이크 플래시 도구를 사용하는 것입니다. 이 도구는 드라이브 전체에 512바이트의 데이터를 설정된 간격으로 쓰고 읽어서 USB 플래시 드라이브의 실제 크기를 측정합니다.
1. 다운로드 페이크 플래시 테스트 도구 를 다운로드하고 다운로드한 파일을 시스템에 압축을 풉니다.
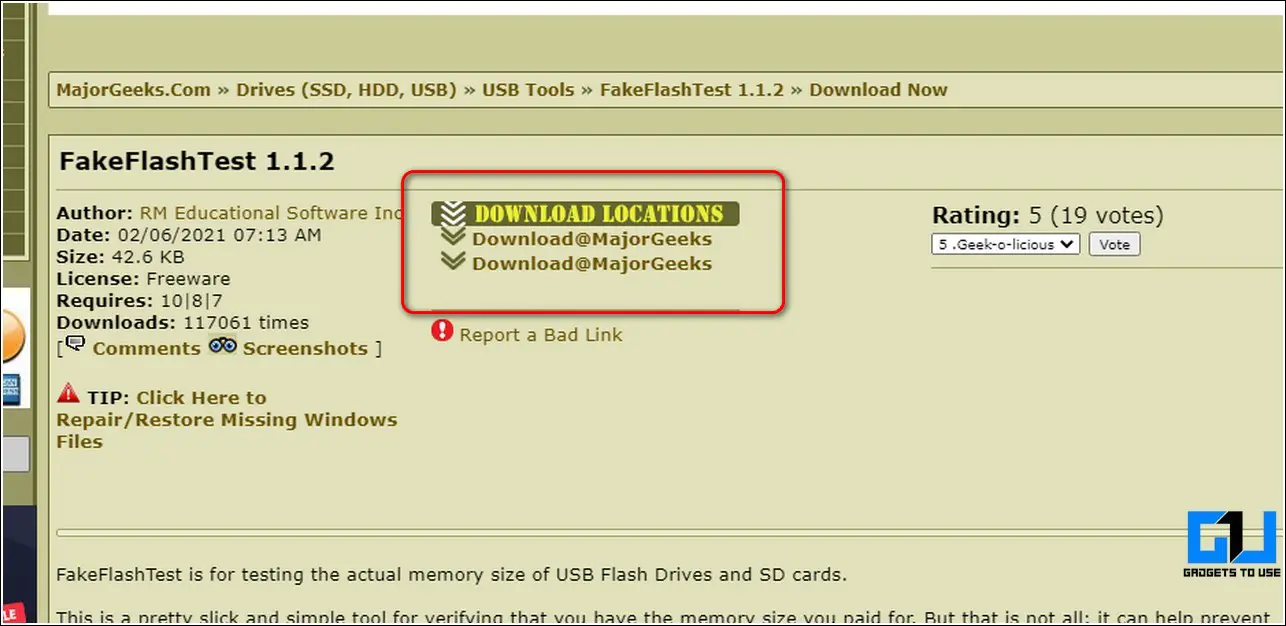
2. 다음, 더블 클릭 를 두 번 클릭합니다. FakeFlashTest 애플리케이션을 실행합니다.
3. 적절한 USB 드라이브 를 시스템에 연결하고 빠른 사이즈 테스트 버튼 을 클릭하면 앱이 연결된 드라이브의 실제 용량을 측정할 수 있습니다.
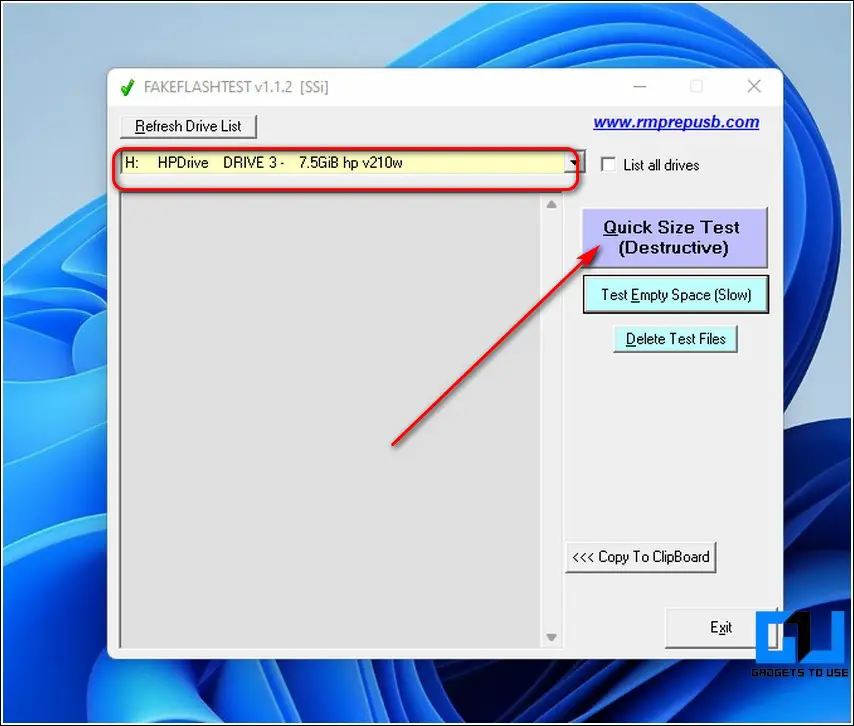
4. USB에서 이 작업을 수행하면 다음 사항에 유의하십시오. 모든 내용이 지워집니다.. 안전을 위해 USB 드라이브에 있는 기존 데이터는 모두 백업해야 합니다.
5. 기다립니다. 몇 분 를 방문하여 USB 플래시 드라이브의 저장 용량과 관련된 결과를 확인할 수 있습니다.
USB 드라이브 데이터 전송 속도를 확인하는 방법
방법 1- USBDeview 도구를 사용하여 실제 USB 읽기/쓰기 속도 찾기
USBDeview 도구는 USB 플래시 드라이브를 테스트하려는 사람들에게 적합합니다. 읽기 또는 쓰기 속도. 이 도구를 사용하여 데이터 전송 속도를 테스트하려면 다음 단계를 따르세요.
1. 를 엽니다. 새 탭 열기 을 열고 웹 브라우저에서 USBDeview 도구.
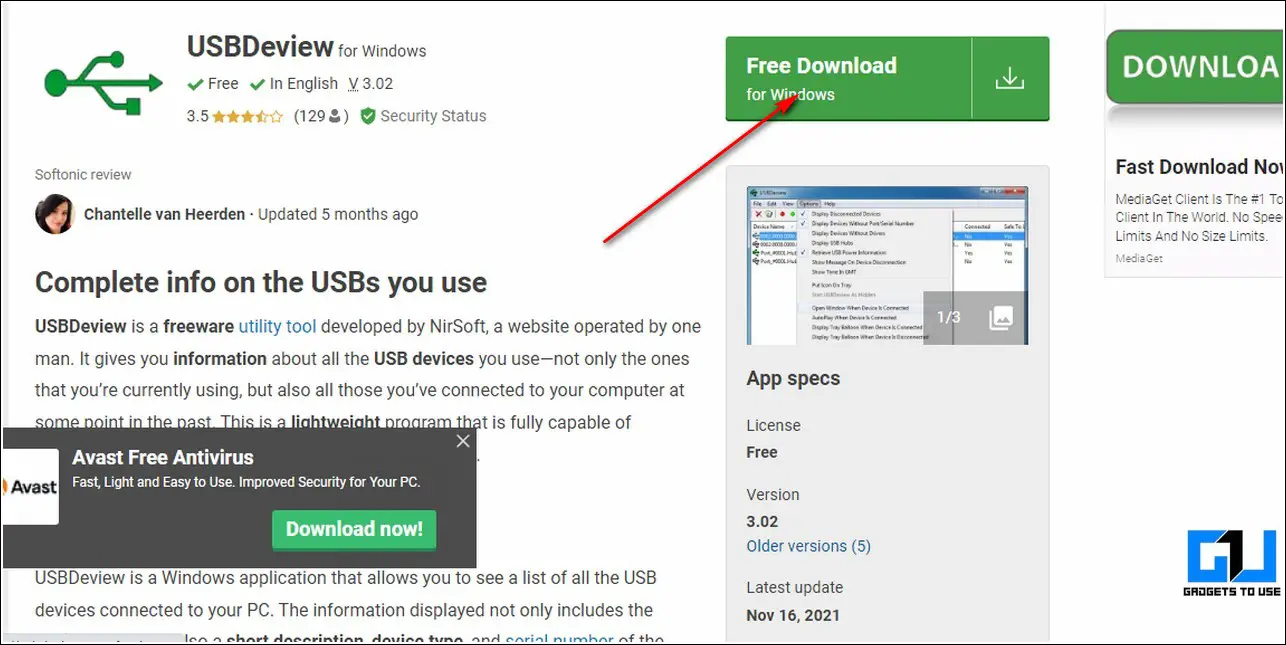
2. 추출 다운로드한 파일을 시스템에 압축을 풀고 USBDeview 앱 을 다운로드하여 실행합니다.
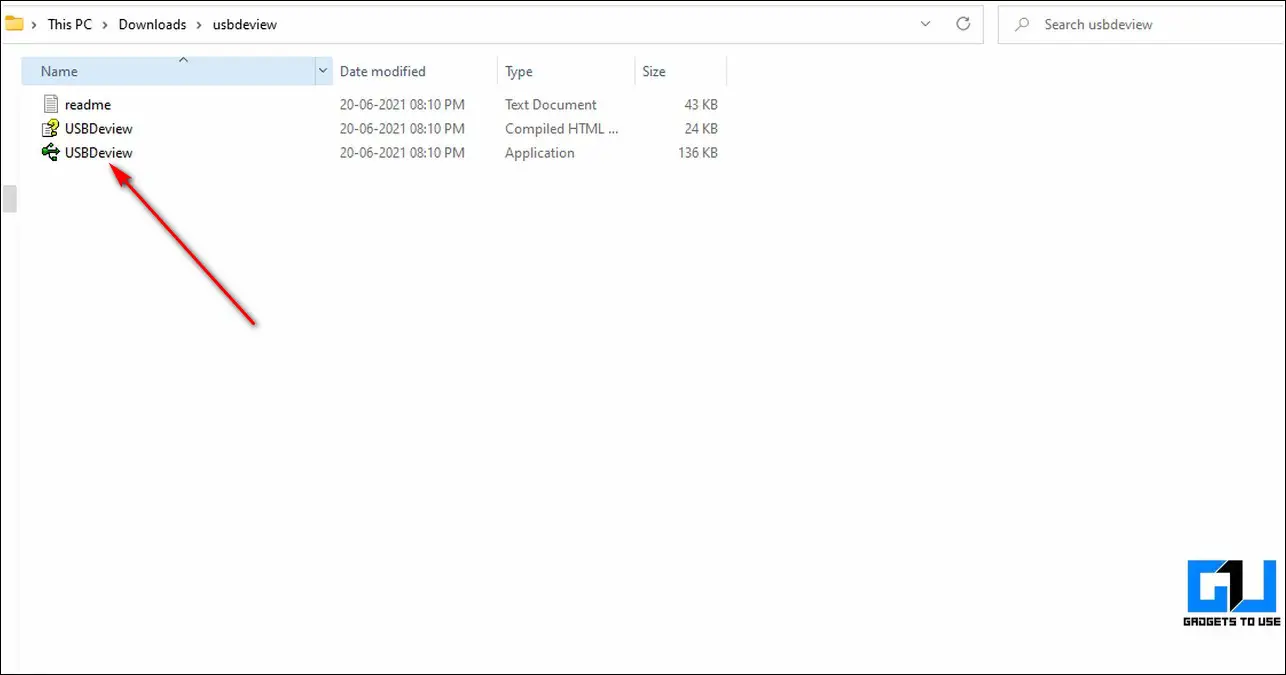
3. USB 플래시 드라이브 찾기 및 찾기 목록에서 오른쪽 클릭 를 눌러 속도 테스트 옵션.
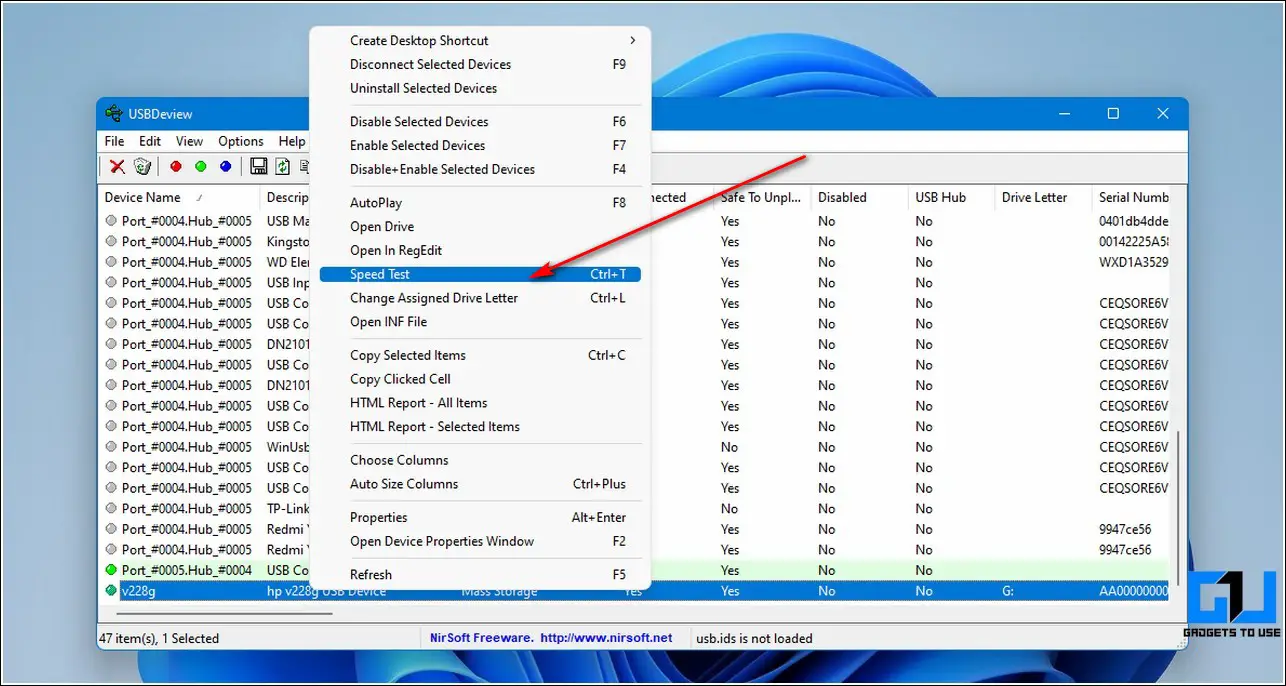
4. 를 클릭합니다. 테스트 시작 버튼 을 클릭하여 연결된 USB 플래시 드라이브의 읽기 및 쓰기 속도를 테스트합니다.
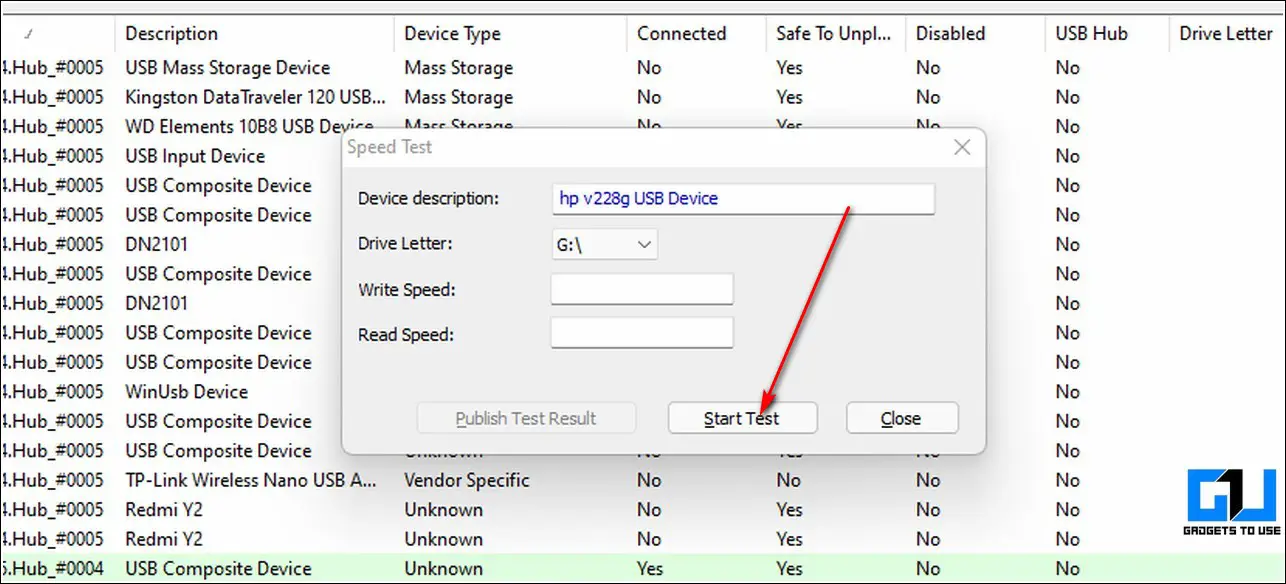
5. 몇 초 동안 기다렸다가 테스트 결과.
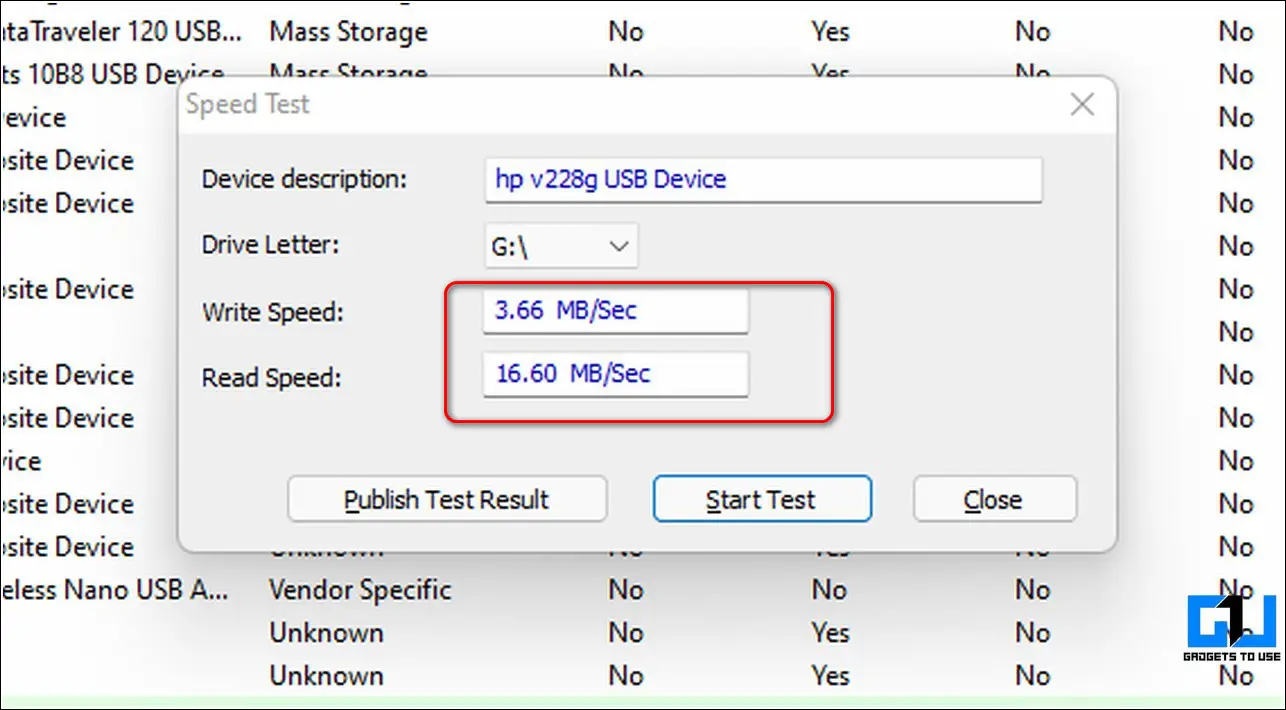
방법 2- SpeedOut을 사용하여 펜 드라이브 속도 측정하기
USBDeview와 유사합니다, SpeedOut 은 연결된 USB 플래시 드라이브의 읽기 및 쓰기 속도를 알려주는 휴대용 소프트웨어 도구입니다. 다음의 간단한 단계를 따라 이 휴대용 소프트웨어를 다운로드하고 사용해 데이터 전송 속도를 측정하세요.
1. 를 엽니다. 새 탭 열기 을 열고 웹 브라우저에서 스피드아웃 도구.
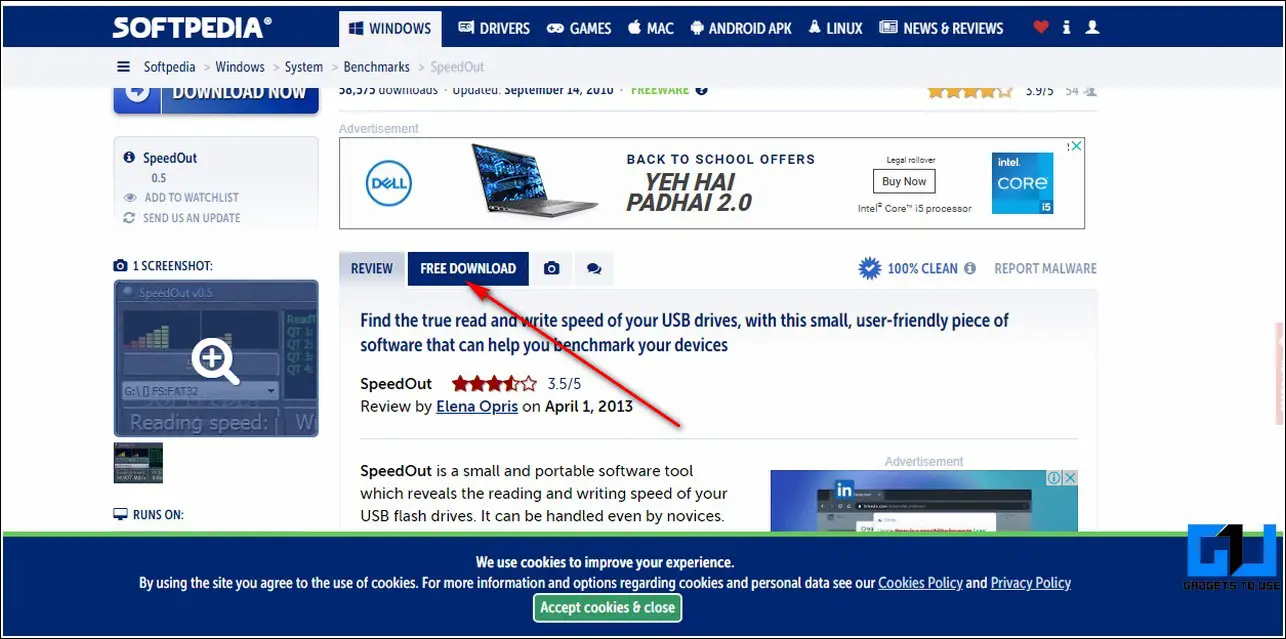
2. 다운로드한 파일을 압축 해제합니다. 을 시스템에 압축을 풀고 SpeedOut 앱 을 다운로드하여 실행하세요.
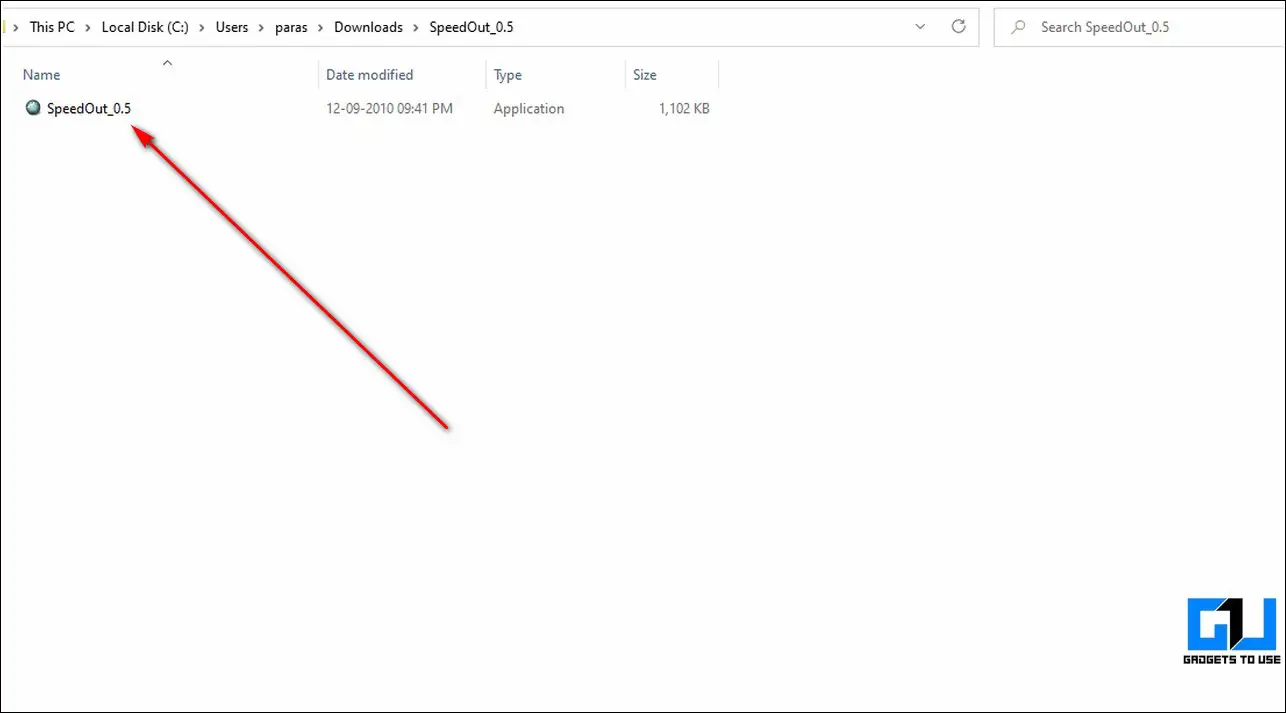
3. 선택 원하는 USB 드라이브 를 클릭하고 시작 버튼 을 클릭하여 USB 읽기/쓰기 속도를 분석합니다.

4. 몇 초 동안 기다렸다가 도구가 분석 및 측정 USB 플래시 드라이브 속도를 측정하세요.
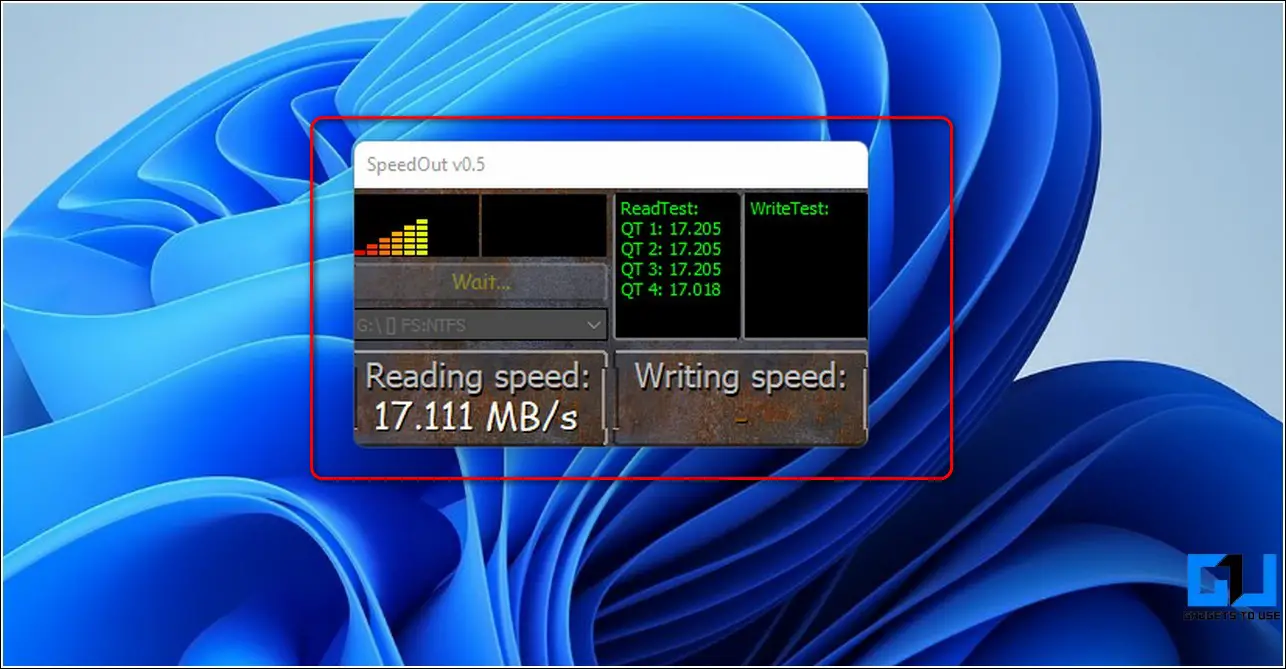
마무리- USB 드라이브 테스트 및 수정하기
지금까지 USB 플래시 드라이브의 기존 오류를 테스트하고 실제 용량과 전송 속도를 확인할 수 있는 7가지 방법에 대해 알아보았습니다. 이 자세한 가이드가 USB 플래시 드라이브의 오류를 식별하고 수정하는 데 도움이 되었다면 ‘좋아요’ 버튼을 누르고 친구들에게 공유하여 이 방법을 알려주세요. 더 많은 문제 해결 가이드를 기대해주세요.