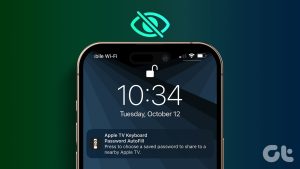Twitch와 Discord는 친구 및 팔로어와 어울릴 수 있는 좋은 장소입니다. 하지만 두 플랫폼을 결합할 수 있다면 좋지 않을까요? 이 가이드에서는 Twitch를 Discord에 연결하는 방법을 보여줍니다.
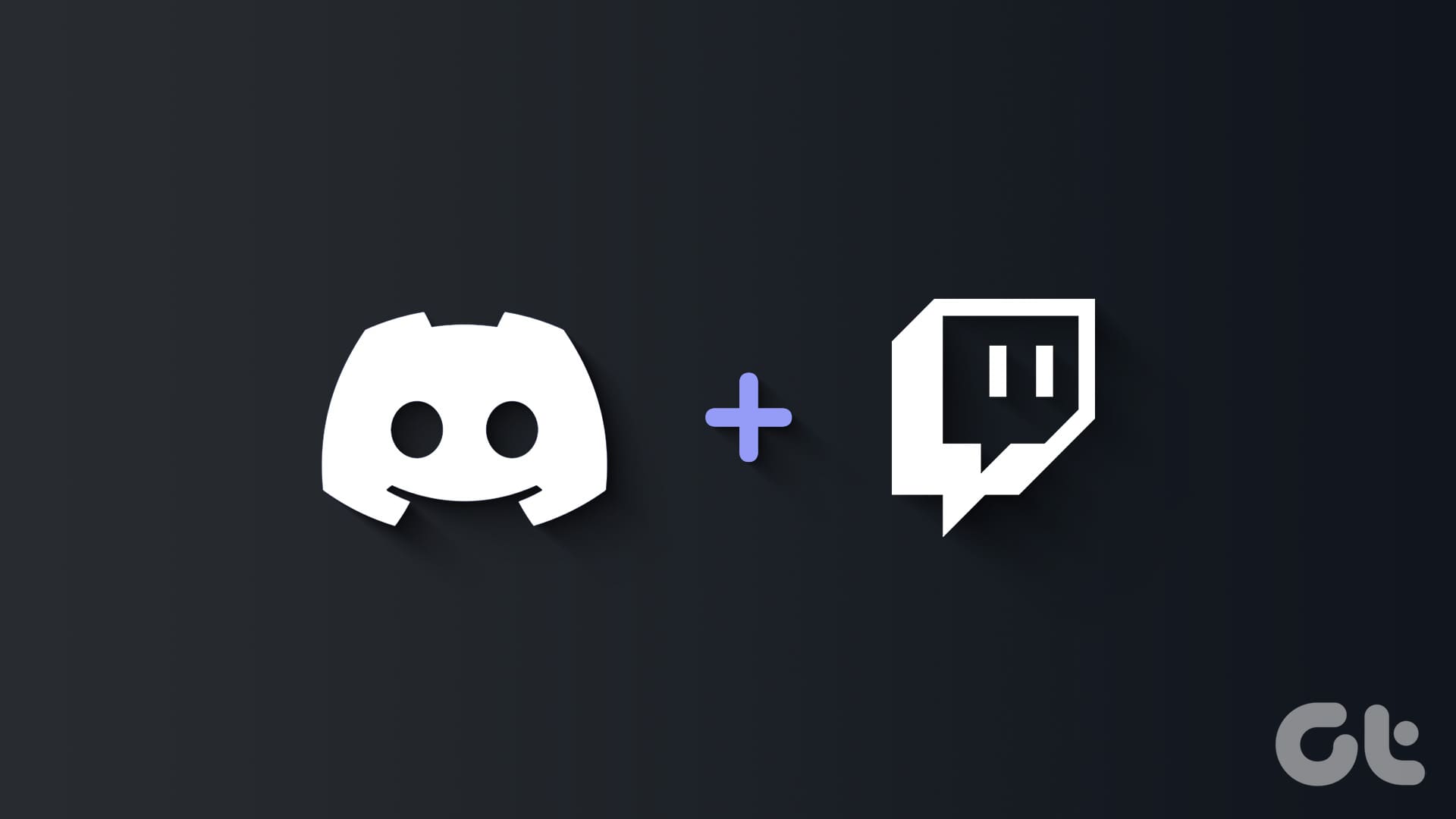
Twitch 채널을 Discord에 연결하면 커뮤니티 참여를 강화하고 콘텐츠 공유 프로세스를 간소화할 수 있습니다. 간단하고 쉽게 하기 위해 여기서 자세히 따라야 할 모든 단계를 언급했습니다. 시작해 봅시다.
Twitch 채널을 Discord에 연결하는 방법
Discord-Twitch 링크 단계는 매우 간단합니다. 아래 기기에 따라 단계를 따라갈 수 있습니다.
메모: 아래 단계에 따라 Twitch Studio를 Discord에 연결할 수 있습니다.
PC에서
1 단계: Discord 앱이나 웹을 열고 계정에 로그인하세요.
2 단계: 사용자 설정 아이콘을 클릭합니다.
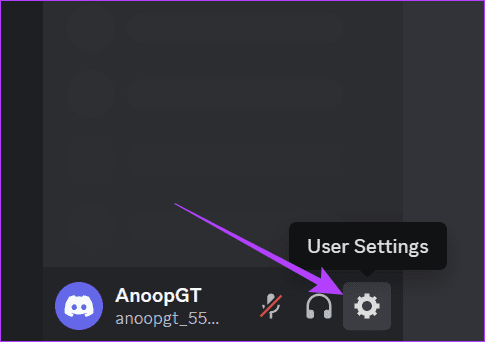
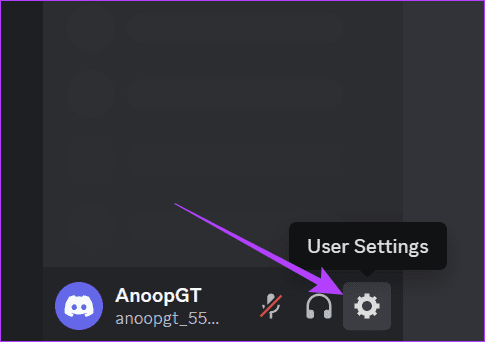
3단계: 연결을 선택하세요.
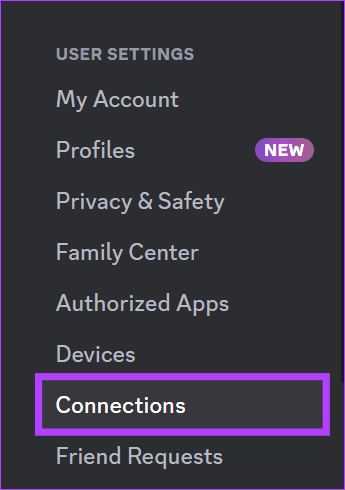
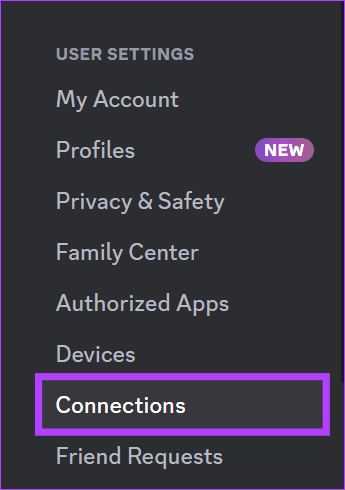
4단계: Twitch를 선택하세요.
팁: 옵션을 찾을 수 없으면 화살표를 선택하여 패널을 확장하고 Twitch를 찾으세요.
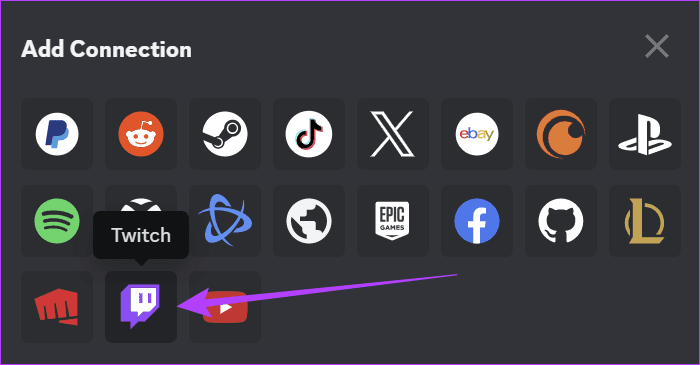
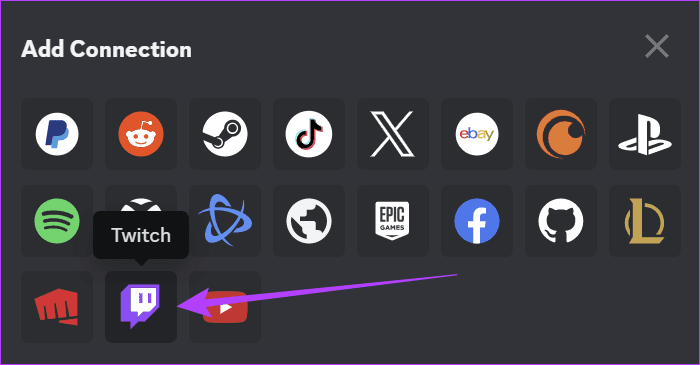
4단계: Twitch 계정에 로그인하고 승인을 선택하세요.
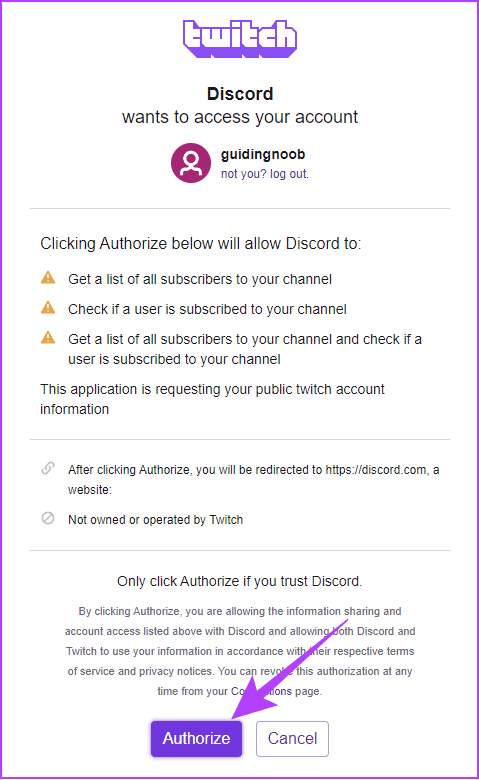
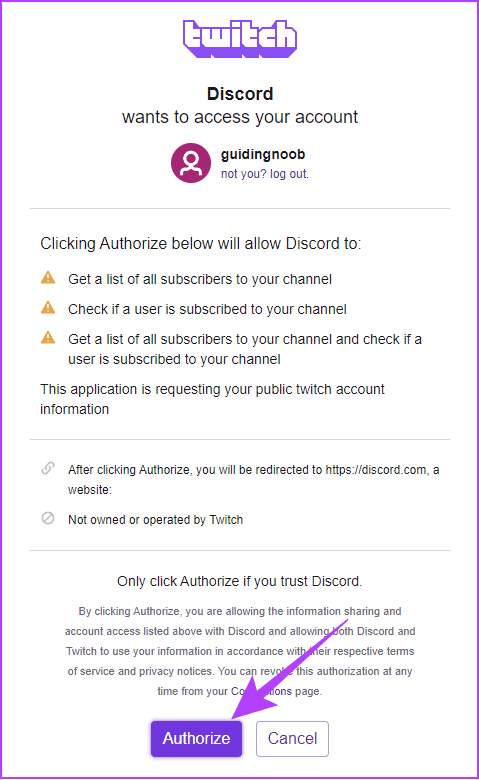
모바일
1 단계: Discord 앱을 열고 계정에 로그인하세요.
2 단계: 하단의 프로필을 탭하고 연결을 선택하세요.
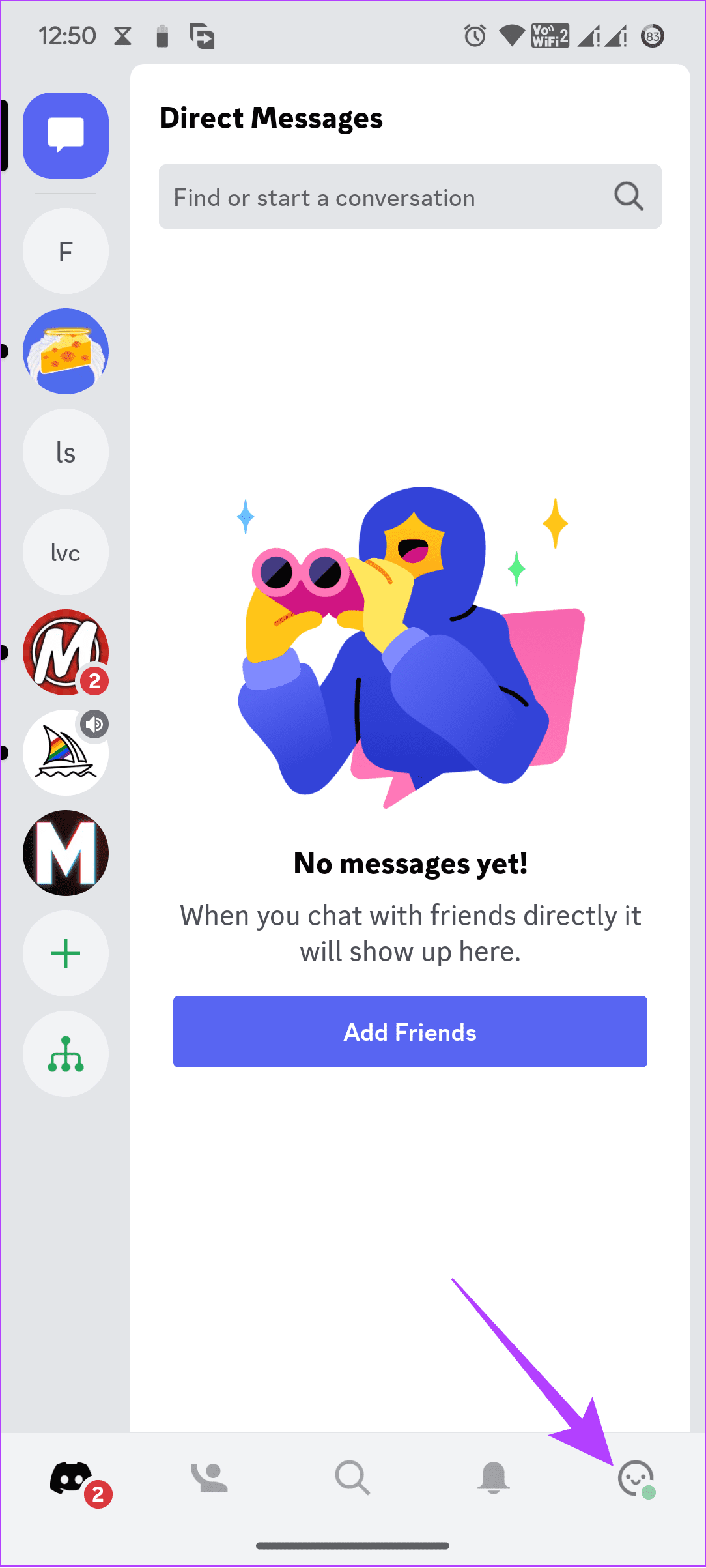
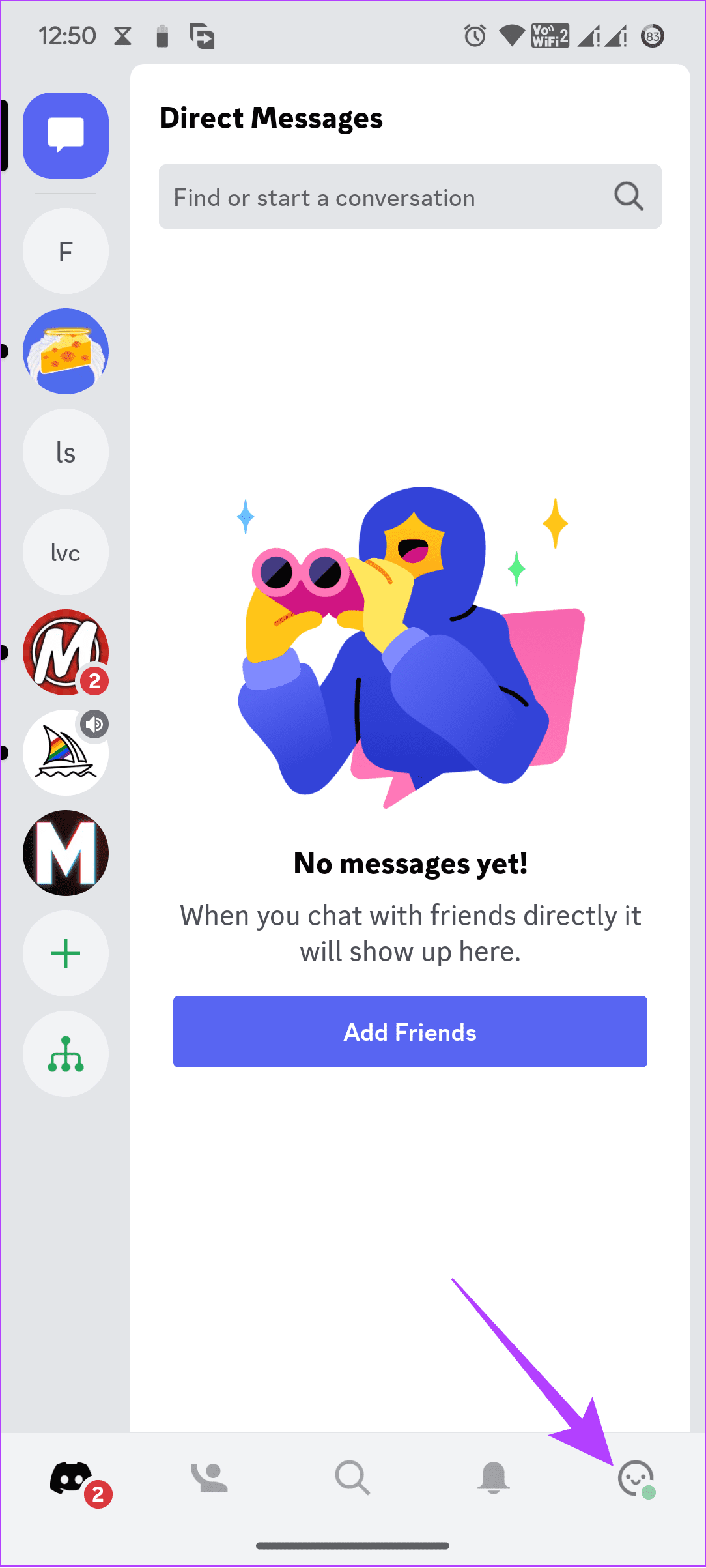
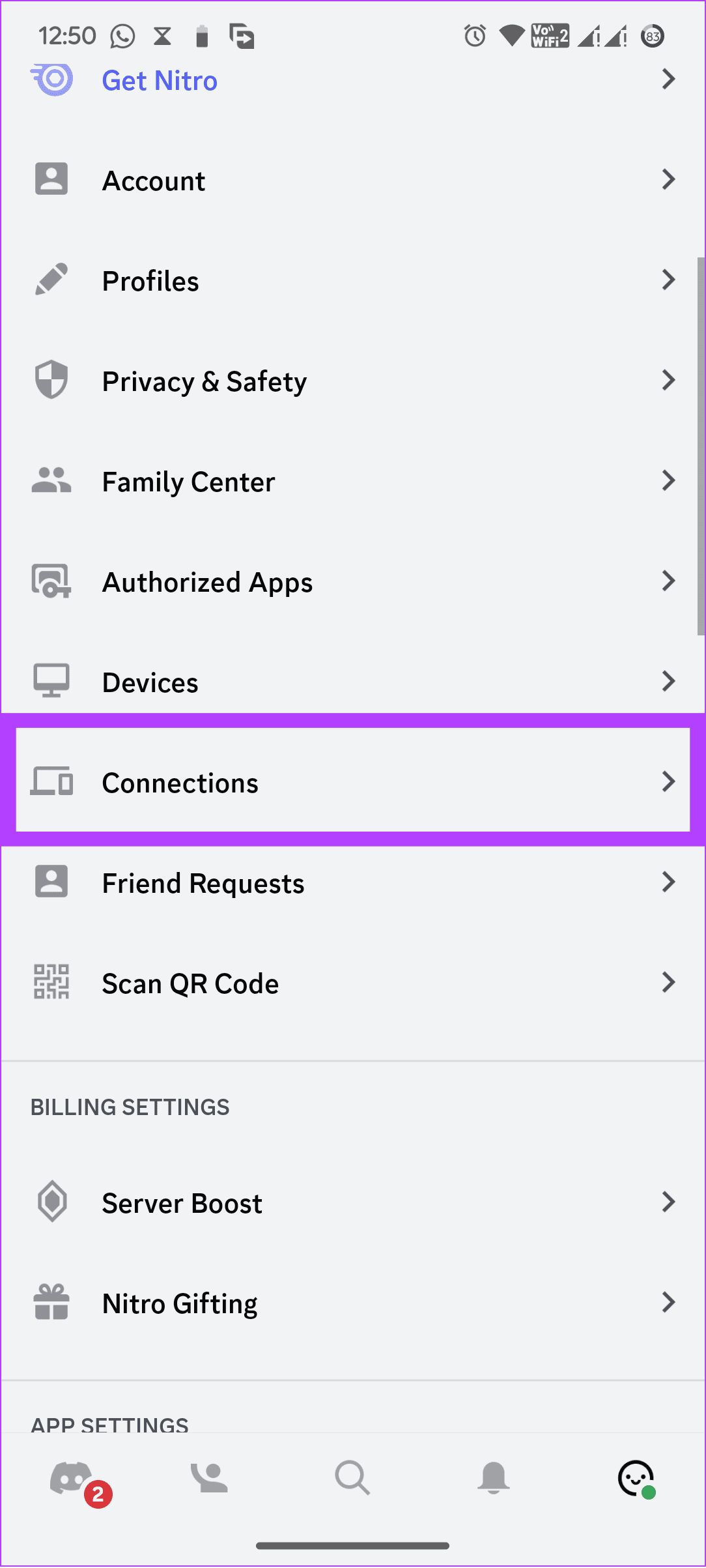
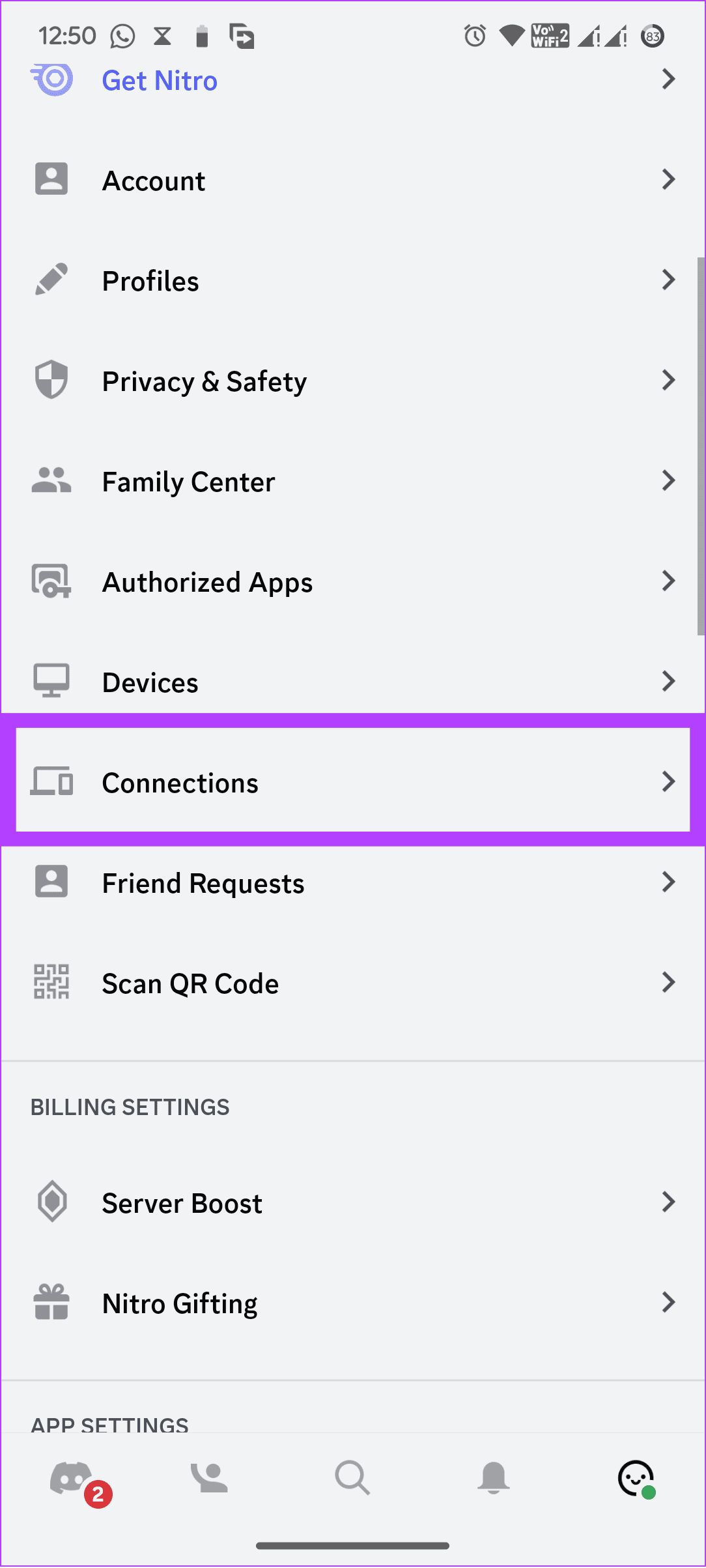
3단계: 추가를 선택합니다.
4단계: Twitch를 선택하세요.
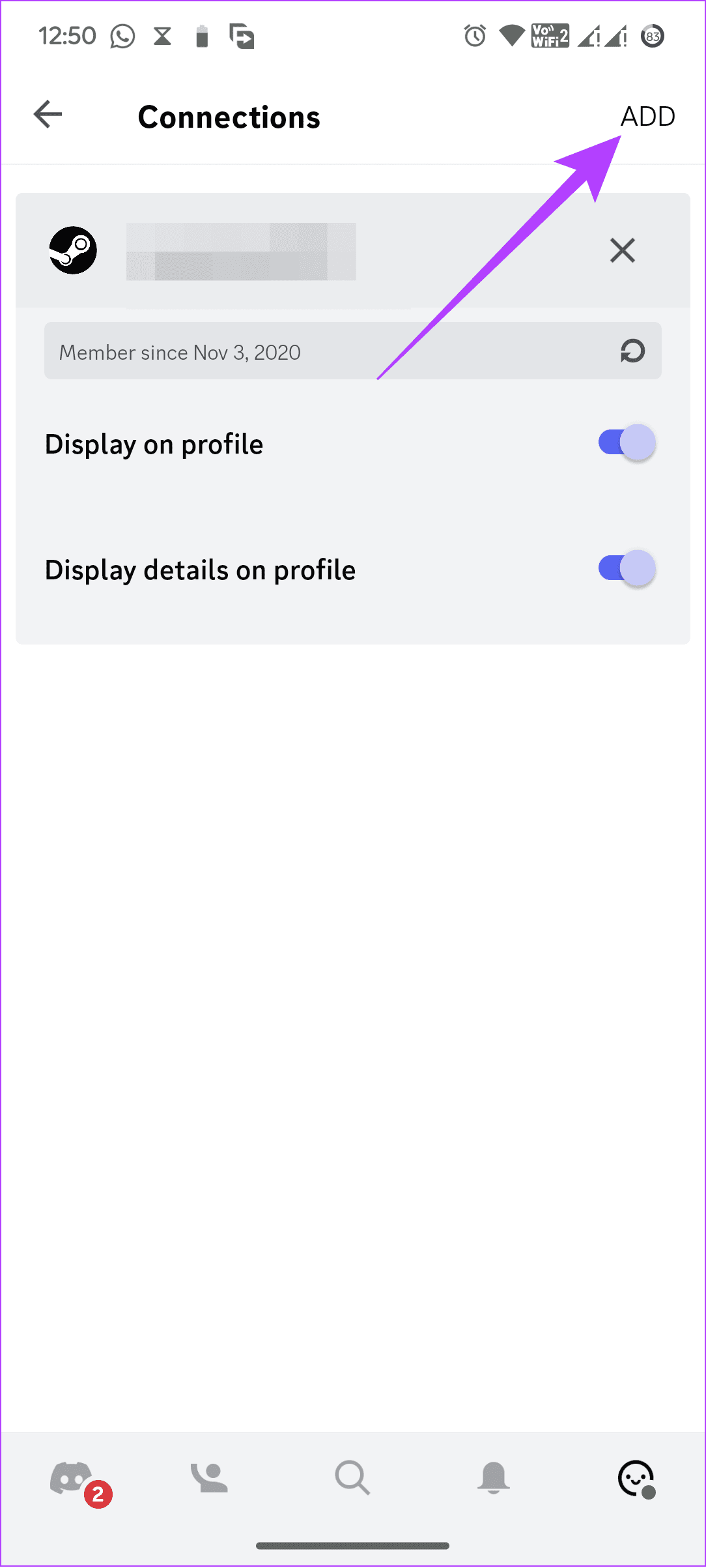
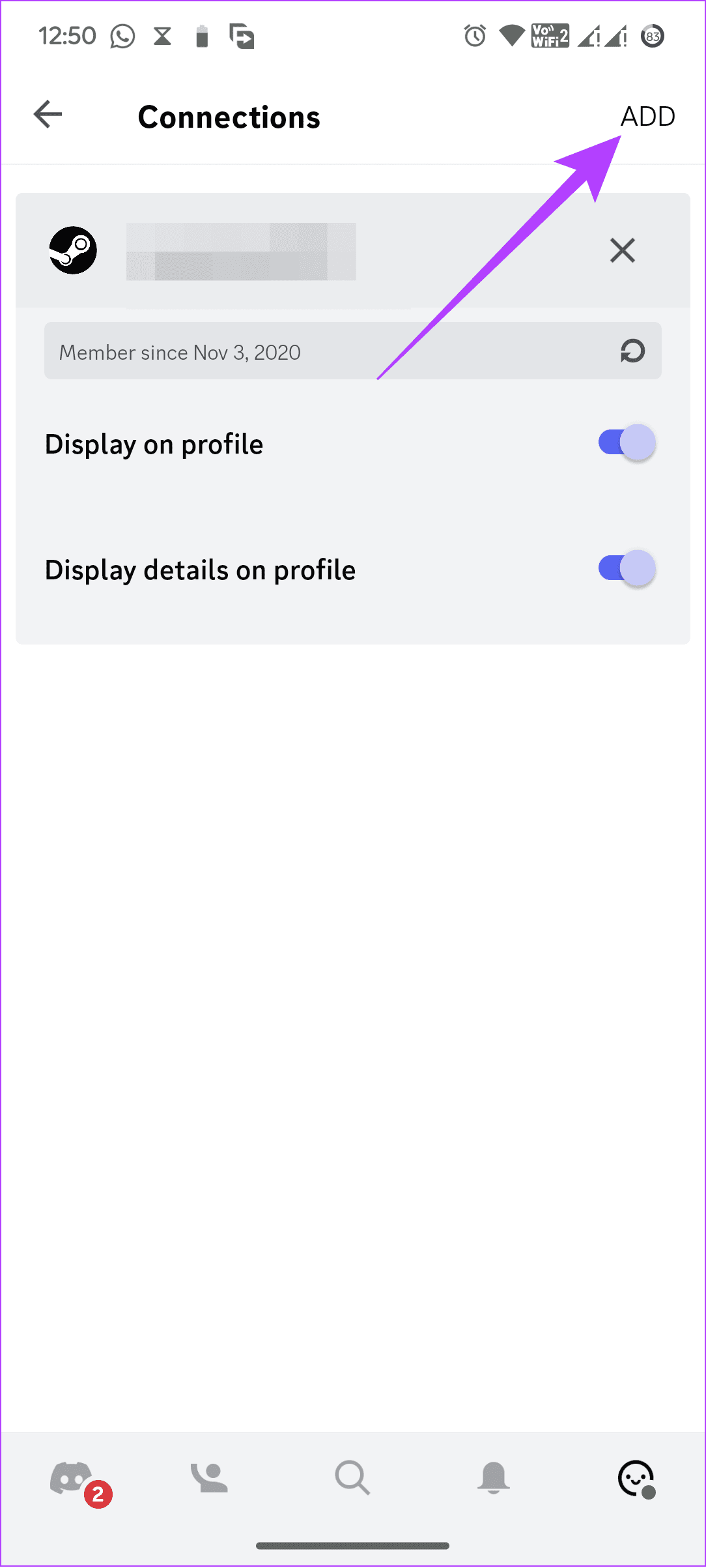
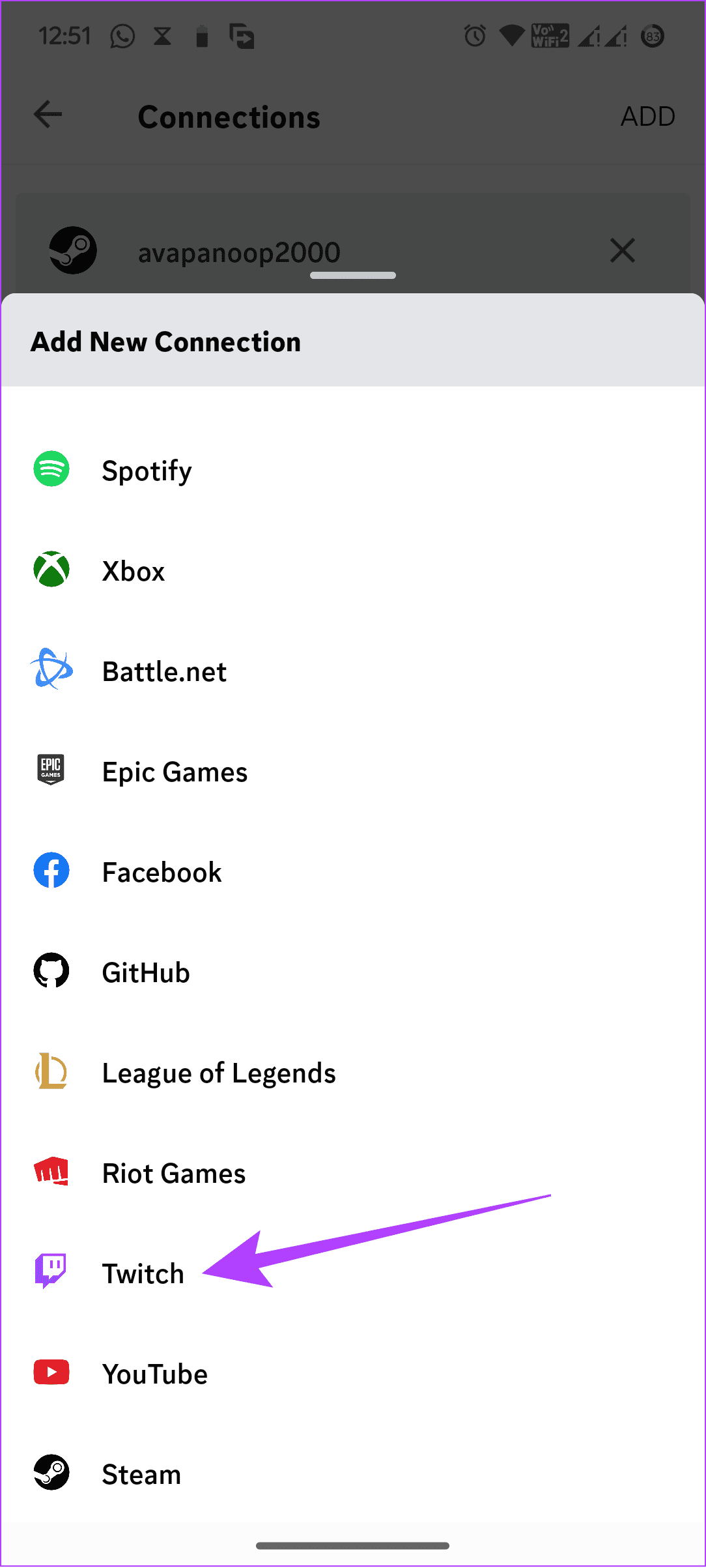
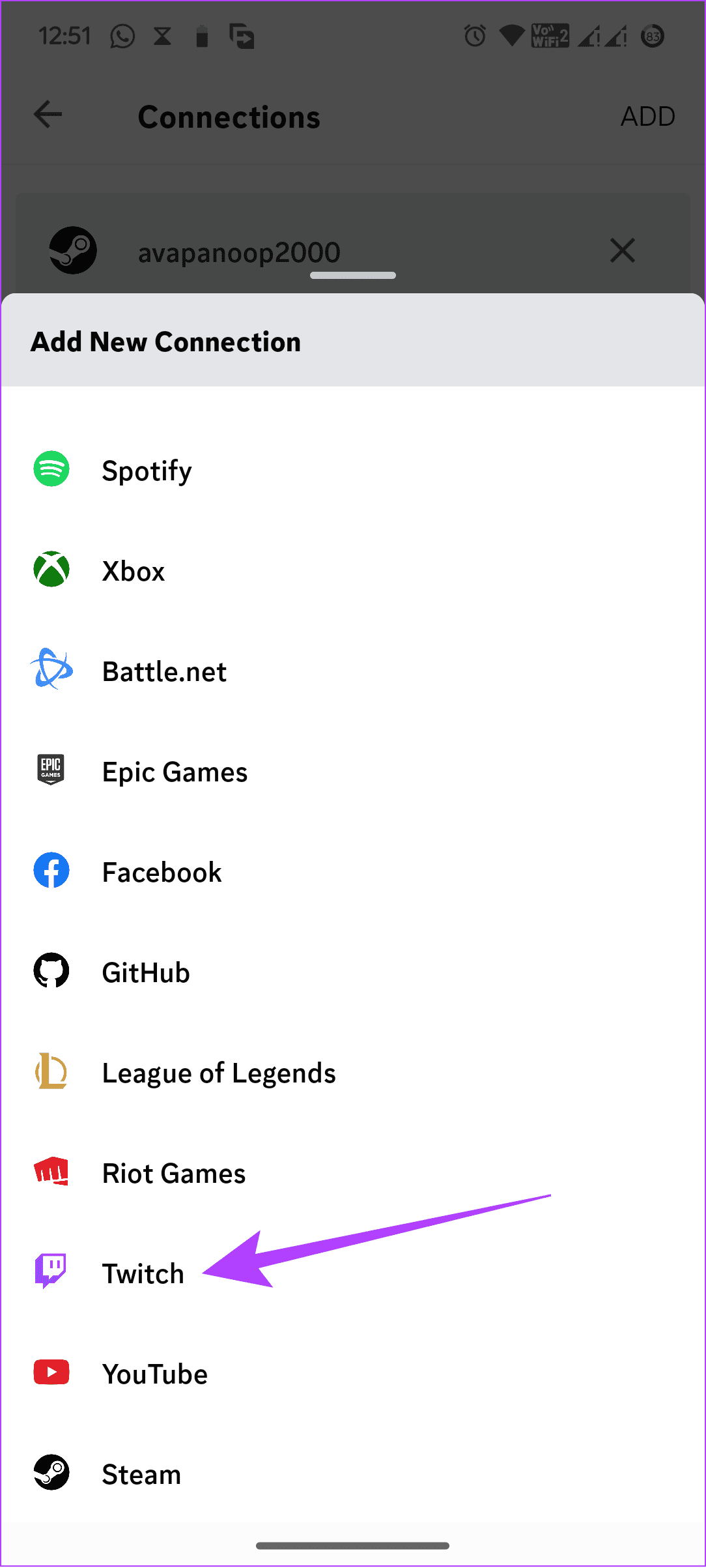
5단계: 계정에 로그인하세요.
5단계: 승인을 탭합니다.
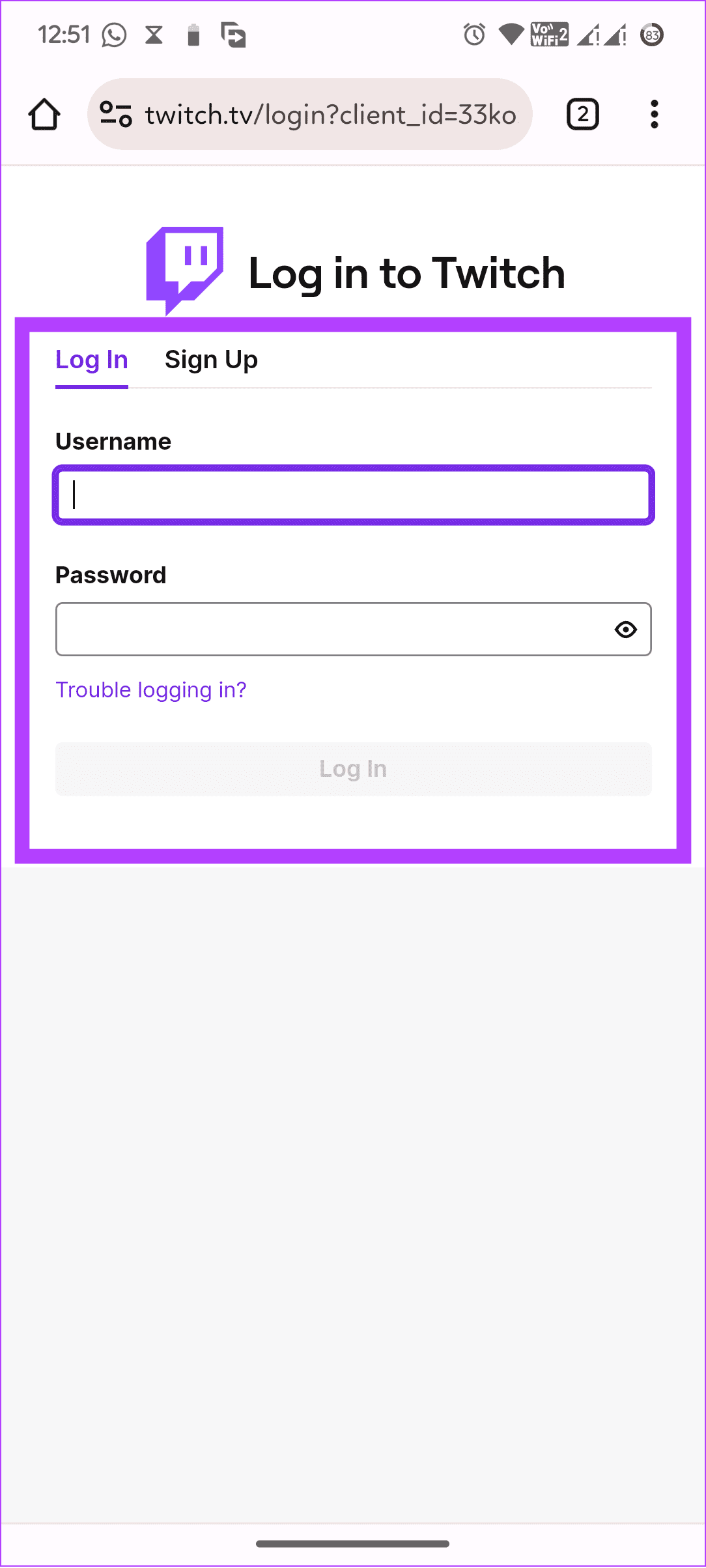
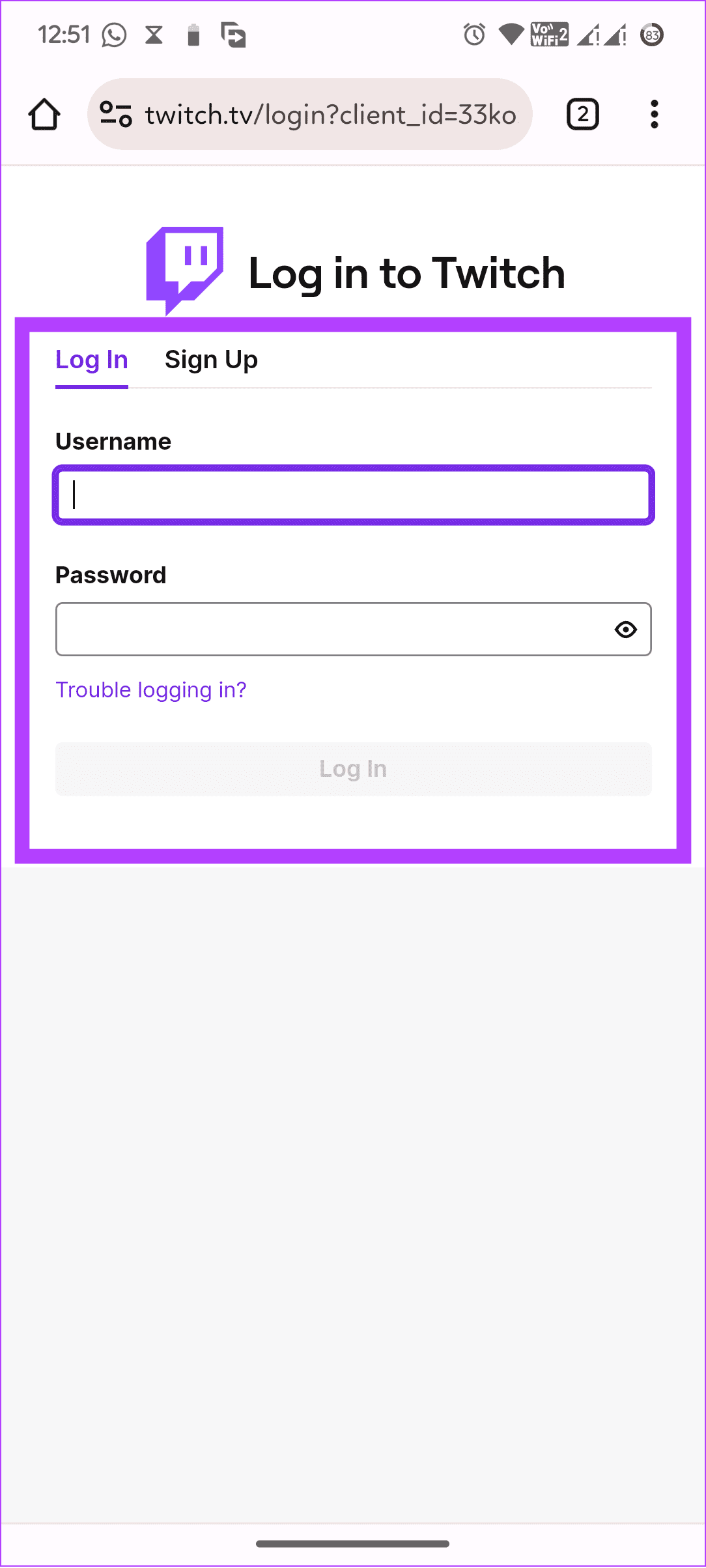
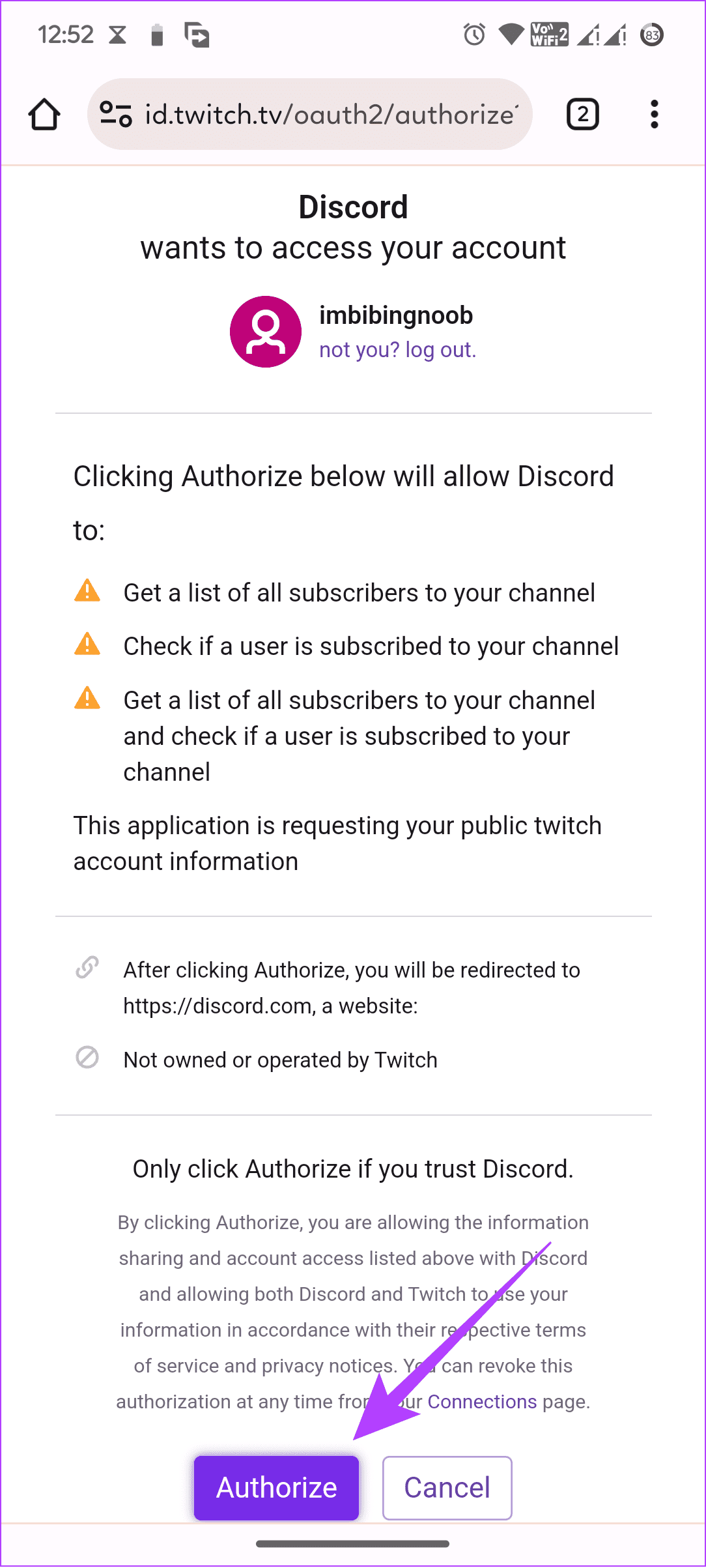
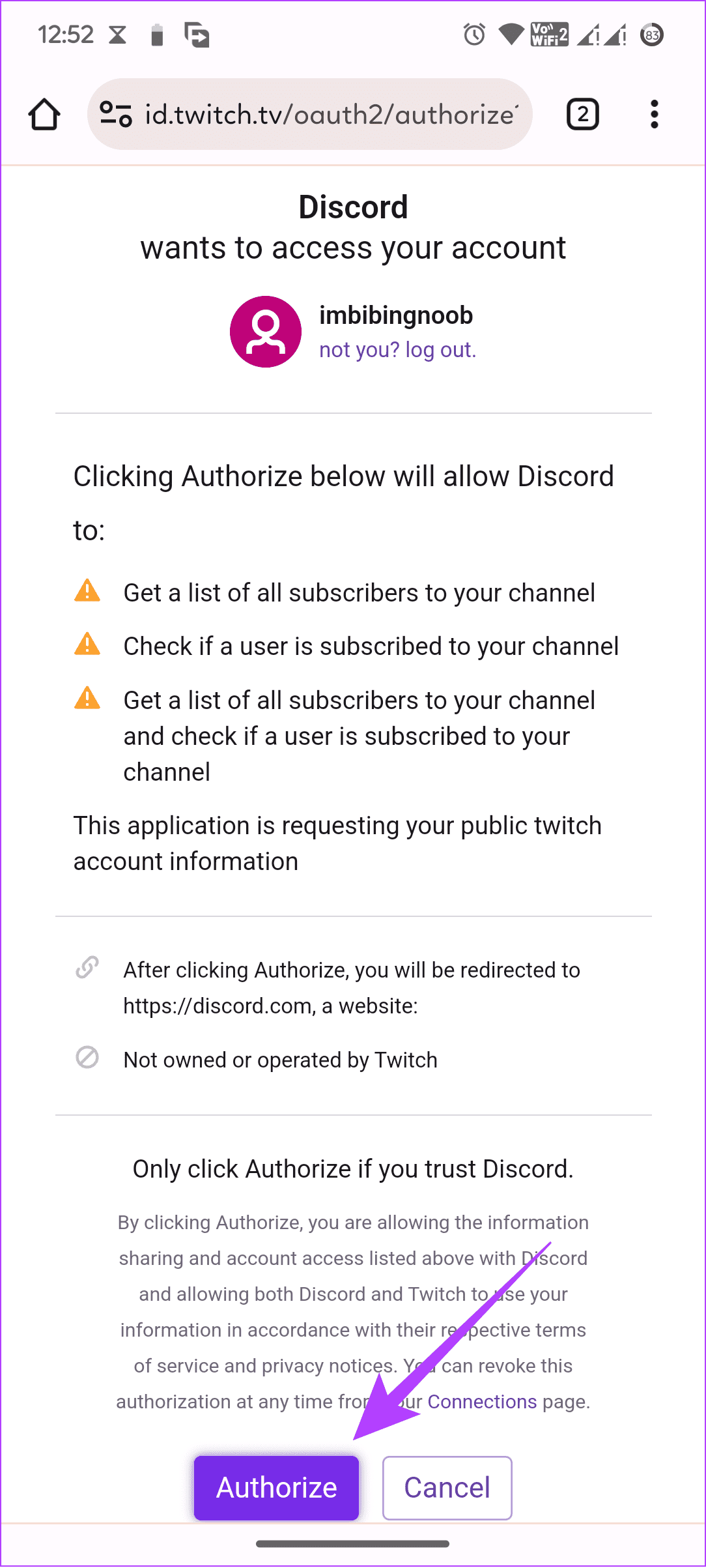
Discord 오디오를 Twitch에 연결하는 방법
Discord 음성 채팅을 스트리밍하는 데 관심이 있다면 가능합니다. 공식적인 방법은 없지만, 여전히 해결 방법이 있습니다. 게다가 이 가이드를 쓰는 동안은 PC에서만 할 수 있습니다. 이제 먼저 Twitch 채널을 Discord에 연결한 다음 다음을 수행해야 합니다.
1 단계: 아래 링크에서 ‘OBS용 Discord Streamkit 오버레이’를 설치하세요.
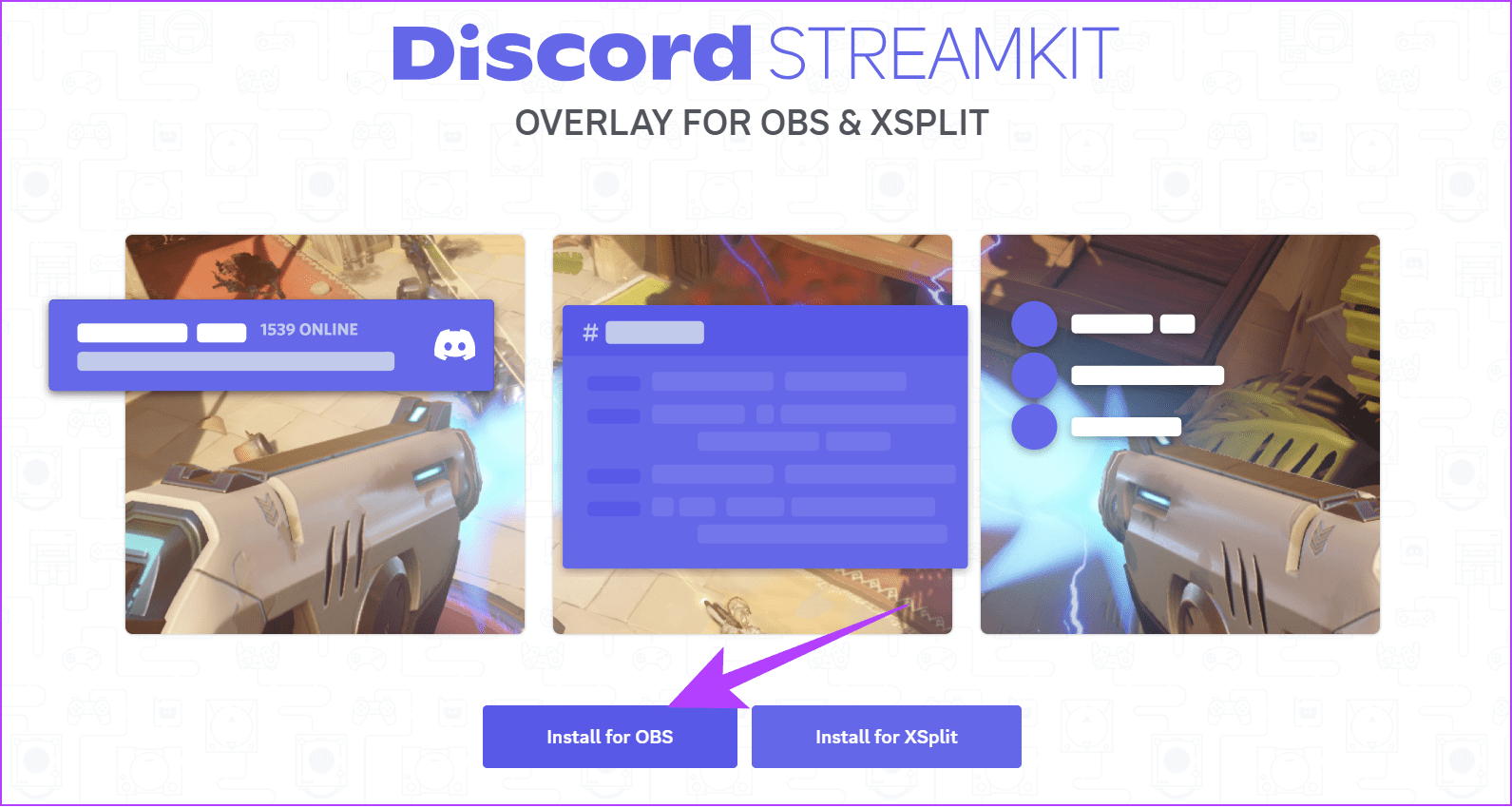
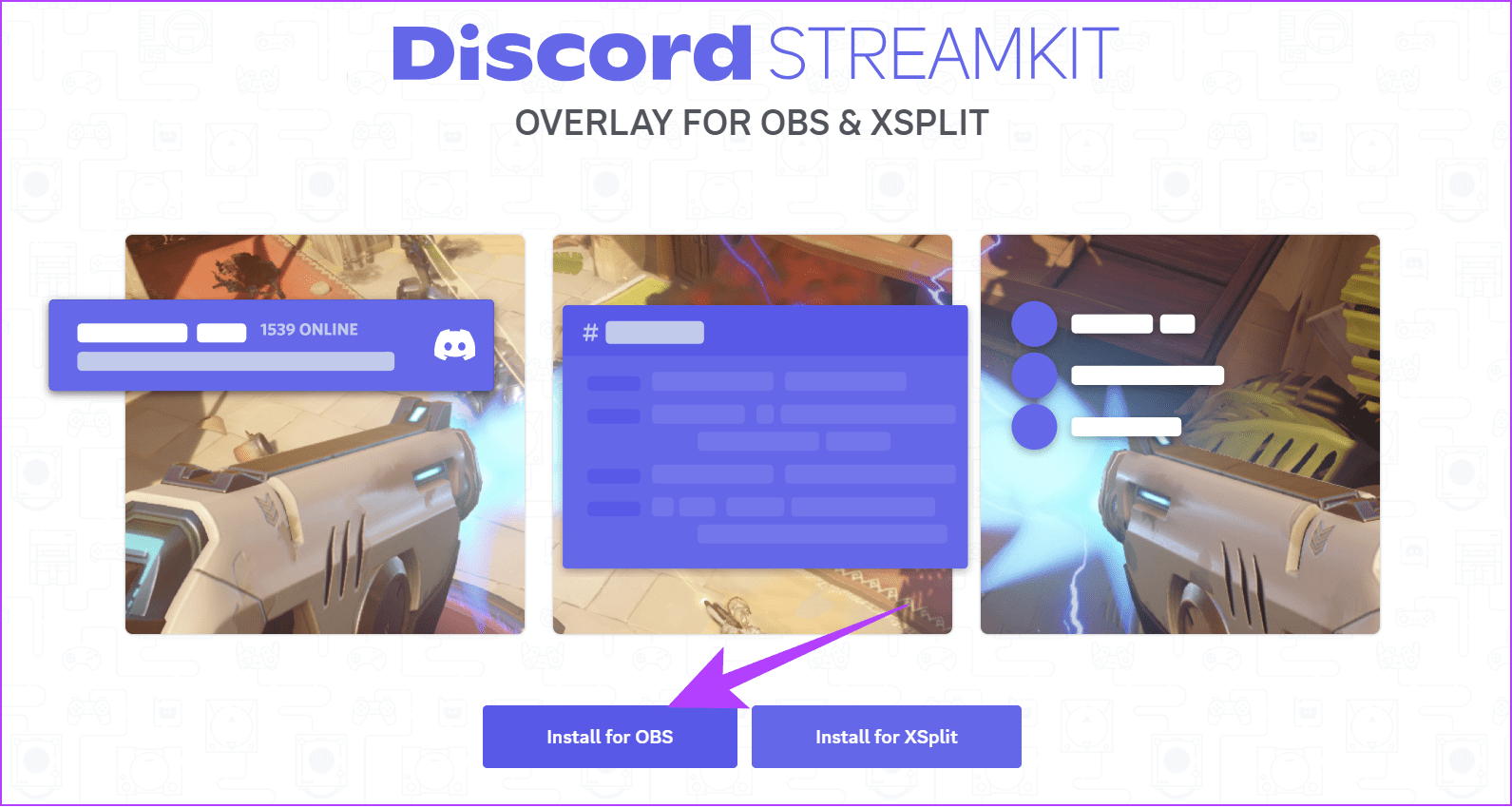
2 단계: 확인하려면 ‘승인’을 클릭하세요.
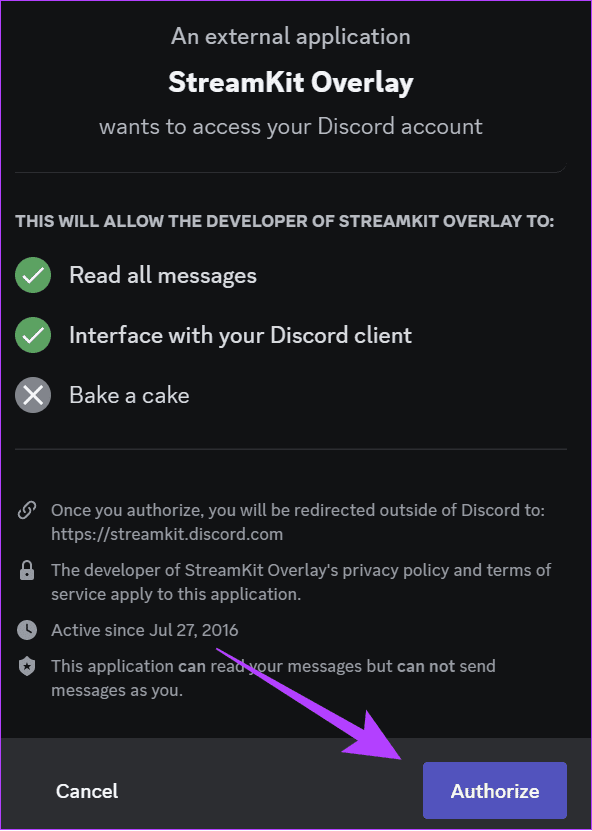
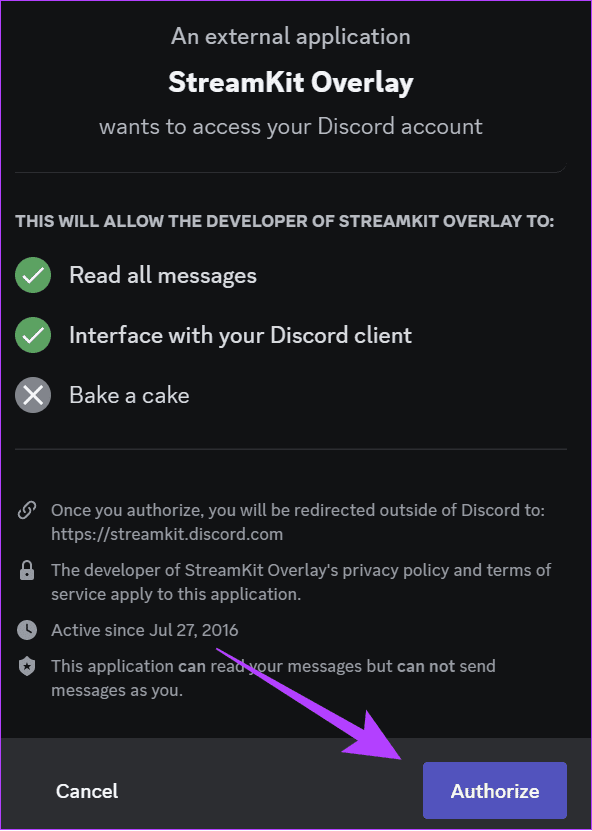
3단계: 같은 페이지로 돌아가서 음성 위젯을 선택하세요.
4단계: 원하는 대로 구성하고 음성 위젯의 URL을 복사하세요.
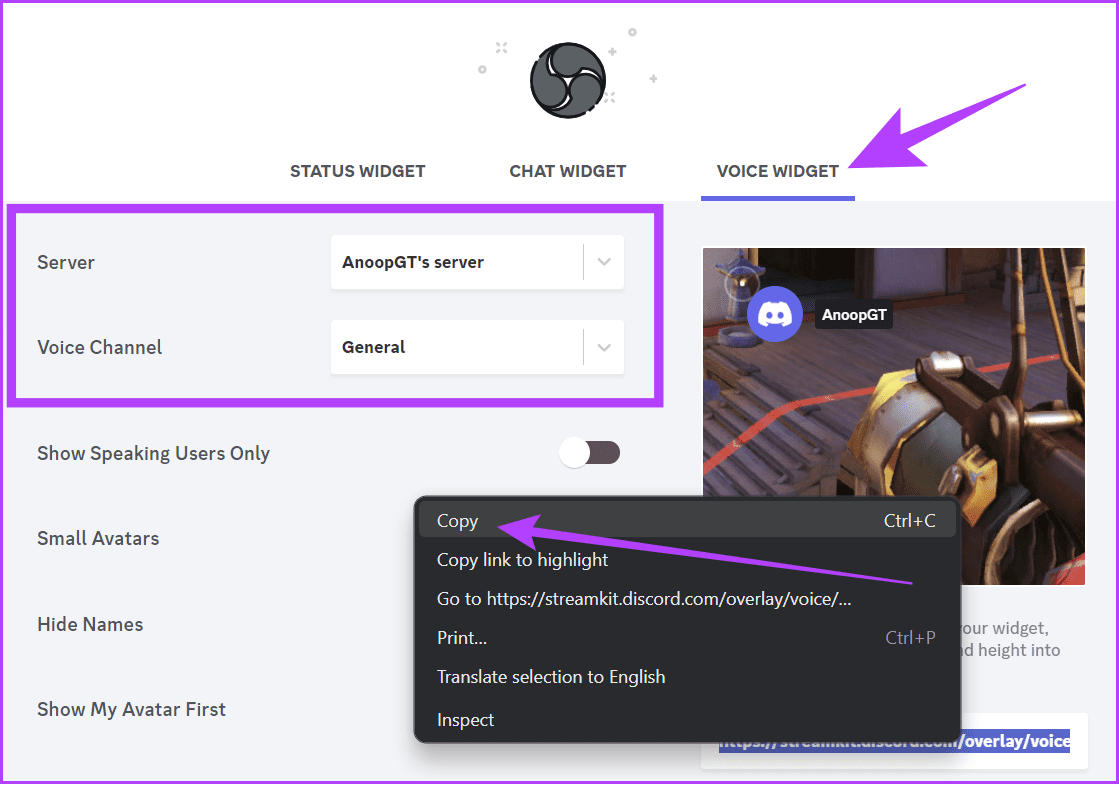
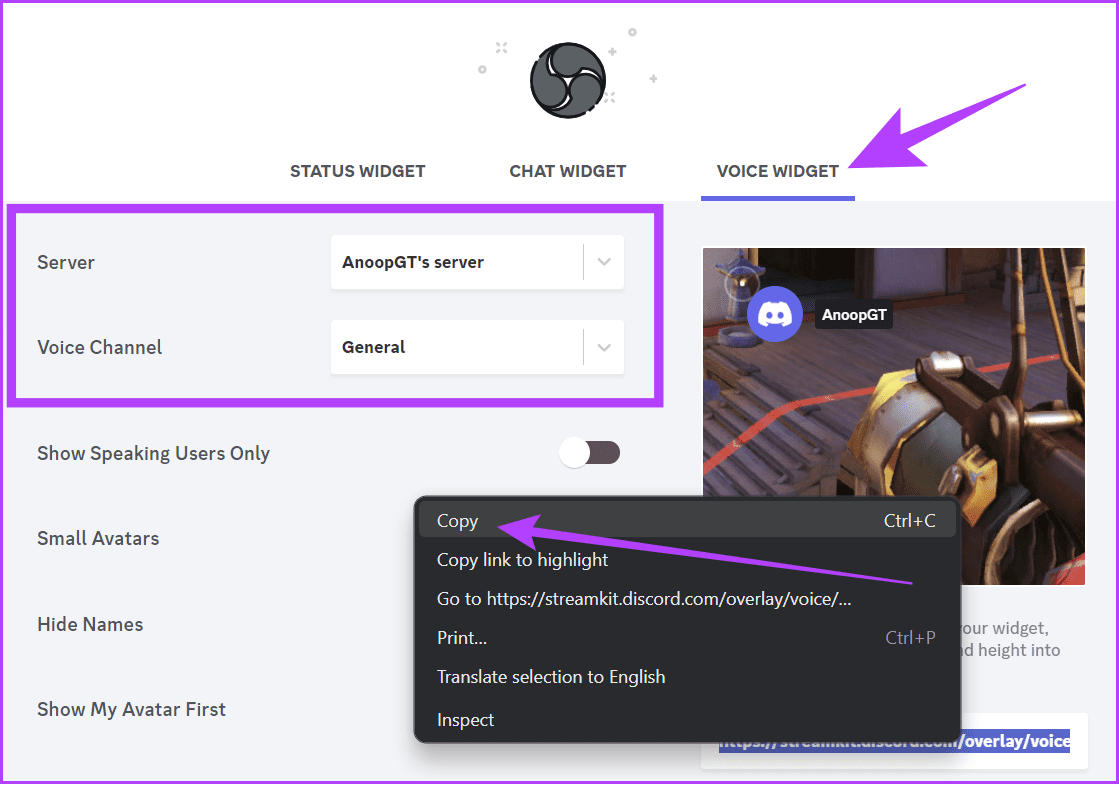
5단계: OBS 앱을 열고 > 더하기 버튼을 누르세요.
6단계: 옵션에서 브라우저를 선택하세요.
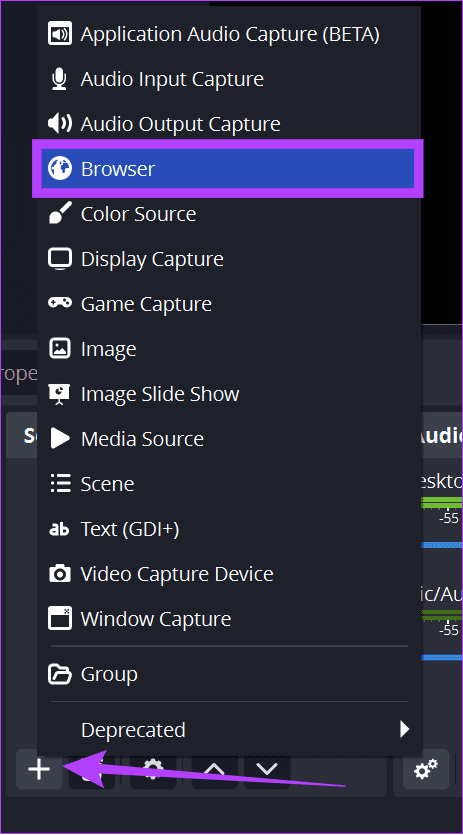
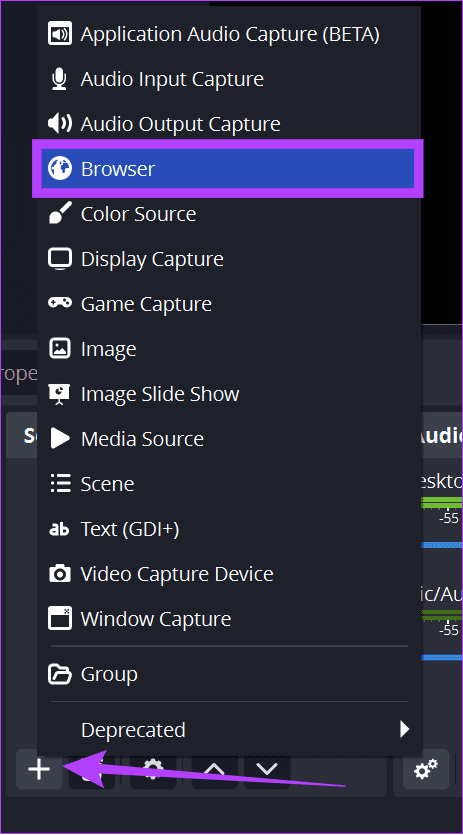
7단계: 새로 만들기 아래에 이름을 추가하고 확인을 클릭합니다.
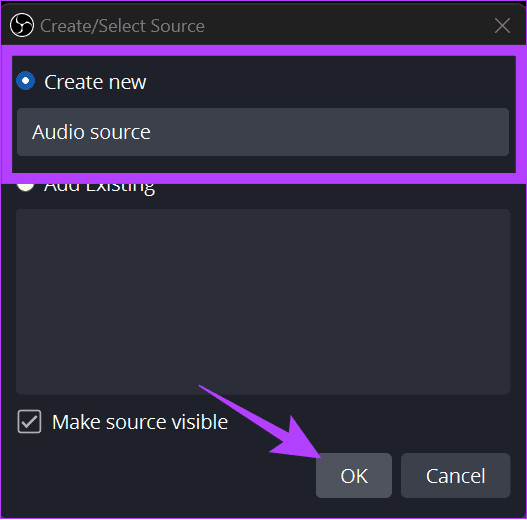
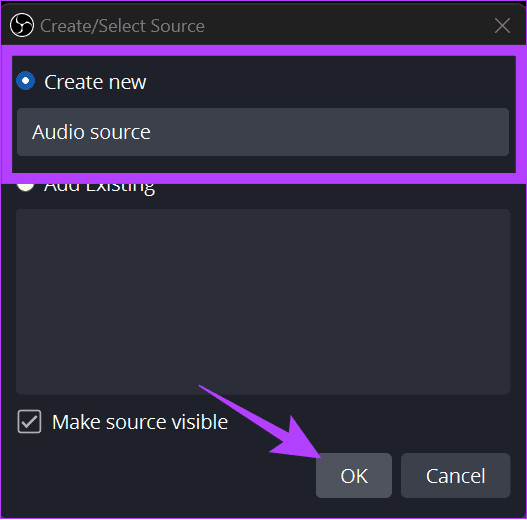
8단계: 이제 음성 위젯 URL을 OBS URL 텍스트 상자에 붙여넣습니다.
9단계: 확인을 클릭하여 변경 사항을 저장합니다.
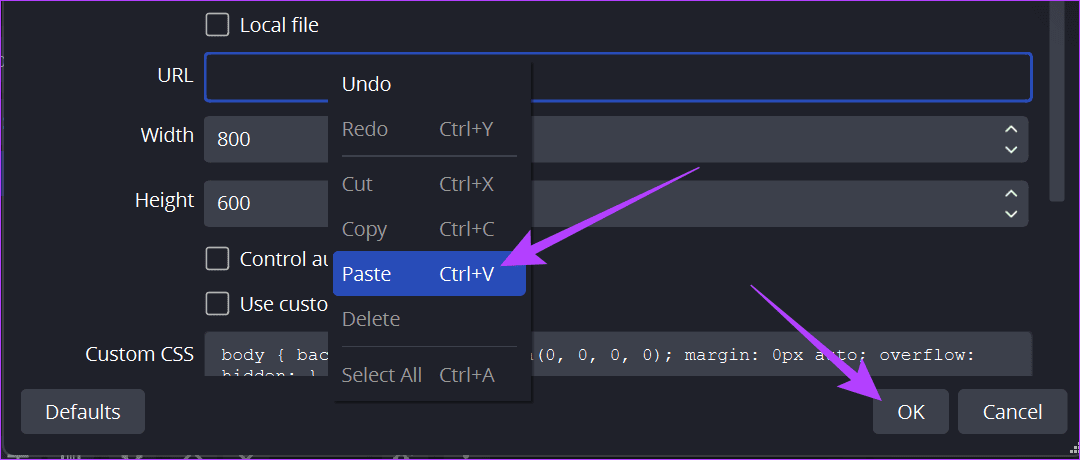
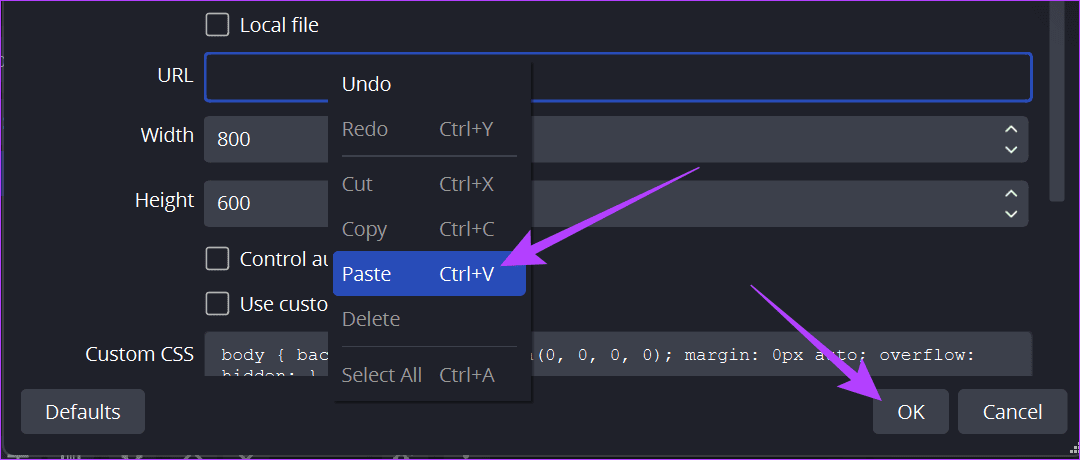
하지만 Twitch 채널을 OBS와 연결하지 않았다면 절반만 도달한 것입니다. OBS와 Twitch를 연결하는 단계는 아래에 나와 있습니다.
Twitch를 OBS와 연결
1 단계: OBS Studio를 열고 오른쪽 하단의 설정을 클릭합니다.
팁: 파일 > 설정으로 갈 수도 있습니다.
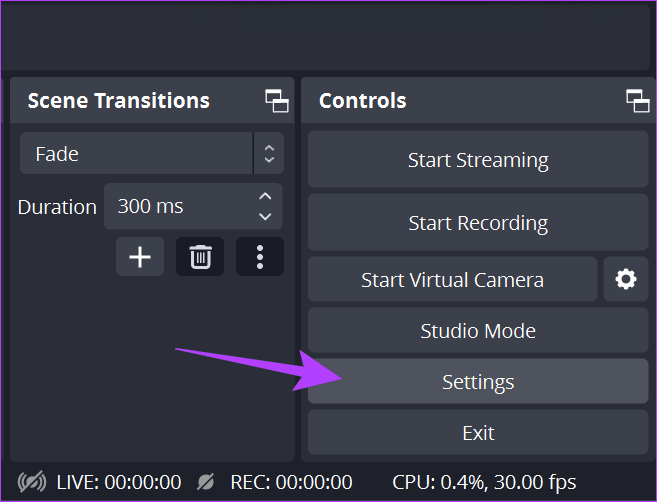
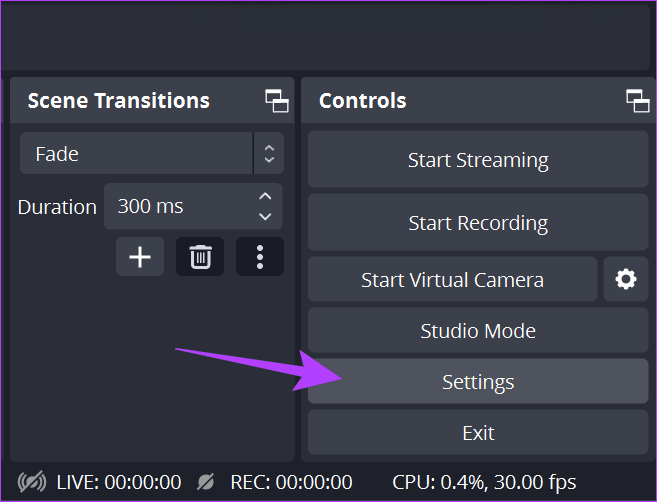
2 단계: 왼쪽에서 스트림을 선택하고 Twitch를 선택합니다.
3단계: 계정 연결을 클릭하세요.
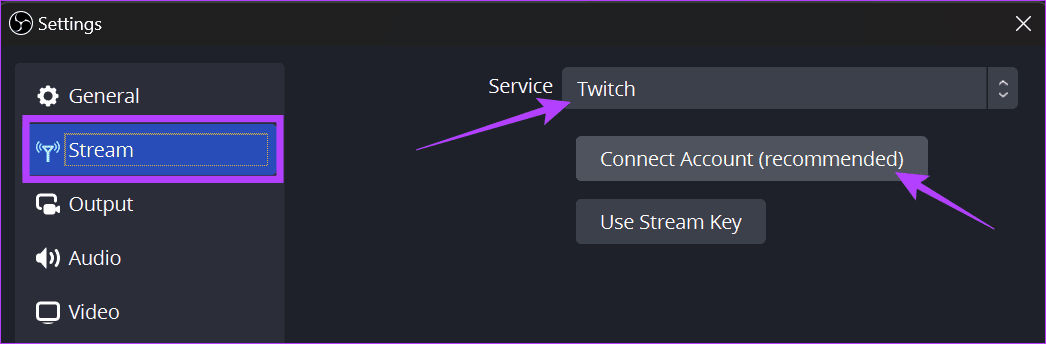
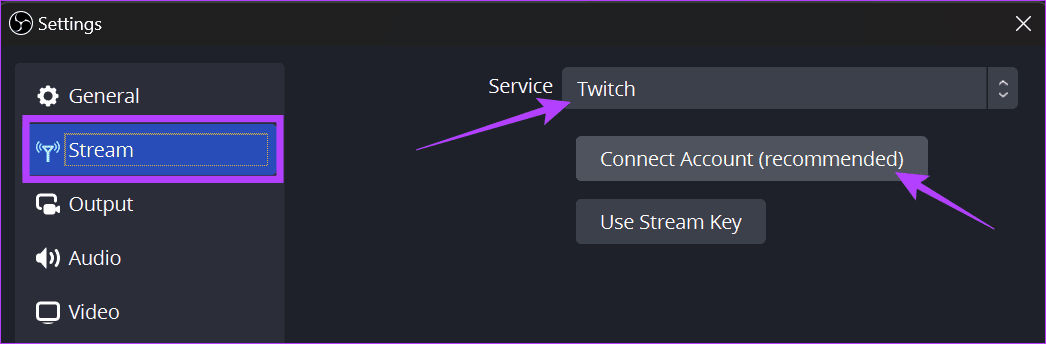
4단계: Twitch 로그인 자격 증명을 입력하고 적용을 클릭하여 변경 사항을 확인합니다.
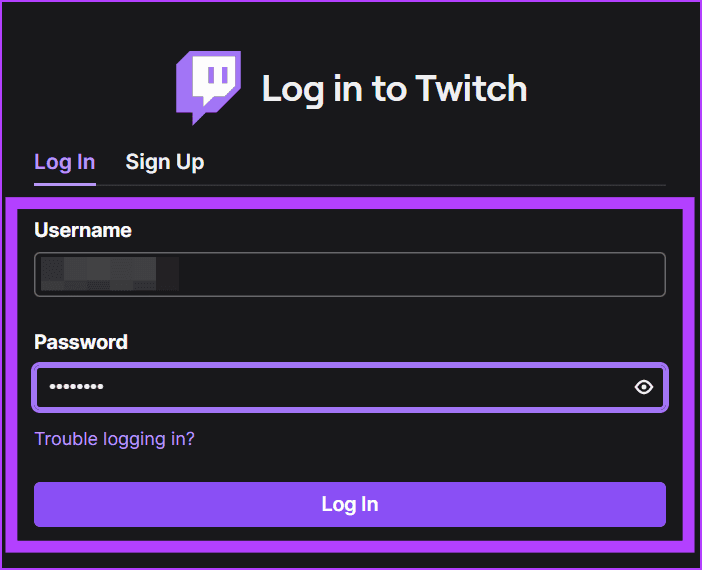
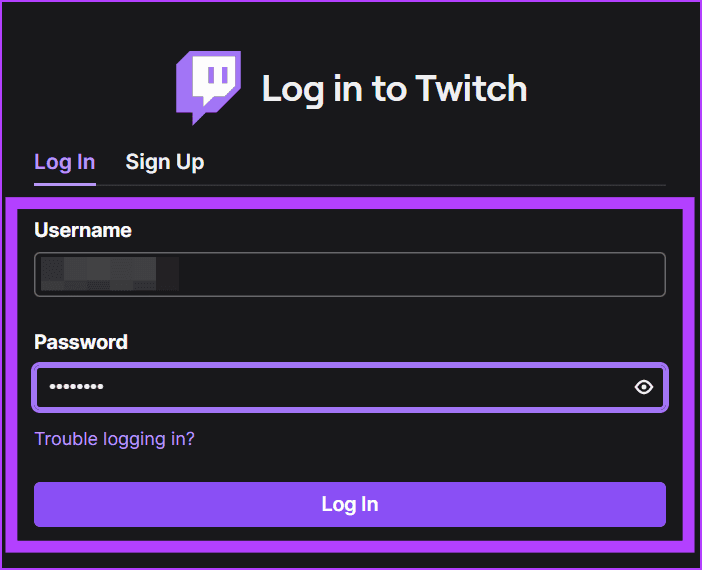
Discord Chat을 Twitch에 연결하세요
Twitch 스트림에 Discord 서버 채팅을 추가할 수도 있습니다. 단계는 다음과 같습니다.
1 단계: 아래 링크를 사용하여 ‘OBS용 Discord Streamkit 오버레이’를 설치하세요.
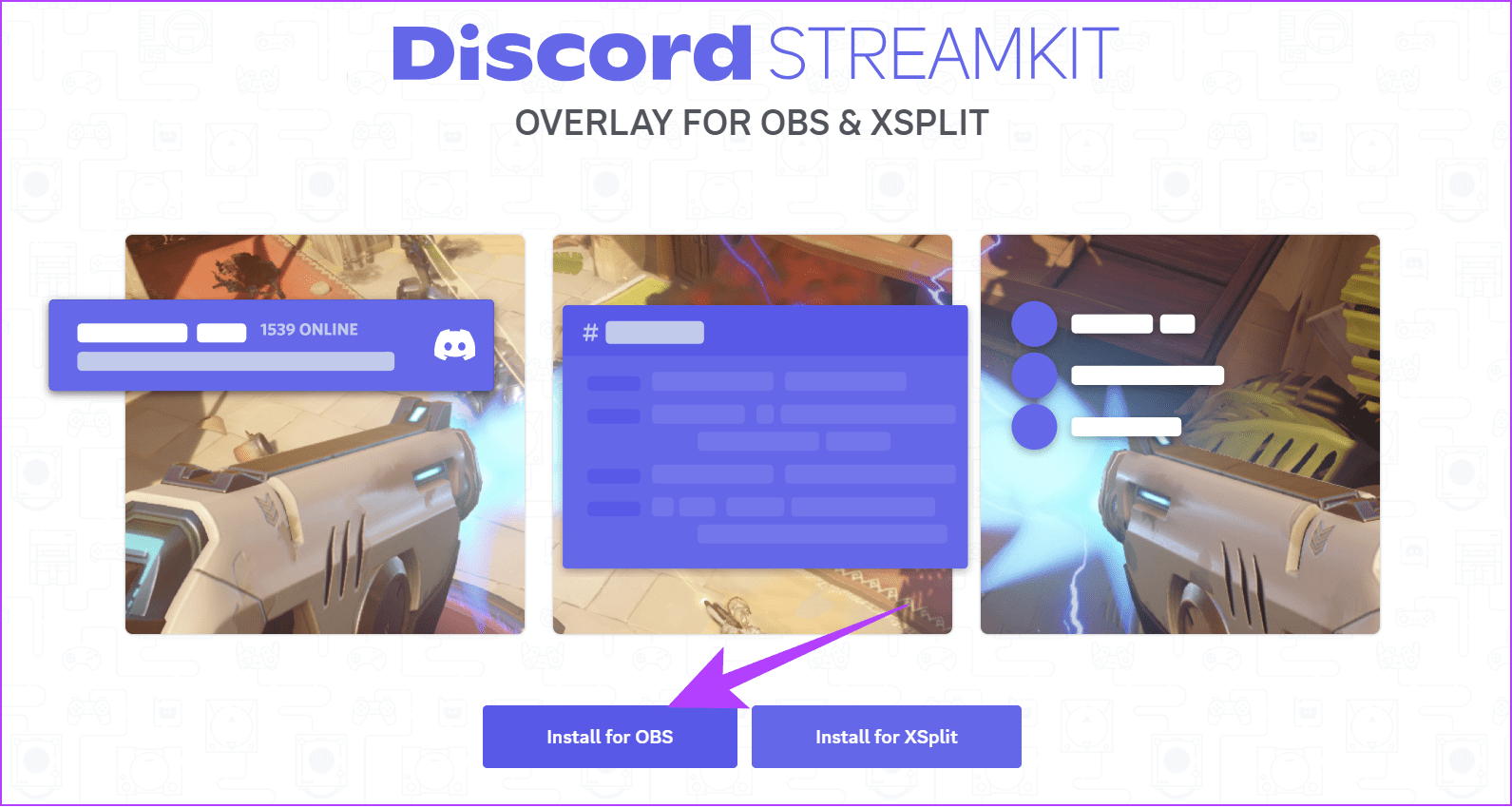
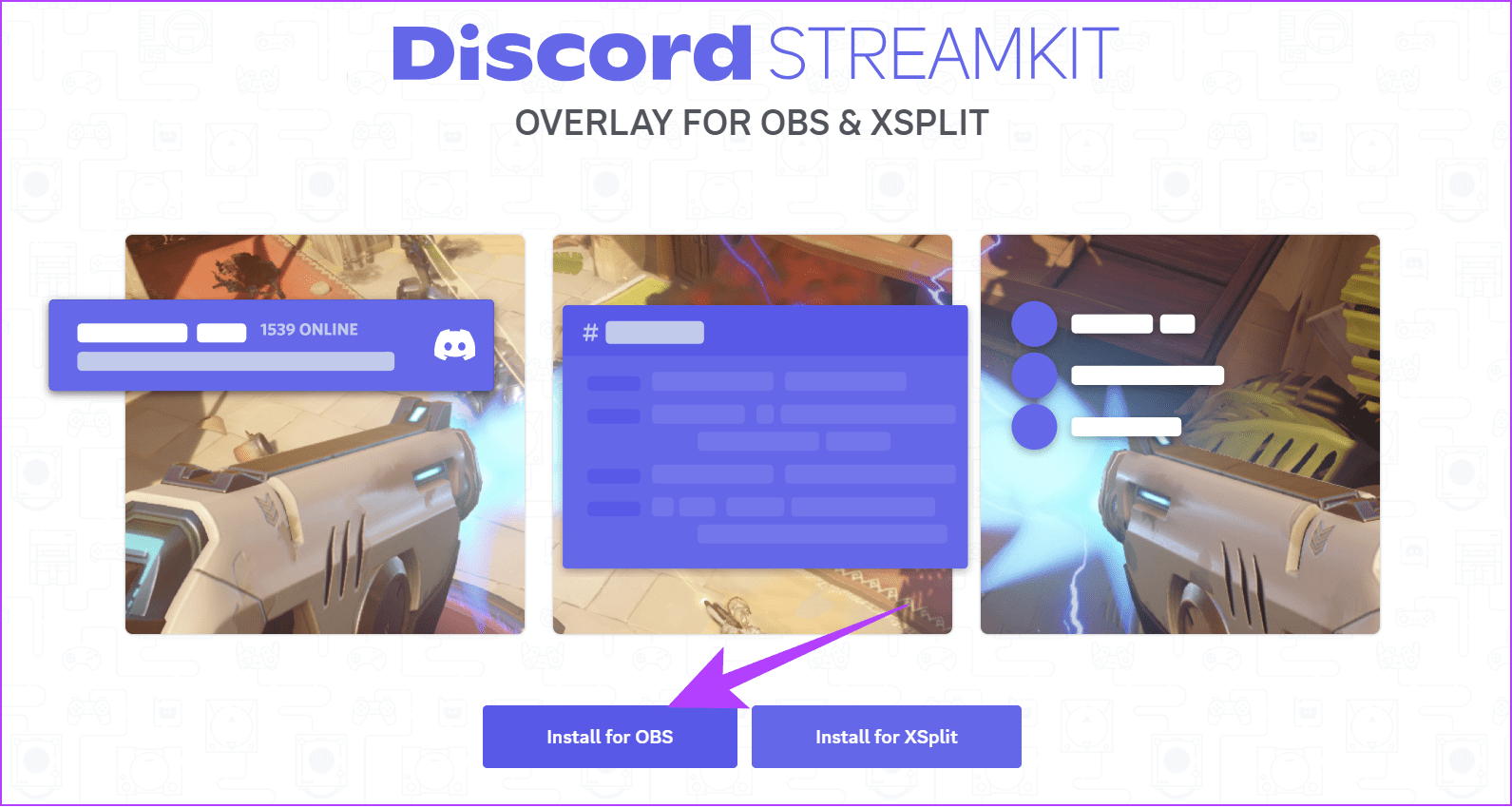
2 단계: 필요한 권한을 부여하고 승인을 클릭하세요.
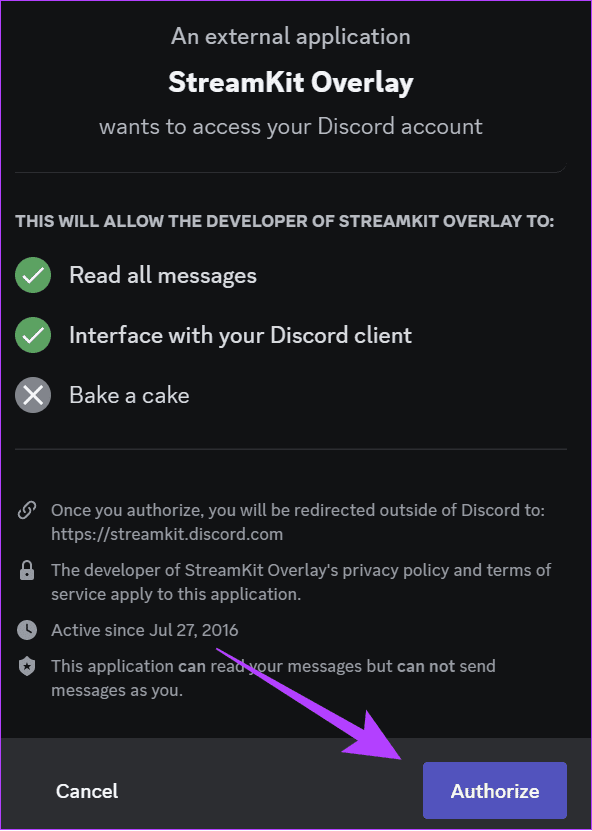
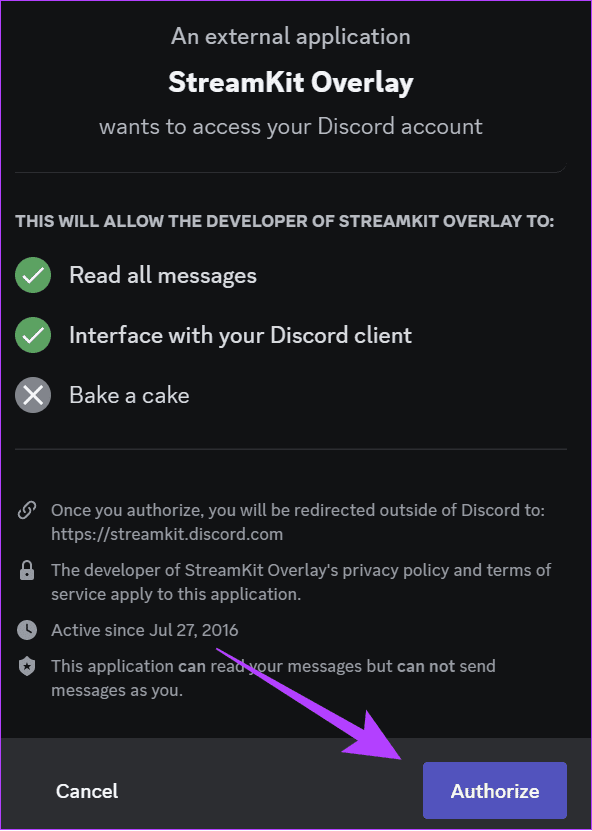
3단계: 채팅 위젯을 선택하고 원하는 대로 구성하세요.
4단계: 채팅 위젯의 URL을 복사합니다.
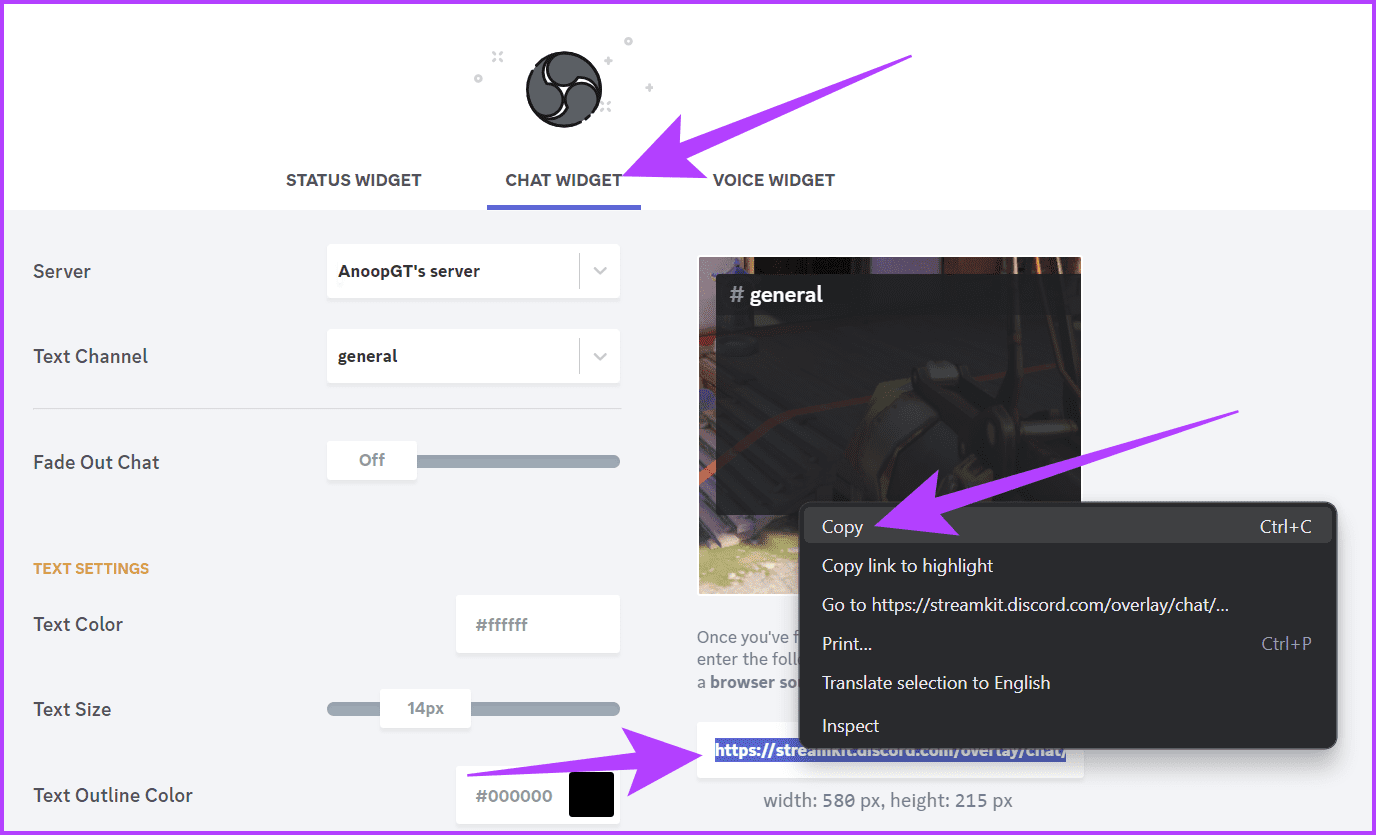
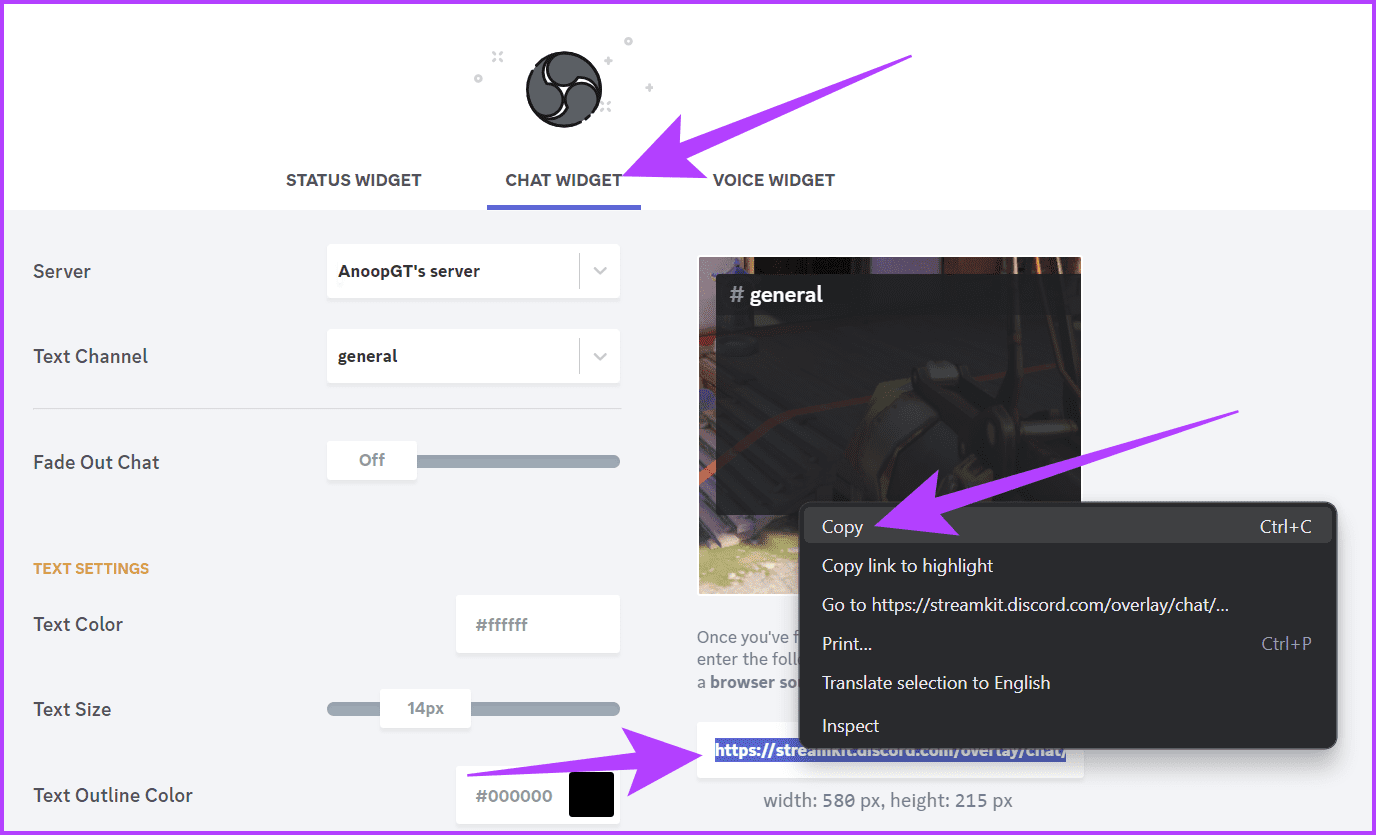
5단계: 이제 OBS를 열고 더하기 버튼을 누르세요.
6단계: 브라우저를 선택하세요.
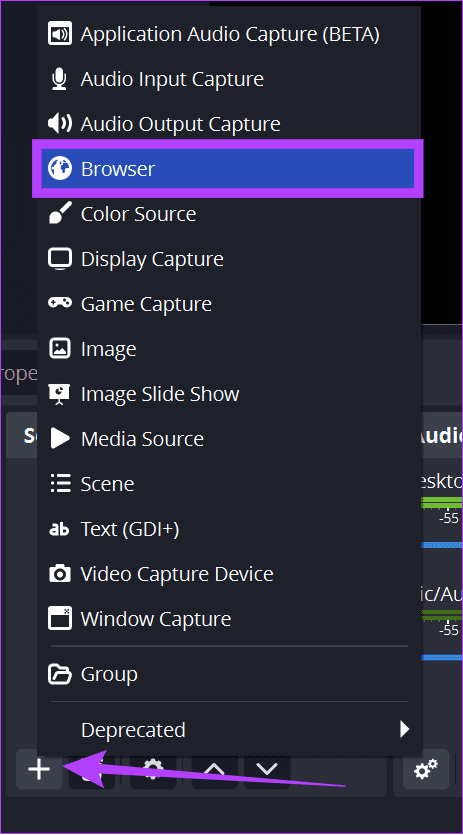
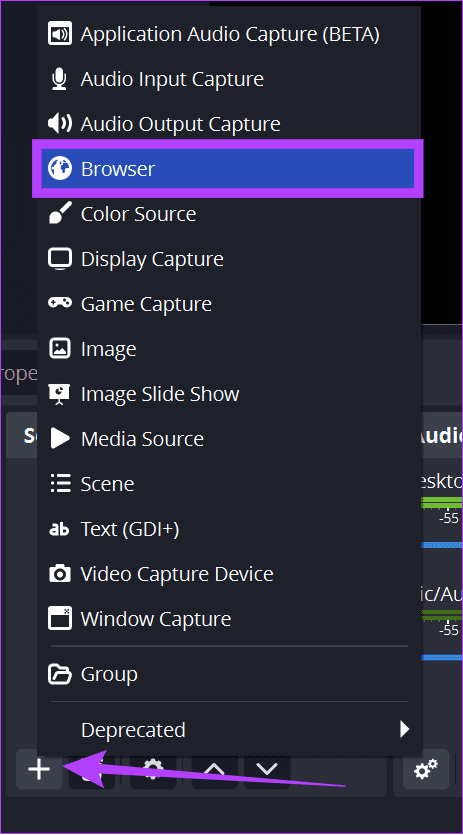
7단계: 새로 만들기에 이름을 추가하고 확인을 클릭합니다.
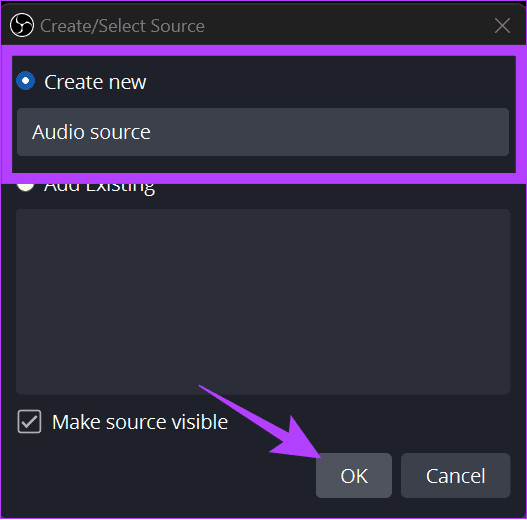
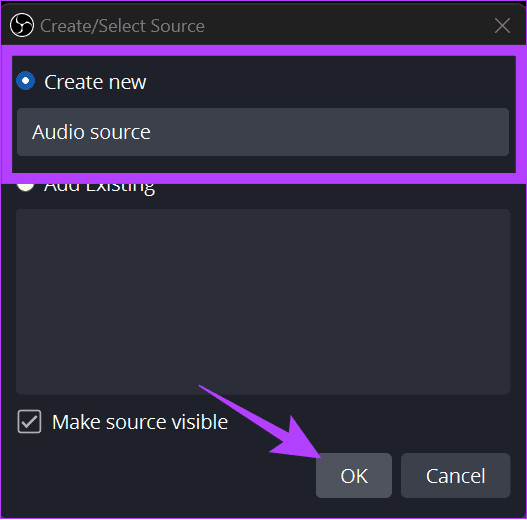
8단계: 이제 채팅 위젯 URL을 OBS URL 텍스트 상자에 붙여넣습니다.
9단계: 확인을 클릭하여 변경 사항을 저장합니다.
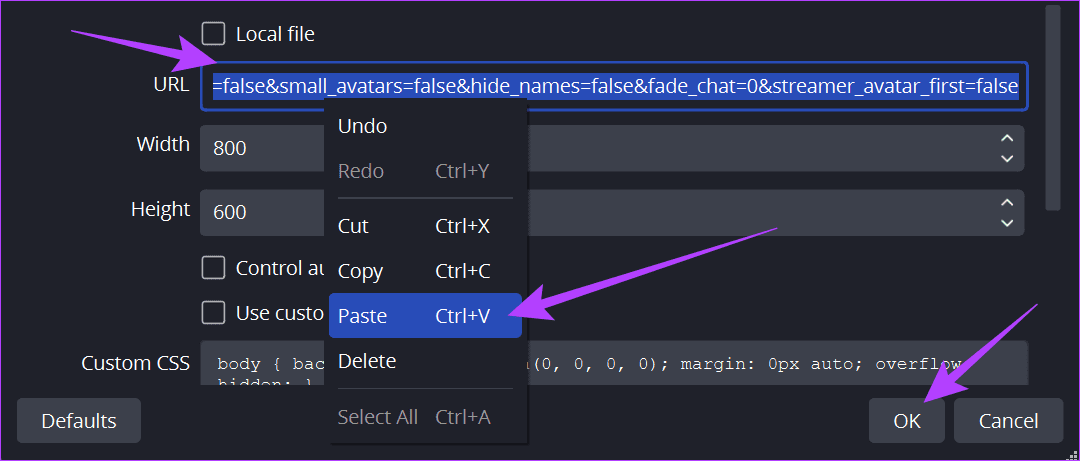
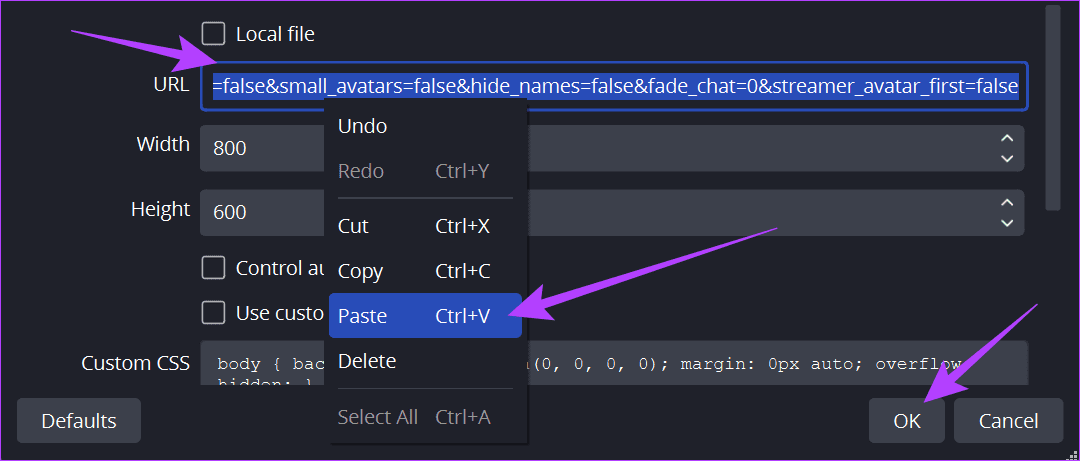
이제 아래 단계에 따라 Twitch 채널을 OBS와 연결하세요.
OBS와 트위치 연결
1 단계: OBS를 열고 > 설정을 클릭합니다.
팁: 파일 > 설정으로 갈 수도 있습니다.
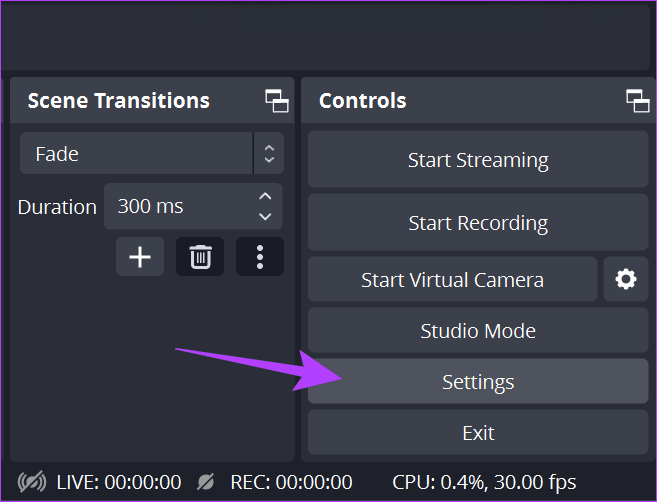
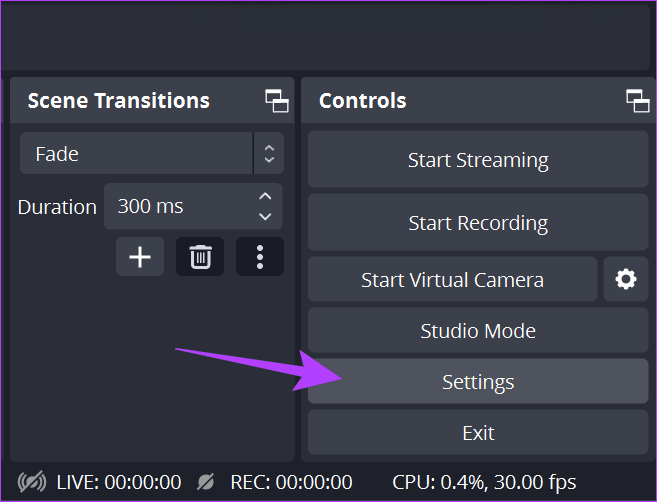
2 단계: 왼쪽에서 스트림을 선택한 다음 Twitch를 선택합니다.
3단계: 계정 연결을 선택하세요.
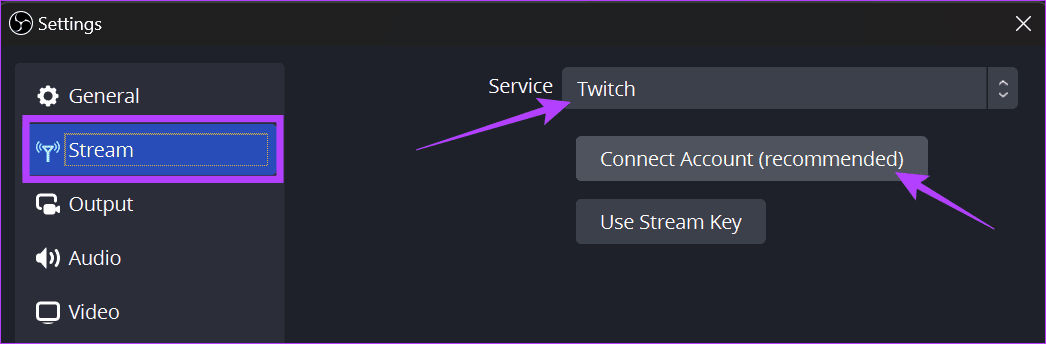
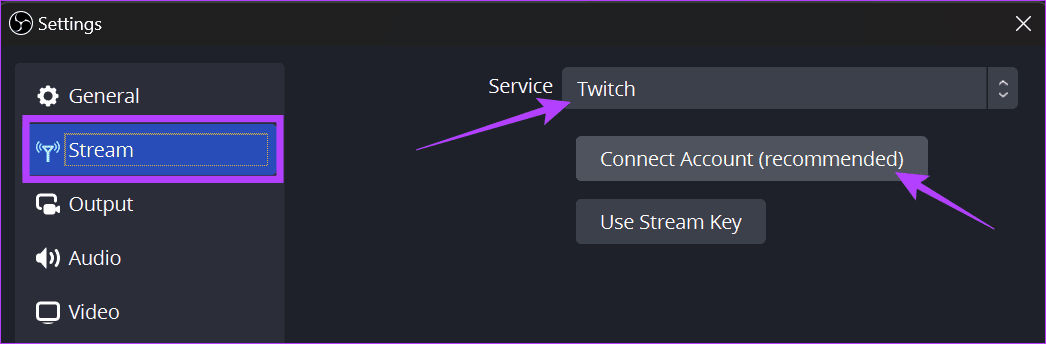
4단계: Twitch 로그인 자격 증명으로 로그인하세요.
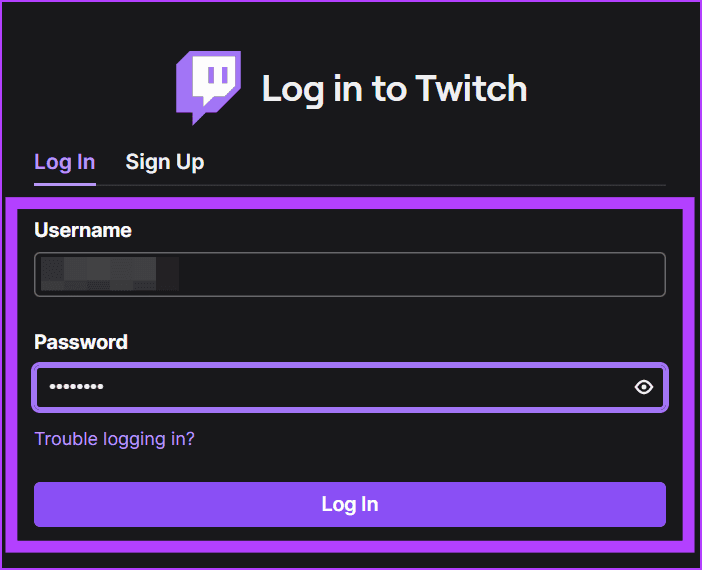
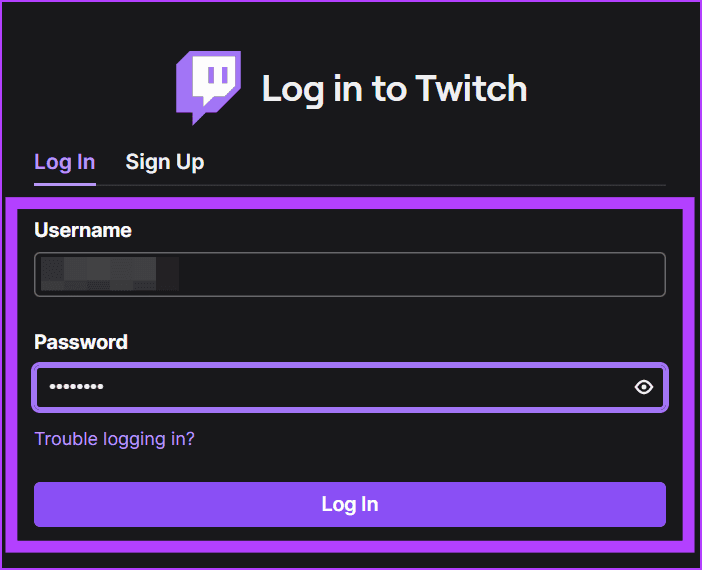
Twitch Emotes를 Discord에 연결하세요
Twitch 이모티콘 또는 이모티콘은 Twitch 라이브 스트림 및 Twitch 채팅에 사용하기 위해 만들어진 이모티콘과 유사한 이미지입니다. Discord와 Twitch를 연결하면 이러한 기능을 Discord로 가져올 수 있습니다. 따라야 할 단계는 다음과 같습니다.
PC에서
1 단계: Discord를 열고 Twitch 이모티콘을 추가하려는 서버를 마우스 오른쪽 버튼으로 클릭한 다음 서버 설정을 선택합니다.
2 단계: 역할을 선택합니다.
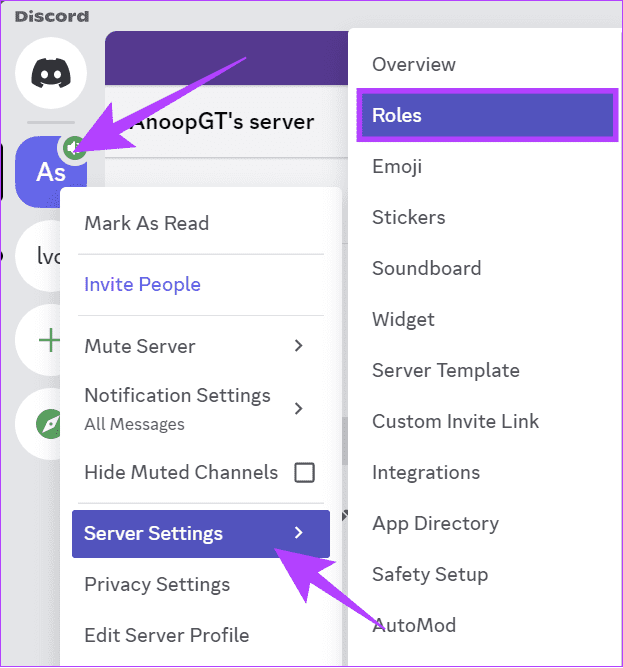
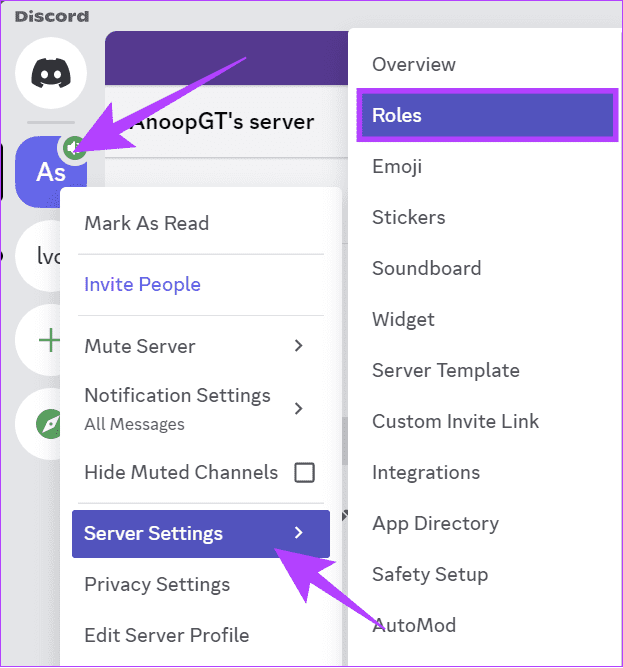
3단계: 기본 권한을 선택합니다.
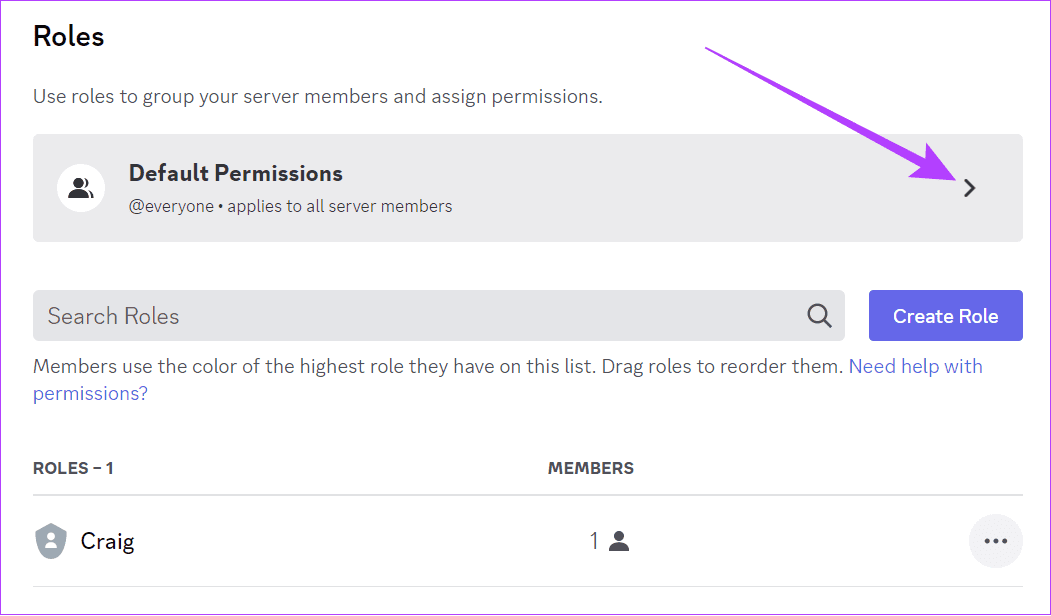
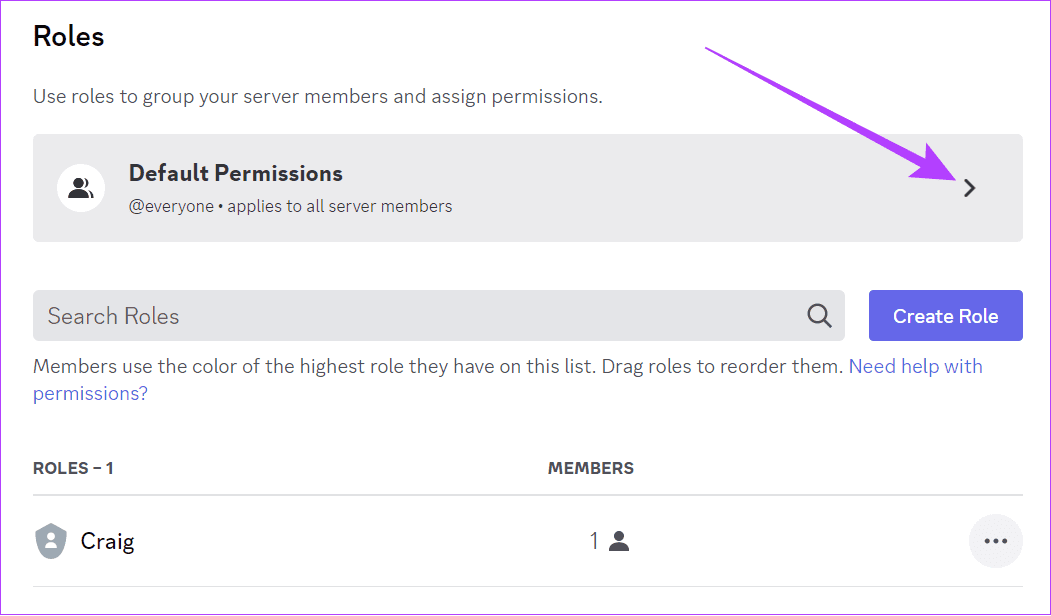
4단계: ‘외부 이모티콘 사용’을 켭니다.
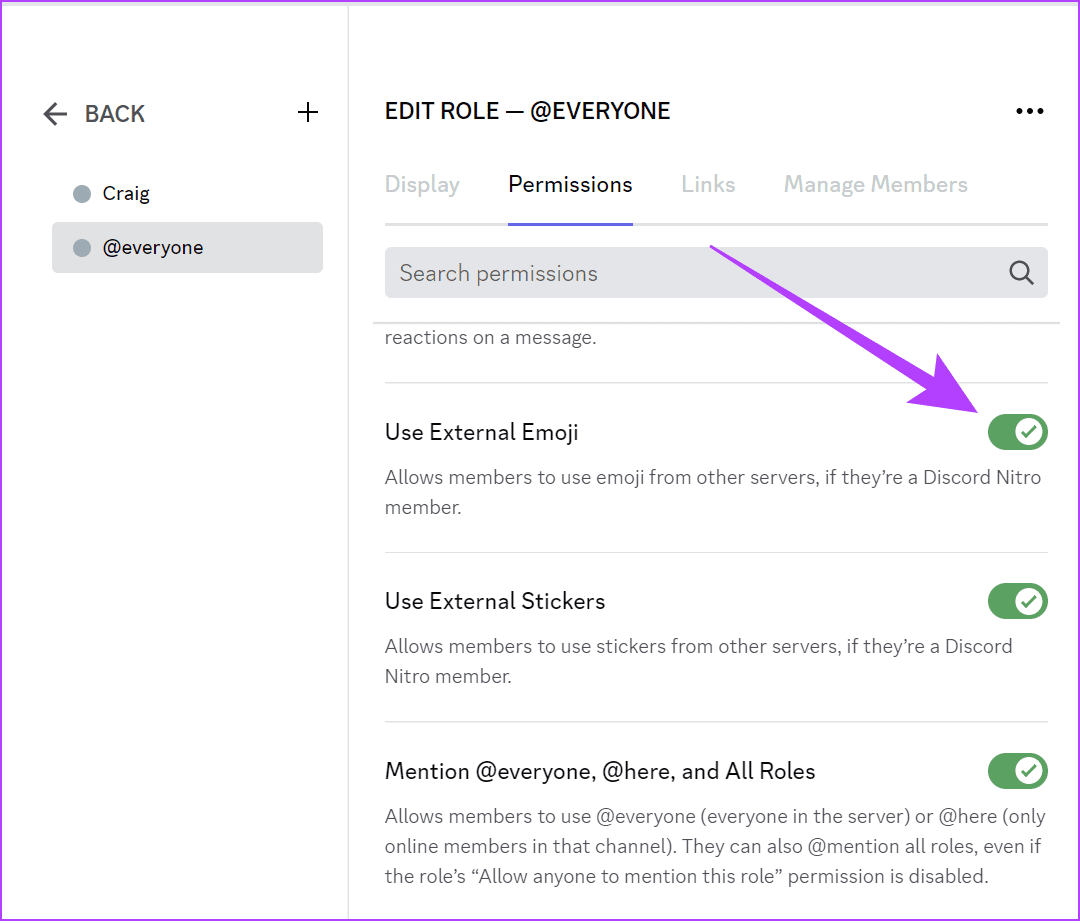
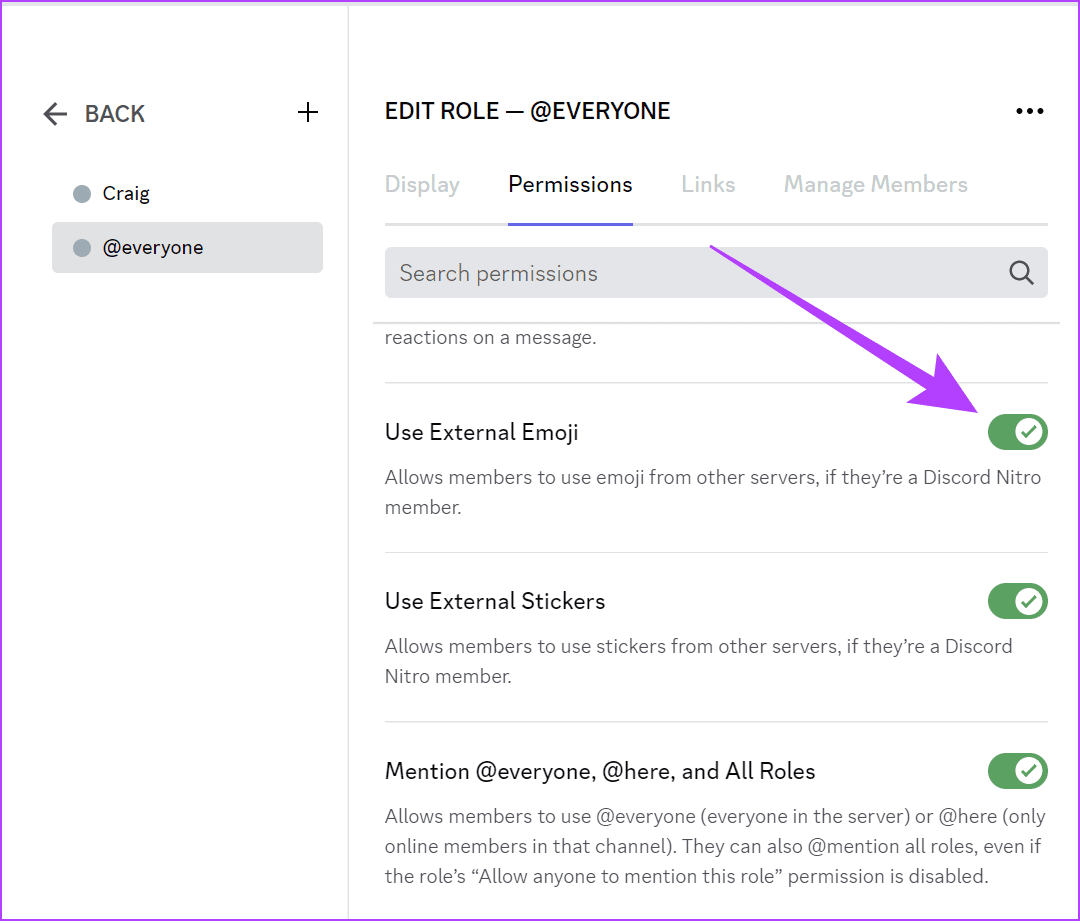
여기에서는 서버에서 누가 외부 이모티콘을 사용할 수 있는지에 대한 권한을 설정합니다.
모바일
1 단계: Discord를 엽니다. 서버를 탭하고 길게 누릅니다. > 추가 옵션을 선택하고 설정을 탭합니다.
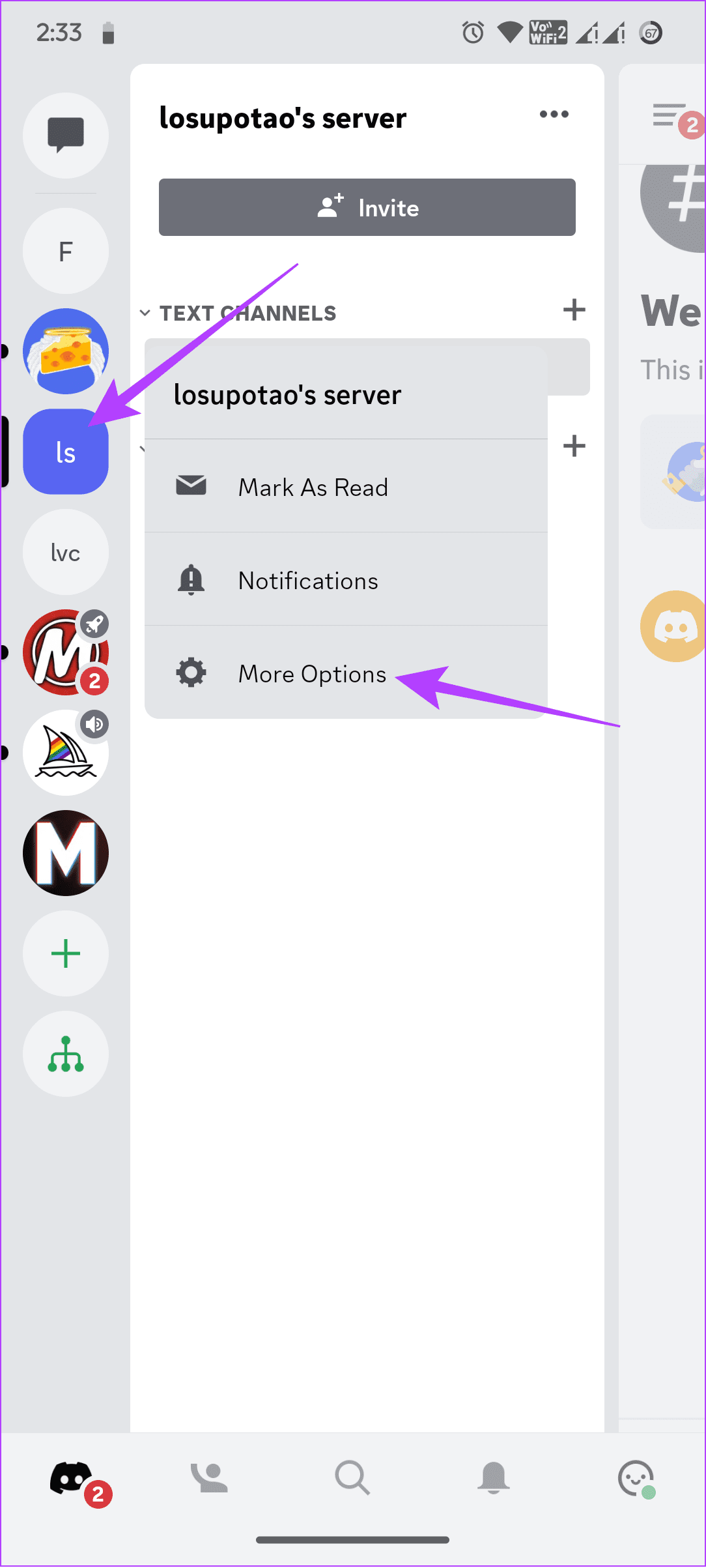
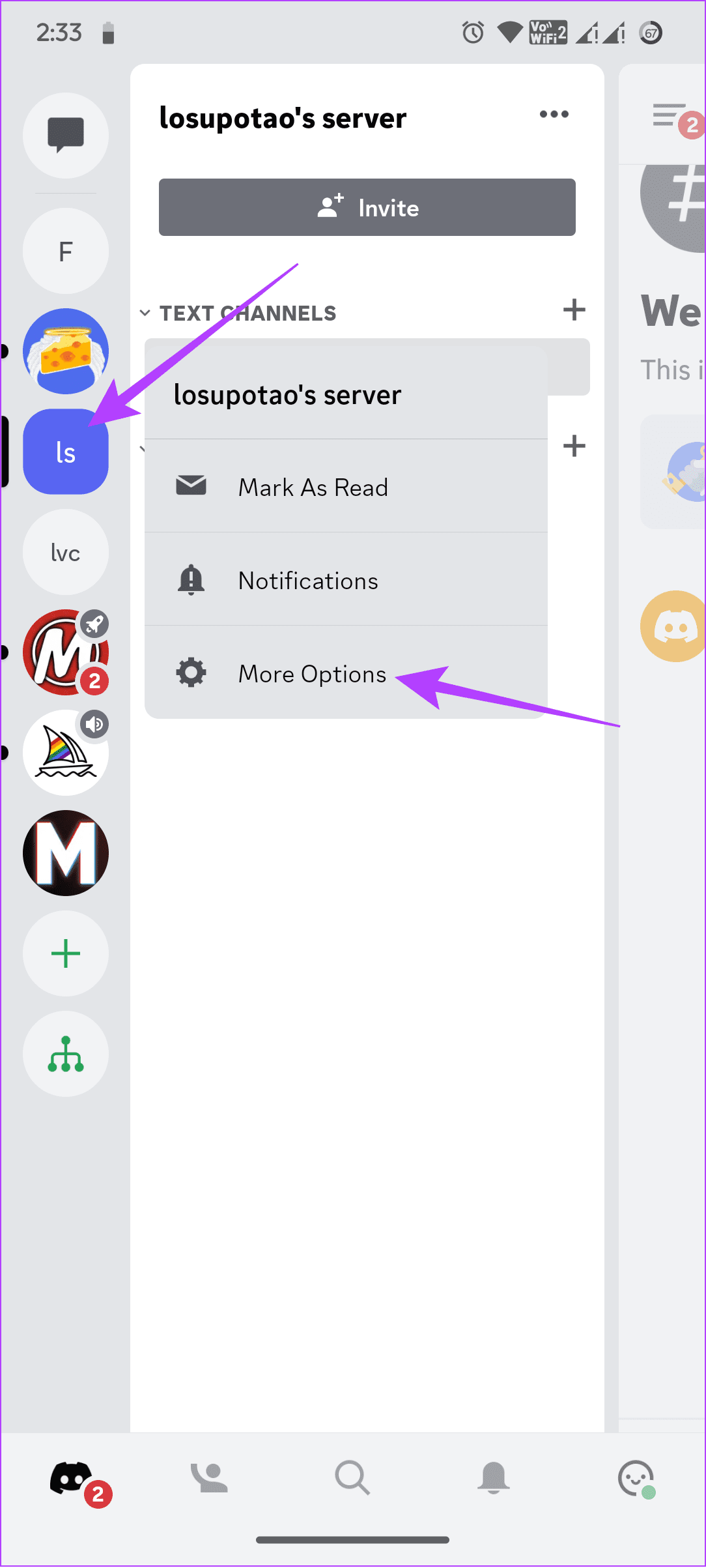
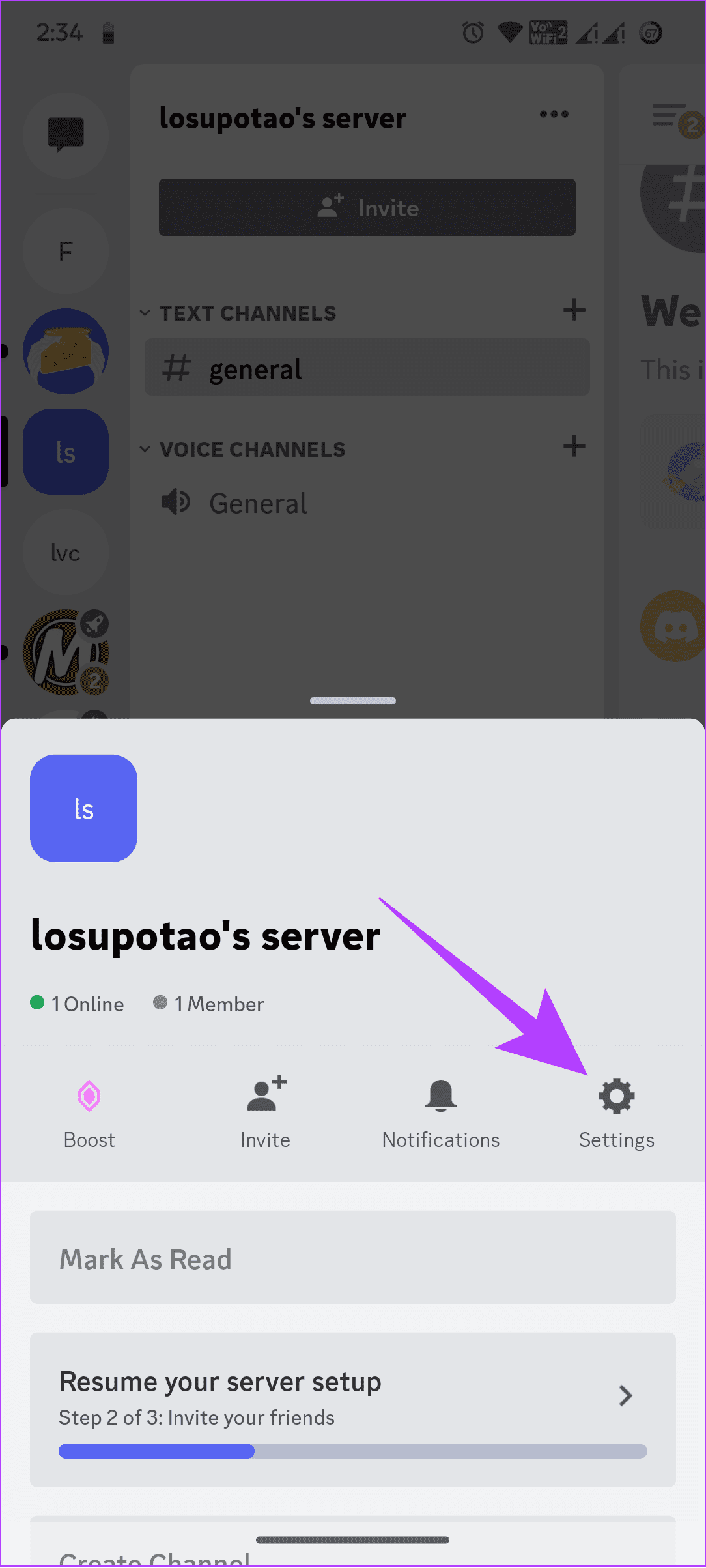
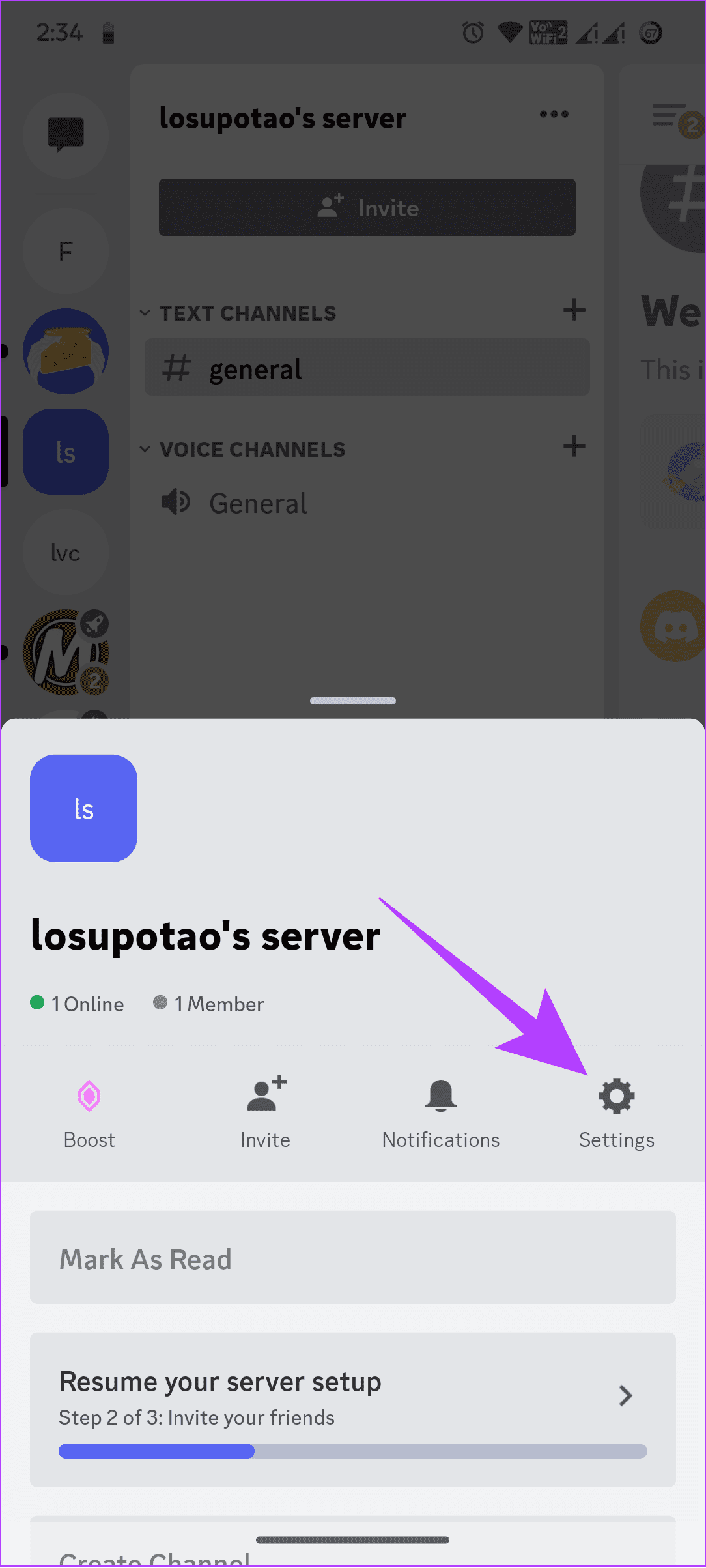
2 단계: 아래로 스크롤하여 역할을 선택하고 @모두를 탭합니다.
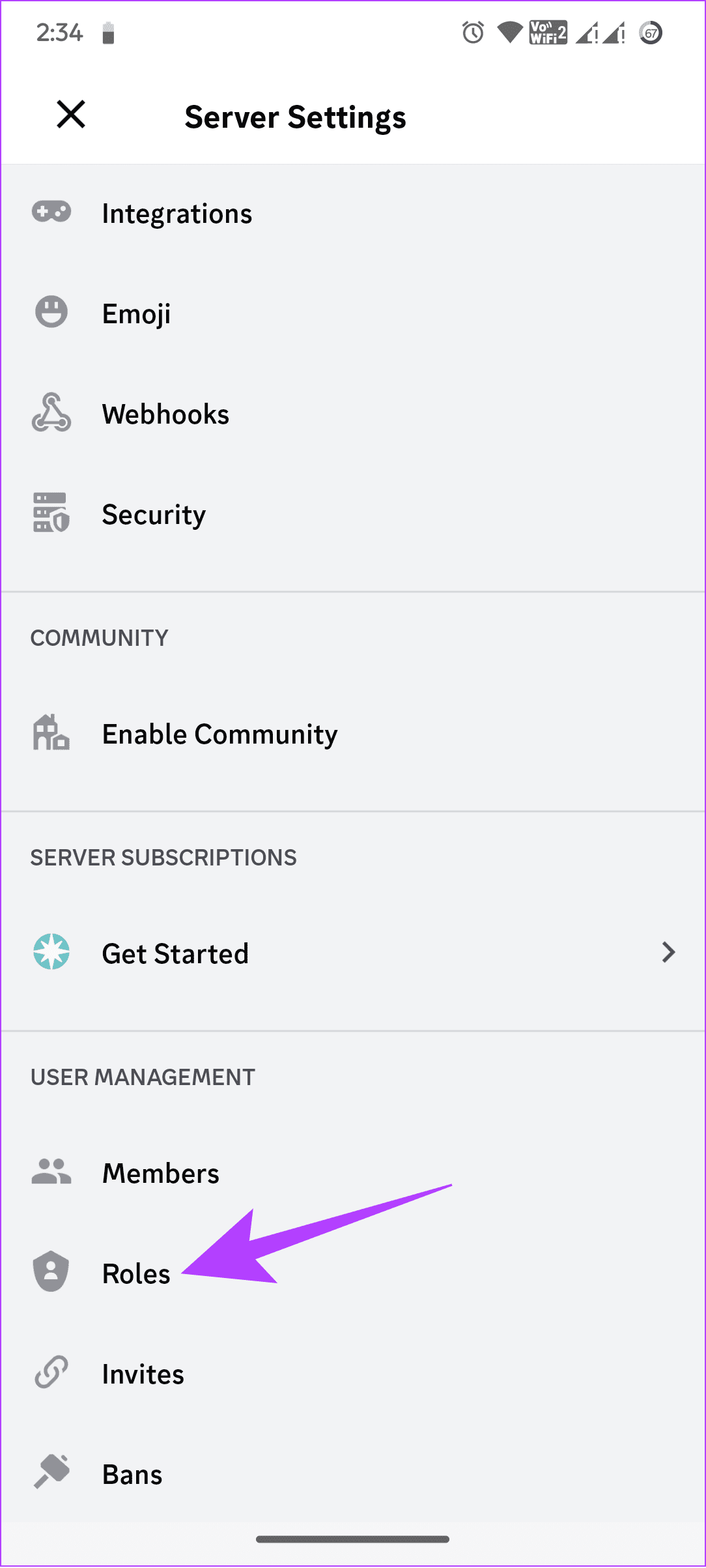
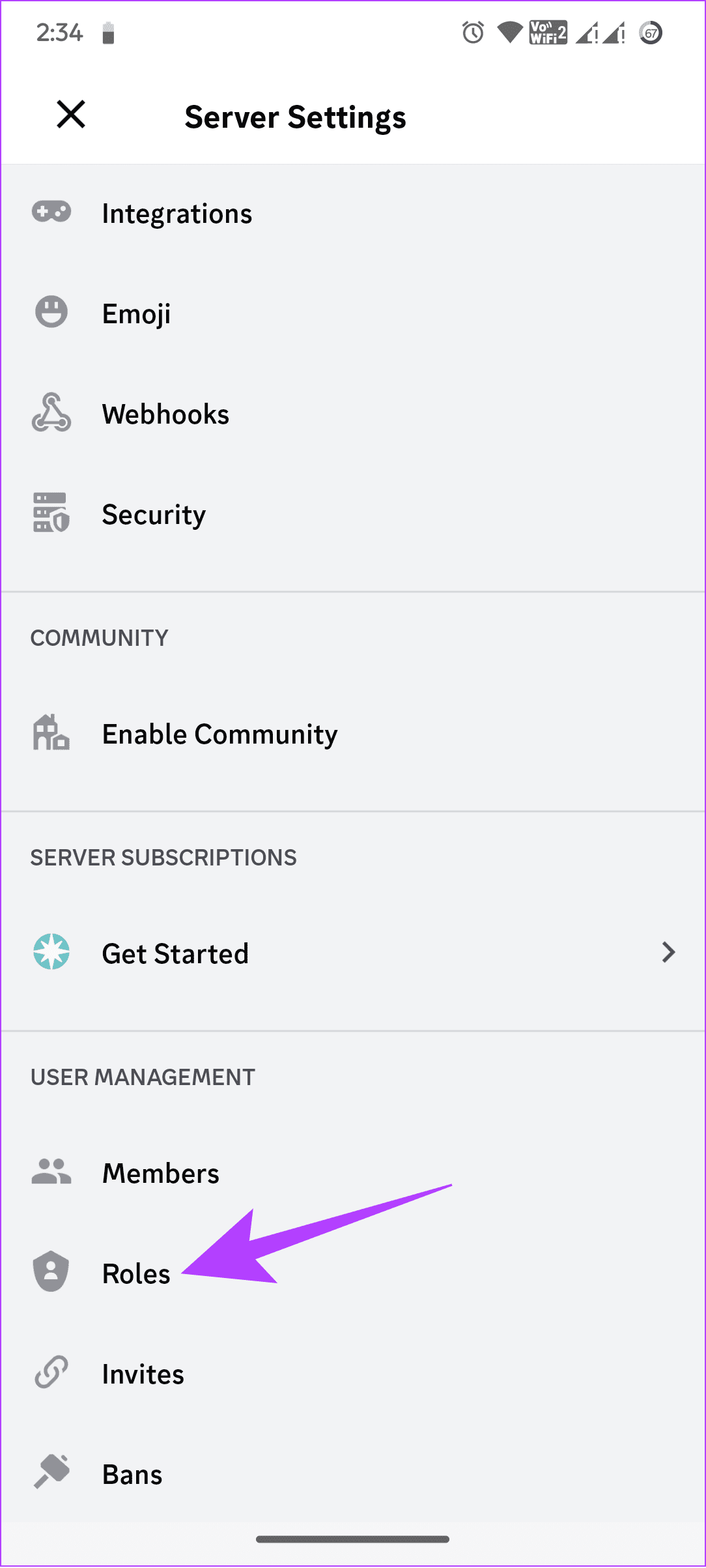
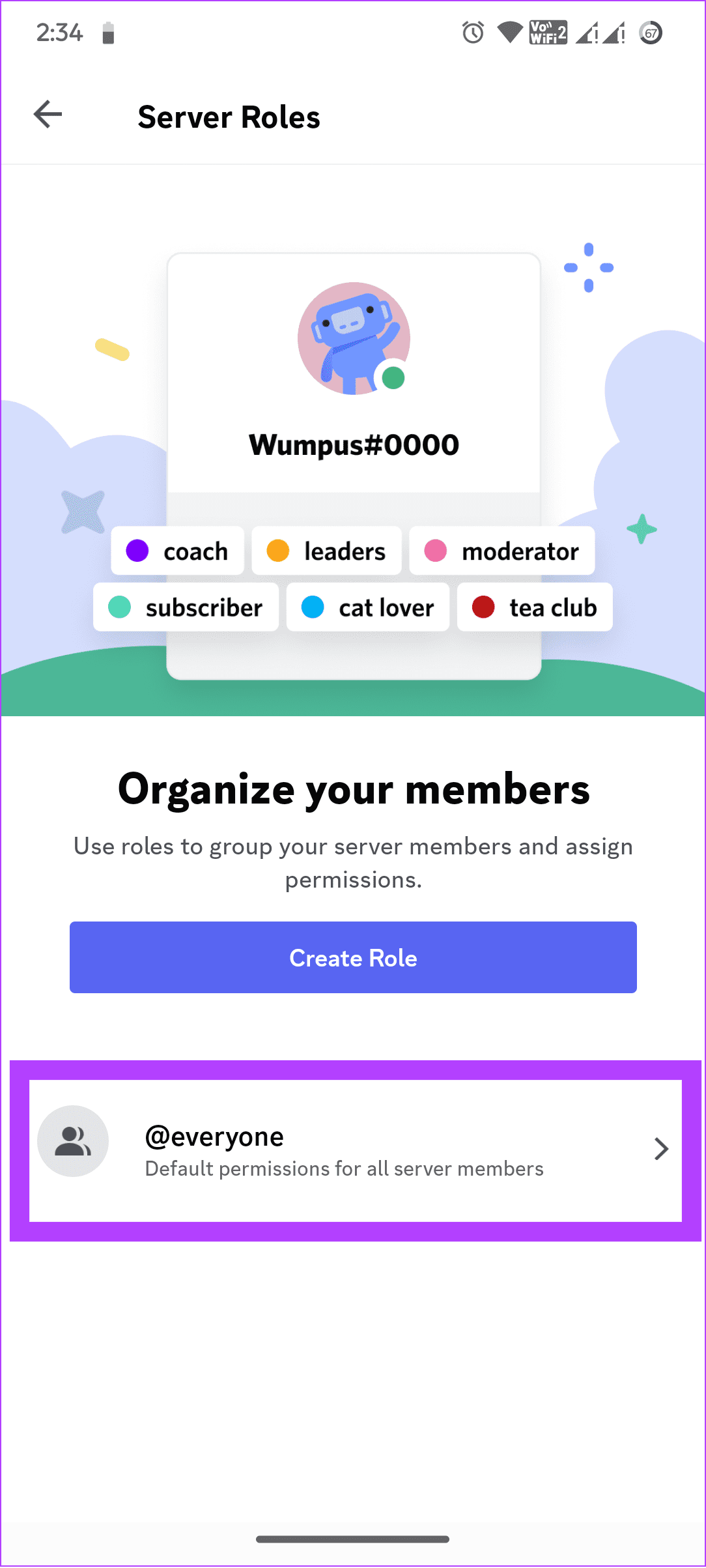
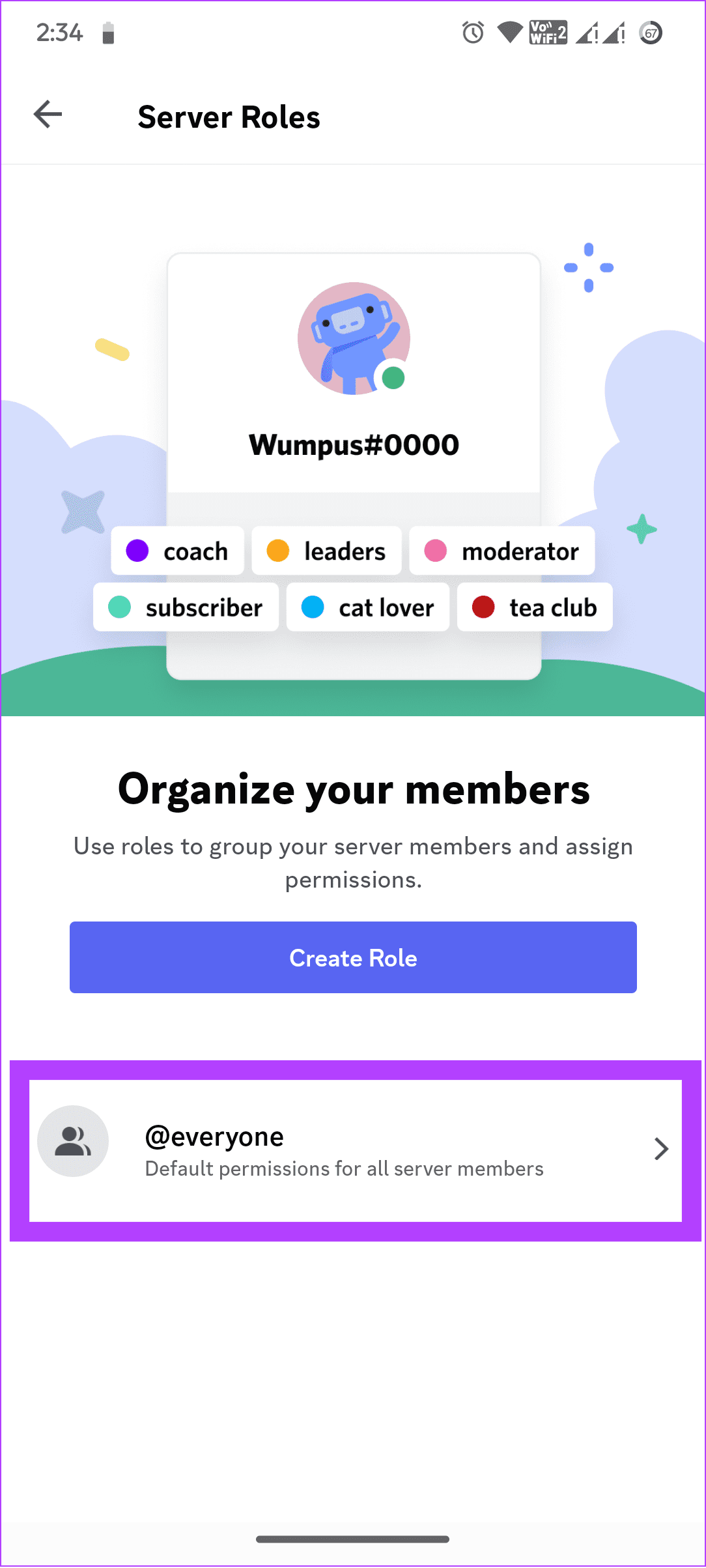
3단계: ‘외부 이모티콘 사용’을 켭니다.
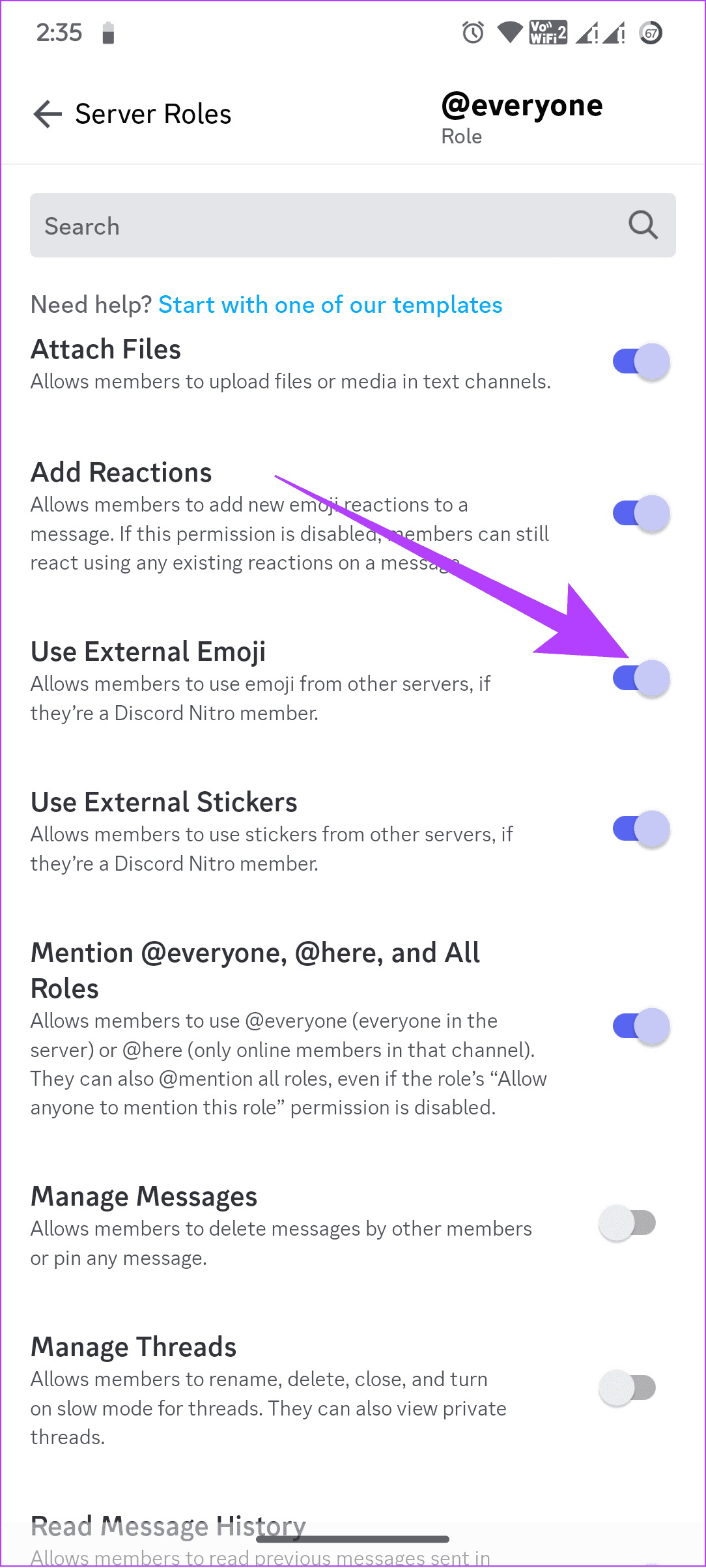
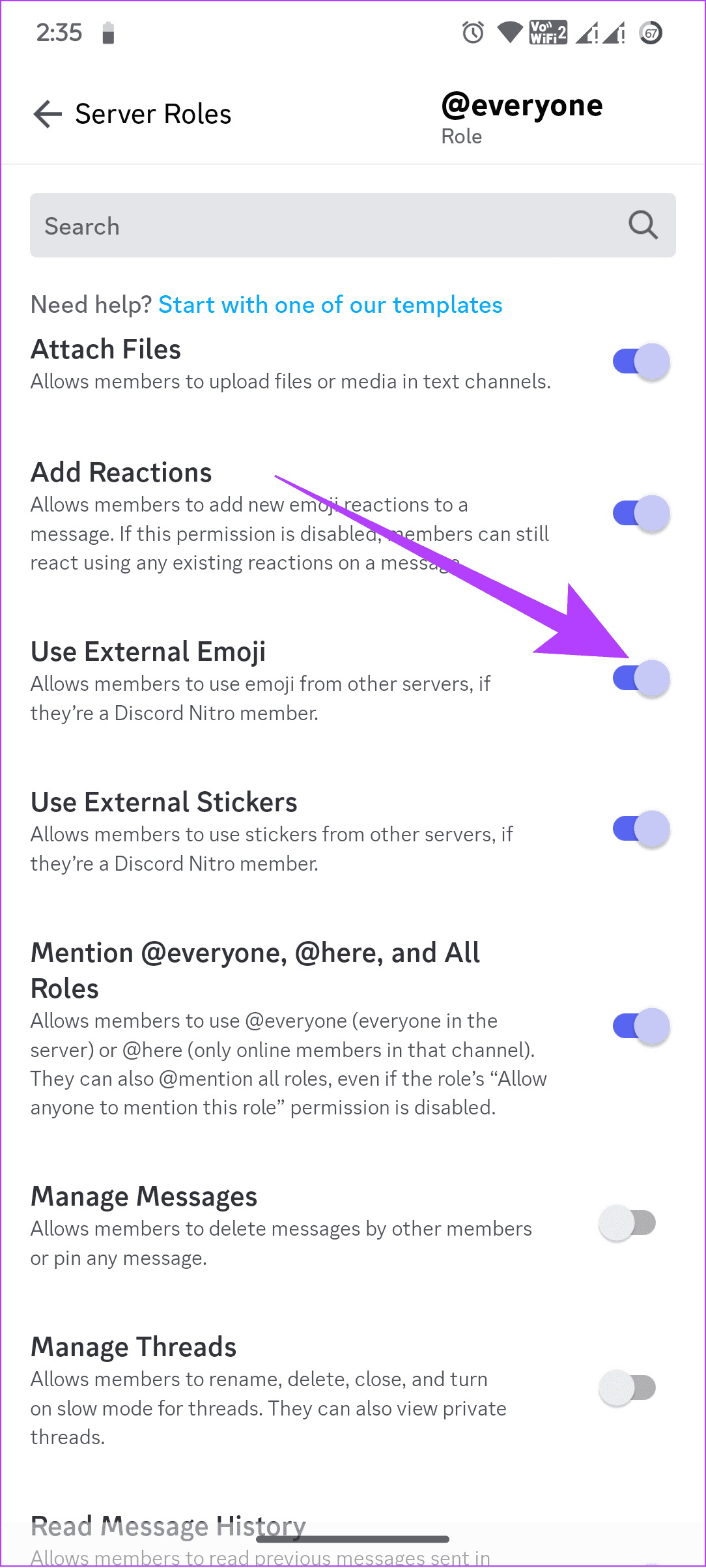
Discord에서 Twitch 연결을 끊는 방법
양측의 커뮤니티를 하나로 모으고 싶지 않습니까? 작별 인사는 힘들지만 불가능하지는 않습니다. Twitch와 Discord의 연결을 해제하는 방법은 다음과 같습니다.
PC에서
1 단계: Discord를 열고 설정을 클릭합니다.
2 단계: 연결을 선택하고 Twitch에서 X를 클릭합니다.
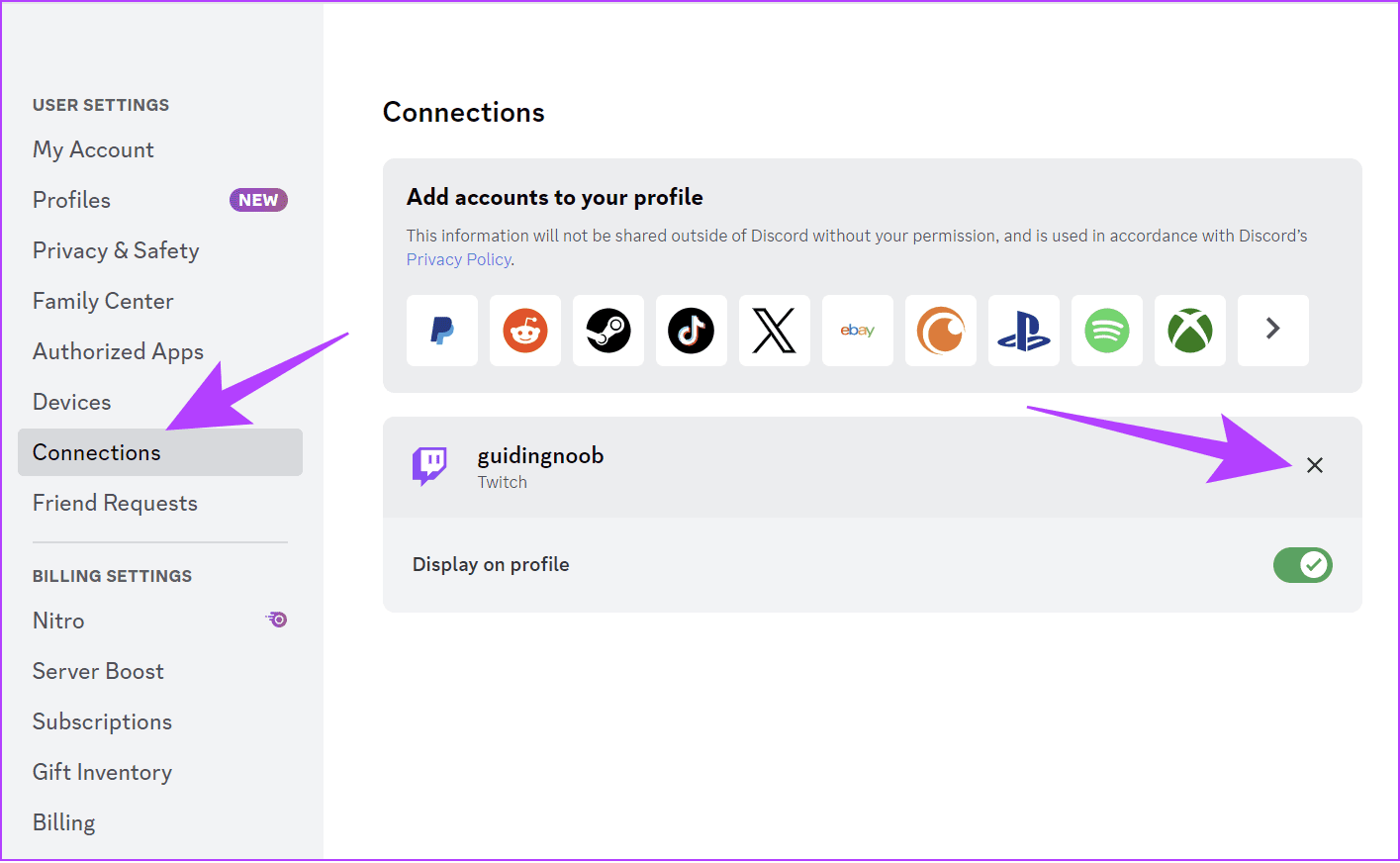
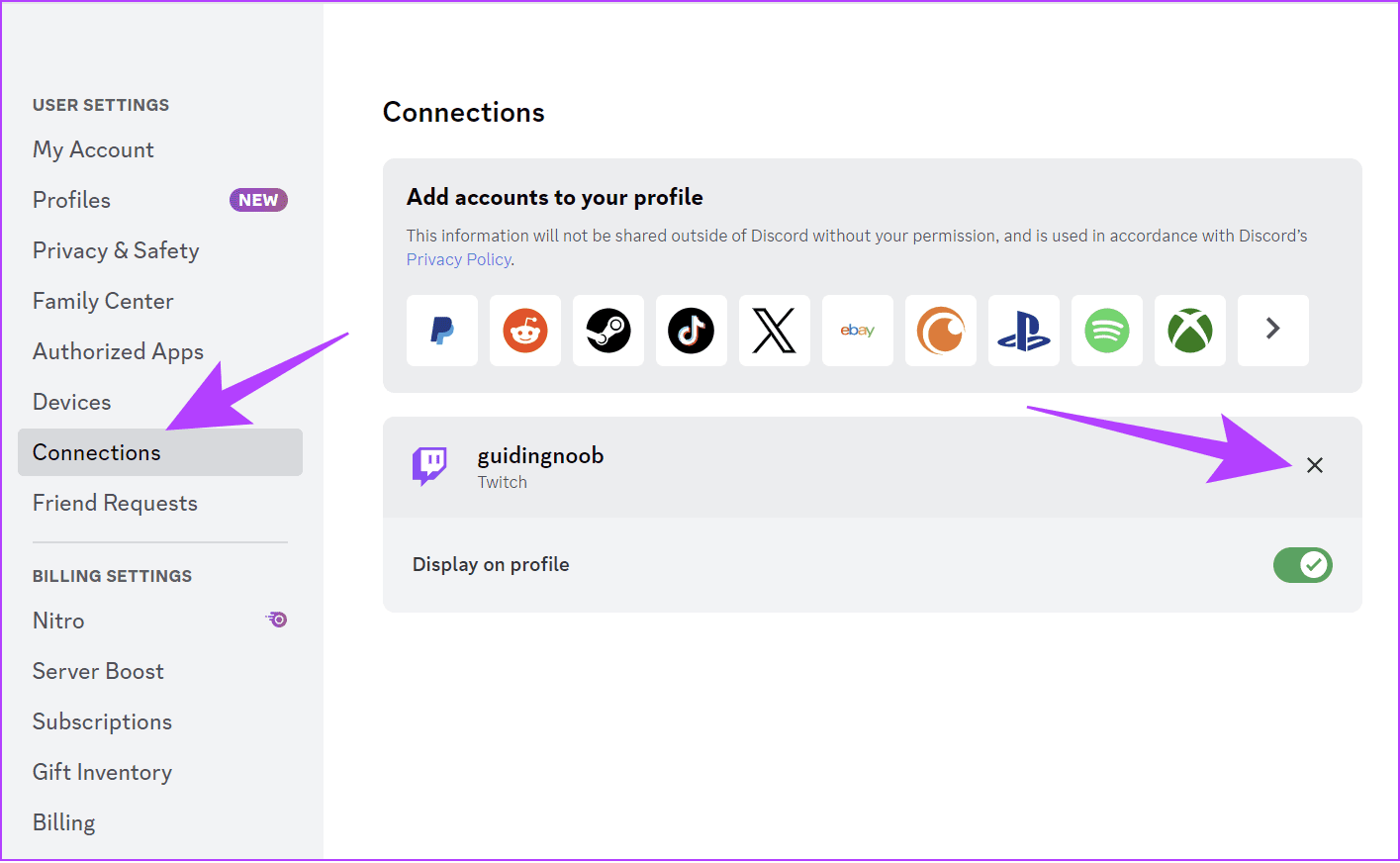
3단계: 확인하려면 연결 해제를 클릭하세요.
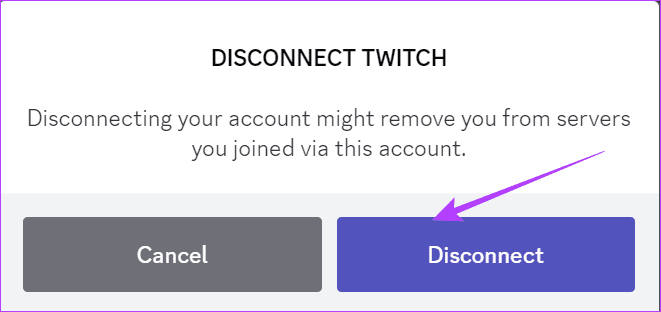
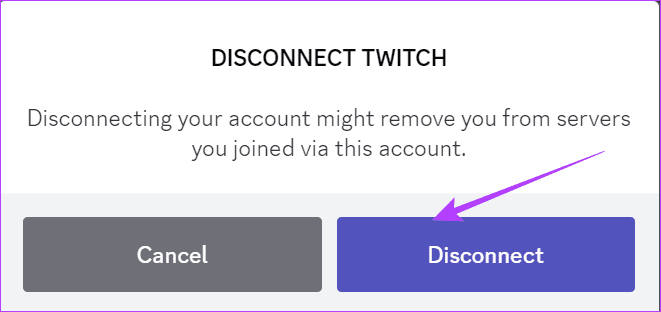
모바일
1 단계: Discord를 열고 왼쪽 하단에 있는 사용자 버튼을 탭한 다음, 연결을 선택하세요.
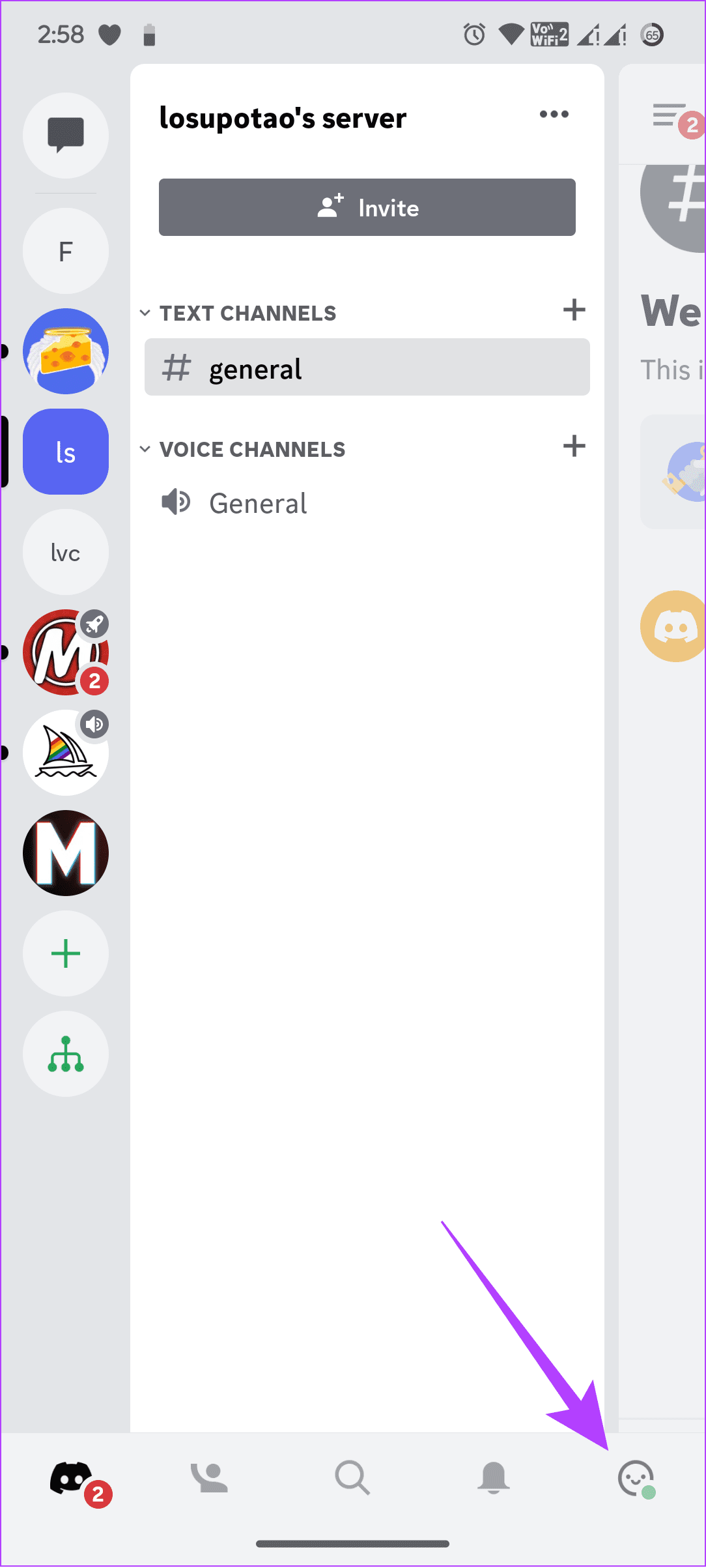
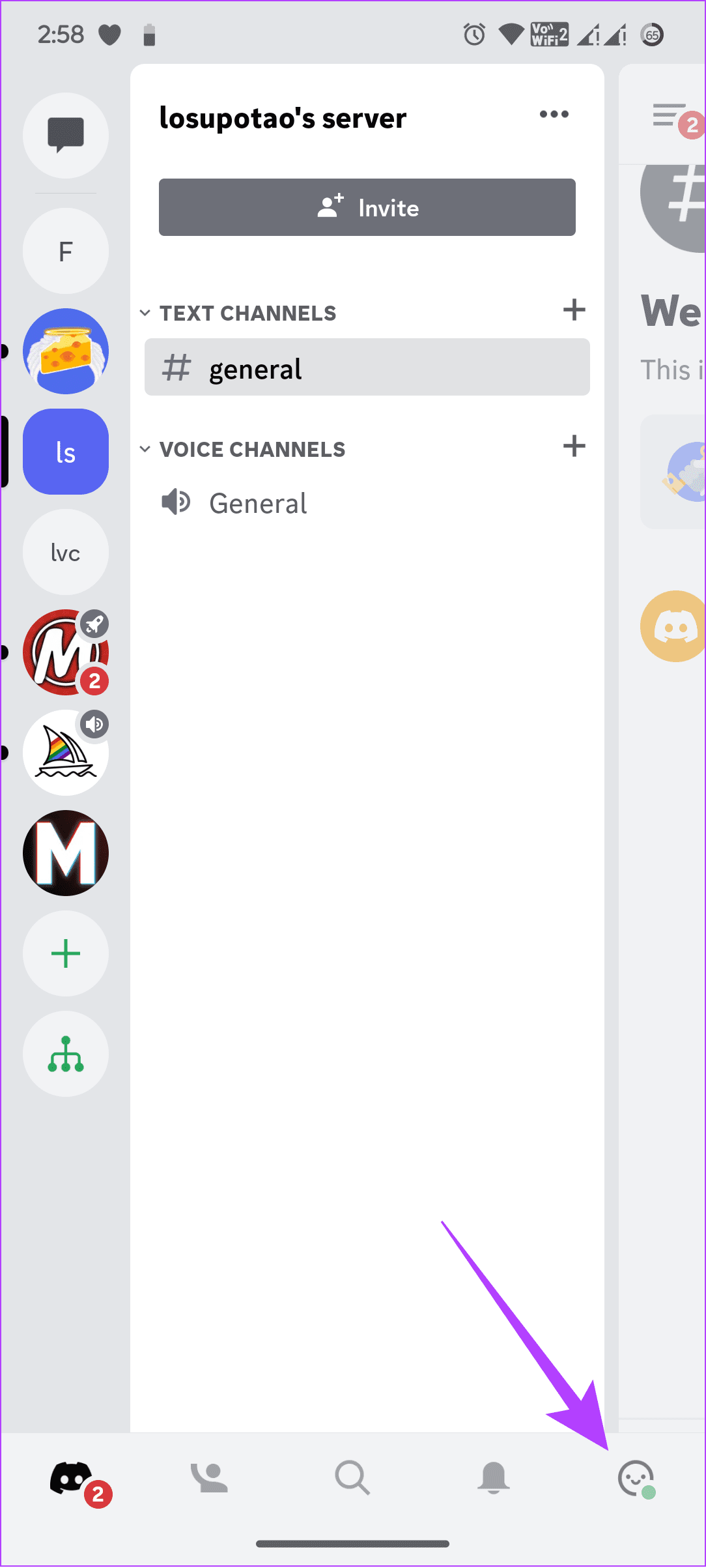
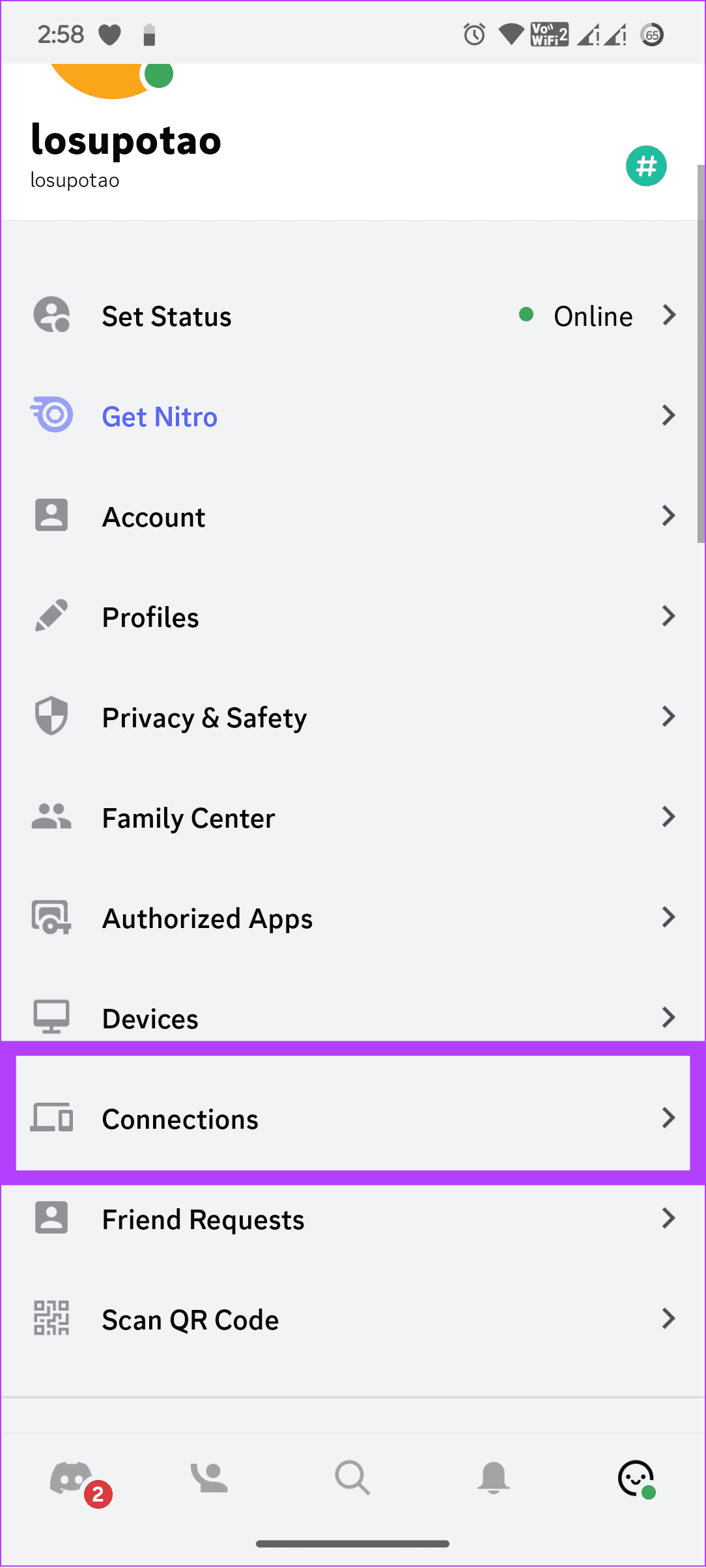
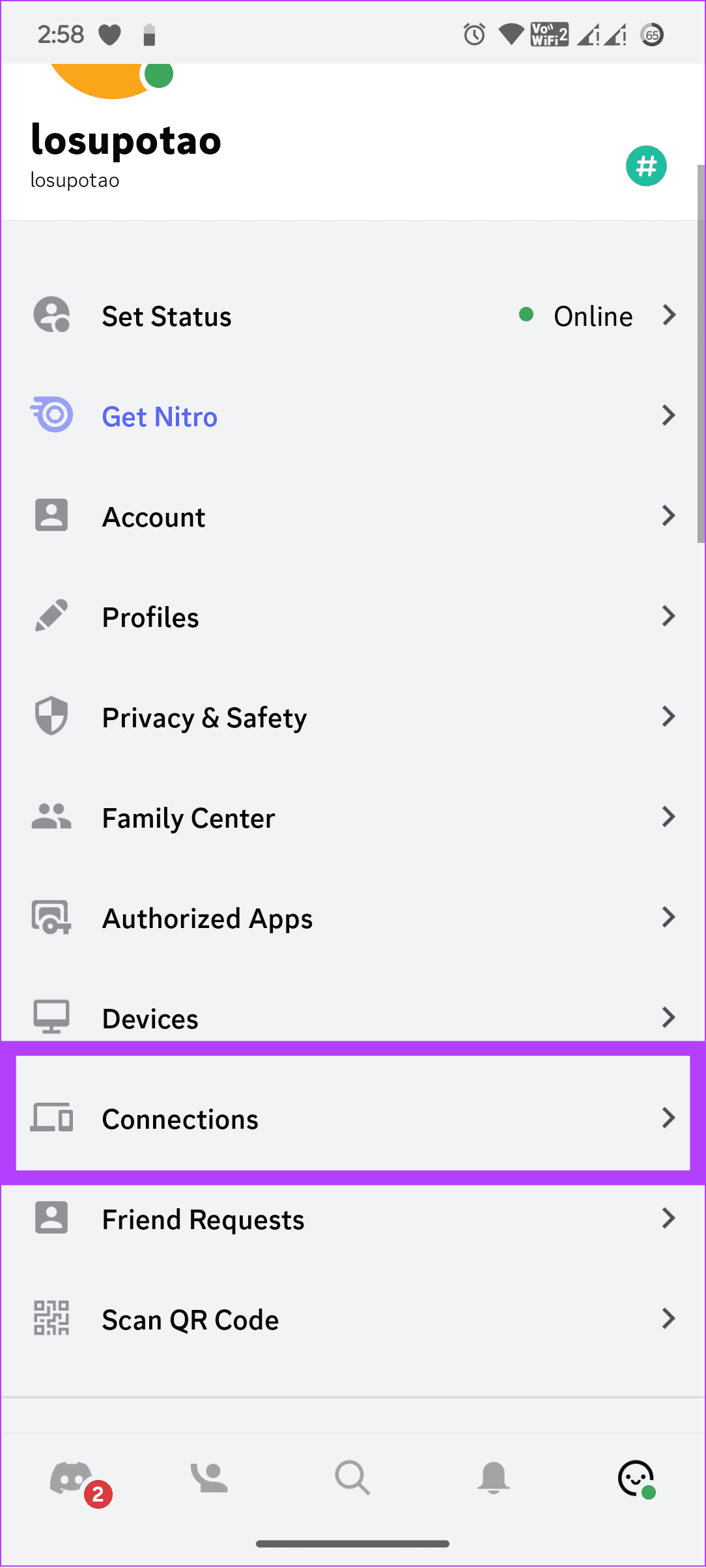
2 단계: Twitch 사용자 이름 옆에 있는 X 버튼을 선택합니다.
3단계: 연결 해제를 눌러 확인하세요.
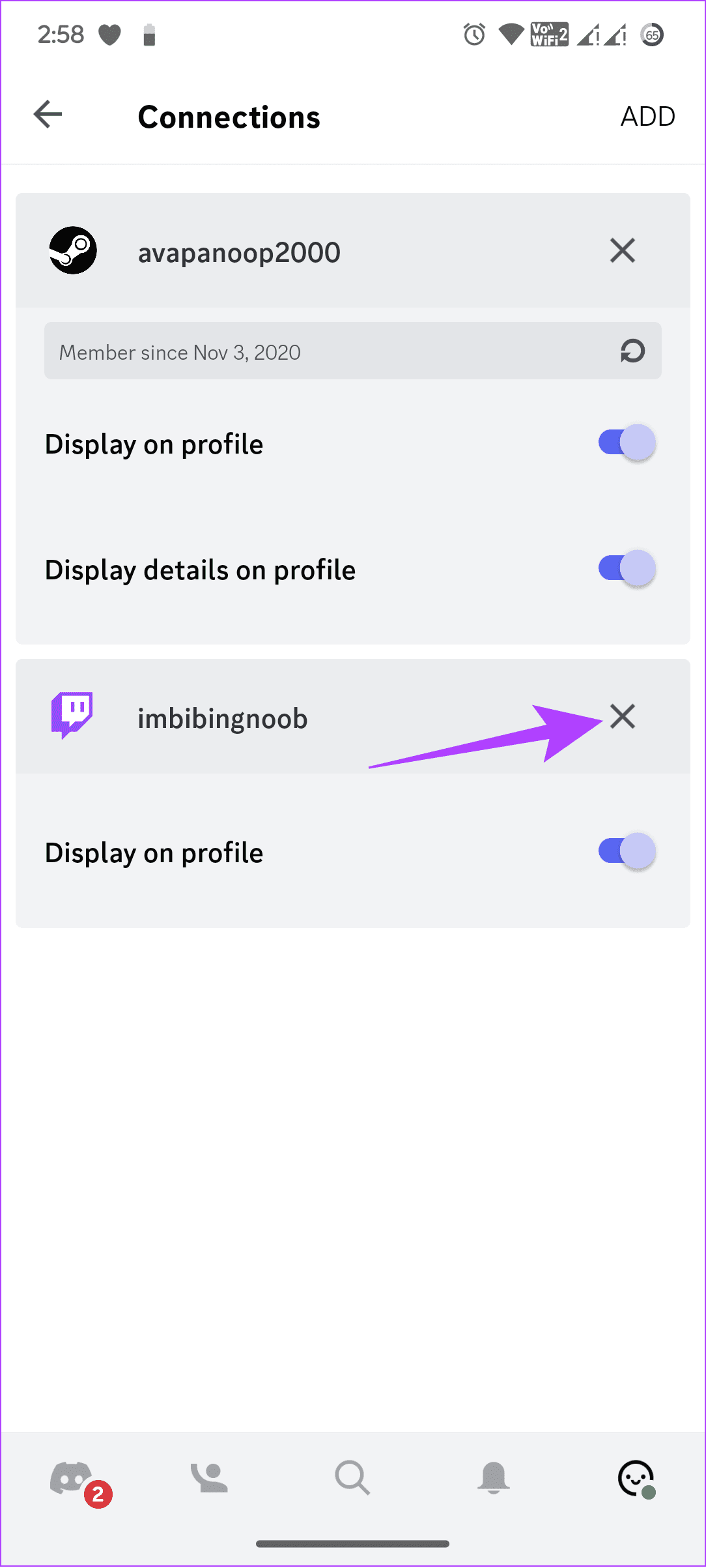
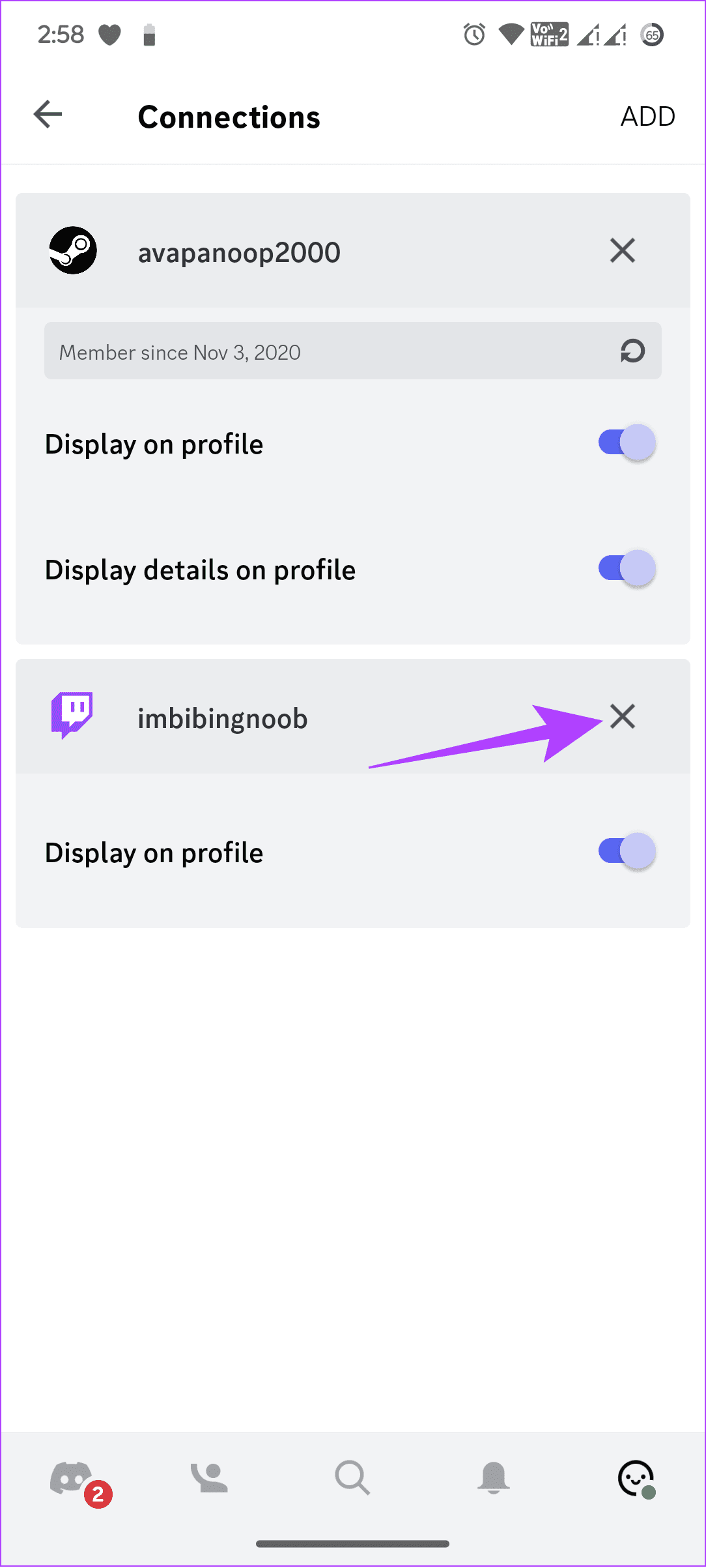
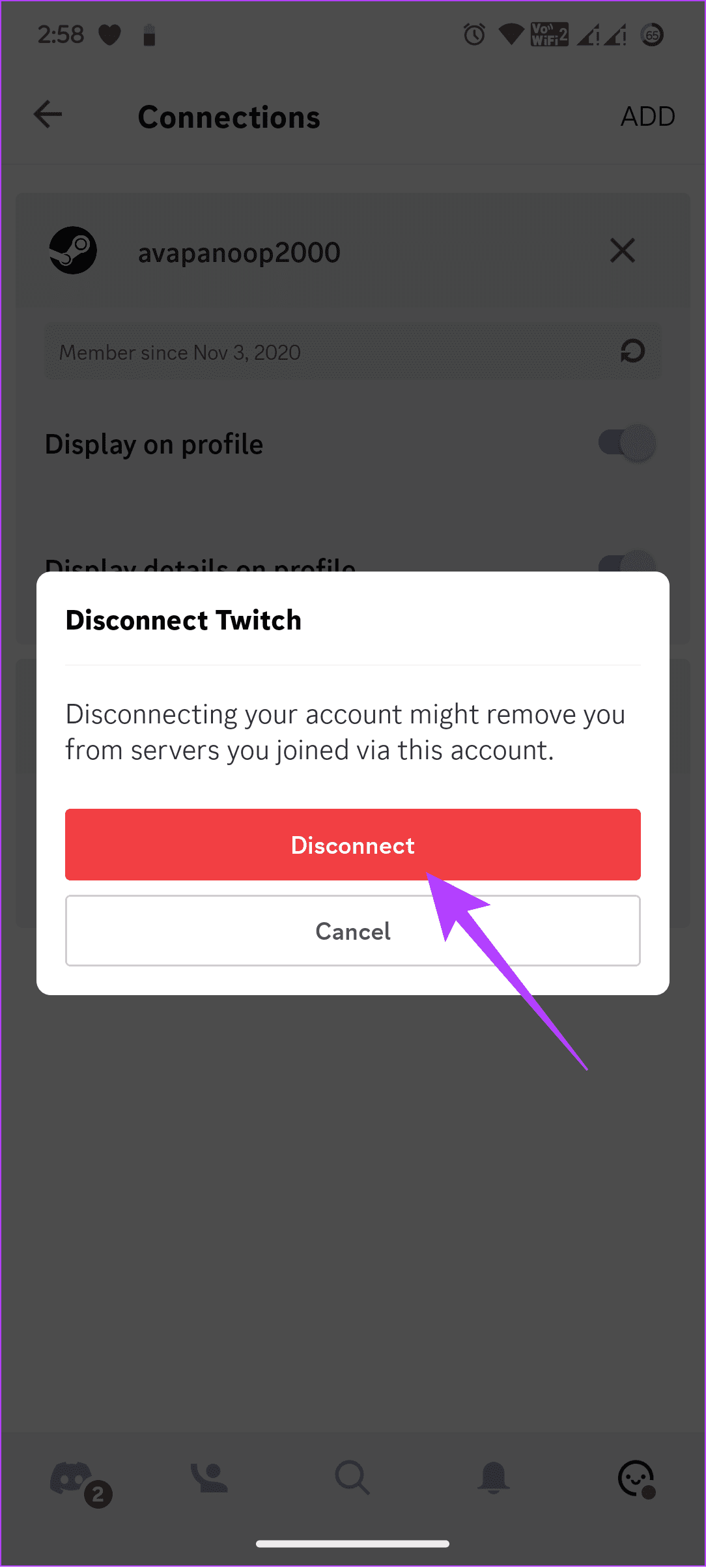
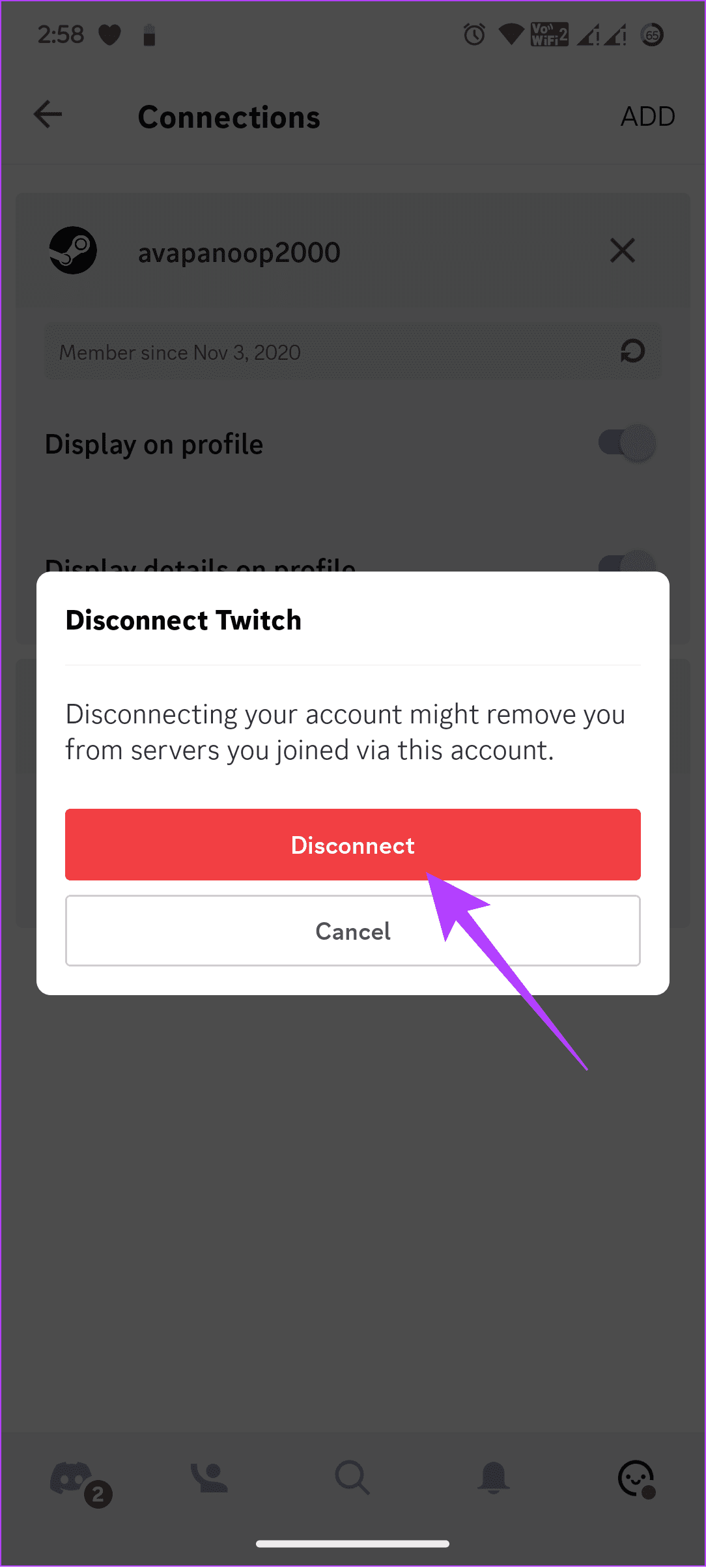
Discord-Twitch 링크에 대한 FAQ
Twitch에서 스트리머로 활동할 때 Discord 커뮤니티가 반드시 필요한 것은 아니지만, Twitch 커뮤니티를 위한 Discord 서버가 있으면 스트리밍을 하지 않더라도 커뮤니티와 소통하는 데 도움이 됩니다. 강력한 커뮤니티는 Twitch 여정에 도움이 됩니다.
예, Twitch 사용자는 라이브 스트림과 Discord 서버에서 채팅을 볼 수 있습니다.
두 커뮤니티에 함께 참여하기
Discord와 Twitch는 모두 커뮤니티와 소통할 수 있는 좋은 방법입니다. 이제 Twitch를 Discord에 연결하는 방법을 알았으므로 두 커뮤니티를 한 곳에서 함께 연결할 수 있습니다. 여전히 문의사항이 있으면 아래 댓글로 알려주시기 바랍니다.
도움이 되었나요?