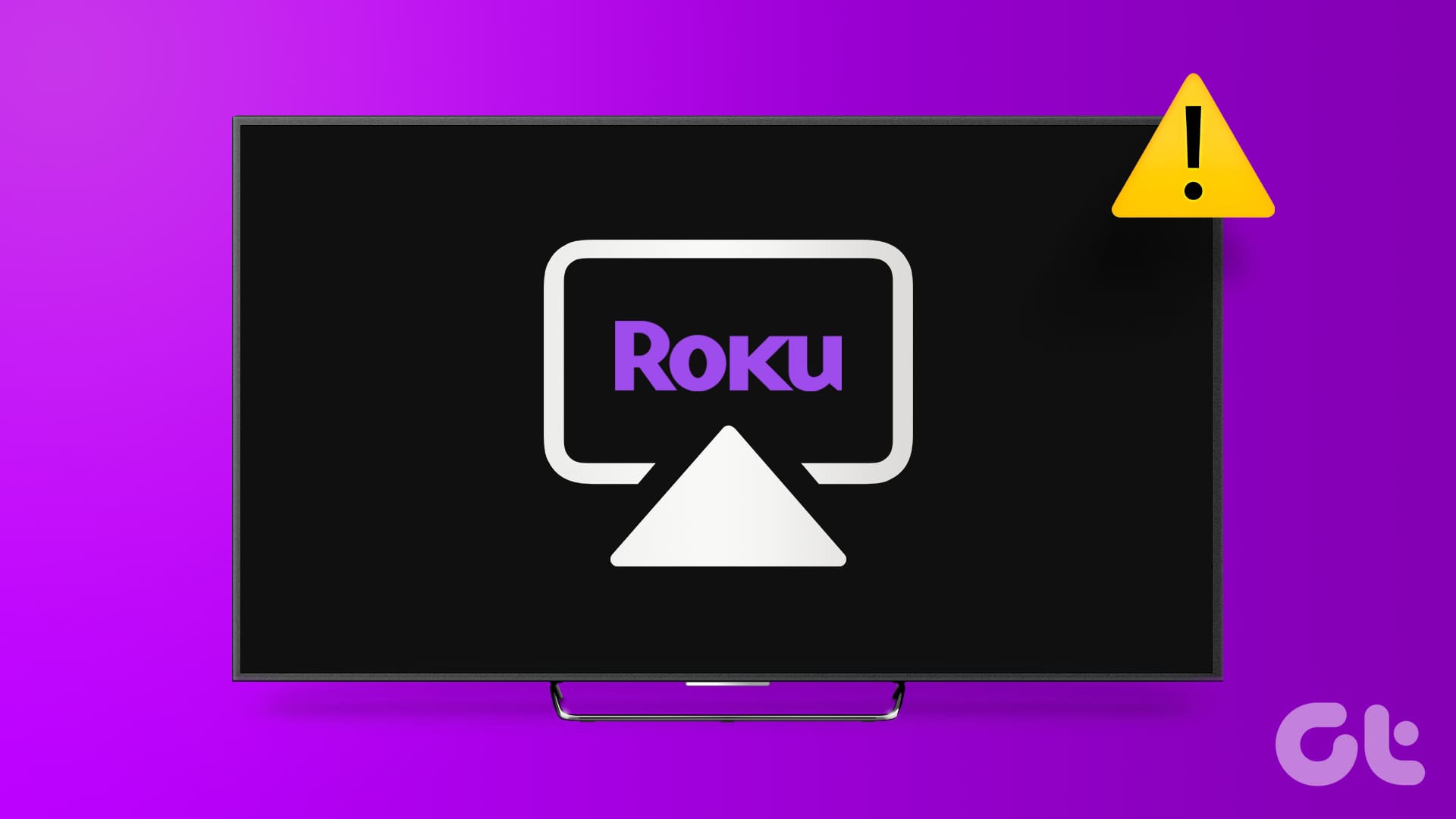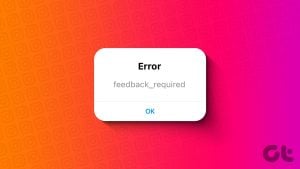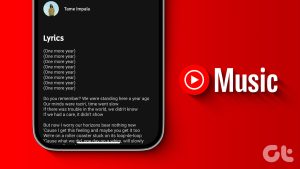Roku offers a wide range of streaming devices to movie buffs. OEMs like TCL and Hisense also offer several TV models with Roku OS built-in. Apart from a rich app library and a user-friendly interface, Roku comes with a wide range of connectivity options. Having said that, some users have faced issues with mirroring their iPhone or iPad to a Roku device. If you fall under the same umbrella, here are the top ways to fix AirPlay not working on Roku.
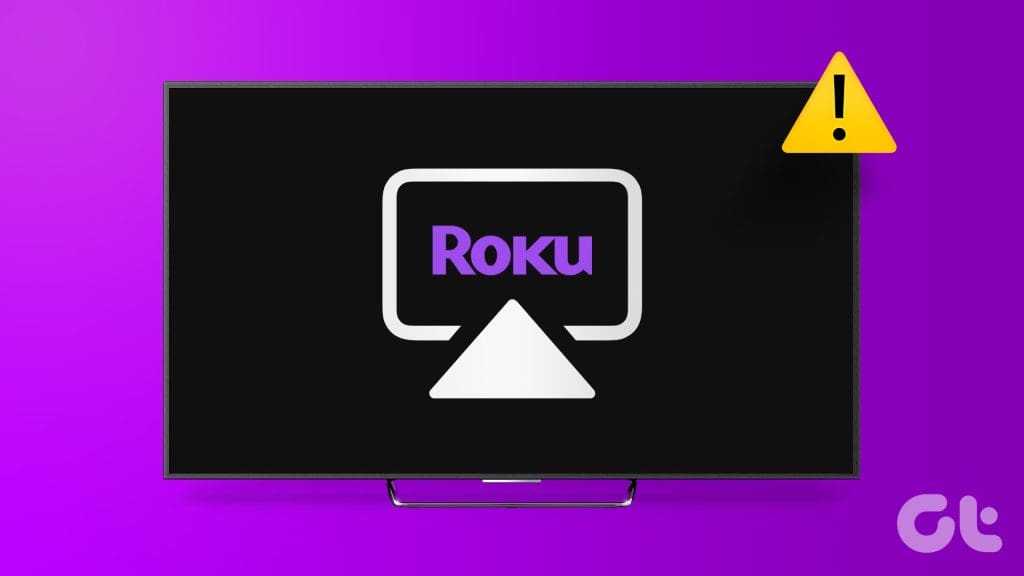
Built-in AirPlay support offers a neat way to stream your media content on a large screen. Of course, you don’t want Roku’s screen mirroring issues to restrict your media consumption. Thankfully, we’ve come up with intuitive ways to fix AirPlay glitches once and for all. Let’s take a look.
Do All Roku Devices Support AirPlay
To confirm AirPlay and HomeKit support, you need to know your Roku device’s software version and device model. You can open Settings and head to System > About to find such details.
Now, head to Roku’s official website, refer to the chart, and confirm whether your Roku device is compatible with AirPlay.
How to Fix AirPlay Not Working on Roku
With the basics out of the way, let’s take a closer look at some troubleshooting tricks to fix AirPlay not working on your Roku device.
1. Restart Roku and iPhone
Before we explore advanced tricks, reboot your Roku and iPhone and try mirroring your device.
On your iPhone, press and hold the side and one of the volume buttons simultaneously and use the power off slider. Keep pressing the side button to turn on the iPhone. Follow the steps below to reboot Roku.
Step 1: Open Roku Settings and scroll to System.
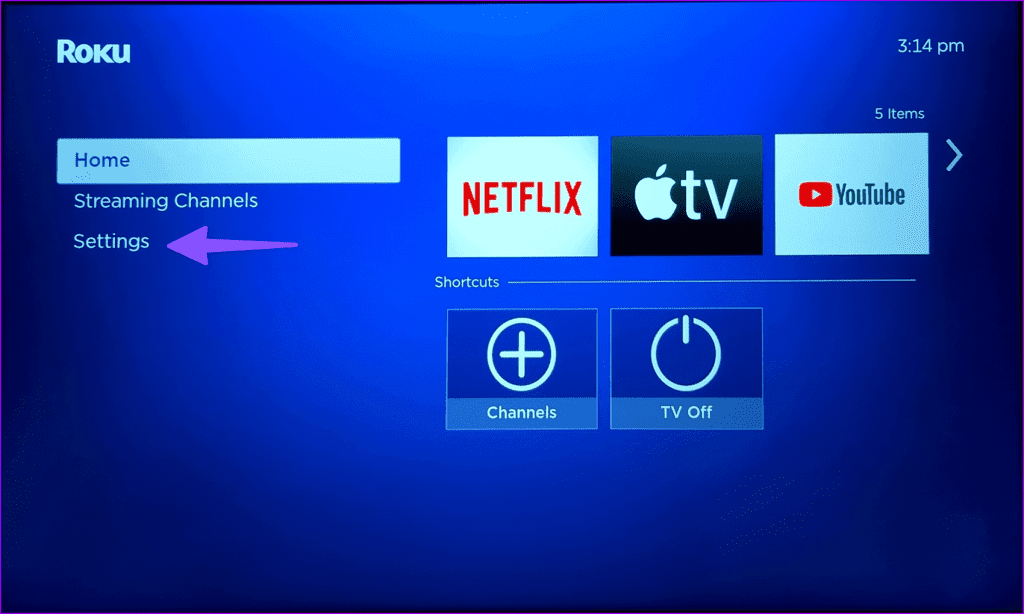
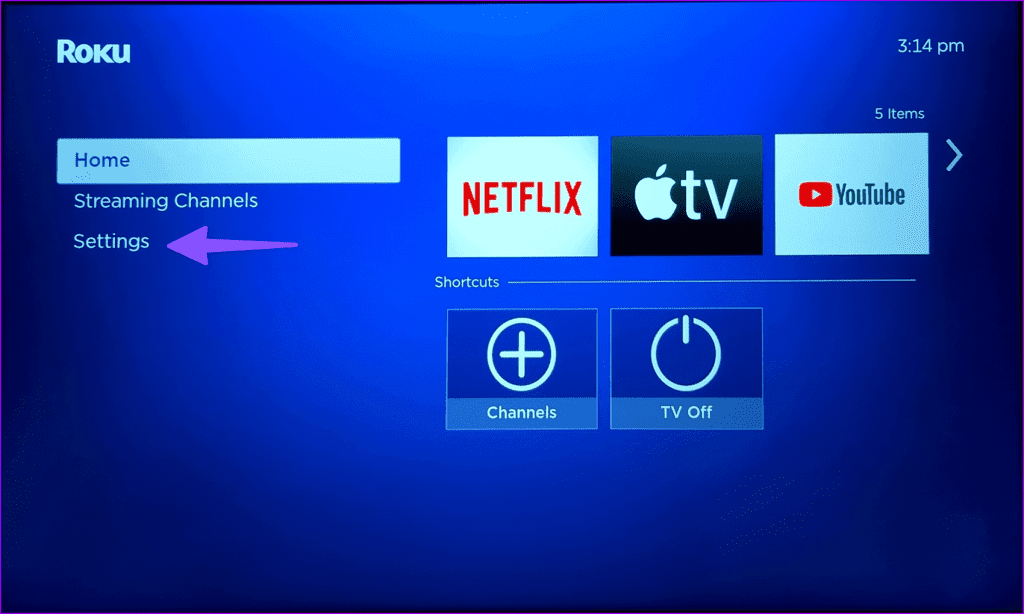
Step 2: Select Power.
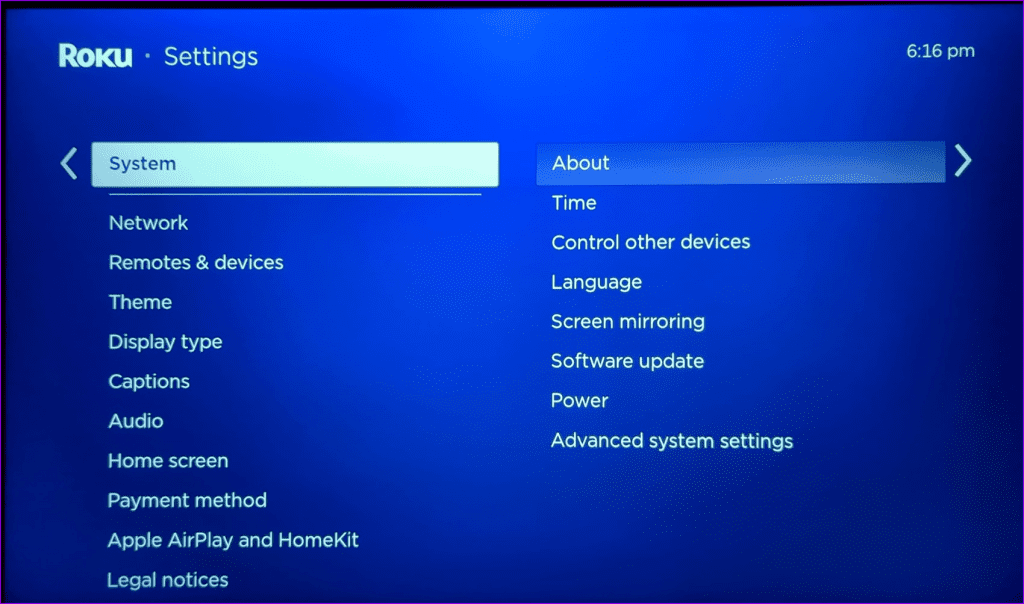
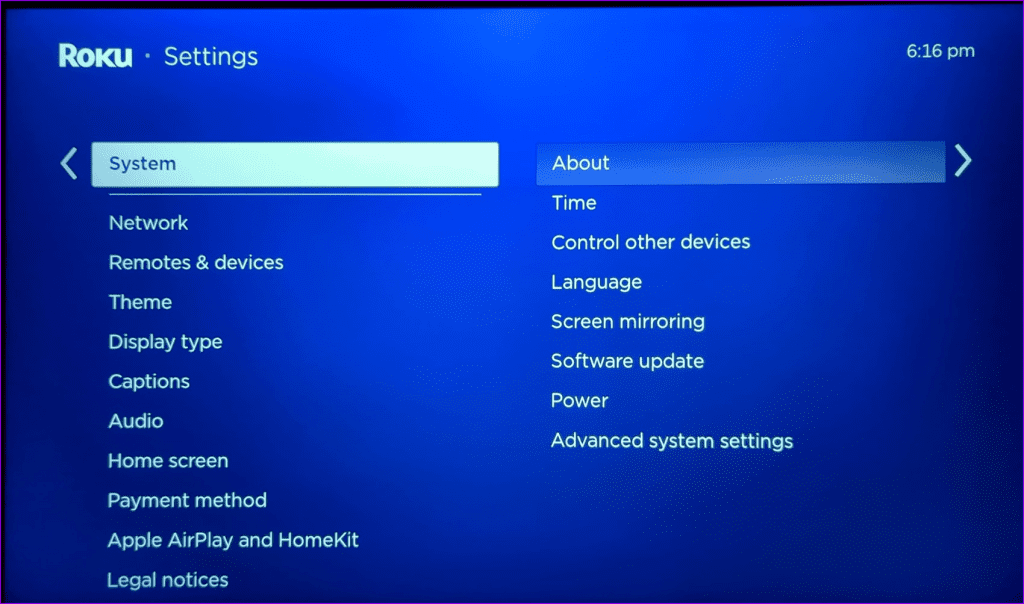
Step 3: Click System Restart and select Restart.
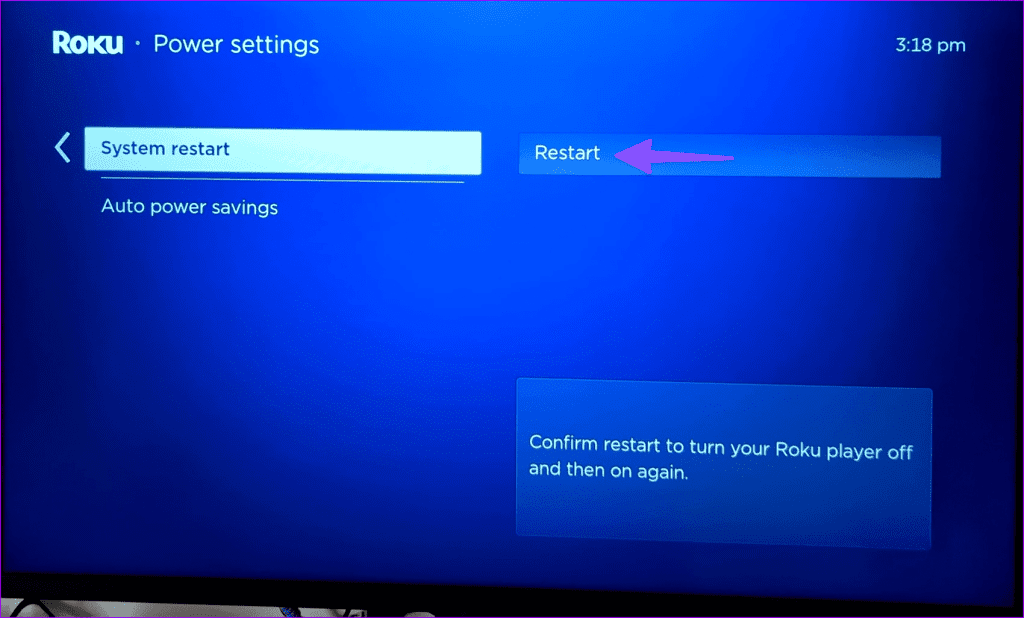
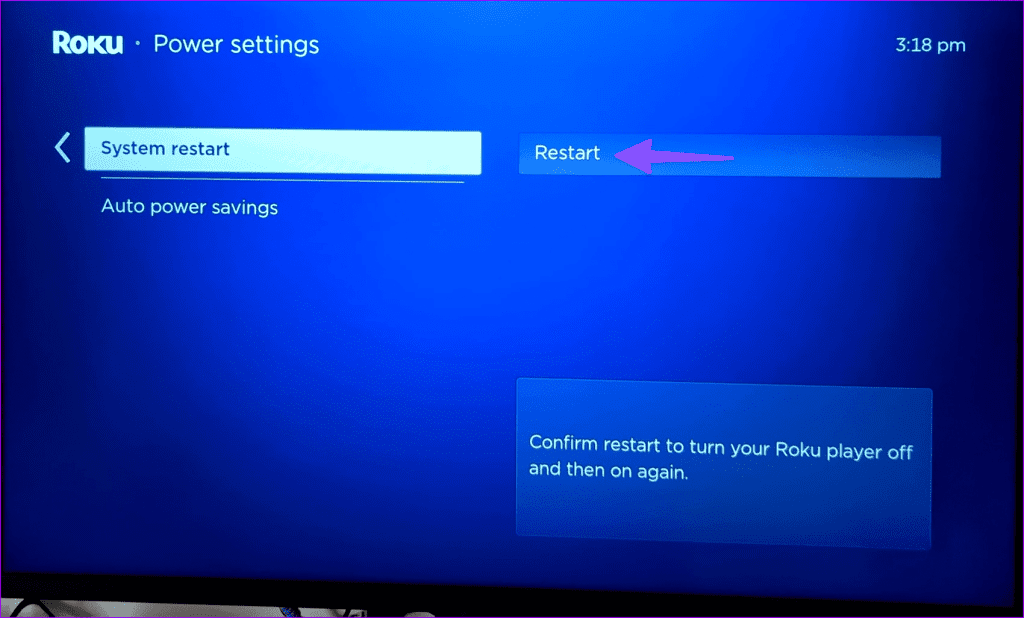
2. Reboot Wi-Fi Router
Wi-Fi glitches on your Roku and iPhone can be the main culprit here. If you face Wi-Fi issues on all your devices, reboot the home or office router and try again.
3. Connect iPhone and Roku to the Same Network
Your iPhone and Roku need to be connected to the same Wi-Fi network for a smooth AirPlay setup. Make sure to connect your iPhone and Roku to the same Wi-Fi network and try again.
If Roku isn’t connecting to Wi-Fi, check our dedicated guide to fix the issue.
4. Enable AirPlay on Roku
Did you accidentally disable AirPlay on your Roku device? Enable the option from Roku Settings, and you should be good to go.
Step 1: Open Roku Settings from the home screen.
Step 2: Scroll to Apple AirPlay and HomeKit menu.
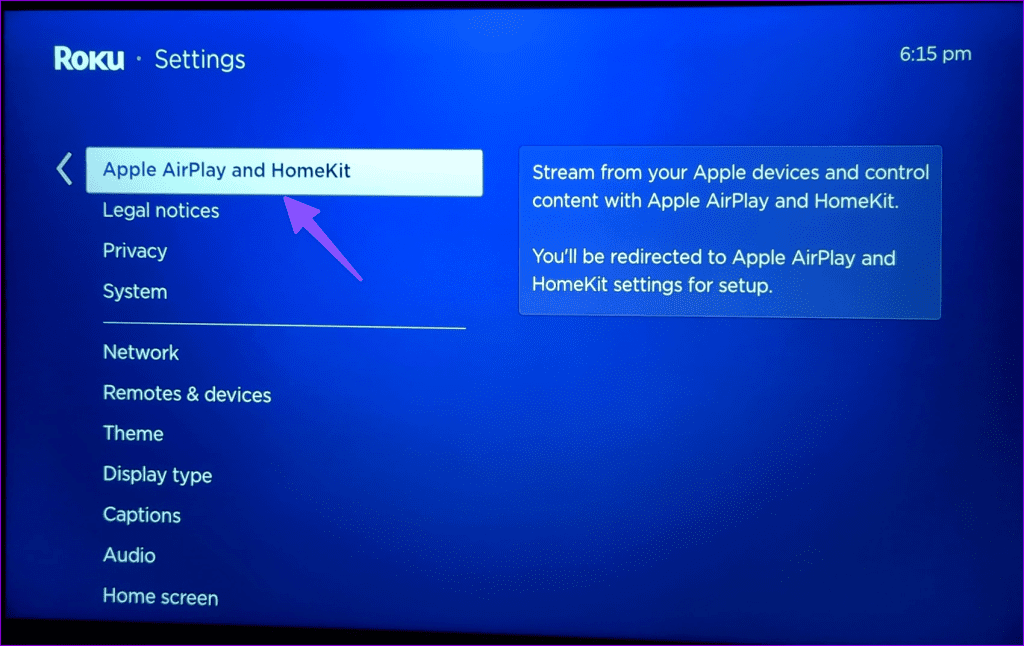
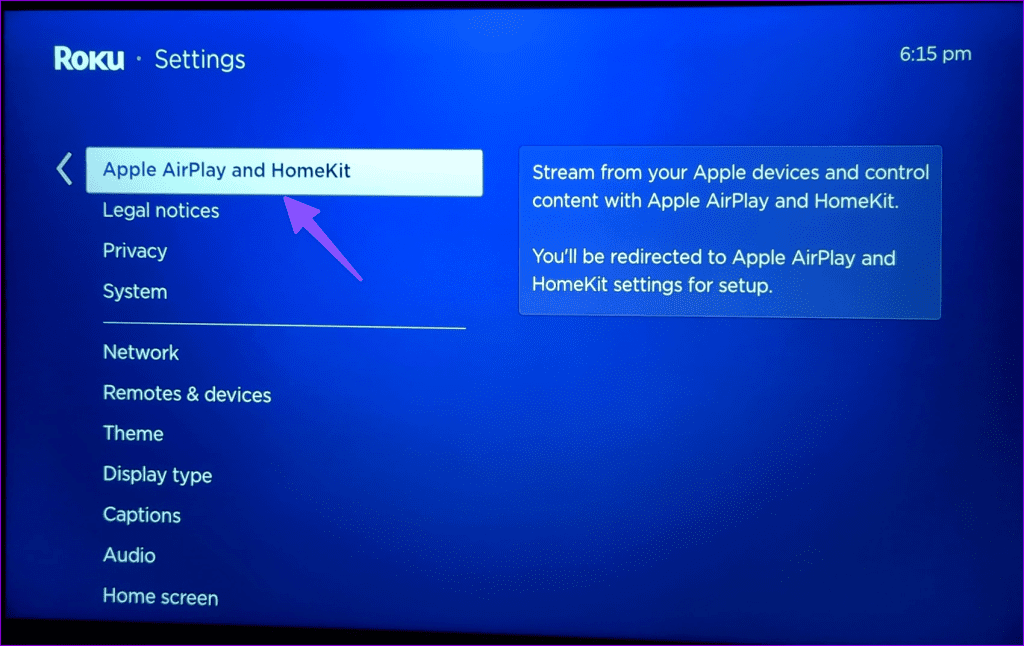
Step 3: Enable AirPlay from the following menu.
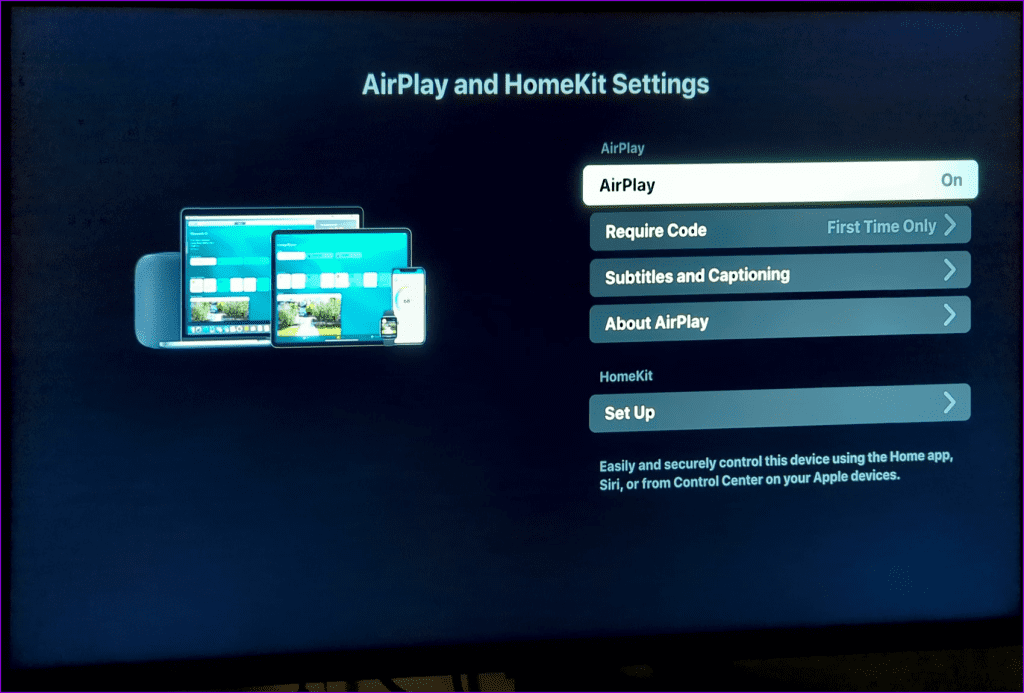
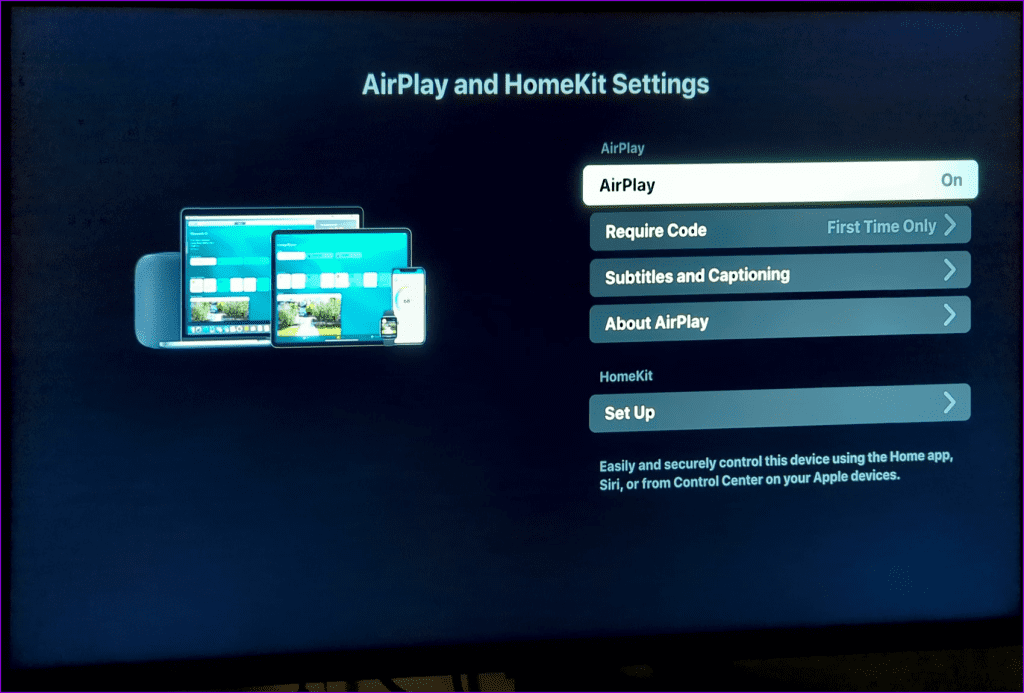
Note that when you first set up AirPlay on Roku, it may ask for a code.
5. Reset AirPlay on Roku
You can remove paired devices from the AirPlay menu and try again. Follow the steps below to make tweaks.
Step 1: Head to AirPlay and HomeKit menu in Roku Settings (refer to the steps above).
Step 2: Select About AirPlay.
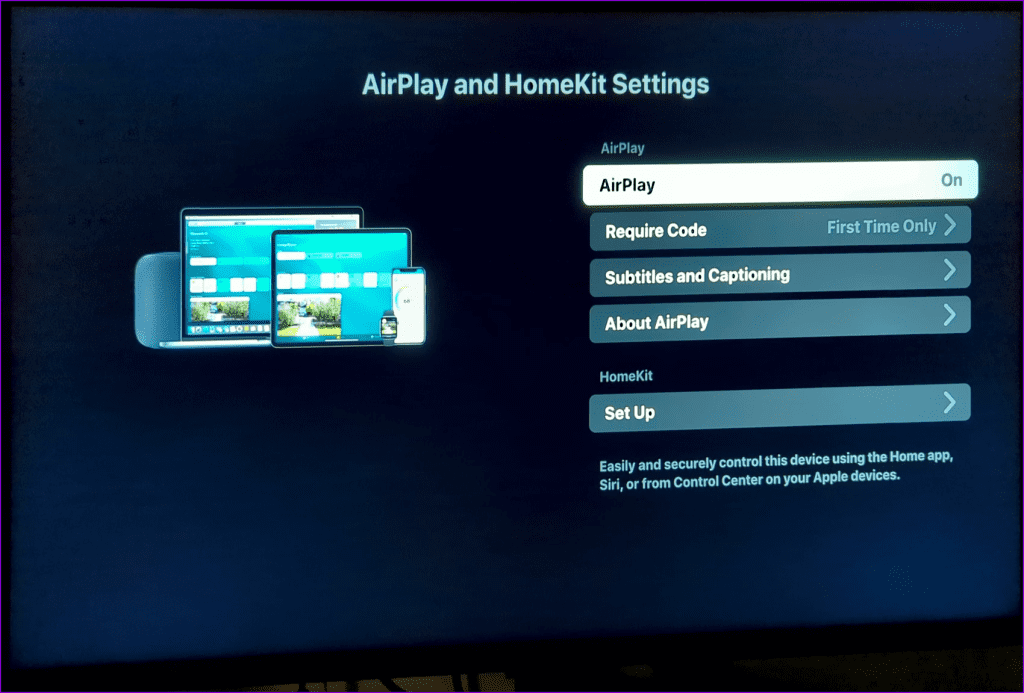
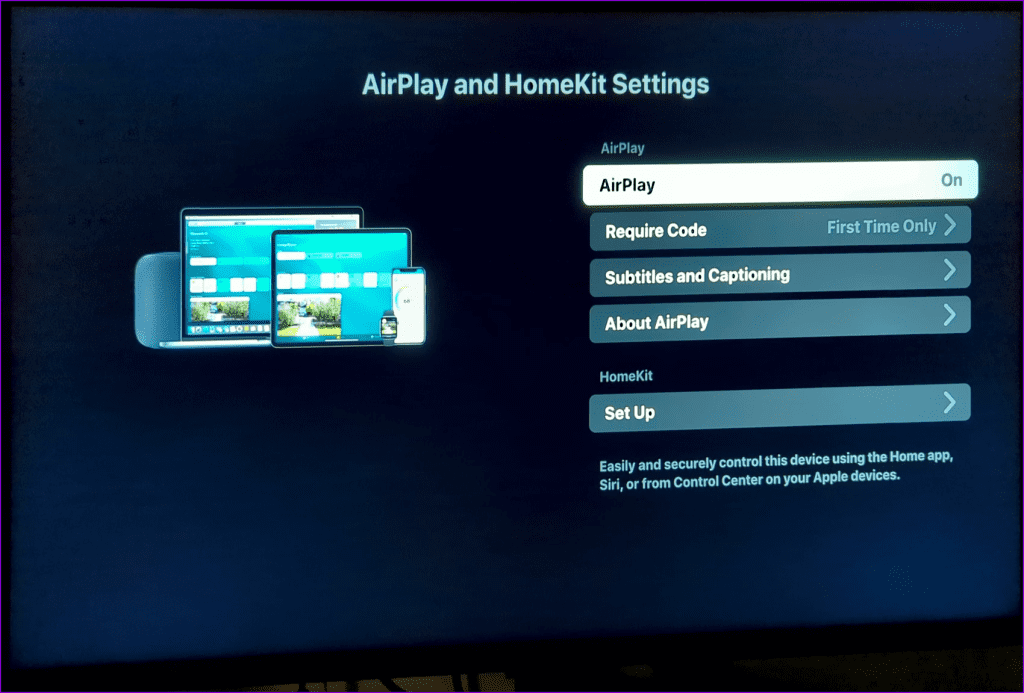
Step 3: Hit Reset Paired Devices.
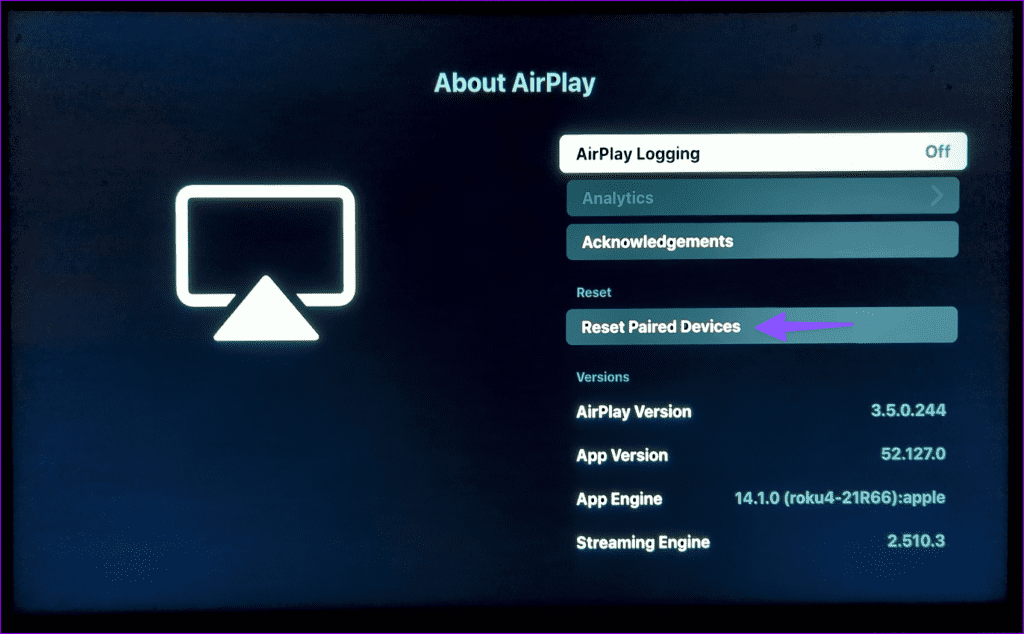
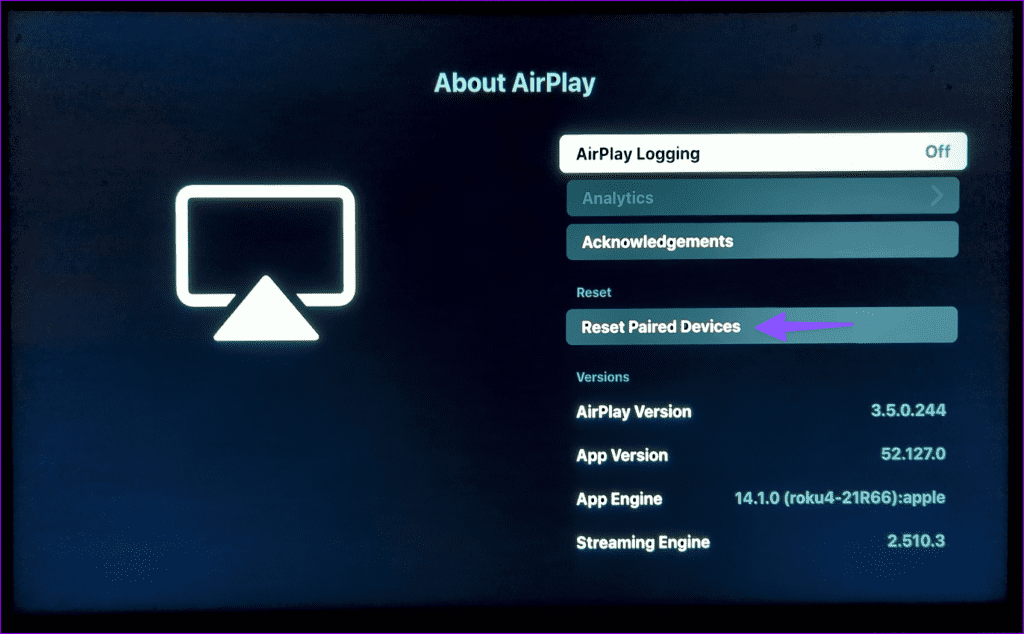
Step 4: Select Unpair devices from the following menu.
Enable AirPlay on both your iPhone and Roku and set it up again.
6. Reset Network Settings
Are you still facing issues with mirroring your iPhone screen on Roku? If so, it’s time to reset the network settings.
Step 1: Open Roku Settings and scroll to System.
Step 2: Expand Advanced system settings and select Network connection Reset.
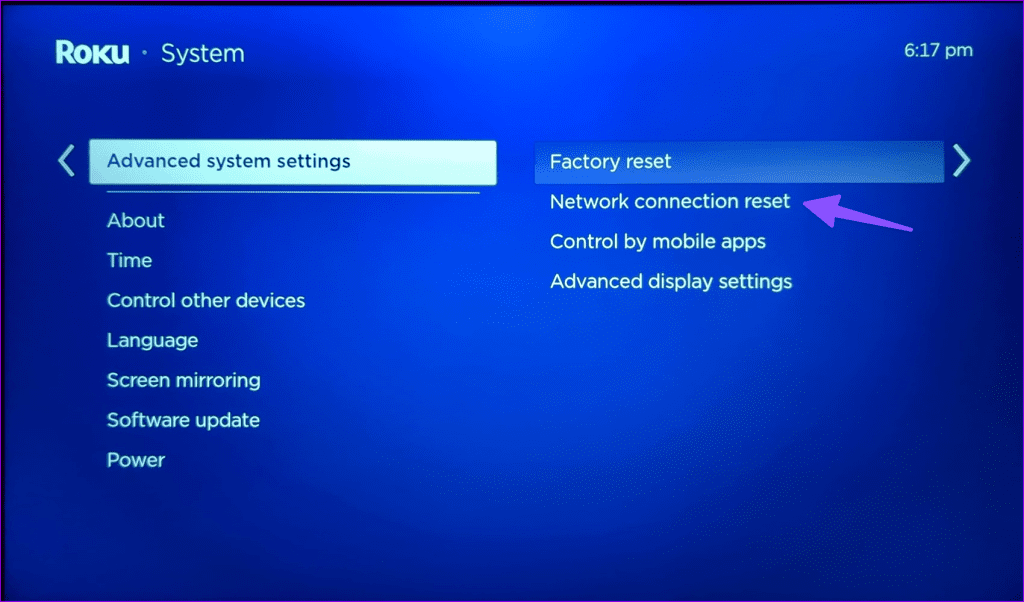
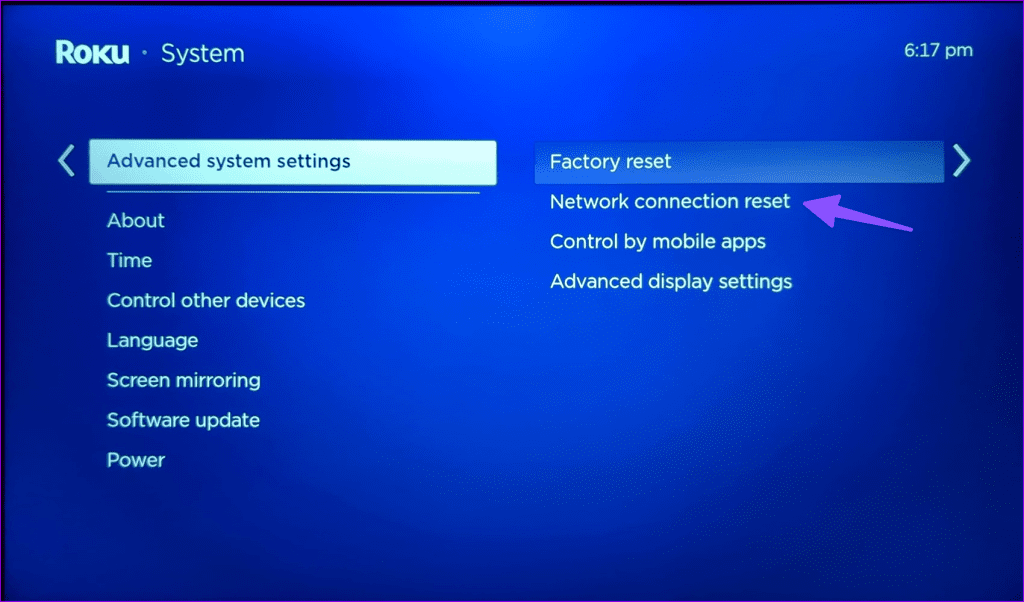
Step 3: Hit Reset connection and follow the on-screen instructions.
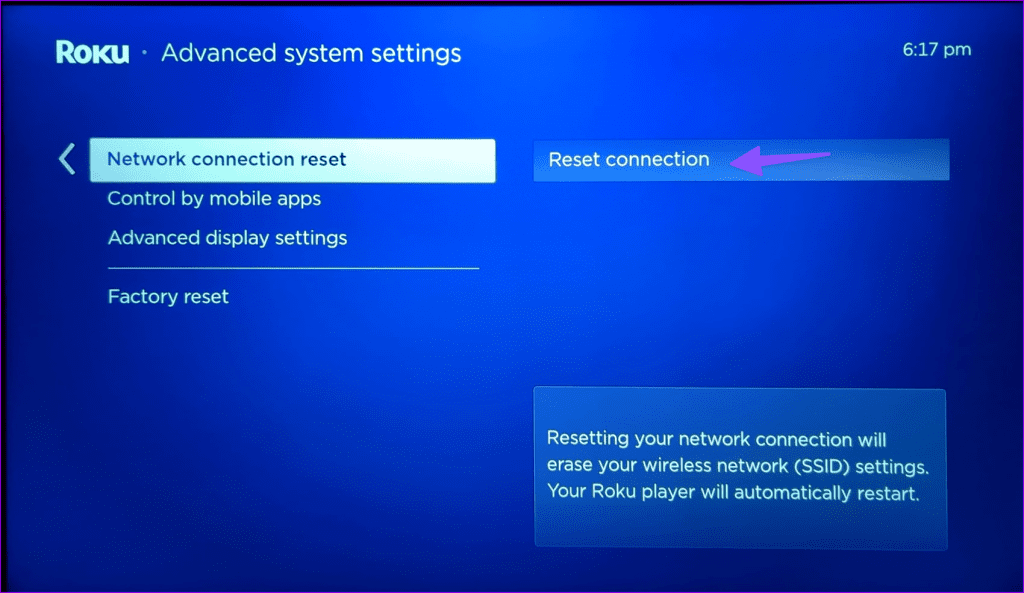
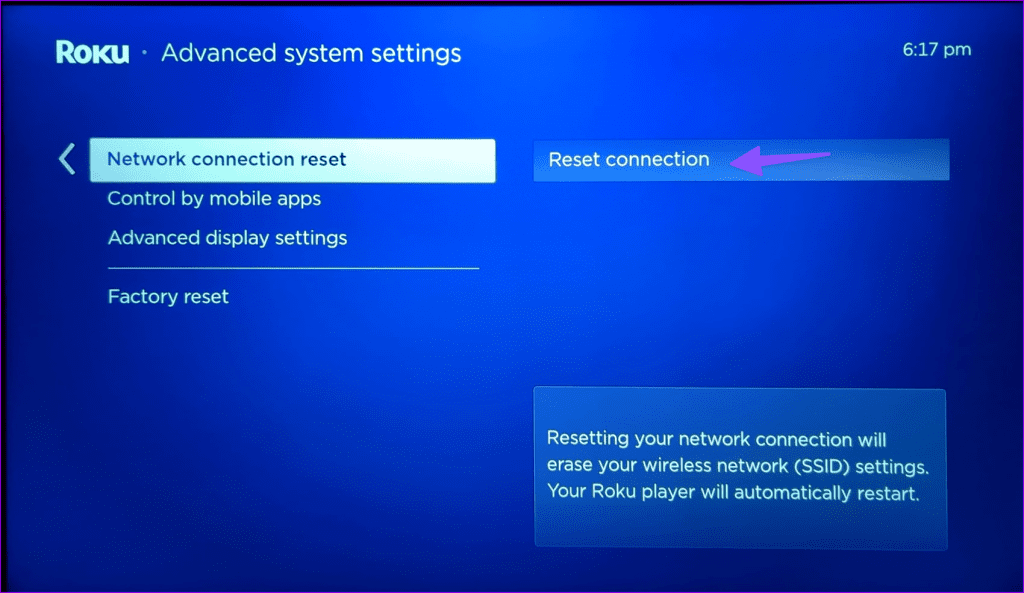
You can reset the network settings on your iPhone by following our guide.
7. Disable VPN on iPhone
If you have established a VPN network on your iPhone, it modifies the IP address on the device. As such, you won’t be able to use AirPlay to mirror media from an iPhone to a Roku. Correspondingly, you will need to disable any such VPN network or proxy connection on your iPhone and try again.
8. Always Allow Screen Mirroring
If you have disabled screen mirroring on Roku, AirPlay may not work as expected on Roku.
Step 1: Open Roku Settings and scroll to Screen Mirroring.
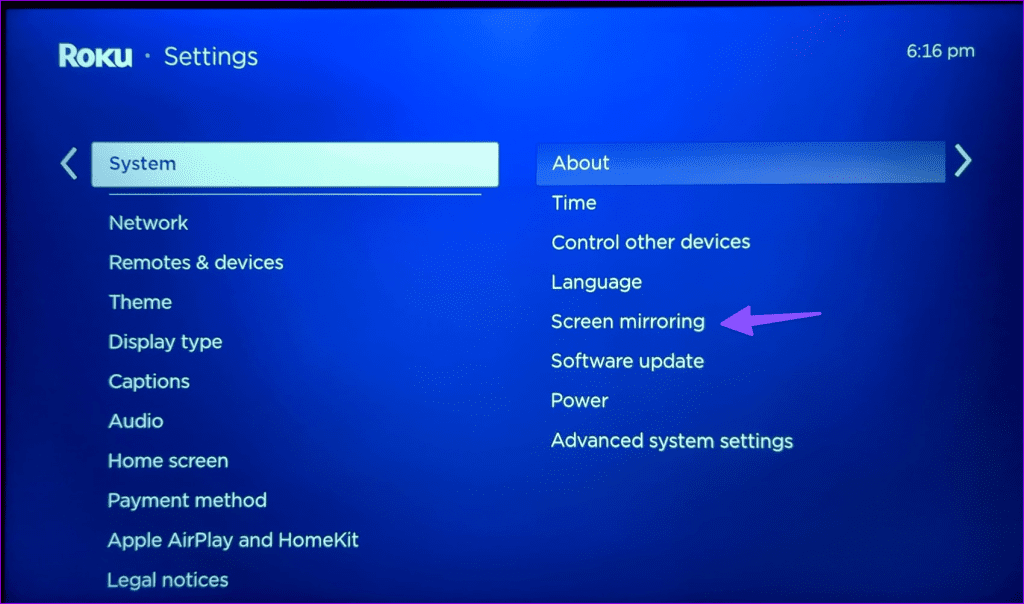
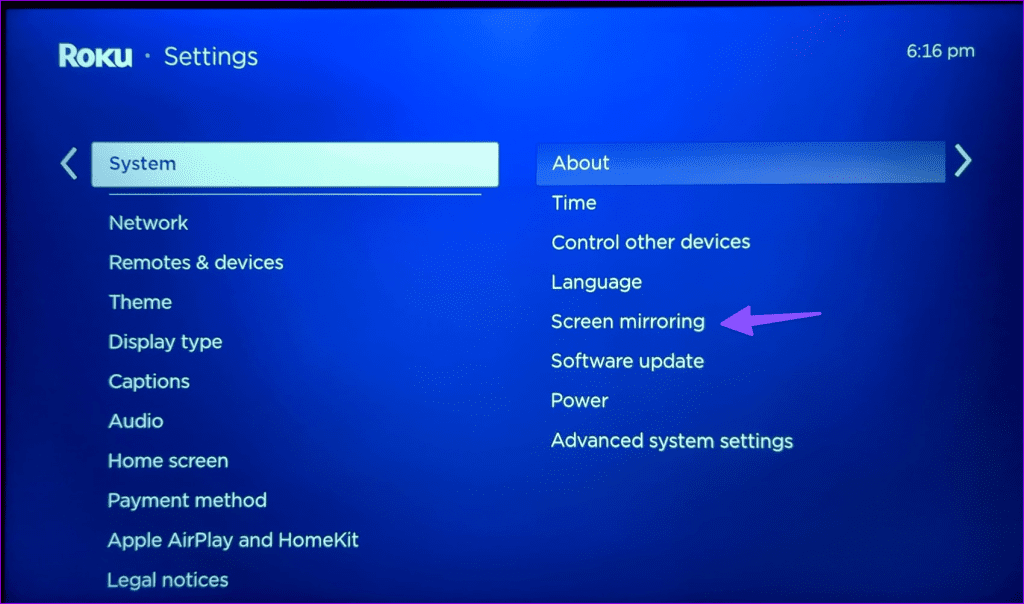
Step 2: Select Screen mirroring mode and hit ‘Always allow’ from the following menu.
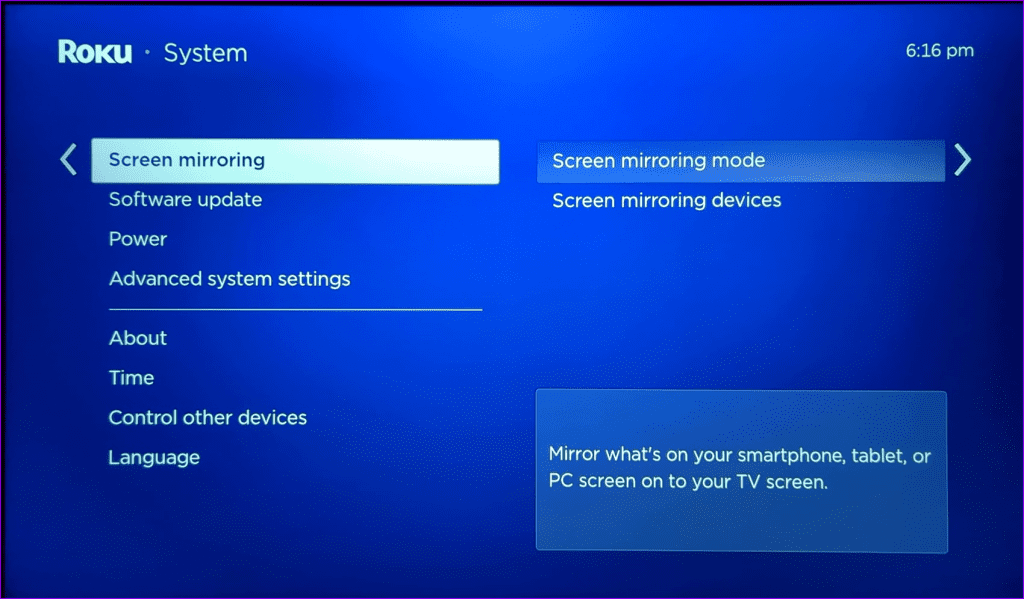
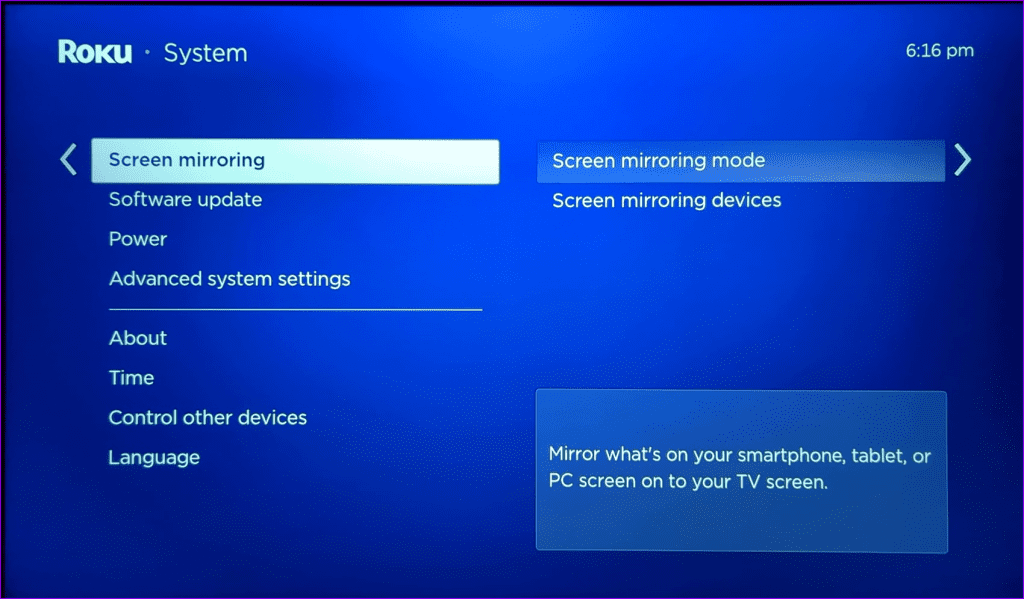
9. Update iOS and Roku OS
An outdated system software can cause AirPlay connectivity issues. Head to the General menu in iPhone Settings and select Software Update to install the latest iOS build.
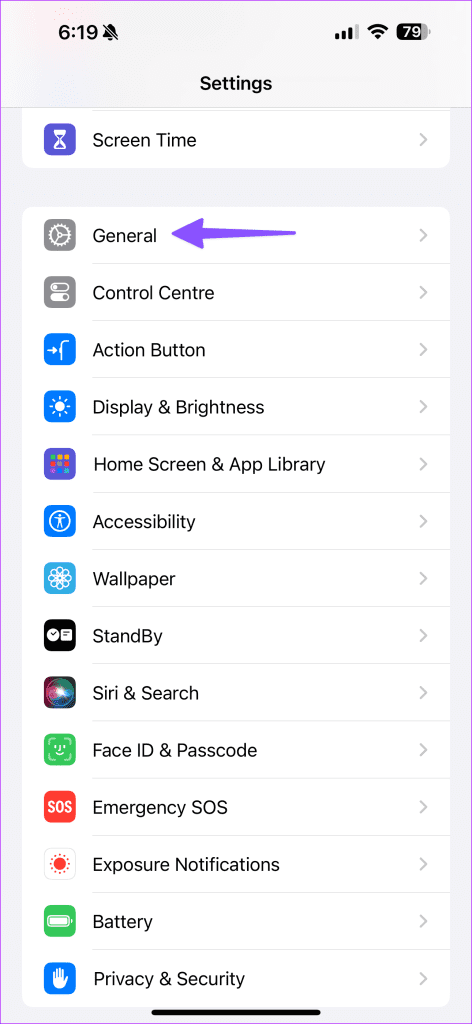
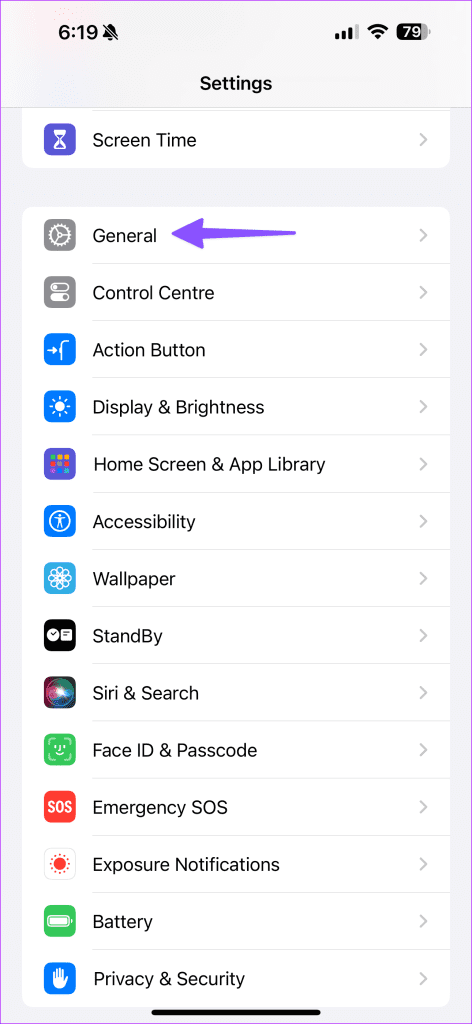
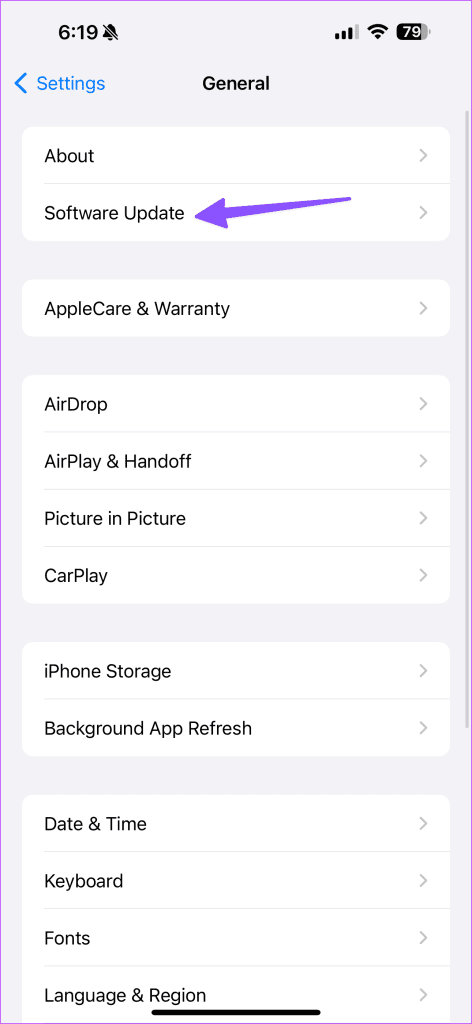
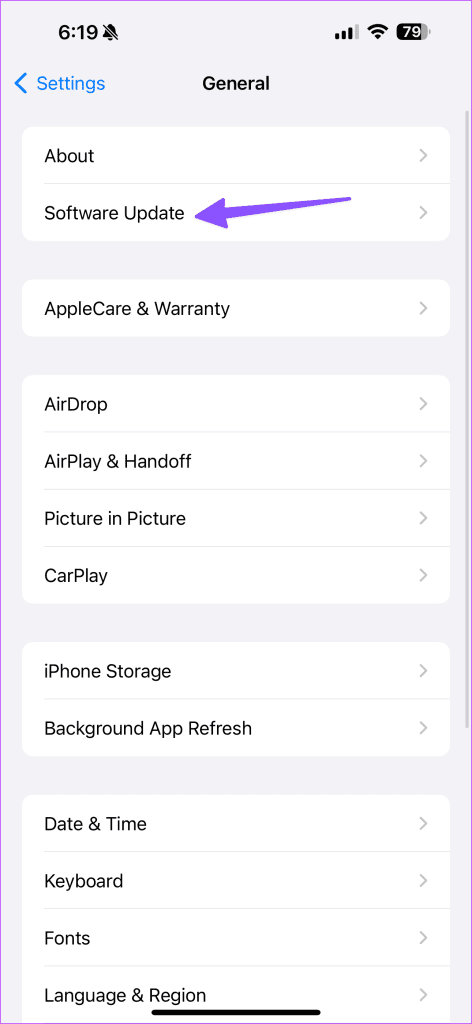
Follow the steps below to update the Roku OS.
Step 1: Open Roku Settings and scroll to System.
Step 2: Select Software update and install the latest Roku OS build.
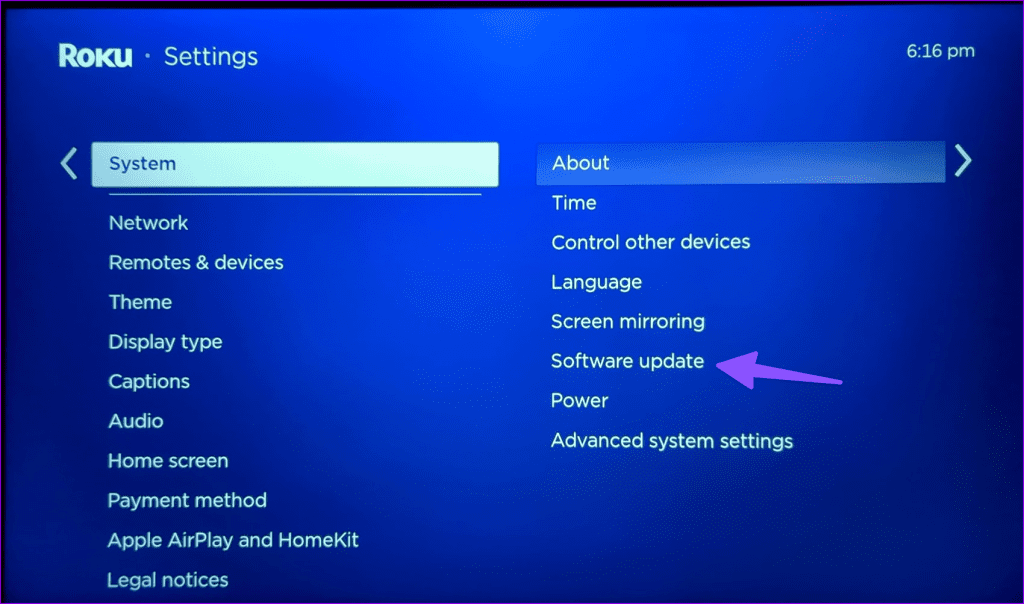
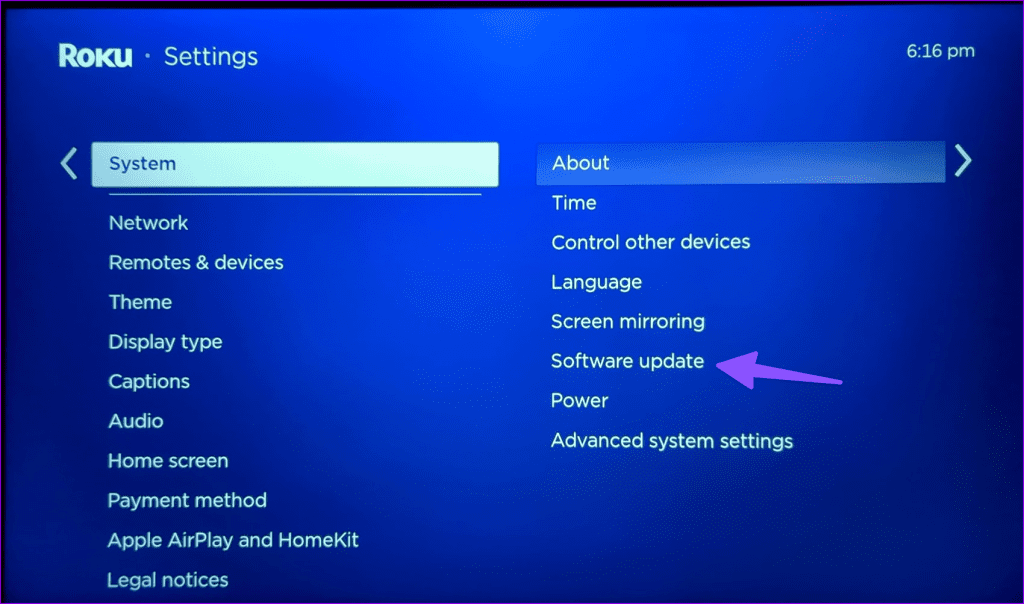
10. Contact Customer Support
If none of the tricks work, you should contact Roku customer support to diagnose the problem.
Check Your Vacation Memories on a Big Screen
AirPlay glitches on your Roku can spoil your ideal entertainment setup. Before you stick to your iPhone or iPad and settle for a below-average experience, use the steps above to fix AirPlay not working on Roku. While you are at it, let us know the trick that worked for you.