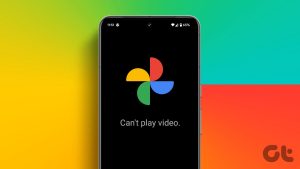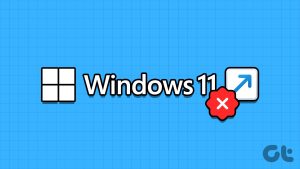이 기본 팁을 시도해보세요
- 창 모드로 전환: Roblox를 창 모드로 플레이하는 동안 FPS가 증가할 가능성이 있습니다. F11을 눌러 전체 화면 모드를 종료하고 Roblox 창 크기를 원하는 대로 조정하세요.
- 불필요한 앱과 프로그램을 종료하세요. 백그라운드 앱과 프로그램이 너무 많이 동시에 실행되면 Roblox 그래픽이 나쁘거나 흐릿하게 보일 수 있습니다. 이를 방지하려면 사용하지 않는 모든 앱과 프로그램을 닫으세요.
수정 1: 게임 내 그래픽 품질 조정
Roblox는 또한 게임 내 메뉴에서 직접 그래픽 품질을 향상시키는 옵션을 제공합니다. 이를 통해 PC에서 Roblox 그래픽을 더 좋고 사실적으로 만들 수 있습니다. Roblox에서 게임 내 그래픽의 품질을 조정하려면:
1단계: PC에서 Roblox를 열고 좋아하는 게임을 시작하세요. 로블록스 아이콘 왼쪽 상단에 있습니다.
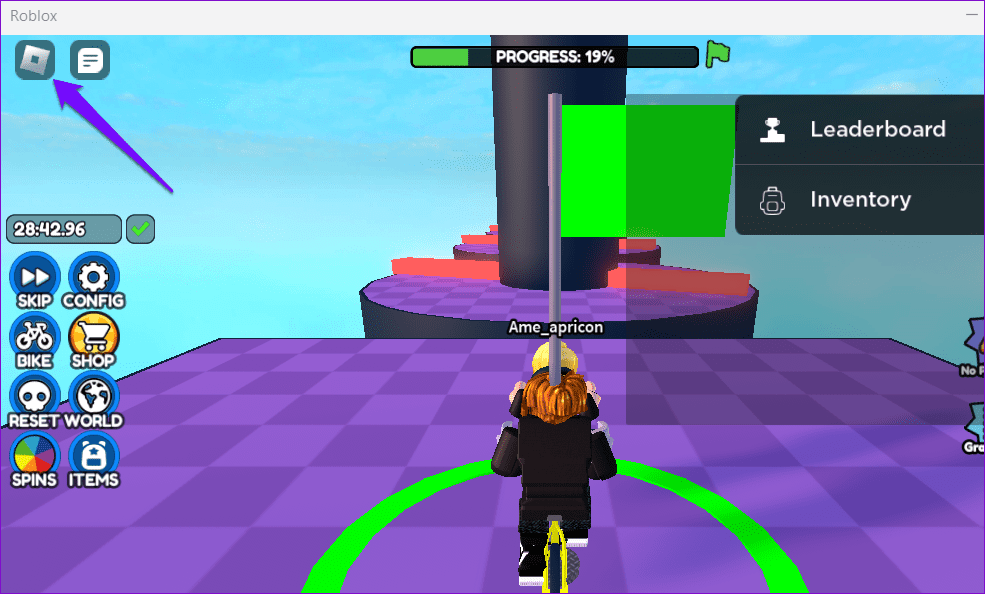
2단계: 로 전환 설정 탭을 클릭하고 그래픽 모드를 설정합니다. 수동. 그런 다음 다음을 사용합니다. 플러스 아이콘 그래픽 품질 옆을 클릭하여 게임 내 그래픽의 품질을 높이세요.
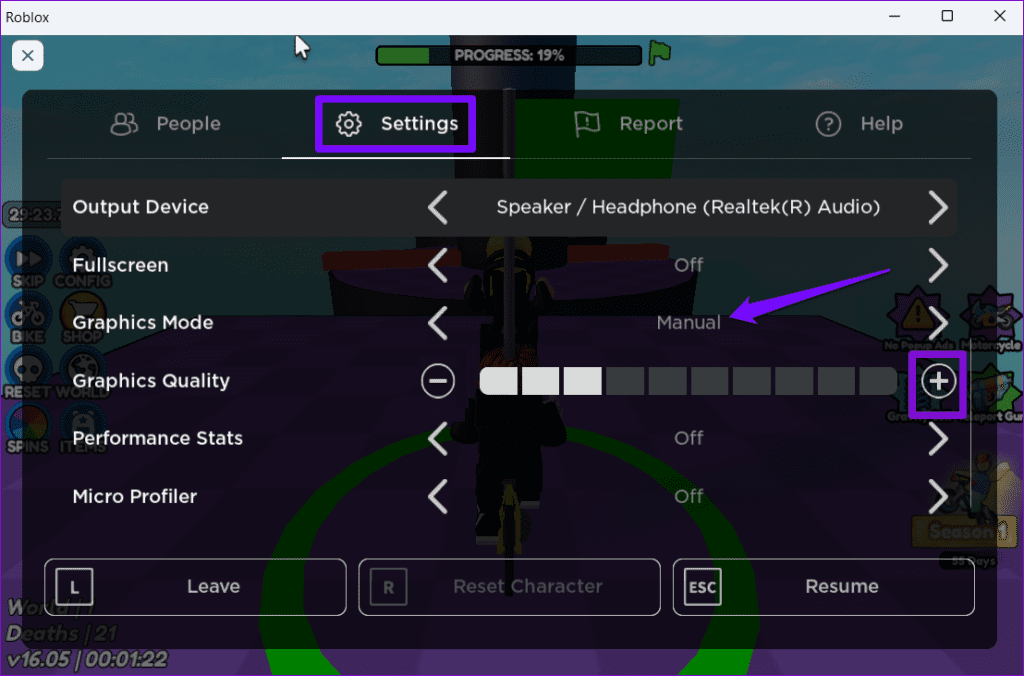
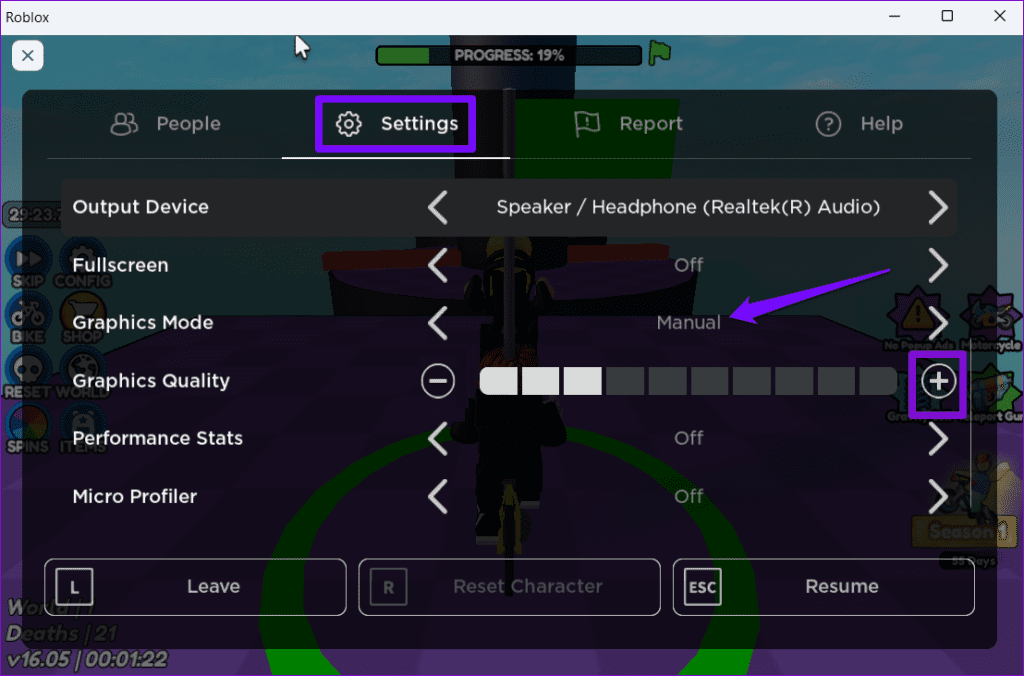
3단계: 누르다 에스케이프 그런 다음 게임으로 돌아와서 어떤 차이가 있는지 확인하세요.
수정 2: Roblox의 그래픽 기본 설정을 고성능으로 설정
Windows에서는 각 앱과 프로그램에 대해 별도로 그래픽 기본 설정을 지정할 수 있습니다. 이 옵션을 사용하여 Roblox가 전용 GPU를 사용하도록 구성하면 사용자 경험을 개선할 수 있습니다. 방법은 다음과 같습니다.
1단계: 를 누르세요 Windows + I 키 설정 앱을 시작하고 다음으로 이동하세요. 체계 > 표시하다.
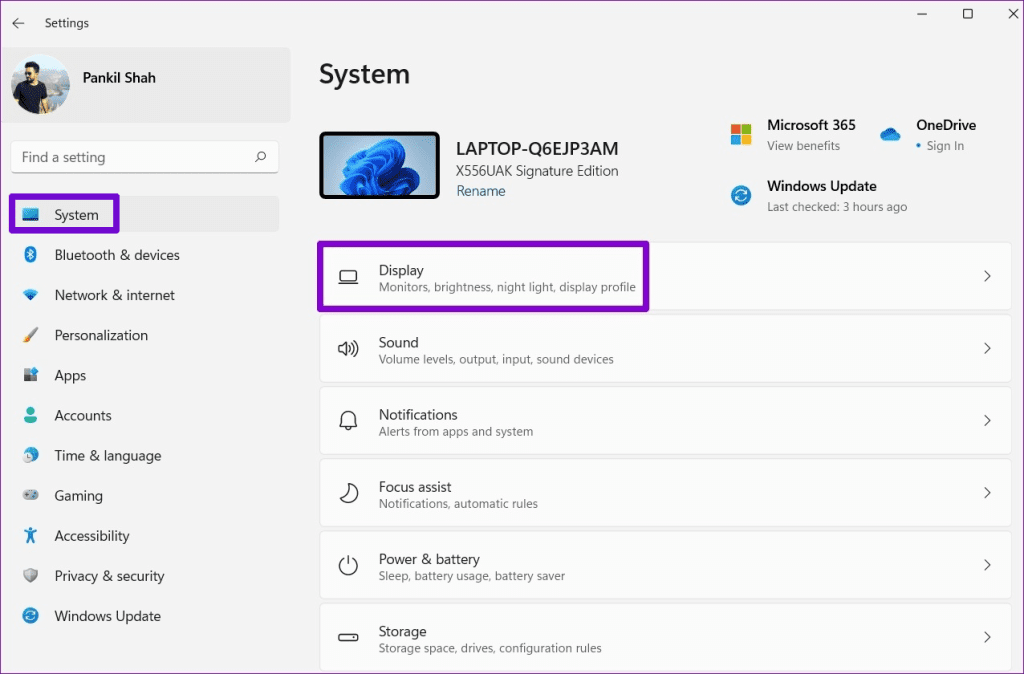
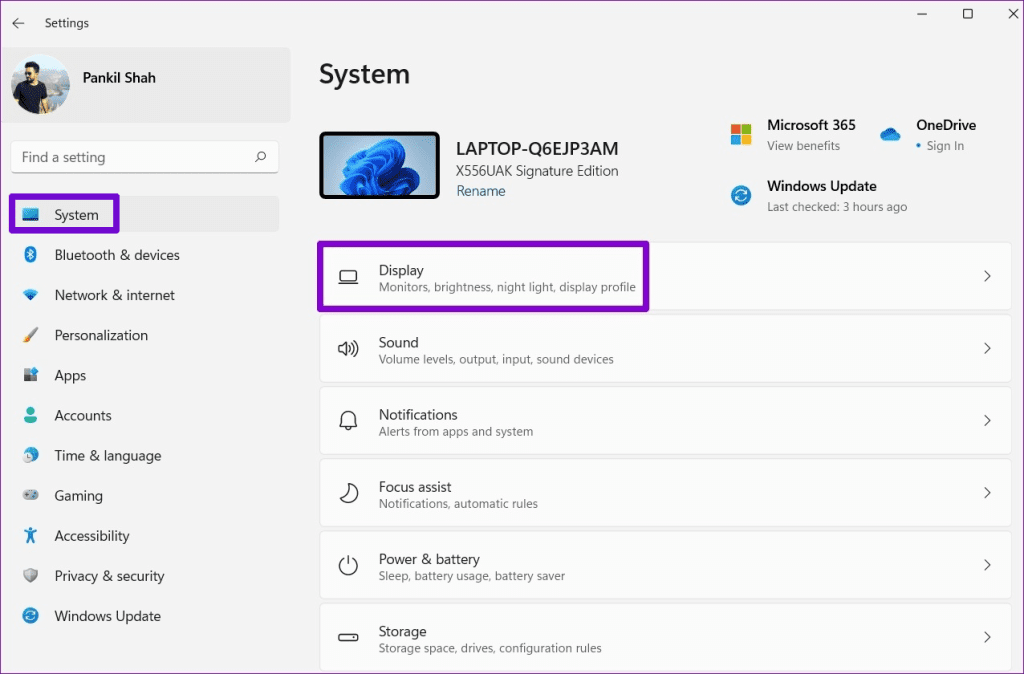
2단계: 관련 설정으로 스크롤하여 클릭하세요. 제도법.
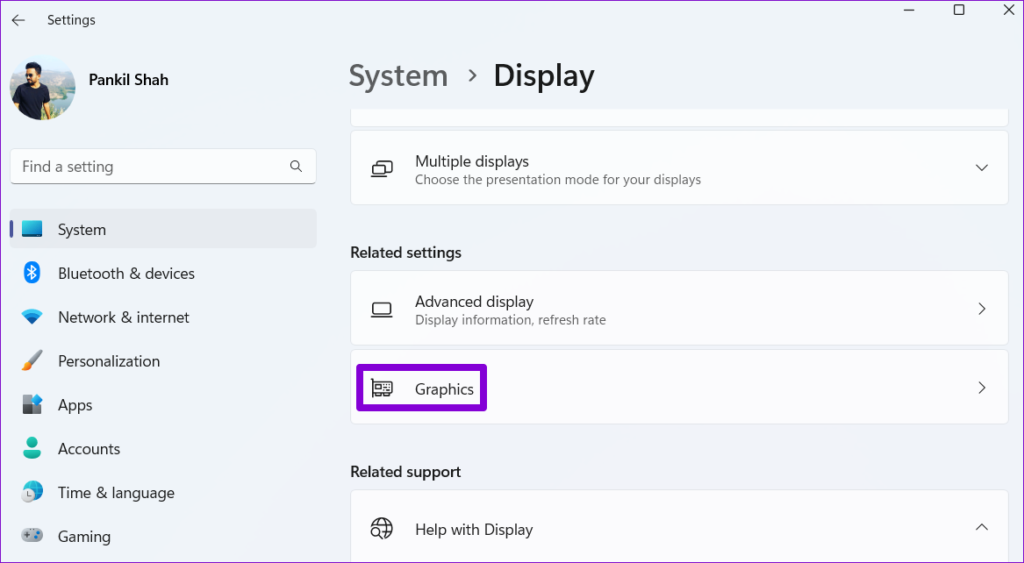
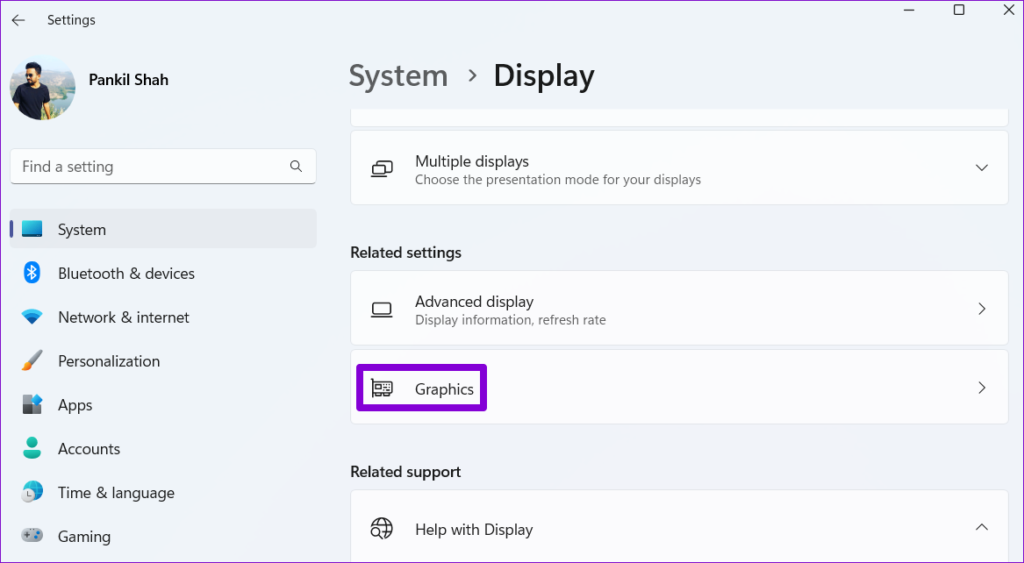
3단계: 클릭하세요 로블록스 그리고 선택하세요 옵션.
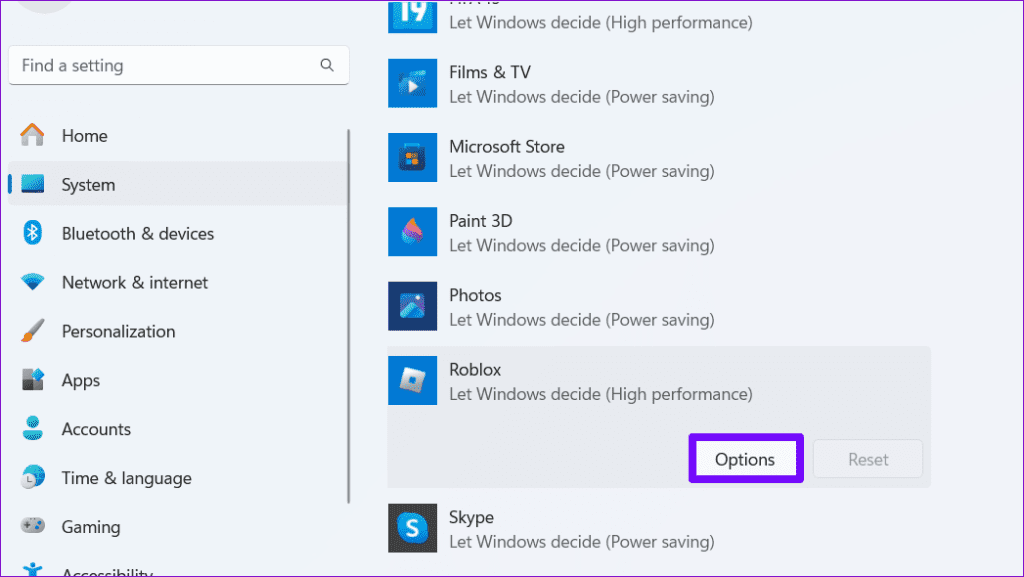
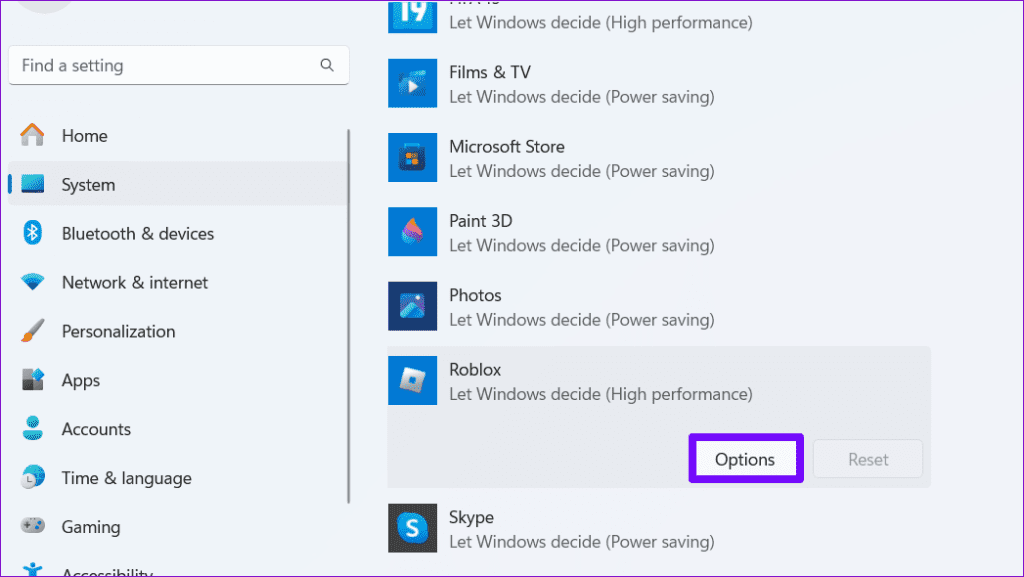
4단계: 그래픽 환경 설정을 다음으로 설정하세요. 고성능 그리고 쳤다 구하다.
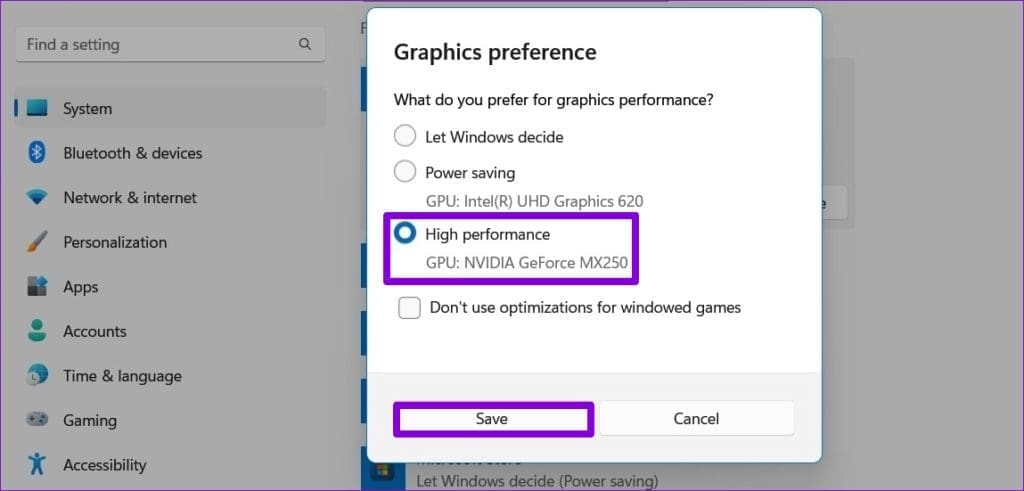
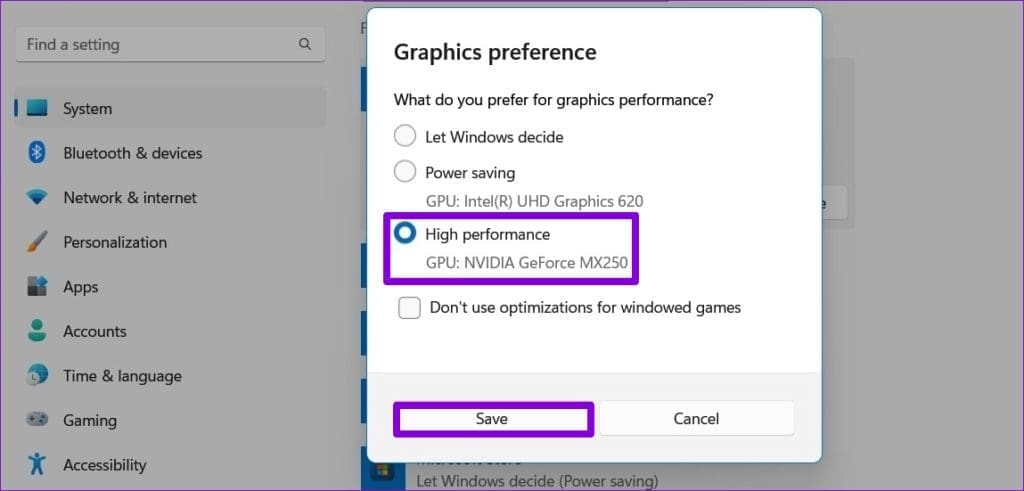
수정 3: 작업 관리자에서 Roblox 프로세스에 높은 우선 순위 설정
Roblox와 같은 특정 앱이나 게임의 성능을 향상시키는 또 다른 방법은 프로세스 우선순위를 높음으로 설정하는 것입니다. 이를 위해 Roblox를 열고 Ctrl + Shift + Esc 작업 관리자를 열려면 다음을 클릭합니다. 세부 탭 > 찾아서 마우스 오른쪽 버튼을 클릭하세요 Roblox 프로세스 목록에서 > 선택 우선순위 설정 > 높음.
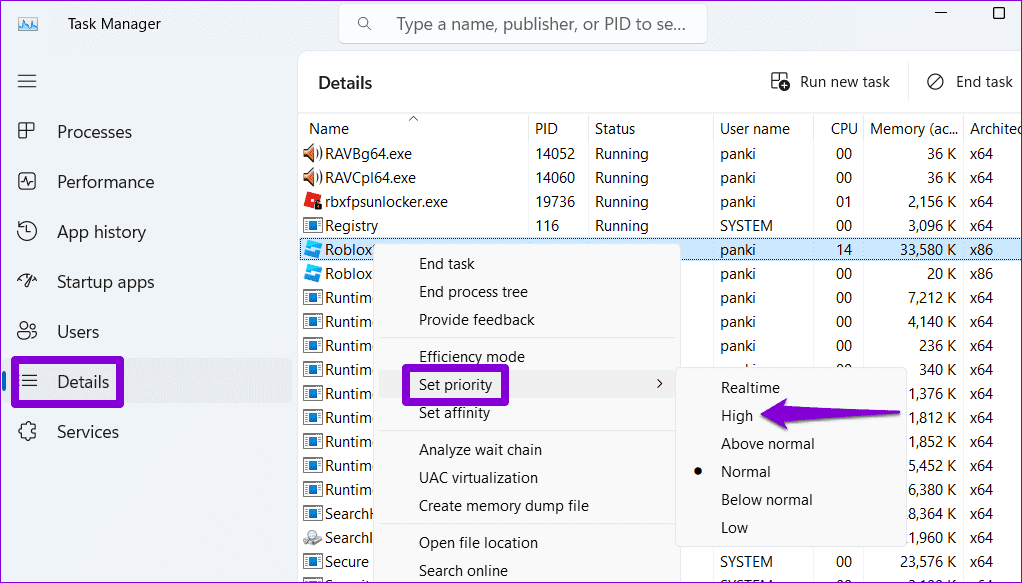
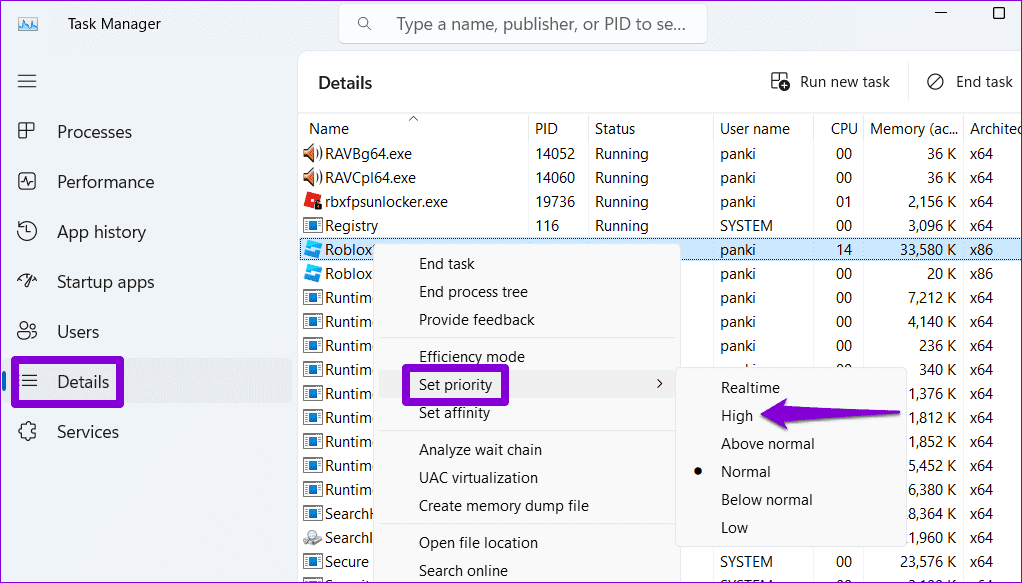
수정 4: 고성능 전원 계획 활성화
Roblox와 같은 게임을 할 때는 원활한 게임 경험을 위해 Windows에서 고성능 전원 계획을 활성화하는 것이 가장 좋습니다. 방법은 다음과 같습니다.
1단계: 클릭하세요 검색 아이콘 작업 표시줄에 다음을 입력하세요. 제어판그리고 누르세요 입력하다.
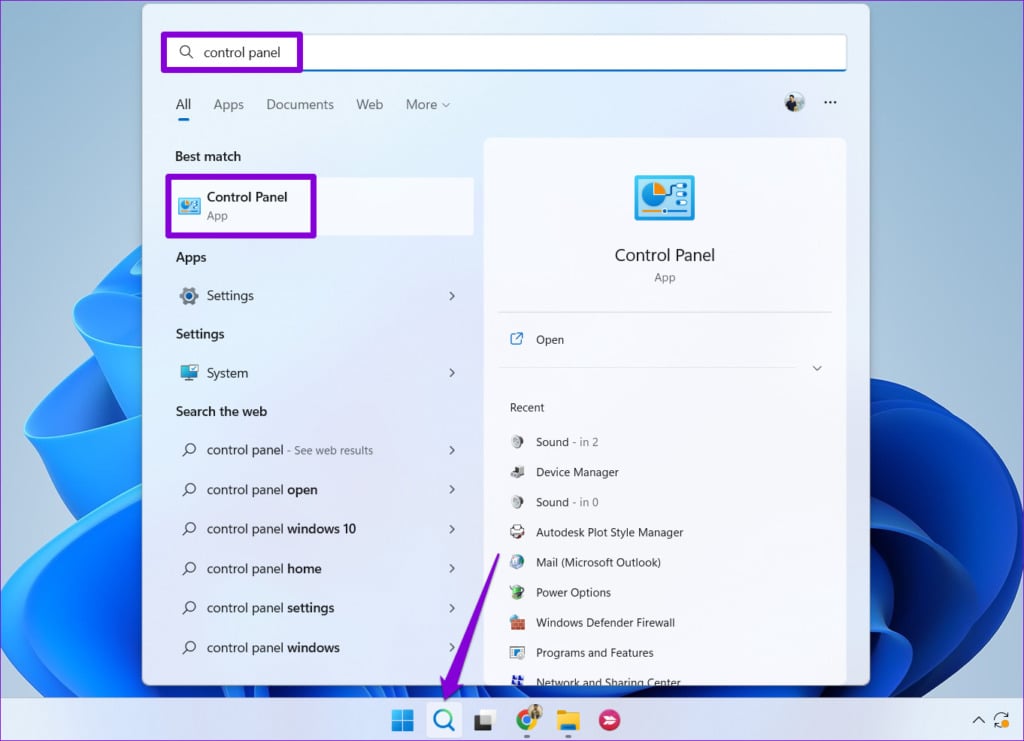
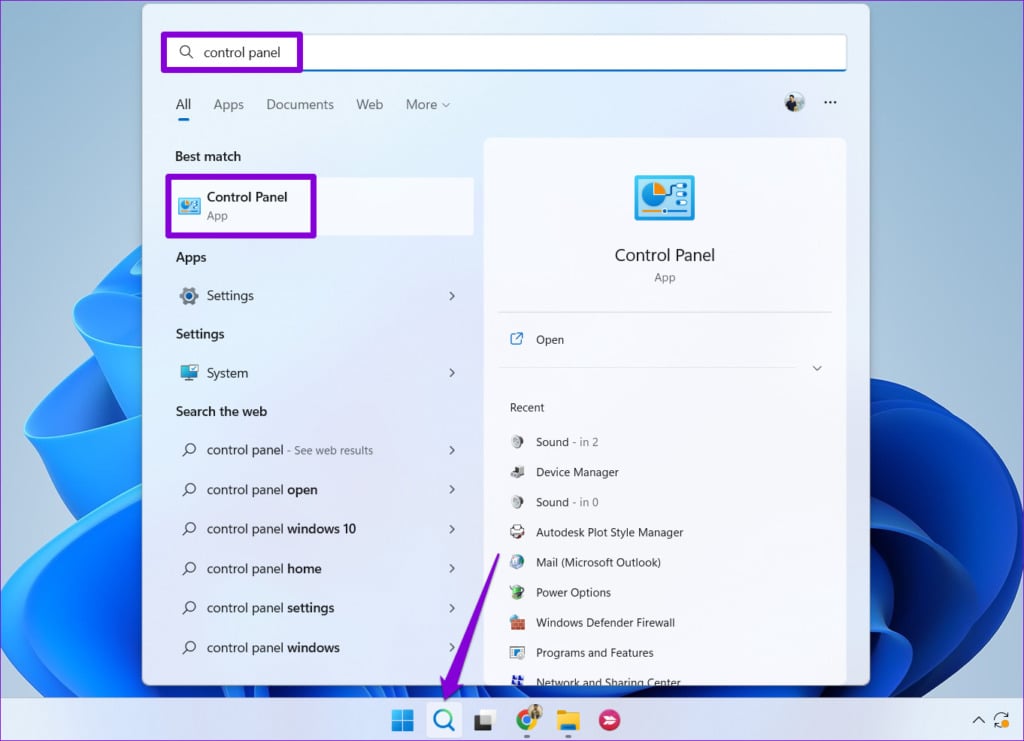
2단계: 오른쪽 상단의 드롭다운 메뉴를 사용하여 보기 유형을 변경하세요. 큰 아이콘. 그런 다음 이동하세요 전원 옵션.
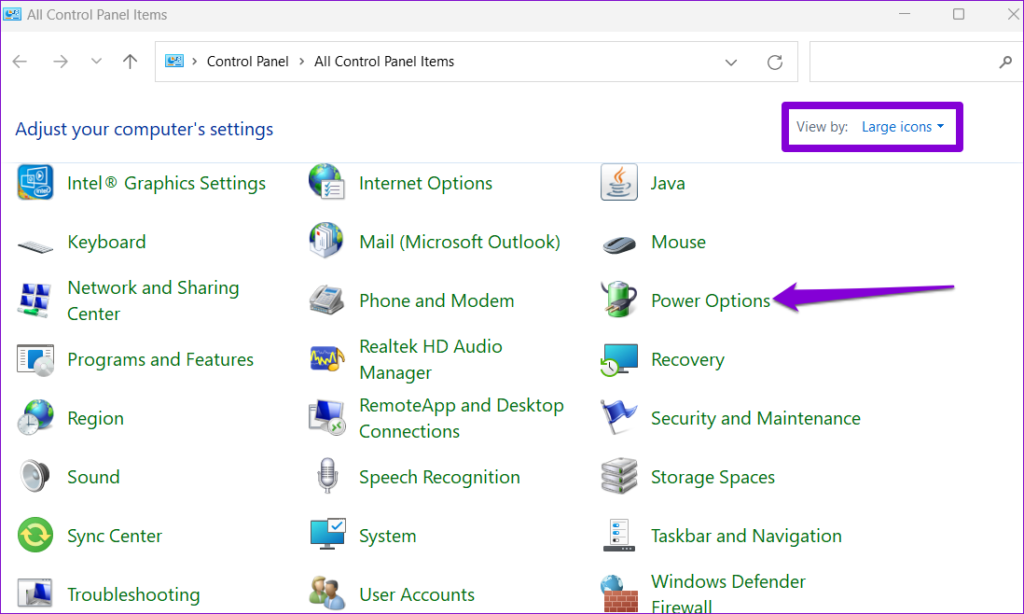
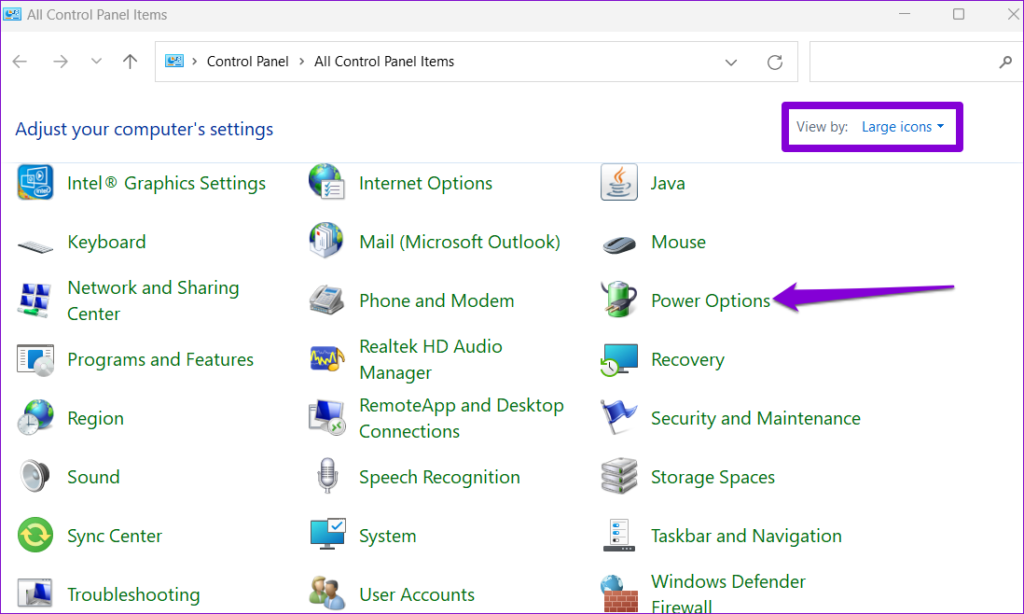
3단계: 선택하다 고성능.
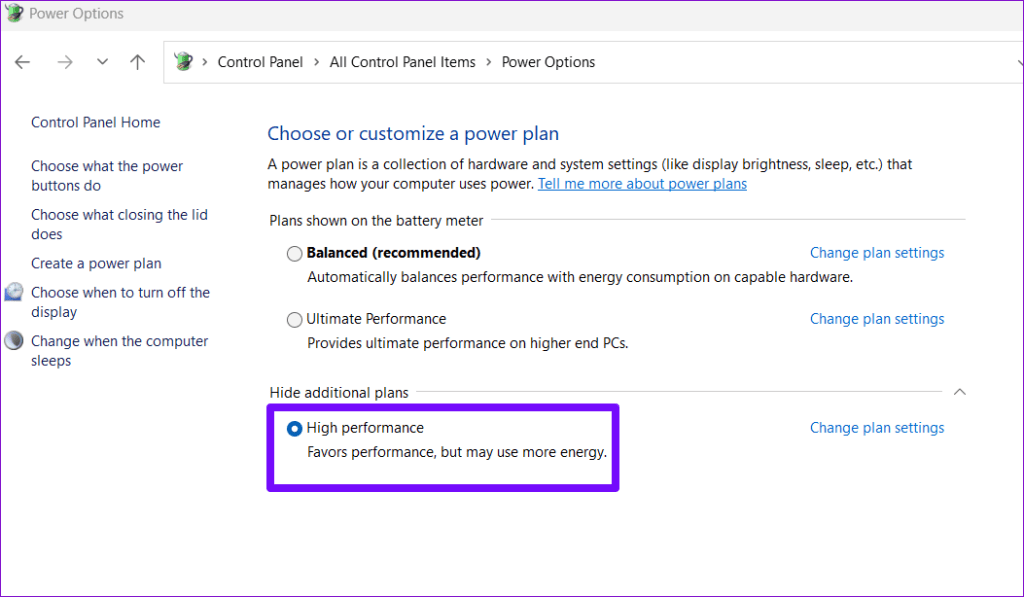
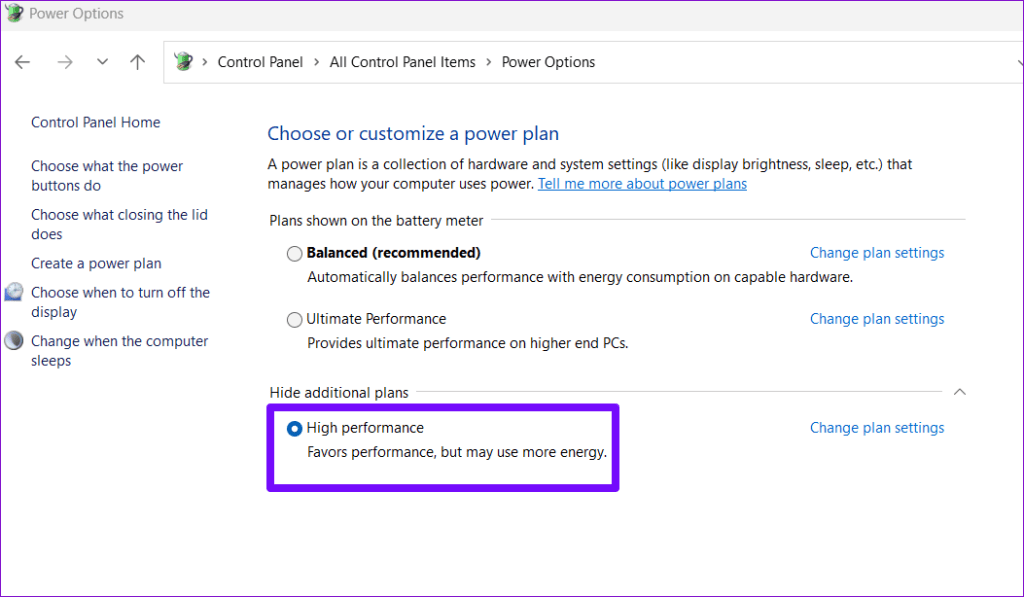
수정 5: 그래픽 드라이버 업데이트
PC의 오래되거나 손상된 그래픽 드라이버도 Roblox의 성능에 영향을 미칠 수 있습니다. 따라서 최적의 성능을 보장하기 위해 PC의 그래픽 드라이버를 정기적으로 업데이트하는 것이 좋습니다.
1단계: 마우스 오른쪽 버튼을 클릭하세요 시작 아이콘 > 선택 장치 관리자.
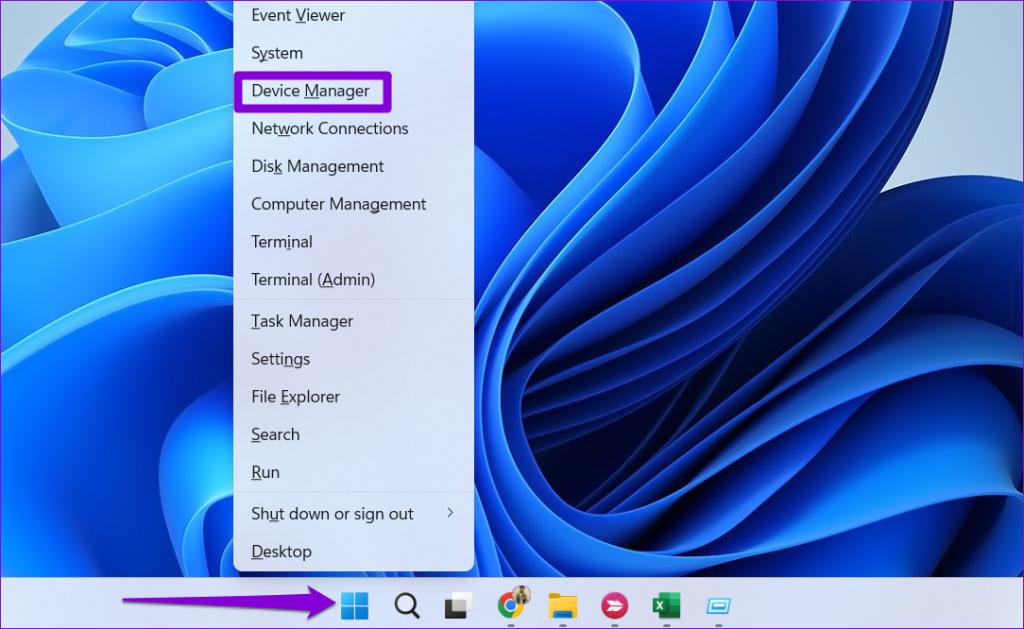
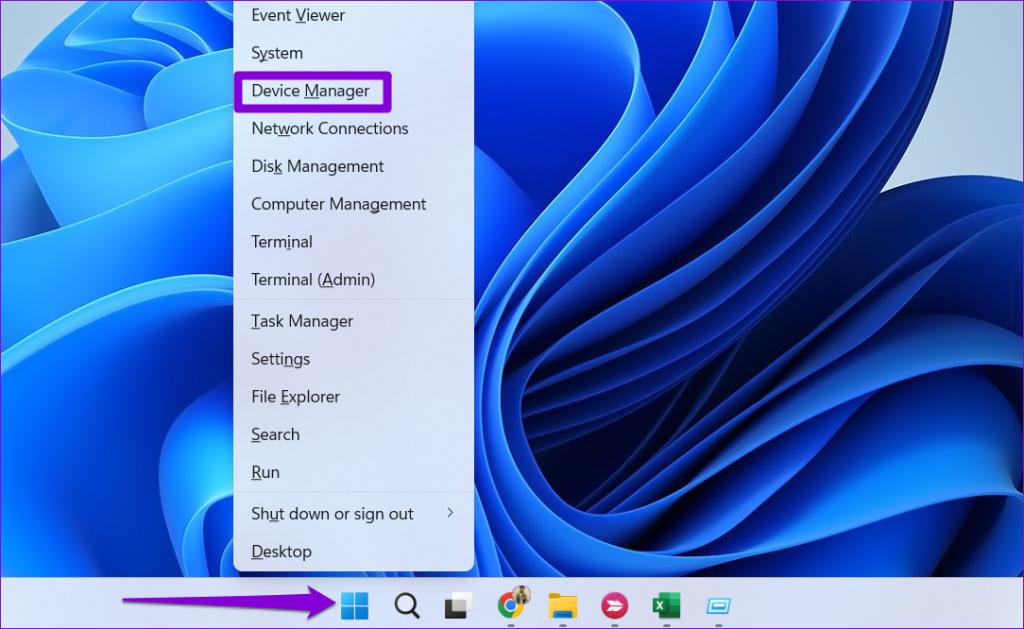
2단계: 확장하다 디스플레이 어댑터그래픽 드라이버를 마우스 오른쪽 버튼으로 클릭하고 선택하세요 드라이버 업데이트. 그런 다음 화면의 지시에 따라 드라이버 업데이트를 완료하세요.
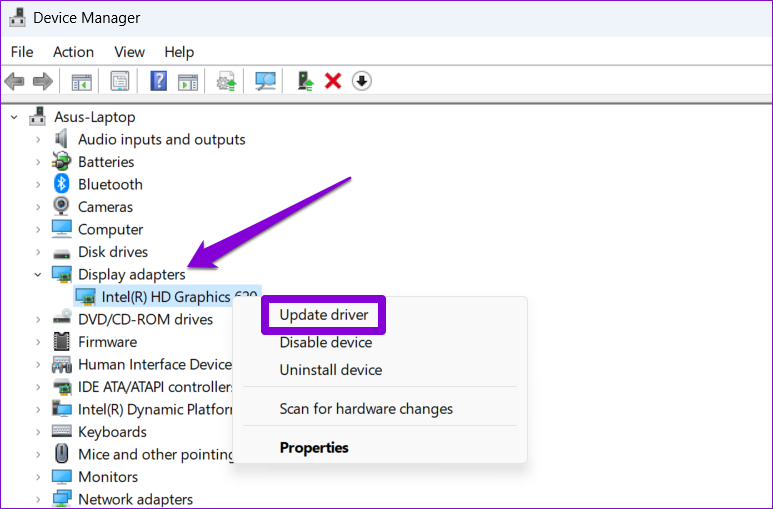
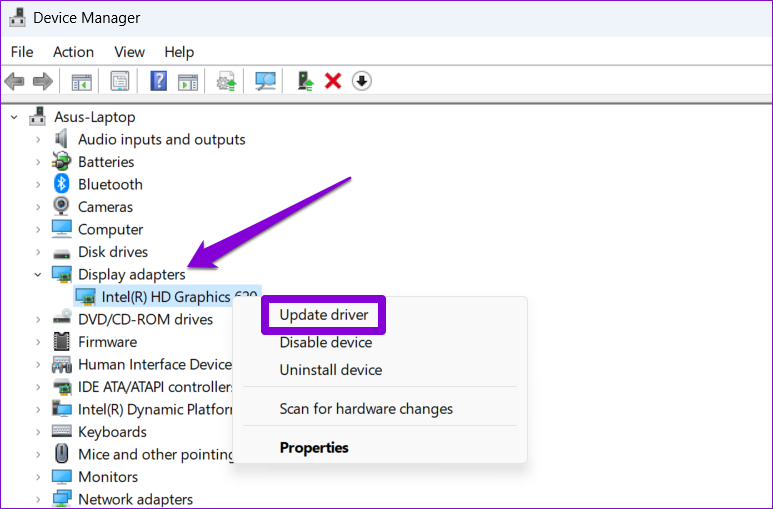
수정 6: Roblox FPS Unlocker 사용
Roblox는 모든 게임에 대해 초당 60프레임(FPS)의 프레임 속도 제한을 두고 있습니다. Roblox는 FPS를 높이는 옵션을 제공하지 않지만, Roblox FPS Unlocker와 같은 타사 앱을 사용하여 이 제한을 우회할 수 있습니다. 방법은 다음과 같습니다.
1단계: 브라우저를 열고 Roblox FPS Unlocker 설치 프로그램을 다운로드하세요.
2단계: 선택하세요 rbxfpsunlocker-x64.zip 파일을 클릭하고 모두 추출 옵션.
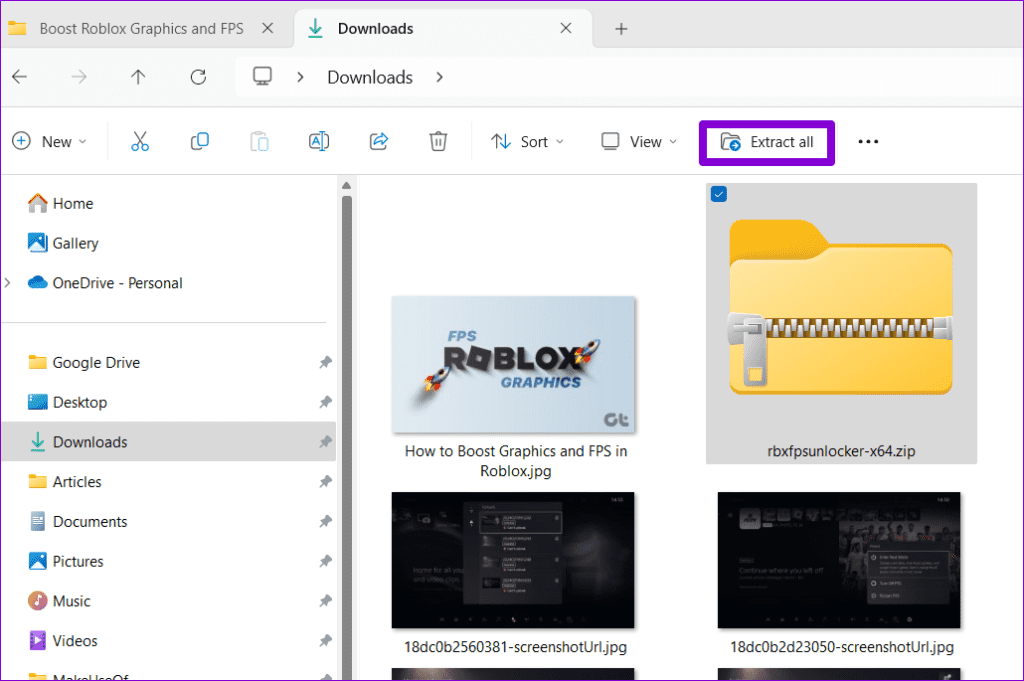
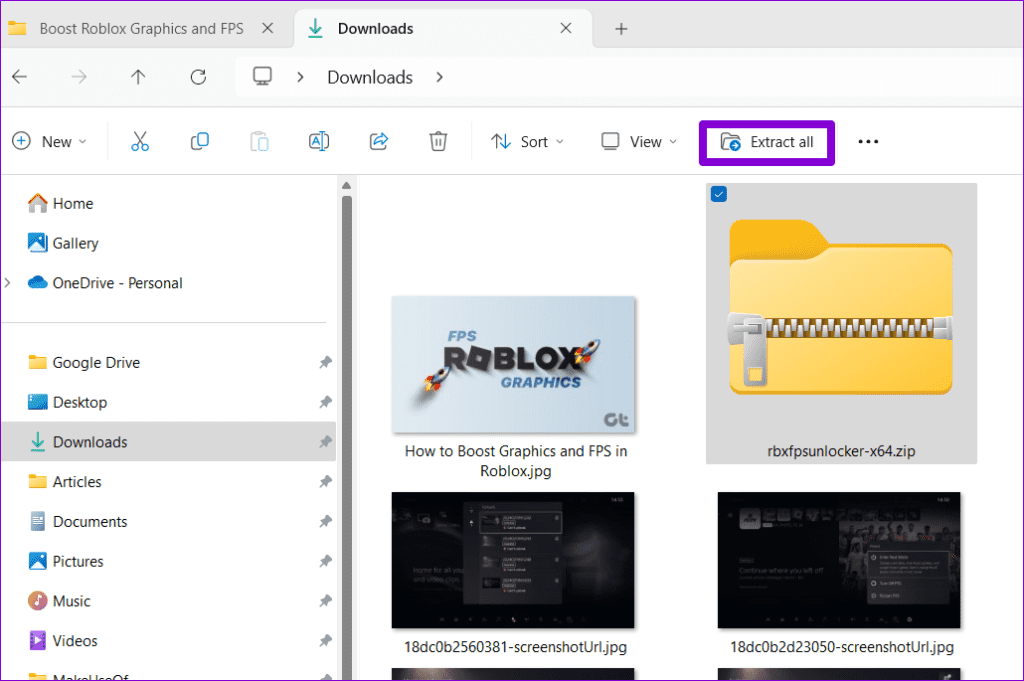
3단계: 더블클릭 rbxfpsunlocker.exe 그것을 실행합니다.
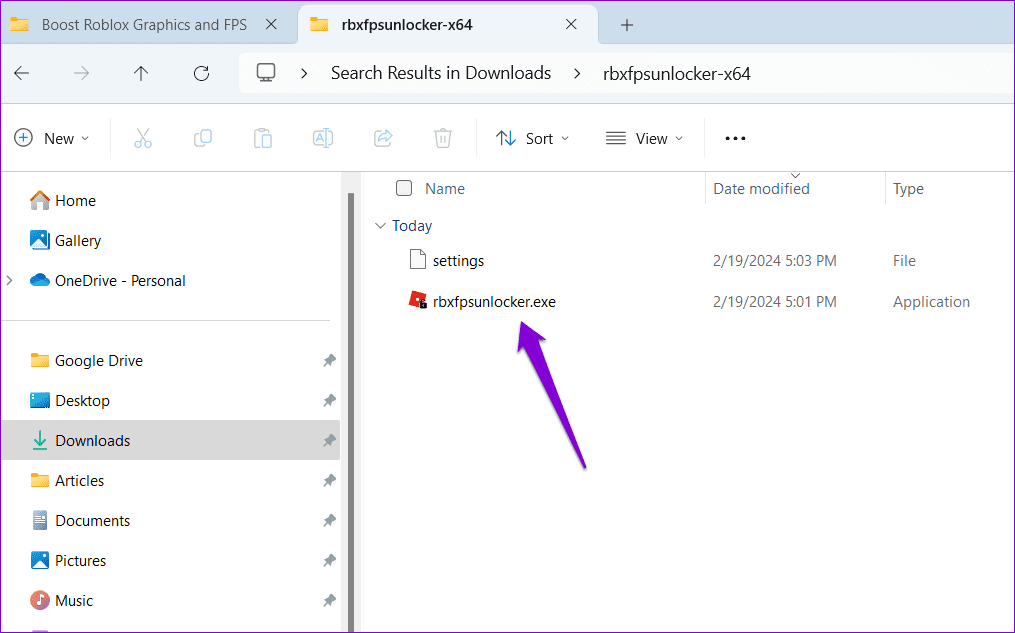
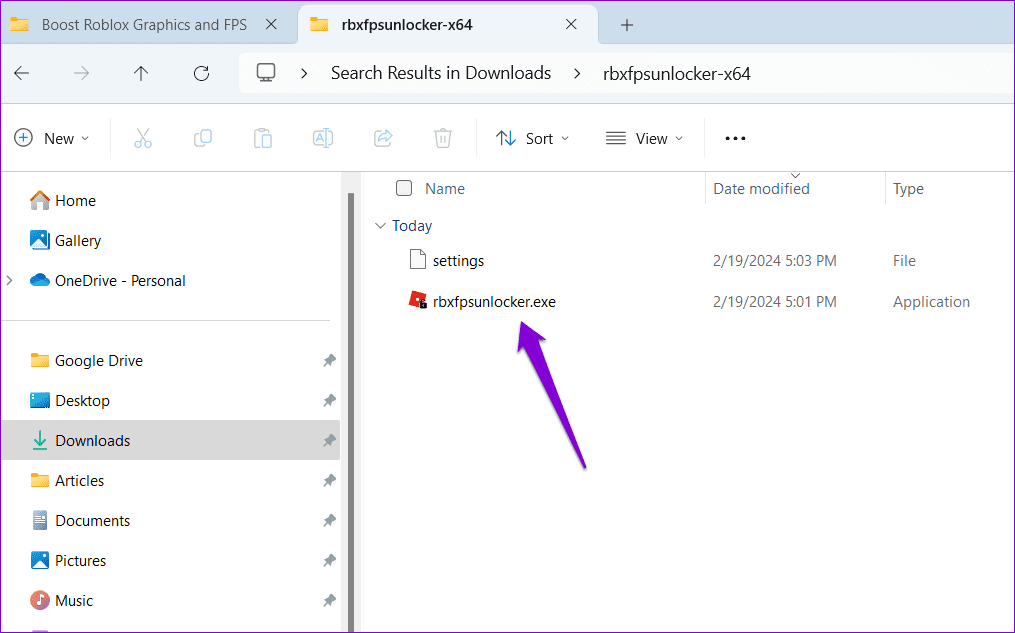
그리고 그게 전부입니다. 좋아하는 Roblox 게임을 여세요 그리고 누르세요 쉬프트 + F5 보려면 FPS. Roblox는 이제 PC의 하드웨어 성능에 따라 더 높은 FPS로 실행될 것입니다.