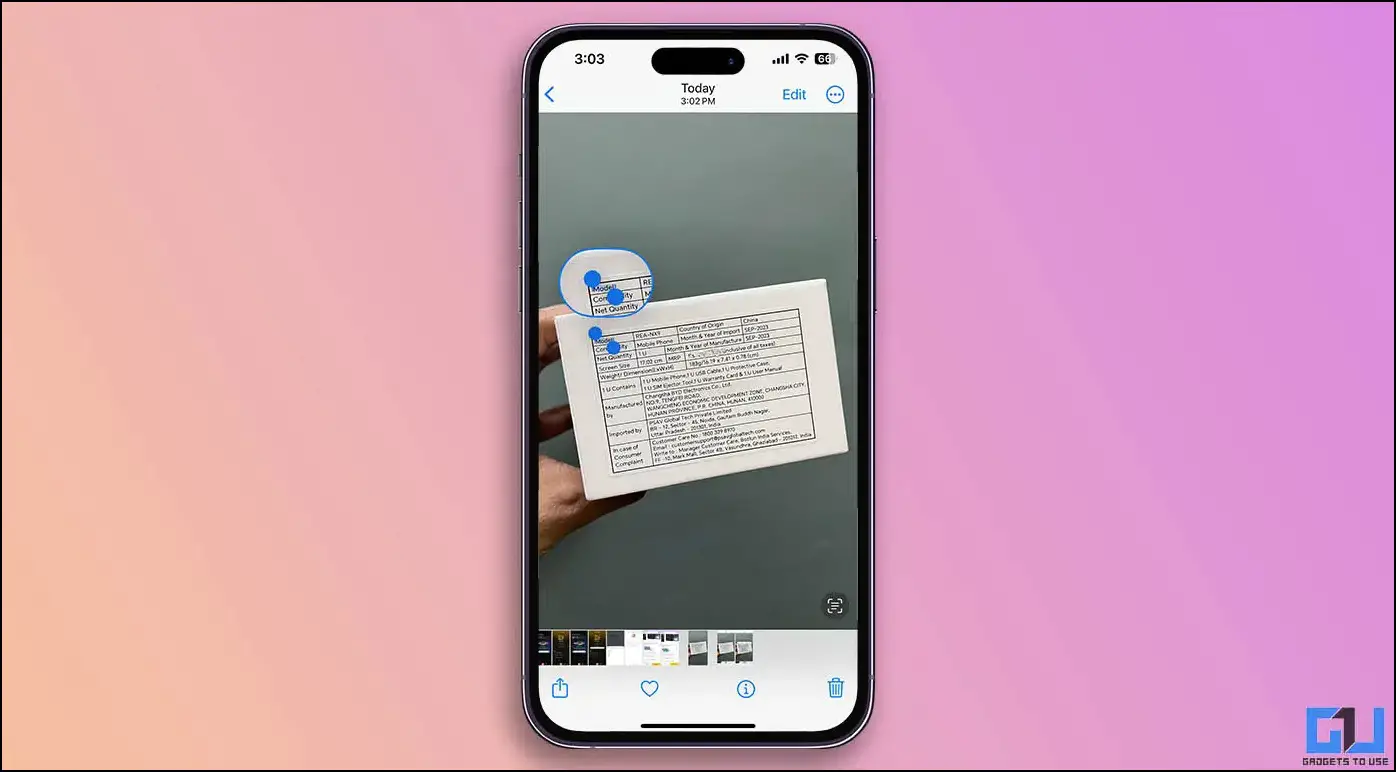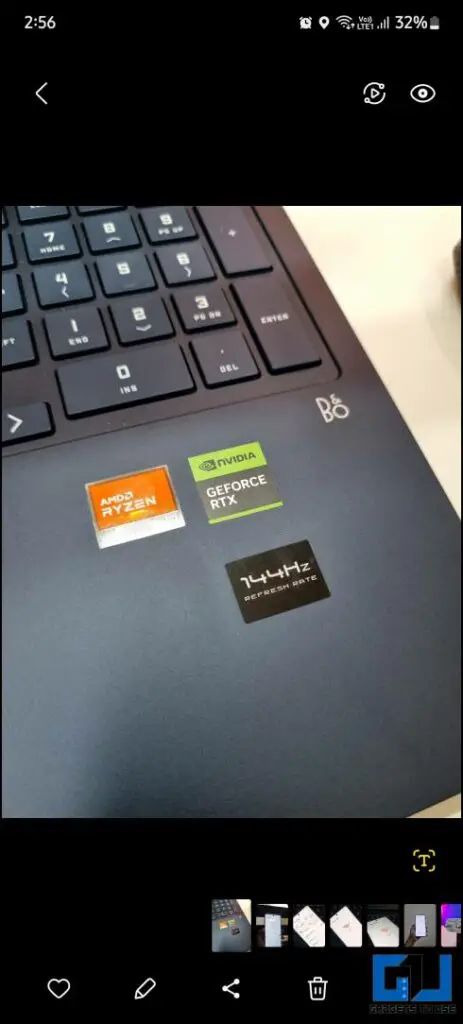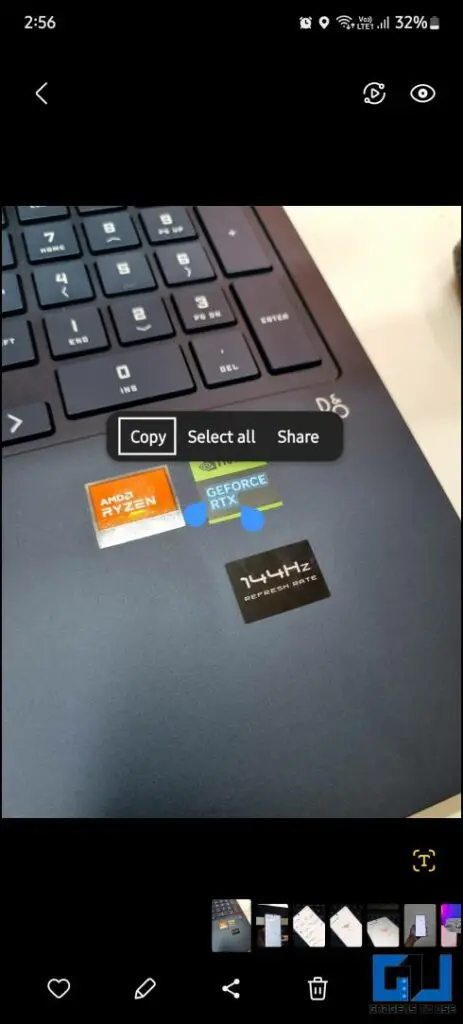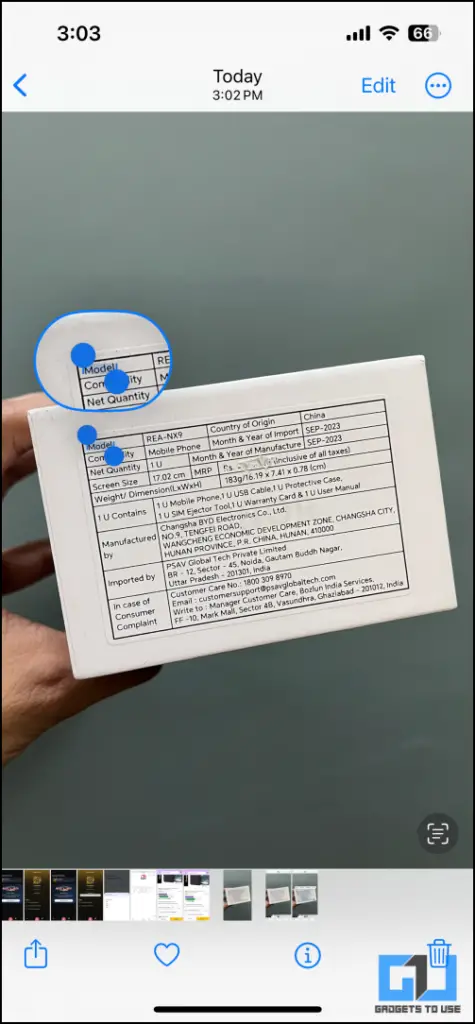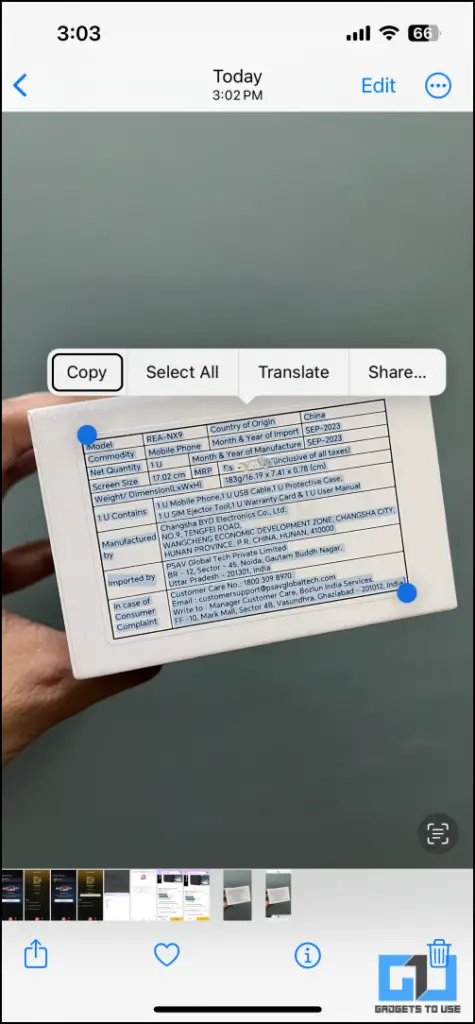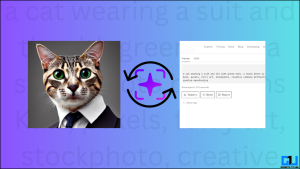갤러리의 오래된 이미지에서 텍스트를 복사하는 방법이 궁금하신가요? 아니면 방문 카드의 이메일 ID를 복사하고 싶으신가요? 이 작업은 PC, Mac, 스마트폰 등 소유하고 있는 모든 장치에서 쉽게 수행할 수 있습니다. 인터넷에 연결되어 있지 않은 경우에도 가능합니다. 이러한 트릭을 확인하고 사용 가능한 모든 장치에서 이미지를 텍스트로 변환하는 방법을 살펴보세요. 한편, Android와 iOS에서 문자 메시지의 일부를 복사하는 방법도 배울 수 있습니다.
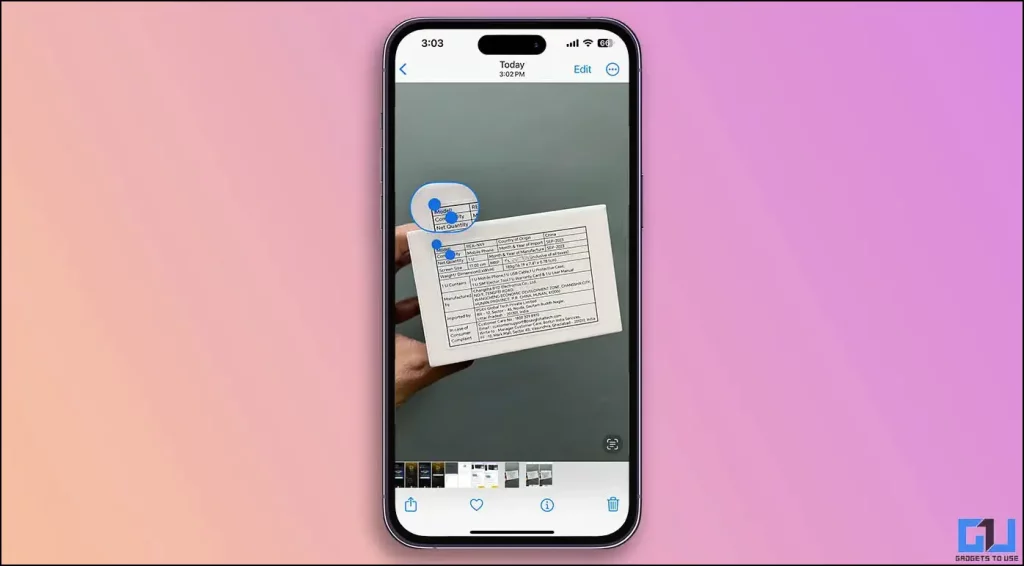
PC, Mac 또는 스마트폰에서 이미지를 텍스트로 변환하는 방법은 무엇인가요?
목차
데스크톱에서 이미지를 텍스트로 변환하는 것은 온라인 OCR 도구를 사용하여 텍스트를 모든 형식으로 즉시 다운로드하는 매우 쉬운 작업입니다. 그러나 인터넷에 액세스할 수 없는 경우에도 여전히 가능하지만 방법은 OS에 따라 다릅니다. 온라인과 오프라인 도구를 모두 다루는 아래에 언급된 방법을 살펴 보겠습니다.
방법 1 – 데스크톱에서 온라인 OCR 도구 사용
많은 온라인 OCR 도구는 사진에서 텍스트를 쉽게 감지하고 추출하여 텍스트 형식으로 내보낼 수 있습니다. 이러한 도구는 무료이며 일부 도구는 텍스트를 텍스트, 문서 또는 PDF와 같은 다양한 파일 형식으로 내보낼 수도 있습니다. 다음은 무료로 완벽하게 작동하는 것으로 테스트된 도구입니다.
1. 를 엽니다. 브라우저 로 이동하여 ocr.best 웹 사이트.
2. “드래그 앤 드롭” 상자를 이미지를 선택합니다. 파일을 선택합니다.
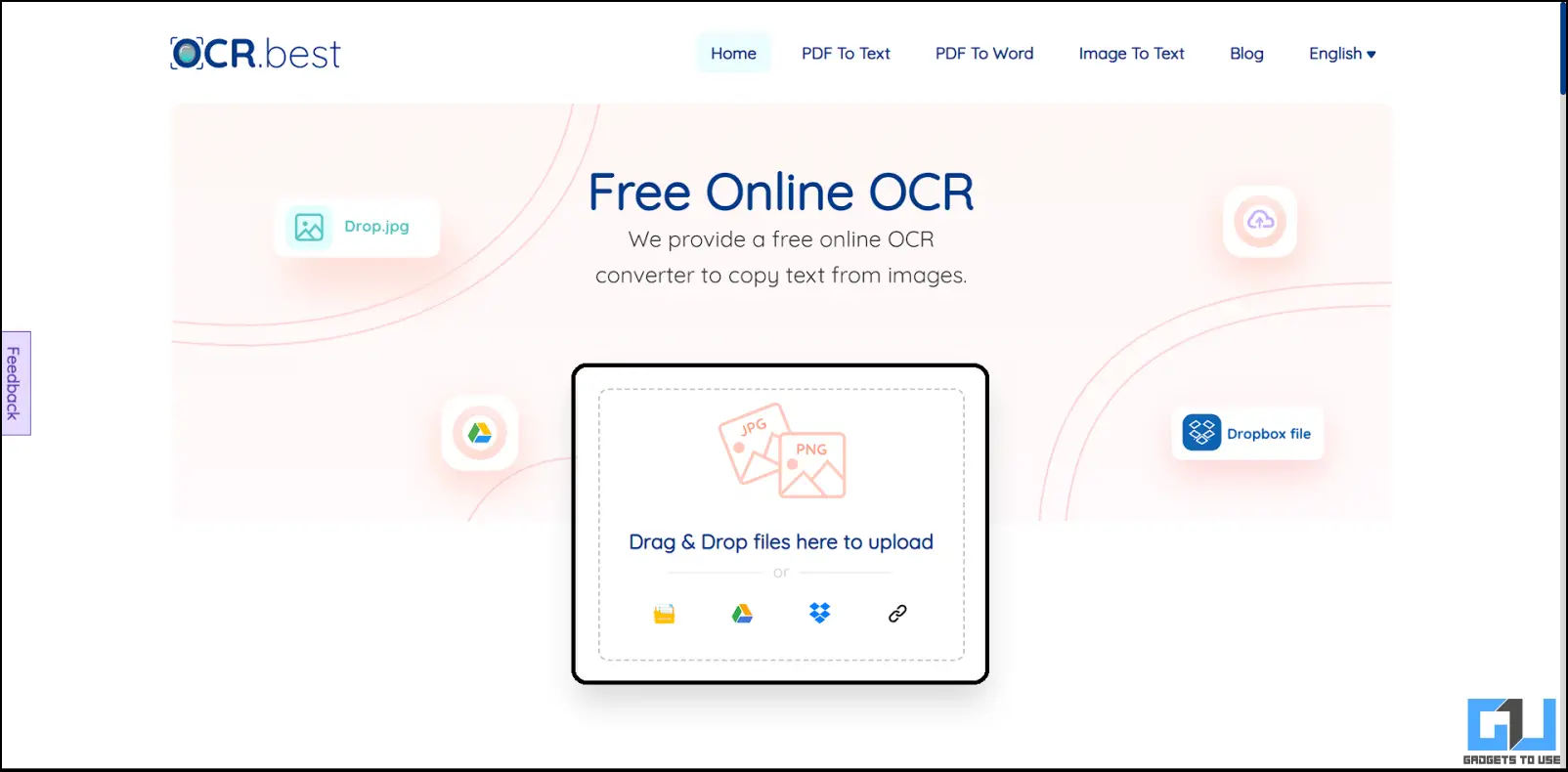
3. 보안 문자 지우기 를 클릭하고 변환 버튼을 클릭합니다.
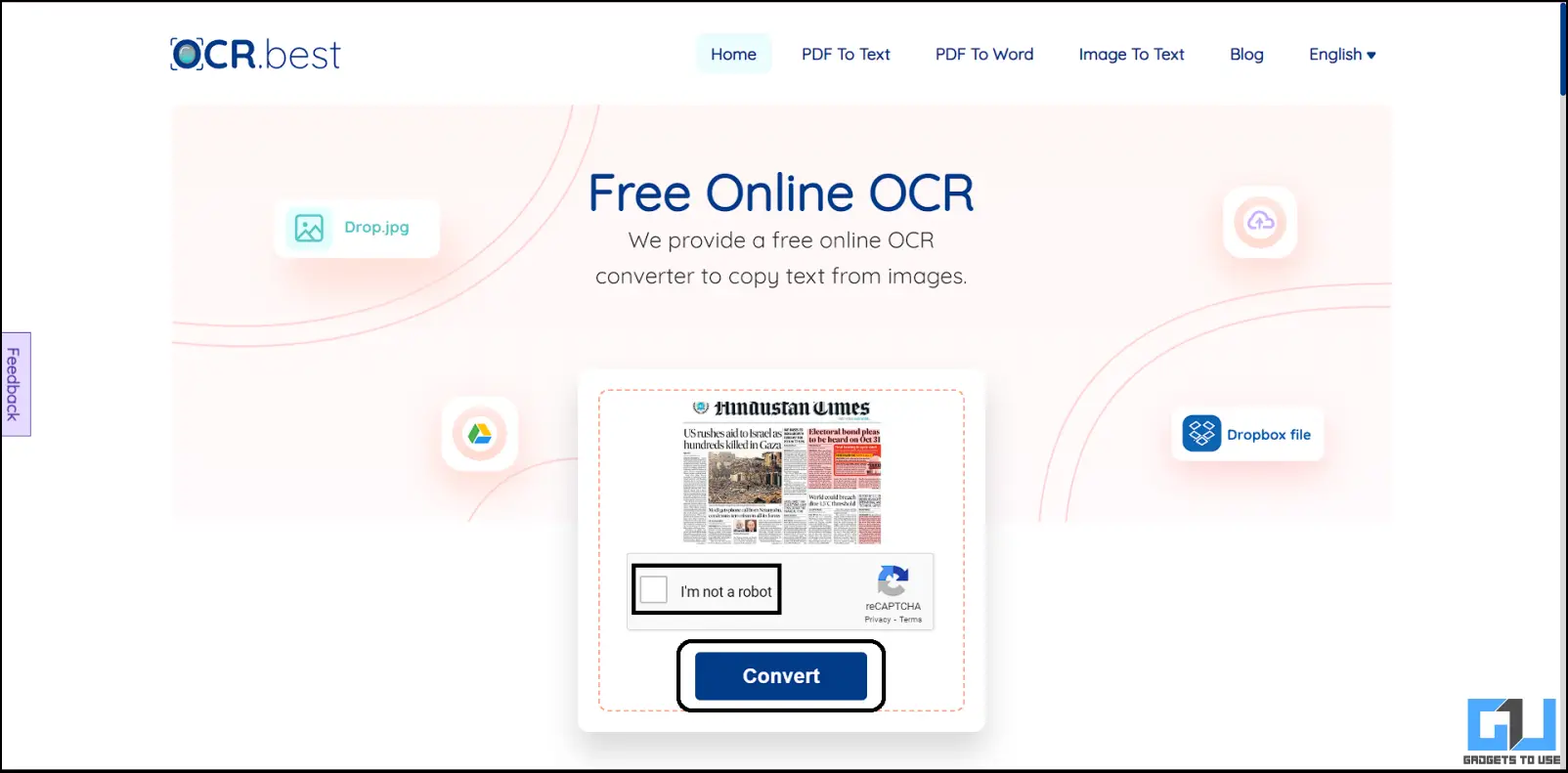
4. 이미지가 처리되고 다음 화면에 텍스트가 표시됩니다.
5. 다운로드 ‘.txt’ 또는 ‘PDF’ 형식의 텍스트를 다운로드합니다. 선택한 텍스트를 복사하여 원하는 곳에 사용할 수 있습니다.
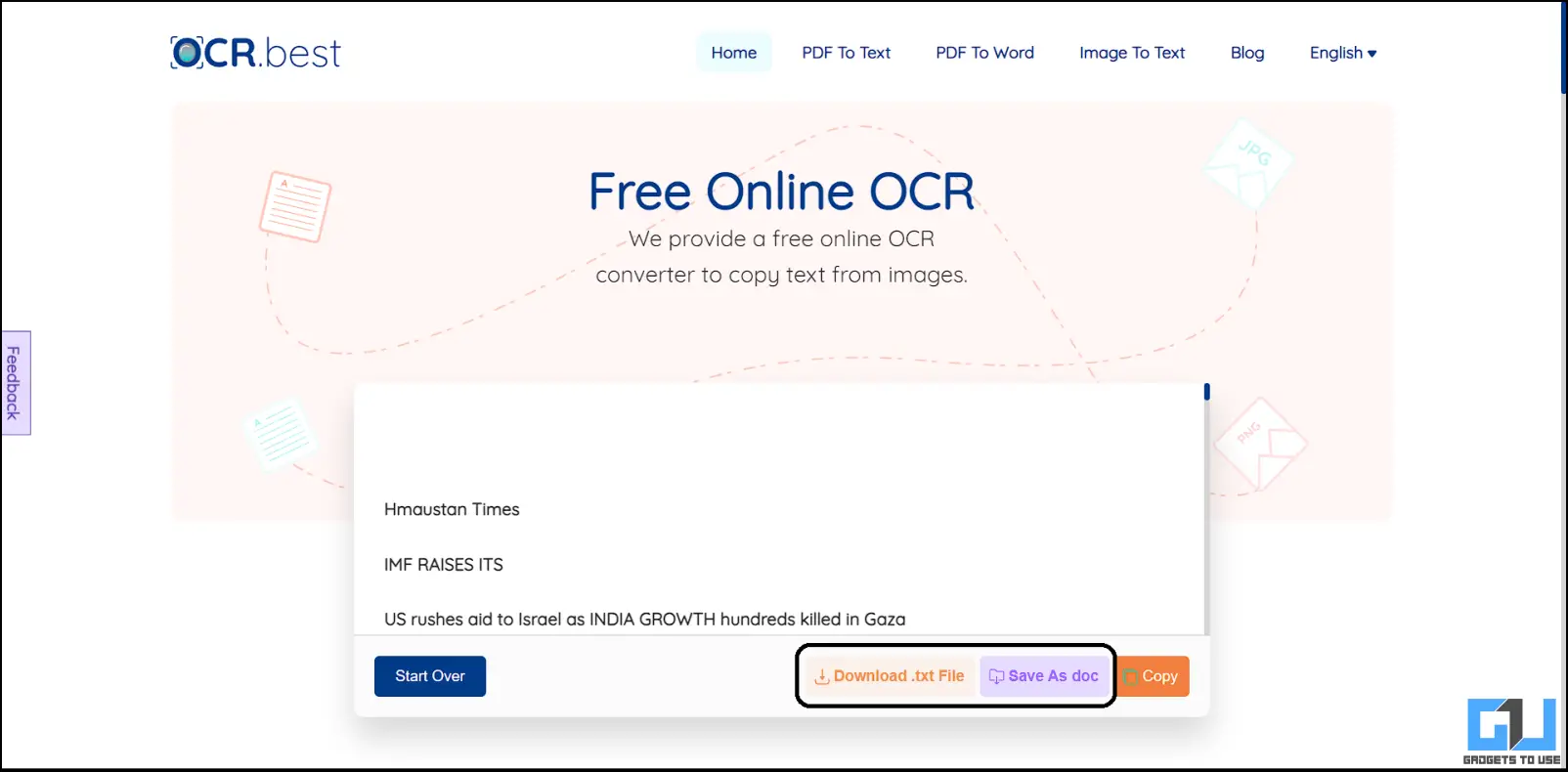
방법 2 – Mac의 이미지에서 텍스트 복사하기
macOS에는 Apple 장치에서 이미지를 열고 미리 볼 수 있는 미리보기 앱이 있습니다. 이 앱은 Mac 기기의 모든 이미지에서 텍스트를 복사할 수 있습니다. 작동 방식은 다음과 같습니다.
1. 다음에서 원하는 이미지를 찾습니다. Finder 및 두 번 클릭하여 엽니다..

2. 메뉴 표시줄에서 도구 를 클릭하고 텍스트 선택.
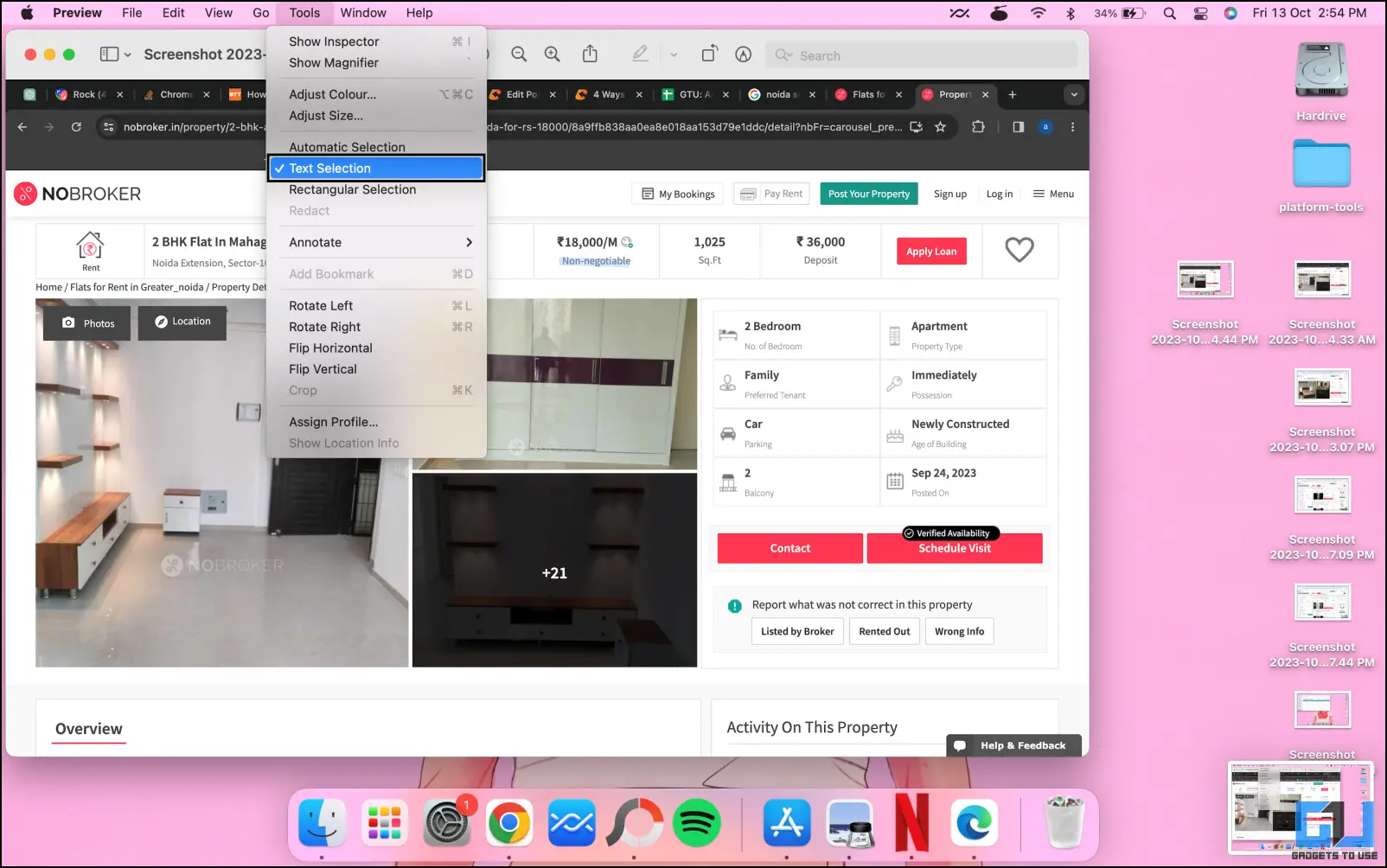
3. 이제 커서를 사용하여 텍스트를 선택합니다. 텍스트를 선택합니다.
4. 마우스 오른쪽 버튼을 클릭하고 복사합니다. 를 복사하여 원하는 대로 사용합니다.
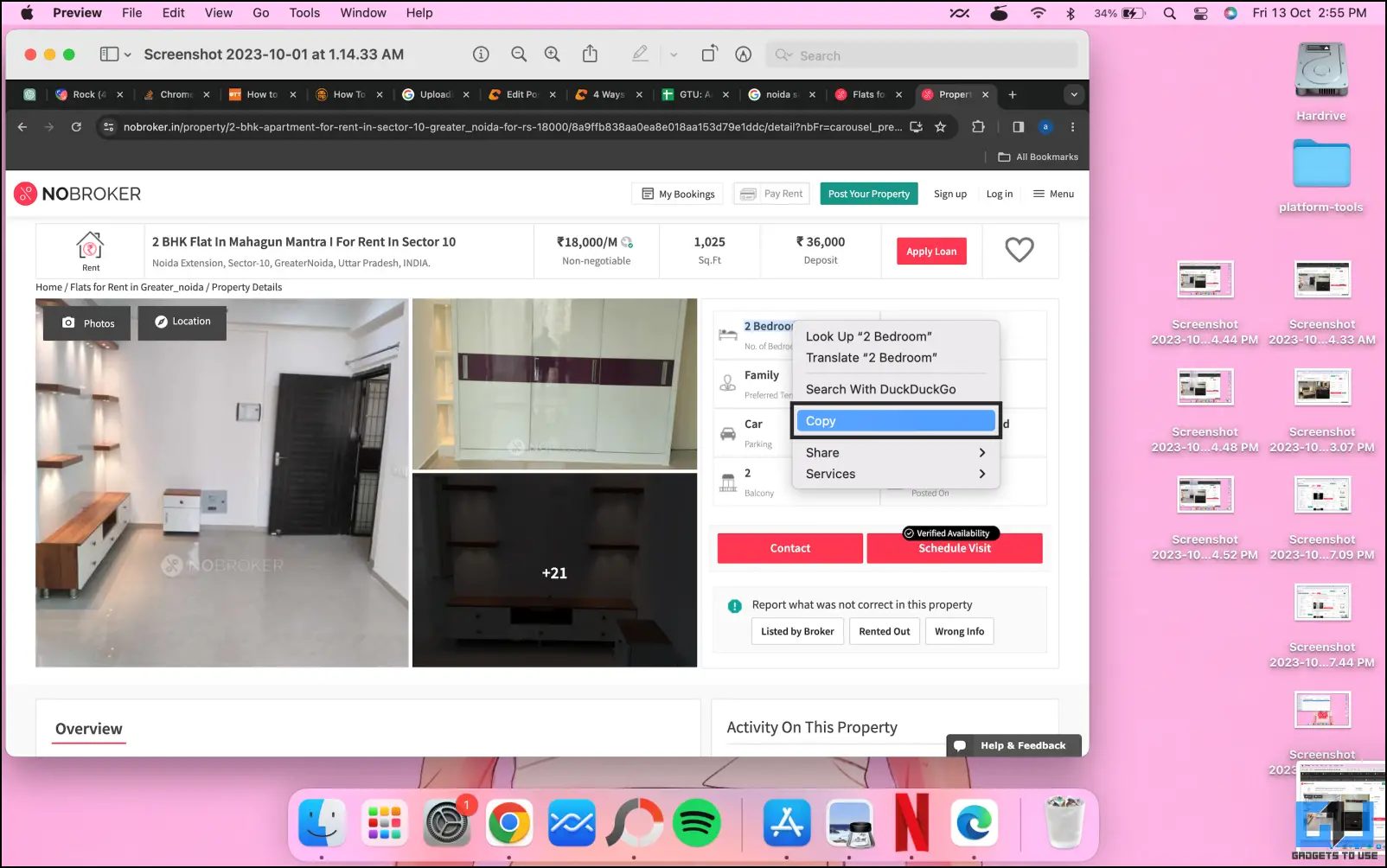
해당 텍스트를 모든 파일 형식으로 Mac에 저장할 수 있습니다. 이 방법은 해당 이미지가 macOS에서 미리 볼 수 있는 한 파일 형식에 관계없이 모든 이미지에서 작동합니다.
방법 3 – 삼성 휴대폰의 사진에서 텍스트 추출하기
삼성 스마트폰의 OneUI에는 갤러리에서 텍스트를 추출할 수 있는 기능이 있습니다. 정확도가 뛰어나며 스크린샷과 카메라 사진에서도 텍스트를 추출할 수 있습니다.
1. 2. 갤러리 앱 을 다운로드하세요.
2. 탭하여 열기 를 탭하여 텍스트를 추출할 이미지를 엽니다.
3. 텍스트를 길게 누릅니다. 텍스트를 길게 탭하여 강조 표시합니다.
4. 핸들을 사용하여 다음을 수행합니다. 텍스트를 선택합니다. 를 탭하고 복사.
5. 이제 다음을 수행할 수 있습니다. 이 텍스트를 붙여넣습니다. 를 노트 앱의 저장 에 저장하세요.
노트북이나 데스크톱에 연결하지 않고도 이동 중에도 이미지에서 텍스트를 추출할 수 있는 가장 쉬운 방법입니다. 이 작업은 삼성이 아닌 다른 스마트폰에서도 Google 렌즈 기능을 사용하여 쉽게 수행할 수 있습니다.
방법 4 – Google 렌즈를 사용하여 Android의 이미지에서 텍스트 추출하기
삼성 이외의 안드로이드 스마트폰을 소유하고 있다면 이미지에서 텍스트를 추출하는 이 쉬운 방법을 시도해 보세요. 모든 스마트폰에는 Google의 공식 이미지 인식 서비스인 Google 렌즈가 탑재되어 있습니다. 이를 사용하여 모든 이미지에서 텍스트를 추출할 수 있으며, 아래 단계를 따르세요.
1. 2. Google 포토 앱 을 다운로드하세요.
2. 이미지 선택 를 선택하면 전체 화면으로 미리 볼 수 있습니다.
3. 3. Google 렌즈 icon 을 클릭하여 렌즈에서 이미지를 엽니다.
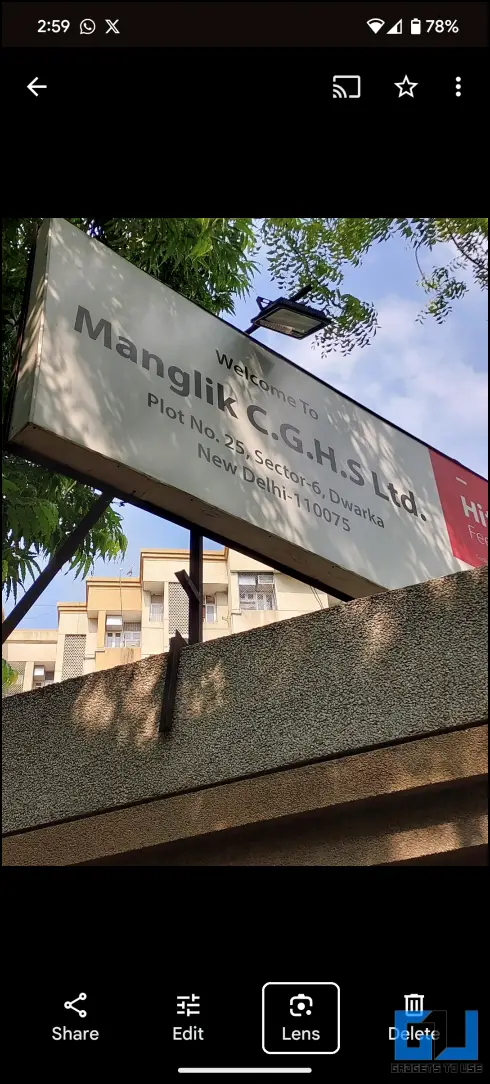
4. 로 전환합니다. 텍스트 탭을 클릭하면 텍스트가 강조 표시됩니다.
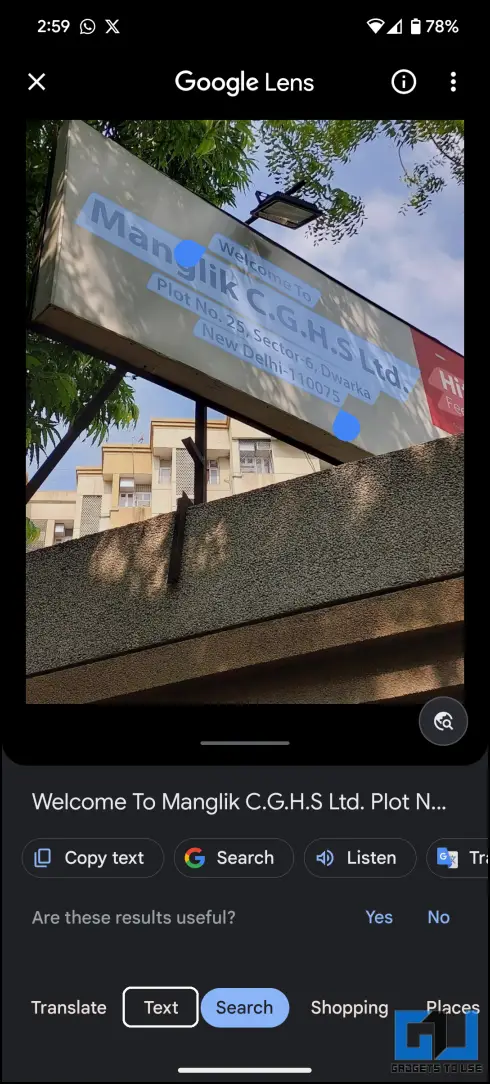
5. 이제 쉽게 다음을 수행할 수 있습니다. 강조 표시된 텍스트를 복사하여 사용할 수 있습니다..
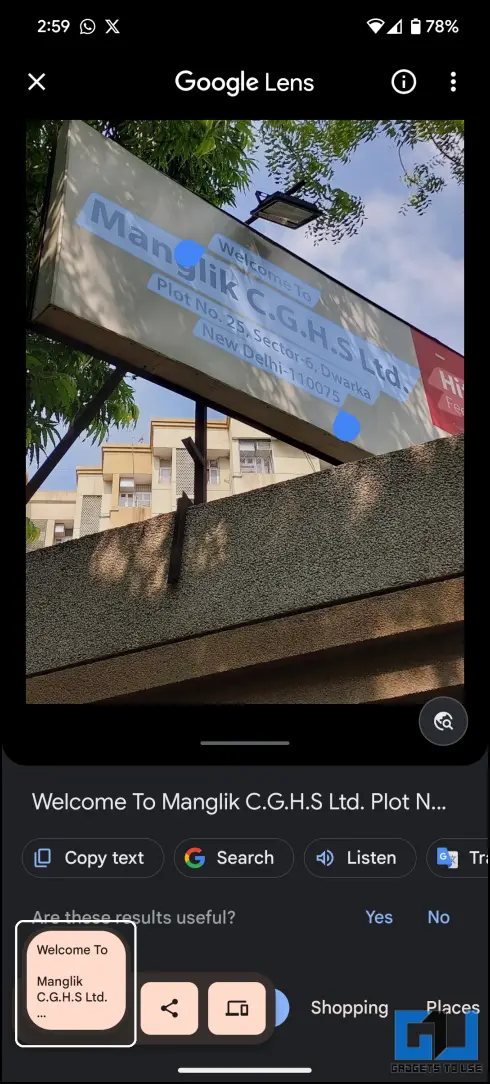
이 방법은 스마트폰의 제조사나 운영체제에 관계없이 모든 안드로이드 스마트폰에서 작동합니다. 삼성 스마트폰에서도 작동하므로 삼성 스마트폰에서 위의 방법이 작동하지 않는 경우 이 방법을 사용하세요.
방법 5 – iPhone의 이미지에서 텍스트 복사하기
iOS는 삼성과 비슷한 방법으로 사진 앱의 사진에서 텍스트를 복사할 수 있습니다. 다른 앱의 이미지에서 텍스트를 끌어다 놓을 수도 있습니다.
1. 2. 사진 앱 로 이동하여 원하는 이미지를 미리 봅니다.
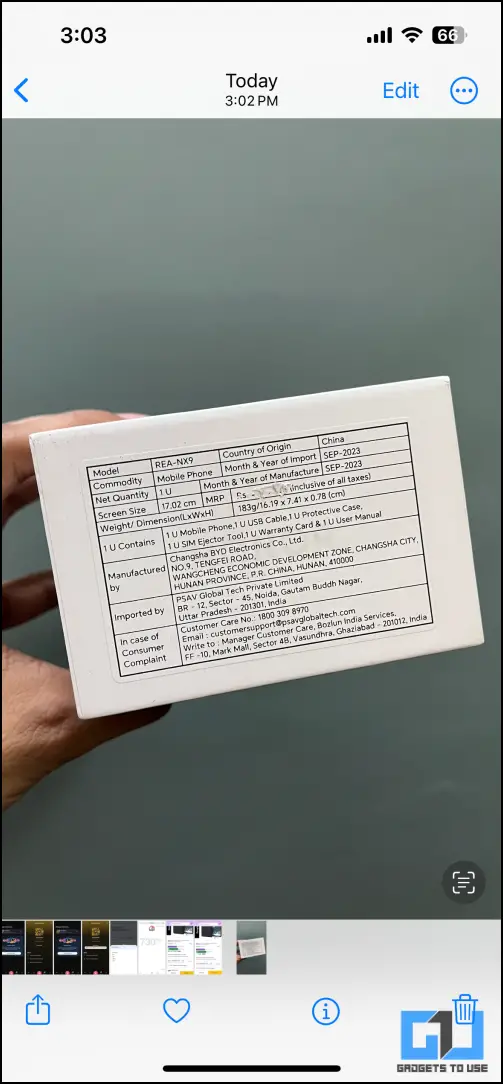
2. 길게 누르기 을 길게 탭하여 텍스트를 선택합니다.
3. 텍스트 복사 텍스트를 클립보드에 복사합니다.
텍스트를 복사한 후 원하는 앱에 붙여넣어 원하는 파일 형식으로 저장합니다. 그런 다음 파일 공유 서비스 또는 Apple 장치 간의 범용 클립보드를 통해 데스크톱이나 다른 사람에게 해당 파일을 공유할 수 있습니다.
마무리
타사 애플리케이션을 설치하지 않고도 모든 기기에서 이미지를 텍스트로 쉽게 변환하거나 이미지에서 텍스트를 복사할 수 있는 방법입니다. 위에서 언급한 방법 중 하나라도 어려움을 겪는다면 소셜 미디어 페이지로 문의해 주세요. 더 많은 관련 글을 확인하시려면 아래 링크된 가젯투유즈를 계속 지켜봐 주세요.
다음에 관심이 있으실 수도 있습니다:
- 흐릿하게 스캔한 PDF를 수정하여 선명하게 만드는 7가지 방법
- 휴대폰이나 PC에서 PDF의 텍스트를 복사하는 5가지 방법
- iPhone과 iPad에서 사진을 PDF로 변환하는 4가지 방법
- Windows 10/11에서 이미지에서 텍스트를 복사하거나 추출하는 4가지 방법