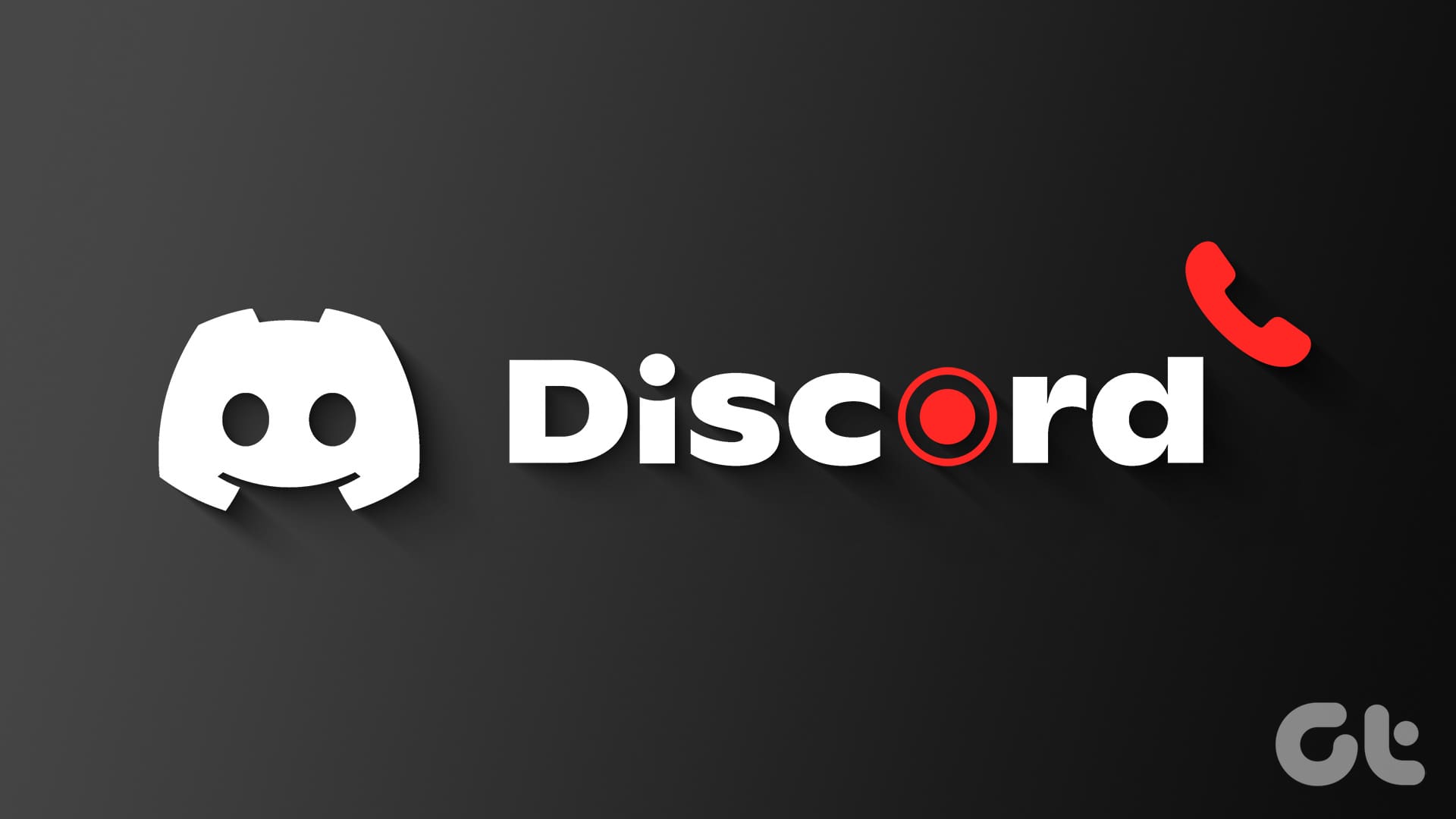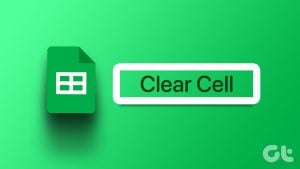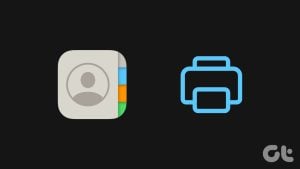iPhone 및 Android에서 불일치 통화 녹음
iPhone과 Android에서 Discord 통화를 녹음하는 것은 가능합니다. 그러기 위해서는 아래에 언급된 방법 중 하나를 따르면 됩니다.
방법 1: 내장 스크린 레코더 사용
요즘 대부분의 Android 스마트폰에는 화면 녹화 기능이 내장되어 있습니다. iPhone 및 Samsung Galaxy 전화 녹음 화면에 대한 가이드가 이미 있습니다. 다른 Android 기기의 경우 다음 단계를 따르세요.
메모: Android 스마트폰과 실행 중인 Android 버전에 따라 단계가 다를 수 있습니다. 그러나 이러한 단계는 여전히 대략적인 아이디어를 제공합니다.
1 단계: 열려 있는 스크린 레코더 빠른 설정 패널에서 선택하고 오디오 녹음.
2 단계: 수도꼭지 시작.
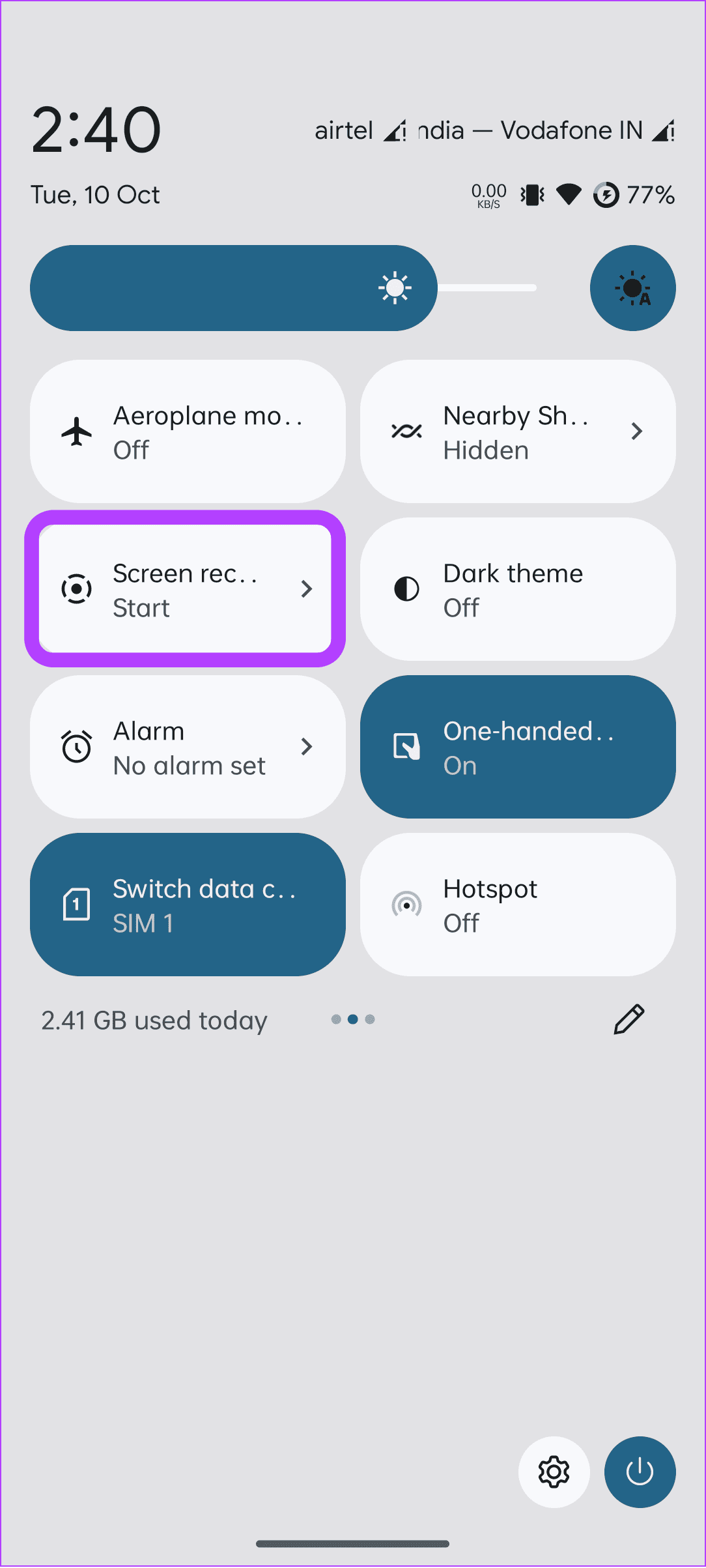
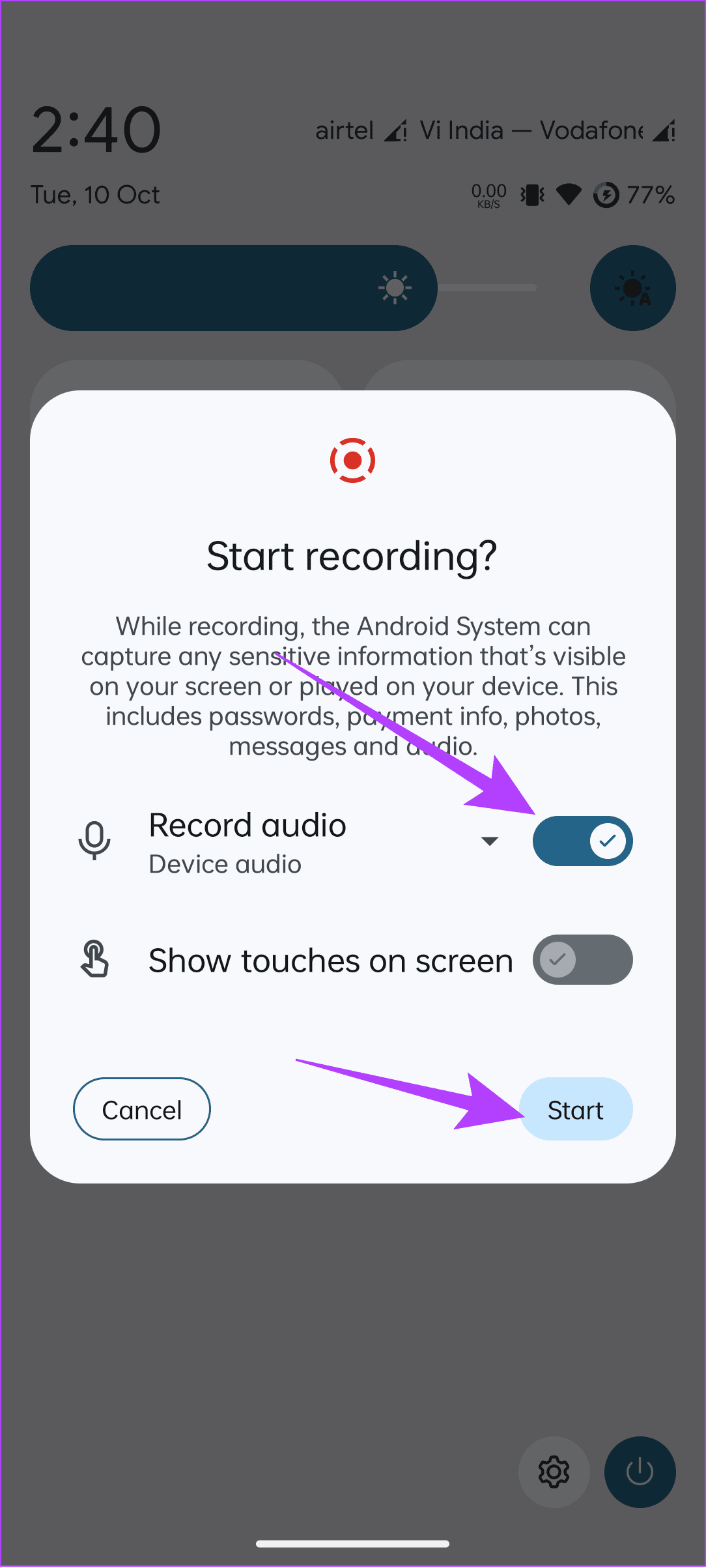
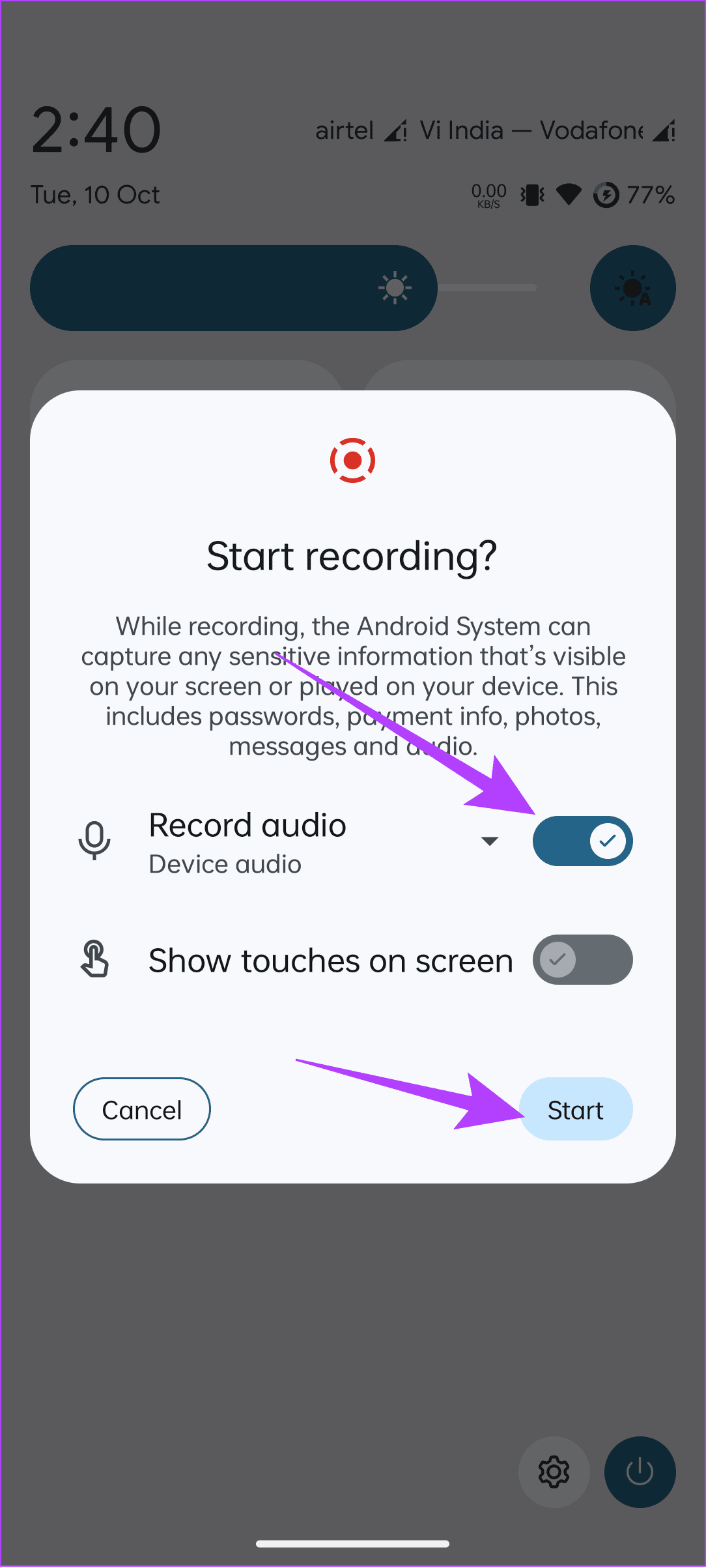
화면 녹화는 몇 초 후에 시작됩니다. 중지하려면 빠른 설정을 열고 탭하세요. 멈추다 아래에 화면 녹화.
iPhone을 사용하는 경우 아래 단계를 따르세요.
1 단계: 녹음 옵션에 액세스하려면 오른쪽 상단에서 아래로 스와이프하세요.
2 단계: 탭하세요. 녹음 아이콘.
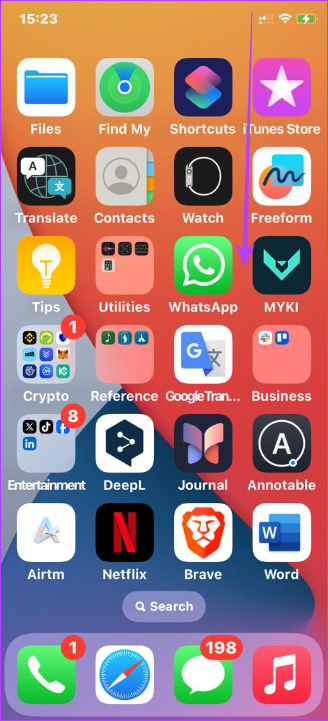
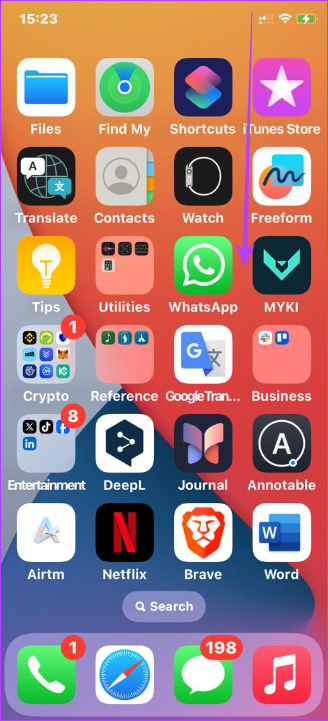
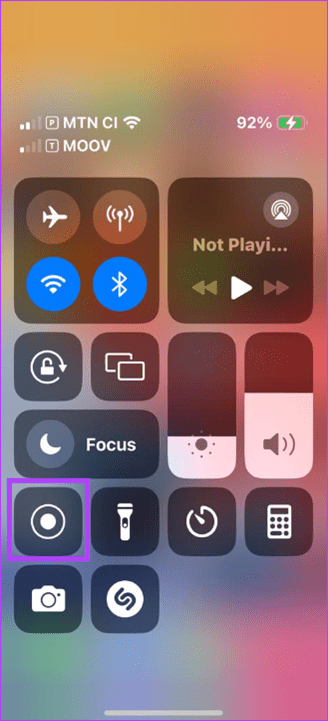
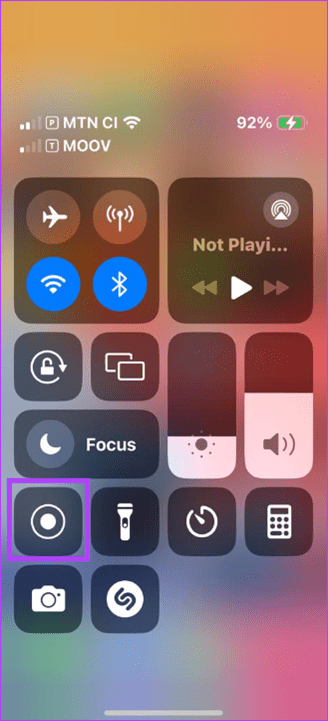
팁: iPhone 화면 녹화가 작동하지 않는 경우, 다음 단계에 따라 문제를 해결할 수 있습니다.
몇 초 후에 화면 녹화가 시작됩니다. 중지하려면 오른쪽 상단에서 다시 아래로 스와이프한 후 화면 녹화 상.
방법 2: Craig Bot 사용
Craig 봇은 채널에 추가한 다음 오디오와 함께 Discord 통화를 녹음하는 데 사용할 수 있는 Discord 봇입니다. 봇을 추가하려면 채널 관리자여야 합니다. 회원인 경우 Discord 채널 관리자에게 봇 추가를 요청할 수 있습니다.
메모: 봇을 활성화하면 모든 그룹 구성원에게 Discord에서 통화를 녹음하고 있음을 알립니다.
1 단계: Craig 탭을 엽니다 Craig를 귀하의 Discord 서버에 초대하세요.
2 단계: 드롭다운 메뉴에서 녹음하려는 음성 채널이 있는 서버를 선택하세요.
3단계: 수도꼭지 계속하다.
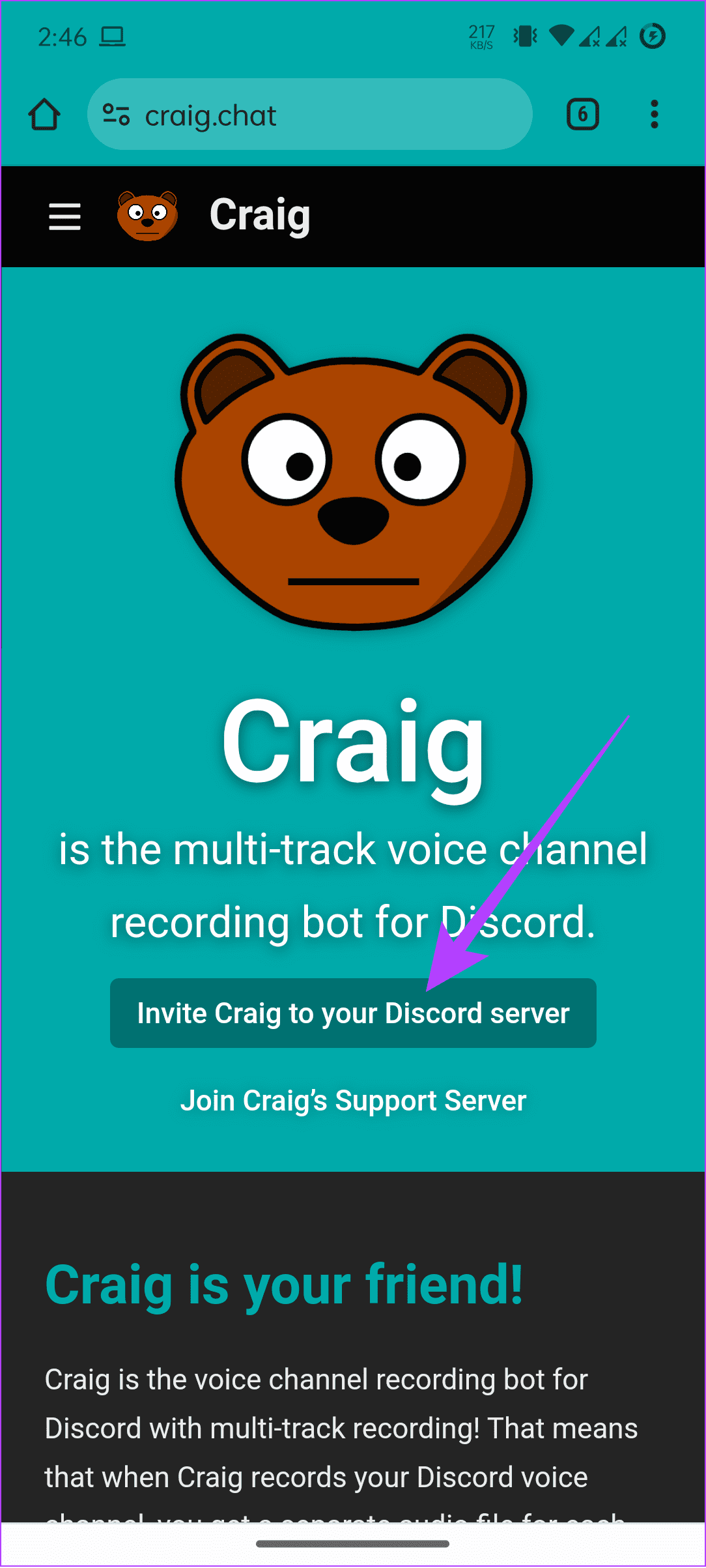
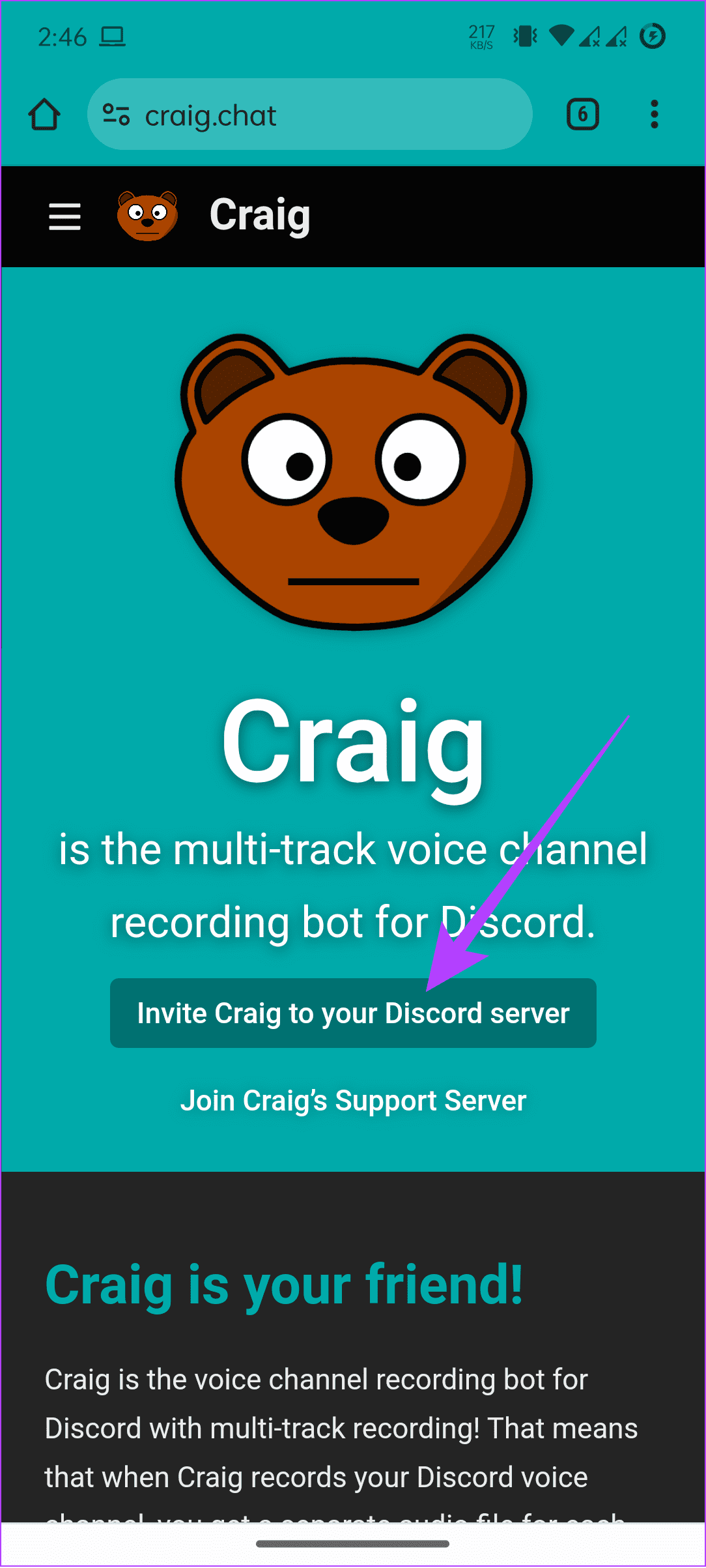
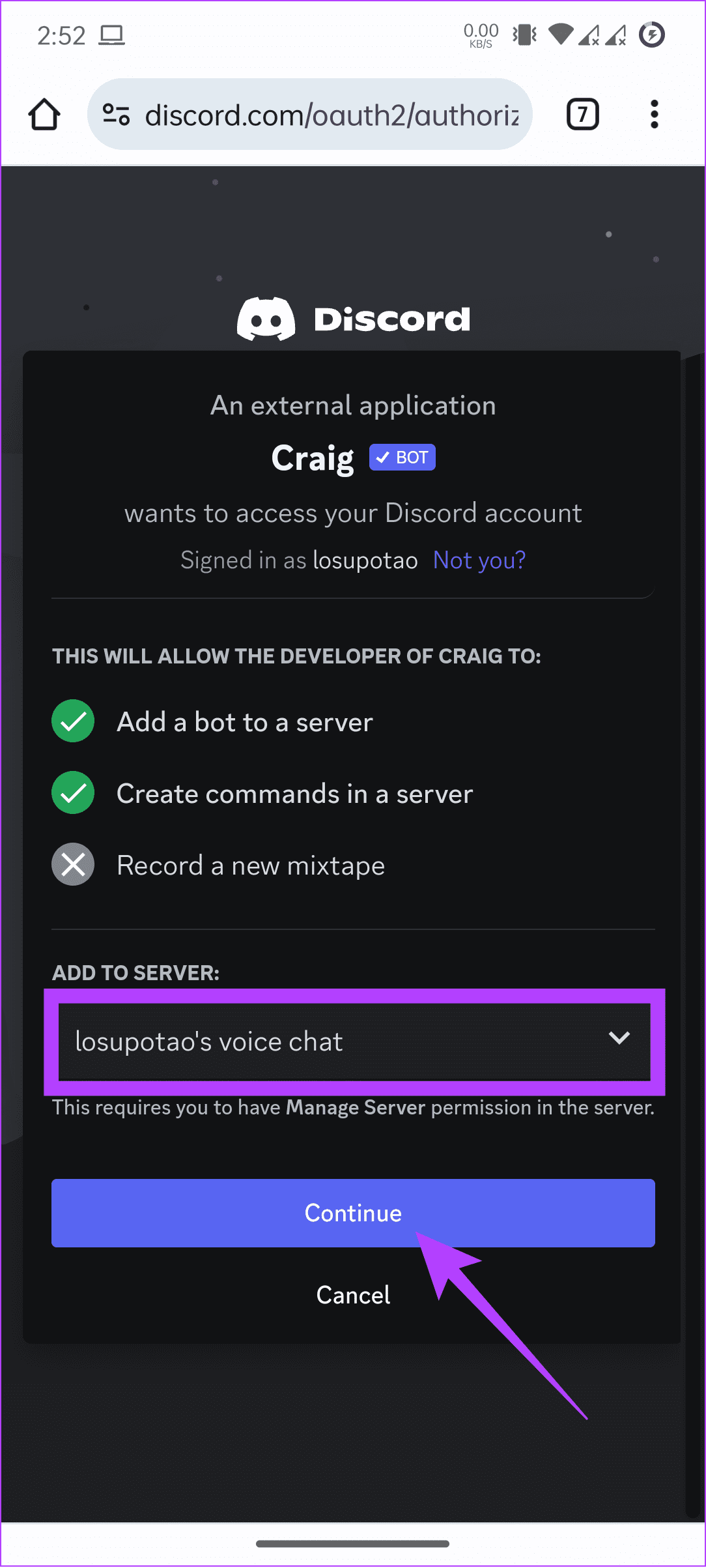
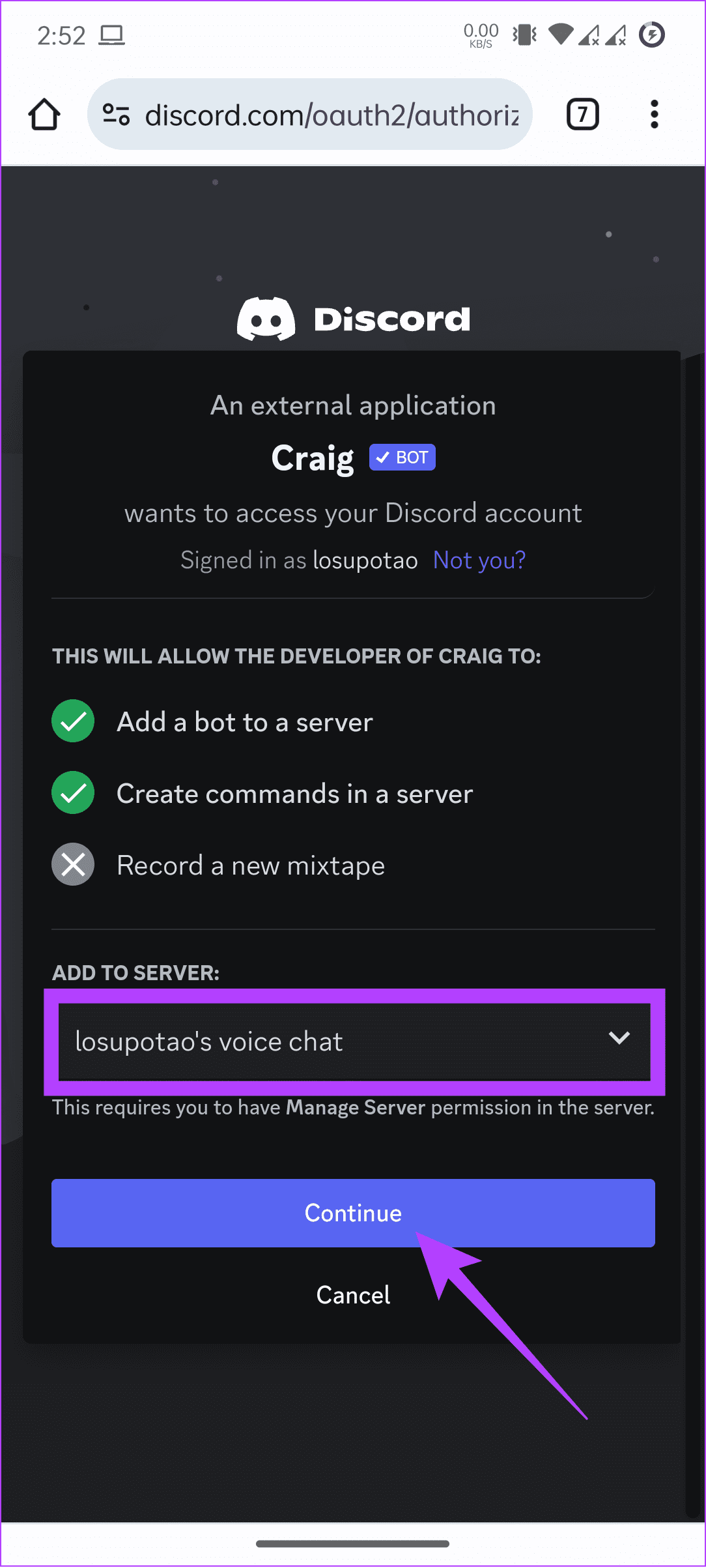
4단계: 선택하다 승인하다 귀하의 계정을 확인하고 확인합니다.
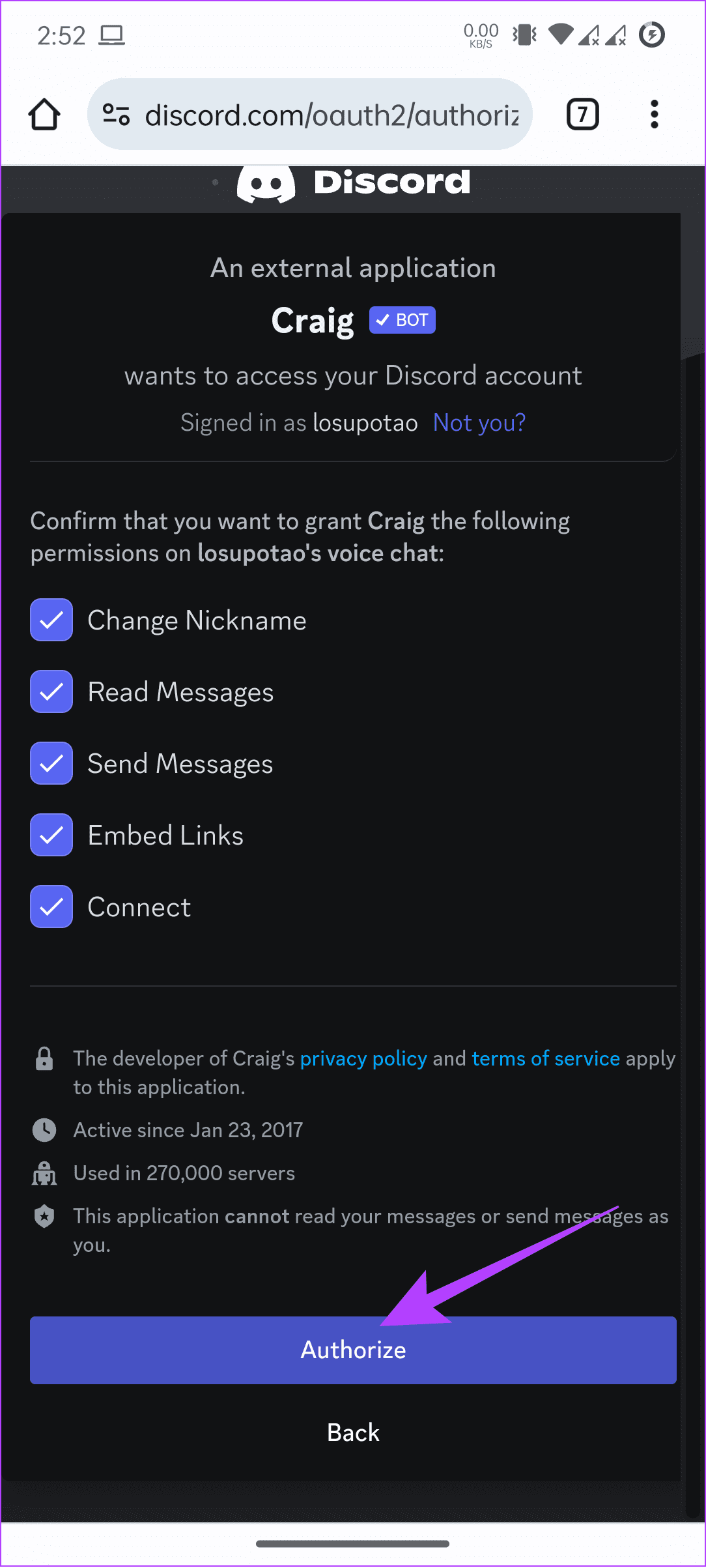
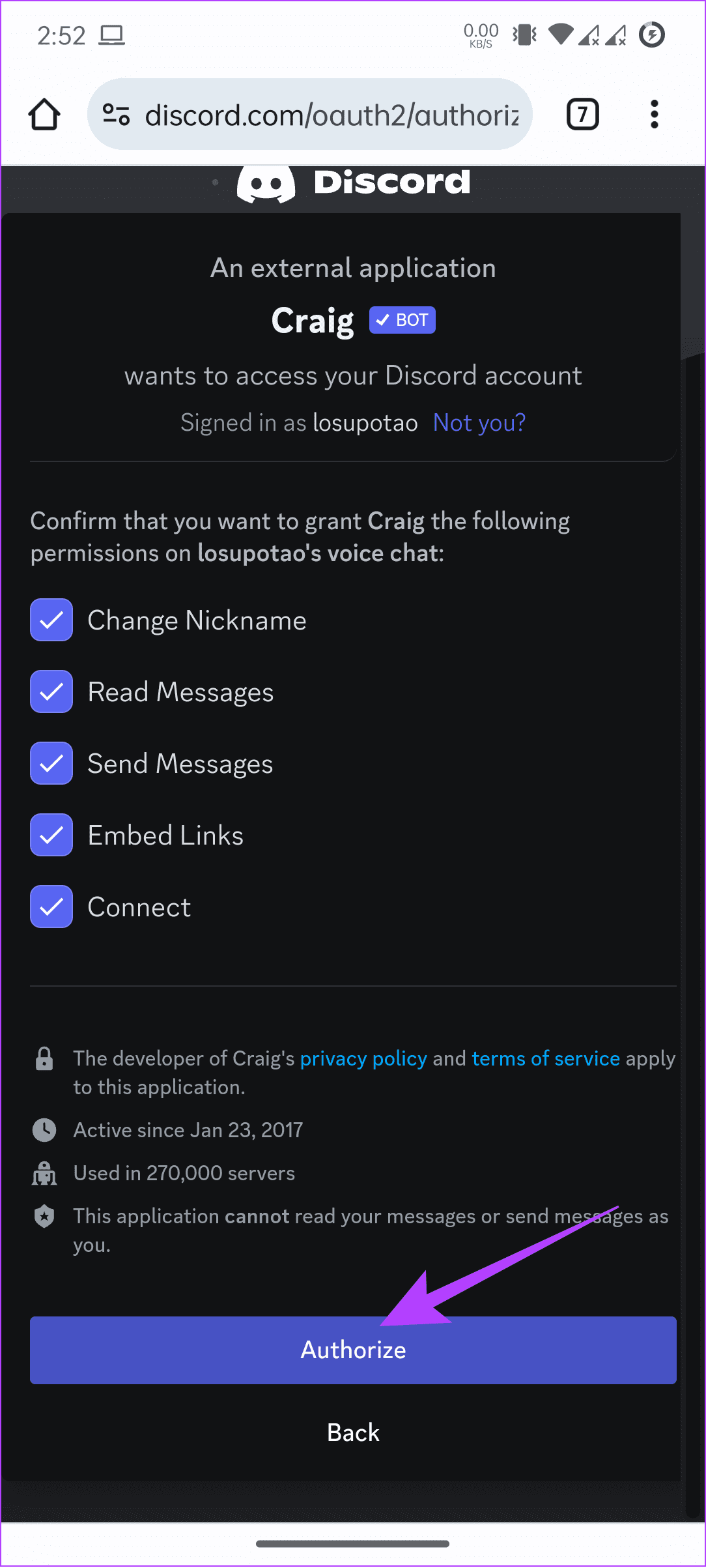
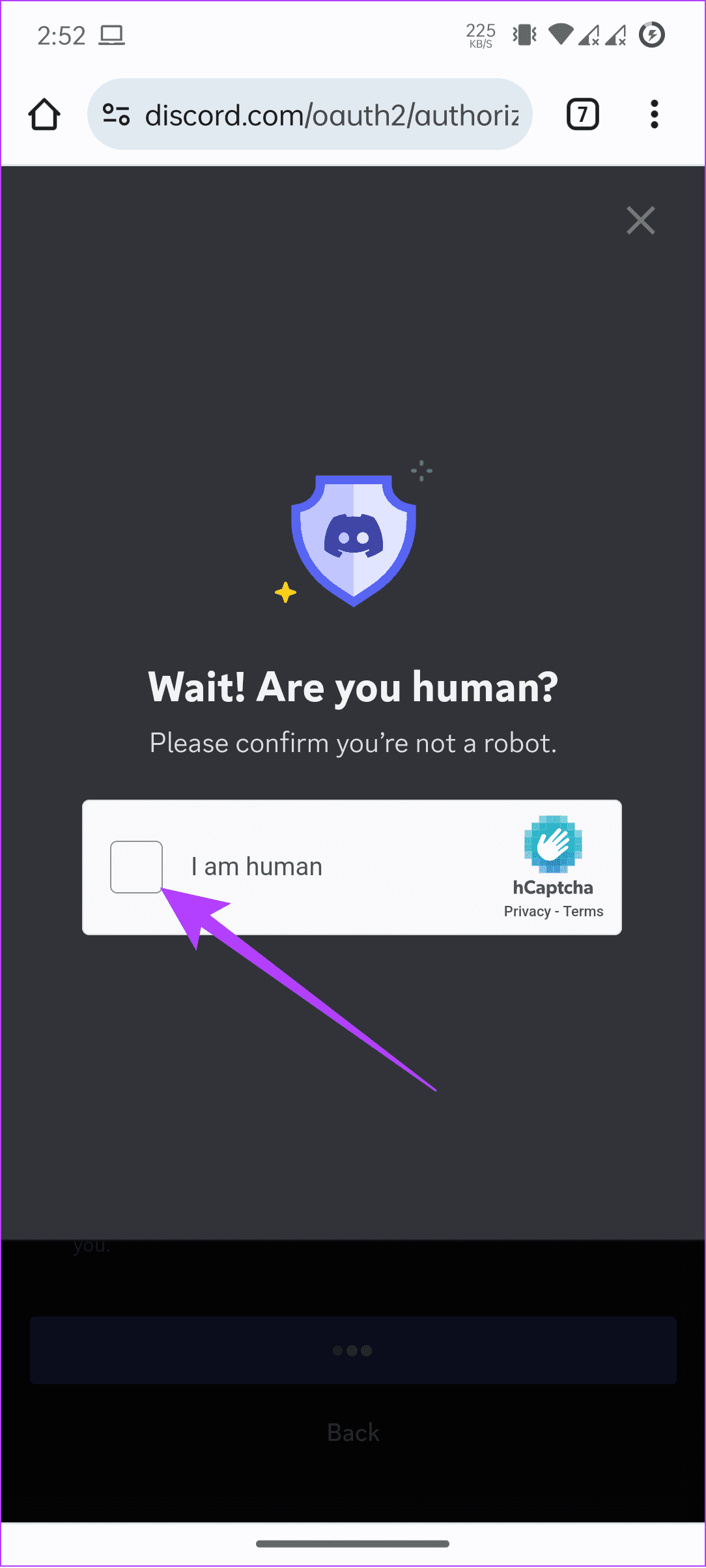
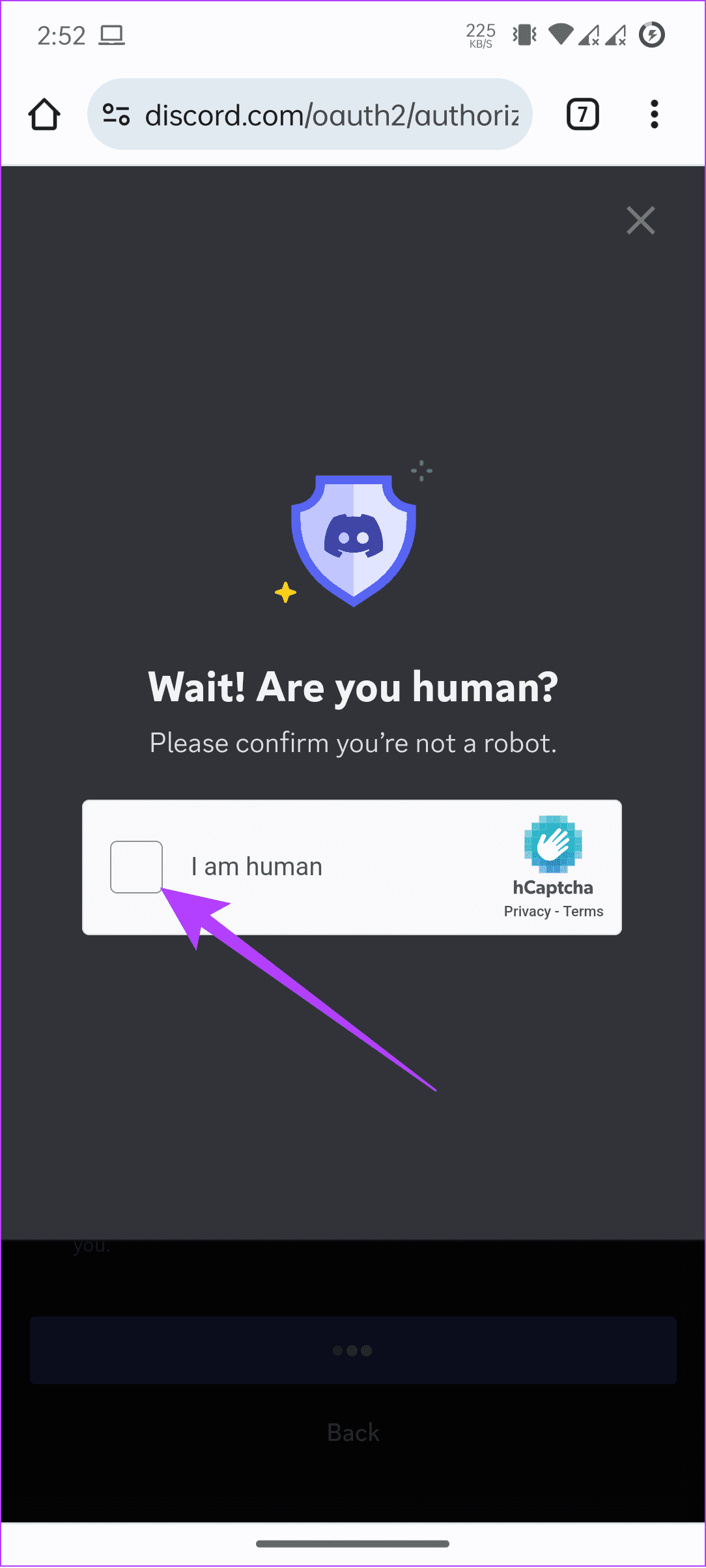
5단계: 봇을 사용하려면 다음을 입력하세요. /가입하다 그리고 나서 쳐 보내다 녹음을 시작하세요.
PC에서 불일치 통화를 녹음하는 방법
Discord에서 음성 통화를 녹음하는 방법에는 여러 가지가 있습니다. 우리는 아래에 그것들을 모두 언급했습니다.
방법 1: Windows에서 Xbox Game Bar 사용
Xbox Game Bar는 Windows에서 사용자 정의 가능한 게임 오버레이로, 현재 프로그램을 벗어나지 않고도 많은 기능에 즉시 액세스할 수 있습니다. 대화를 녹음하는 데 사용하는 방법은 다음과 같습니다.
1 단계: Xbox 게임 바를 사용하여 엽니다. 윈도우 + G 열쇠.
2 단계: 선택하다 포착 마이크 아이콘이 활성화되어 있는지 확인하세요.
3단계: 이제 원형 아이콘 녹음을 시작하려면
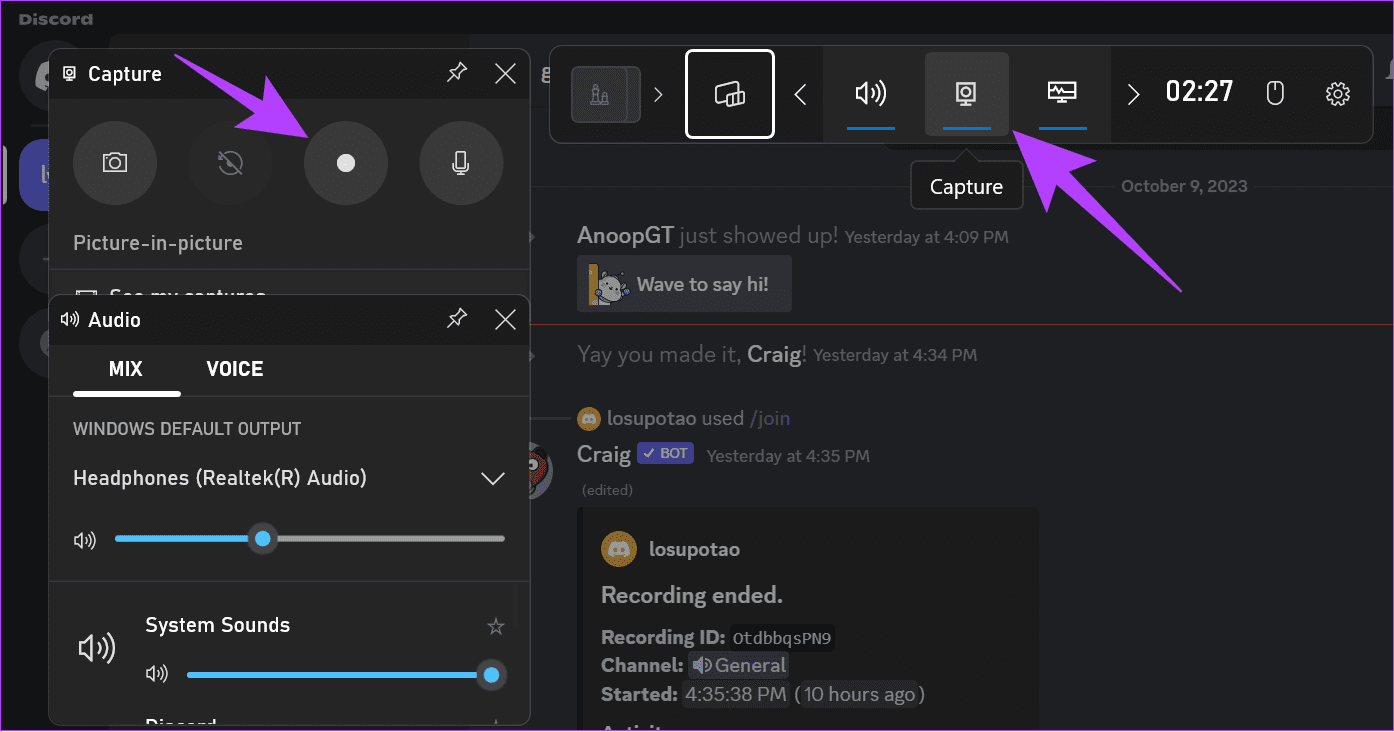
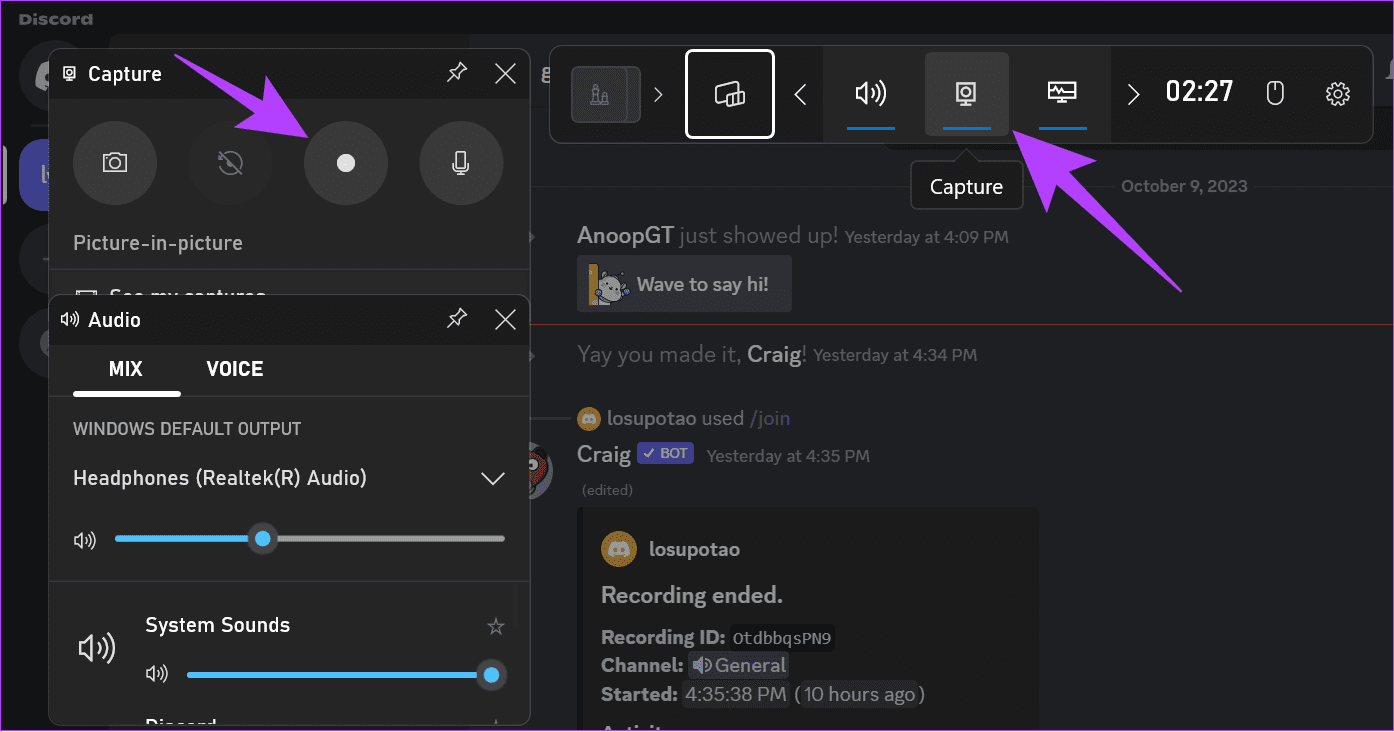
메모: 녹음을 중지하려면 종료 버튼을 누르세요.
화면 녹화에 접근
1 단계: 누르다 윈도우 + 이자형 파일 탐색기를 엽니다.
2 단계: 클릭 비디오 왼쪽 창에서 다음을 엽니다. 캡처 녹음에 접근하려면 폴더를 클릭하세요.
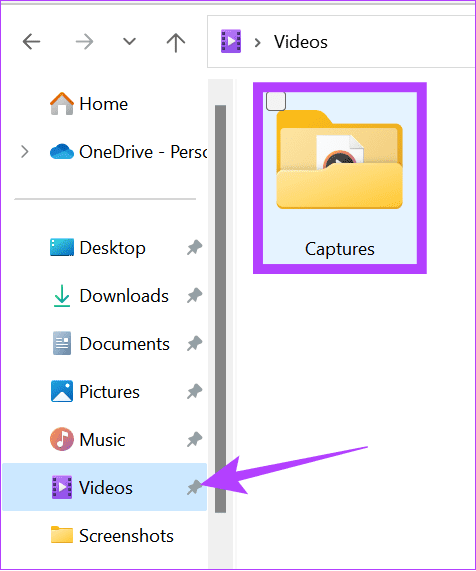
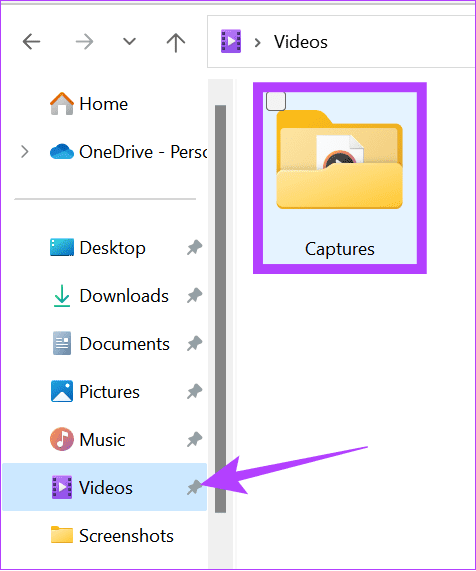
다른 타사 화면 녹화 앱을 사용하여 Discord에서 음성 통화를 녹음할 수도 있습니다.
2. Craig Bot 사용
Craig Discord 봇은 다중 트랙으로 오디오를 녹음하고, 각 스피커에 대한 오디오 파일을 분리하는 등 여러 가지 기능을 제공합니다. Craig 봇을 채널에 추가하고 사용하는 방법은 다음과 같습니다.
메모: 녹음을 시작하면, 봇은 채널의 다른 멤버에게 Discord 대화를 녹음하고 있다는 사실을 알립니다.
1 단계: 브라우저에서 Craig 봇을 열고 다음을 선택하세요. Discord 서버에 Craig를 초대하세요.
메모: 봇을 추가하려면 Discord 서버에 음성 채널이 있어야 합니다. 자신이 속한 채널을 녹화하려면 채널 관리자에게 봇을 추가해 달라고 요청하세요.
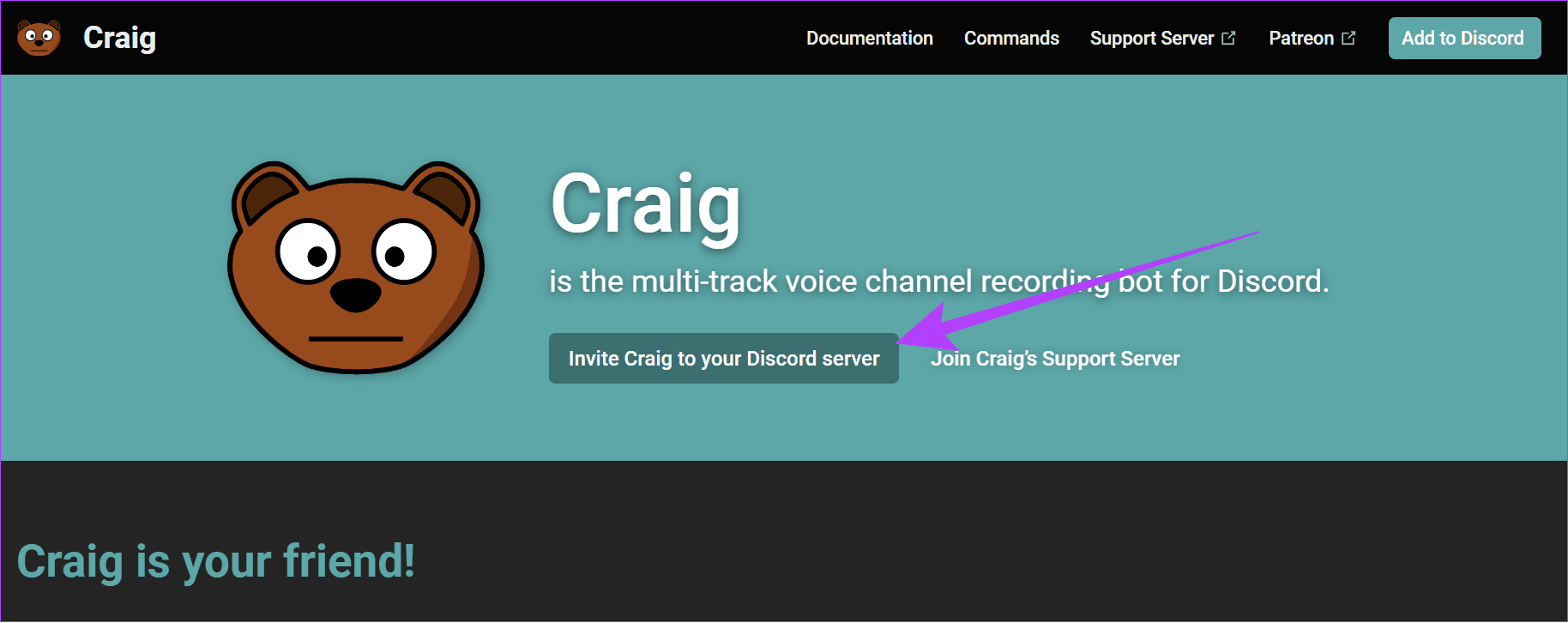
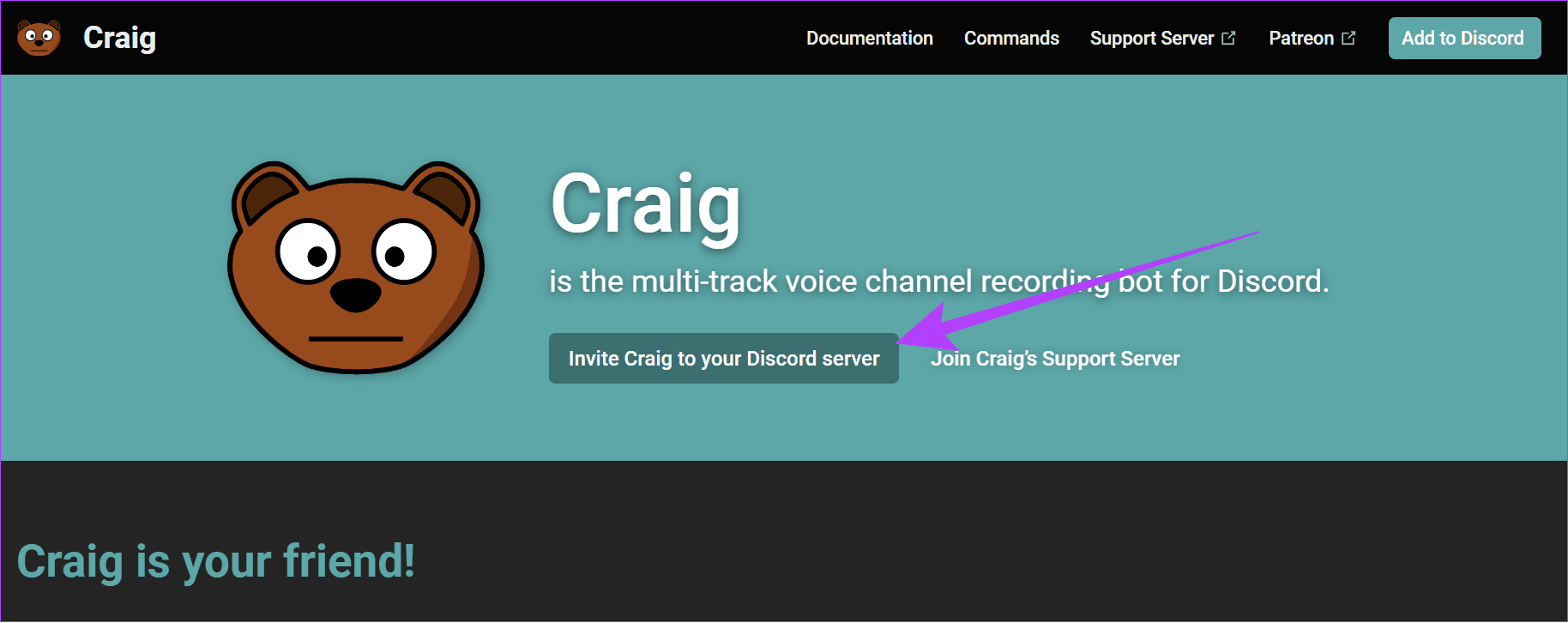
2 단계: 드롭박스를 열고 녹음하려는 음성 채널이 있는 서버를 선택하세요.
3단계: 이제 선택하세요 계속하다.
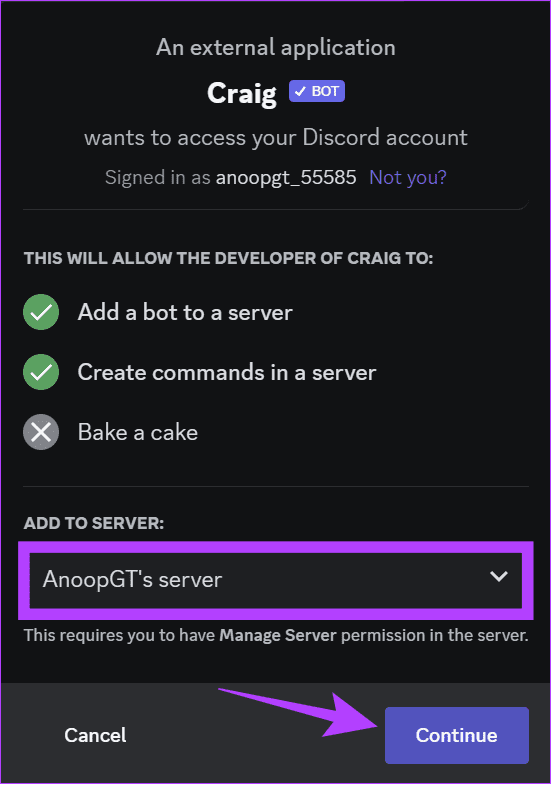
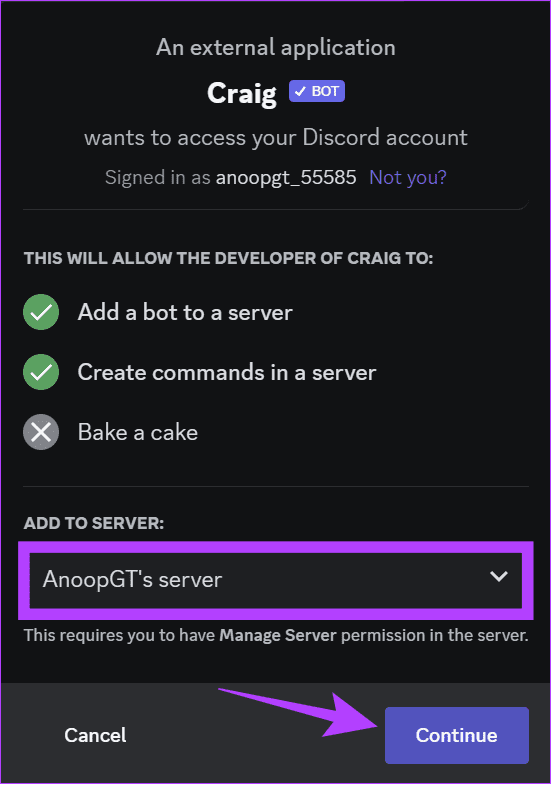
4단계: 딸깍 하는 소리 허가하다 확인.
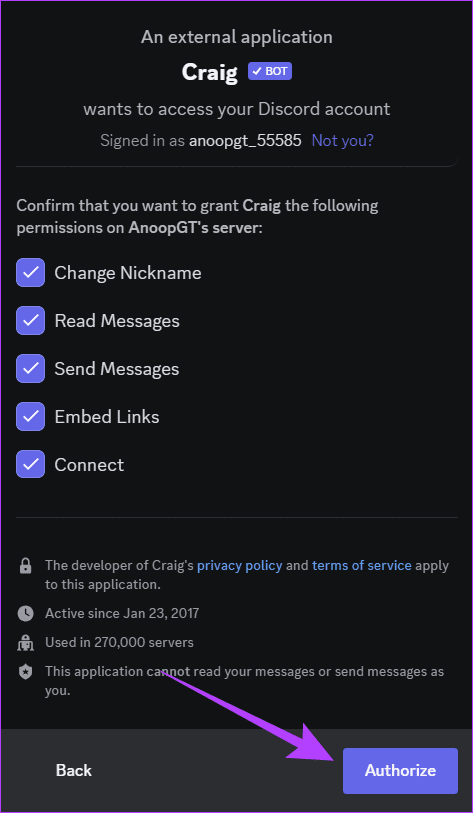
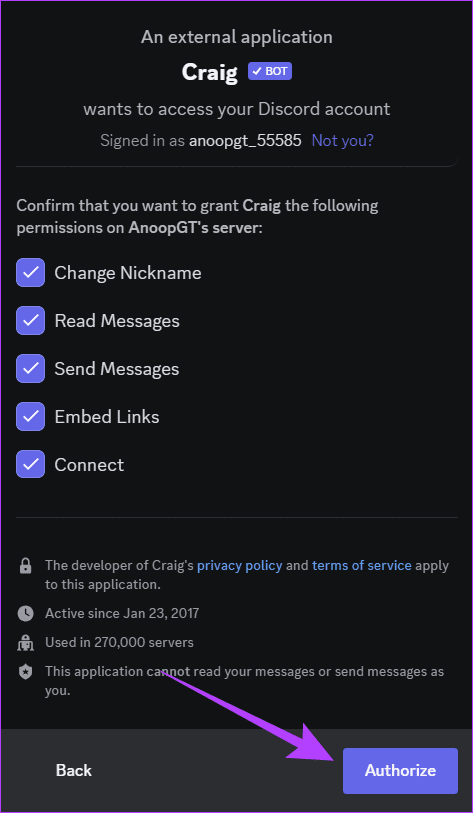
5단계: 확인하려면 계정을 확인하세요.
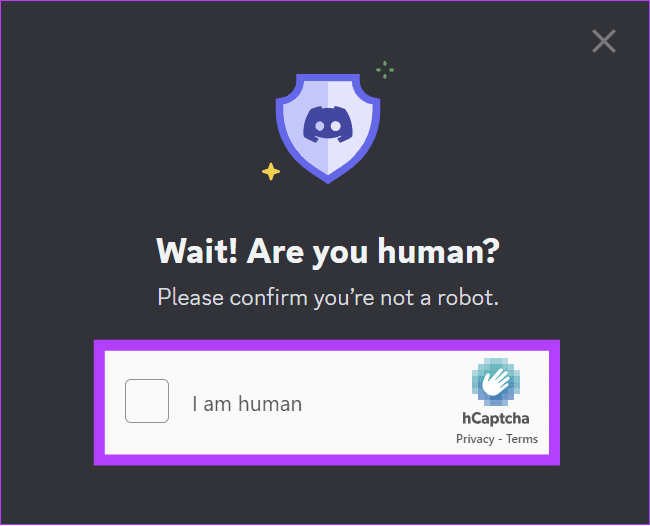
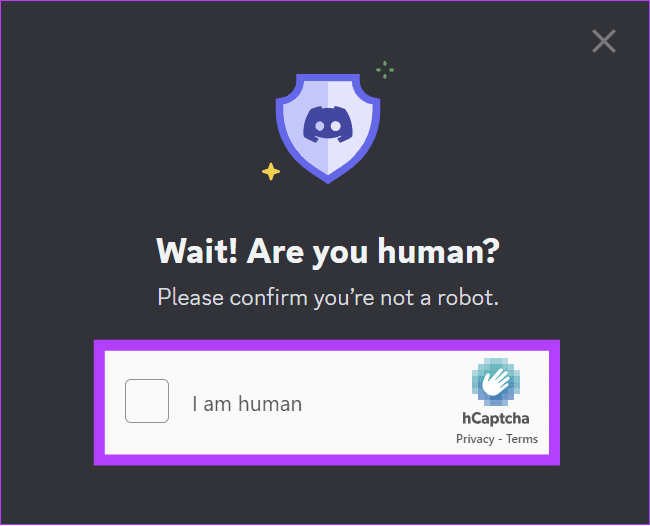
6단계: Discord로 돌아가서 다음을 입력하세요. /가입하다그리고 쳤다 입력하다 녹음을 시작하려면
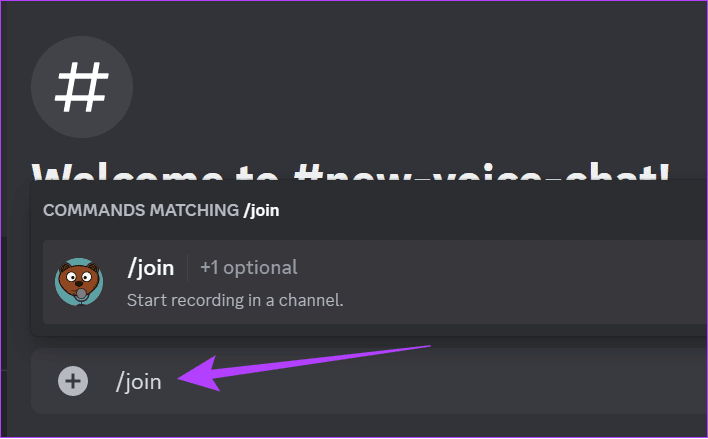
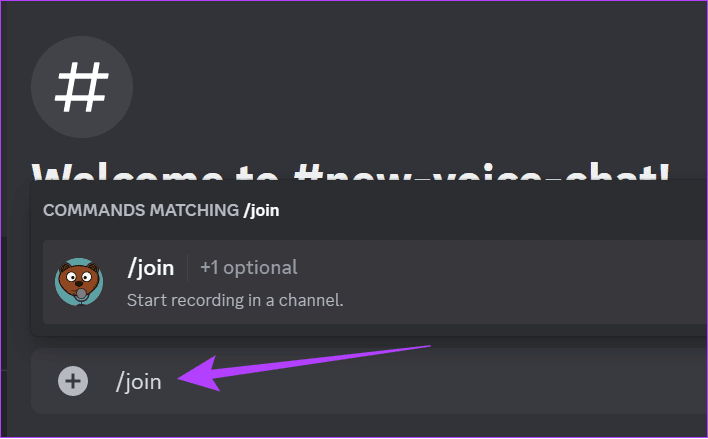
봇은 더 많은 명령을 제공합니다. 자세한 내용은 공식 Craig 봇 명령 페이지를 확인하세요.
도움이 되었나요?