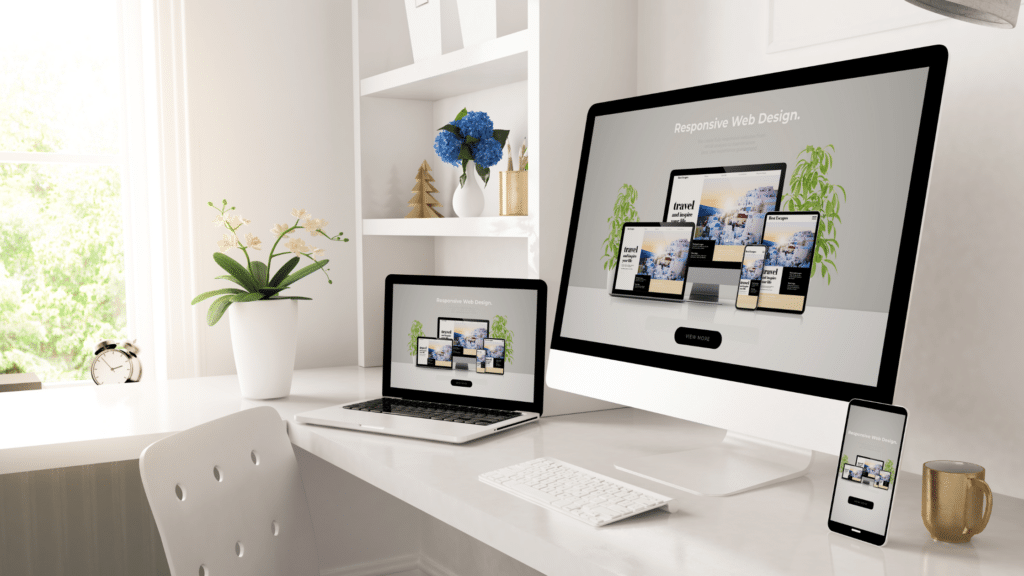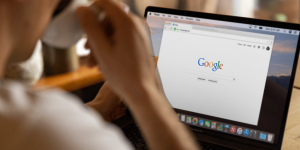우리는 일할 때 여러 장치를 사용합니다. 노트북으로 문서 초안을 작성하는 동시에 태블릿과 같은 다른 기기를 사용하여 회의나 수업 토론을 동시에 들을 수 있습니다.
여러 개의 디바이스를 사용하면 새로운 가능성을 열 수 있습니다. PC 화면과 휴대폰을 예로 들어 보겠습니다. 학생들은 프레젠테이션을 만들 때 여러 개의 장치가 필요합니다. 더 큰 화면으로 프레젠테이션을 편집하고 싶다면 휴대폰에서 스트리밍하여 편집할 수 있습니다. 스트리밍을 사용하면 파일을 다운로드할 필요가 없습니다.
프레젠테이션 외에도 최고의 게임을 플레이할 때 Android 화면을 PC로 스트리밍하고 싶을 수도 있습니다. 더 큰 화면에서 게임을 플레이하는 것이 유리할 수 있습니다. 일반적으로 게임 맵을 한 눈에 볼 수 있어 더 나은 전략을 세울 수 있기 때문입니다. 게임 플레이 경험이 더욱 향상될 것입니다.
관련 읽기:
- 넷플릭스를 크롬캐스트하는 방법
- 안드로이드용 최고의 크롬캐스트 앱 10가지: 꼭 사용해 보세요
- Android에서 Google 크롬캐스트를 사용하는 방법
PC에서 Android 화면을 스트리밍하는 4가지 방법
Android 화면을 PC로 스트리밍하는 방법을 경험하고 시작하려면 다양한 방법을 시도해 볼 수 있습니다. 이것이 바로 오늘 알려드릴 내용입니다. 이 글을 읽고 나면 더 큰 화면에서 프레젠테이션하고 플레이할 수 있을 것입니다. Android를 TV로 전송하는 방법에 대한 자세한 내용은 최근 블로그에서 확인하세요.
첫 번째 방법: 화면을 무선으로 PC로 전송하기
첫 번째 방법은 Android 화면을 PC로 스트리밍하는 가장 편리한 방법 중 하나입니다. Android 화면을 무선으로 전송하기 위해 케이블을 구입할 필요가 없습니다. 휴대폰을 PC로 무선으로 스트리밍하려면 다음 단계를 수행하면 됩니다:
- 무선 스트리밍을 시작하려면 두 디바이스가 모두 동일한 네트워크에 연결되어 있는지 확인하세요.
- 동일한 와이파이 네트워크에 연결되어 있는지 확인하려면 휴대폰과 PC의 설정을 확인하면 됩니다. 동일한 네트워크에 연결되어 있으면 다음 단계로 진행할 수 있습니다.
- 휴대폰을 열고 설정 아이콘을 찾습니다.
- 아이콘을 찾으면 설정 옵션 중에서 연결 및 공유를 선택합니다.
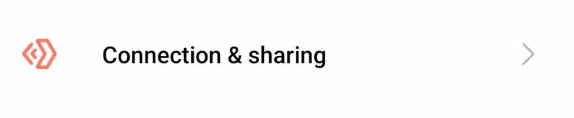
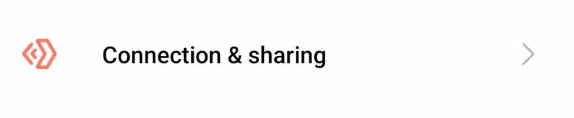
- 캐스트를 클릭합니다.


- 캐스팅 옵션의 토글이 꺼져 있으면 탭하기만 하면 켜집니다.
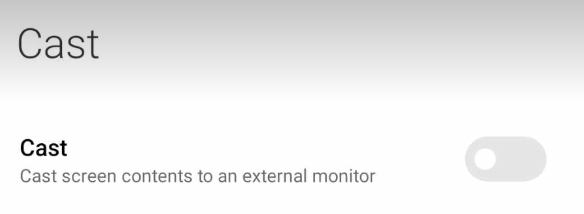
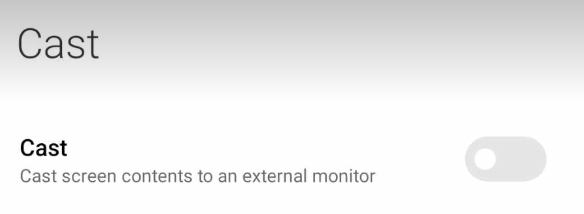
- 이 옵션을 켜면 사용 가능한 디바이스를 검색하기 시작합니다.
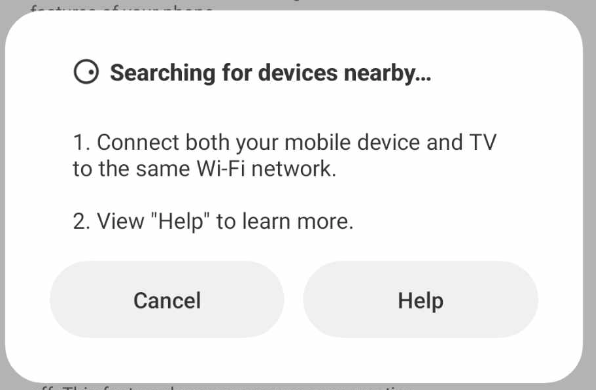
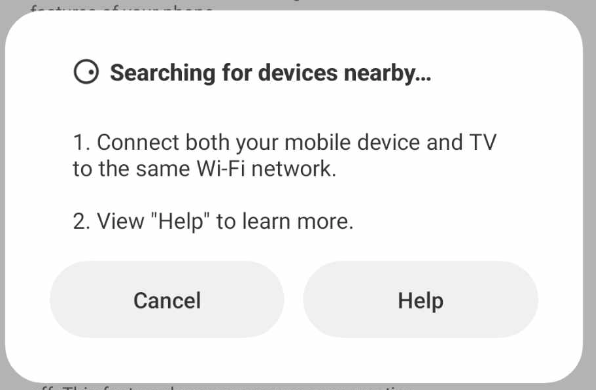
- 목록으로 표시되는 사용 가능한 장치 중에서 내 PC의 이름을 찾아 클릭합니다.
- 이제 스트리밍할 준비가 되었으며 PC의 디스플레이가 휴대폰의 디스플레이와 동일한 것을 확인할 수 있을 것입니다.
두 번째 방법: 스크린 미러링 앱 사용
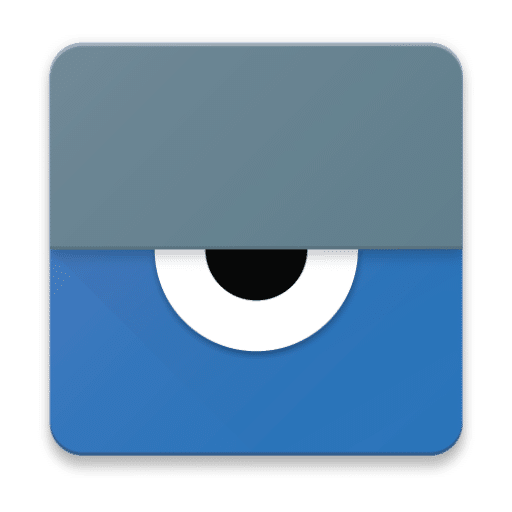
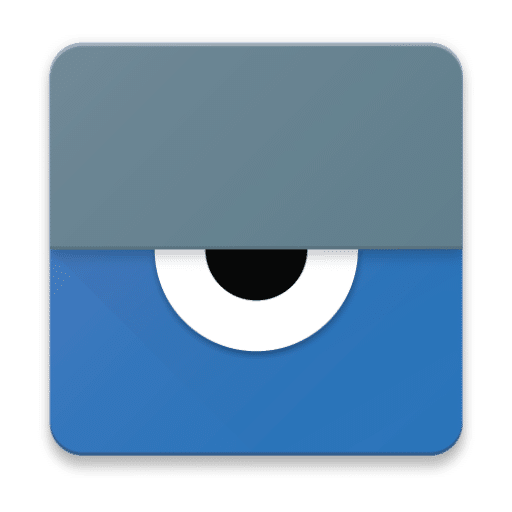
기술이 계속 발전함에 따라 매일 새로운 앱이 개발되고 있습니다. 화면 미러링 및 Android 화면을 PC에 투사하는 앱이 있다는 것은 놀라운 일이 아닙니다. Play 스토어에는 Android 화면을 PC에서 원활하게 스트리밍하는 데 사용할 수 있는 많은 앱이 있습니다.
오늘 튜토리얼에서는 Vysor- PC에서 안드로이드 제어라는 앱을 사용합니다. 이 앱은 사용자 친화적이므로 탐색하고 익숙해지는 데 어려움을 겪지 않을 것입니다. 이 앱을 사용하여 즐겨 사용하는 Android 앱을 PC로 스트리밍하려면 다음 단계를 따르세요:
- 먼저 PC용 Vysor 앱을 다운로드해야 합니다.
- 다음으로 USB 케이블을 찾아야 합니다.
- 이 USB 케이블을 사용하여 휴대폰을 PC에 연결합니다.
- 연결되면 스트림 Android 화면에서 USB 디버깅을 허용할지 묻는 메시지가 표시됩니다. 디버깅을 허용해야 다른 단계를 원활하게 진행할 수 있습니다.
- USB 디버깅에 대한 권한을 부여했으면 다음으로 해야 할 일은 PC에서 Vysor 인스톨러를 여는 것입니다.
- 앱이 열리면 새 디바이스가 감지되면 메시지가 표시됩니다.
- 새 디바이스가 감지되면 보기 선택 항목이 표시됩니다. 이를 클릭하면 PC로 휴대폰을 제어할 수 있습니다.
세 번째 방법: 마이크로 HDMI 또는 OTG와 같은 연결 사용
앞서 USB 디버깅에 대해 언급했습니다. USB 디버깅에 익숙하지 않은 경우 이 프로세스는 휴대폰이 PC에서 인식되는지 확인하기 위한 것입니다. 휴대폰이 인식되면 휴대폰을 PC에 연결할 수 있습니다.
HDMI 케이블을 사용하여 휴대폰을 PC에 연결하려면 먼저 USB 디버깅을 수행해야 합니다. 방법을 잘 모르신다면 저희가 그 과정을 확실히 안내해 드릴 수 있습니다.
- Android 휴대폰을 열고 홈 메뉴에서 찾을 수 있는 설정 아이콘을 클릭합니다.
- 휴대폰 정보 옵션을 찾습니다.
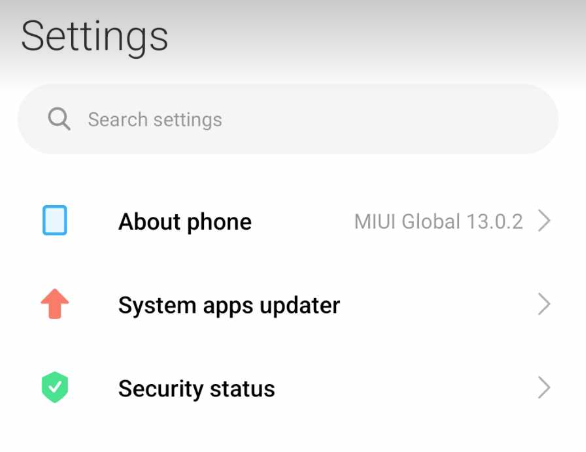
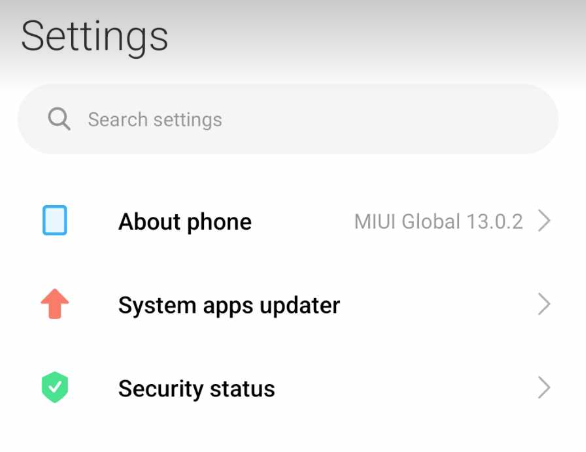
- 찾으면 휴대폰에 대한 세부 정보를 확인할 수 있습니다.
- Android 버전을 7회 이상 탭합니다.
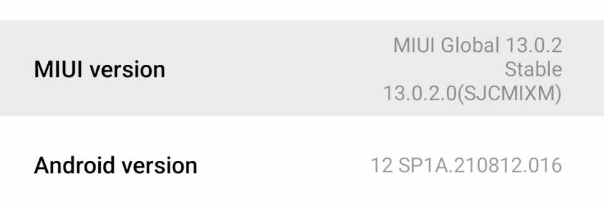
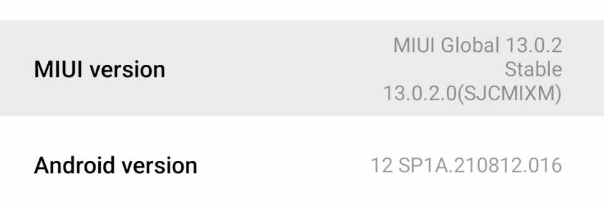
- 옵션을 7번 탭하면 이제 개발자임을 알리는 메시지가 표시됩니다.
- 휴대폰이 디버깅 된 경우 이미 개발자이므로 더 이상 디버깅이 필요하지 않다는 메시지가 표시됩니다.
개발자가 되면 Android용 스트리밍 앱을 다운로드하거나 케이블을 사용할 수 있습니다. 다음 단계를 위해 미니 HDMI를 준비합니다.


- 미니 HDMI가 있으면 PC 또는 노트북에 연결합니다.
- PC에 연결한 후 휴대폰을 준비합니다.
- 케이블을 통해 휴대폰을 미니 HDMI에 연결합니다.
- 모든 것이 연결되면 PC에서 Android 화면 스트리밍을 시작합니다.
- 이제 PC에서 원하는 대로 Android를 제어할 수 있습니다.
네 번째 방법: 렛츠뷰 캐스트를 통해 Android 스트리밍
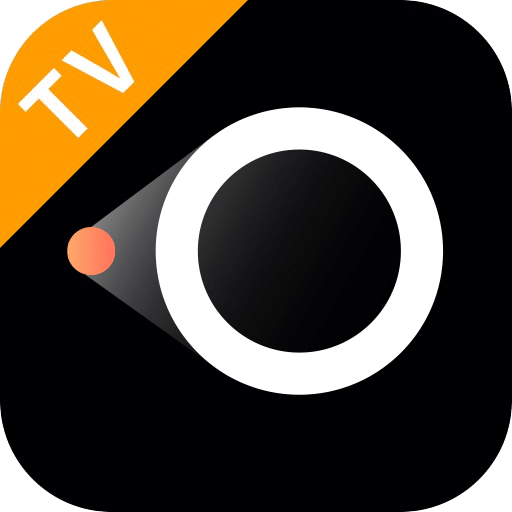
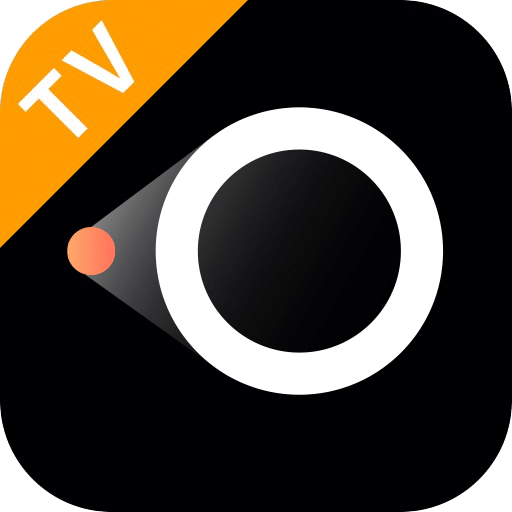
Mac 사용자라면 Mac에서 Android 화면을 스트리밍할 수 있는 방법이 있습니다. 이 가이드에서는 다른 앱을 사용하겠습니다. 이 앱은 LetsView Cast라는 앱입니다.
- 두 기기 모두에 애플리케이션을 다운로드해야 합니다. Mac용 앱과 휴대폰용 앱을 다운로드합니다.
- 다음 단계를 진행하기 전에 두 디바이스가 동일한 네트워크에 연결되어 있는지 다시 한 번 확인하세요.
- 두 번째 단계가 완료되면 두 디바이스 모두에서 앱을 엽니다.
- 스크린캐스트 옵션을 찾아 Android가 Mac을 인식할 때까지 기다립니다.
- 인식된 장치 중에서 Mac의 이름을 찾습니다.
- 클릭하면 미러링이 시작됩니다.
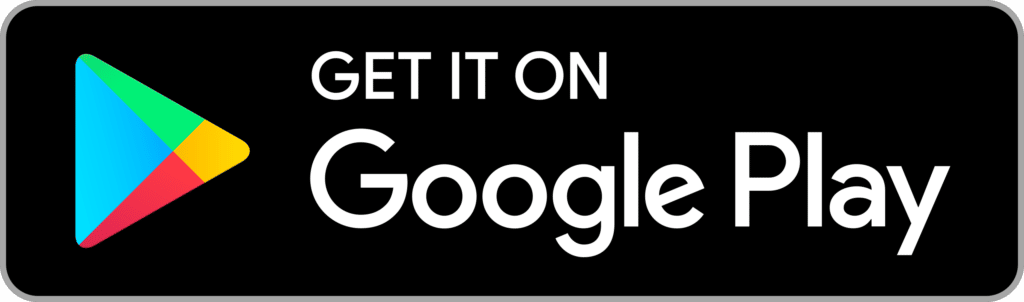
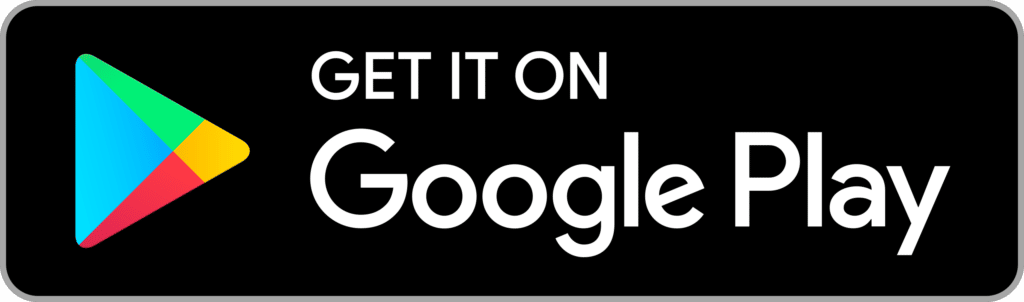
추천 읽기:
- 2022년 최고의 구글 크롬캐스트 호환 스피커는?
- 2022년 최고의 게임용 드림캐스트 안드로이드 에뮬레이터 5가지
- 안드로이드용 라이브 스트리밍 앱 베스트 5
PC에서 안드로이드 스트리밍을 통해 더 많은 것을 잠금 해제하기
이 가이드에서는 PC에서 Android 화면을 스트리밍하는 방법에 대해 몇 가지 방법을 설명했습니다. 화면 미러링 앱을 사용하거나, 무선으로 Android를 스트리밍하거나, 마이크로 HDMI를 커넥터로 사용할 수 있습니다.
또한 오늘 새로운 사실을 알게 되었습니다. 바로 Android 화면을 Mac 기기로 스트리밍할 수 있다는 것입니다. Android 화면을 스트리밍하는 방법을 알게 되었으니 이제 더 많은 일을 할 수 있습니다. 사진, 동영상 편집, 게임, 프레젠테이션 준비에 집중할 수 있습니다.
새로 습득한 지식으로 자신의 잠재력을 마음껏 펼칠 수 있습니다. 휴대폰을 PC로 스트리밍한 후 잠금을 해제하고 새로운 할 일을 발견할 수 있습니다.