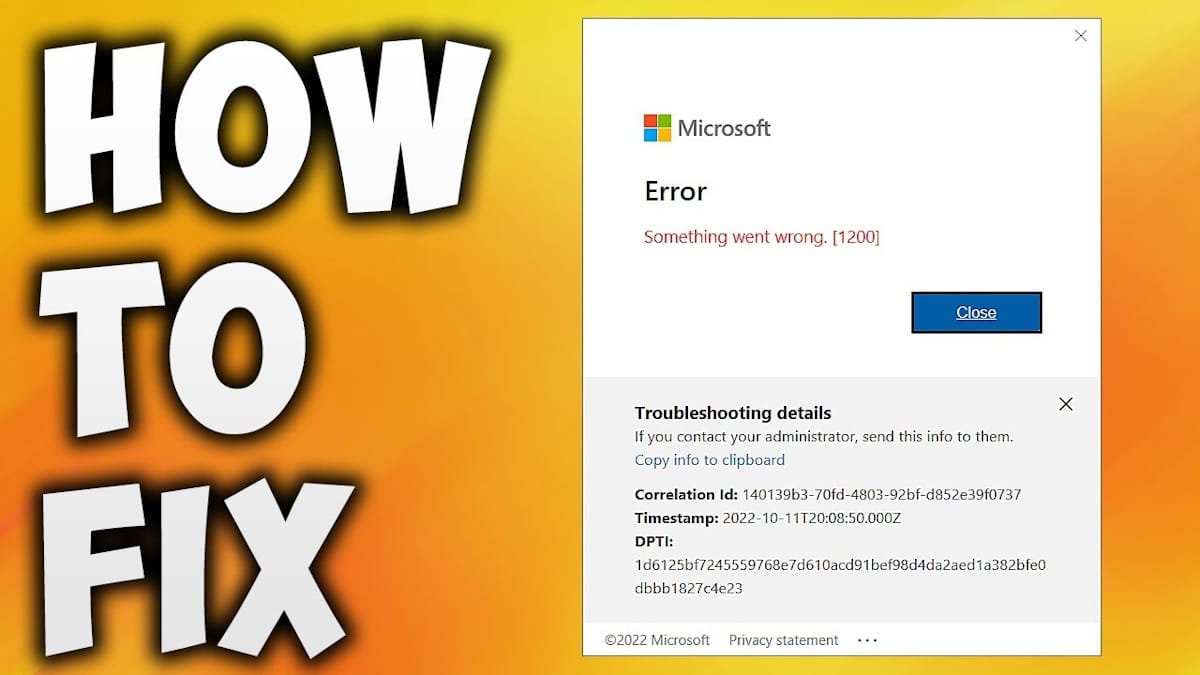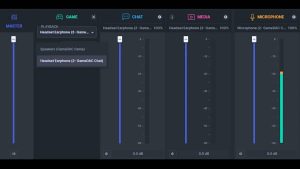Outlook과 OneDrive에서 문제가 발생했습니다 오류는 매우 실망스러운 오류입니다. 로그인하여 작업을 계속할 수 없습니다.
이 오류에는 몇 가지 이유가 있을 수 있습니다. 가장 일반적인 이유는 브라우저의 캐시 및 쿠키가 손상되었기 때문입니다.
다음 원인은 로그인 자격 증명일 수 있습니다. 또한 타사 애플리케이션이 Outlook을 방해하여 Microsoft 1200 오류가 발생한다고 보고한 사람도 거의 없습니다.
그럼에도 불구하고 검증된 솔루션을 통해 각 가능성을 배제함으로써 뭔가 잘못되었습니다 오류를 수정할 수 있습니다.
하나씩 따라하면 몇 분 안에 오류가 해결됩니다.
목차
OneDrive 및 Outlook에서 문제가 발생했습니다 1200 수정
| 편집자의 최고 추천 솔루션 – 브라우저 쿠키 및 캐시 지우기 – 클린 부팅 수행 – 자격 증명 캐시 폴더 삭제 |
앞으로 나아가기 전에 시도해 볼 수 있는 빠른 솔루션입니다.
- 컴퓨터와 인터넷 라우터를 다시 시작합니다.
- 컴퓨터의 Microsoft 서버의 상태를 확인하여 의도한 대로 작동하는지 확인하세요. 그렇지 않은 경우 표준 작업이 재개될 때까지 기다리세요.
브라우저 데이터가 손상되면 때때로 뭔가 잘못되었습니다 1200 오류가 발생할 수 있습니다. 이 문제를 해결하려면 주요 브라우저의 쿠키와 캐시를 지우세요.
Chrome의 경우
1. 를 누릅니다. Ctrl + Shift + 삭제 를 입력한 후 Chrome을 실행합니다.
2. 이제 데이터 지우기를 클릭하면 비밀번호, 자동 완성, 사이트 설정과 같은 필수 데이터를 제외한 모든 데이터가 지워집니다.
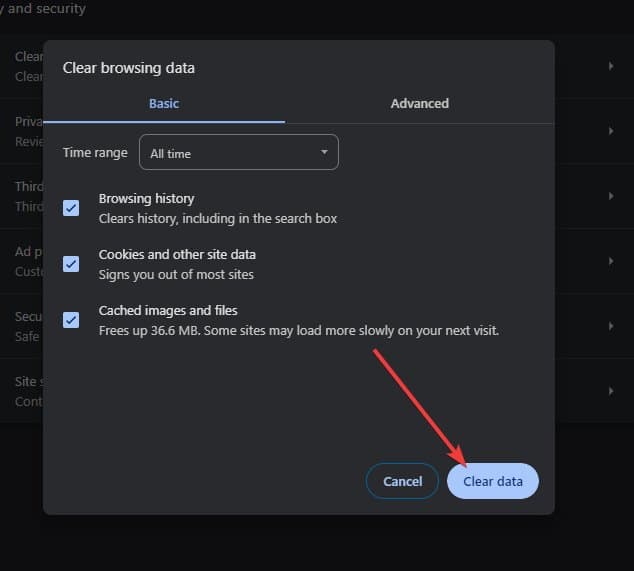
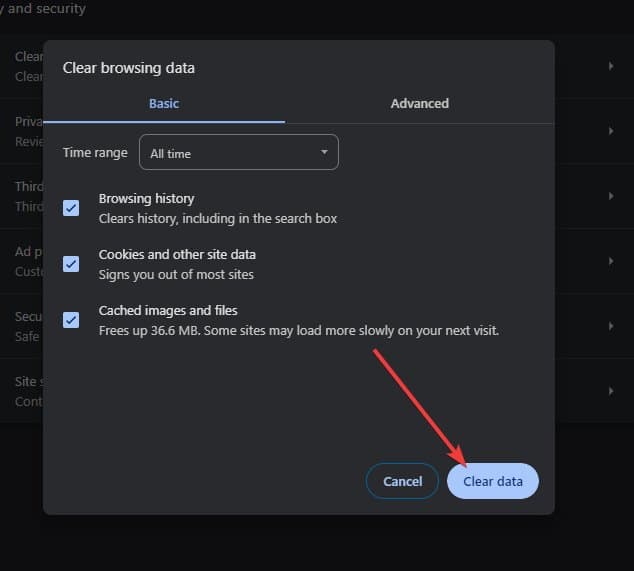
Firefox의 경우
1. 를 누릅니다. Ctrl + Shift + 삭제 (가급적 새 탭에서) 를 키보드에 입력합니다.
2. 이제 쿠키와 캐시만 선택되어 있는지 확인합니다. 그런 다음 지금 지우기 를 클릭하여 프로세스를 완료하세요.
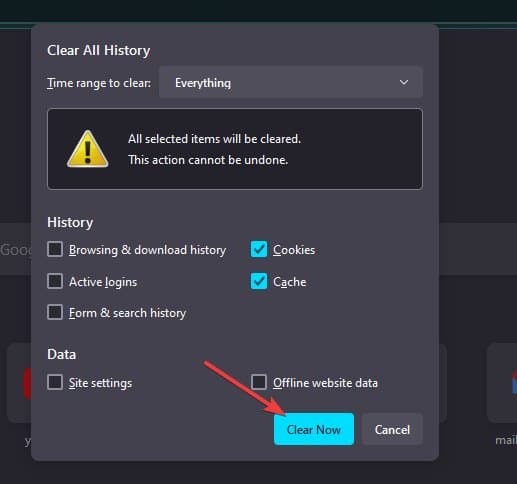
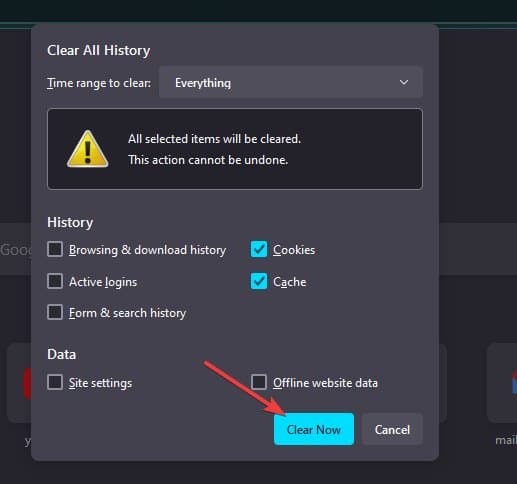
2. 메일 계정 연결 해제하기
일부 사용자가 특정 메일 계정과 관련된 문제를 보고했습니다. 이 문제를 해결하려면 연결된 모든 계정을 연결 해제하고 다음과 같은 방법으로 Outlook/OneDrive를 다시 열어 보세요.
1. 검색 회사 또는 학교에 액세스 을 클릭합니다.
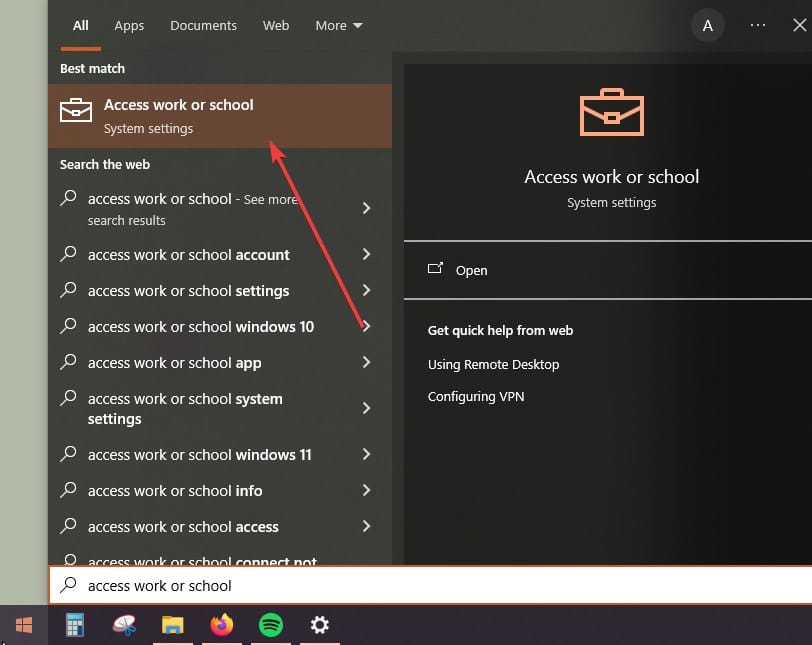
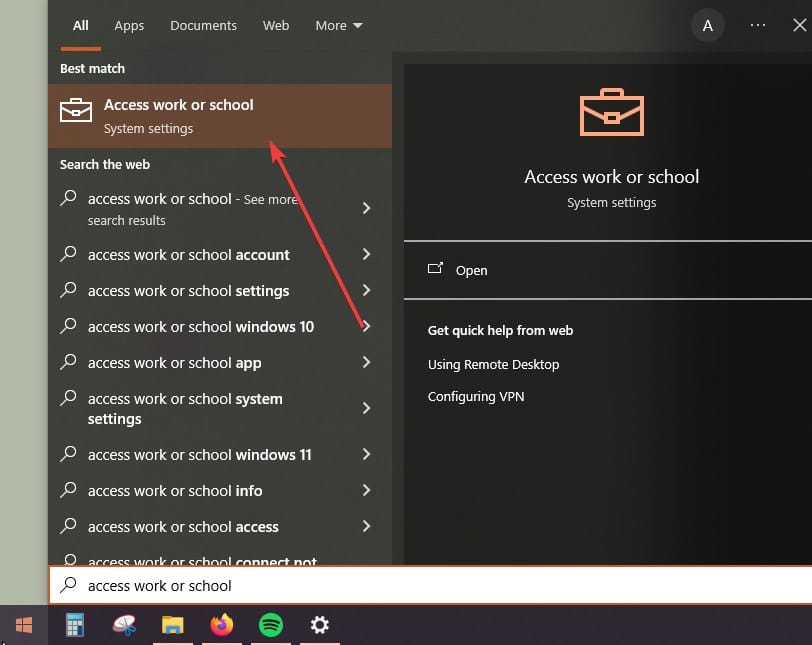
2. 연결할 이메일 ID를 모두 선택한 다음 연결 해제 를 클릭하여 제거합니다.
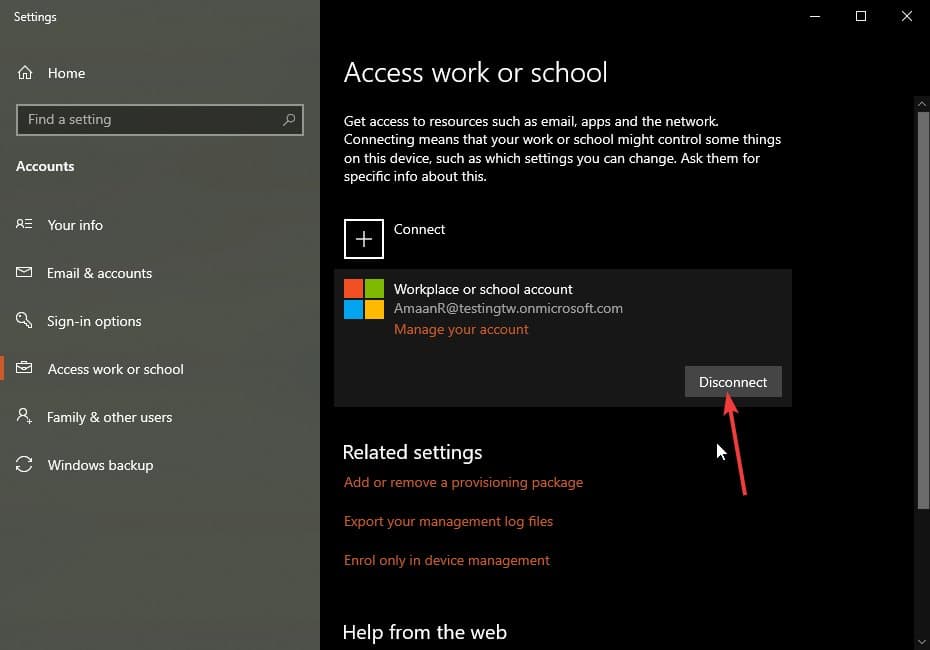
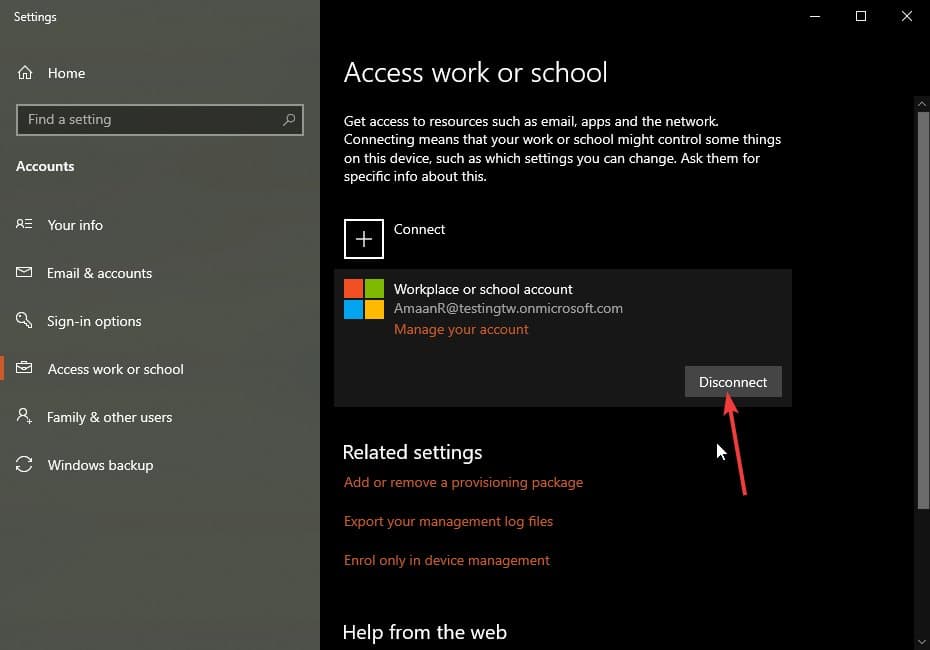
3. 이제 Outlook 또는 OneDrive를 열고 비밀번호를 입력하여 계속합니다.
3. 캐시된 자격증명 폴더 삭제
자격 증명 캐시는 Microsoft 디렉터리 내의 폴더에 저장됩니다. 이 폴더가 손상되어 1200 오류가 발생할 수 있습니다. 다음과 같은 방법으로 삭제하여 문제를 해결할 수 있습니다:
1. 를 누릅니다. Windows + R 를 클릭하여 실행 프롬프트를 엽니다.
2. 다음을 입력하고 Enter 키를 눌러 로컬 앱 데이터 디렉터리로 들어갑니다.
%localappdata%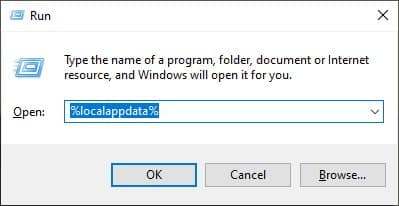
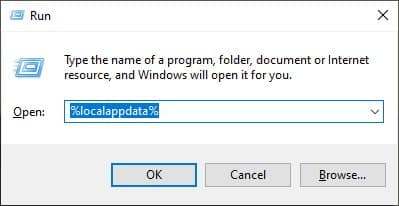
3. 삭제 자격 증명 폴더로 이동합니다.
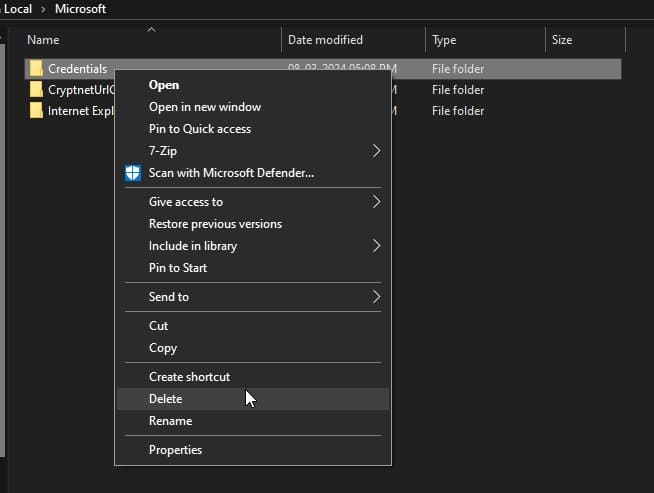
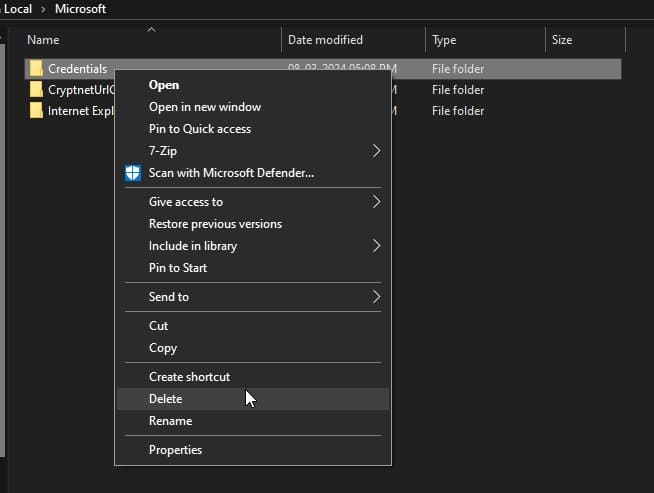
4. 컴퓨터 클린 부팅
일부 타사 프로세스 또는 서비스가 OneDrive 또는 Outlook과 충돌할 수 있습니다. 이 문제를 해결하려면 해당 프로세스를 끄고 새로 부팅을 수행하세요.
1. 로 이동합니다. 시스템 구성 을 클릭합니다.
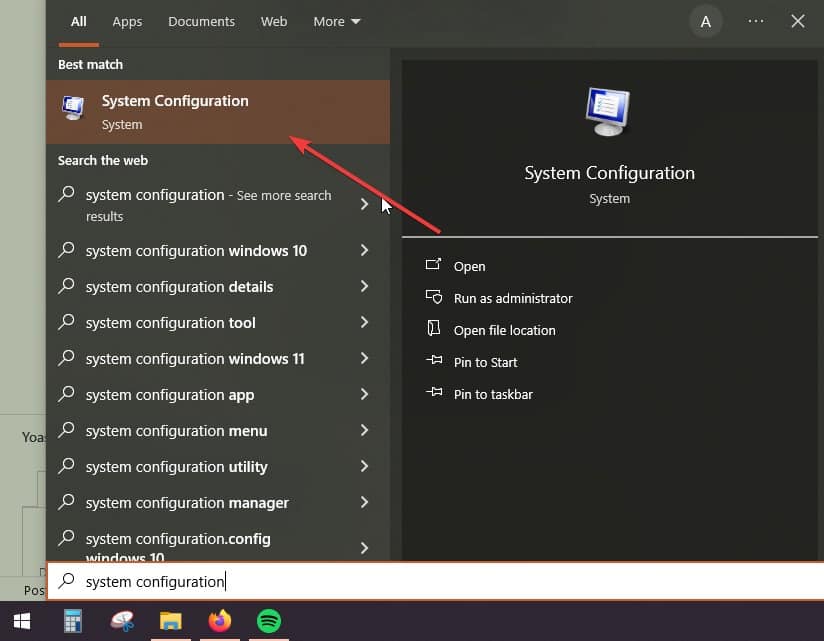
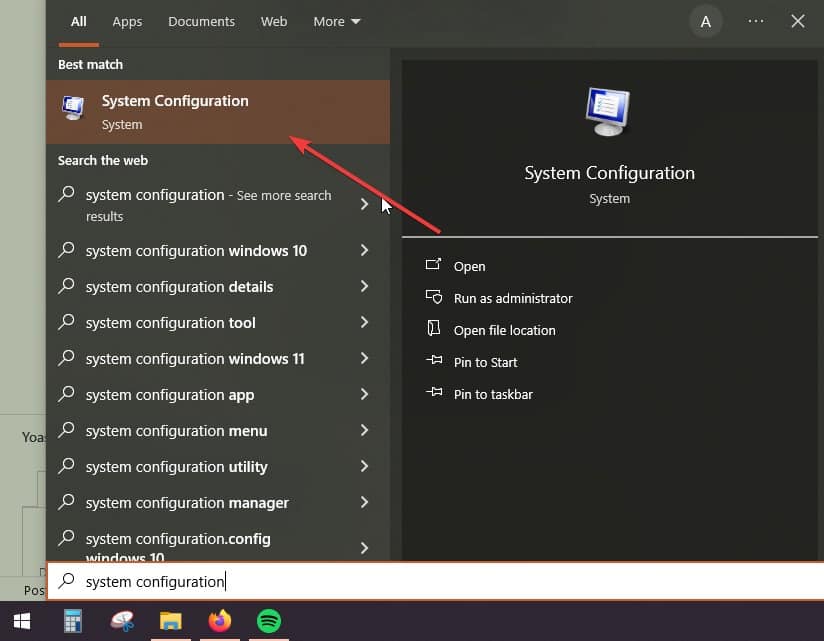
2. 2. 서비스 탭을 클릭하고 첫 번째 체크 모든 Microsoft 서비스 숨기기. 그런 다음 disable all 를 클릭하고 신청 를 클릭하여 변경 사항을 저장합니다.
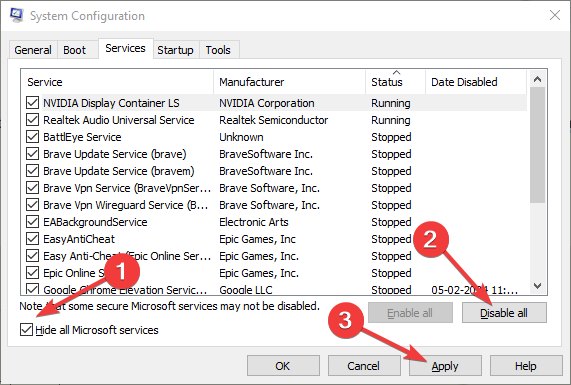
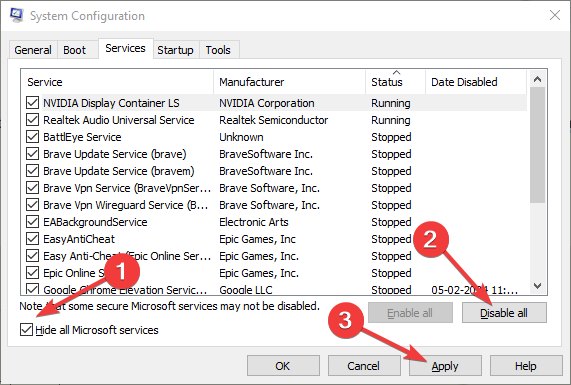
3. 컴퓨터를 다시 시작하고 문제가 해결되었는지 확인합니다.
5. 다른 계정 추가하기
특정 이메일 계정 사용으로 인해 오류가 발생했다고 보고한 사용자는 거의 없습니다. 다른 계정을 추가하여 이 문제를 해결할 수 있습니다.
1. Outlook 앱을 실행하고 톱니바퀴 아이콘을 통해 설정으로 이동합니다.
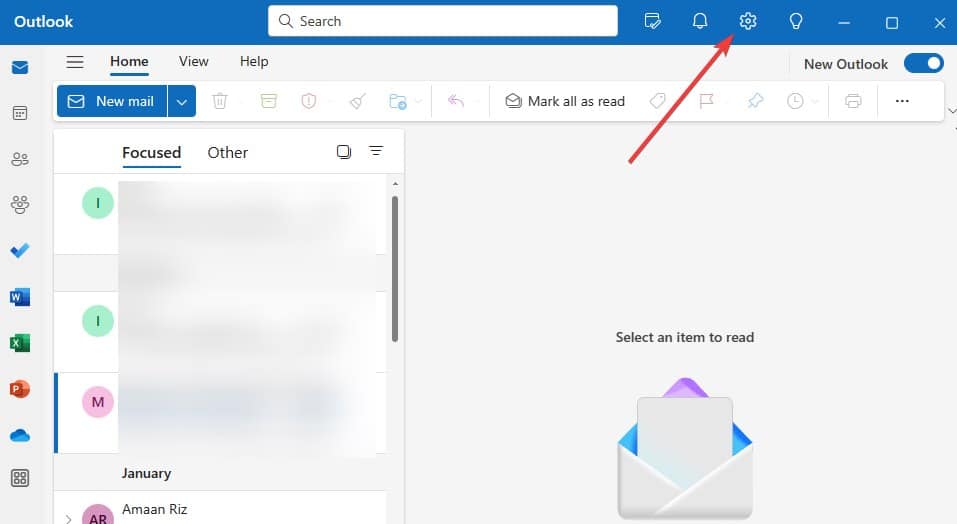
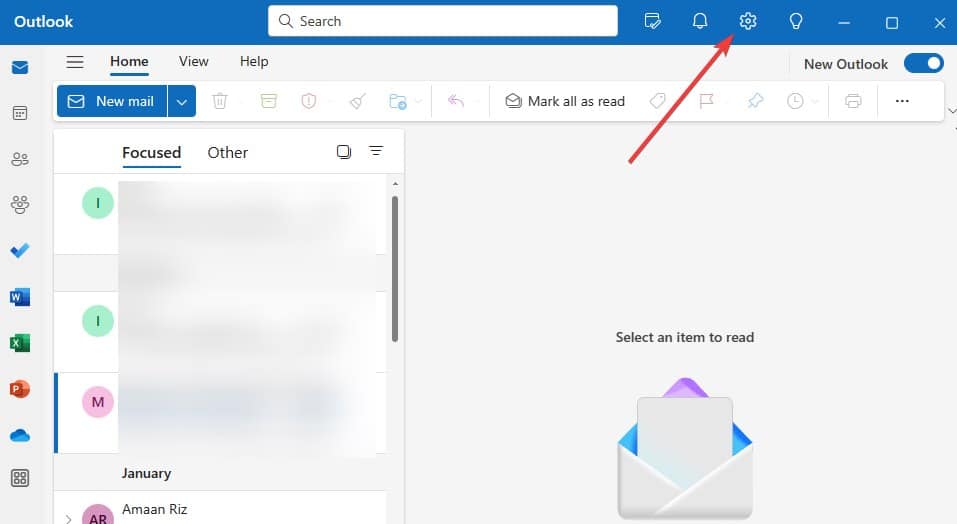
2. 클릭 관리 를 Outlook에 연결된 이메일 옆에 클릭합니다.
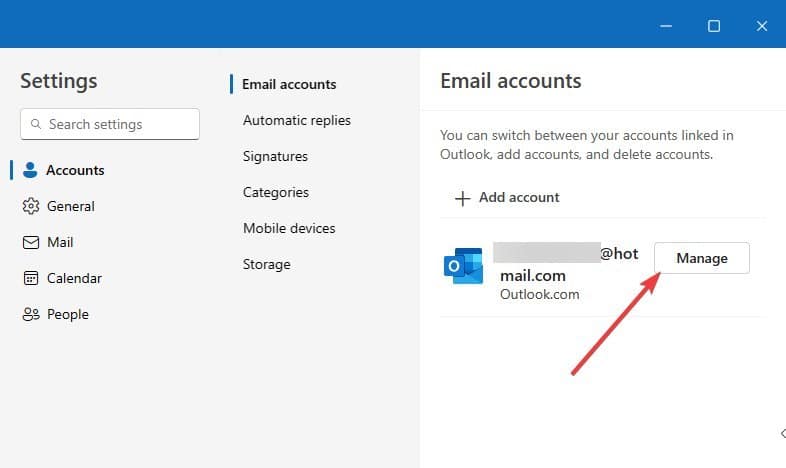
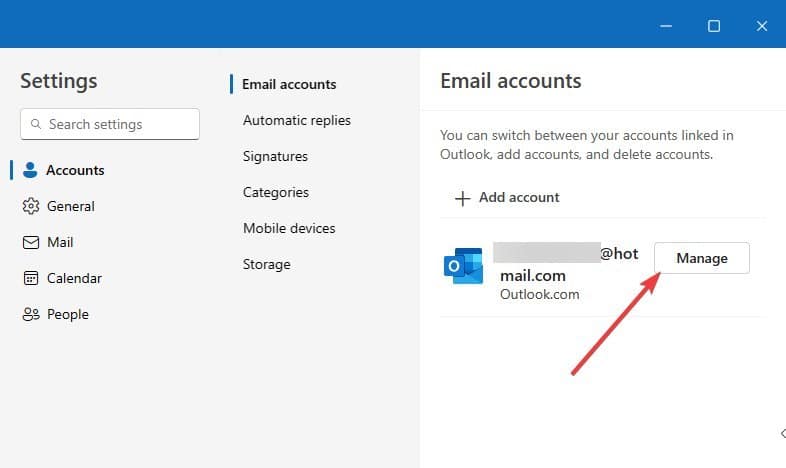
3. 클릭 제거 를 클릭하면 이메일이 하나 첨부된 경우 Outlook이 닫힙니다. 그렇지 않으면 계정 섹션으로 이동합니다.
참고 – 서비스에 여러 개의 이메일 계정을 추가한 경우 이 과정을 반복합니다.
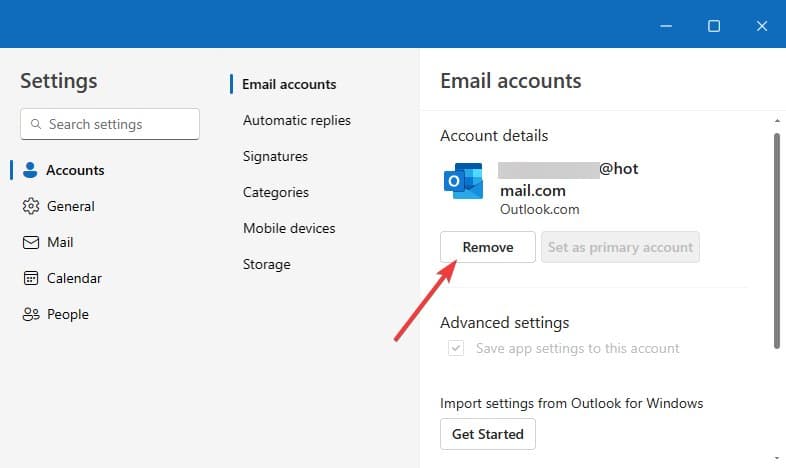
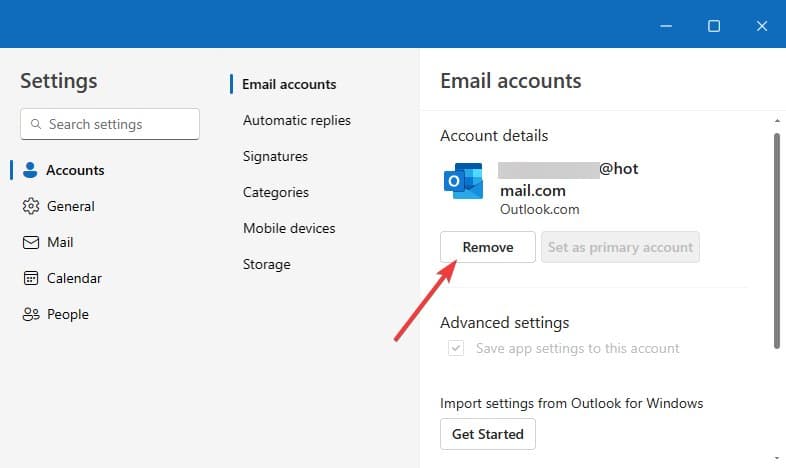
4. 모든 이메일 계정을 제거한 후 Outlook에서 새 이메일 계정에 로그인합니다.
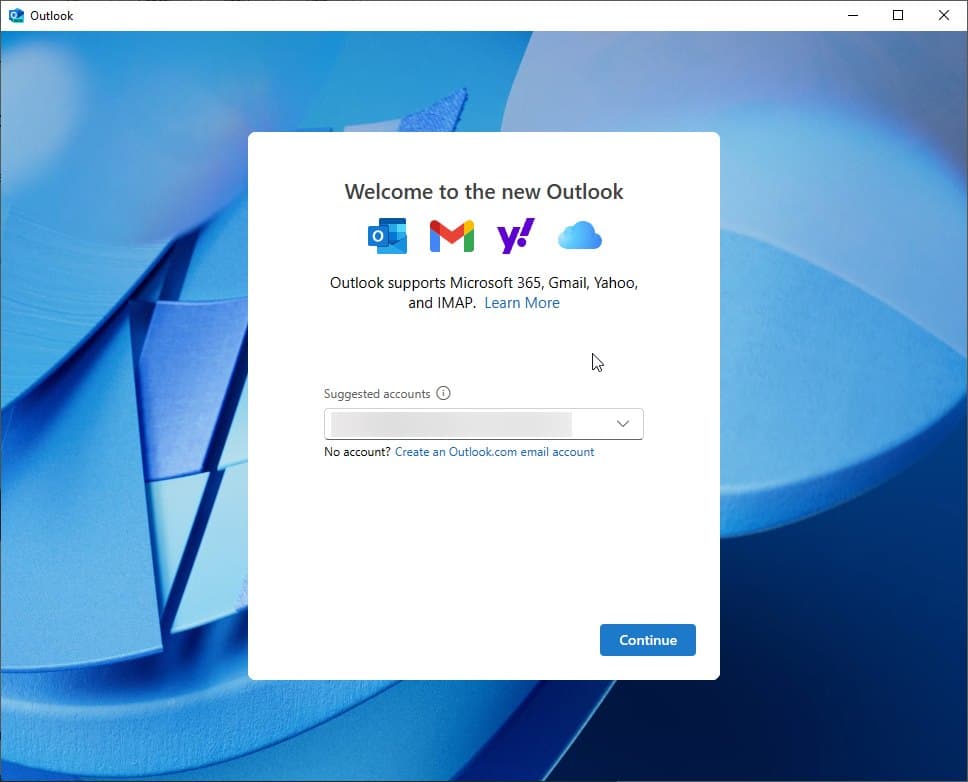
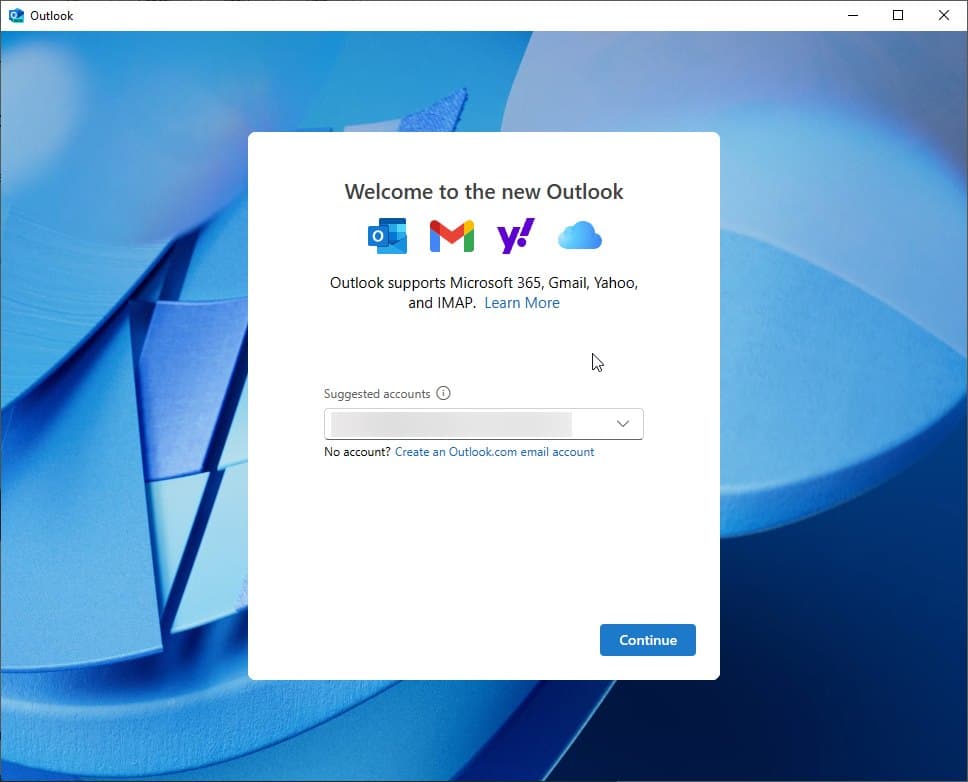
6. 앱 초기화하기
앱을 재설정하여 Outlook, Teams 또는 OneDrive에서 발생하는 1200 로그인 오류를 수정할 수 있습니다. 방법은 다음과 같습니다.
1. 시작 메뉴에서 Outlook 앱의 설정으로 이동합니다.
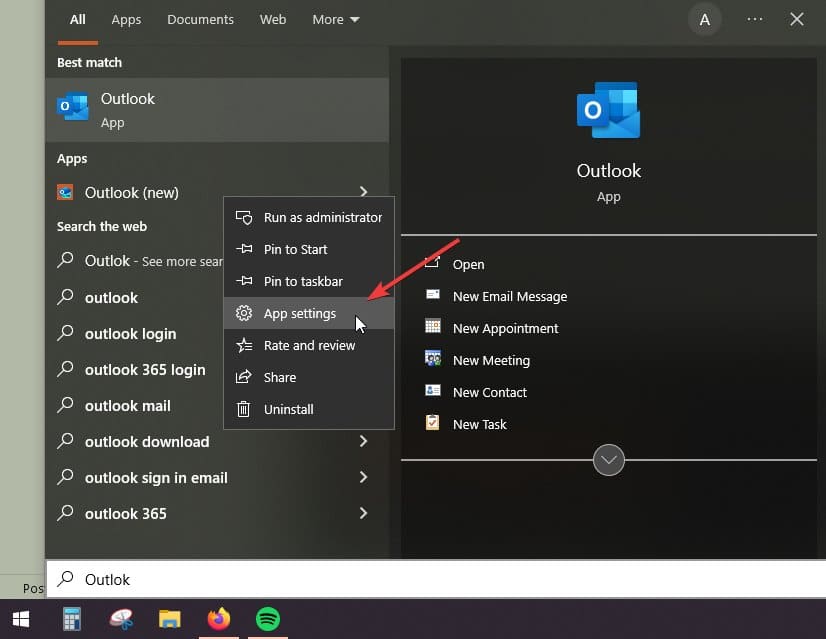
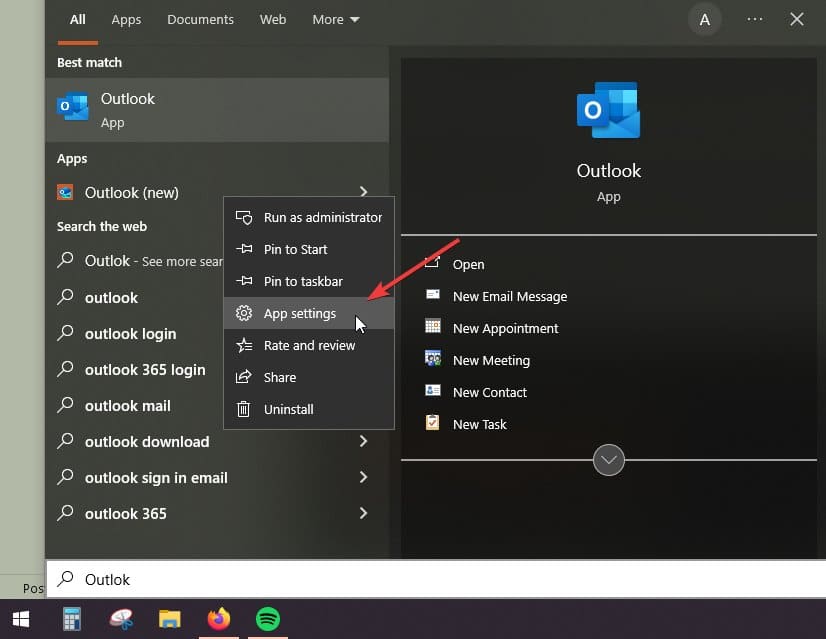
2. 아래로 스크롤하여 재설정 섹션을 클릭하고 reset. 앱의 데이터가 삭제되고 새로 설치한 앱처럼 Outlook을 실행할 수 있습니다.
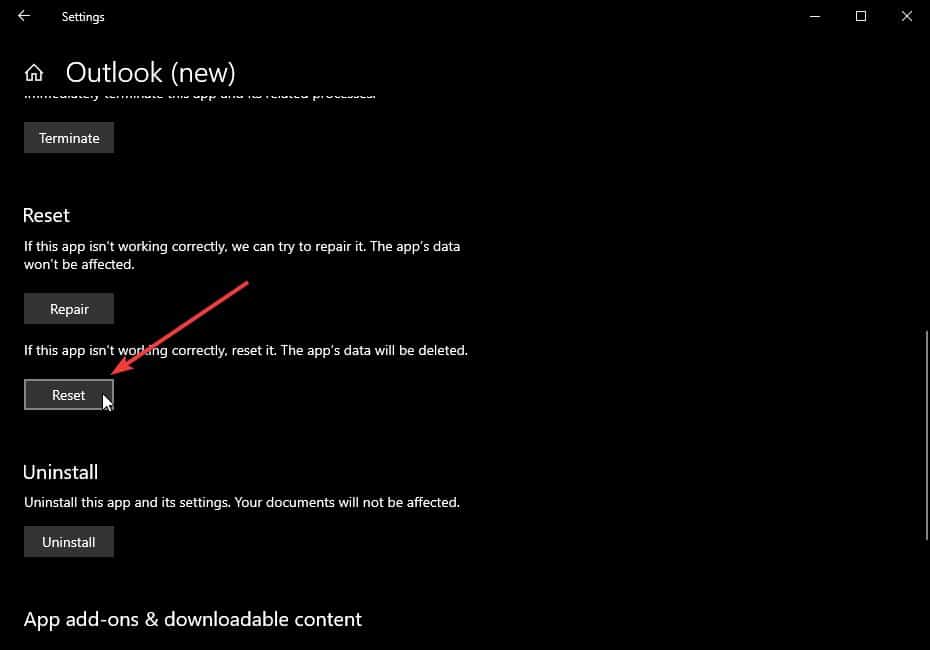
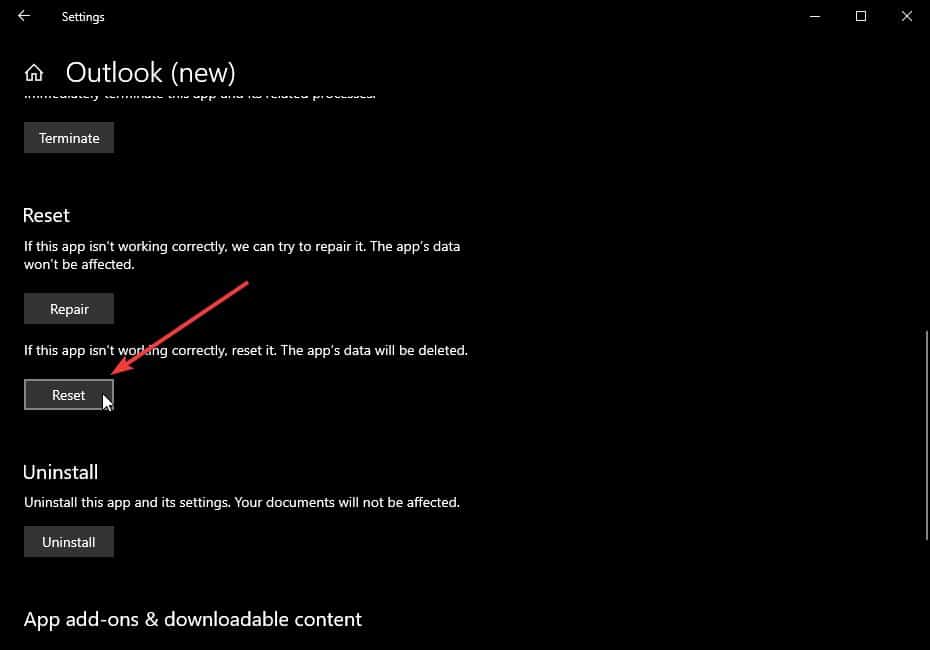
7. 자격 증명 레지스트리 삭제
자격 증명 레지스트리를 삭제하여 초기화할 수 있습니다. 다시 로그인해야 하지만 이렇게 하면 오류가 해결됩니다. 방법은 다음과 같습니다.
1. 시작 메뉴에서 레지스트리 편집기로 이동합니다.
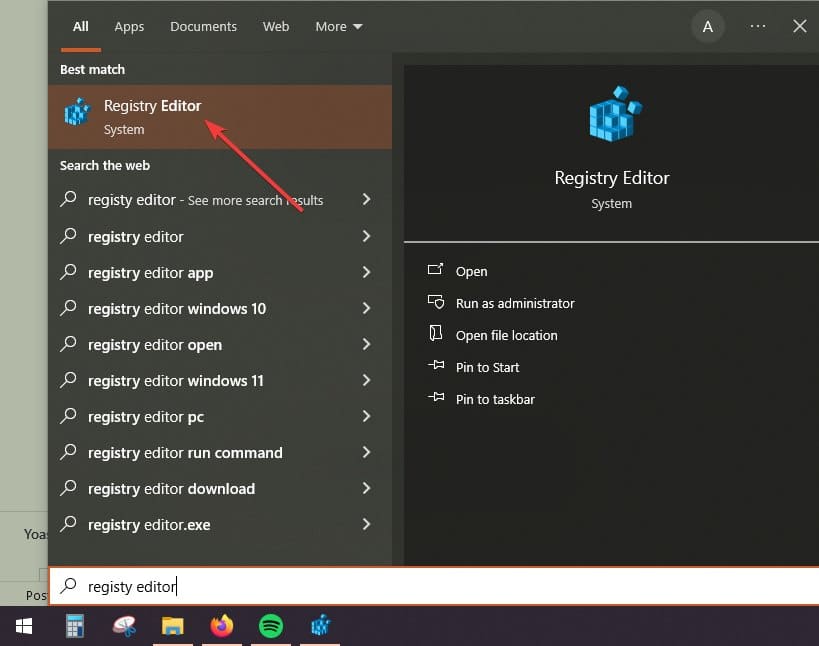
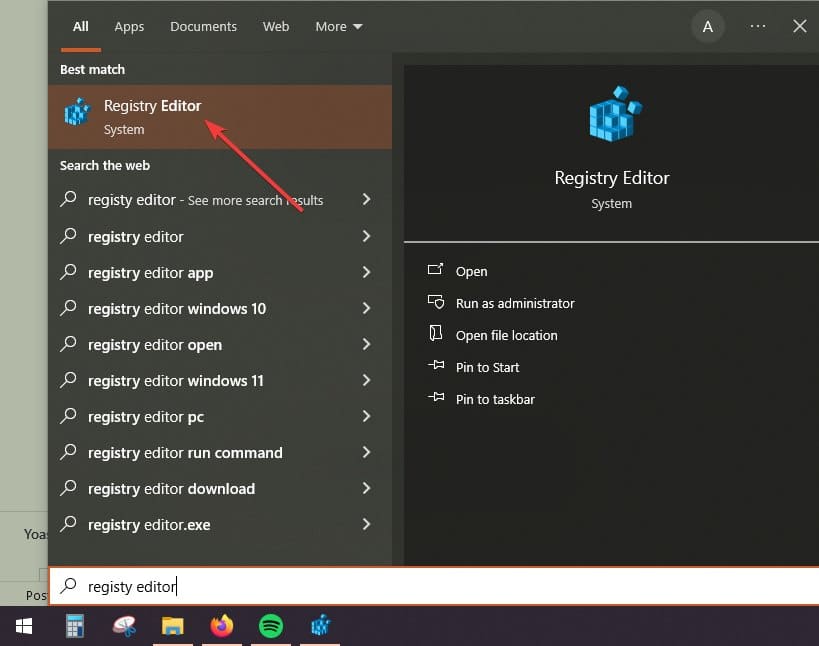
2. 주소 표시줄에서 다음 주소를 붙여넣은 후 Enter 키를 눌러 해당 주소로 이동합니다.
Computer\HKEY_CURRENT_USER\SOFTWARE\Microsoft\Office\16.0\Common\Identity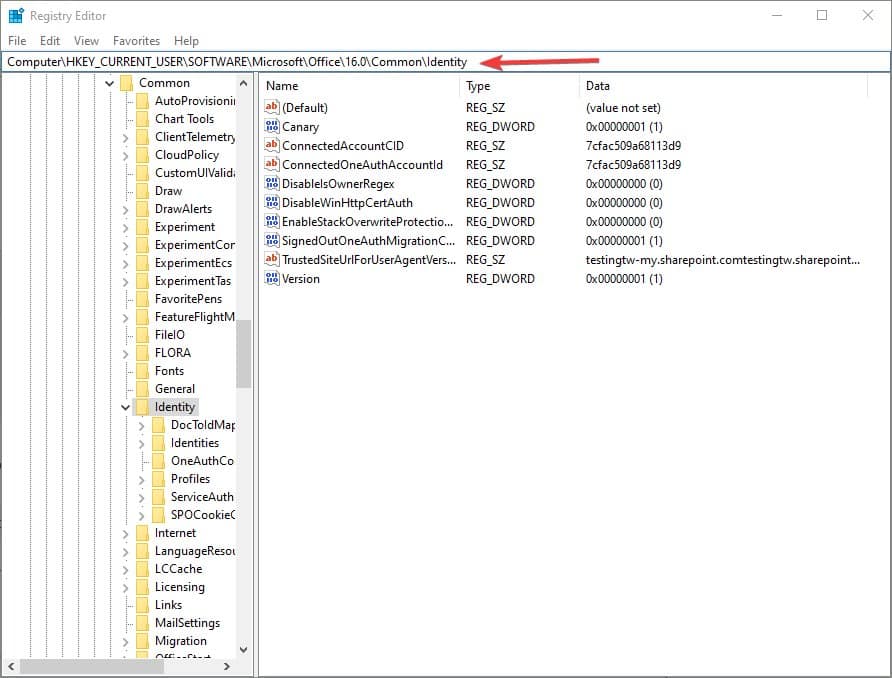
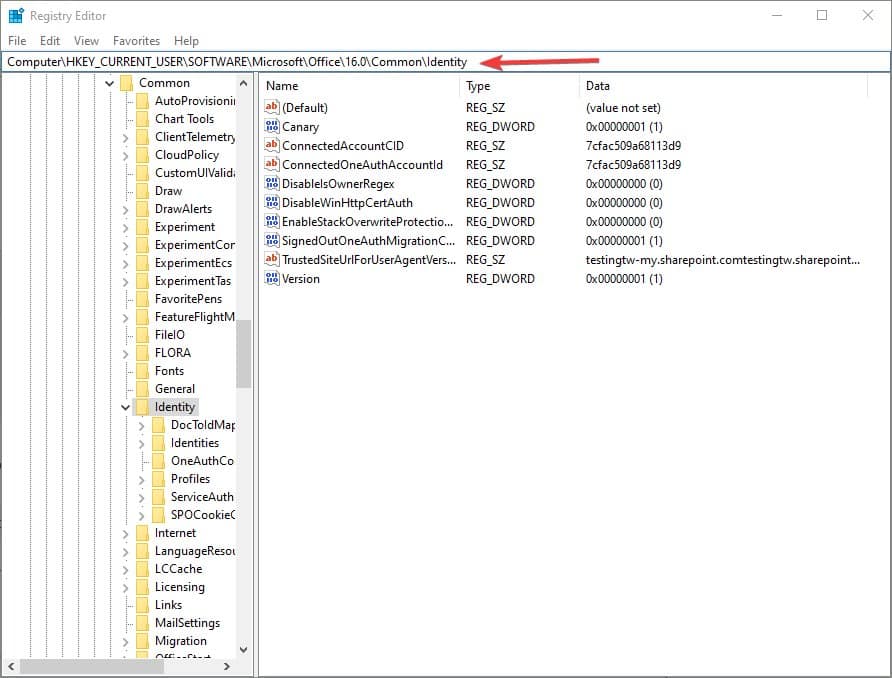
3. 오른쪽 클릭 ID 을 클릭하고 왼쪽 바에서 삭제를 선택합니다.
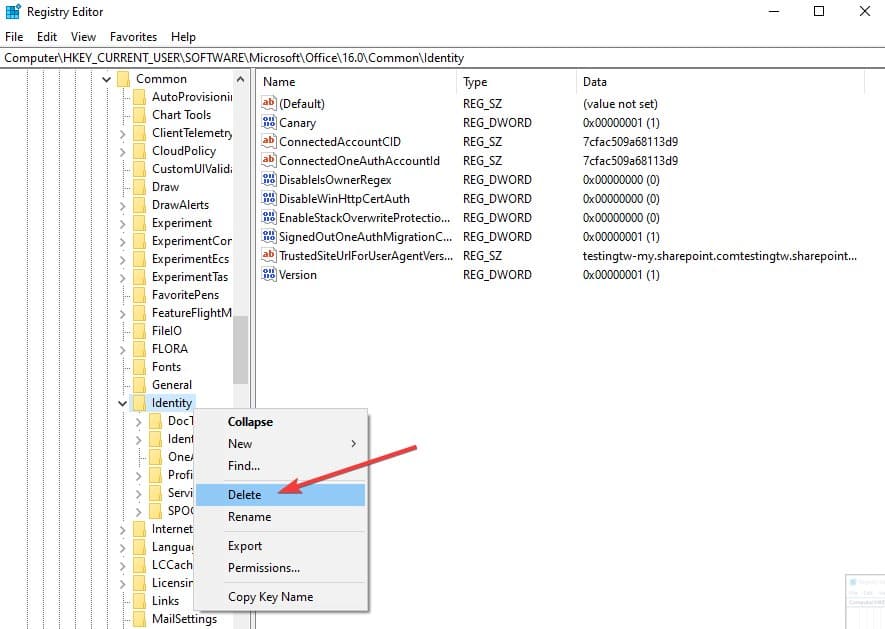
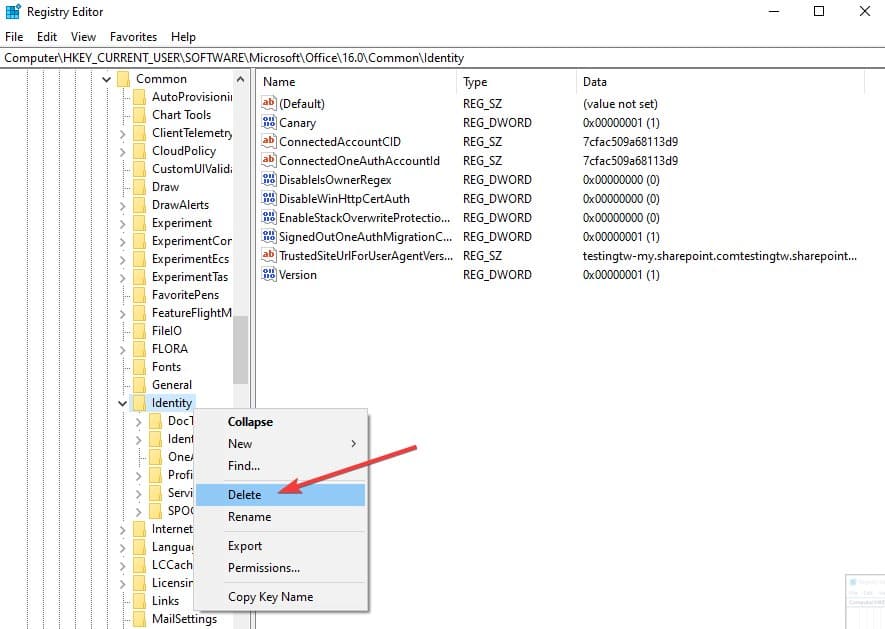
4. 이제 레지스트리 편집기를 닫고 컴퓨터를 다시 시작합니다.
또한 읽어보세요 – 최고의 무료 이메일 제공 업체
8. 자격 증명 수정하기
자격 증명이 잘못 구성된 경우에도 Outlook, Teams 또는 OneDrive 로그인 오류가 발생할 수 있습니다. 자격 증명을 편집하거나 제거하여 문제를 해결하는 방법은 다음과 같습니다.
1. 1. 자격증명 관리자 를 클릭합니다.
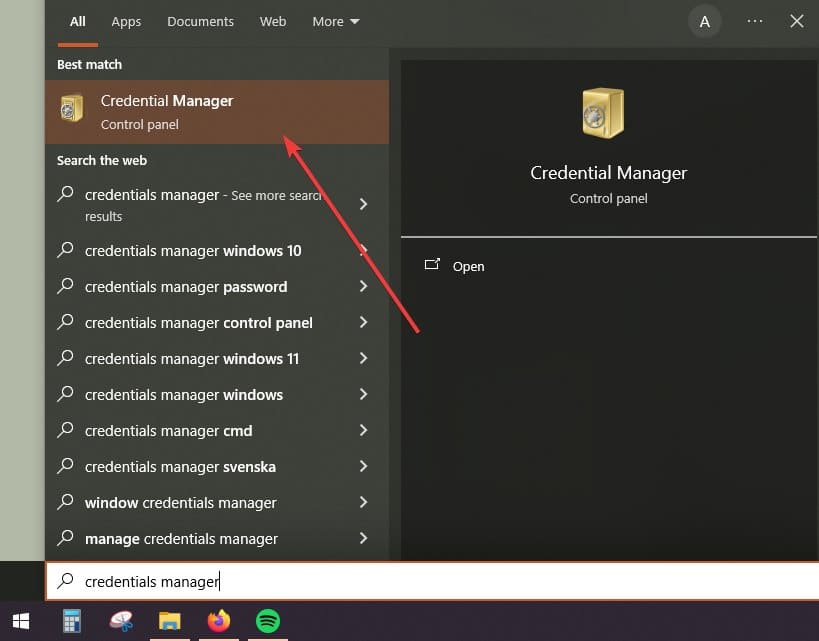
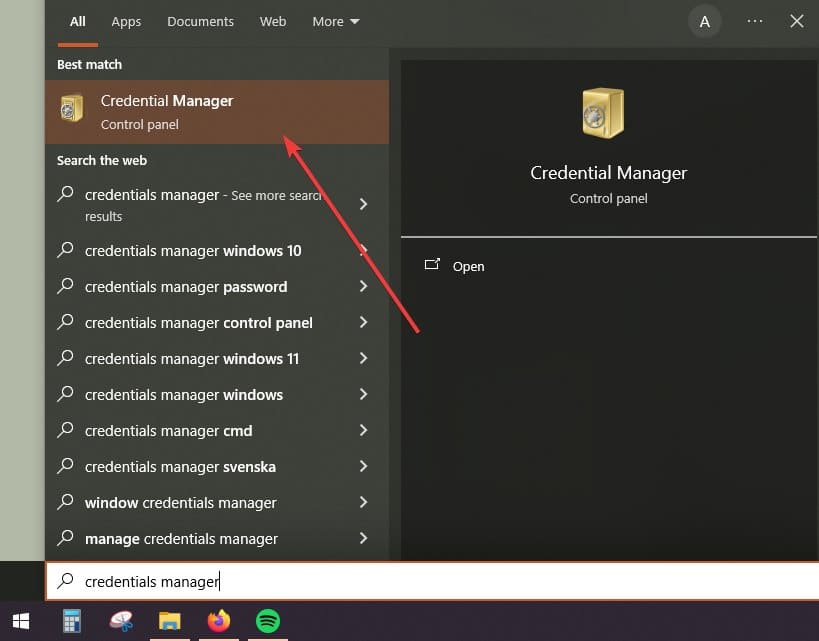
2. 로 이동합니다. Windows 자격 증명 로 이동하여 Outlook 자격 증명을 찾습니다. 그런 다음 자격 증명이 잘못된 경우 수정합니다.
자격 증명이 편집되지 않으면 제거할 수 있습니다. Outlook에 로그인하면 자동으로 만들어집니다.
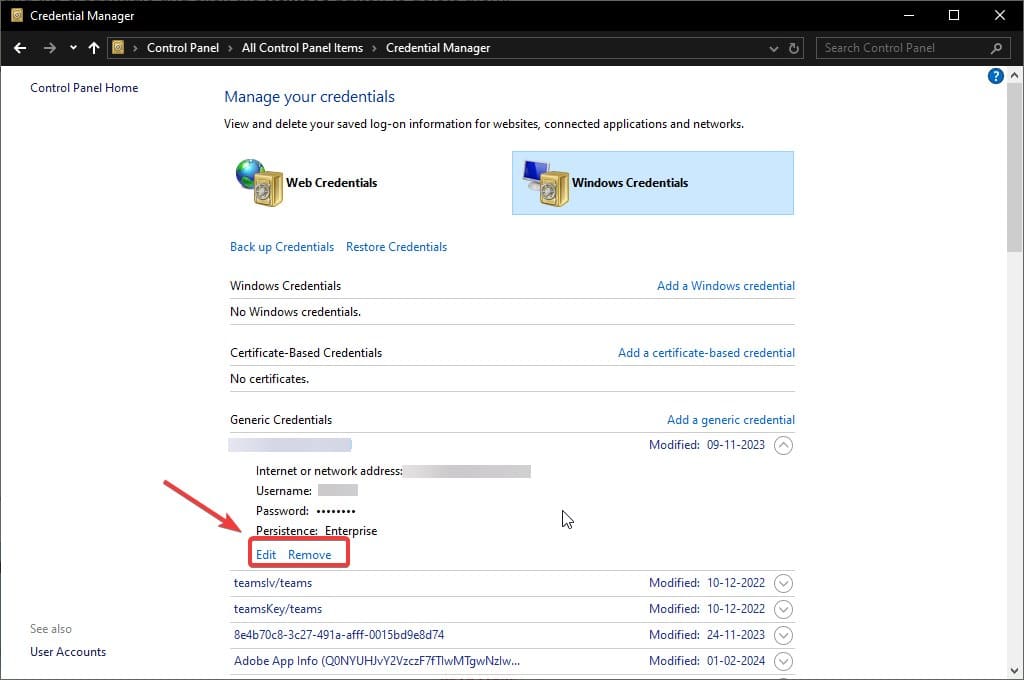
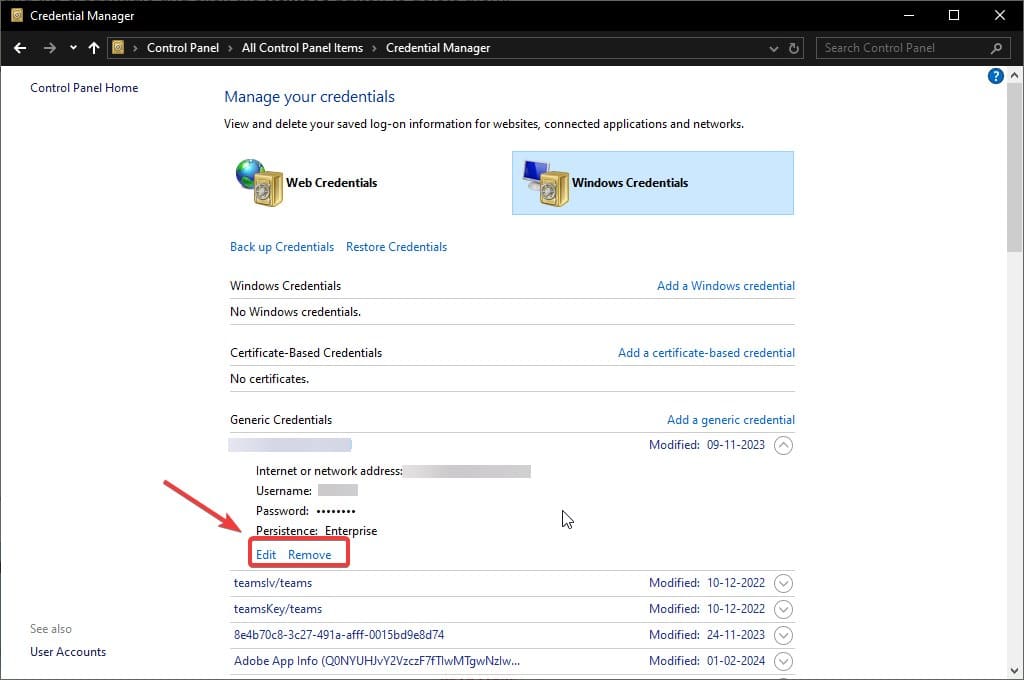
지금 잘못된 오류 수정하기
따라서 Outlook 및 OneDrive에서 문제가 발생했습니다 오류를 수정하는 방법은 다음과 같으며 때때로 Teams에도 나타납니다.
가장 성공적인 해결책은 캐시/쿠키를 지운 다음 새로 부팅을 수행하는 것입니다.
그래도 문제가 해결되지 않으면 다른 해결 방법을 사용할 수 있습니다.