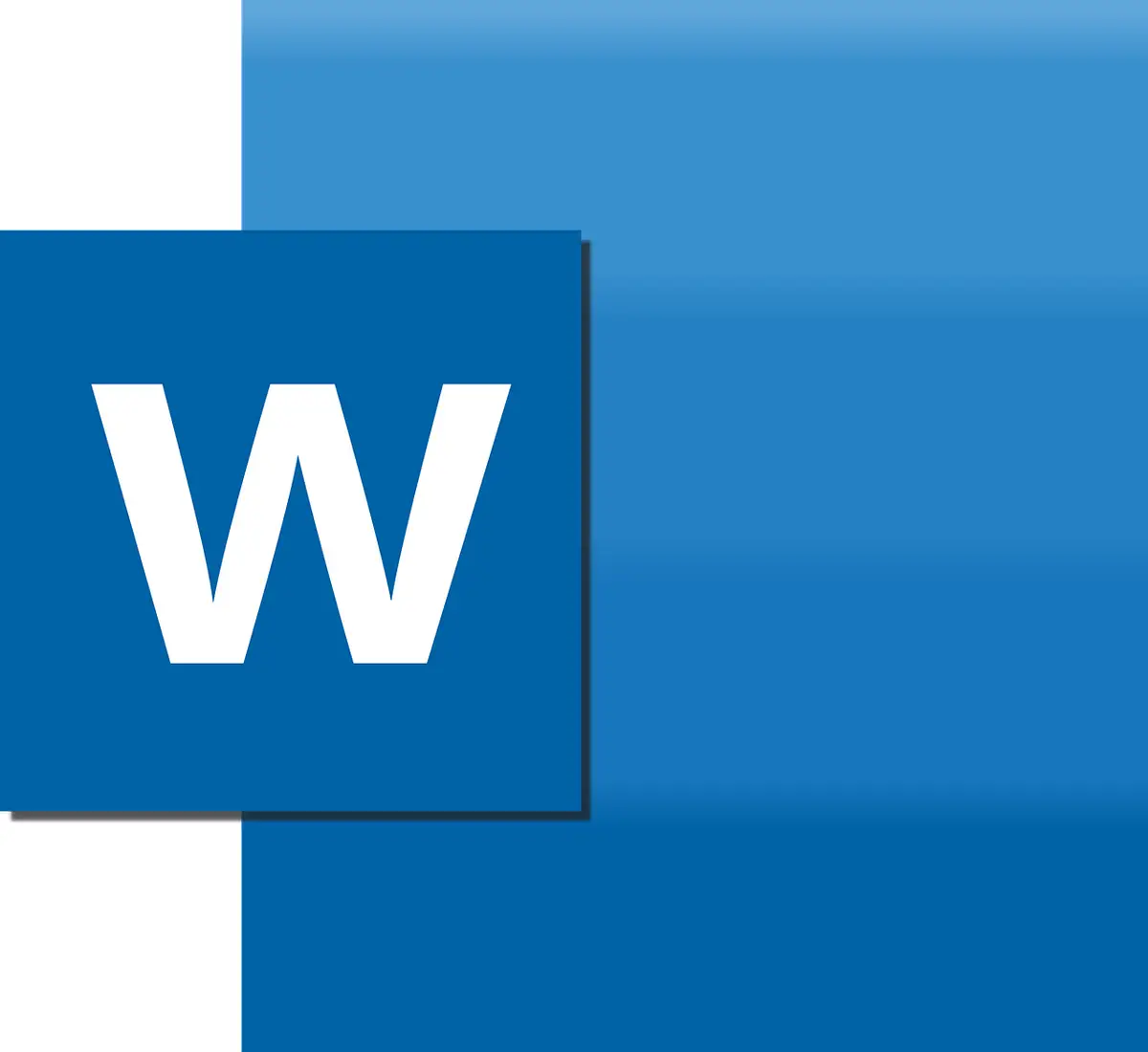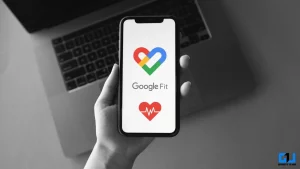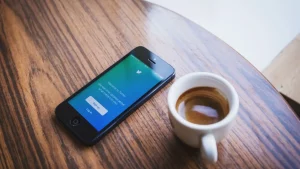문서 초안을 작성할 때 Microsoft Word를 자주 사용하고 텍스트에 화살표와 원을 사용해야 하는 경우 이 가이드가 진정한 구세주가 될 것입니다. 이 글에서는 Microsoft Word를 사용하여 문서 안에 화살표 또는 원 텍스트를 추가하는 3가지 방법을 나열했습니다. Microsoft Word에서 기본 글꼴을 변경하는 방법도 배울 수 있습니다.
또한, 비밀번호로 PDF 파일을 무료로 보호하는 3가지 최고의 방법도 읽어보세요.
Microsoft Word에서 화살표 또는 원 텍스트를 추가하는 방법
목차
Microsoft Word를 사용하여 문서에 화살표 추가하기
Microsoft Word를 사용하면 다양한 화살표를 추가할 수 있습니다. 을 텍스트에 추가할 수 있습니다. 이러한 방법을 사용하면 편리하게 일러스트를 만들거나 문서 내부의 일반 텍스트에 효과를 더할 수 있습니다. 다음과 같은 간단한 기술을 따라 동일한 효과를 얻을 수 있습니다.
키보드 단축키를 사용해 텍스트에 화살표 추가하기
Word 문서 내의 텍스트에 화살표를 빠르게 추가하려면 다음과 같은 유용한 단축키를 사용하면 됩니다. 키 조합.
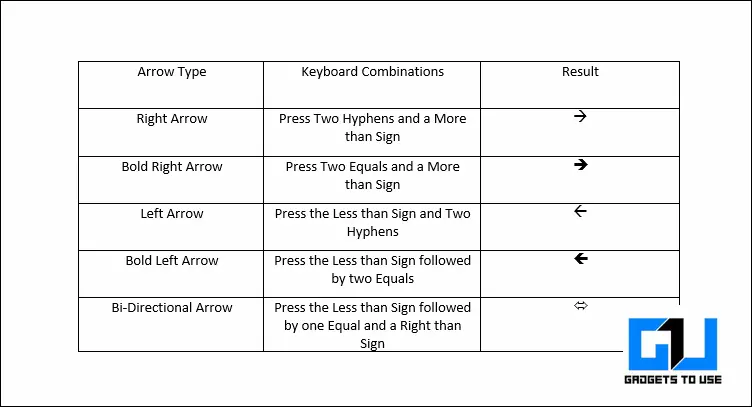
유니코드를 사용하여 텍스트에 화살표 삽입하기
워드 문서 내 텍스트에 화살표를 쉽게 추가할 수 있는 또 다른 빠른 방법은 다음과 같습니다. 화살표 유니코드. 이 메서드를 사용하여 화살표를 만들려면 Alt 키 를 누르고 키보드에서 해당 숫자 를 사용하여 숫자 키패드. 유니코드를 누른 후 Alt 키를 놓으면 삽입한 위치에 원하는 화살표가 나타납니다. 다음을 따르세요. 빠른 차트 를 클릭하여 화살표 유니코드를 사용합니다.
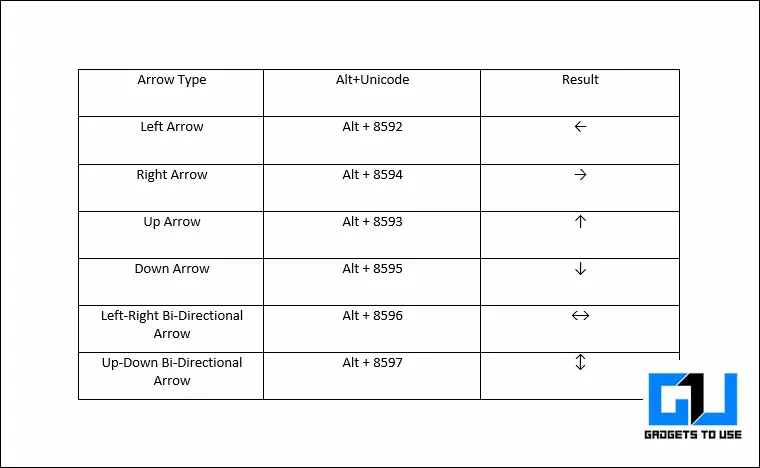
문서에 화살표를 도형으로 삽입하기
원하는 경우 긴 사용자 정의 화살표 만들기 를 사용하여 텍스트에 간단히 만들 수 있습니다. 드래그 를 드래그하여 원하는 모양을 만들 수 있습니다. 동일한 결과를 얻으려면 다음 단계를 따르세요.
- 다음을 사용하여 워드 문서를 엽니다. 마이크로소프트 워드 원하는 경우 화살표 추가.
- 확장 옵션 삽입 을 클릭하고 상단의 도구 모음에 있는 도형 버튼 을 클릭하여 원하는 화살표를 찾아 선택합니다.
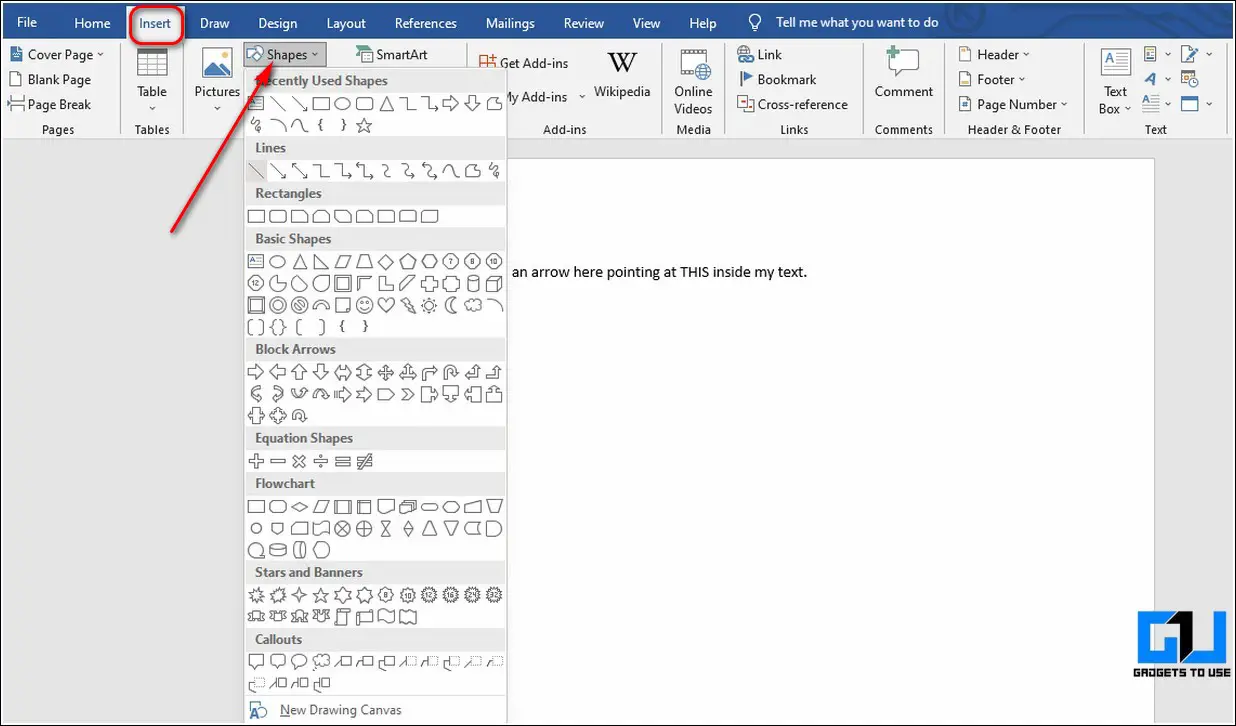
- 화살표를 클릭하면 원하는 화살표 모양를 클릭하면 마우스 포인터가 십자선 포인터 그리고 간단히 드래그 텍스트 위로 드래그하여 화살표를 쉽게 만들 수 있습니다.
- 다음과 같은 방법도 가능합니다. 룩 형식 지정 를 사용하여 화살표의 서식을 지정하여 화살표에 사용자 정의 모양을 제공하고 스타일, 윤곽선 및 효과.
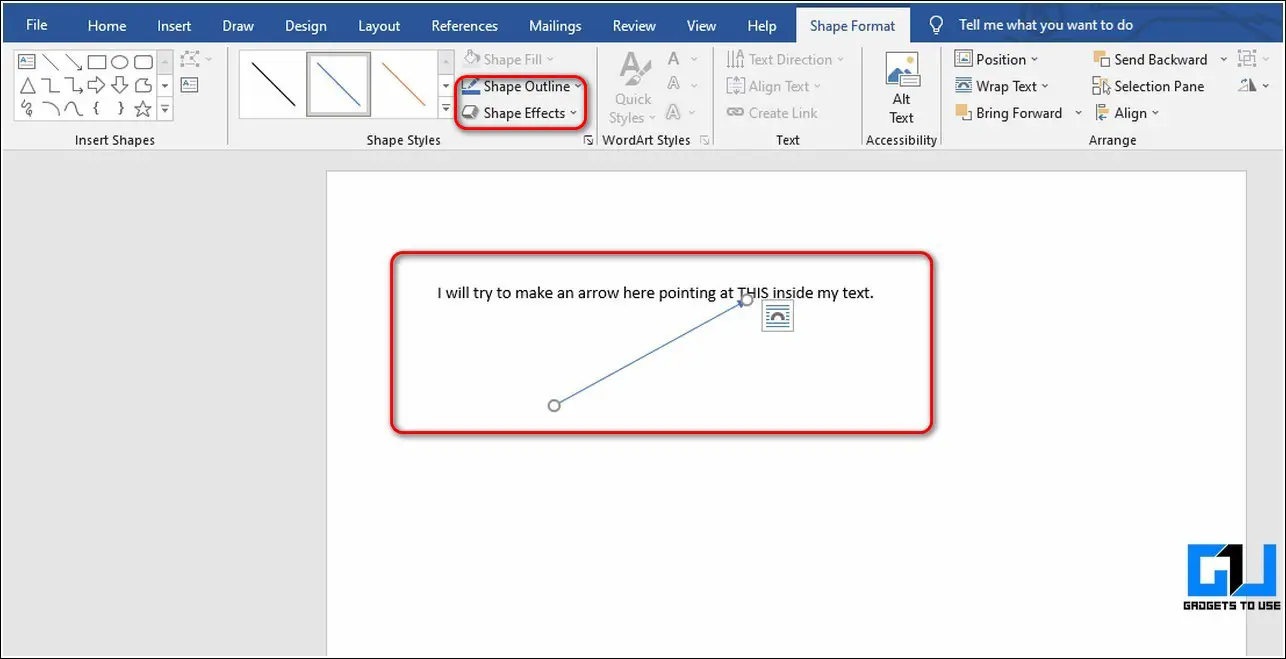
- 이제 끝입니다. 성공적으로 화살표 를 텍스트에 추가합니다.
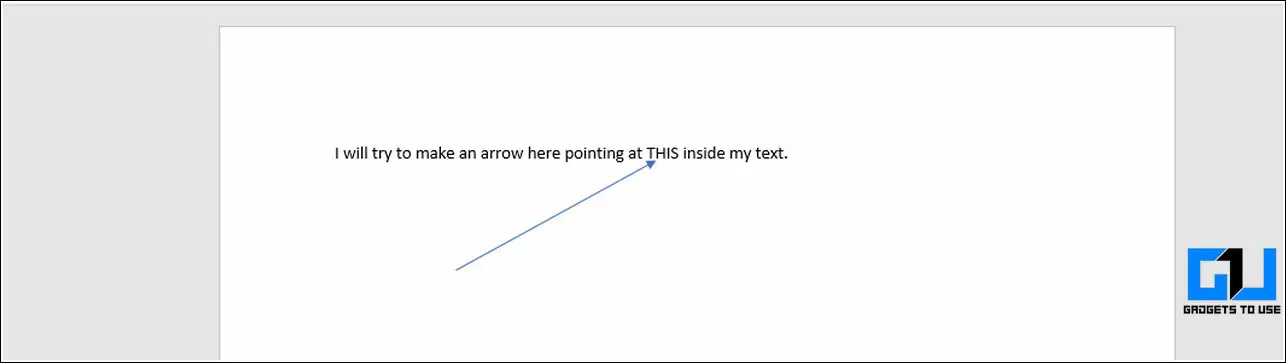
블록, 곡선 및 연결 화살표를 사용하여 인상적인 일러스트레이션 만들기
단순한 화살표뿐만 아니라 다양한 다음과 같은 다양한 종류의 화살표를 텍스트에 추가할 수 있습니다. 블록, 곡선 또는 연결 화살표 를 사용하여 모양 기능 을 클릭합니다. 이 방법을 사용하여 이러한 화살표를 모두 추가하려면 다음 단계를 따르세요.
- 화살표를 추가할 Microsoft Word를 사용하여 원하는 문서를 엽니다.
- 화살표를 추가하려면 옵션 삽입 을 클릭하고 도구 모음에서 도형 버튼 을 클릭하여 원하는 화살표를 선택합니다.
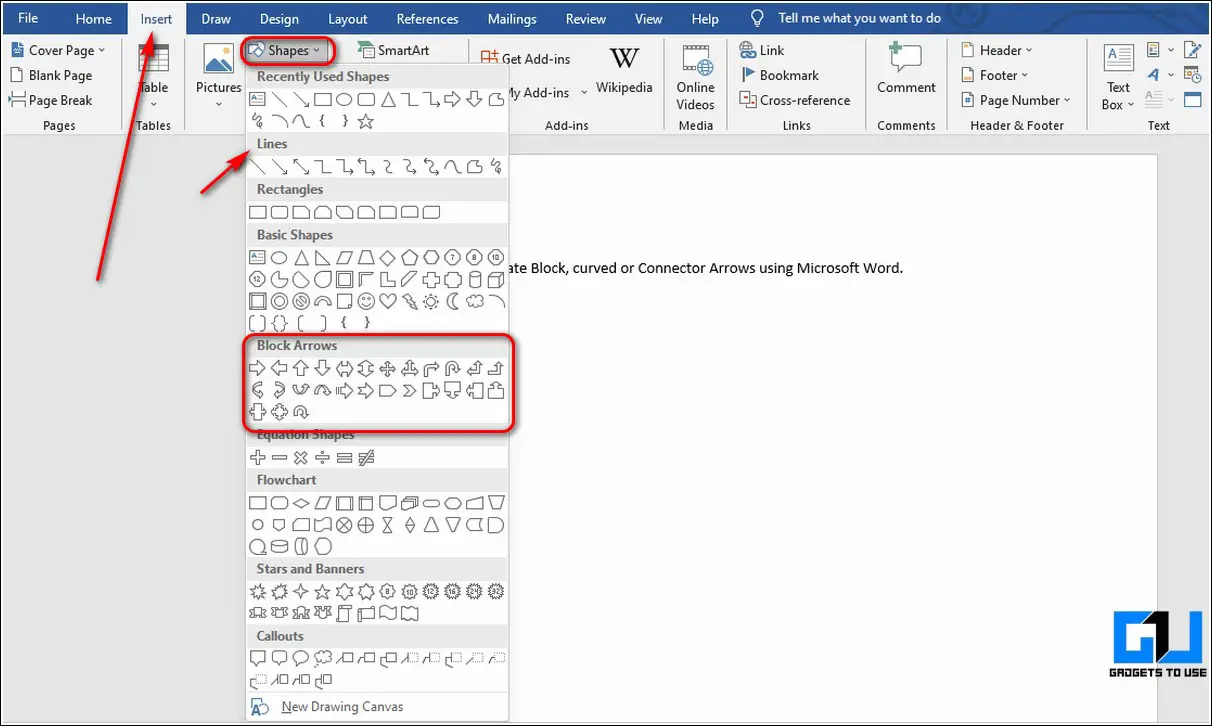
- 선택한 화살표를 드래그합니다. (블록, 곡선 또는 커넥터) 화살표를 드래그합니다. 을 텍스트 위에 올려놓으면 원하는 결과를 얻을 수 있습니다.
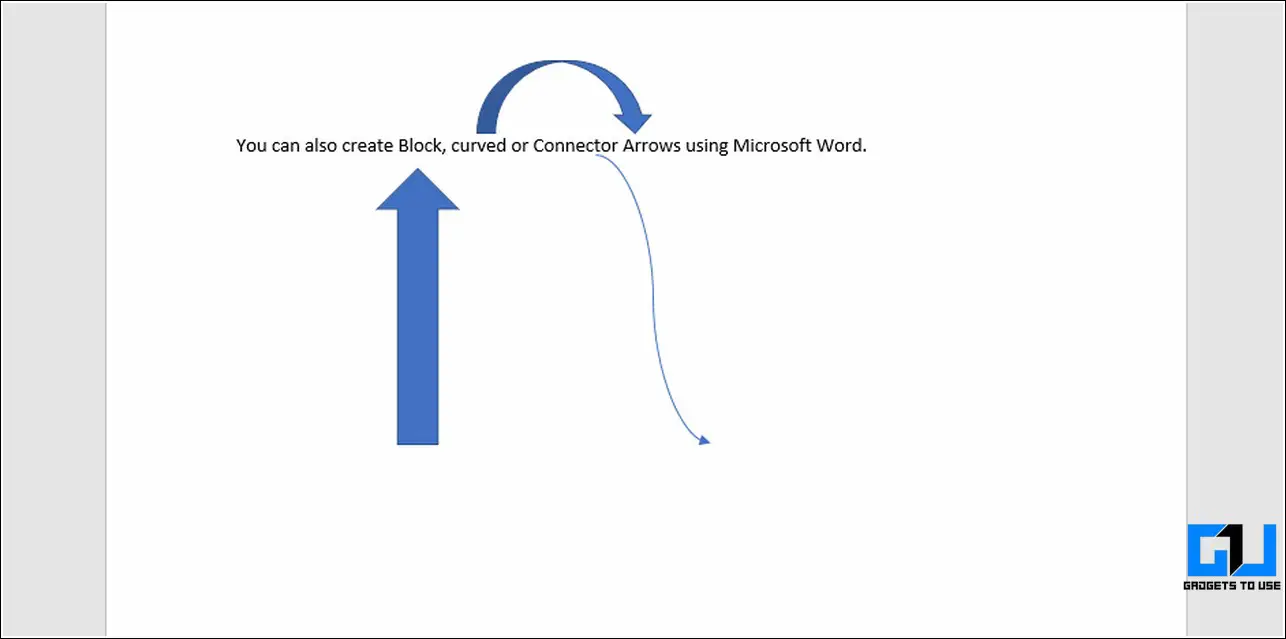
도형을 사용하여 Word 문서 안에 원과 텍스트 넣기
화살표를 만드는 것과 유사하게 다음을 수행할 수도 있습니다. 원 추가 을 사용하여 텍스트에 도형 버튼 을 클릭하여 특정 텍스트를 강조 표시하거나 그림을 만들 수 있습니다.
- 확장 옵션 삽입 을 클릭하고 상단에 있는 도구 모음에서 도형 버튼을 누릅니다.
- 아래에서 기본 도형 섹션에서 원 모양. 이 모양을 클릭하고 드래그 를 텍스트 위로 드래그하여 원을 만듭니다.
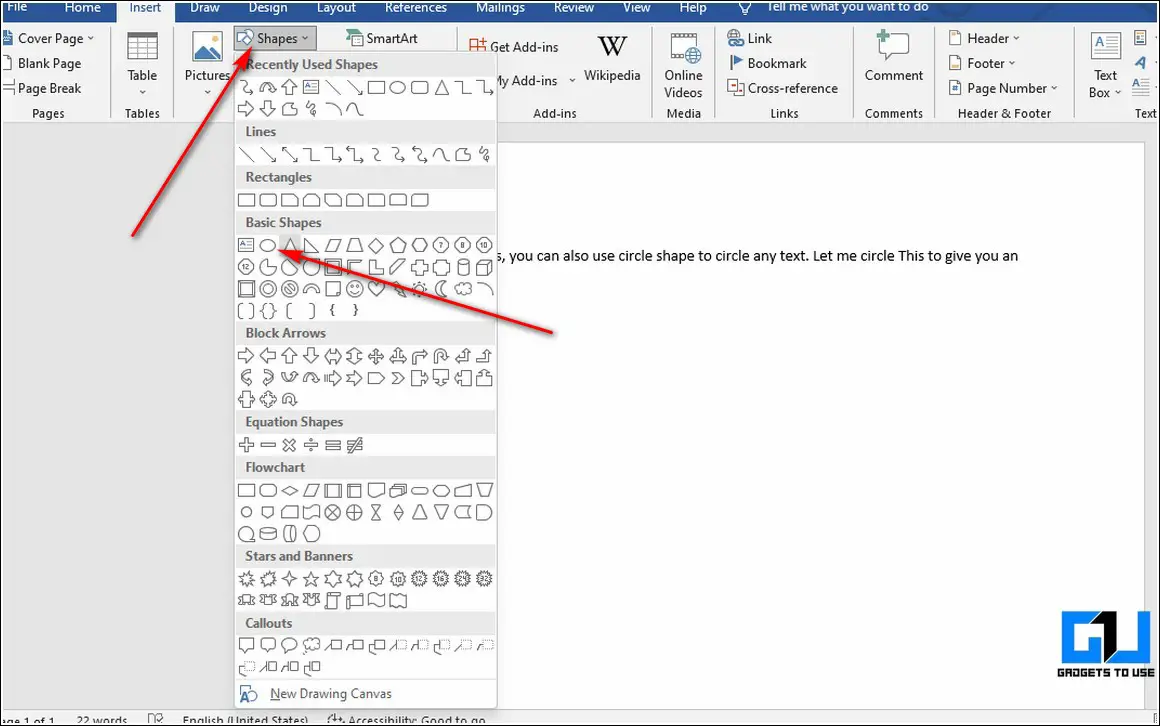
- 기본적으로 원은 원 안에 단색으로 채워집니다. 만들려면 투명 를 클릭하고 원 경계가 보이는 상태에서 모양 채우기 옵션을 선택합니다.
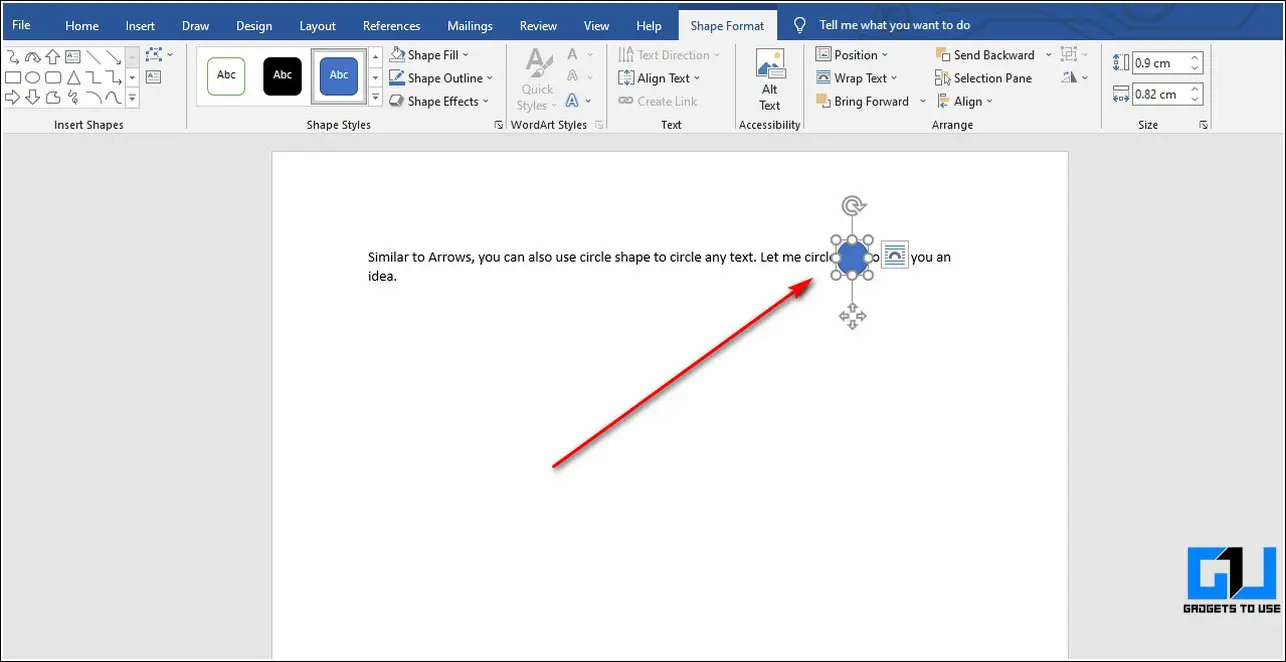
- 내부의 모양 채우기 옵션을 선택한 후 채우기 옵션 없음 을 클릭하여 텍스트 주위에 투명한 원을 만듭니다.
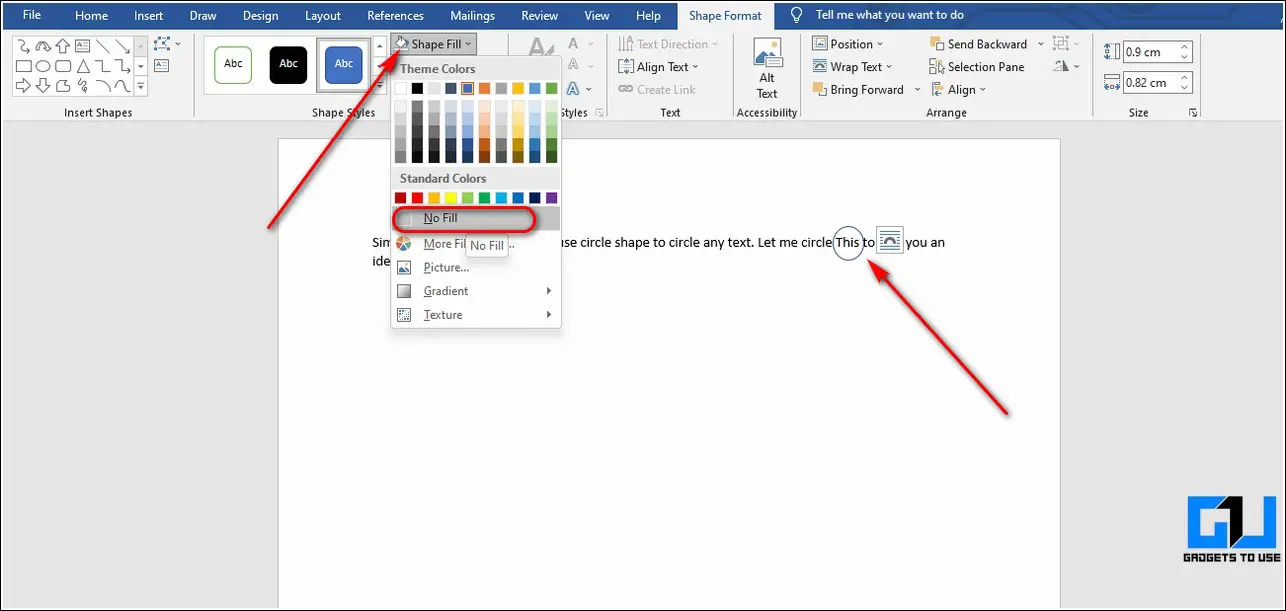
- 다음을 사용하여 서식을 지정하여 이 원을 사용자 지정할 수도 있습니다. 윤곽선 및 모양 효과.
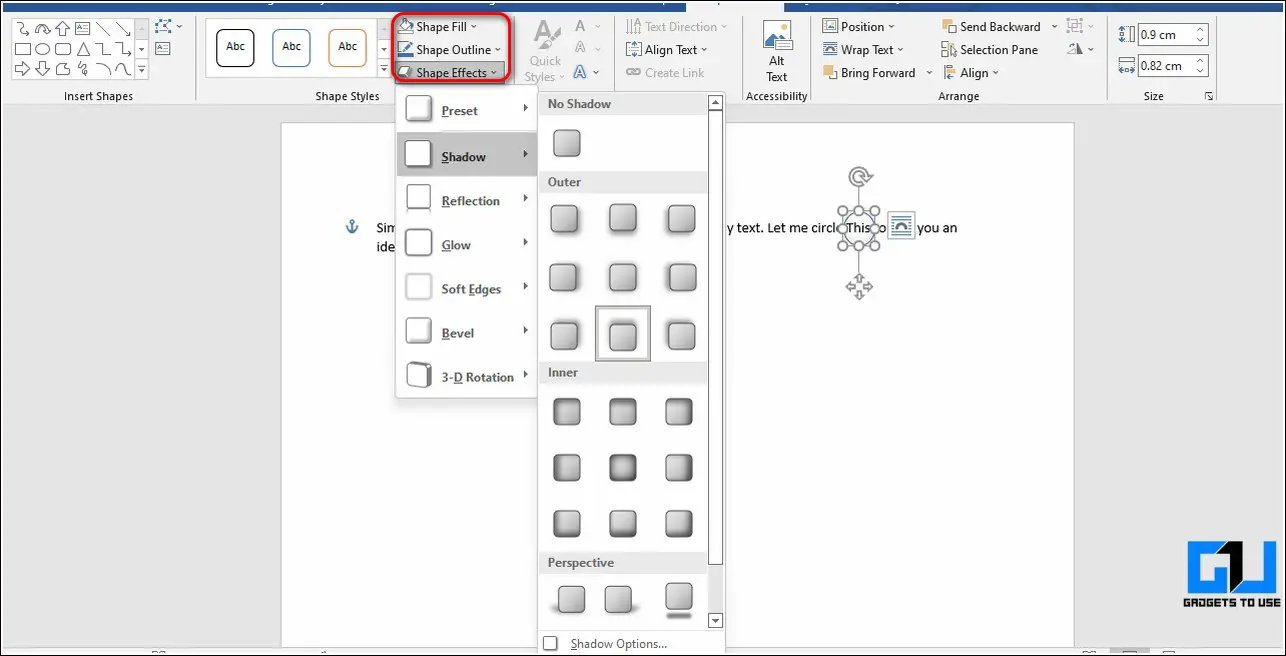
축하합니다. 이 방법을 사용하여 텍스트에 원을 성공적으로 추가했습니다.
보너스 팁: SmartArt를 사용하여 Word에서 순서도 다이어그램 만들기
Microsoft Word에서도 다음과 같은 기능을 사용할 수 있습니다. 다양한 종류의 차트 를 사용하여 즉시 스마트아트 기능. 다음의 간단한 단계에 따라 바로 사용할 수 있는 플로차트 이 방법을 사용합니다.
- 워드 문서 내에서 차트를 만들려면 워드 문서에서 삽입 옵션 을 클릭하고 상단의 도구 모음에서 스마트아트 버튼.
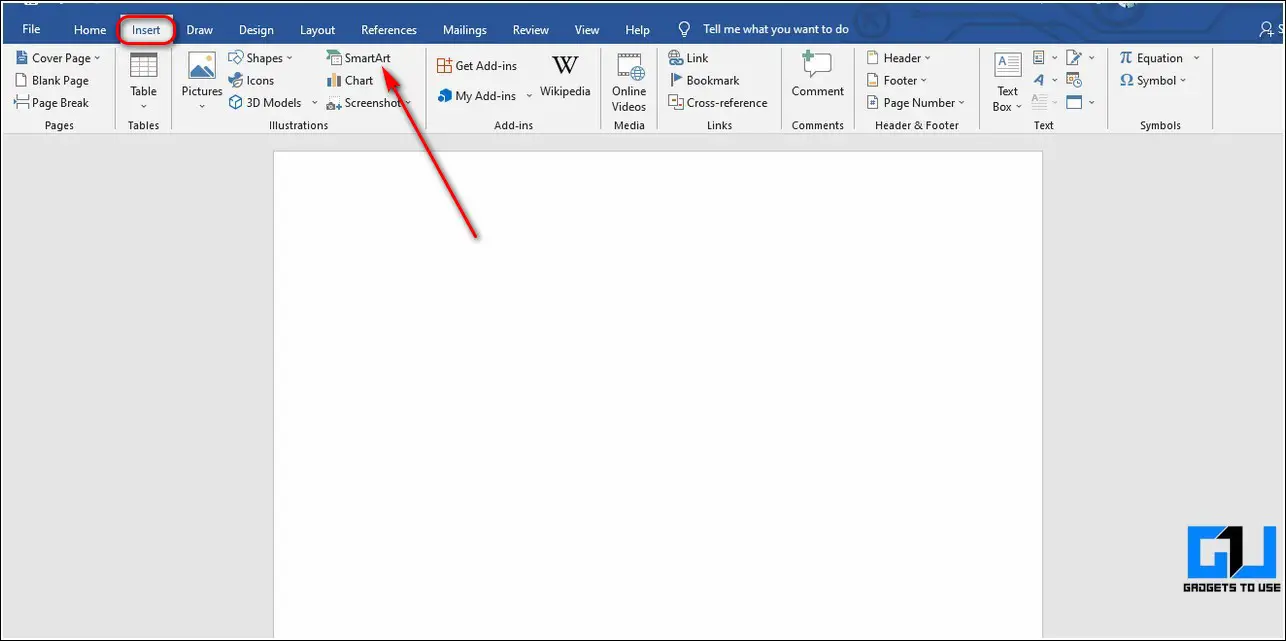
- 이제 팝업 창이 표시됩니다. 바로 사용할 수 있는 다양한 종류의 차트가 포함되어 있습니다. 찾아보기 및 선택 창에서 원하는 차트를 선택합니다. 차트를 클릭합니다. 확인 버튼 을 클릭하여 워드 문서에 추가합니다.
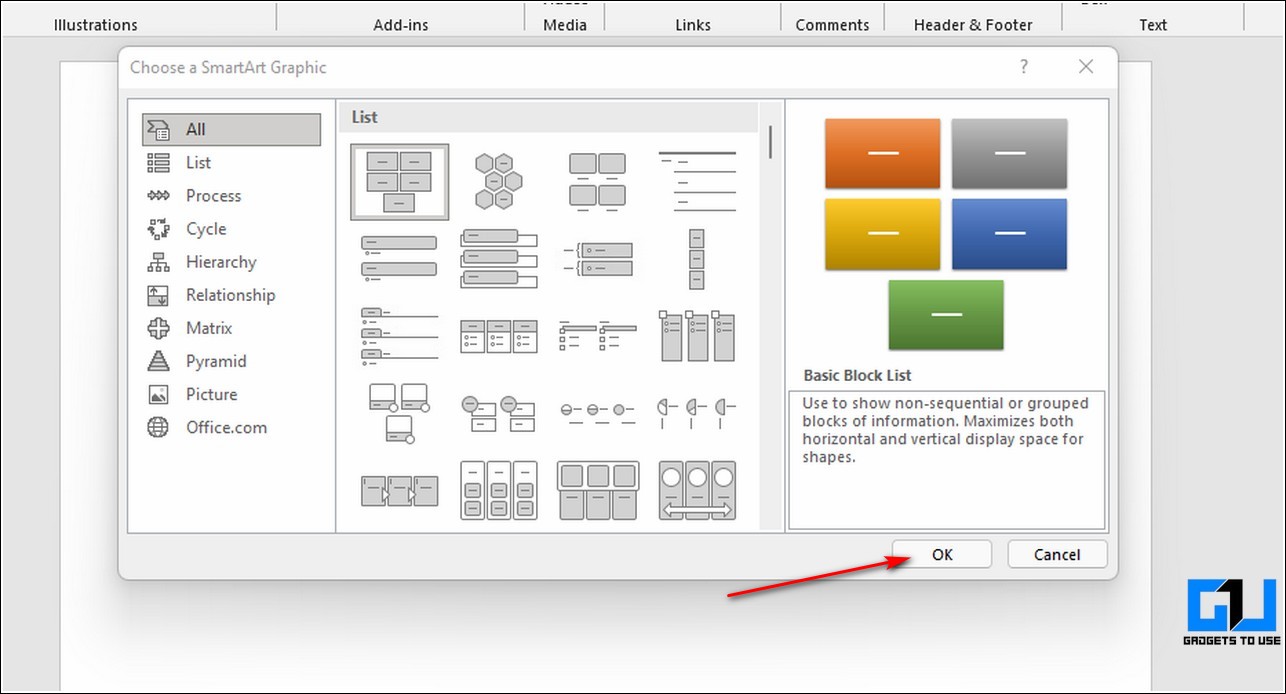
- 원하는 레이블 을 차트에 추가합니다. 다음을 수행할 수도 있습니다. 레이블 삭제 를 클릭해 선택한 차트를 동적으로 조정할 수 있습니다.
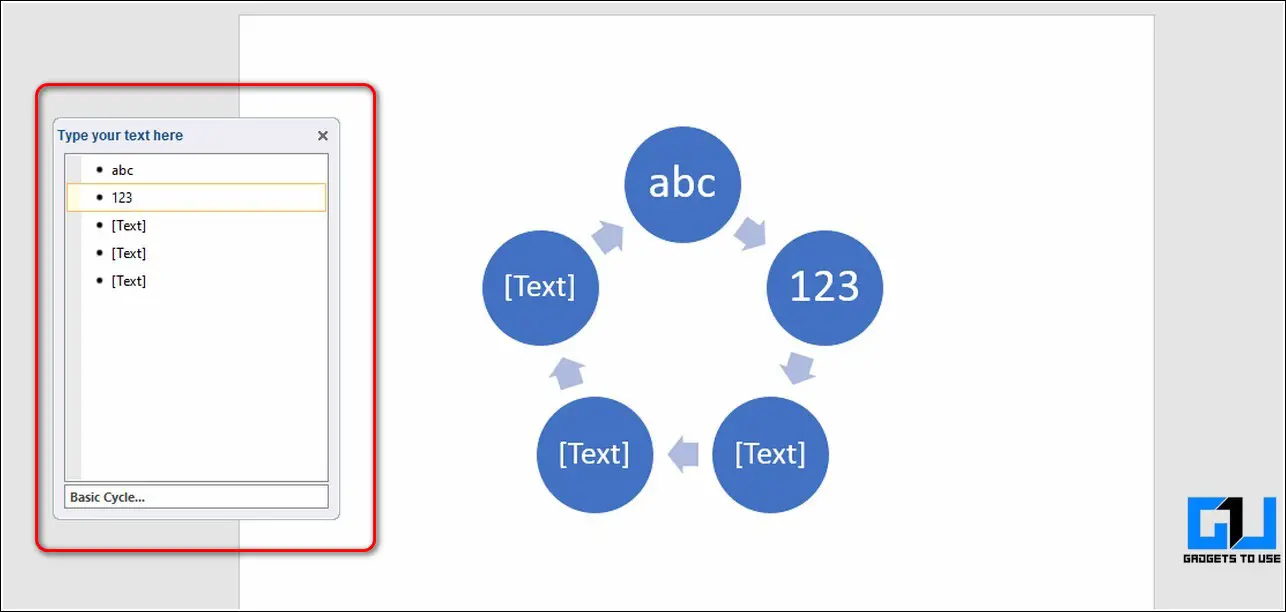
- 여기까지입니다. 다음을 사용하여 플로우차트 다이어그램을 성공적으로 만들었습니다. 스마트아트.
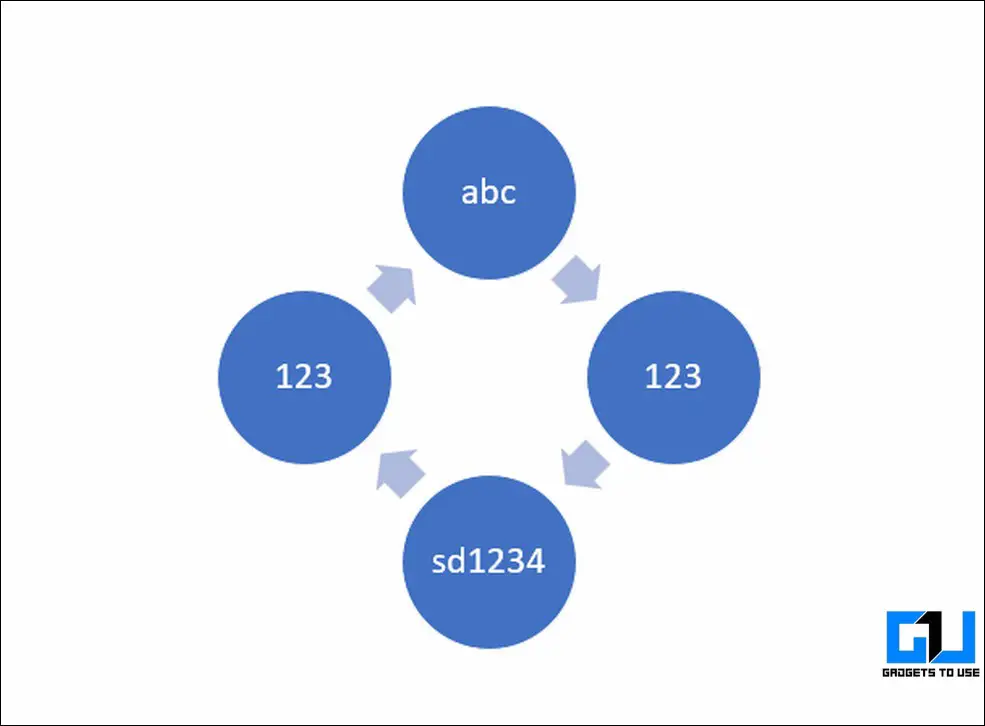
관련 도움말 | 비밀번호로 Office 문서를 보호하는 방법.
마무리하기: Word를 사용하여 영향력 있는 문서 만들기
지금까지 Microsoft Word를 사용하여 화살표 또는 원 텍스트를 추가하는 3가지 방법에 대해 알아보았습니다. 이 짧은 글이 필요한 화살표와 원을 추가하여 영향력 있는 문서를 만드는 데 도움이 되었다면 ‘좋아요’ 버튼을 누르고 친구들에게 이 글을 공유하여 친구들에게도 도움을 주세요. 앞으로도 더 유용한 도움말을 기대해 주세요.