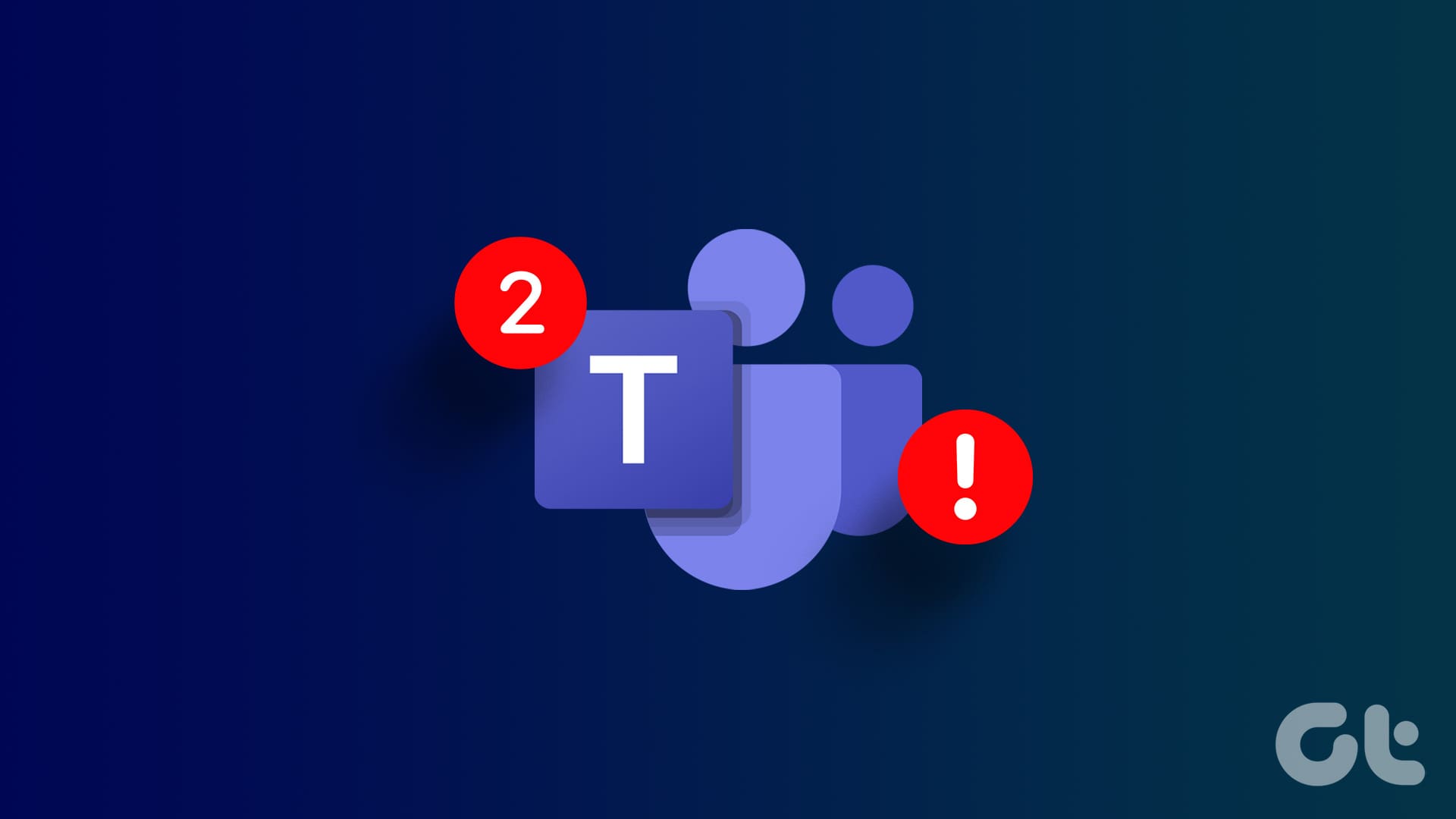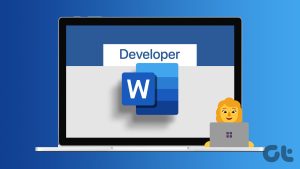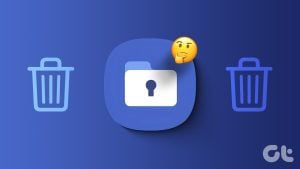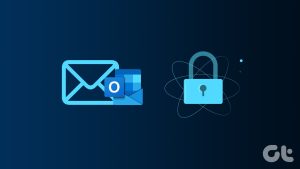Microsoft Teams와 같은 앱의 즉각적인 알림은 중요한 메시지와 예정된 회의를 알려주는 데 유용합니다. 편리하게도 Windows의 Teams 앱에는 알림 배지가 표시되어 앱 경고에 대한 주의를 끌 수 있습니다. 유용하긴 하지만, 메시지를 읽은 후에도 Microsoft Teams 알림 배지가 사라지지 않는다면 어떻게 될까요?
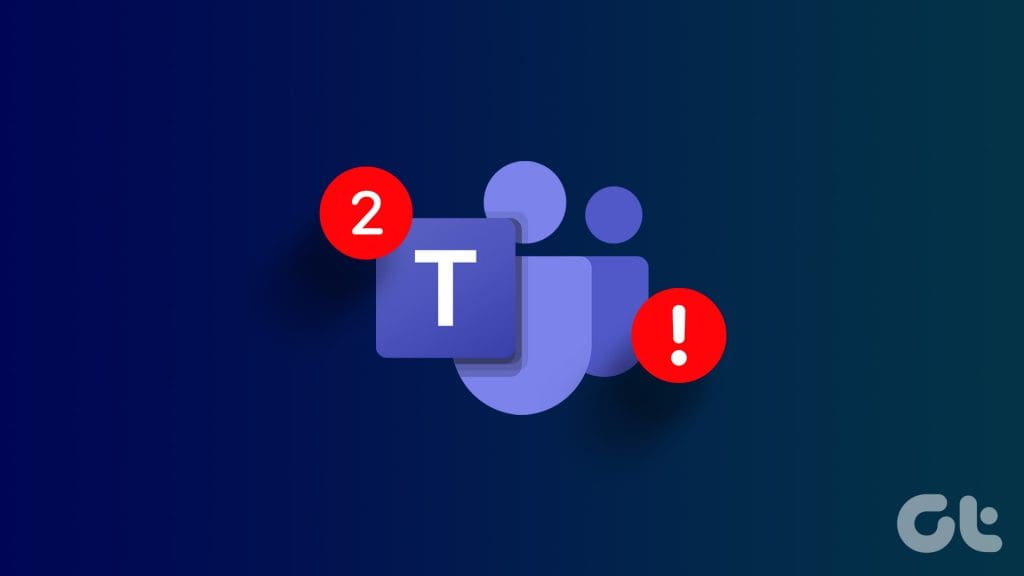
앱 결함부터 손상된 데이터에 이르기까지 여러 요인으로 인해 Teams 앱 알림이 필요 이상으로 오래 지속될 수 있습니다. 이 가이드에서는 Windows 10 또는 11 PC에서 완고한 Teams 알림을 제거하는 데 가능한 모든 팁을 안내합니다.
1. Teams 앱을 완전히 닫았다가 다시 엽니다.
때때로 Microsoft Teams 앱의 일시적인 결함으로 인해 Windows 작업 표시줄에 알림이 표시되지 않을 수 있습니다. 대부분의 경우 Teams 앱을 닫았다가 다시 열어 이러한 문제를 해결할 수 있습니다. 동일한 단계는 다음과 같습니다.
1 단계: Ctrl + Shift + Esc 키보드 단축키를 눌러 작업 관리자를 엽니다.
2 단계: 프로세스 탭에서 Microsoft Teams를 마우스 오른쪽 버튼으로 클릭하고 결과 메뉴에서 작업 끝내기를 선택합니다.
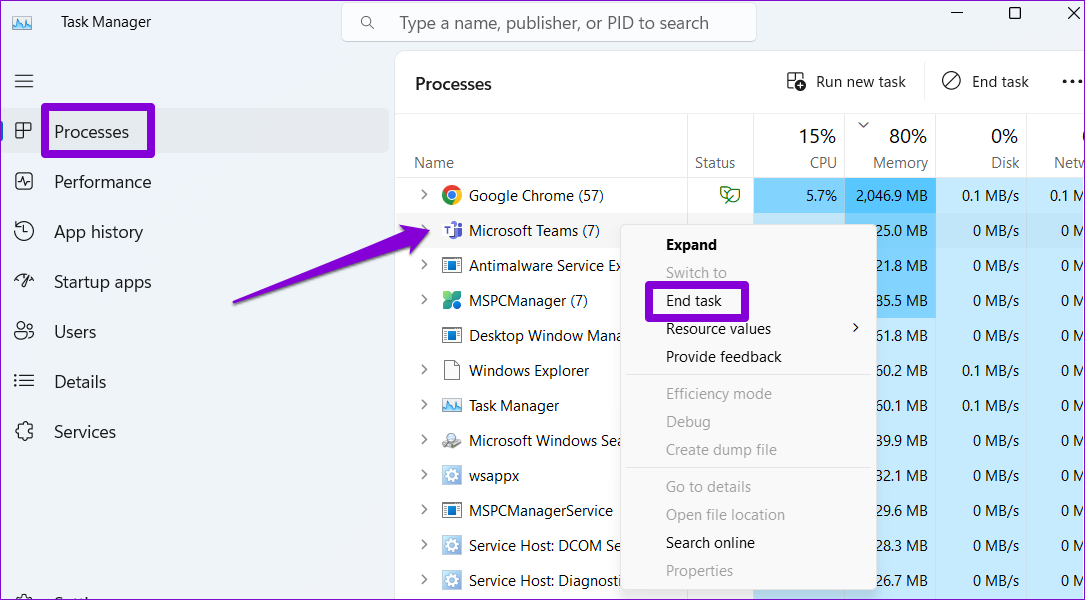
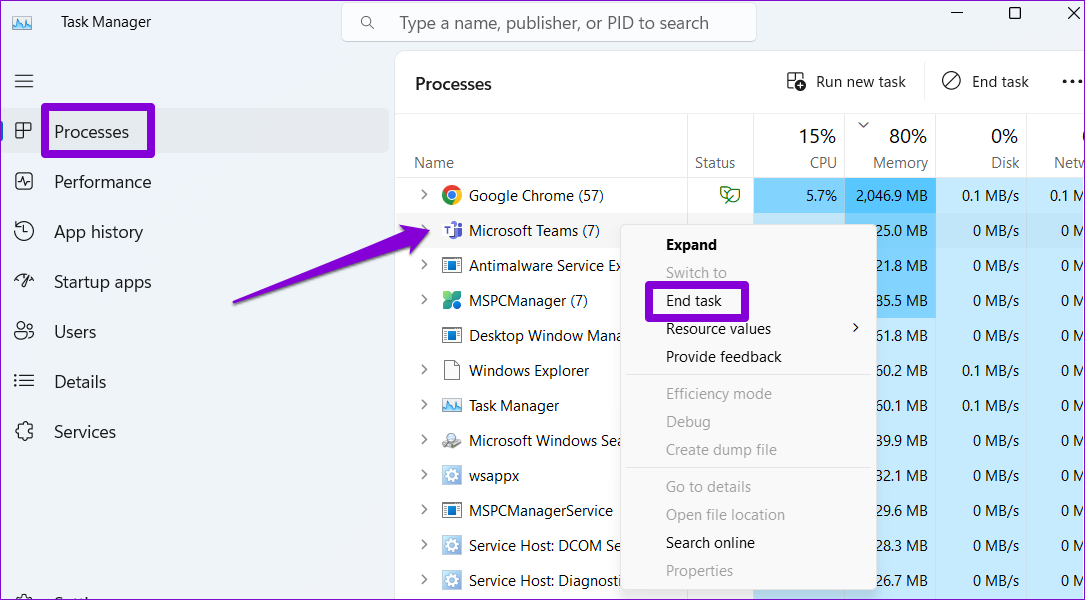
Teams 앱을 다시 열고 문제가 여전히 있는지 확인하세요.
2. 채팅 앱을 열고 알림 지우기(Windows 11만 해당)
Windows 11 PC에는 작업 표시줄에서 즉시 Teams 대화에 액세스하고 응답하는 데 도움이 되는 전용 채팅 앱이 포함되어 있습니다. 경우에 따라 채팅 앱의 동기화 문제로 인해 메시지를 읽은 후에도 Teams 앱이 Windows에 알림 배지를 표시할 수 있습니다.
이 문제를 해결하려면 Windows에서 채팅 앱을 열고 거기에서 알림을 지워야 합니다. 그러려면 작업 표시줄에서 채팅 앱 아이콘을 클릭하고 읽지 않은 메시지가 없는지 확인하세요.
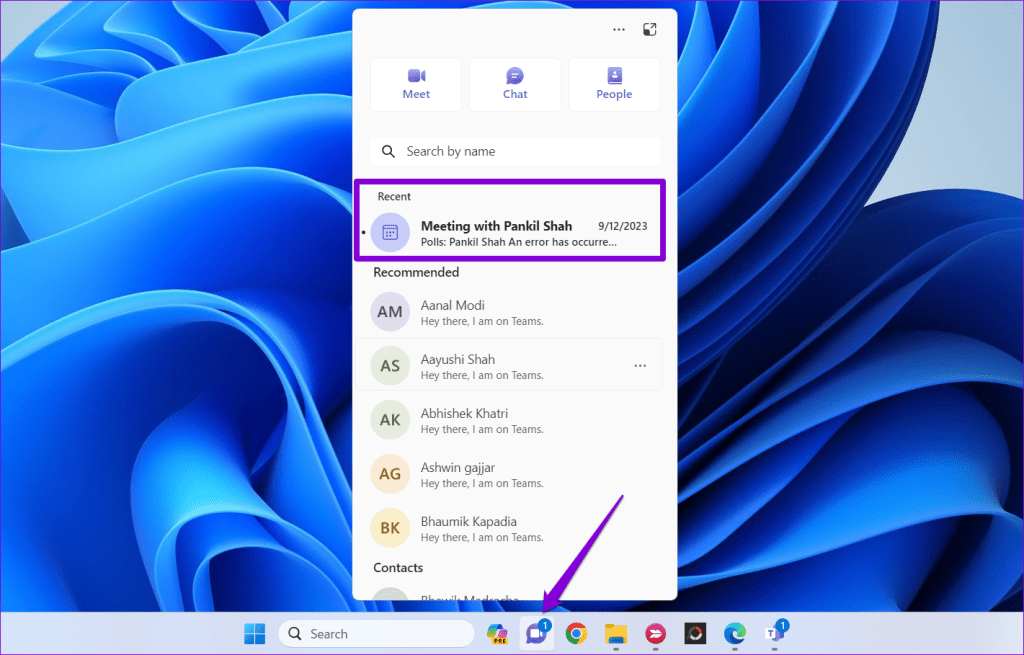
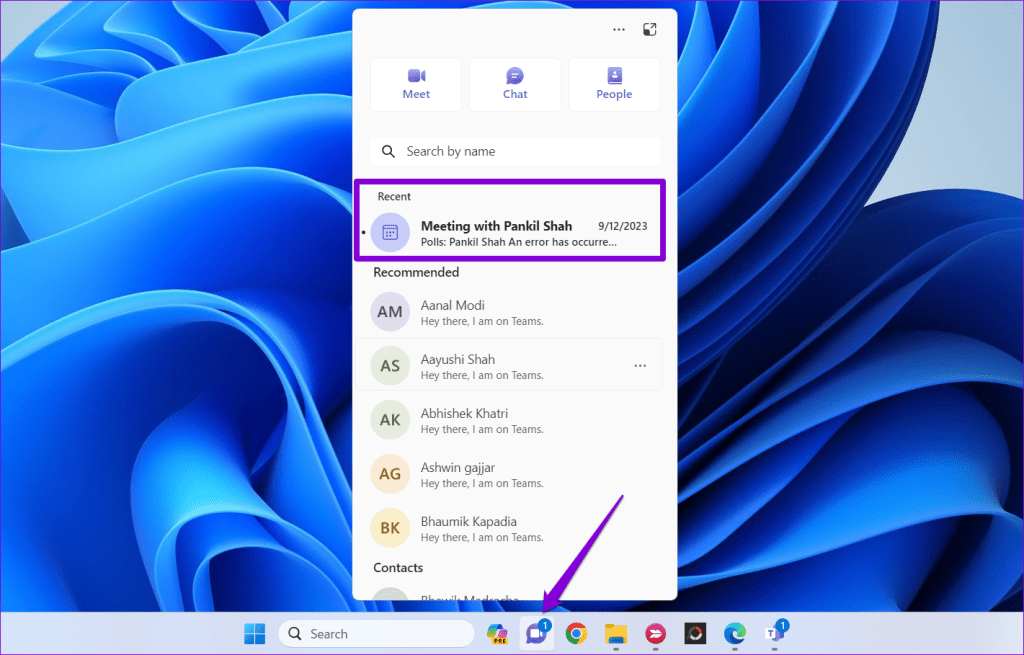
또한 상단에 있는 점 3개 아이콘을 클릭하고 새로운 기능 및 업데이트에 대한 보류 중인 알림을 엽니다. 그 후에는 성가신 Teams 알림이 사라져야 합니다.
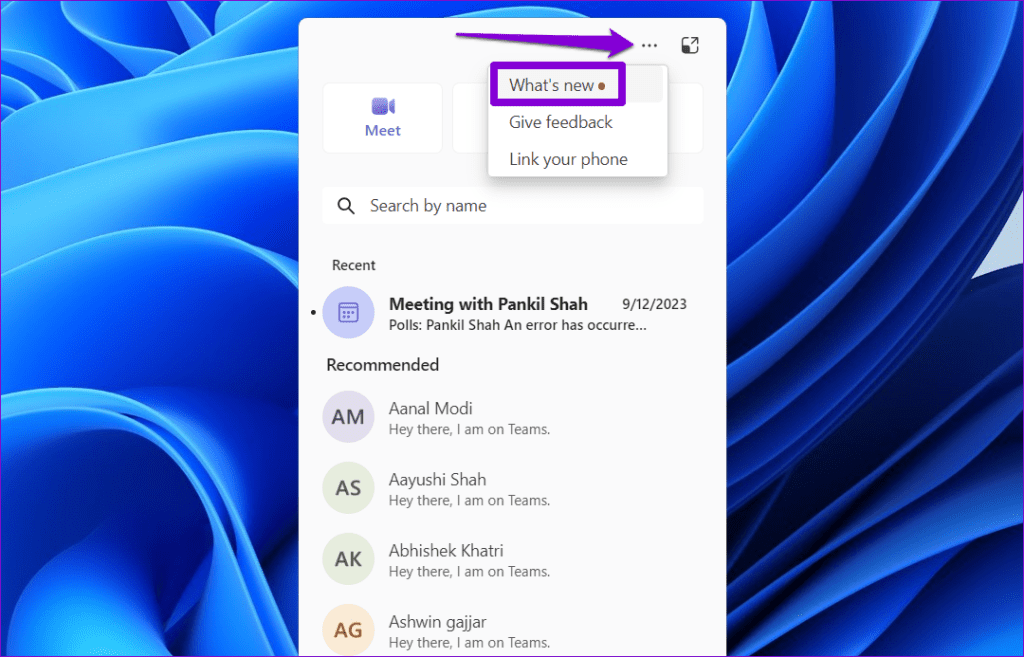
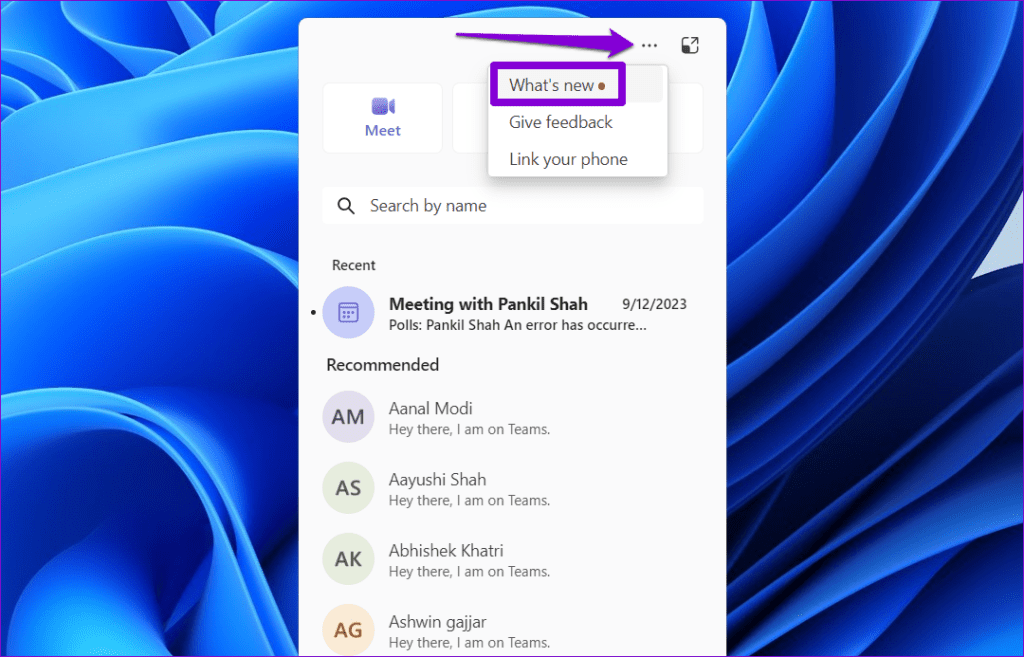
3. 팀 알림 비활성화 및 다시 활성화
Teams 알림을 사라지게 만드는 또 다른 방법은 Windows에서 해당 알림을 비활성화한 다음 다시 활성화하는 것입니다. 이에 대한 방법은 다음과 같습니다.
1 단계: Windows 키 + I 키보드 단축키를 눌러 설정 앱을 엽니다. 시스템 탭에서 알림을 클릭하세요.
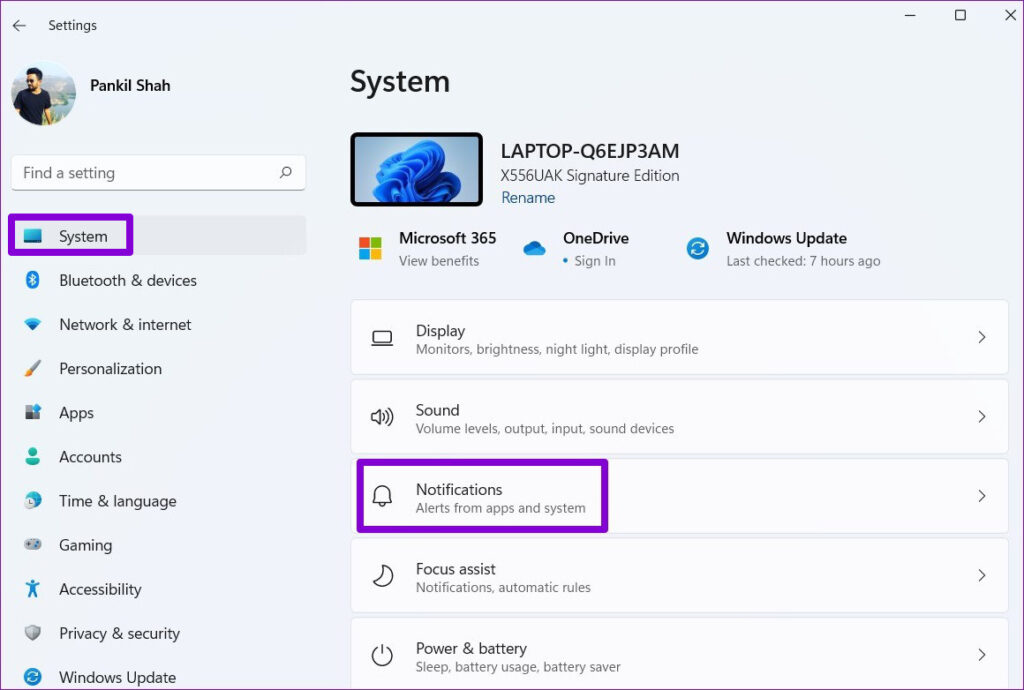
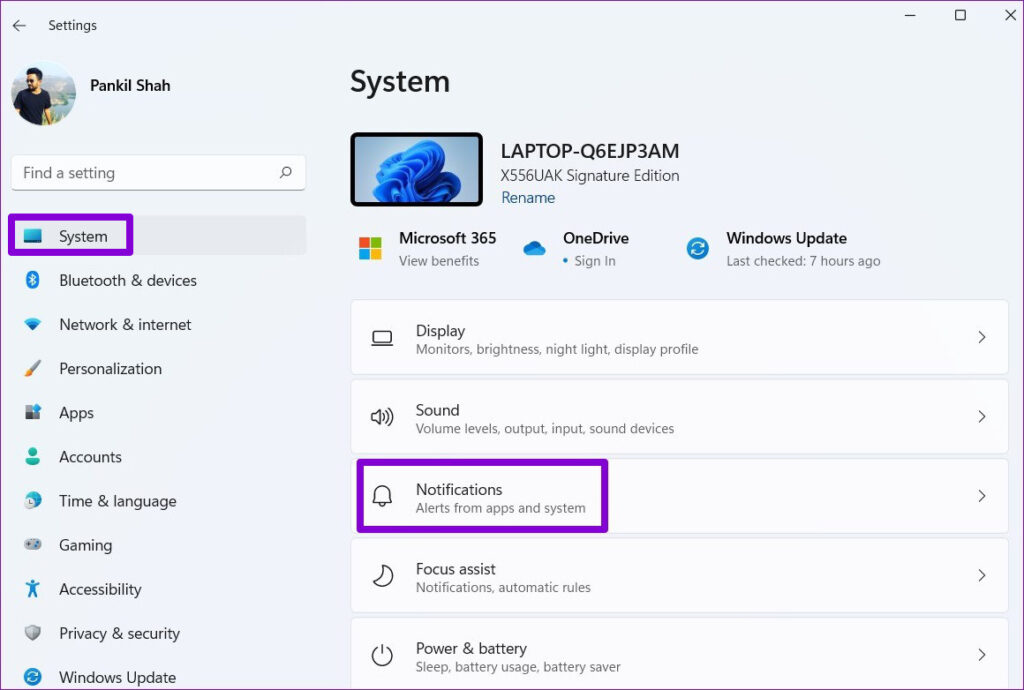
2 단계: 아래로 스크롤하여 목록에서 Microsoft Teams를 찾고 옆에 있는 토글을 비활성화합니다. 몇 초 동안 기다렸다가 다시 켜십시오.
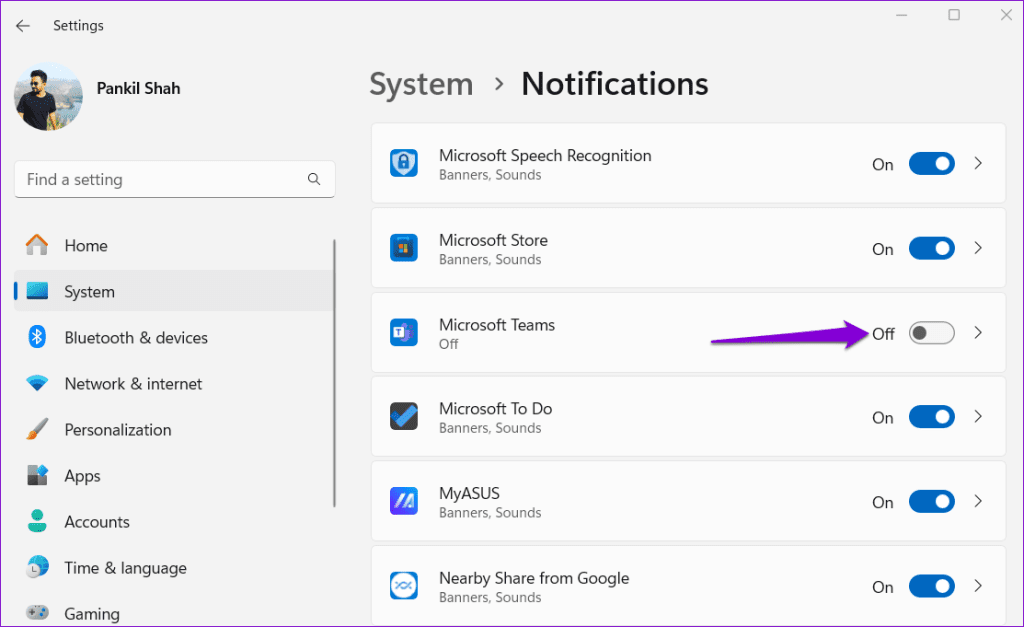
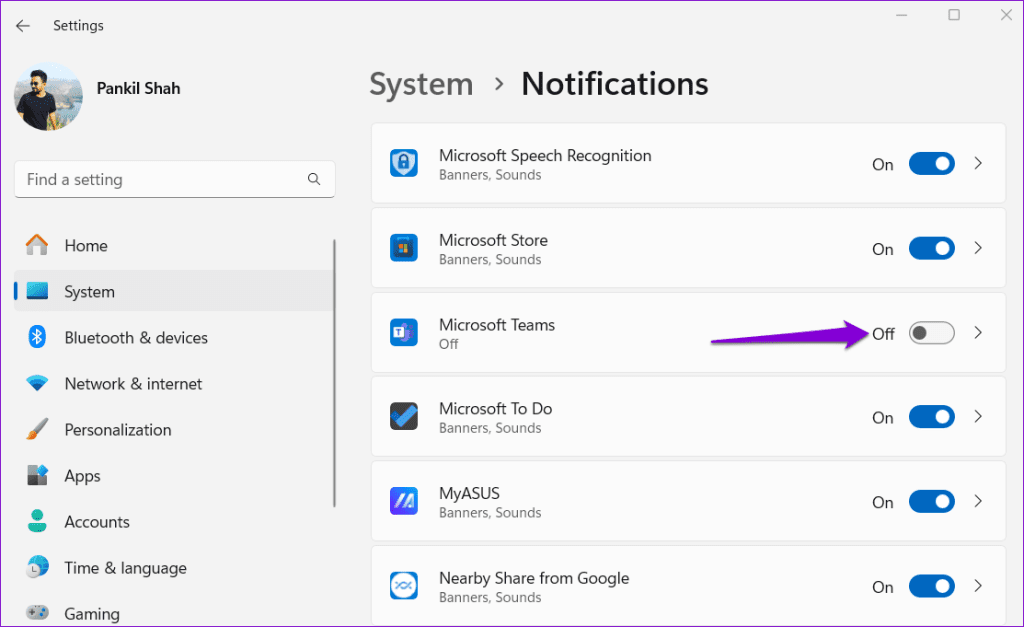
위 단계를 완료한 후에도 Microsoft Teams 알림이 여전히 멈췄는지 확인하세요.
4. Teams 앱 캐시 지우기
이러한 문제는 Microsoft Teams와 연결된 기존 캐시 데이터가 손상된 경우에도 발생할 수 있습니다. PC에서 기존 Teams 앱 캐시를 지워 정상 상태로 복원되는지 확인할 수 있습니다.
1 단계: Windows 키 + R 키보드 단축키를 눌러 실행 대화 상자를 엽니다. 유형 %appdata%\Microsoft\Teams 열기 필드에서 Enter 키를 누릅니다.
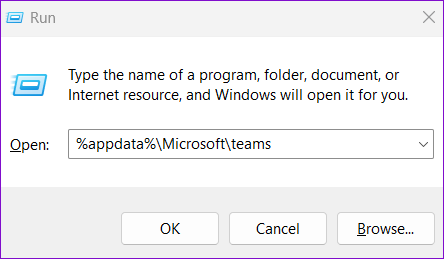
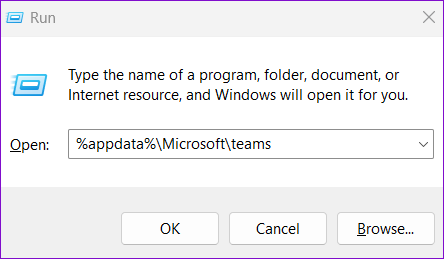
3단계: 열리는 파일 탐색기 창에서 Ctrl + A 키보드 단축키를 눌러 모든 파일과 폴더를 선택합니다. 그런 다음 상단의 휴지통 아이콘을 클릭하여 삭제하세요.
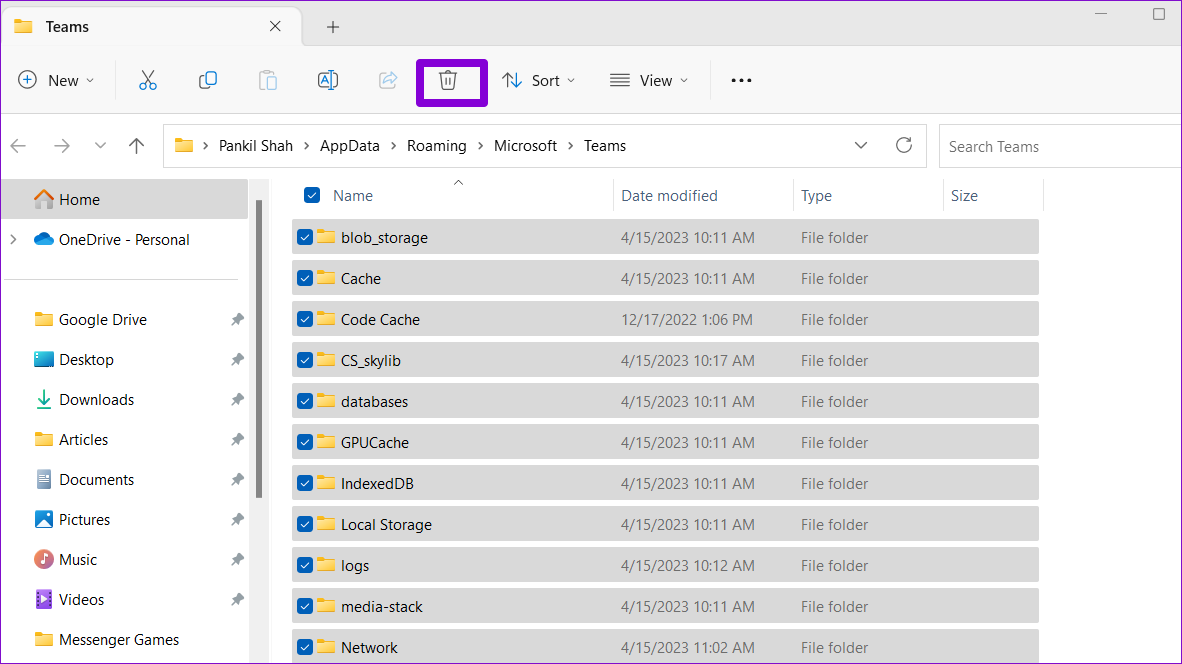
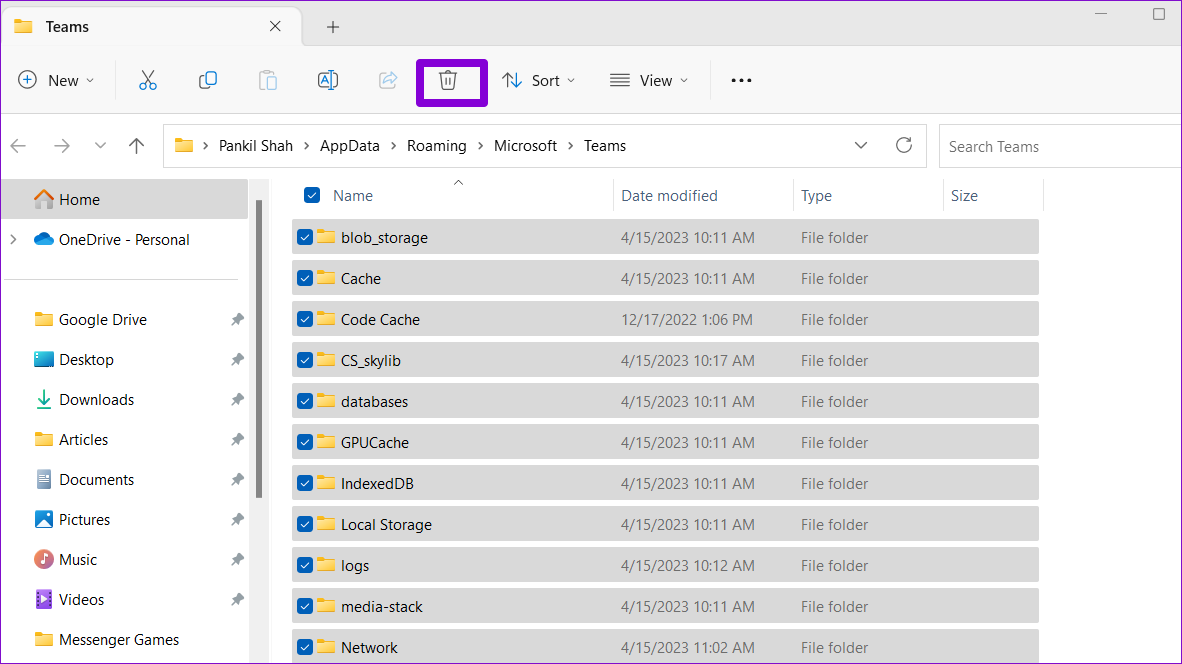
5. 로그아웃하고 다시 로그인
귀하의 계정에 대한 인증 문제로 인해 이러한 이상이 발생할 수도 있습니다. 이 문제를 해결하려면 다음 단계를 사용하여 Teams 앱에서 로그아웃한 후 다시 로그인해 보세요.
컴퓨터에서 Teams 앱을 열고 오른쪽 상단에 있는 프로필 사진을 클릭한 다음 로그아웃을 선택합니다.
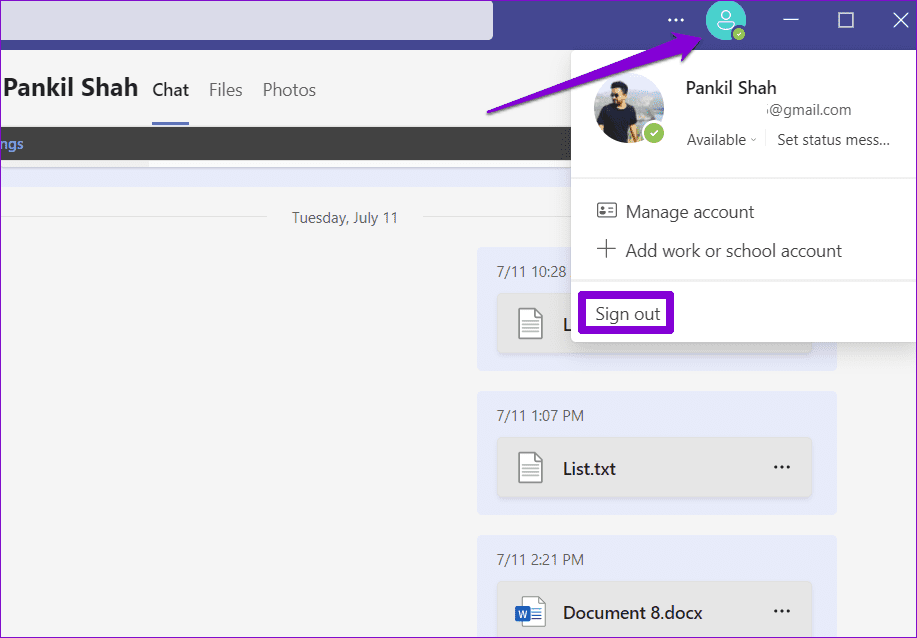
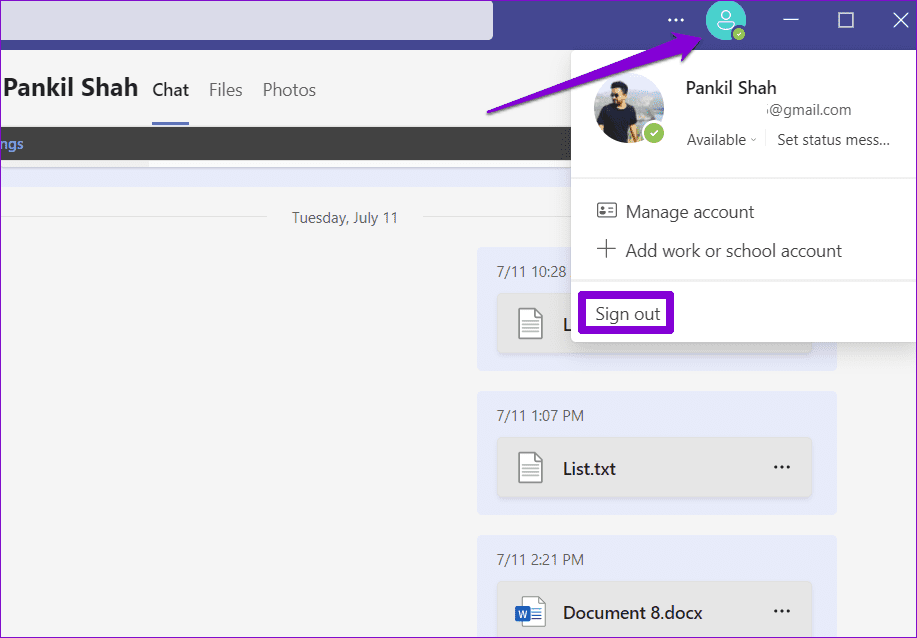
Teams 앱에 다시 로그인하여 문제가 해결되는지 확인하세요.
6. Teams 앱 복구 또는 재설정
Windows에서 앱을 복구하는 것은 앱 기능에 영향을 미칠 수 있는 문제를 해결하는 효과적인 방법입니다. 따라서 위의 팁을 시도한 후에도 Microsoft Teams 알림이 사라지지 않으면 Windows에 내장된 복구 기능을 사용하여 Teams 앱을 수정할 수 있습니다.
1 단계: Windows 키 + S 키보드 단축키를 눌러 검색 메뉴를 엽니다. 유형 마이크로소프트 팀즈 검색 상자를 열고 오른쪽 창에서 앱 설정을 선택하세요.
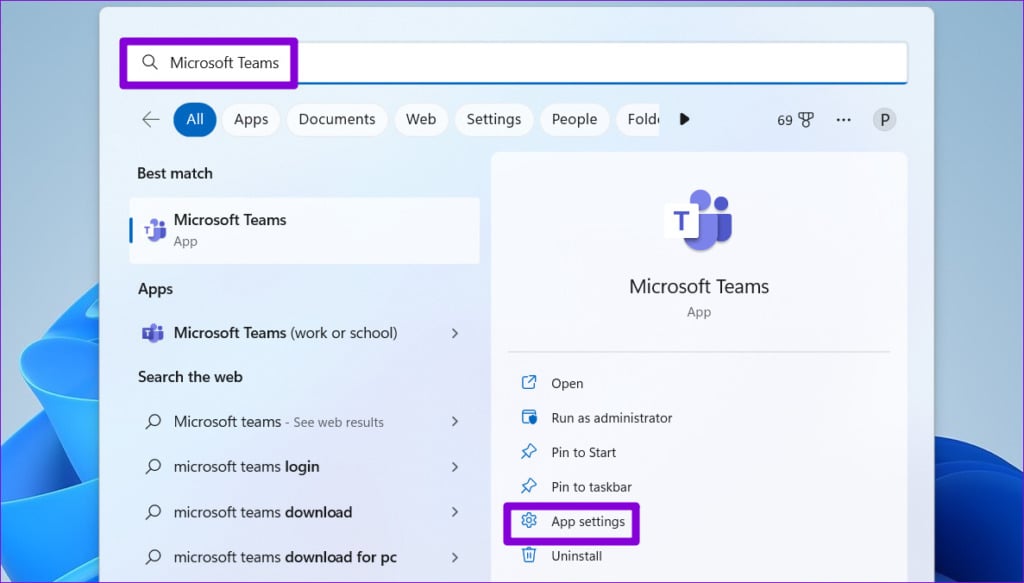
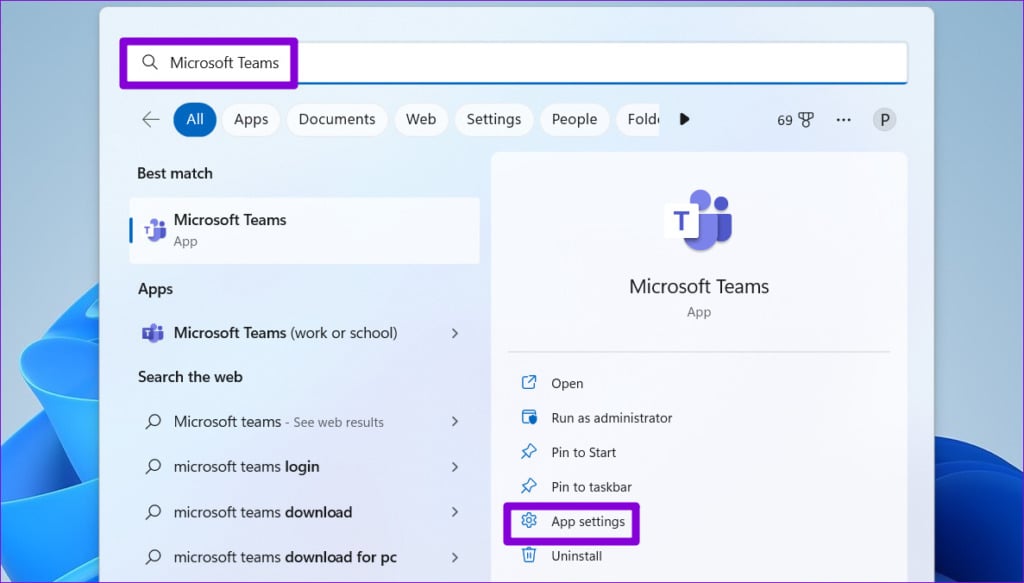
2 단계: 재설정 섹션까지 아래로 스크롤하고 복구 버튼을 클릭합니다.
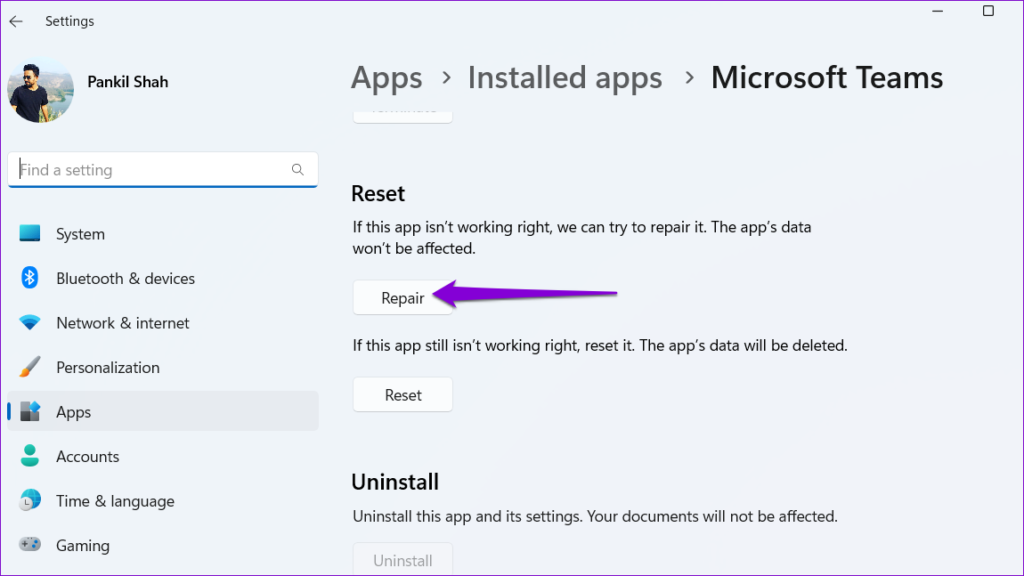
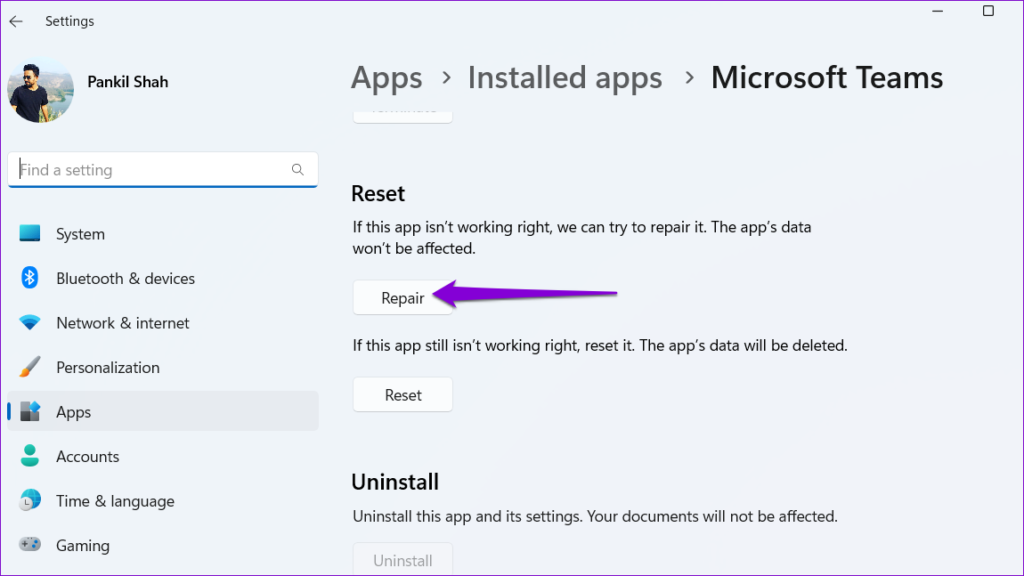
복구를 시도한 후에도 문제가 지속되면 재설정 버튼을 클릭할 수 있습니다. 이렇게 하면 모든 앱 데이터가 삭제되어 손상된 데이터나 잘못 구성된 설정으로 인해 발생하는 문제를 효과적으로 해결합니다.
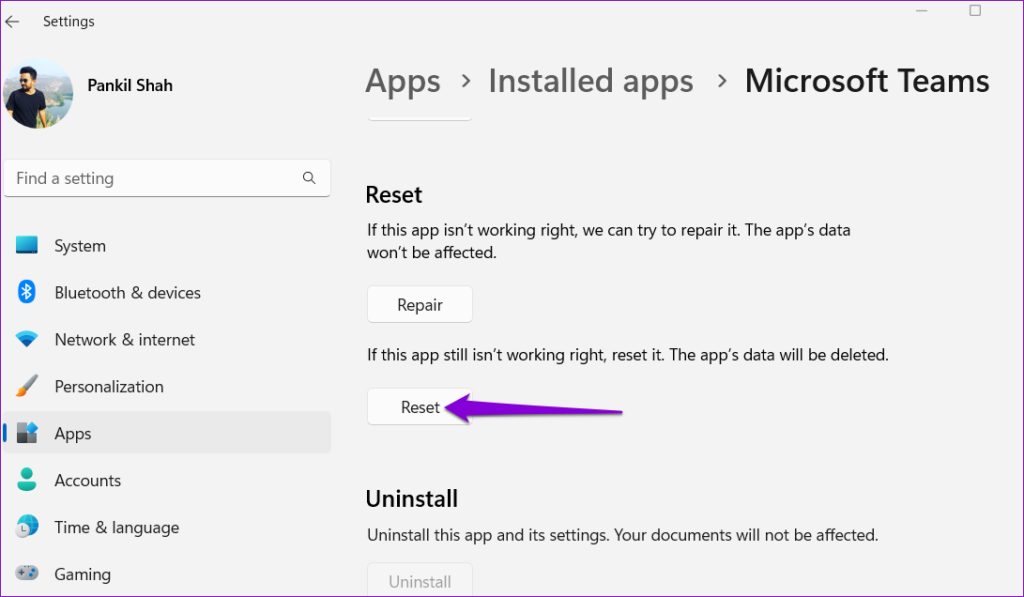
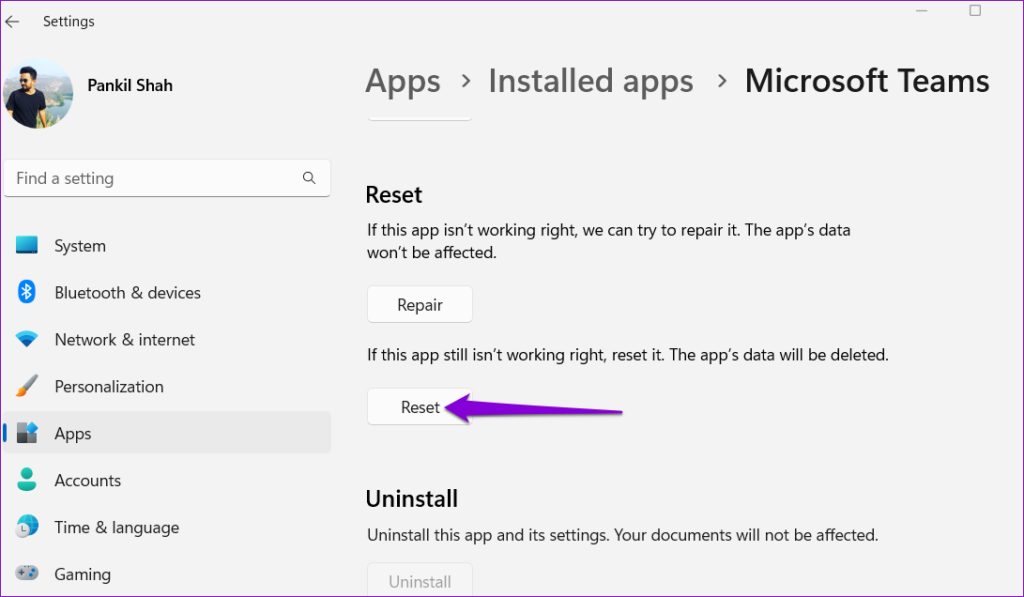
알림을 계속 보내지 마세요
적시에 종료하기를 거부하는 Microsoft Teams 알림은 작업 흐름을 방해하고 집중을 방해할 수 있습니다. 더 이상 그런 일이 발생하지 않기를 바랍니다. 위의 팁 중 하나가 문제를 해결하는 데 도움이 되었습니다.