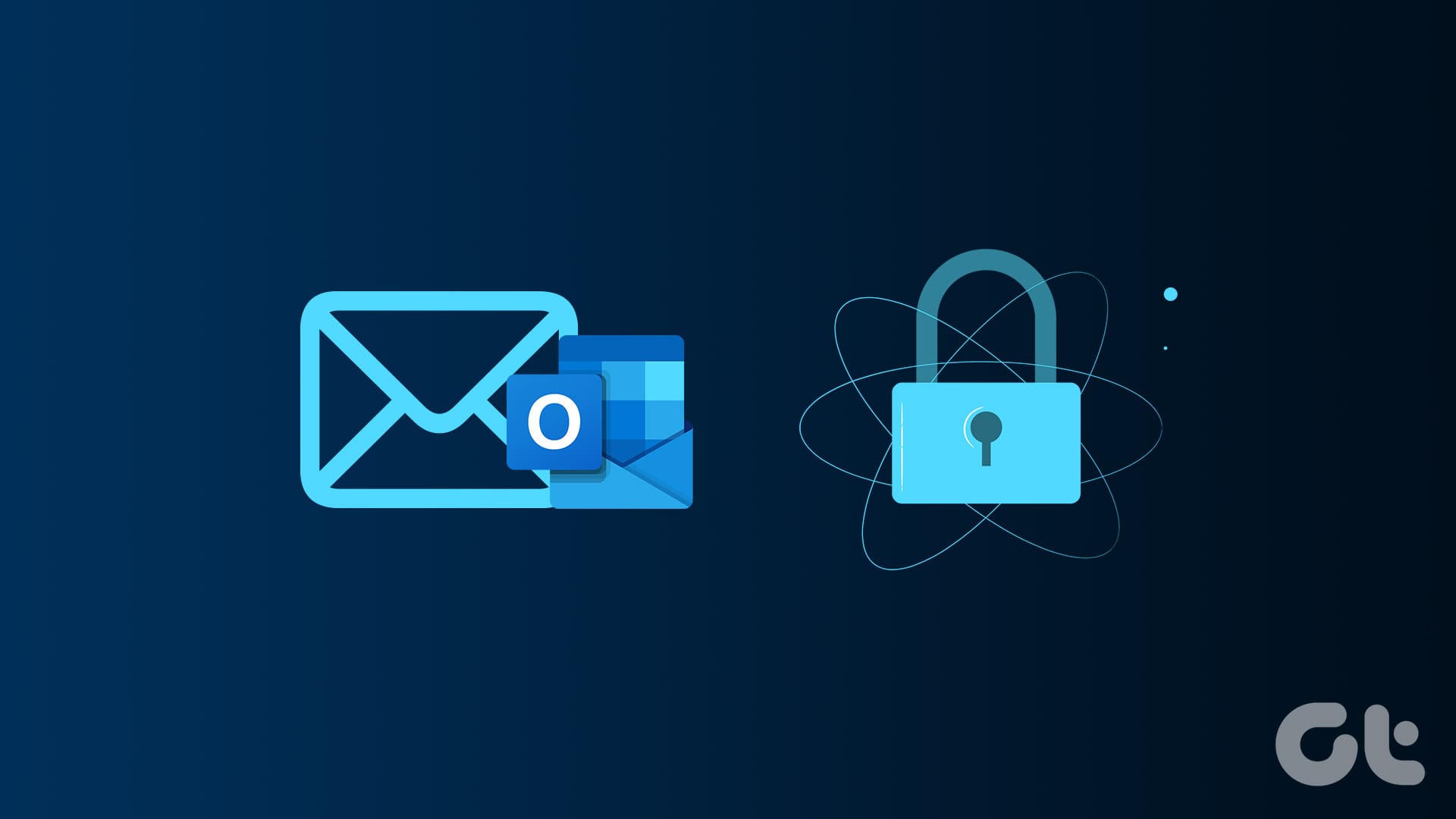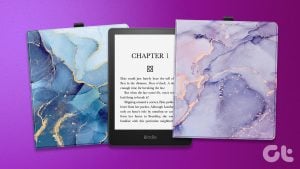Microsoft Outlook은 개인 및 업무용 계정을 관리할 수 있는 안정적인 이메일 클라이언트입니다. 폴더를 만들고 이메일을 이동하여 대화를 관리하는 등 다양한 옵션을 제공합니다. Outlook에서 이메일을 암호화할 수도 있는데, 이는 직장인이라면 누구나 인정할 만한 기능입니다.
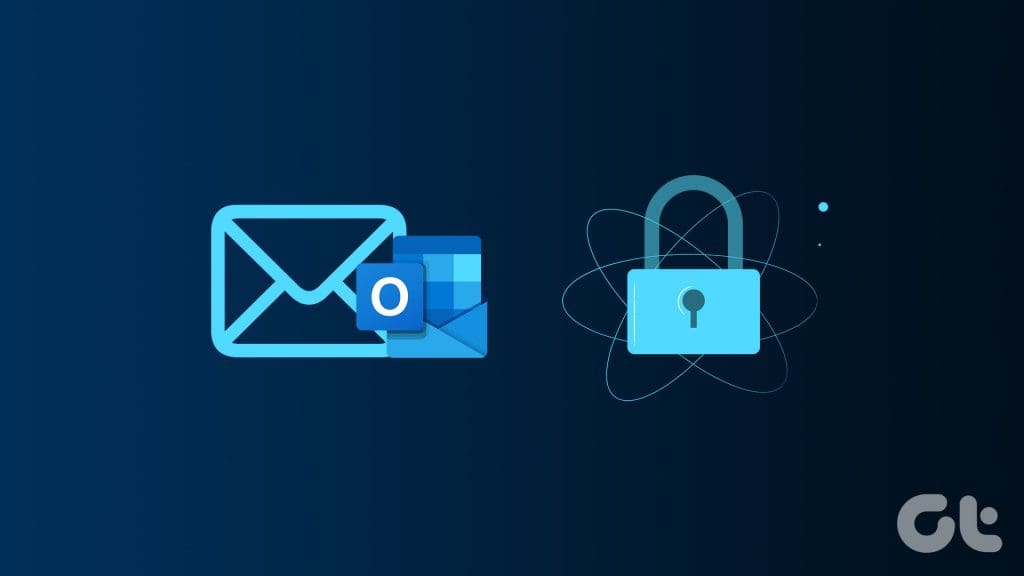
Microsoft 365 구독(개인, 가족, 기업 또는 비즈니스 프리미엄)이 있는 경우 Outlook에서 보안 이메일을 보낼 수 있습니다. 방법이 궁금하다면 걱정하지 마세요. 이 게시물에서는 Mac 및 Windows PC의 Outlook에서 이메일을 암호화하는 단계를 보여 드립니다.
Windows 11의 Microsoft Outlook에서 이메일을 암호화하는 방법
Microsoft 365를 구독하면 연락처에 암호화된 이메일을 보낼 수 있습니다. 기본적으로 Outlook을 사용하여 암호화된 전자 메일을 보낼 수 있는 OME 또는 Office 365 메시지 암호화가 제공됩니다. 따라서 이메일을 암호화하기 위해 인증서를 설치할 필요가 없습니다.
1단계: Windows PC에서 Outlook을 엽니다.
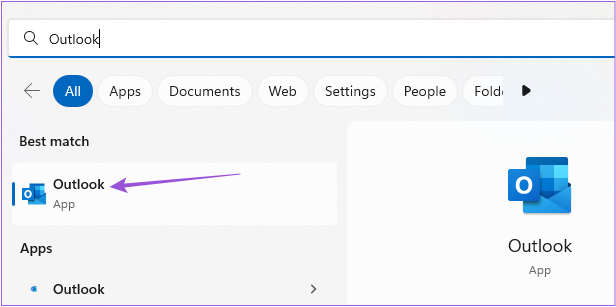
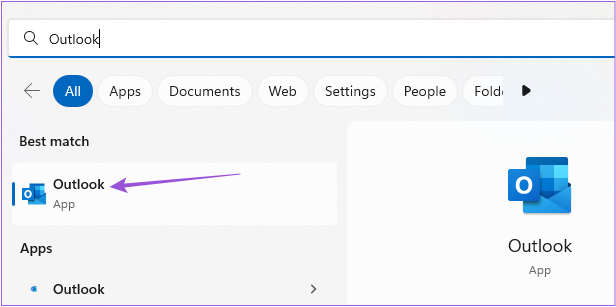
2단계: 왼쪽 상단 모서리에 있는 새 이메일을 클릭합니다.
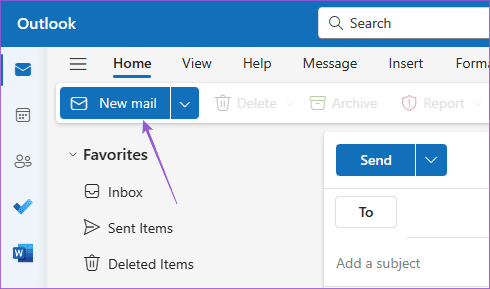
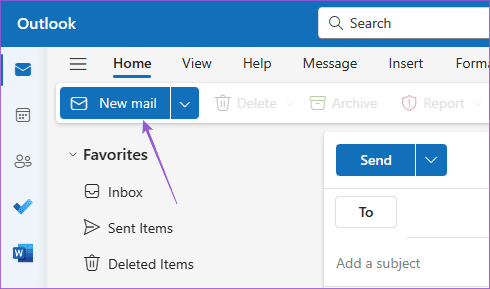
3단계 메뉴 표시줄에서 옵션을 클릭합니다.
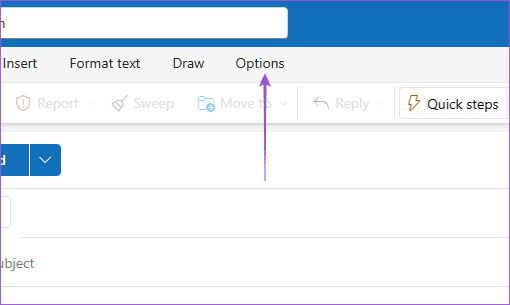
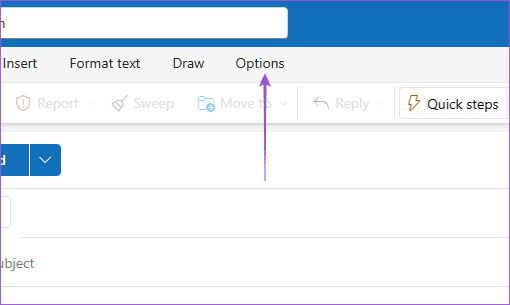
4단계: 암호화 아이콘을 클릭하고 암호화를 선택합니다.
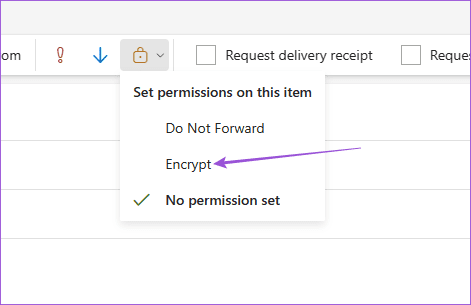
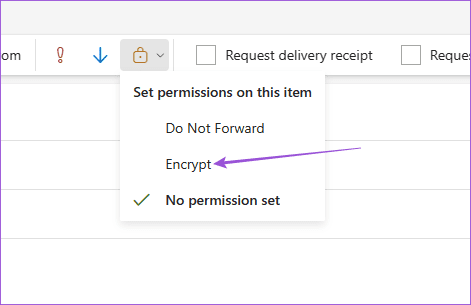
“이 메시지는 암호화됩니다.”라는 메시지가 표시됩니다.
5단계: 모든 세부 정보를 입력하고 암호화된 이메일을 전송합니다.
Windows 11에서 Outlook의 모든 이메일을 자동으로 암호화하기
모든 이메일을 암호화하려면 다음 단계에 따라 옵션을 사용 설정하세요. 먼저, Windows PC에서 레거시 버전의 Outlook으로 전환합니다.
1단계: Windows PC 또는 노트북에서 Outlook을 엽니다.
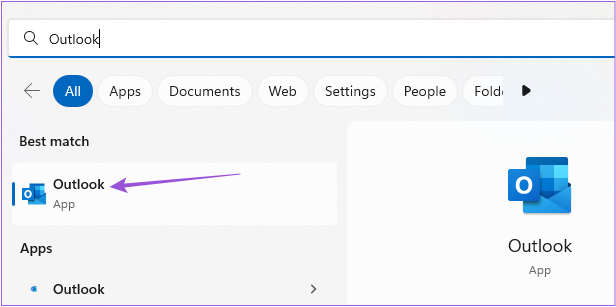
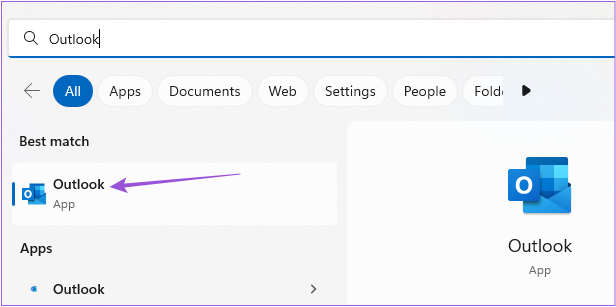
2단계: 오른쪽 상단 모서리에 있는 새 Outlook 토글을 클릭합니다.
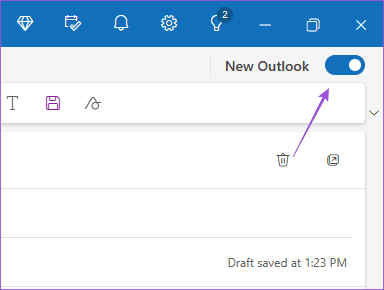
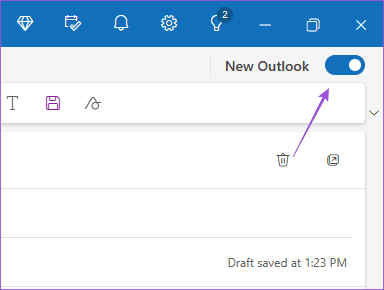
3단계: 피드백 건너뛰기를 클릭하여 레거시 Outlook으로 전환합니다.
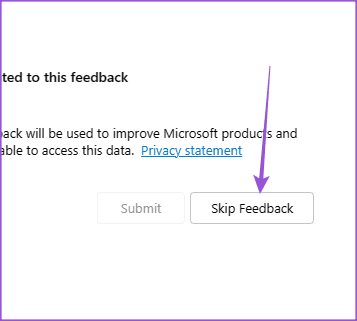
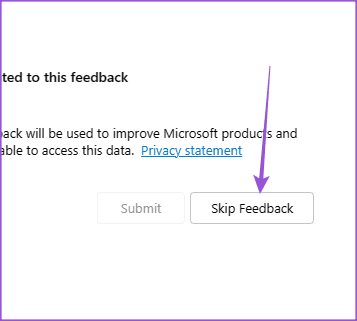
4단계 완료되면 새 이메일을 시작하고 작성 창의 왼쪽 상단 모서리에 있는 파일을 클릭합니다.
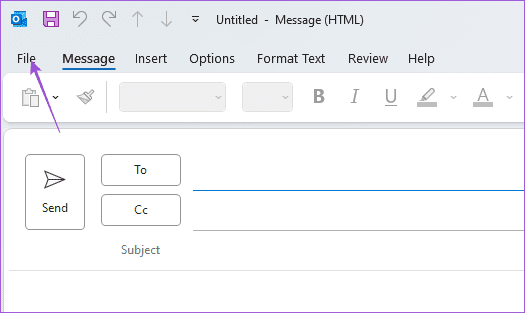
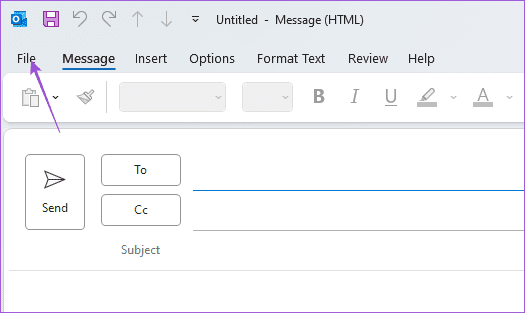
5단계: 오른쪽 하단에서 옵션을 선택합니다.
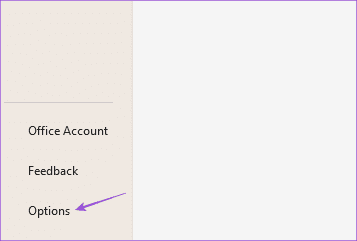
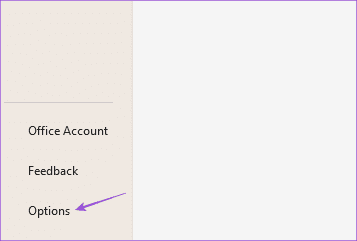
6단계: 왼쪽 메뉴에서 신뢰 센터를 클릭하고 신뢰 센터 설정을 선택합니다.
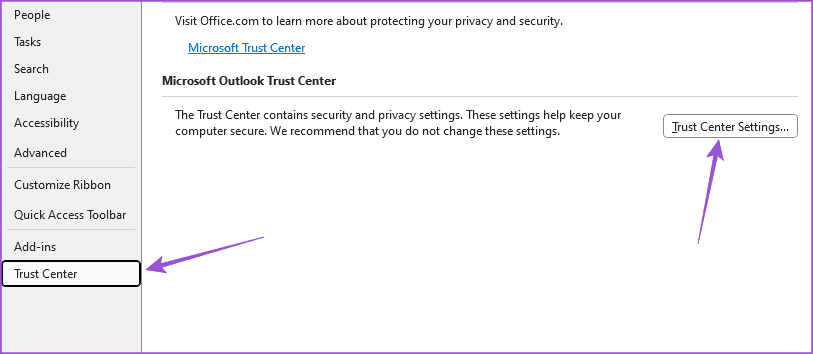
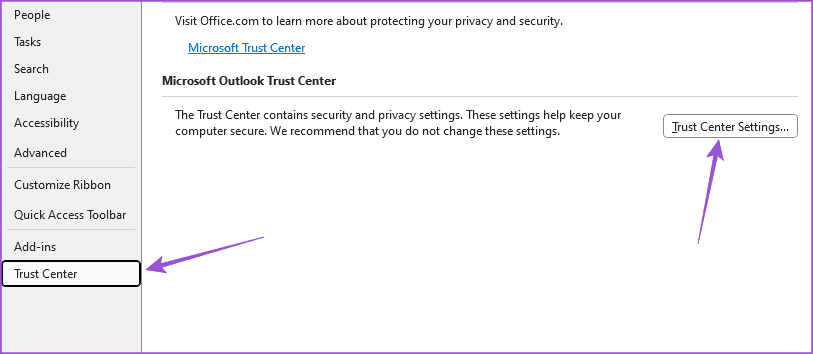
7단계: 이메일 보안을 선택하고 ‘발신 메시지의 콘텐츠 및 첨부파일 암호화’ 옵션을 사용 설정합니다.
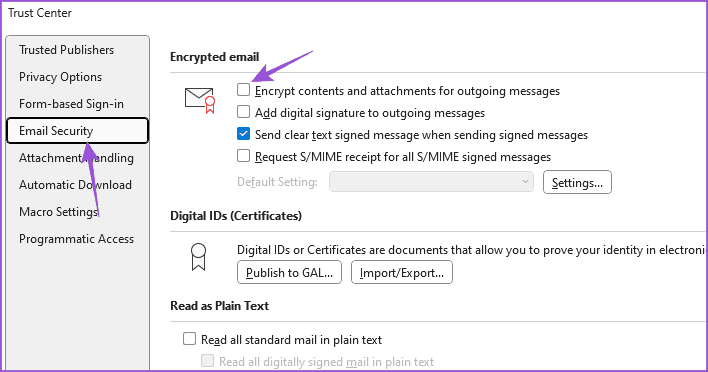
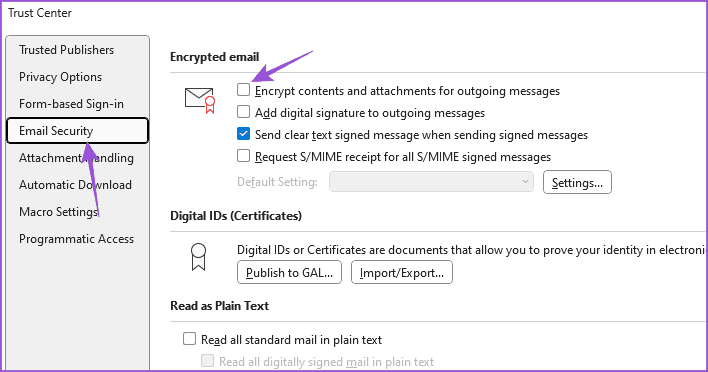
6단계: 확인을 클릭하여 확인합니다.
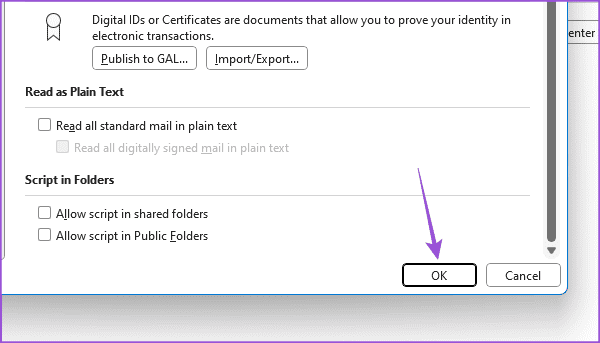
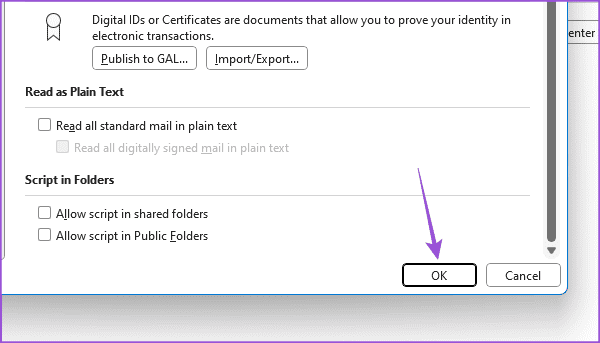
새 Outlook 버전으로 다시 전환하려면 오른쪽 상단 모서리에 있는 새 Outlook을 클릭합니다.
Mac의 Microsoft Outlook에서 이메일을 암호화하는 방법
Mac의 Outlook 앱에서 암호화된 이메일을 보내는 방법은 다음과 같습니다.
1단계: Mac에서 Outlook 앱을 엽니다.
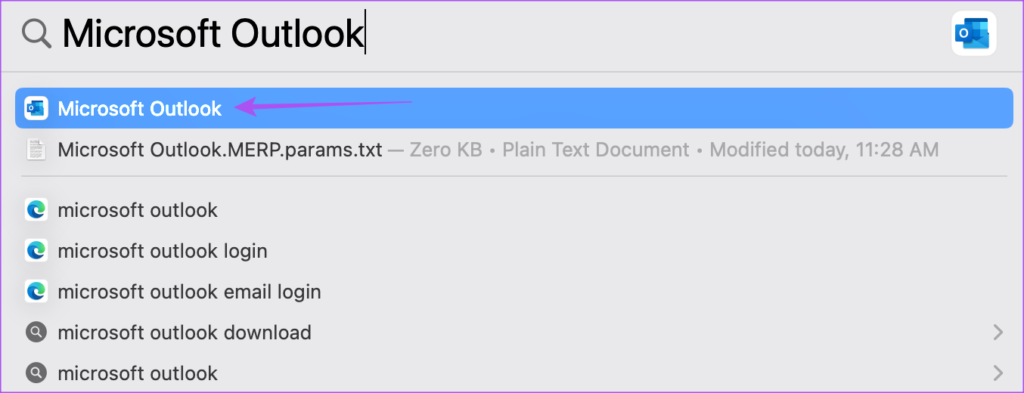
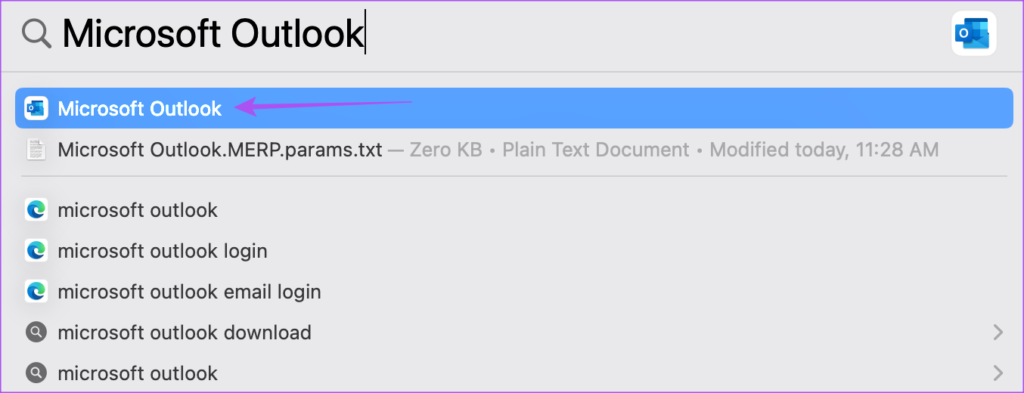
2단계: 오른쪽 상단 모서리에 있는 새 이메일을 클릭합니다.
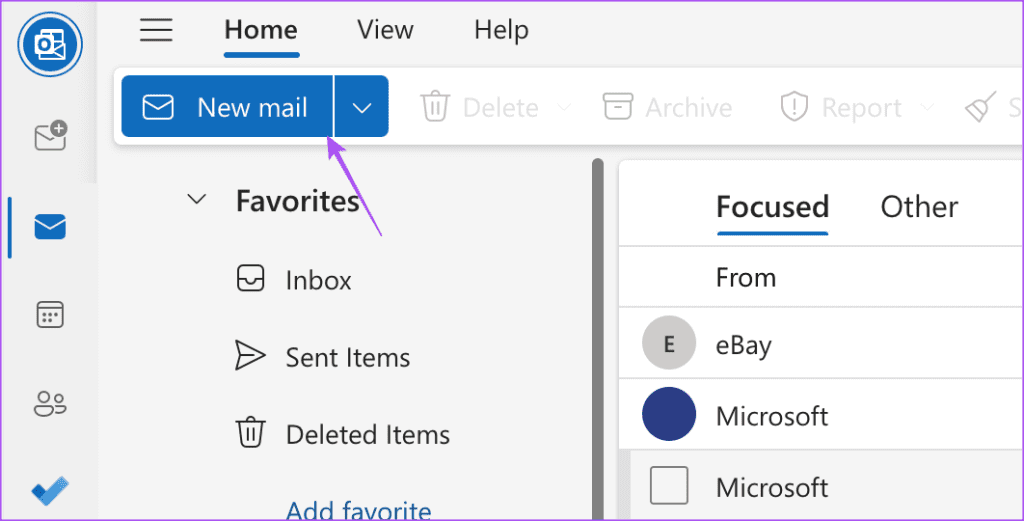
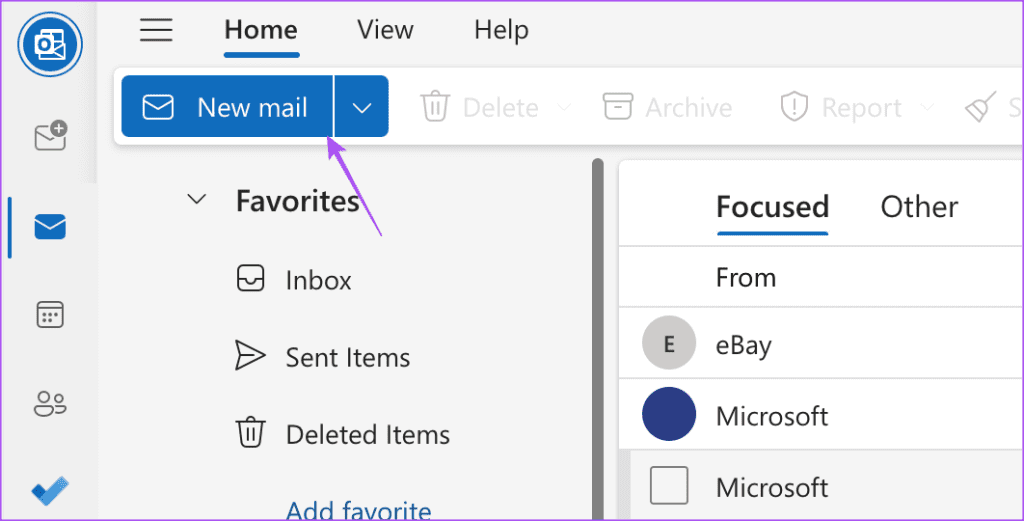
3단계 작성 섹션의 오른쪽 상단에 있는 점 3개를 클릭하고 암호화를 선택합니다.
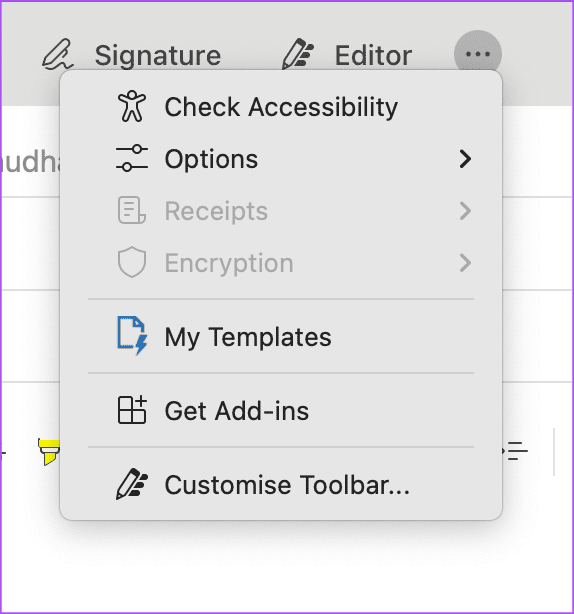
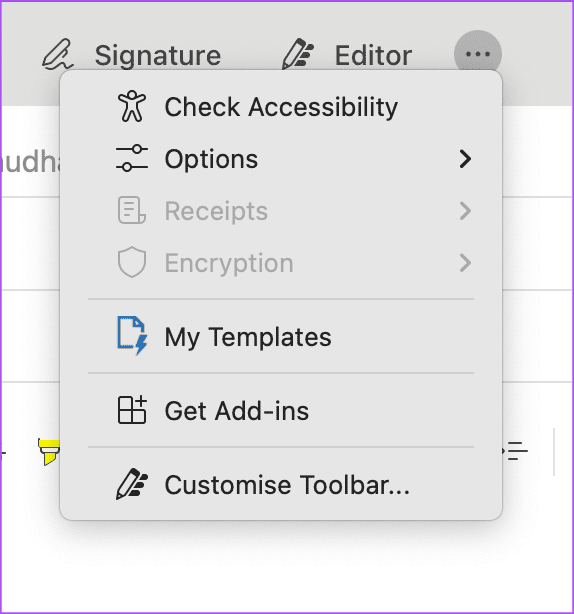
암호화 이메일을 보낼 수 있는 서명 인증서가 없기 때문에 Outlook 계정의 암호화 옵션이 회색으로 표시되어 있습니다. 하지만 Microsoft 365 멤버십이 있는 경우에는 문제가 되지 않습니다.
4단계: 암호화를 선택한 후 관련 세부 정보를 모두 추가하고 이메일을 보냅니다.
Mac에서 Outlook의 모든 이메일을 자동으로 암호화하기
1단계: Mac에서 Outlook을 엽니다.
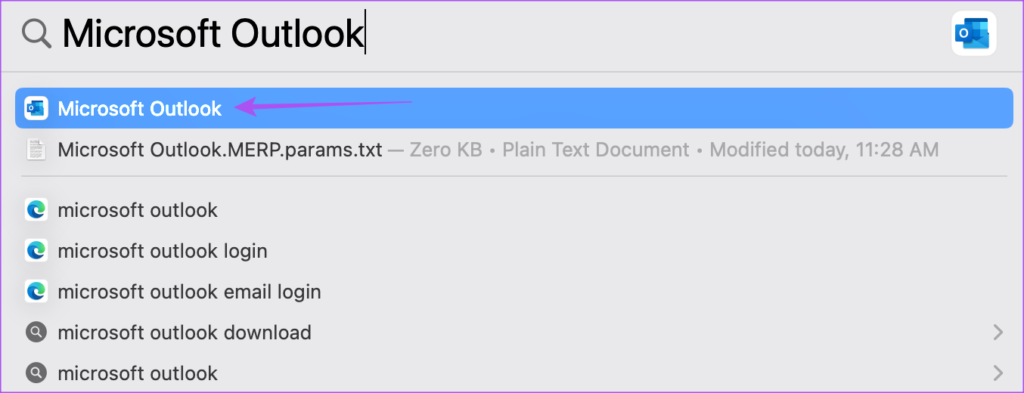
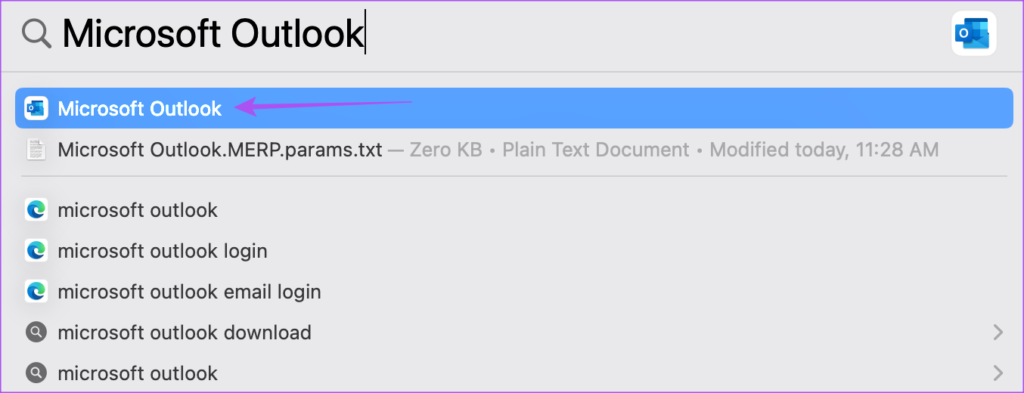
2단계: 상단의 메뉴 모음에서 도구를 클릭하고 계정을 선택합니다.
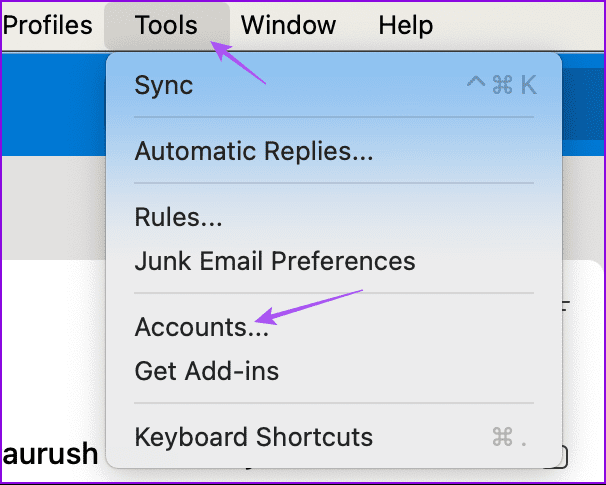
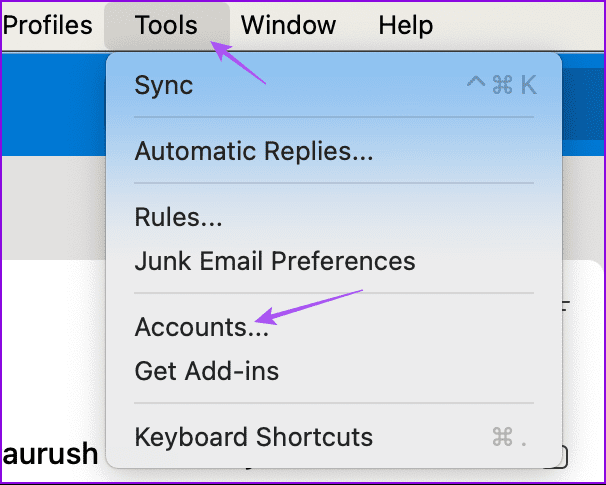
3단계: Outlook 계정 세부 정보 아래에서 보안을 클릭합니다.
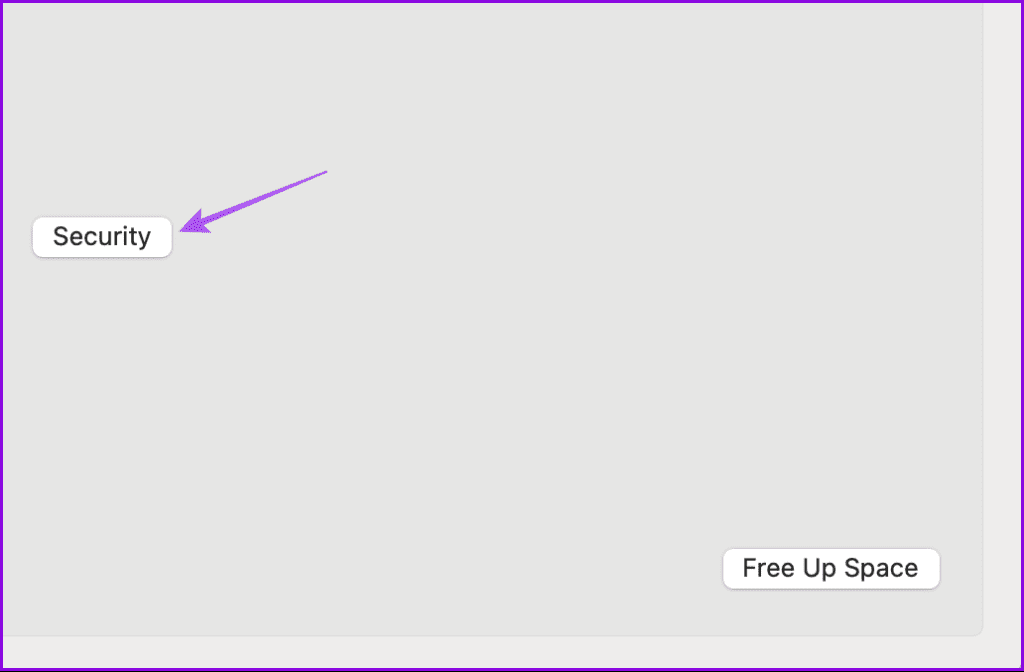
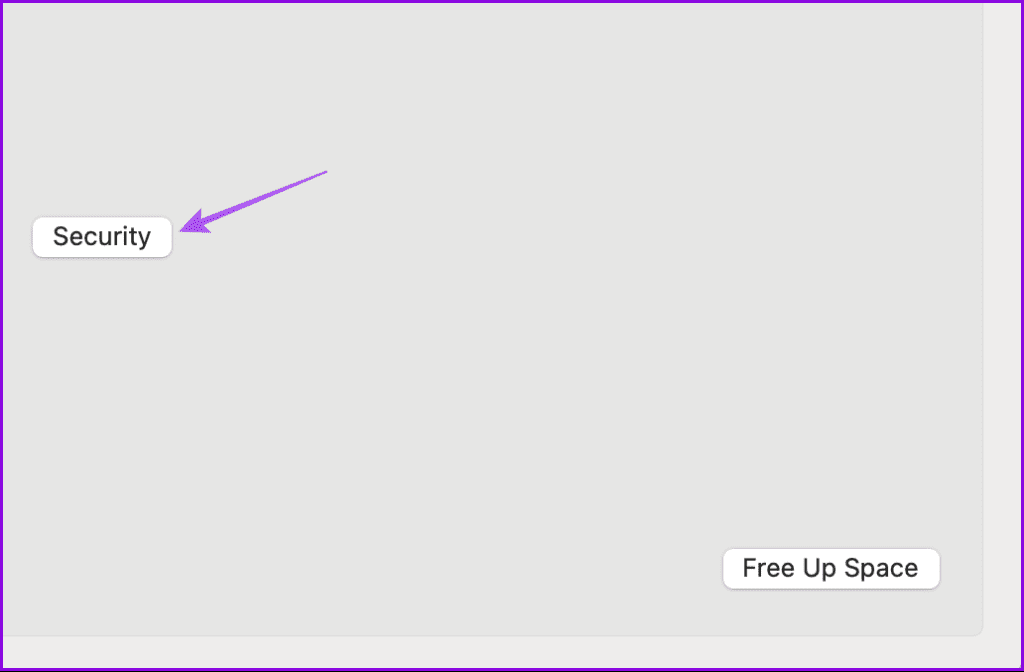
4단계: 모든 발신 메시지에 서명하는 옵션을 선택할 때는 인증서의 암호화 카테고리를 고려해야 합니다.
5단계: 확인을 클릭합니다.
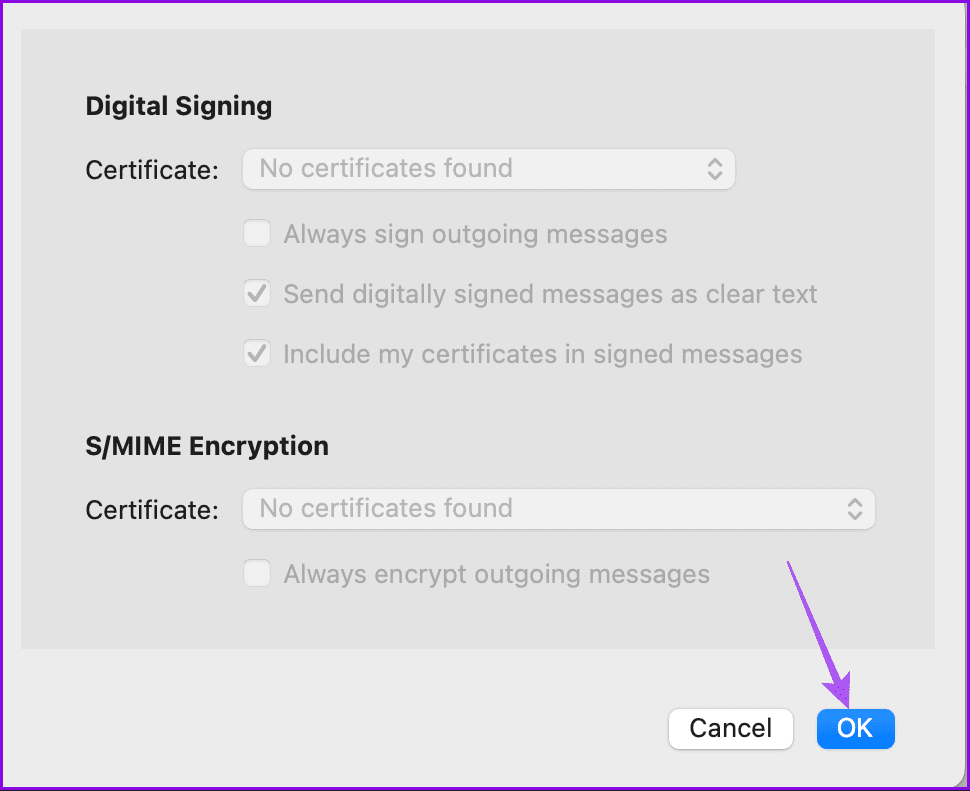
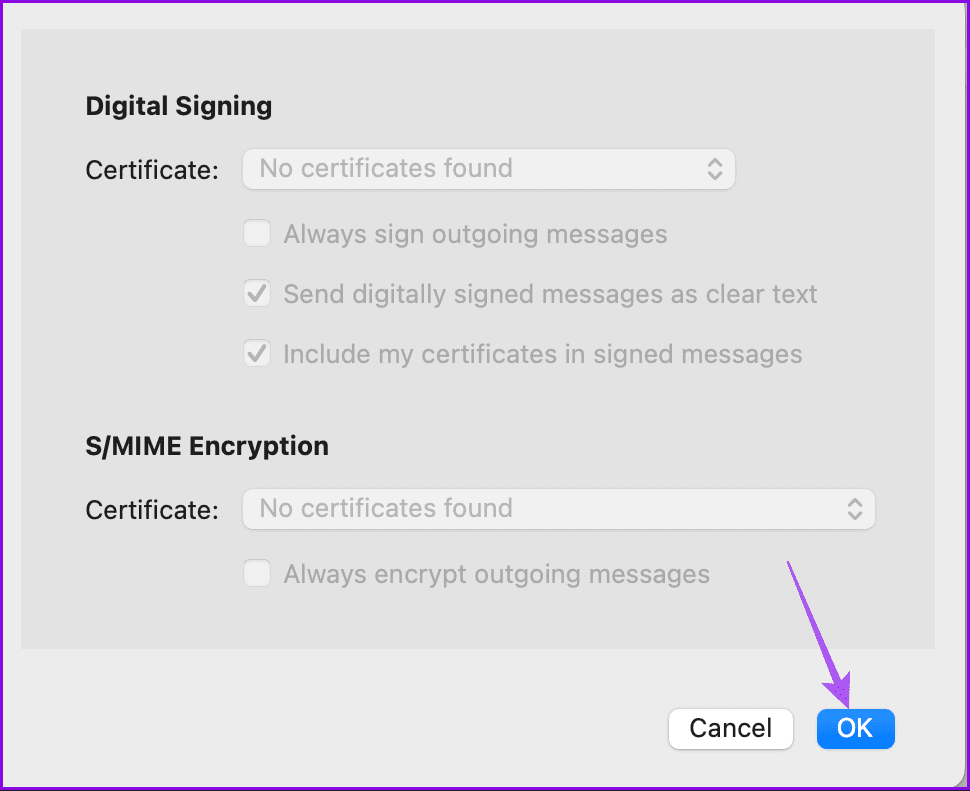
다시 한 번 말씀드리지만, Mac에는 서명 인증서가 없으므로 옵션이 회색으로 표시되어 있습니다.
Outlook에서 암호화된 이메일 열기 및 보기
Outlook 계정에서 암호화된 이메일을 받으면 이메일 본문에서 ‘이 메시지 읽기’를 클릭하면 됩니다. Microsoft 계정을 사용하는 브라우저에 새 창이 열리고 메시지가 표시됩니다.
하지만 Gmail 또는 Yahoo 계정에서 암호화된 Outlook 이메일을 받은 경우에는 다음과 같이 메시지를 볼 수 있습니다.
1단계: 받은 편지함으로 이동하여 받은 암호화된 Outlook 이메일을 엽니다.
2단계: ‘메시지 읽기’를 클릭합니다.
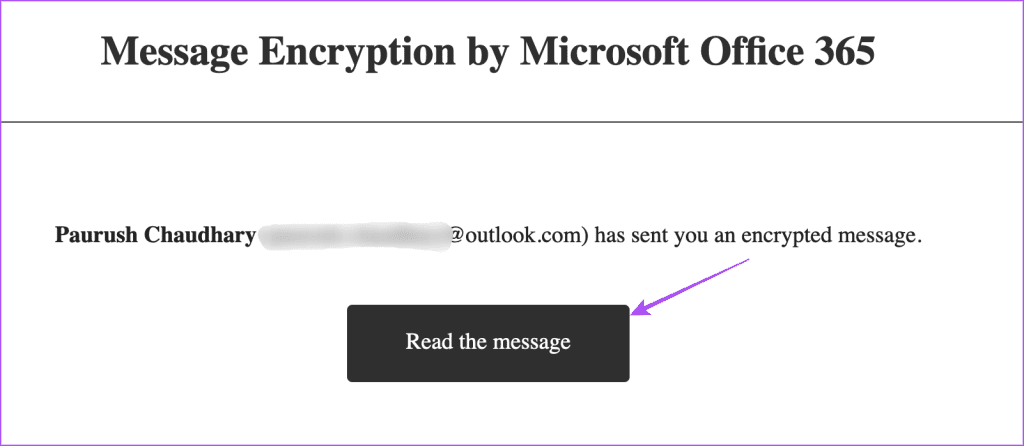
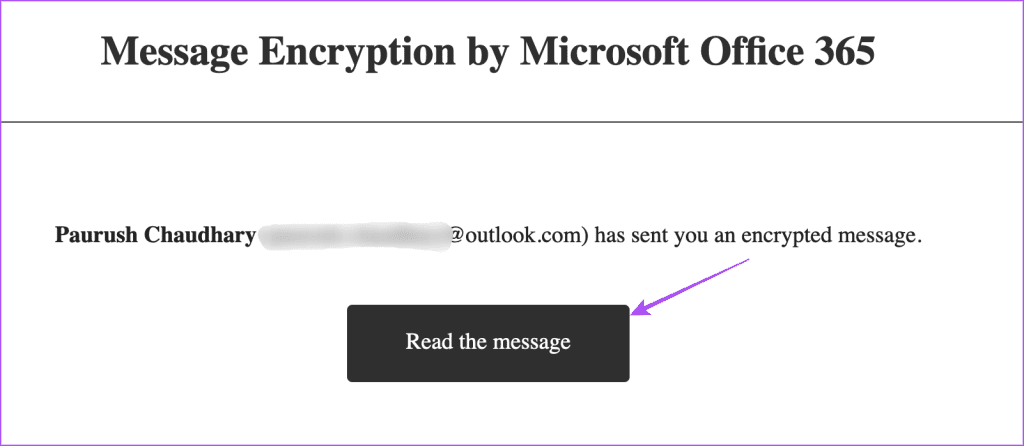
3단계: 이제 Google 계정을 사용하거나 6자리 비밀번호를 받아 이메일 내용을 볼 수 있습니다.
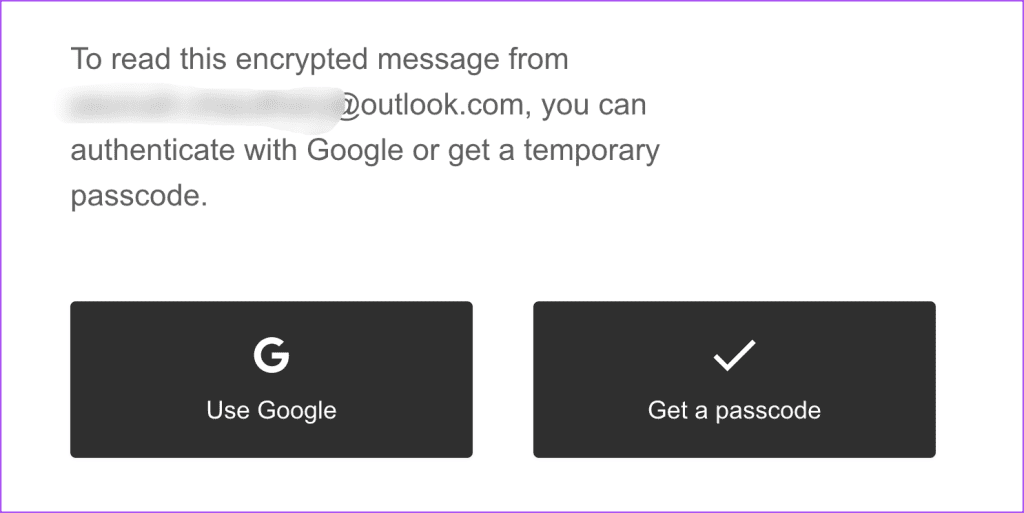
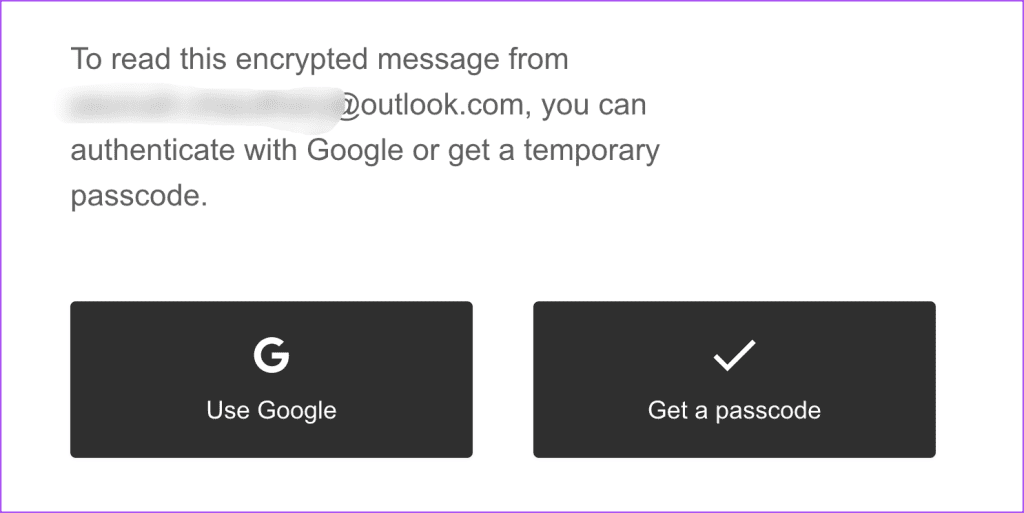
Outlook에서 이메일 전달을 방지할 수 있나요?
수신자가 암호화된 이메일을 전달하지 못하도록 제한할 수 있습니다. Outlook 계정에서 해당 옵션을 사용 설정하는 방법은 다음과 같습니다.
1단계: Windows PC에서 Outlook을 엽니다.
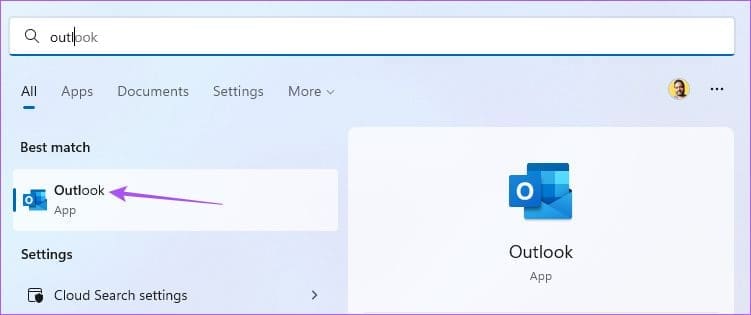
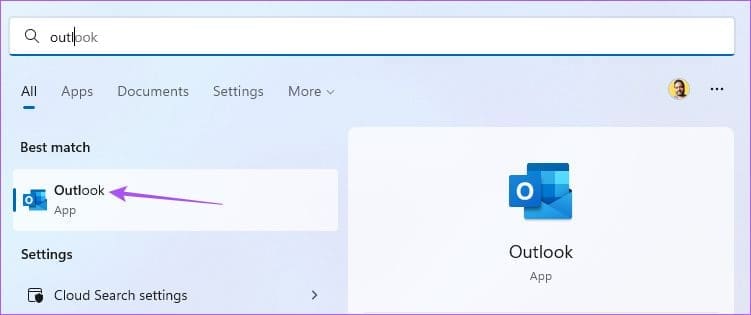
2단계: 새 이메일을 작성하고 메뉴 모음에서 옵션을 클릭합니다.
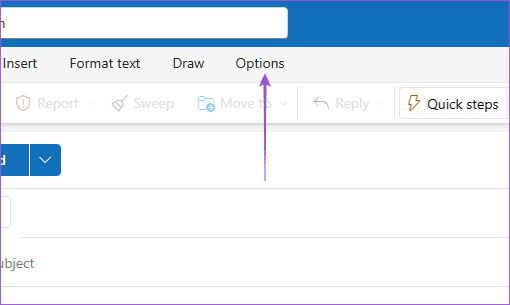
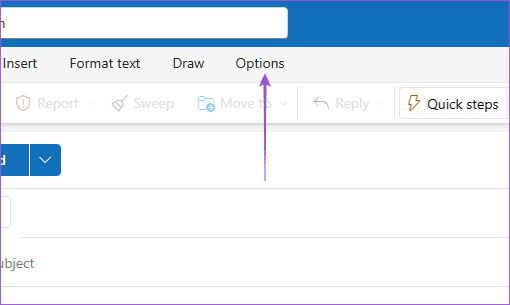
3단계 전달하지 않음을 선택합니다.
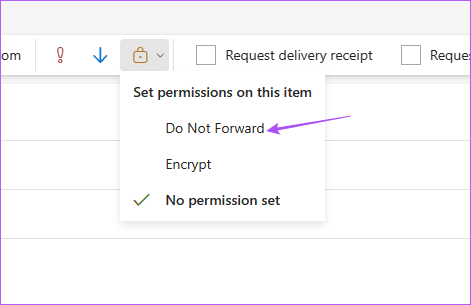
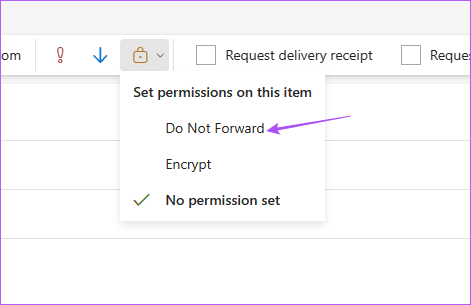
이렇게 하면 암호화된 이메일이 전달되는 것을 방지할 수 있습니다. Mac의 Outlook 앱에서도 암호화 옵션에 액세스하는 동안 동일한 옵션이 표시됩니다.
Outlook에서 암호화 버튼을 이동하는 방법
Outlook 앱에서 암호화 버튼의 위치를 변경하도록 선택할 수도 있습니다. Mac 및 Windows PC 암호화 버튼을 이동하는 단계는 다음과 같습니다.
Windows PC에서
이러한 솔루션은 레거시 Outlook 사용자에게 적용됩니다.
1단계: Windows PC에서 Outlook을 엽니다.
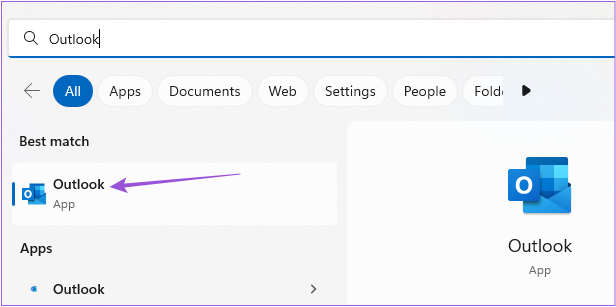
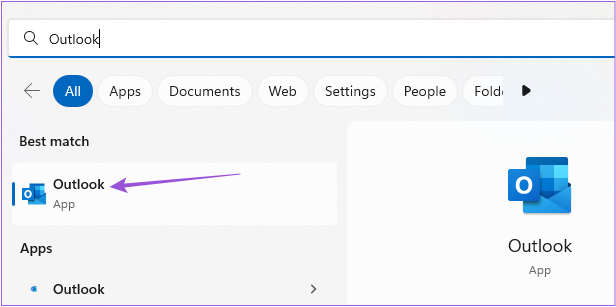
2단계: 현재 암호화 옵션이 있는 도구 모음을 클릭합니다.
3단계: 도구 모음 리본을 마우스 오른쪽 버튼으로 클릭하고 리본 사용자 지정을 선택합니다.
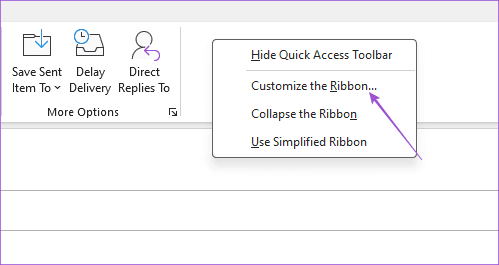
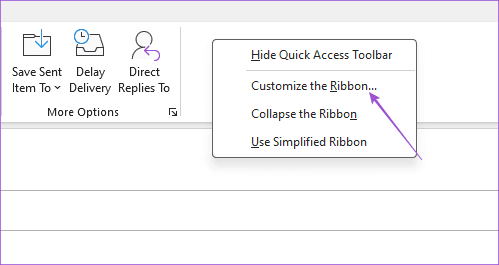
4단계: 클래식 리본 사용자 지정에서 옵션을 확장하고 암호화를 선택합니다.
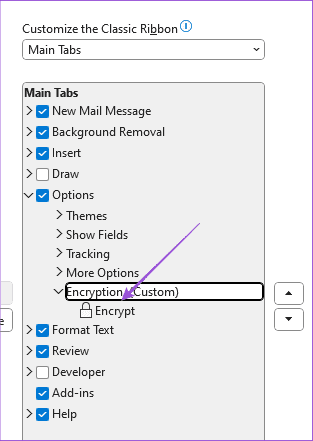
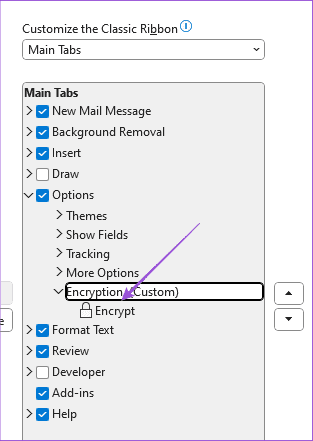
5단계: 화살표 아이콘을 사용하여 암호화 옵션을 새 도구 모음으로 이동합니다.
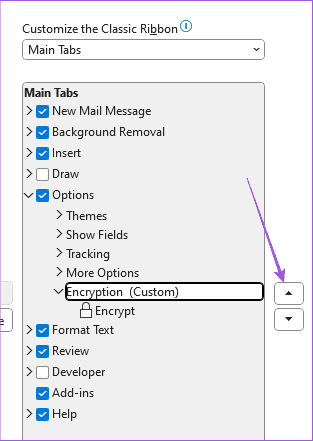
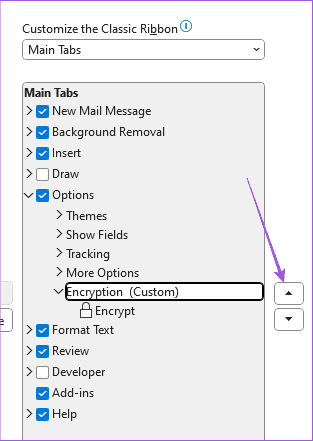
6단계: 하단의 확인을 클릭하여 선택을 확인합니다.
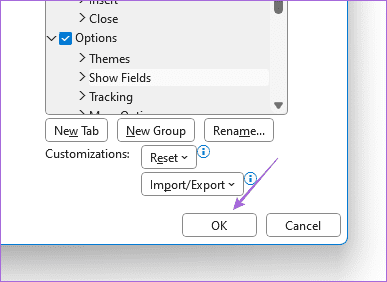
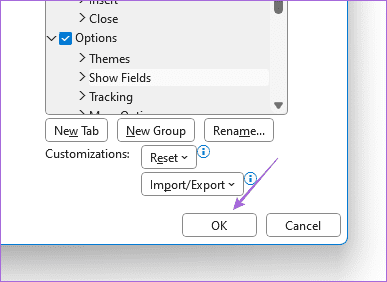
Outlook 이메일 보안
Outlook에서 이메일을 암호화하여 동료 및 동료와 콘텐츠를 안전하게 공유할 수 있습니다. 암호화된 이메일을 자주 보내는 경우 Outlook에서 이메일 템플릿을 만들 수 있습니다. 이러한 템플릿이 Outlook 계정에서 작동하지 않거나 누락된 경우 이 문제를 해결하는 가장 좋은 방법을 제안하는 게시물을 참조하세요.