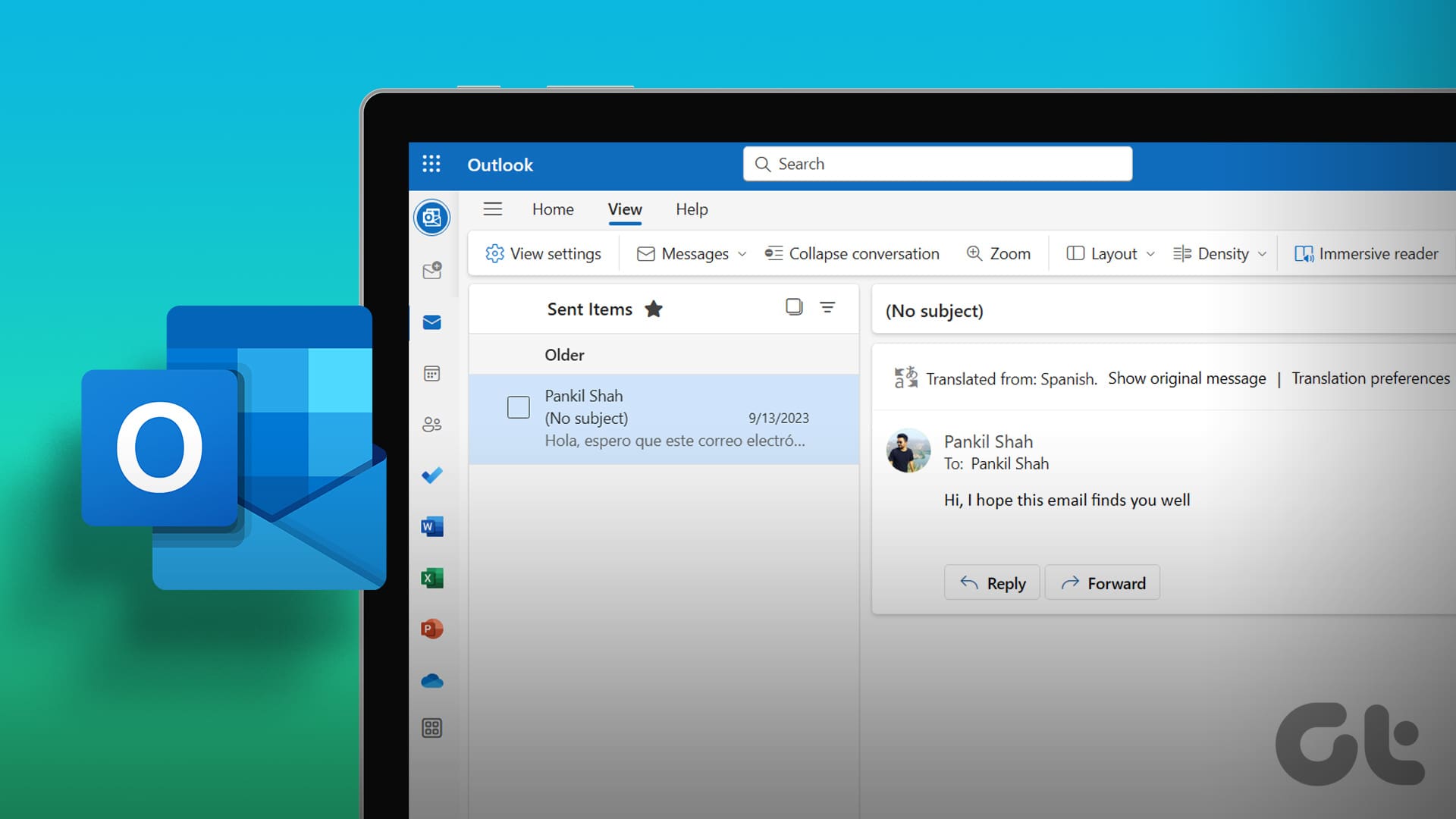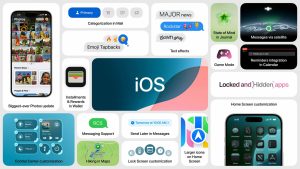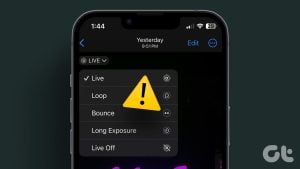국제 비즈니스를 수행하거나 다양한 배경을 가진 동료와 공동 작업하거나 단순히 다른 언어를 사용하는 친구 및 가족과 소통할 때 Microsoft Outlook의 전자 메일 번역 기능은 사용자 환경을 크게 향상시킬 수 있습니다. 의사소통의 명확성을 향상시킬 뿐만 아니라 문화 및 언어 장벽을 해소하는 데도 도움이 됩니다.
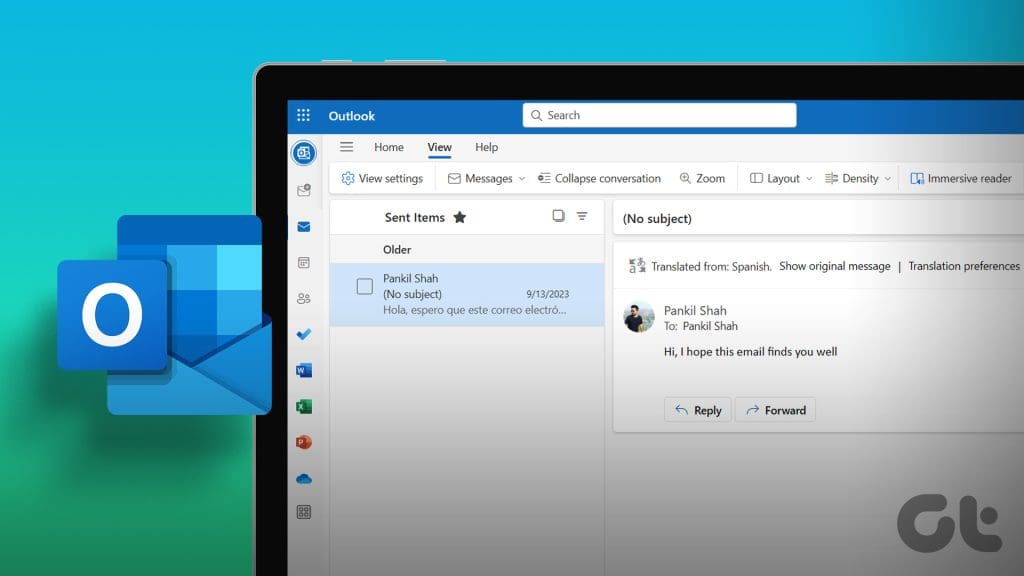
이 가이드는 일회성 이메일만 번역해야 하거나 Outlook에서 자동으로 이메일을 번역하도록 하려는 경우 두 가지 옵션을 모두 안내합니다. 그럼 시작해 보겠습니다.
데스크톱용 Outlook에서 이메일 메시지를 번역하는 방법
Outlook에서 메시지를 수동으로 번역하려면 먼저 앱에서 선호하는 번역 언어를 설정해야 합니다. 다음은 이를 위한 단계입니다.
1단계: Outlook 앱을 열고 번역하려는 이메일 메시지를 찾습니다.
2단계: 번역하려는 텍스트 위로 커서를 클릭하고 끌어서 선택합니다. 선택한 텍스트를 마우스 오른쪽 버튼으로 클릭하고 번역 &t; 번역 환경설정을 선택합니다.
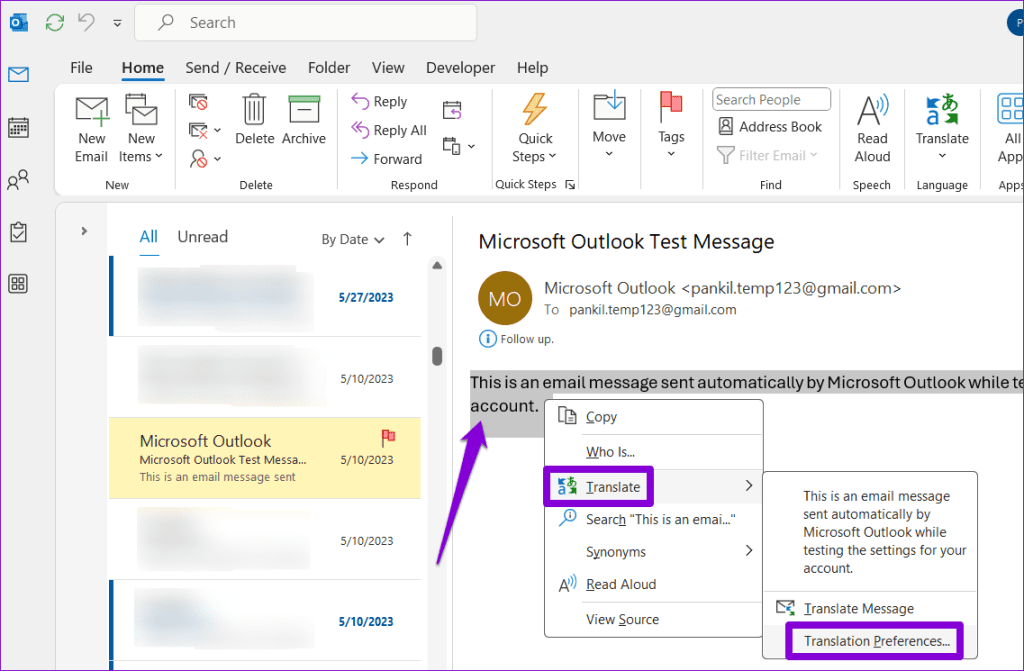
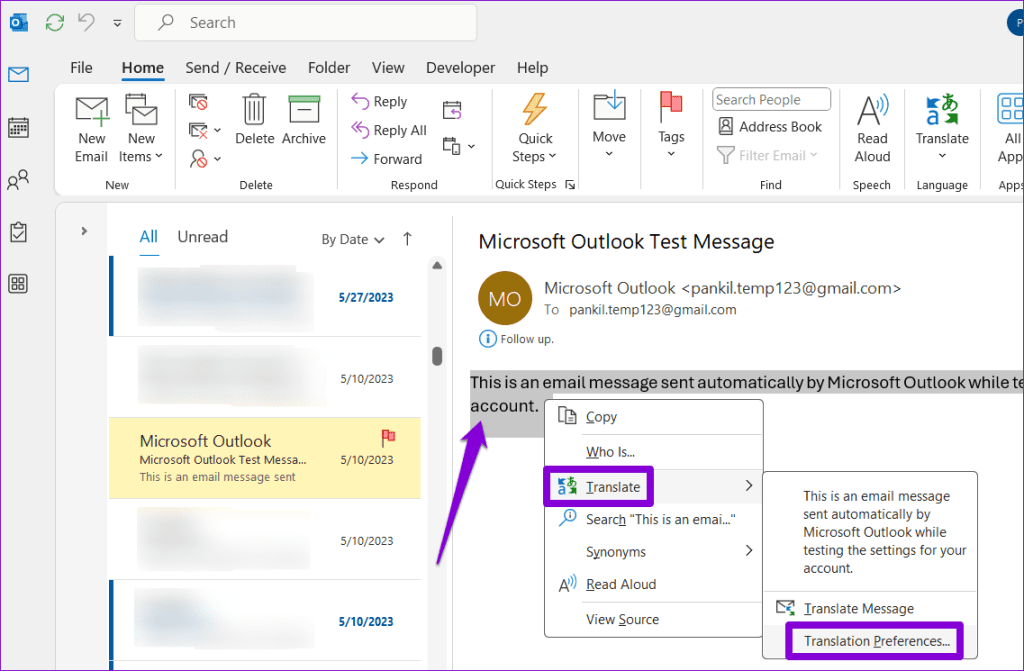
3단계 메시지 번역 언어 옆의 드롭다운 메뉴를 클릭하고 원하는 언어를 선택합니다. 그런 다음 확인을 클릭합니다.
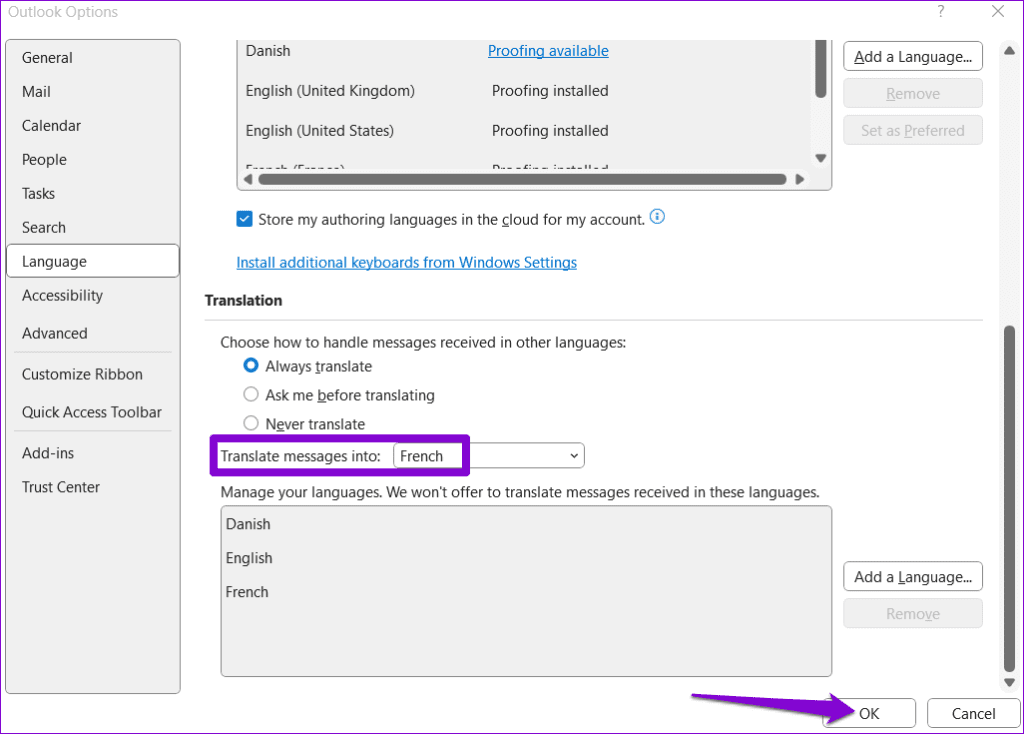
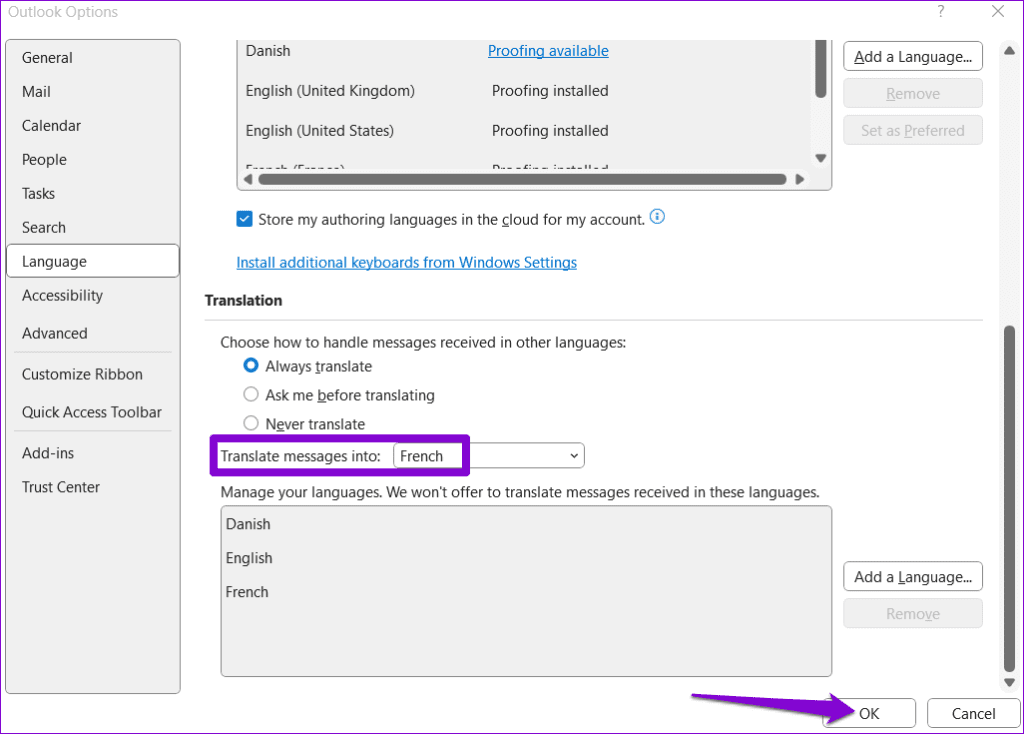
4단계: 이메일 메시지로 돌아가서 번역을 선택하고 메시지 번역을 선택합니다.
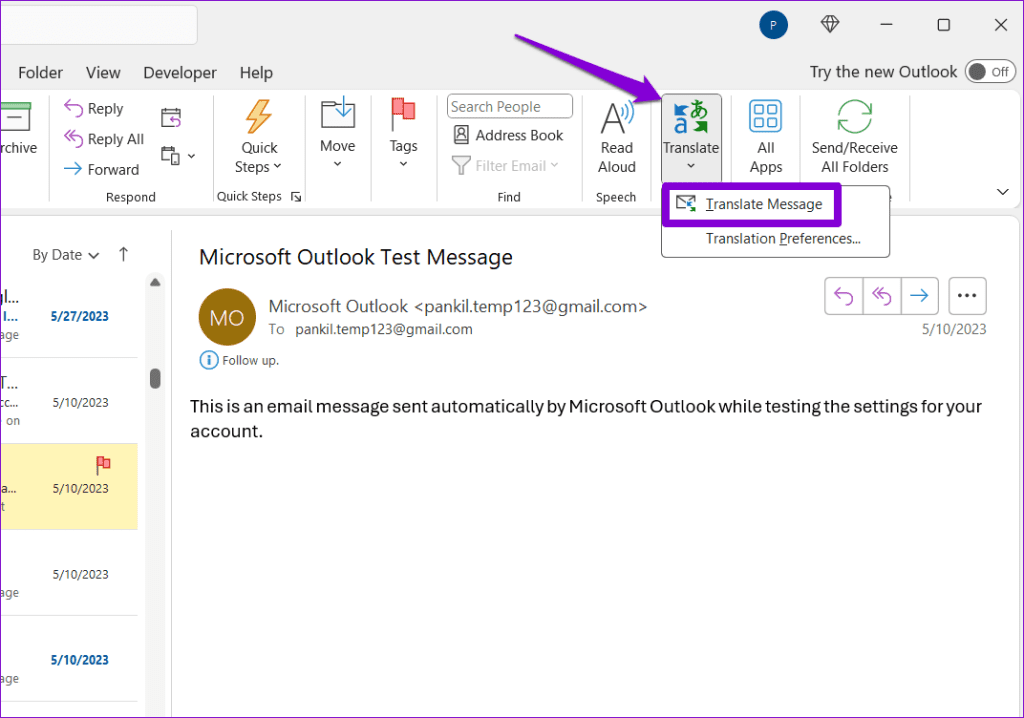
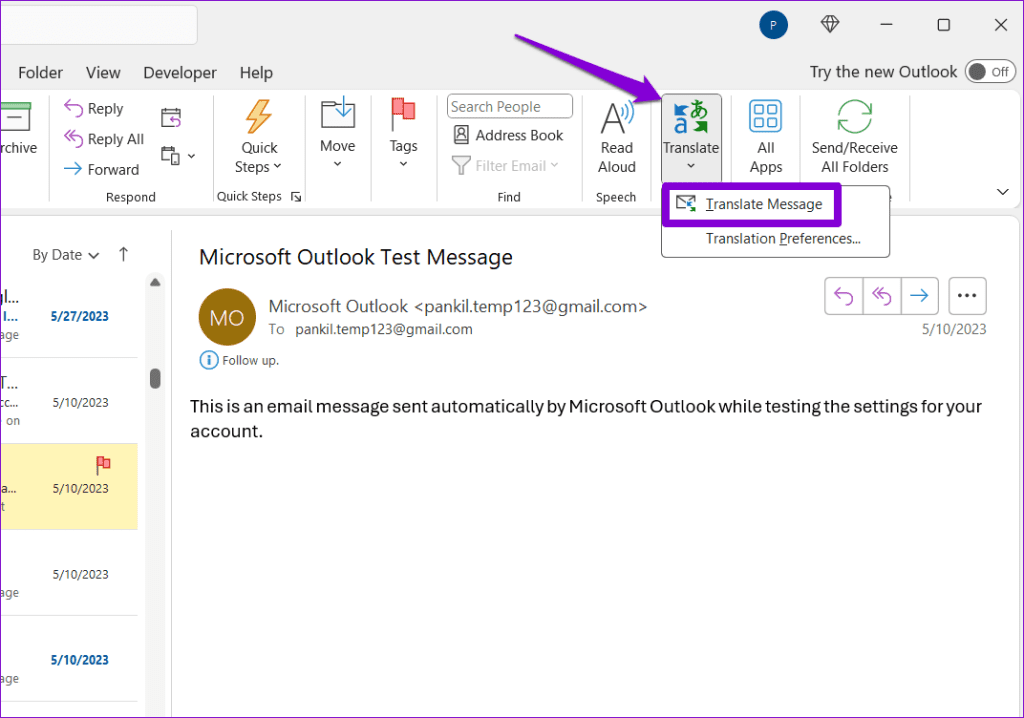
5단계: 번역을 실행 취소하려면 메시지 바로 위에 있는 원본 표시 링크를 클릭합니다.
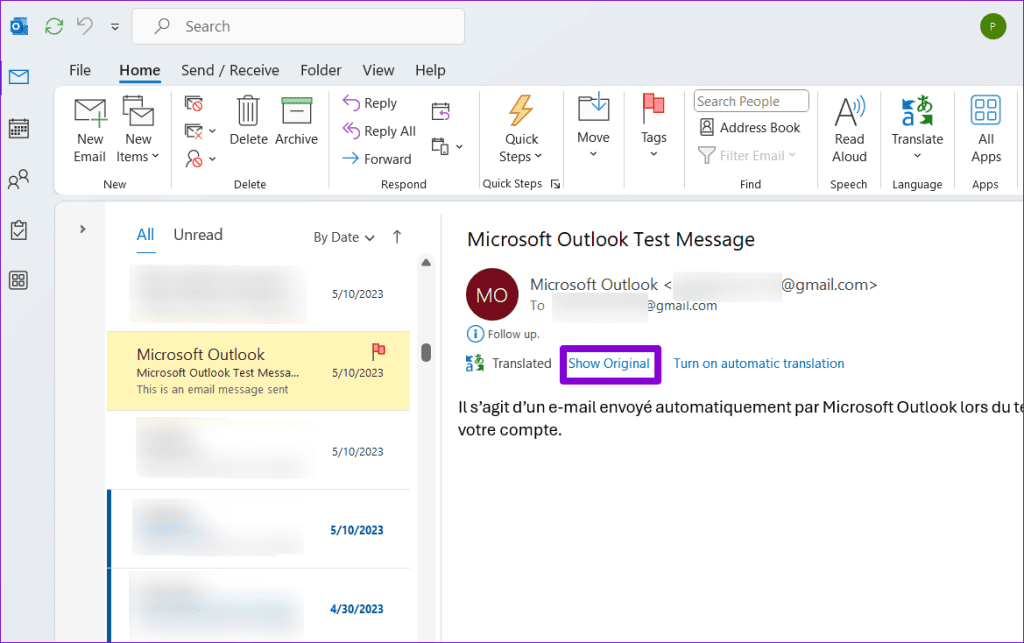
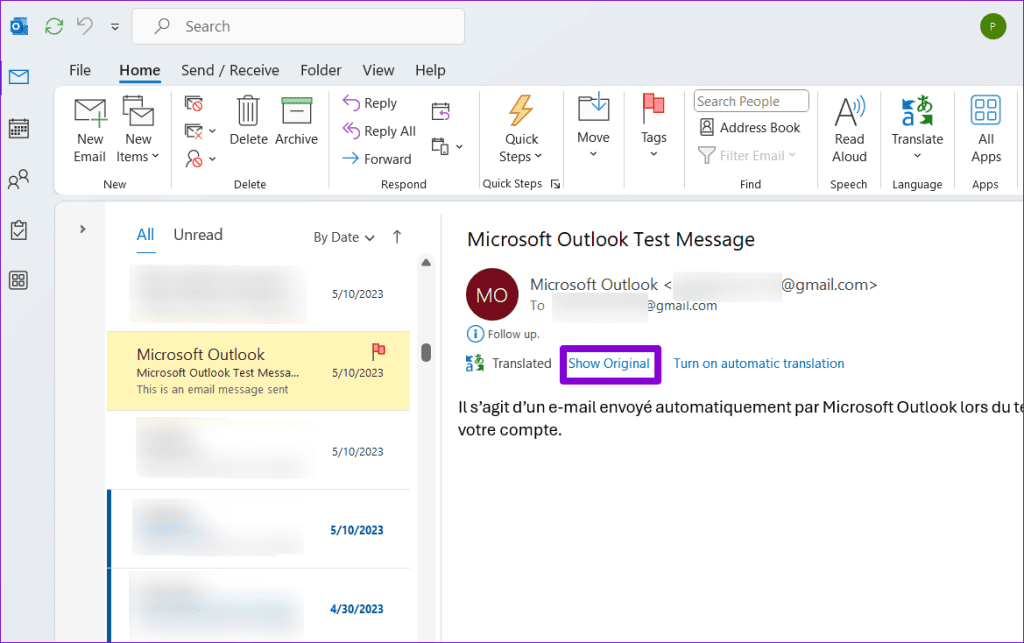
번역을 위해 선호하는 언어를 한 번만 설정하면 됩니다. 그 후에는 ‘메시지 번역’ 옵션을 선택하여 Outlook에서 모든 이메일 메시지를 번역할 수 있습니다. Outlook에서 발신 이메일에 번역 기능을 사용할 수도 있습니다.
데스크톱용 Outlook에서 이메일에 자동 번역을 사용 설정하는 방법
Outlook 앱에서 이메일 메시지를 번역하는 데 시간이 오래 걸리지는 않지만 프로세스를 자동화할 수도 있습니다. 이렇게 하면 Microsoft Outlook에서 다른 언어로 된 메시지를 원하는 언어로 자동 번역합니다.
Microsoft Outlook 앱에서 이메일 자동 번역을 설정하는 방법은 다음과 같습니다:
1단계: Outlook 앱을 열고 왼쪽 위 모서리에 있는 파일 메뉴를 클릭합니다.
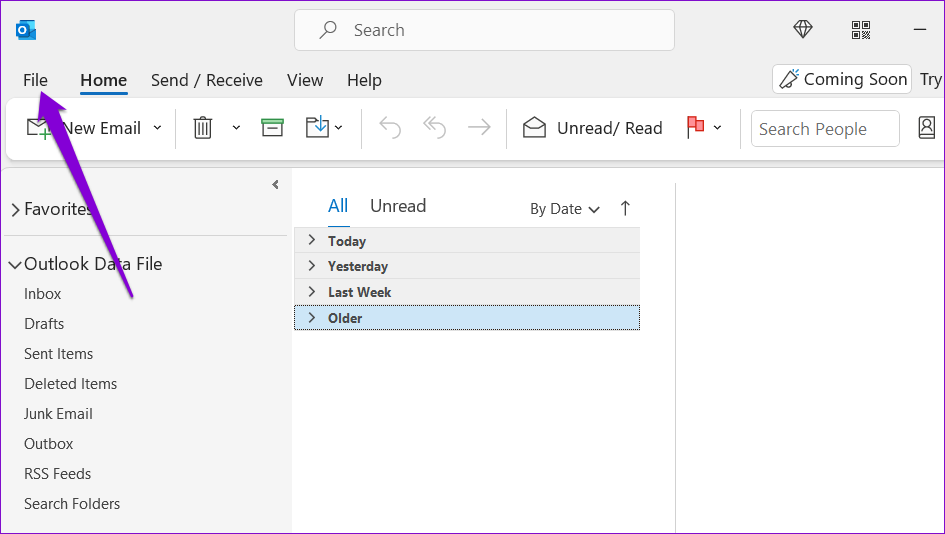
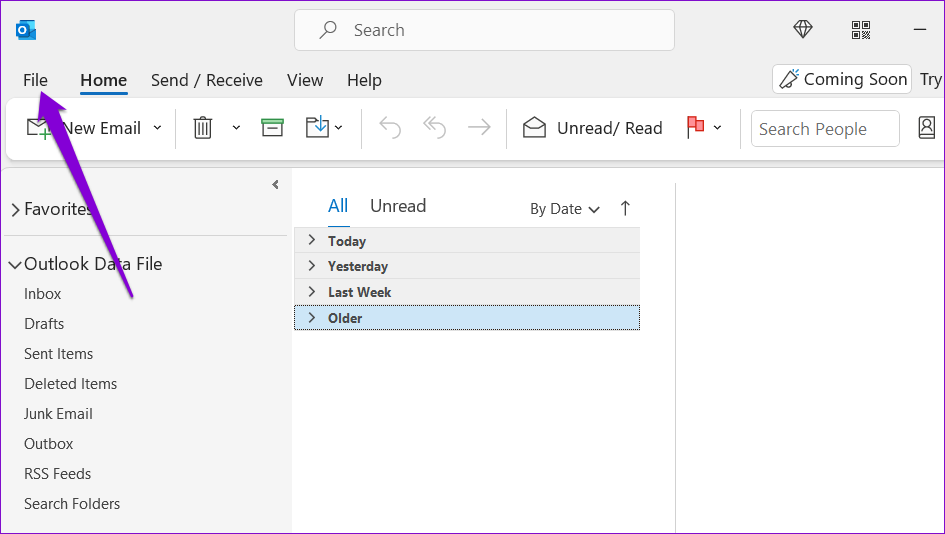
2단계: 왼쪽 열에서 옵션을 선택합니다.
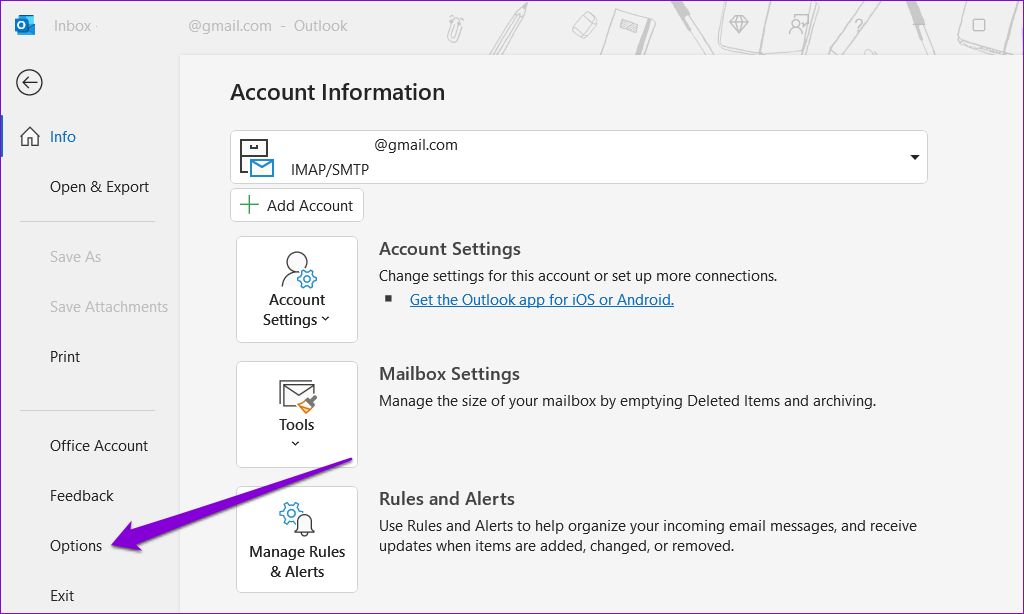
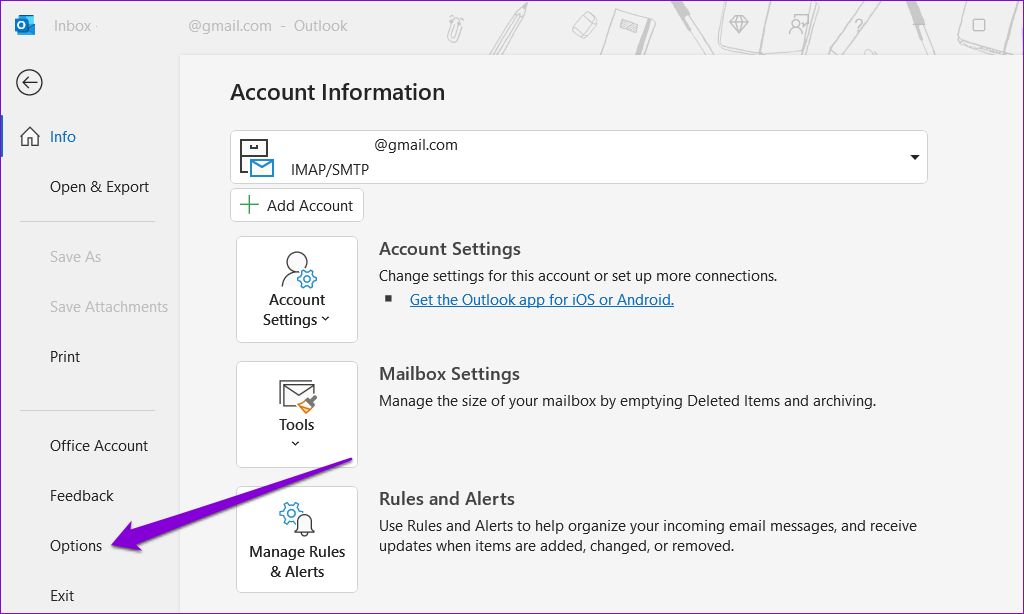
3단계: 언어 탭으로 전환하고 번역 섹션까지 아래로 스크롤합니다. 항상 번역 옵션을 선택합니다.
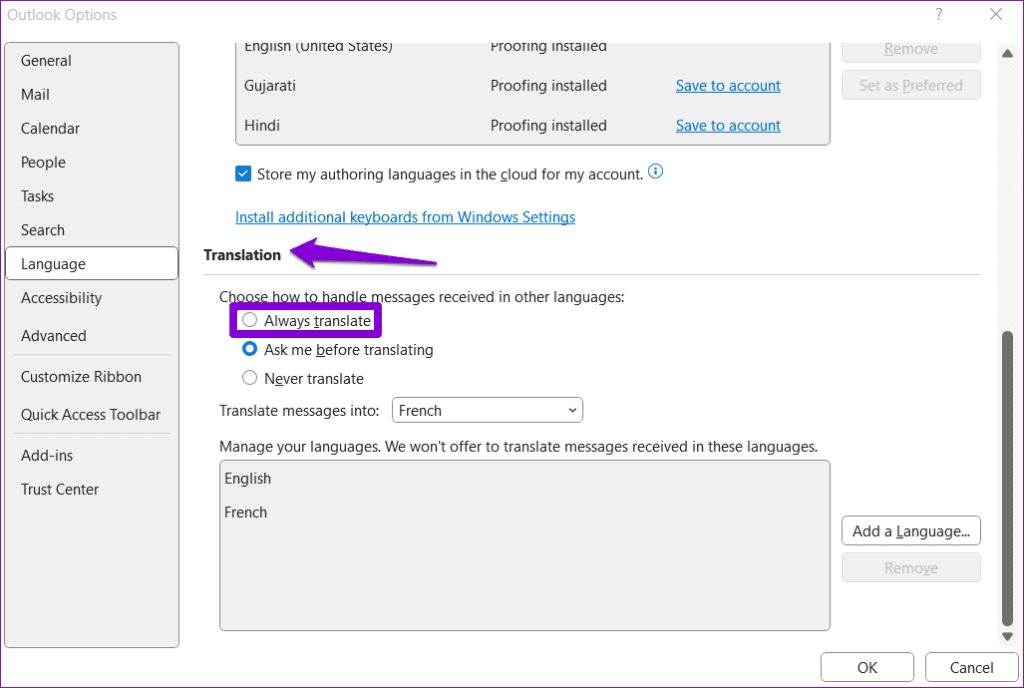
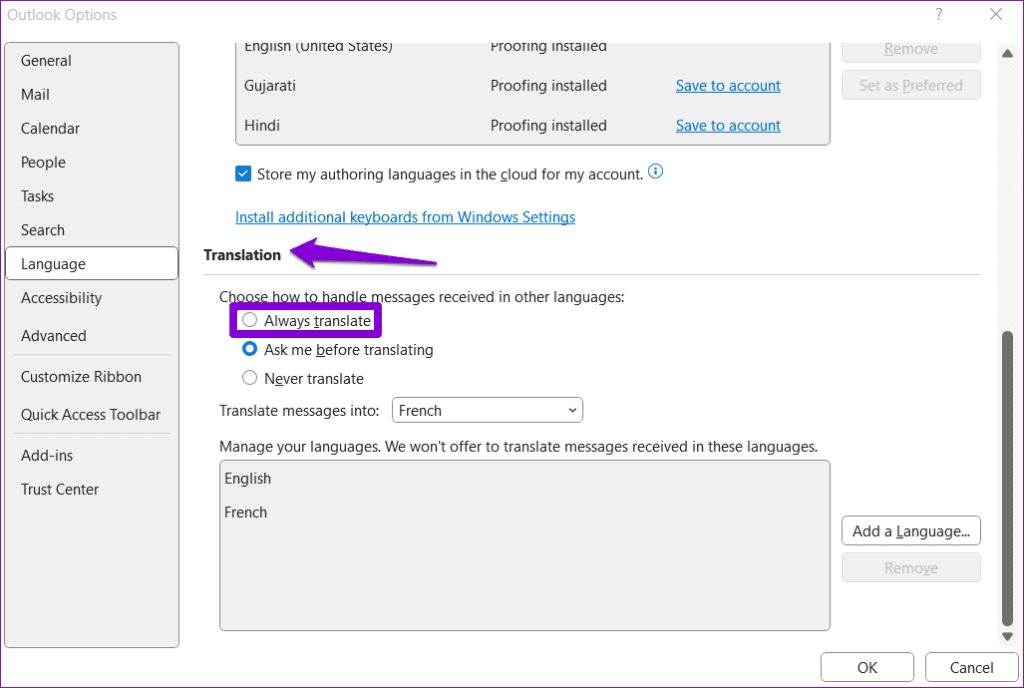
4단계: 메시지 번역 옆의 드롭다운 메뉴에서 원하는 언어를 설정합니다. 그런 다음 확인을 클릭합니다.
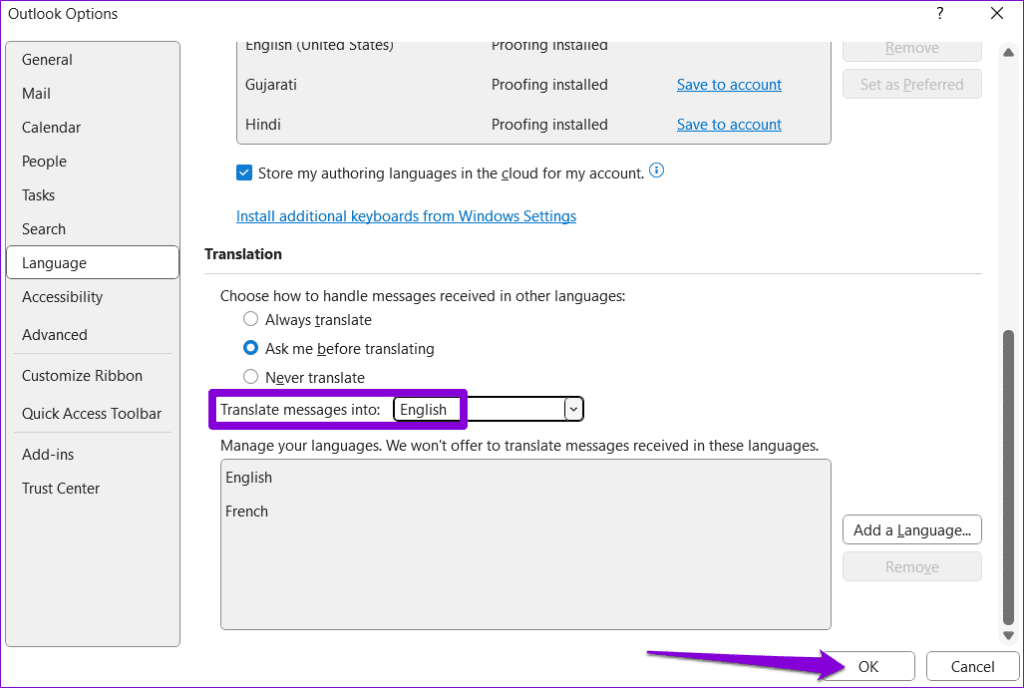
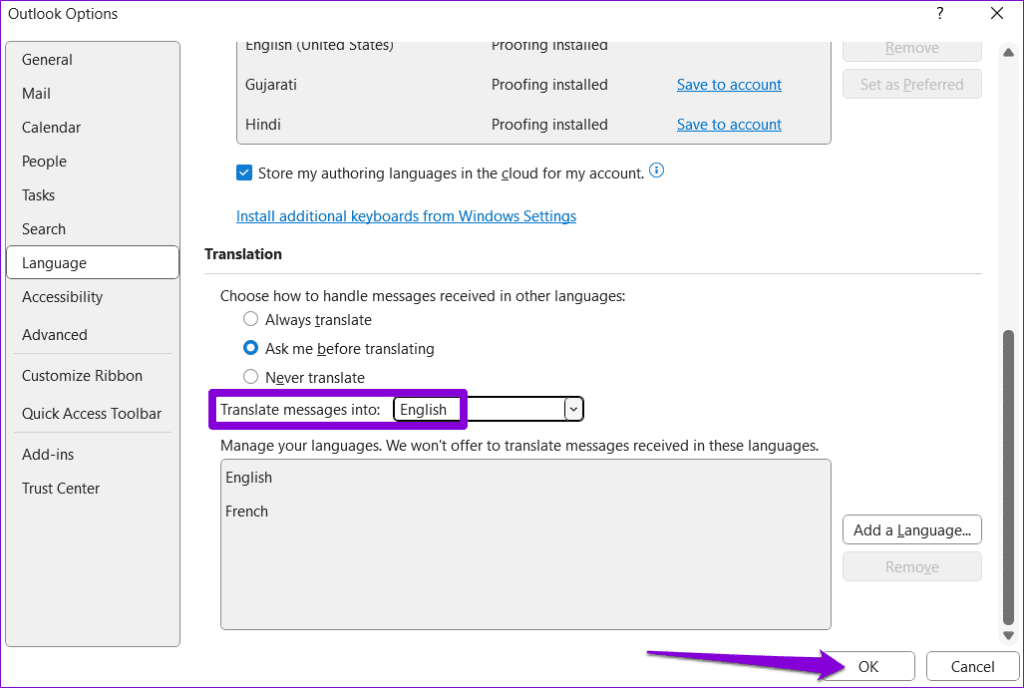
위의 단계를 완료하면 Outlook에서 수신한 이메일 메시지를 자동으로 번역합니다.
웹용 Outlook에서 이메일 메시지를 번역하는 방법
데스크톱 앱과 마찬가지로 웹용 Outlook에도 메시지 번역 기능이 포함되어 있으므로 브라우저의 번역 기능이나 타사 확장 프로그램에 의존할 필요가 없습니다. 사용 방법은 다음과 같습니다.
1단계: 선호하는 웹 브라우저를 열고 Outlook 웹 사이트를 방문합니다. 아직 로그인하지 않았다면 계정에 로그인합니다.
2단계: 오른쪽 상단에 있는 톱니바퀴 모양의 아이콘을 클릭합니다.
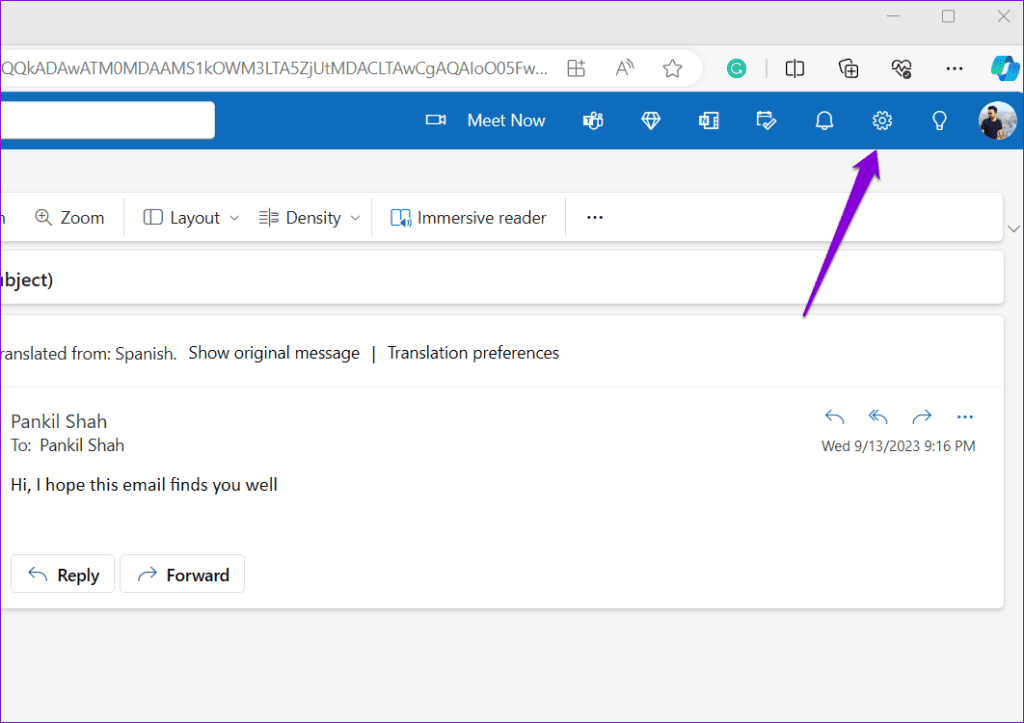
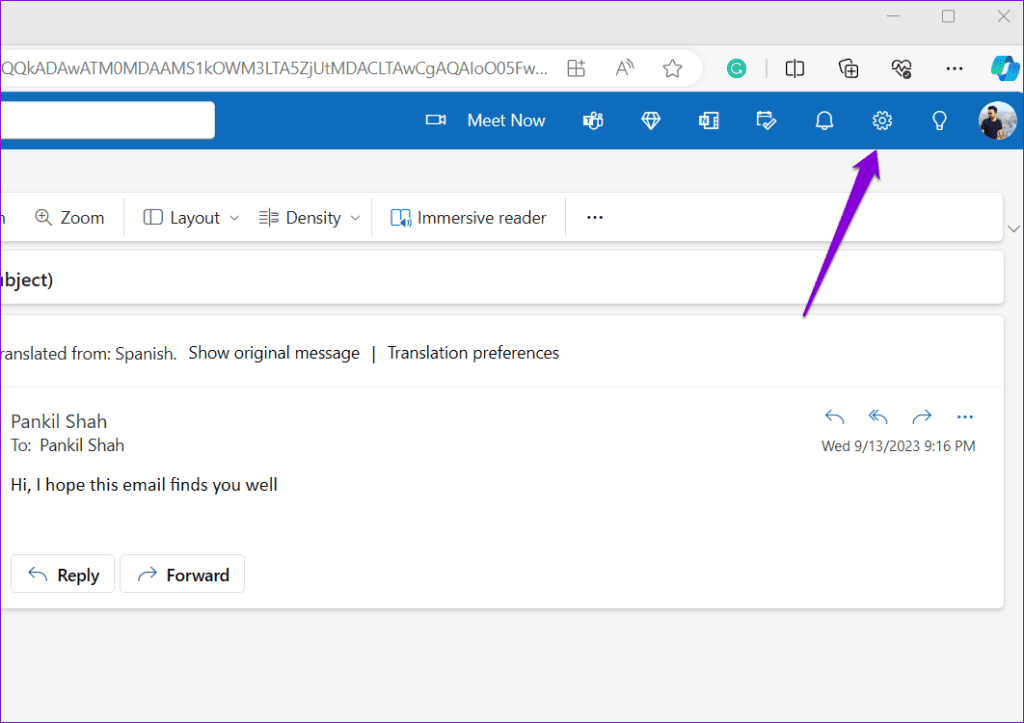
3단계: 메일 &t; 메시지 처리로 이동합니다.
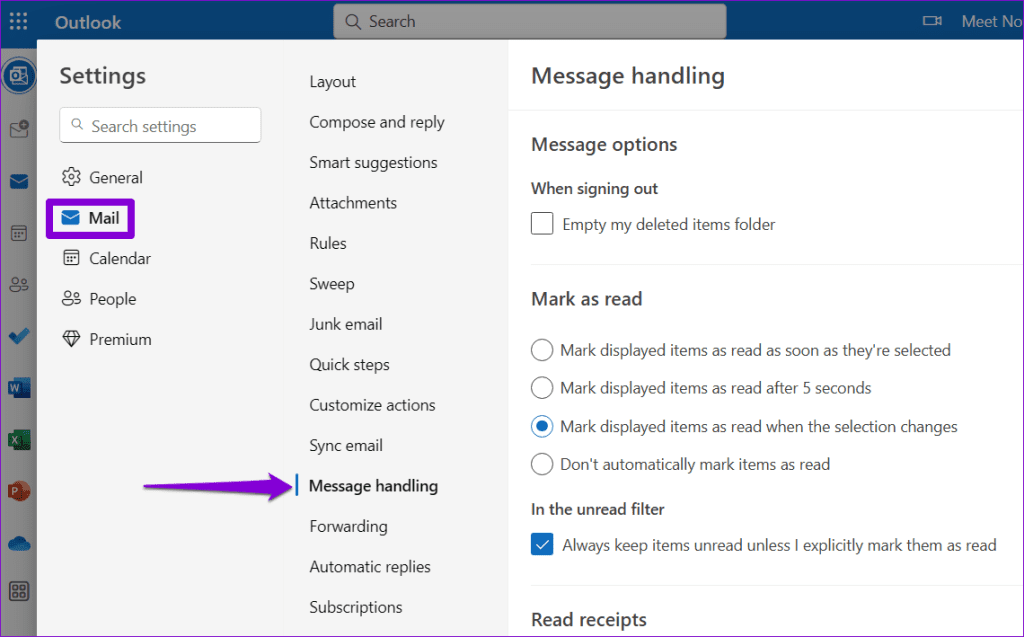
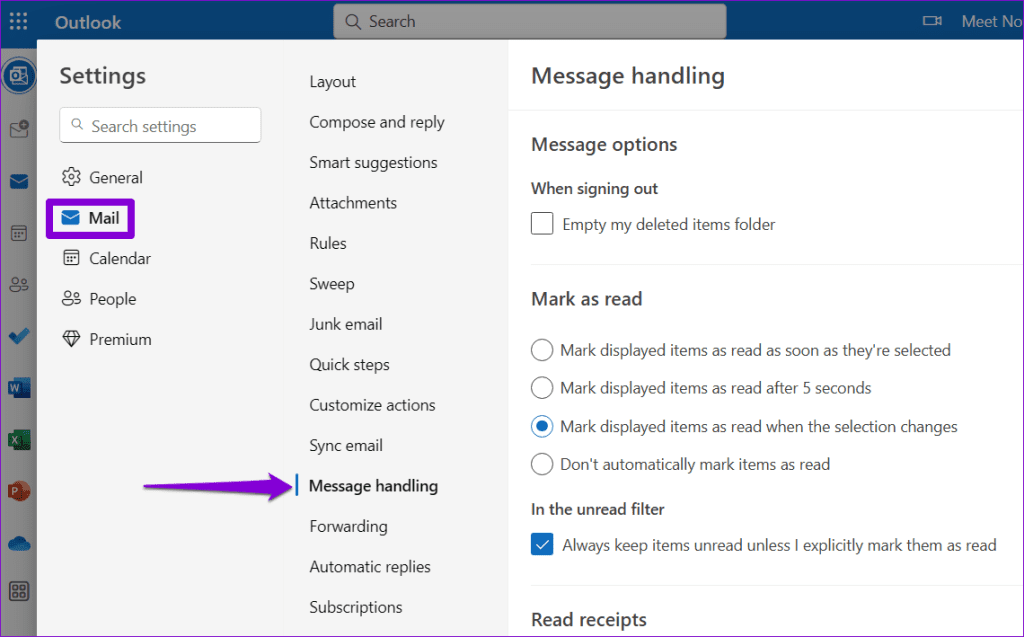
4단계: 번역 섹션까지 아래로 스크롤하여 ‘번역하기 전에 물어보기’ 옵션을 선택합니다.
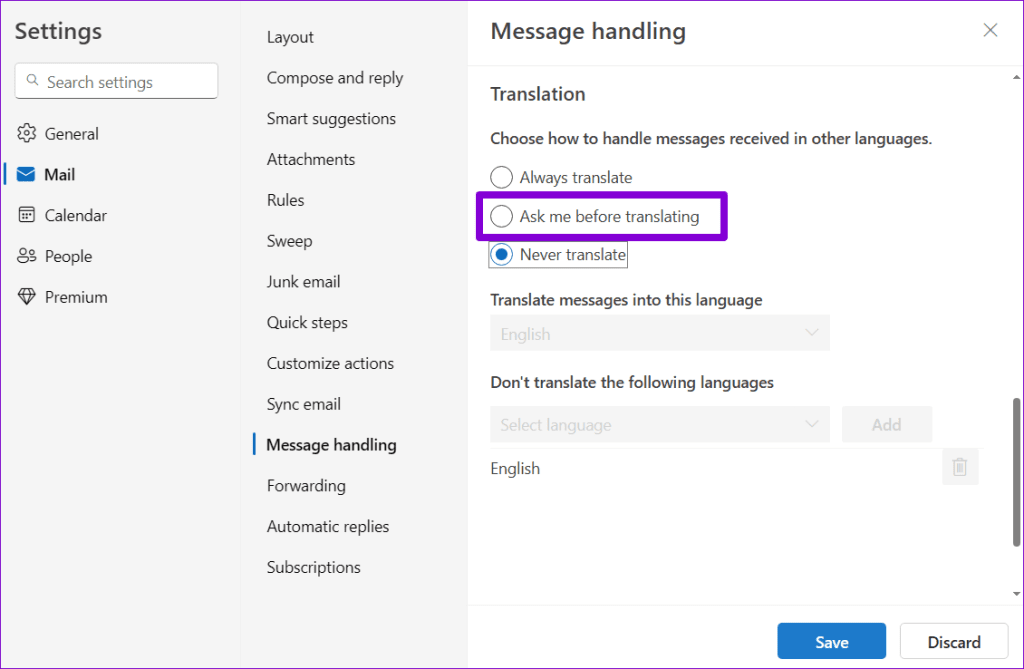
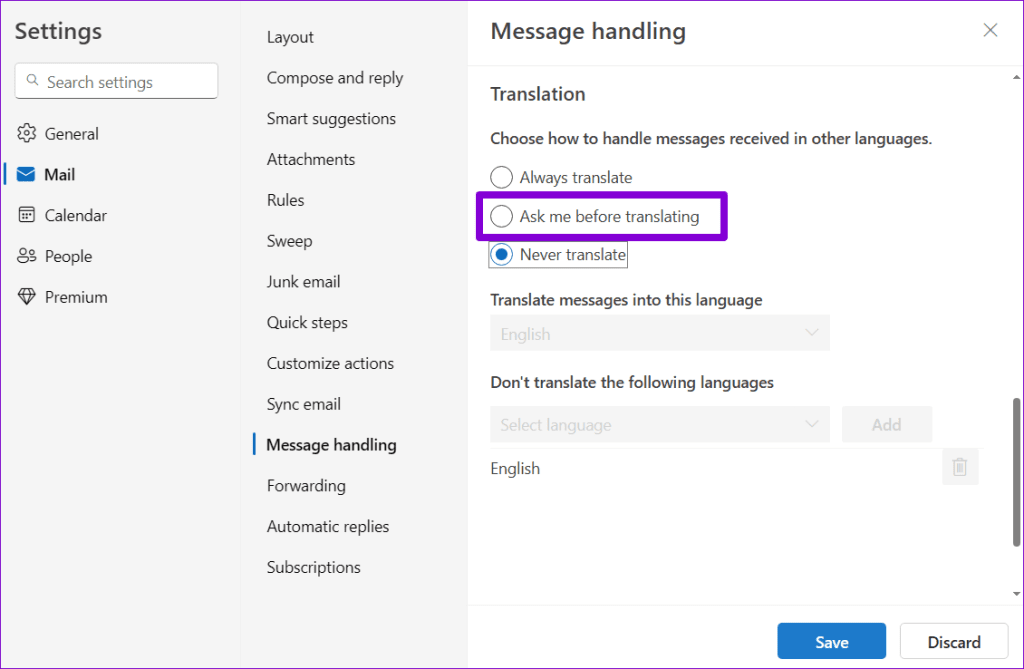
5단계: ‘이 언어로 메시지 번역’ 아래의 드롭다운 메뉴를 클릭하고 원하는 언어를 선택합니다. 그런 다음 저장을 클릭합니다.
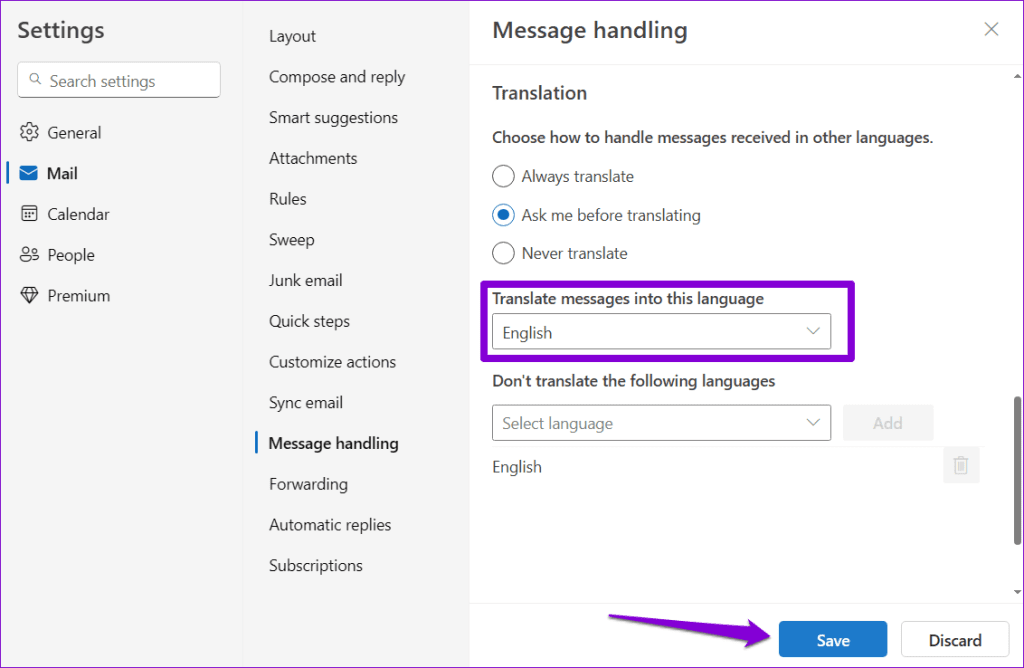
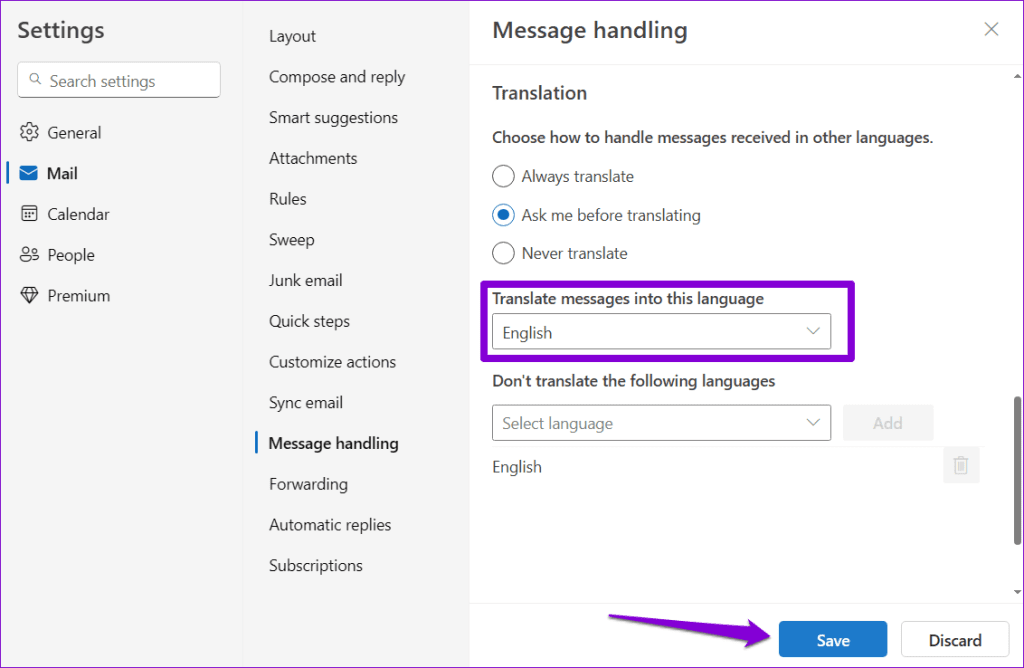
6단계: 번역하려는 이메일 메시지를 열고 ‘메시지를 번역할 대상: (언어 이름)’ 옵션을 클릭합니다.
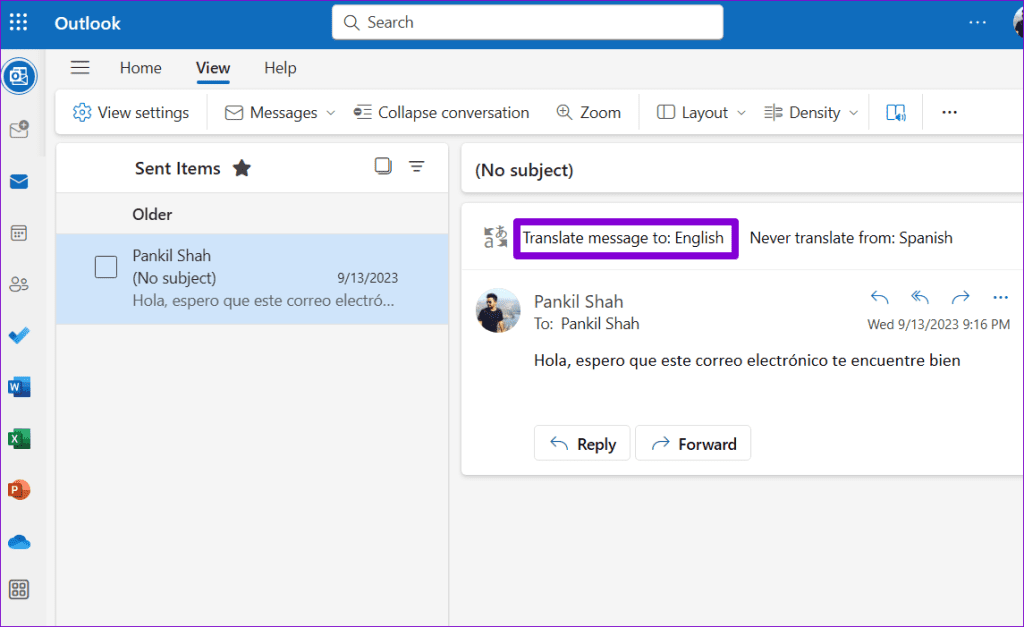
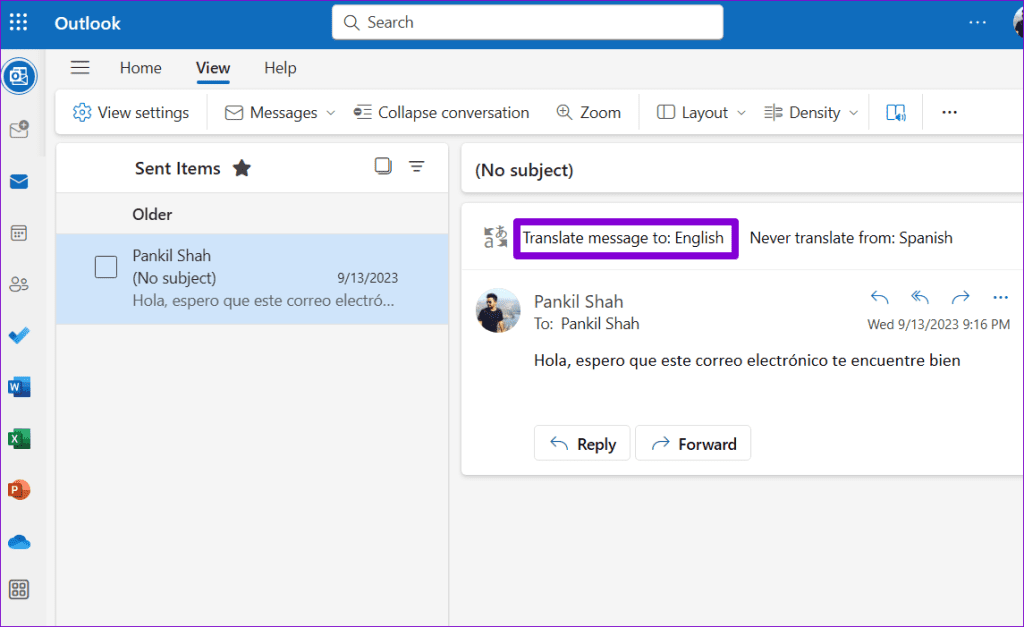
다시 말하지만 번역 기능은 한 번만 설정하면 됩니다. 그 후에는 Outlook에서 다른 언어로 받은 메시지에 대한 번역 옵션이 자동으로 표시됩니다.
웹용 Outlook에서 전자 메일에 자동 번역을 사용 설정하는 방법
다른 언어로 된 전자 메일 메시지를 자주 받는 경우 원하는 언어로 자동 번역되도록 Outlook 웹 앱을 구성할 수 있습니다. 방법은 다음과 같습니다:
1단계: 선호하는 웹 브라우저를 열고 Outlook 웹사이트를 방문합니다. 오른쪽 상단에 있는 톱니바퀴 모양의 아이콘을 클릭합니다.
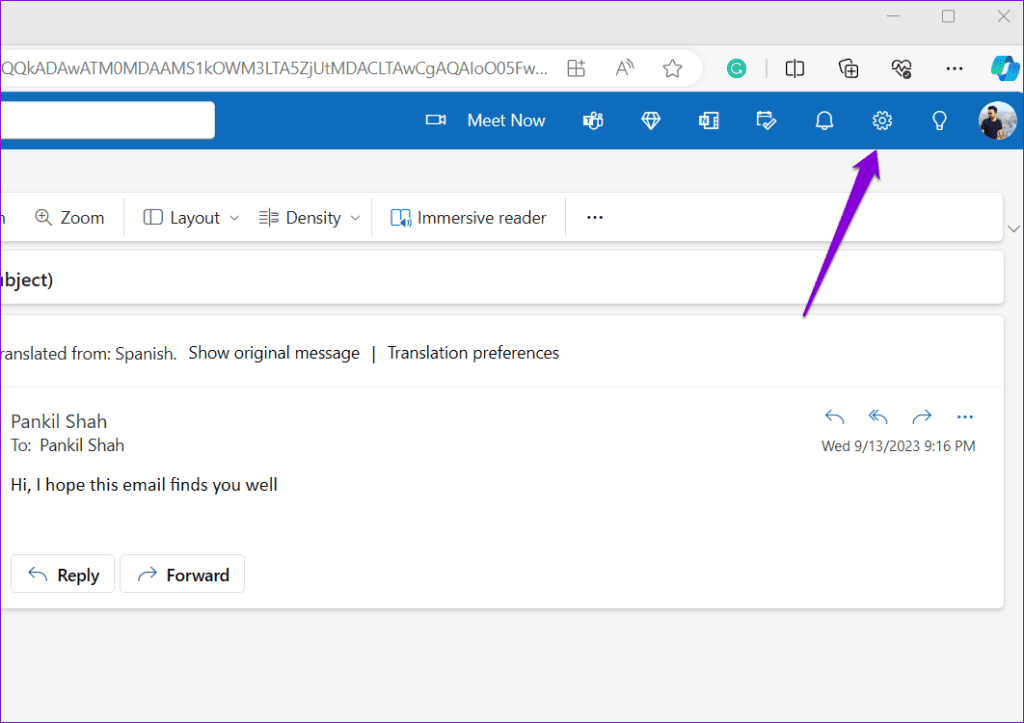
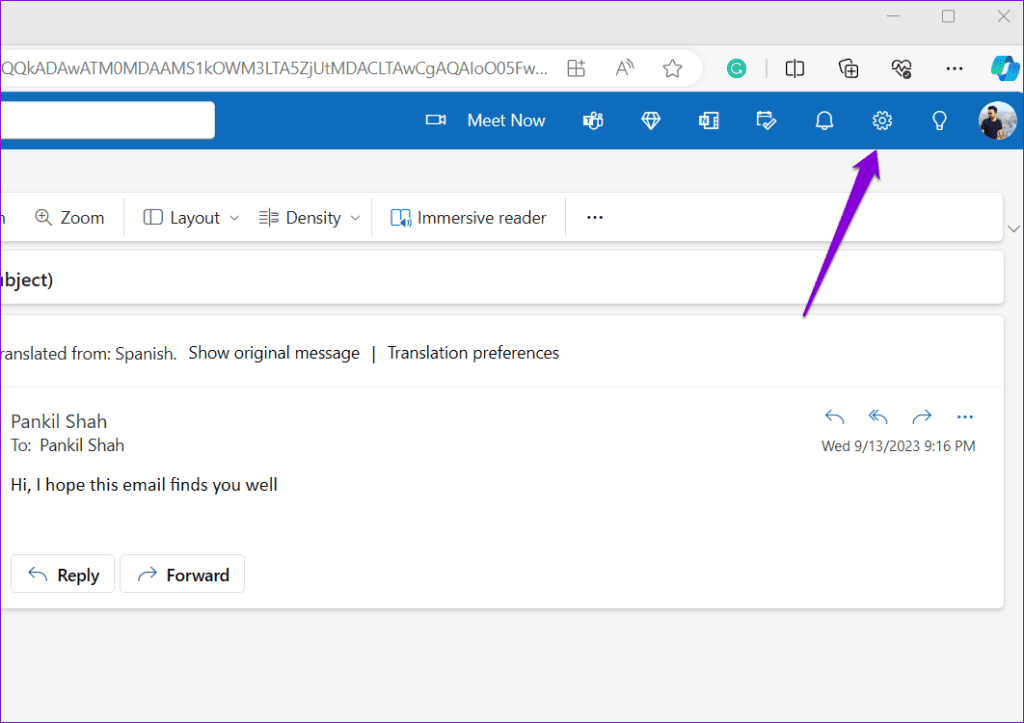
2단계: 메일 &t; 메시지 처리로 이동합니다.
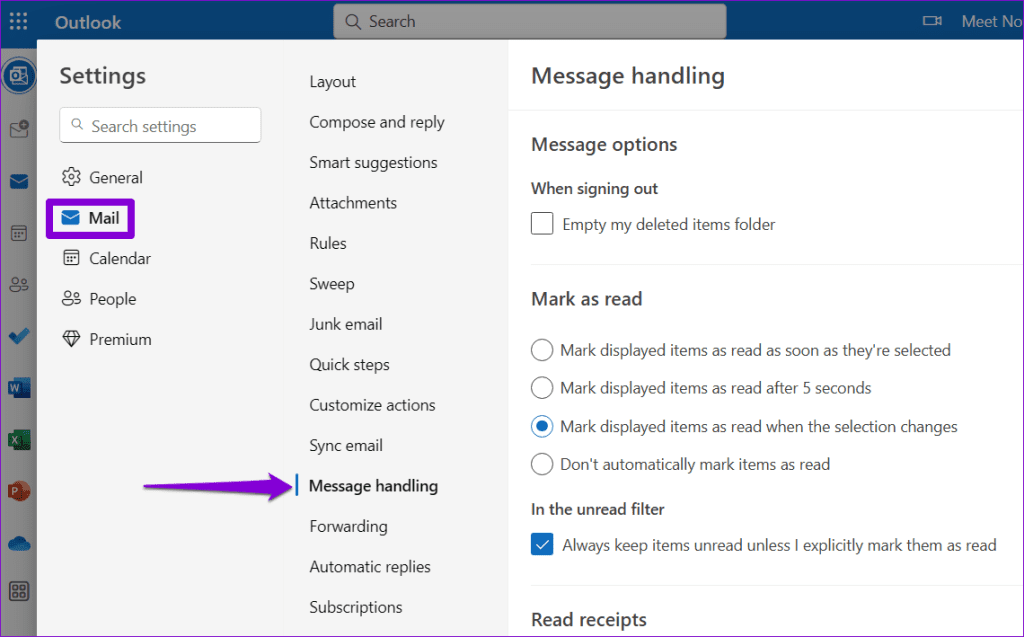
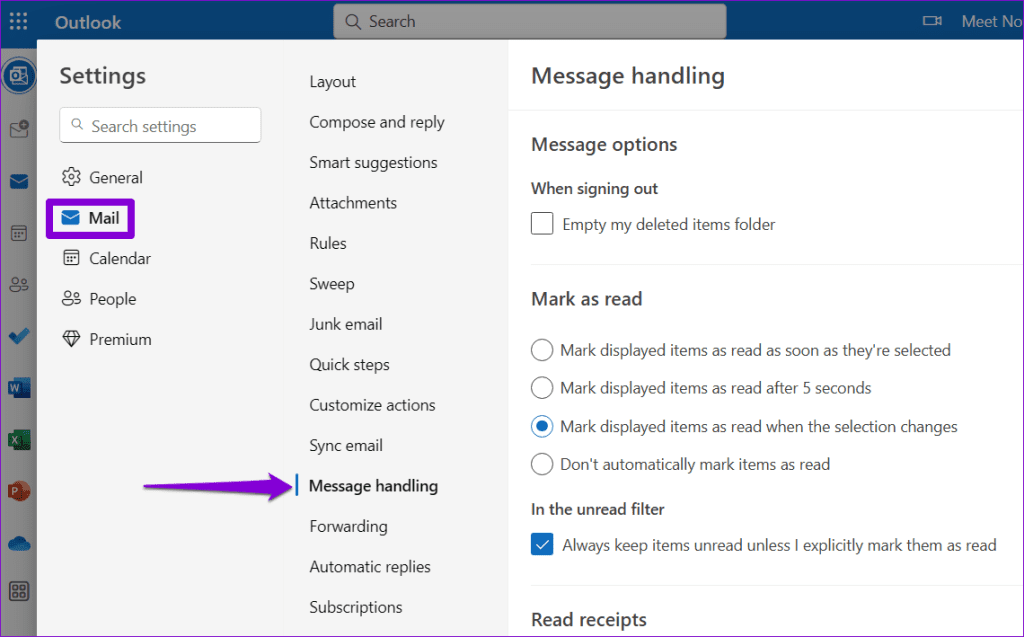
3단계: 번역 섹션에서 항상 번역을 선택합니다.
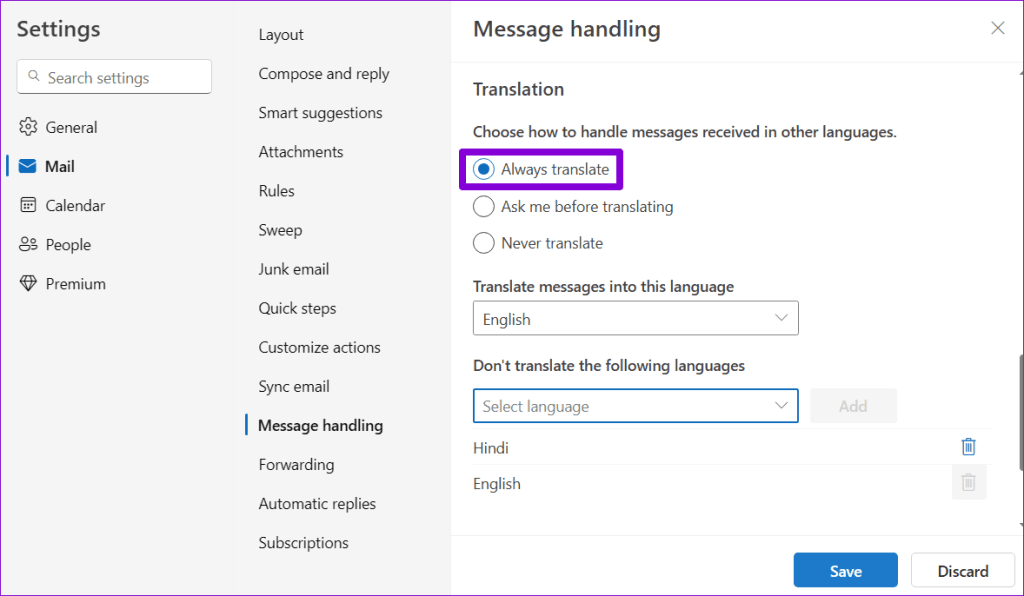
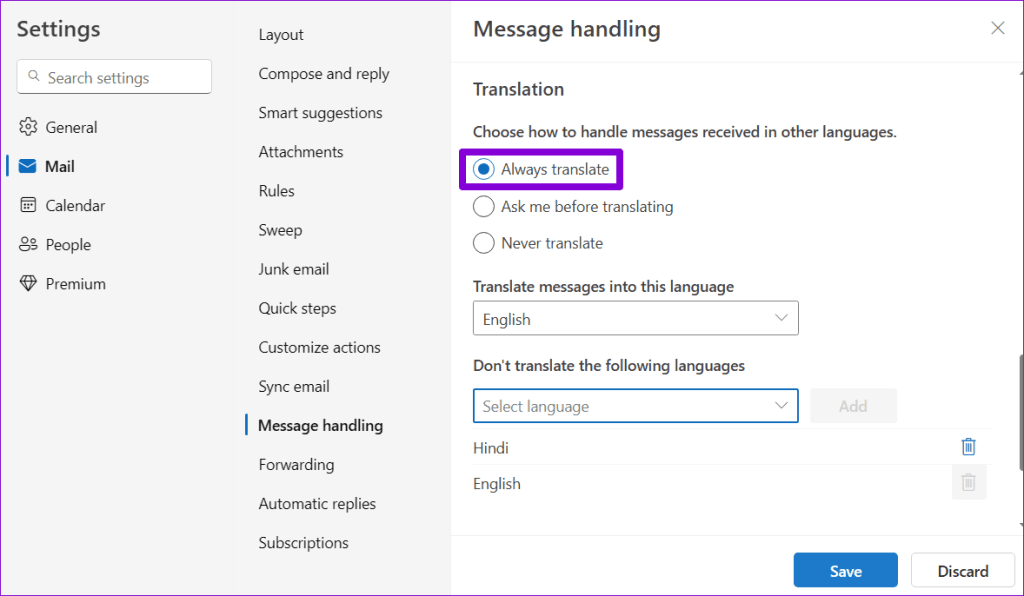
4단계: ‘이 언어로 메시지 번역’에서 원하는 언어를 선택합니다. ‘다음 언어 번역 안 함’ 섹션에서 특정 언어를 추가하여 특정 언어로 받은 메시지를 번역하지 않도록 Outlook을 구성할 수도 있습니다.
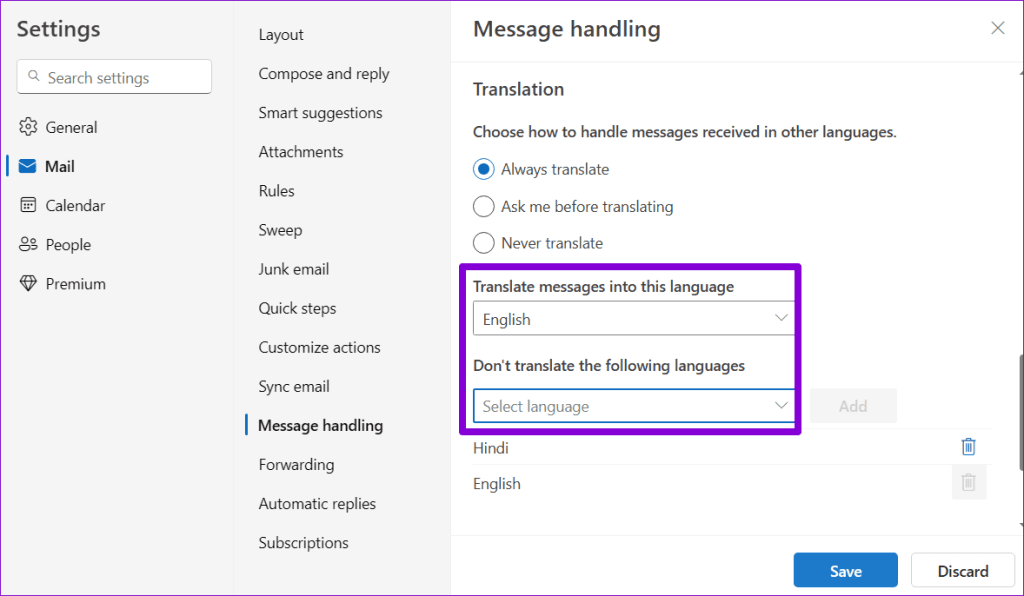
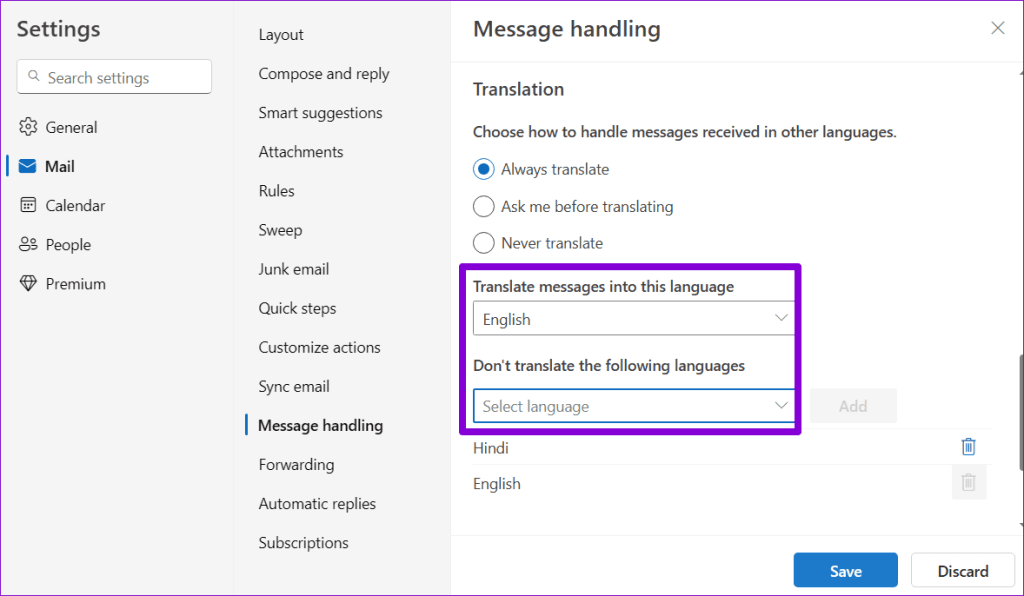
6단계: 저장을 클릭합니다.
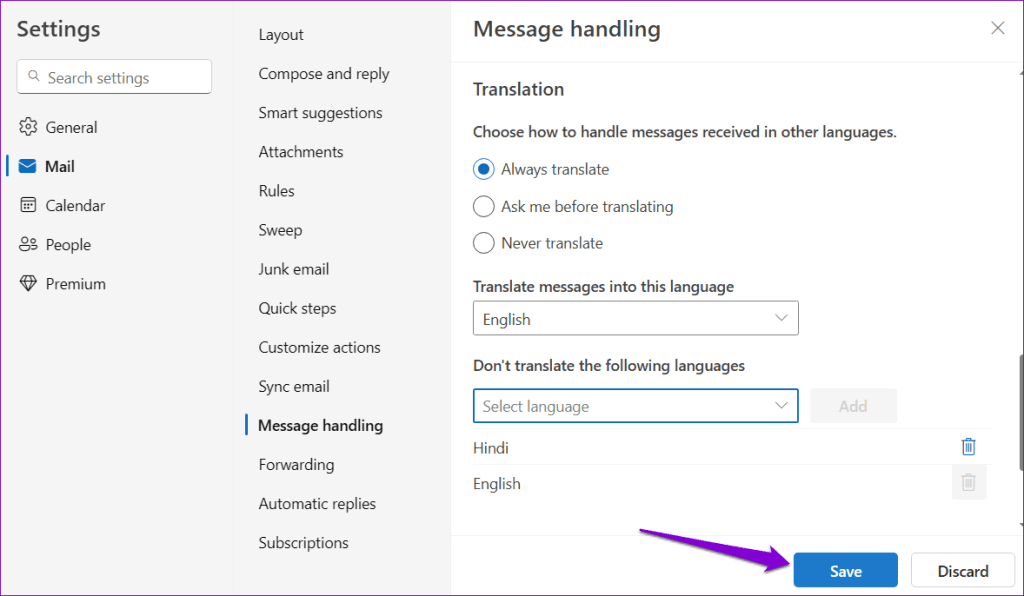
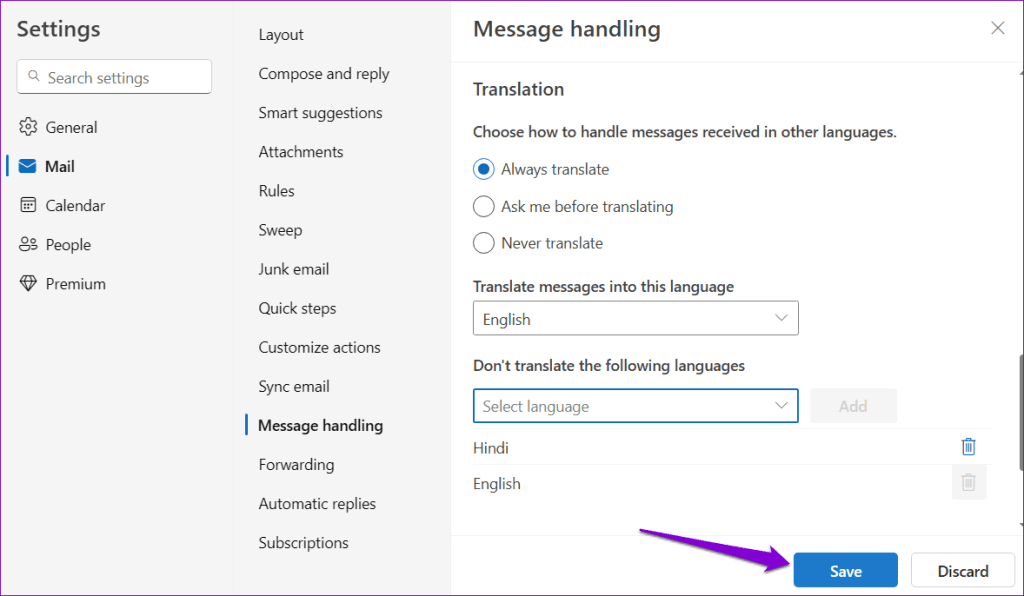
위 단계를 완료하면 Outlook에서 자동으로 메시지를 번역합니다. 필요한 경우 원본 메시지 표시 링크를 클릭하여 번역을 실행 취소할 수 있습니다.
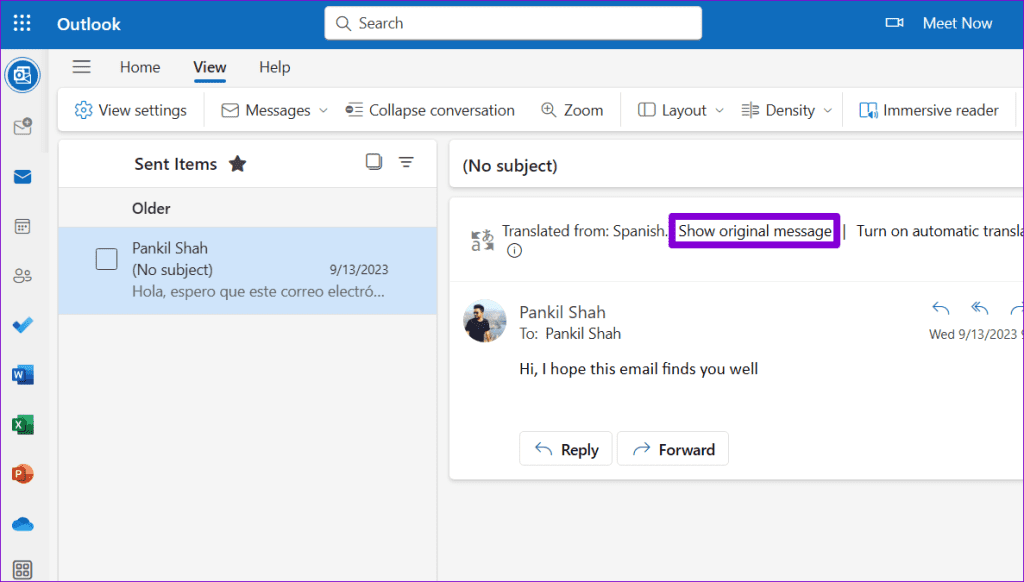
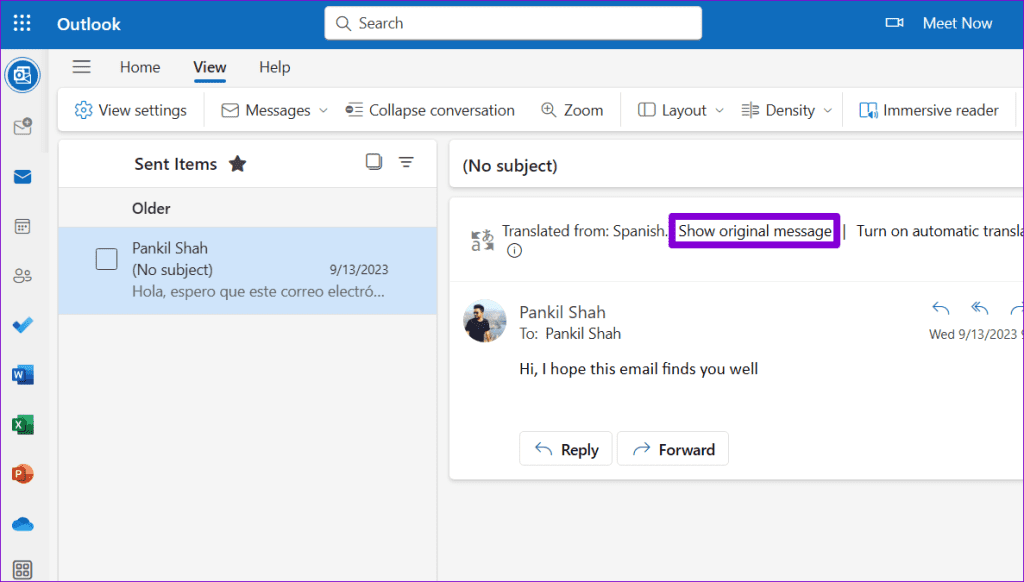
언어 장벽 허물기
Outlook의 번역 기능은 지속적으로 발전하고 개선되어 메시지의 의미와 어조를 정확하게 전달하는 번역을 제공합니다. 방금 살펴본 것처럼 Outlook의 기본 제공 번역을 사용하는 것은 데스크톱 앱이나 웹에 관계없이 간단합니다.