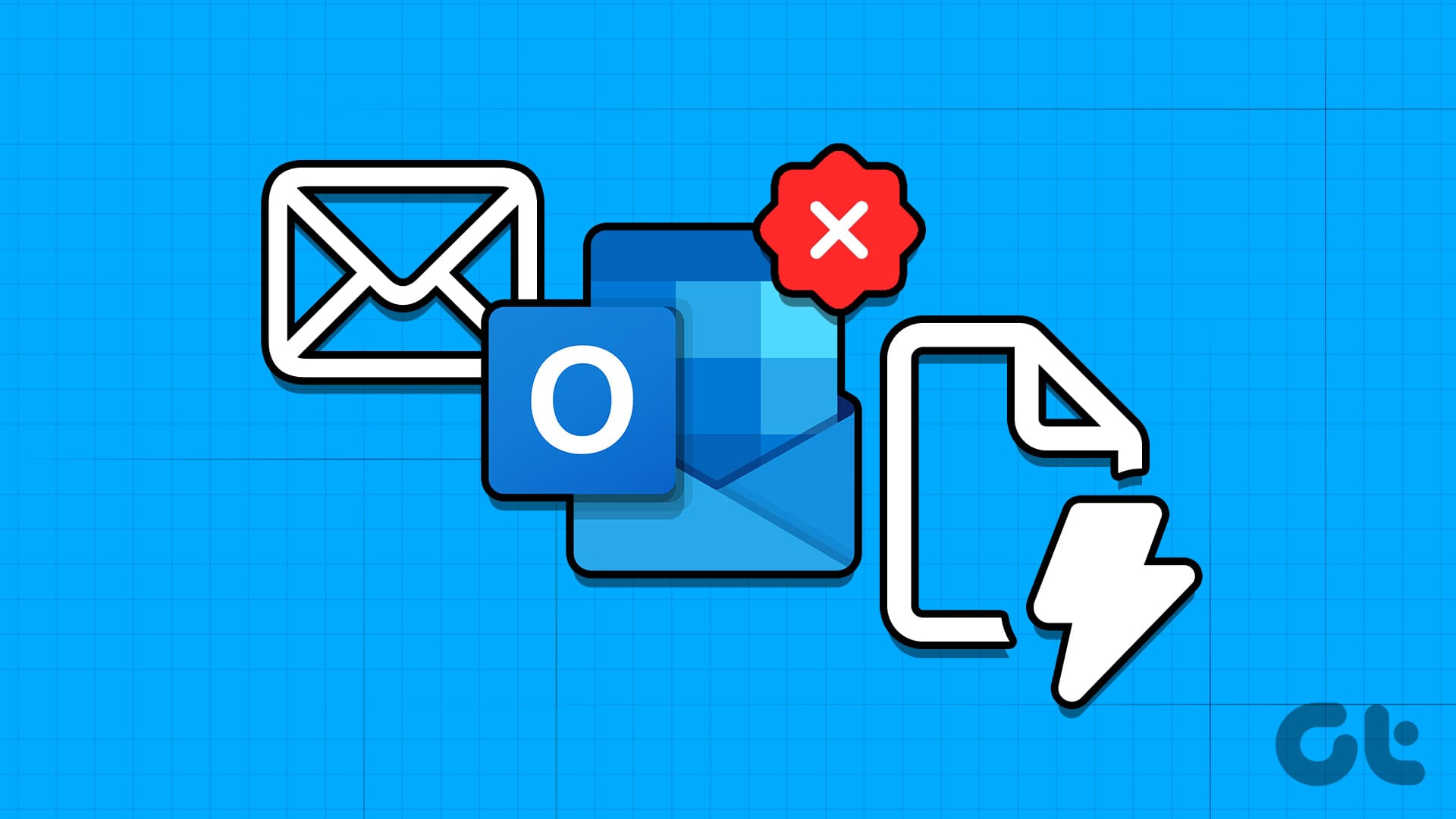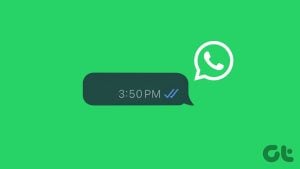Microsoft Outlook에서 이메일 템플릿을 만들면 동일한 메시지를 반복적으로 입력하거나 복사하여 붙여넣을 필요가 없습니다. 이는 하루 종일 수많은 유사한 이메일을 보내는 작업이 포함된 경우 특히 유용할 수 있습니다. Outlook에서 이메일 템플릿을 만들고 사용하는 것은 간단하지만 템플릿이 사라져 당황스러울 때가 있습니다.
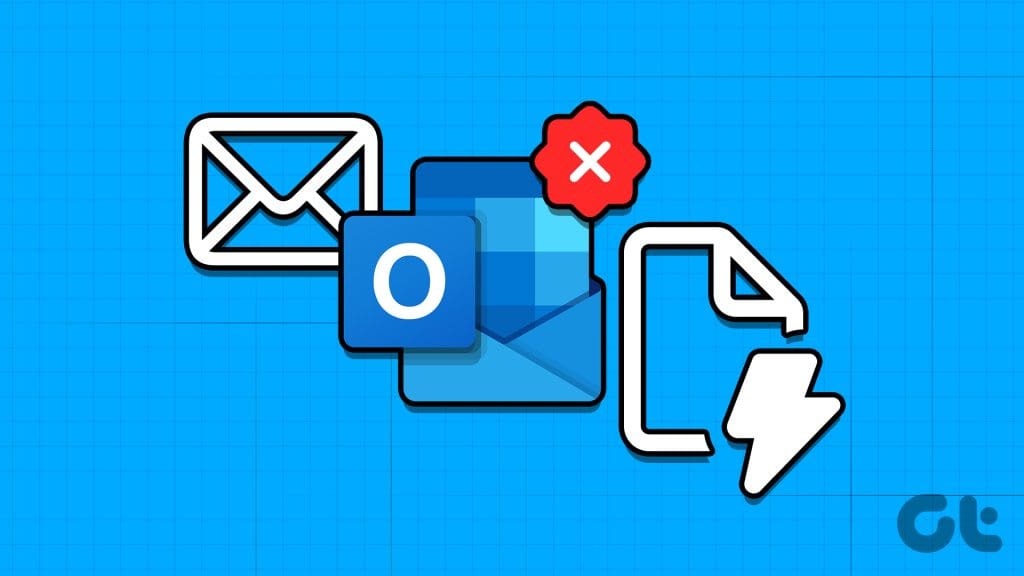
다행히 이메일을 처음부터 계속 입력할 필요가 없습니다. 이 가이드에는 Microsoft Outlook에서 누락된 이메일 템플릿을 즉시 찾는 데 도움이 되는 몇 가지 신뢰할 수 있는 팁이 포함되어 있습니다.
1. 이메일 템플릿 폴더를 확인하세요
Outlook 이메일 템플릿이 표시되지 않는 확실한 이유는 실수로 삭제했기 때문입니다. 이메일 템플릿이 손상된 경우에도 이런 일이 발생할 수 있습니다. 이러한 가능성을 확인하려면 PC에서 Microsoft Office의 템플릿 폴더를 확인해야 합니다.
1 단계: Windows 키 + R 키보드 단축키를 눌러 실행 대화 상자를 엽니다. 유형 %appdata%\Microsoft\템플릿 상자에 넣고 Enter를 누르세요.
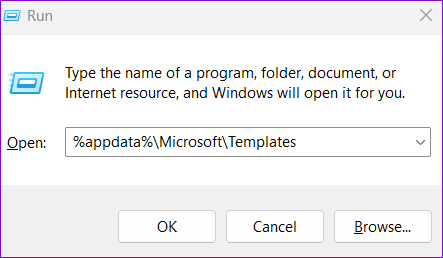
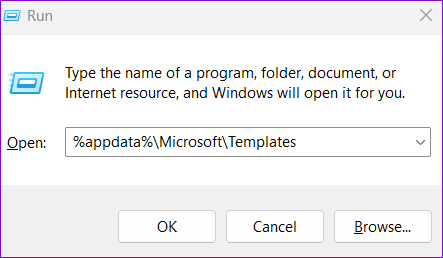
2 단계: 템플릿 폴더에서 이메일 템플릿을 찾아 두 번 클릭합니다. 템플릿이 열리지 않으면 손상되었을 수 있으며 다시 만들어야 할 수도 있습니다. 템플릿이 누락된 경우 이전에 Outlook에서 삭제했을 수 있습니다.
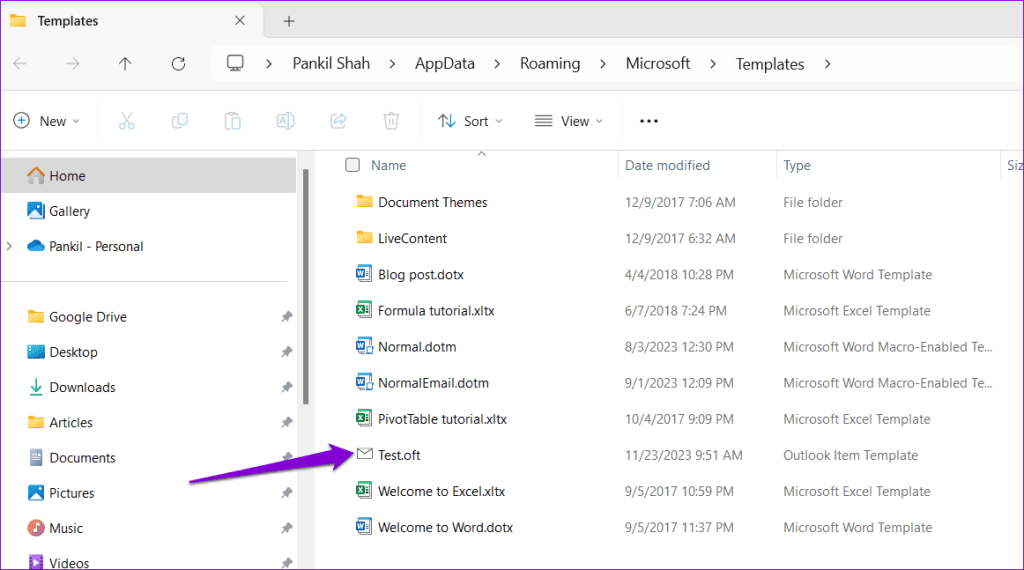
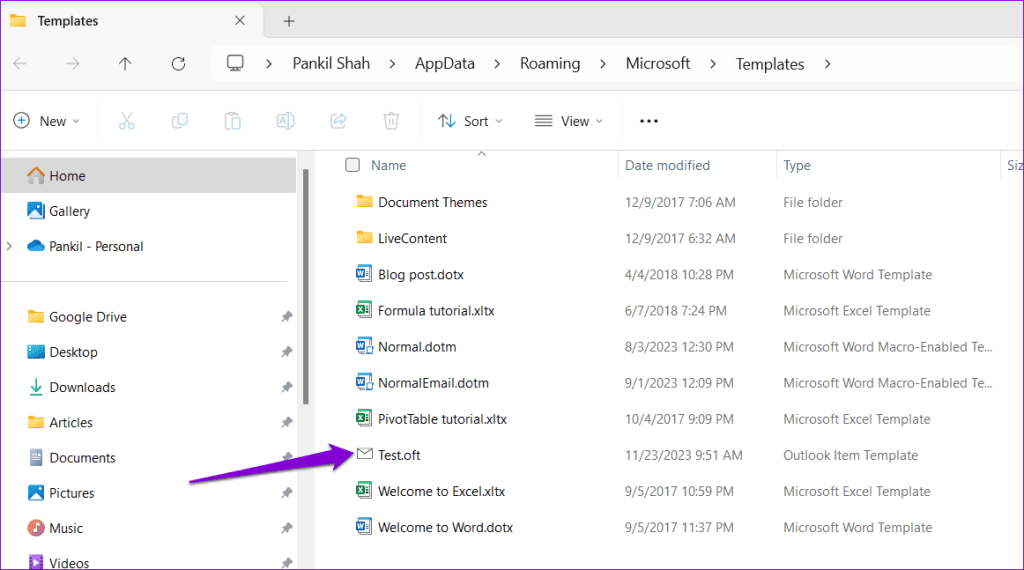
2. 안전 모드에서 Outlook 열기
추가 기능 중 하나로 인해 Outlook에서 템플릿이 표시되지 않을 수 있습니다. 이러한 경우라고 의심되면 Outlook을 안전하게 열 수 있습니다. 이렇게 하려면 키보드에서 Ctrl 키를 누른 채 Outlook 바로 가기를 두 번 클릭합니다. 그런 다음 예를 클릭하여 확인합니다.
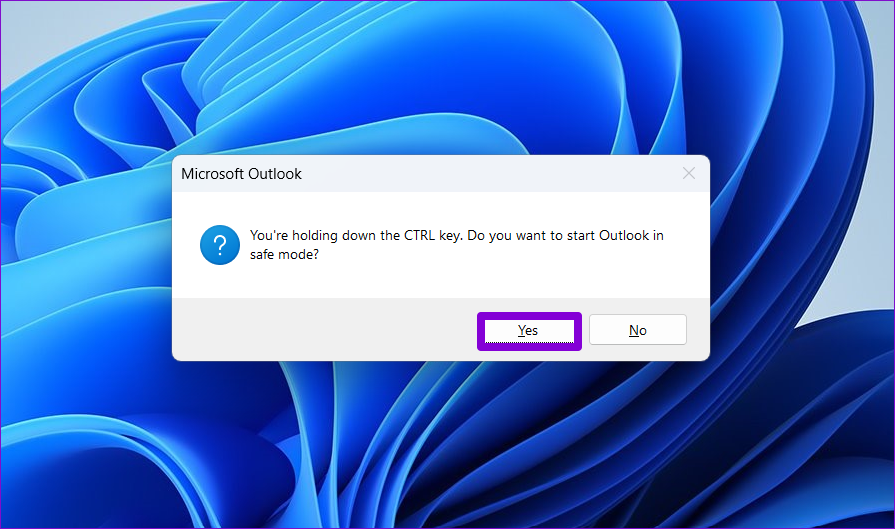
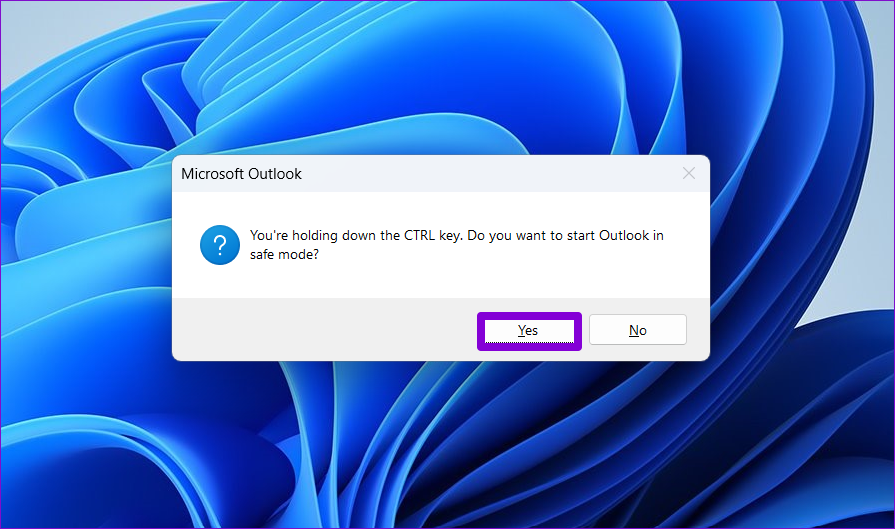
안전 모드에서 Outlook을 연 후 이메일 템플릿이 예상대로 나타나는지 확인하세요. 그렇다면 모든 추가 기능을 한 번에 하나씩 비활성화했다가 다시 활성화할 수 있습니다. 이를 통해 문제를 일으키는 추가 기능을 확인할 수 있습니다.
1 단계: Outlook 앱의 상단에 있는 파일 메뉴를 클릭합니다.
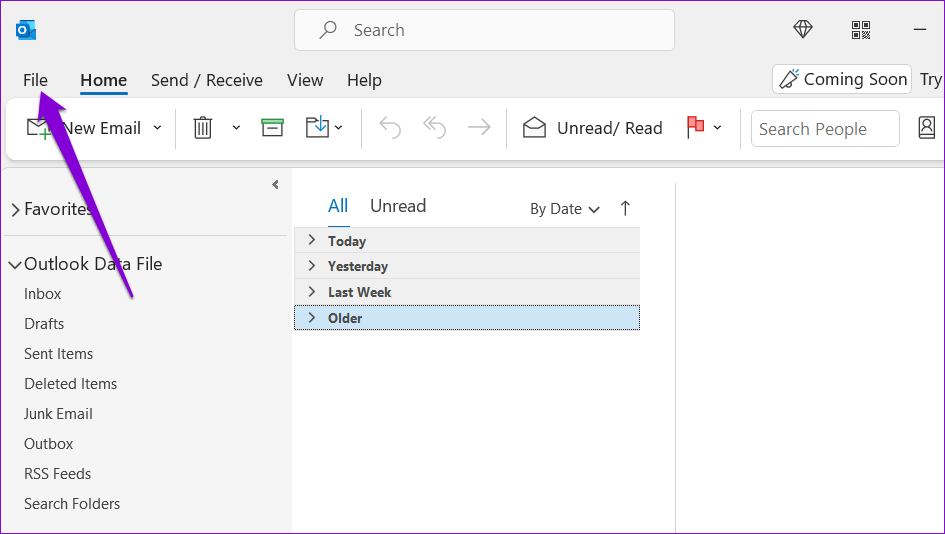
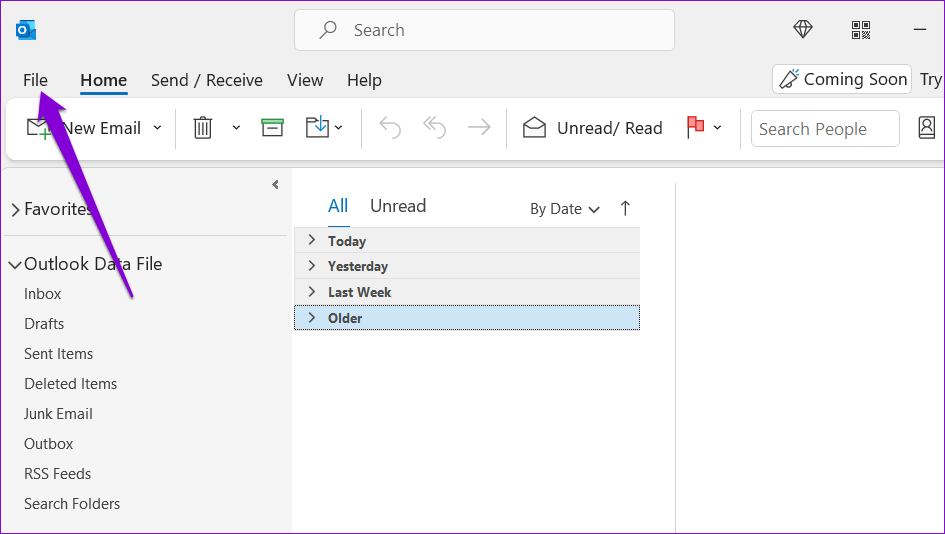
2 단계: 왼쪽 창에서 옵션을 선택합니다.
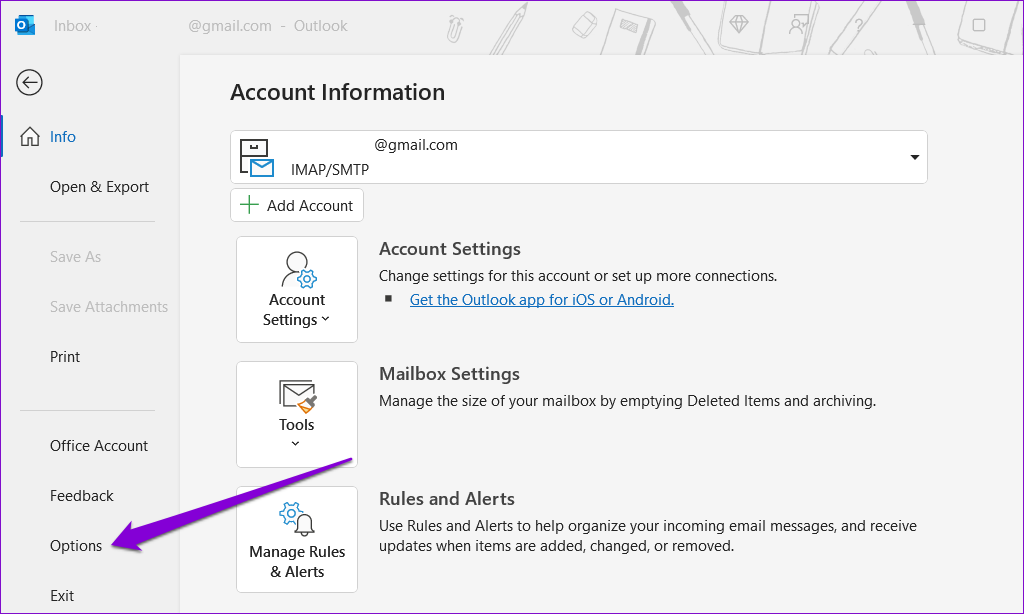
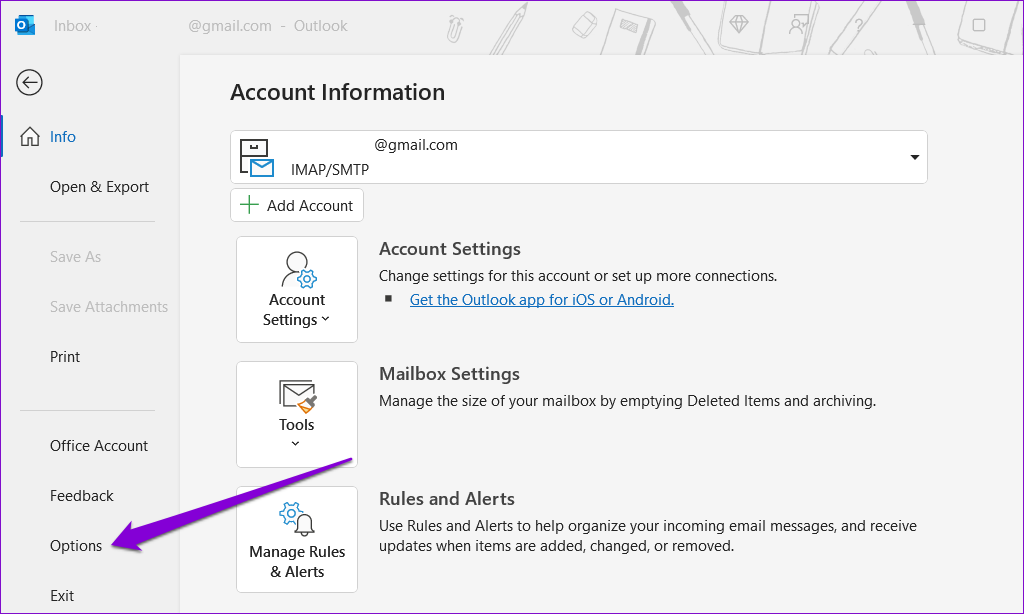
3단계: Outlook 옵션 창에서 추가 기능 탭으로 전환합니다. 관리 옆에 있는 드롭다운 메뉴를 사용하여 COM 추가 기능을 선택하고 이동 버튼을 클릭합니다.
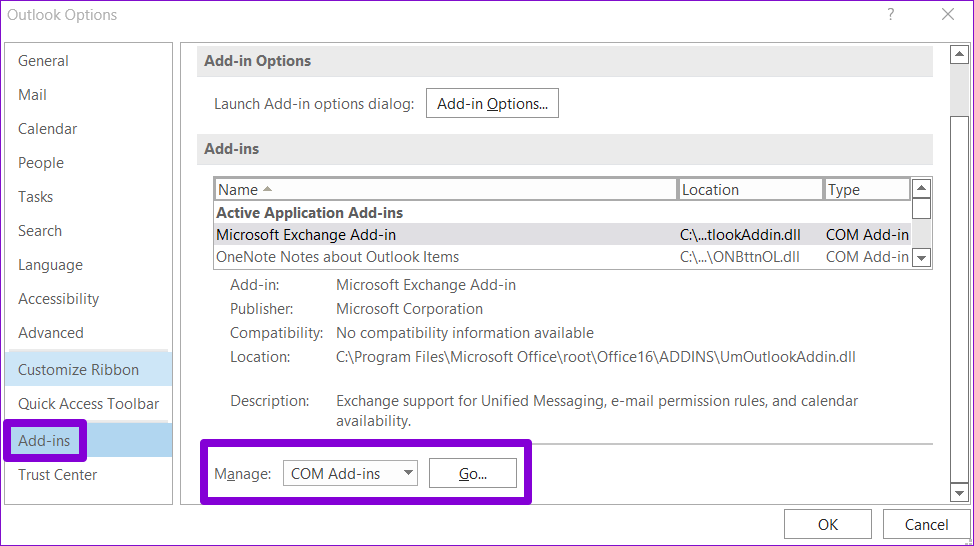
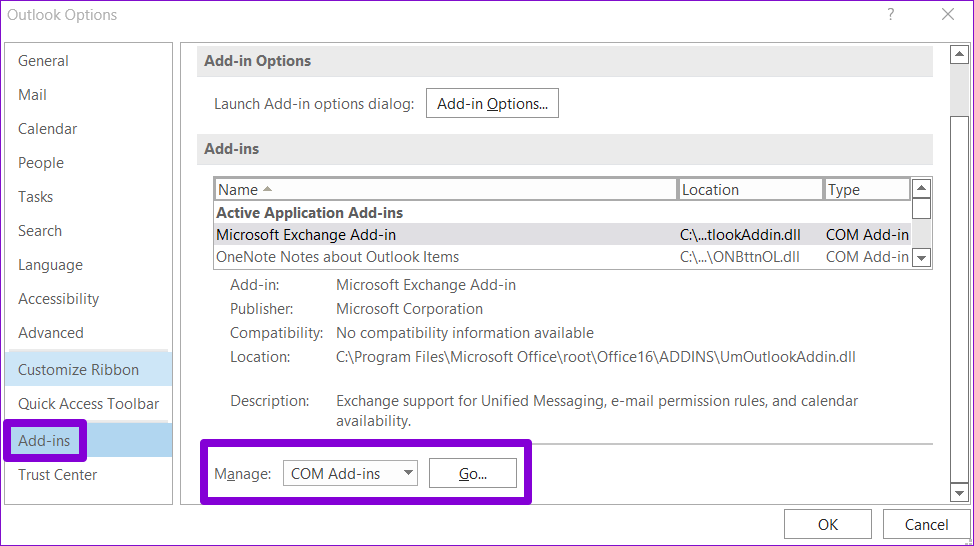
4단계: 추가 기능을 비활성화하려면 확인란을 선택 취소하고 확인을 클릭하세요.
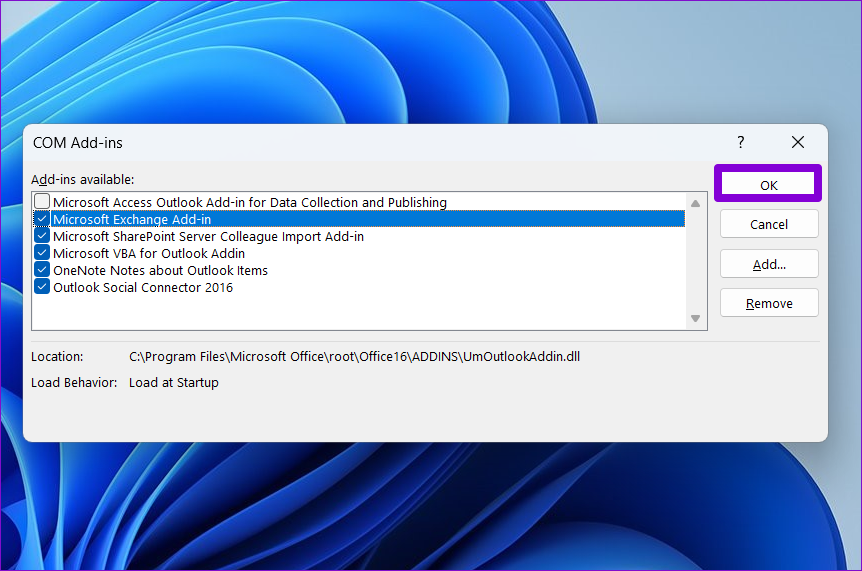
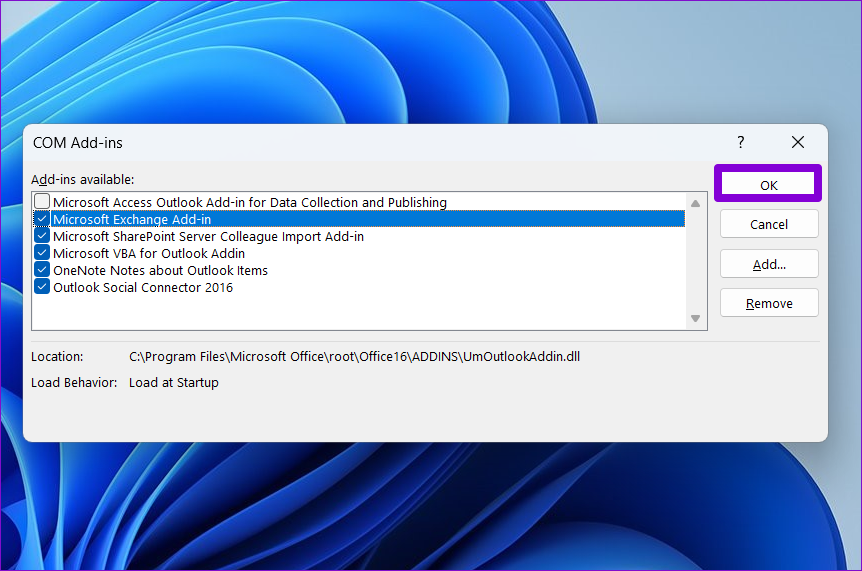
그런 다음 Outlook 앱을 다시 시작하고 추가 기능을 하나씩 활성화하세요. 문제가 다시 발생할 때까지 각 추가 기능을 활성화한 후 이메일 템플릿을 확인하세요. 문제가 되는 추가 기능을 찾으면 제거하는 것이 좋습니다.
3. 새 Outlook 프로필 만들기
손상된 Outlook 프로필로 인해 이메일 템플릿이 사라질 수도 있습니다. 새 Outlook 프로필을 만들고 전환하여 문제가 해결되는지 확인할 수 있습니다. 방법은 다음과 같습니다.
1 단계: Windows 키 + R 키보드 단축키를 눌러 실행 대화 상자를 열고 다음을 입력합니다. 제어Enter 키를 누릅니다.
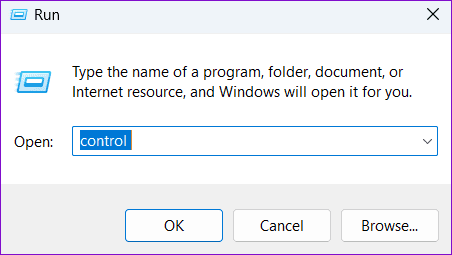
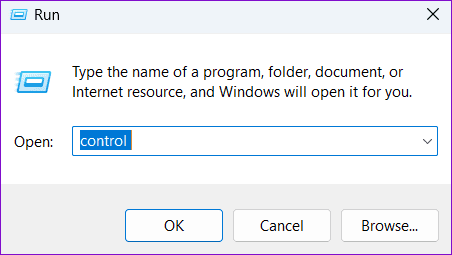
2 단계: 오른쪽 상단에 있는 보기 유형 메뉴를 클릭하여 큰 아이콘을 선택한 다음 메일(Microsoft Outlook)을 클릭합니다.
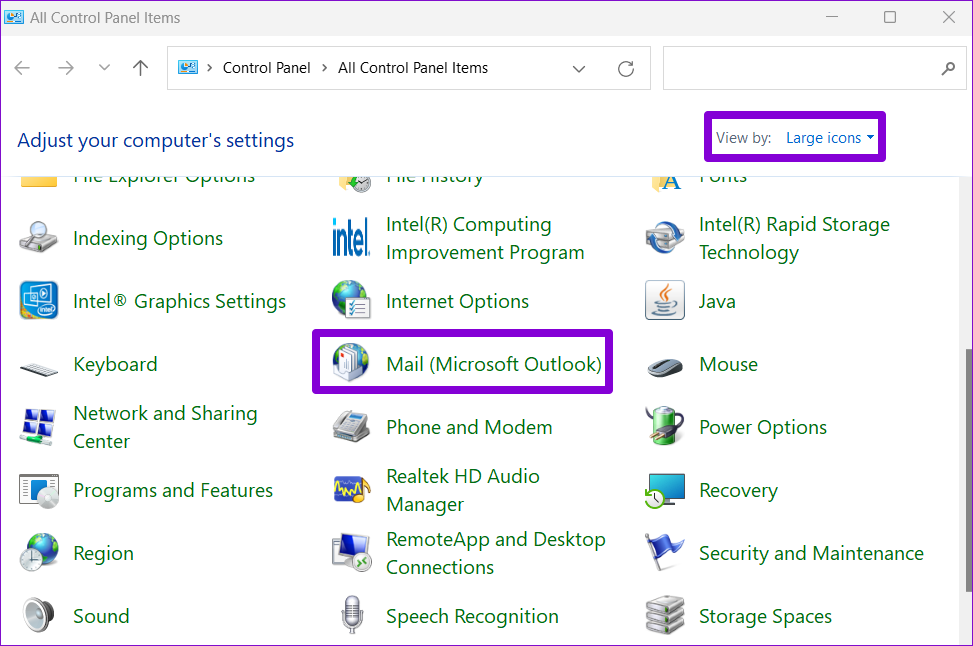
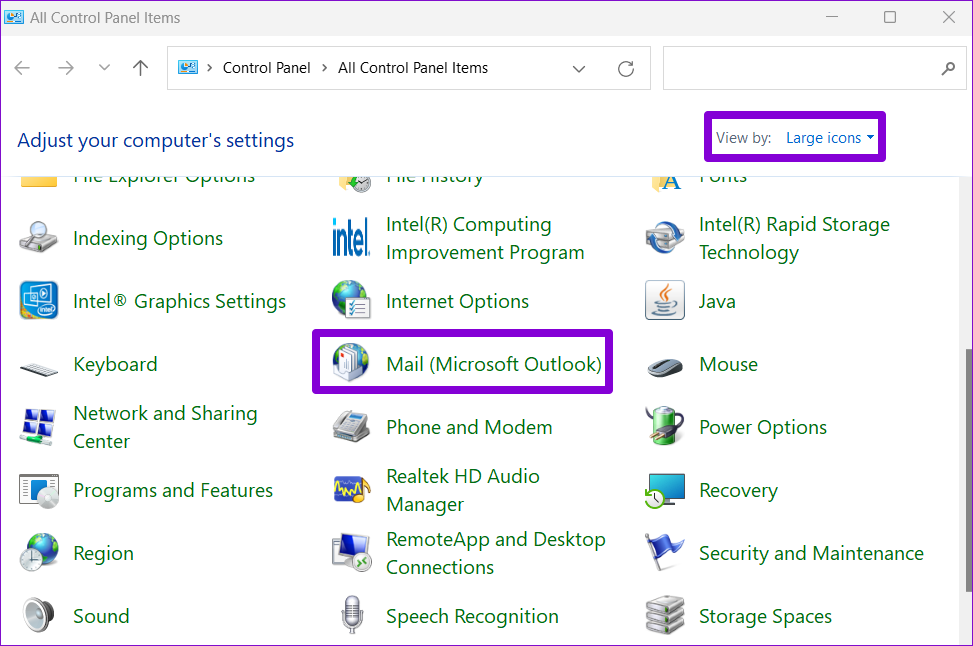
3단계: 프로필 표시 버튼을 클릭합니다.
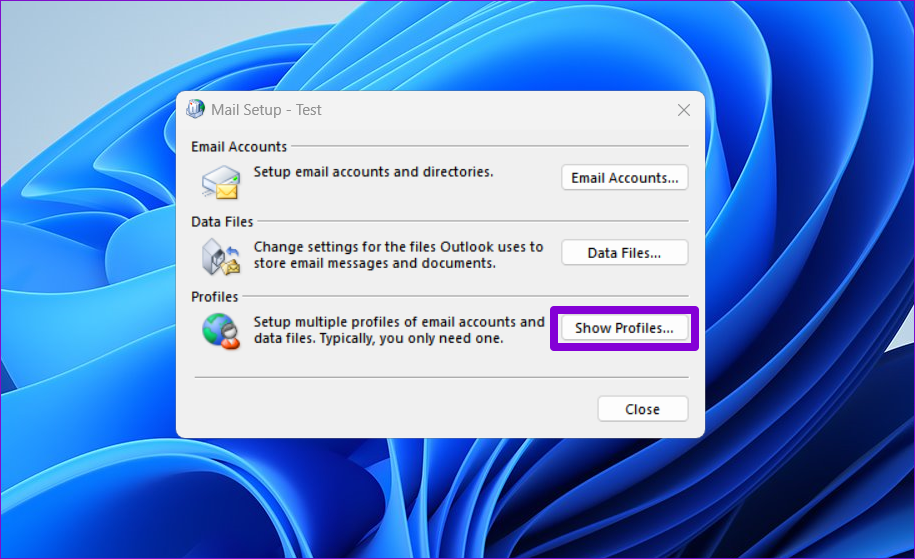
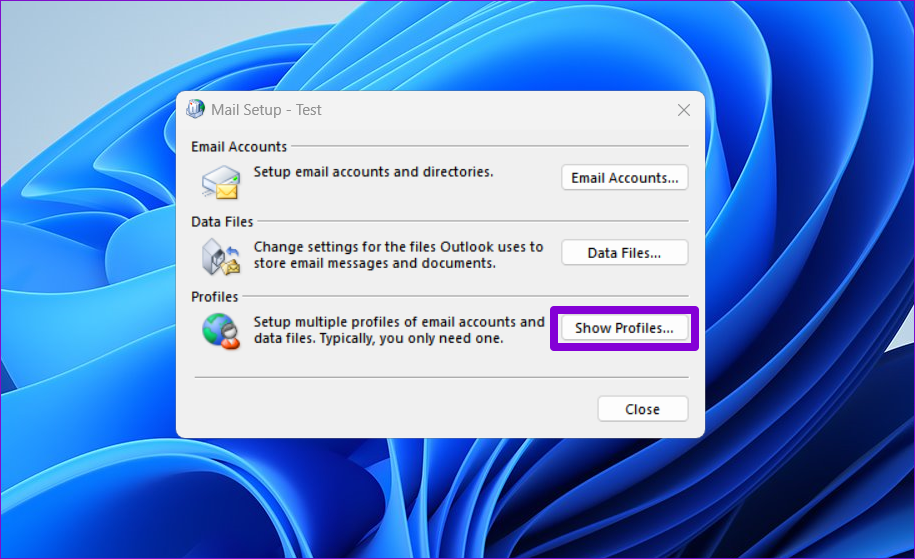
4단계: 추가를 클릭하고 새 프로필의 이름을 입력한 다음 확인을 클릭합니다.
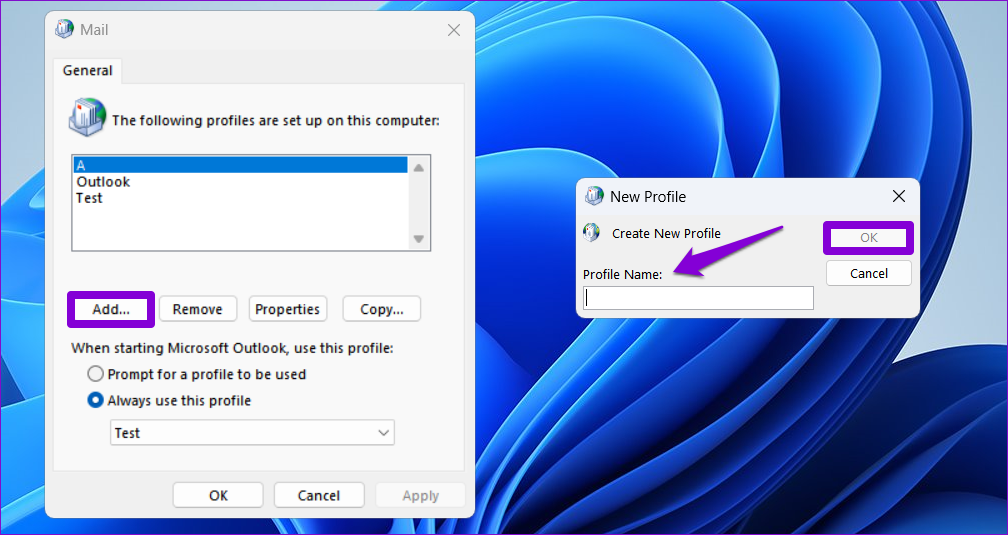
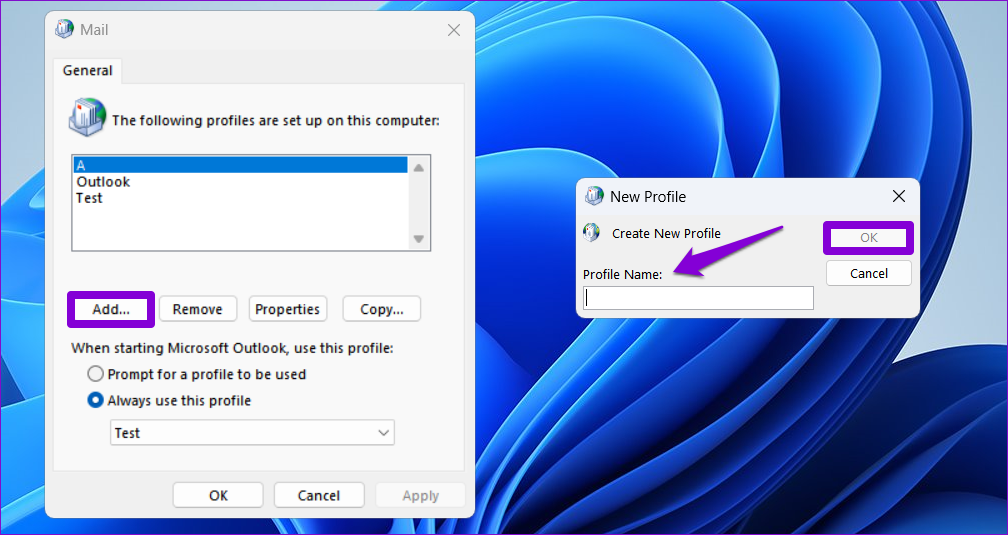
5단계: 계정 추가 창에서 계정 정보를 입력하고 다음을 클릭하세요.
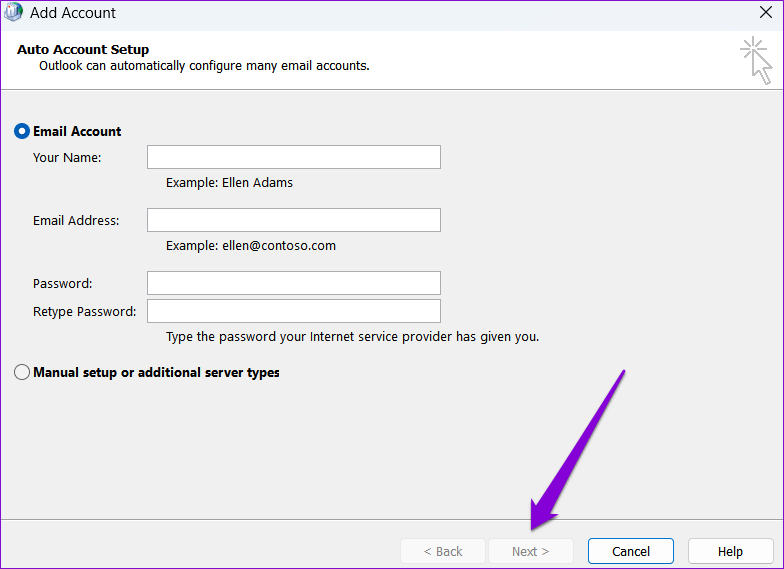
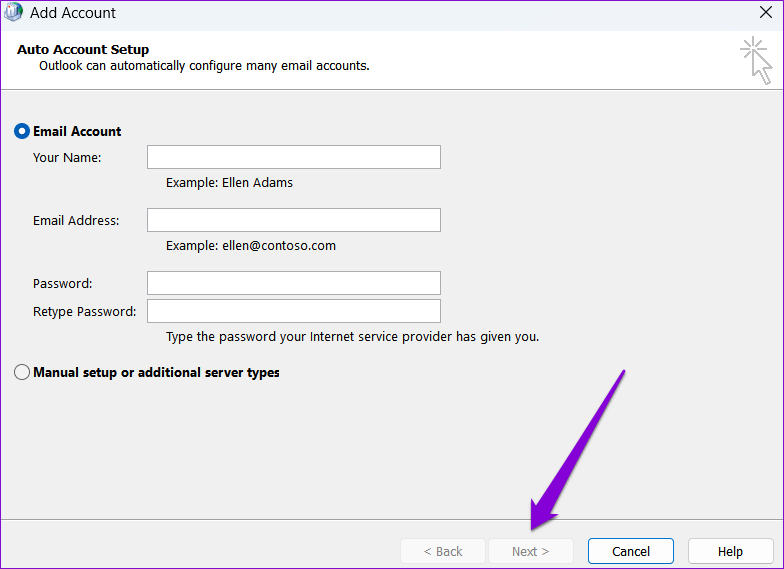
6단계: ‘Microsoft Outlook을 시작할 때’ 아래의 드롭다운 메뉴를 클릭하여 새로 생성된 프로필을 선택하고 적용을 누르세요.
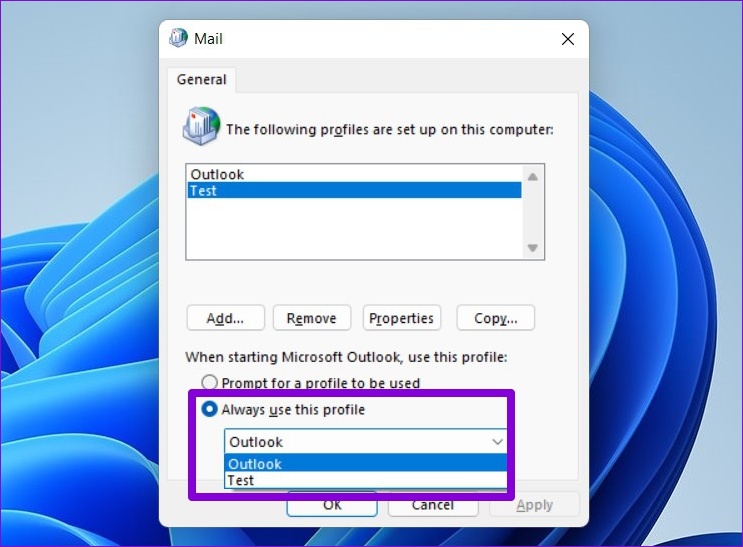
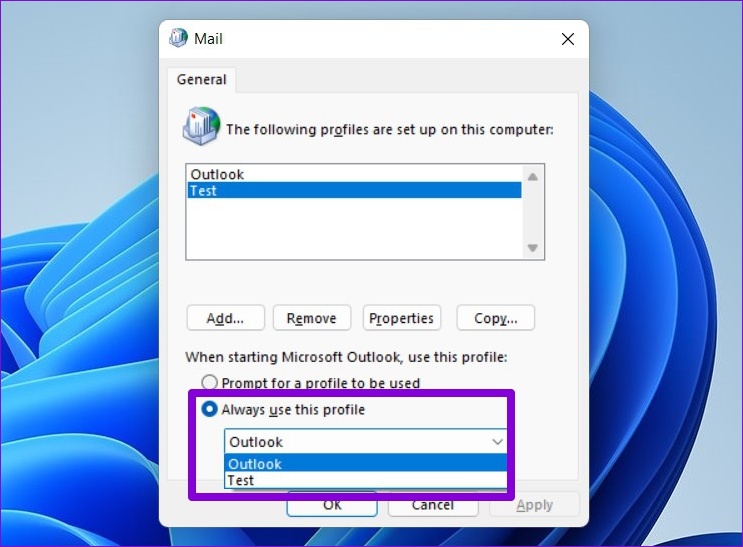
Outlook을 다시 열어 문제가 여전히 있는지 확인하세요.
4. Office 복구 도구 실행
Microsoft는 Office 앱과 관련된 일반적인 문제를 해결하기 위한 편리한 복구 도구를 제공합니다. 이 도구를 실행하여 Outlook에 사라진 전자 메일 템플릿이 표시되는지 확인할 수 있습니다.
1 단계: Windows 키 + R 키보드 단축키를 눌러 실행 대화 상자를 엽니다. 열기 필드에 다음을 입력합니다. appwiz.cpl Enter 키를 누릅니다.


2 단계: 프로그램 및 기능 창에서 Microsoft Office 제품군 또는 Microsoft 365를 찾습니다. 이를 마우스 오른쪽 버튼으로 클릭하고 변경을 선택합니다.
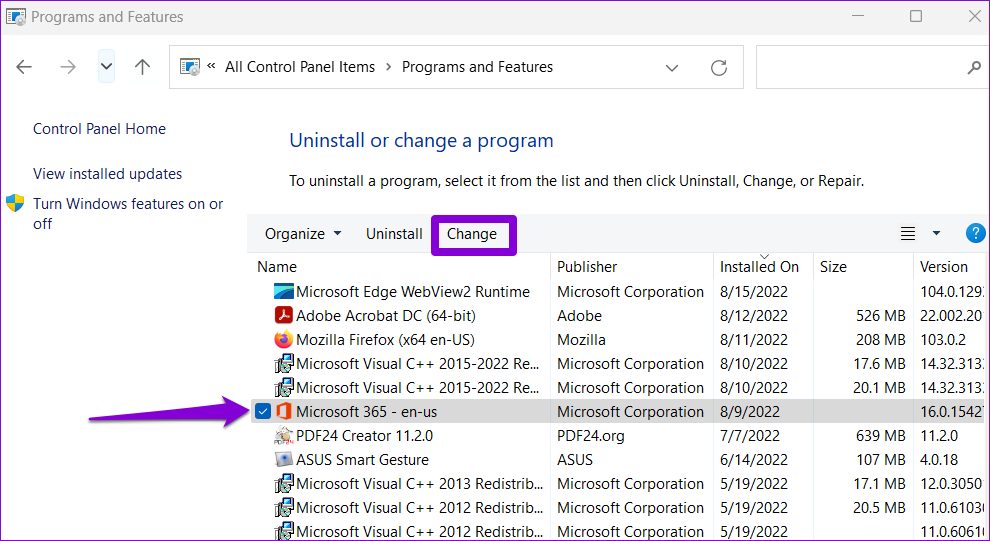
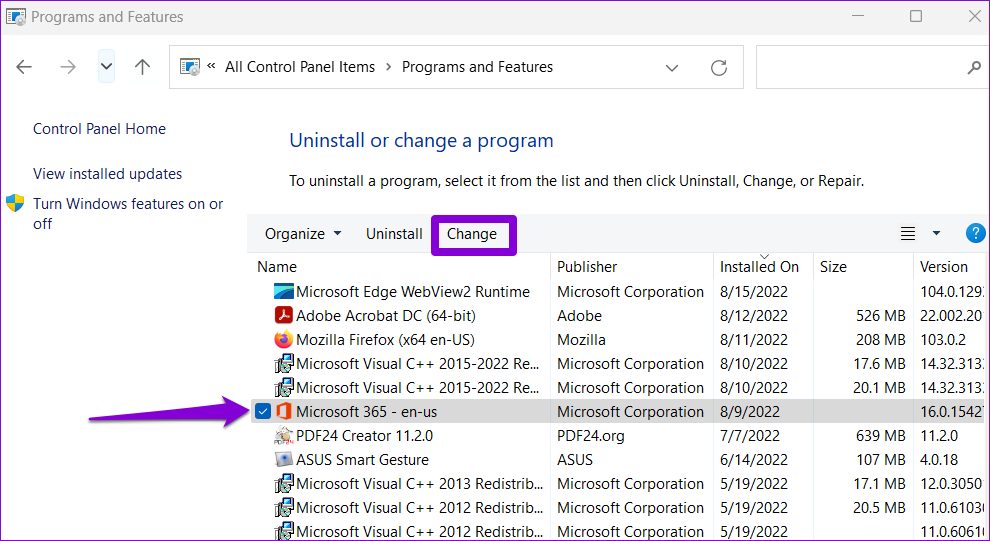
3단계: 온라인 복구를 선택하고 복구 버튼을 클릭하여 계속 진행합니다.
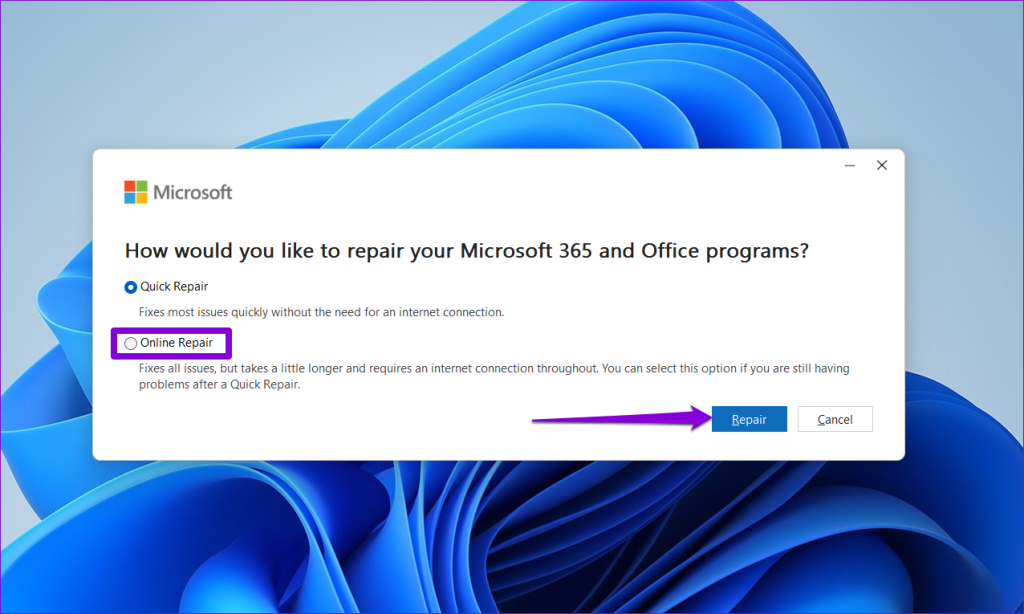
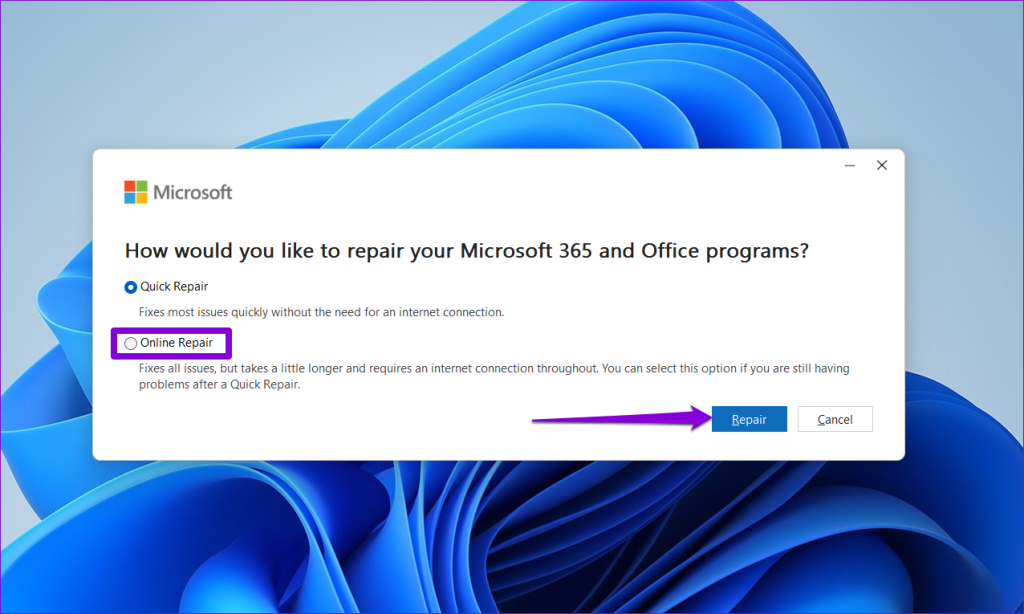
5. 내 템플릿 추가 기능이 활성화되어 있는지 확인(웹)
웹용 Outlook에 전자 메일 템플릿이 표시되지 않나요? 실수로 내 템플릿 추가 기능을 비활성화한 경우 이런 일이 발생할 수 있습니다. 활성화하는 방법은 다음과 같습니다.
1 단계: 웹 브라우저를 열고 웹용 Outlook으로 이동하세요. 아직 계정에 로그인하지 않았다면 로그인하세요.
2 단계: 새 메일 버튼을 클릭하세요.
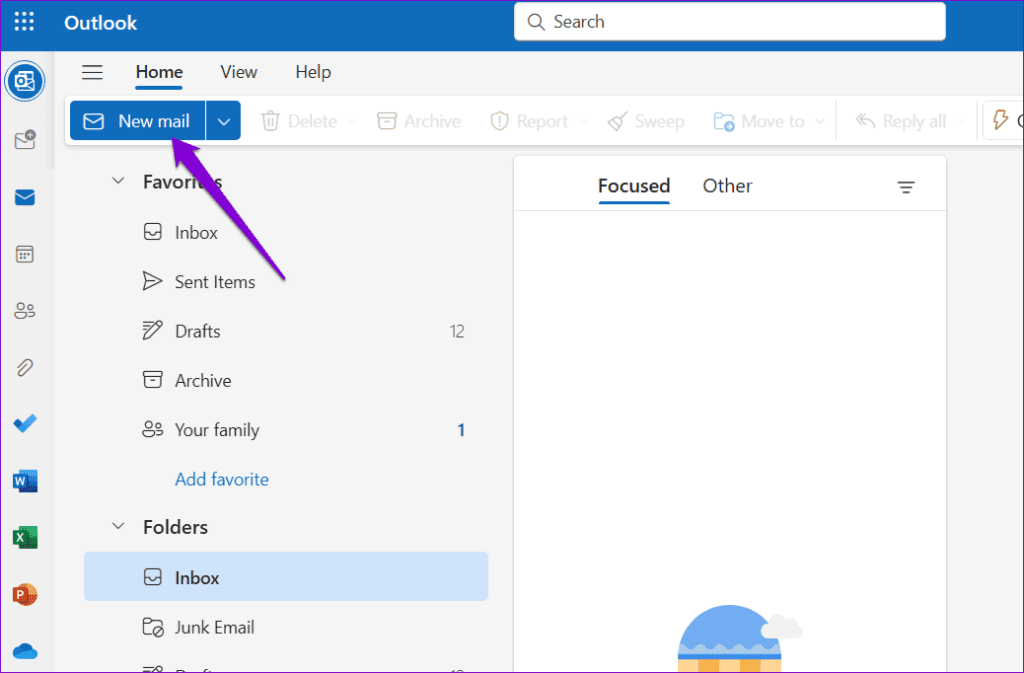
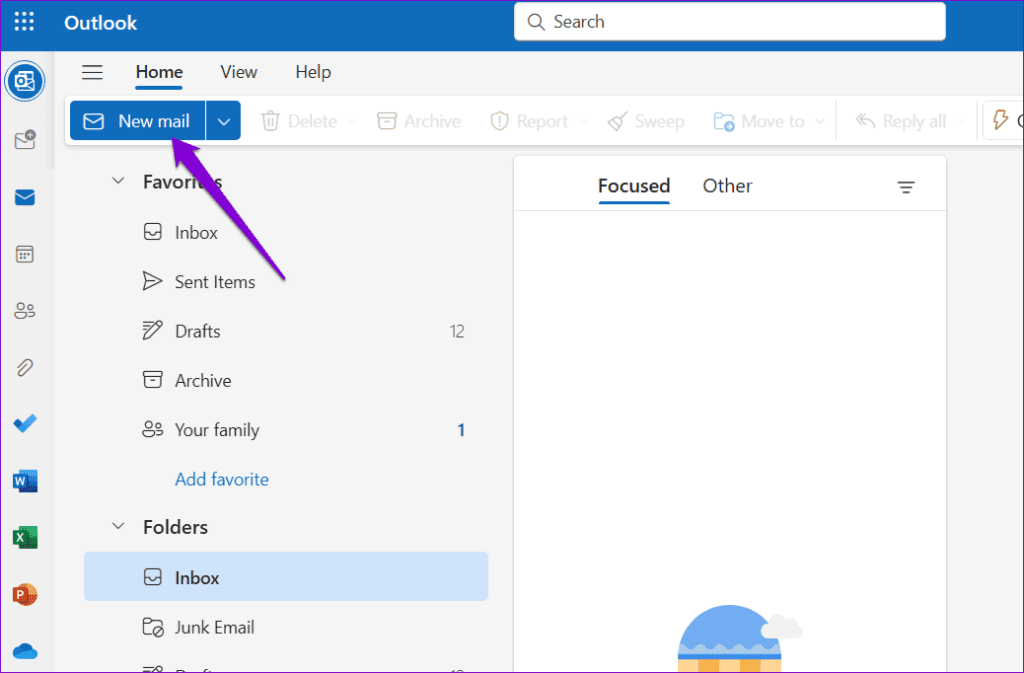
3단계: 점 3개 메뉴 아이콘을 클릭하고 추가 기능 가져오기를 선택합니다.
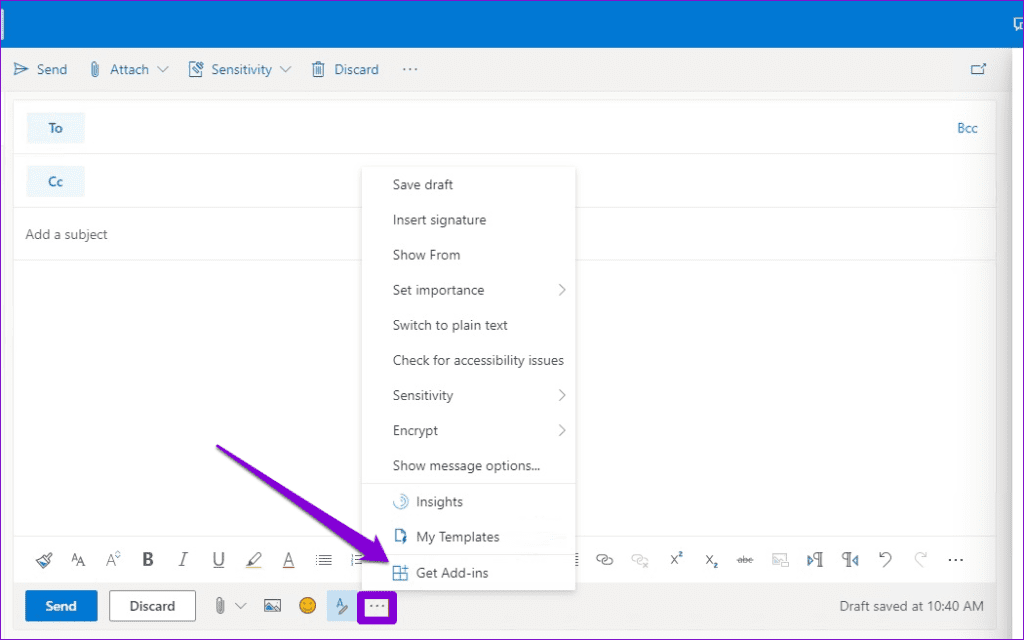
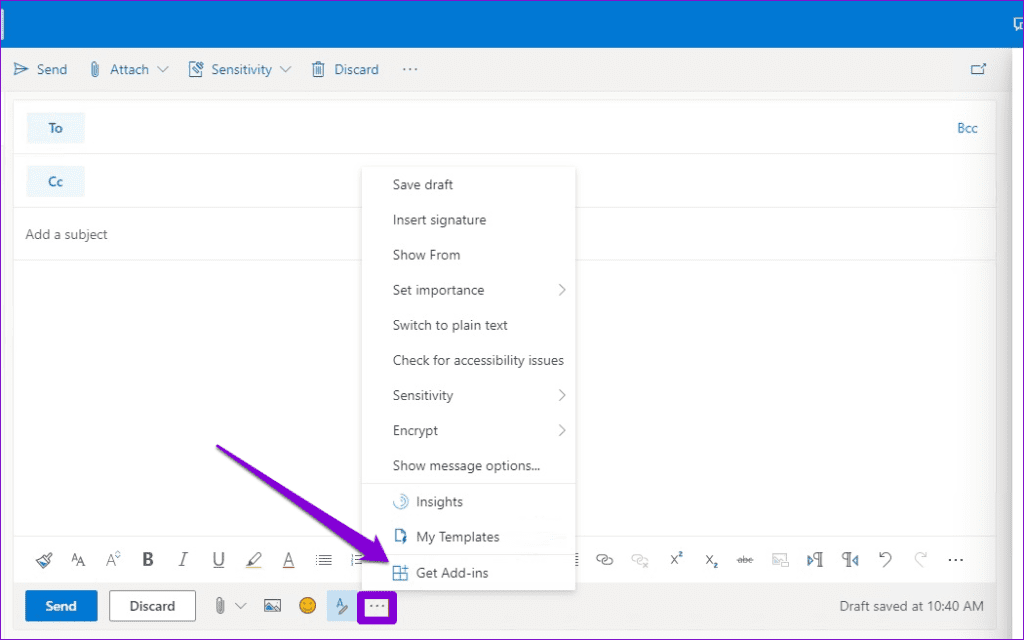
4단계: 내 템플릿 아래에 있는 추가 버튼을 클릭하세요.
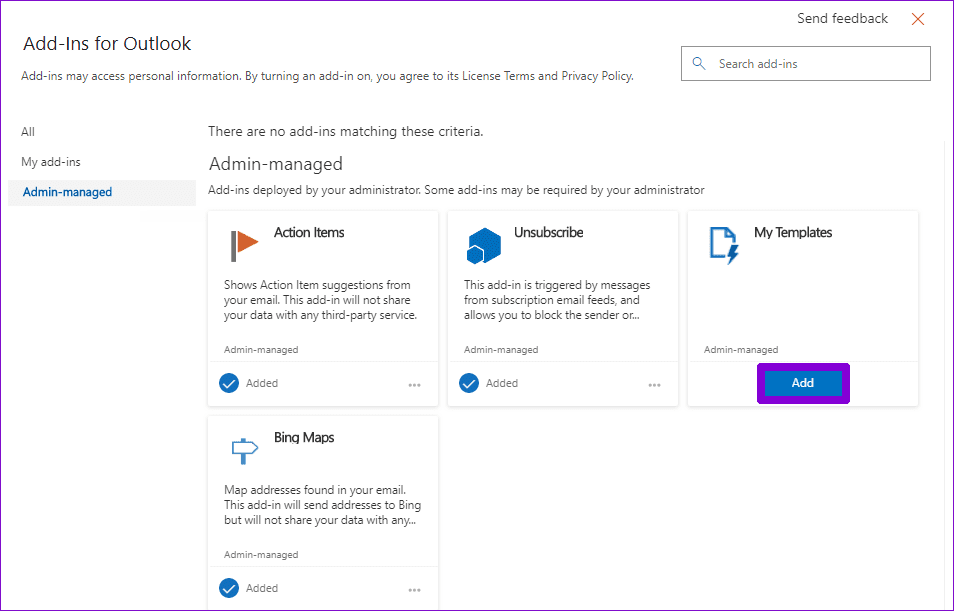
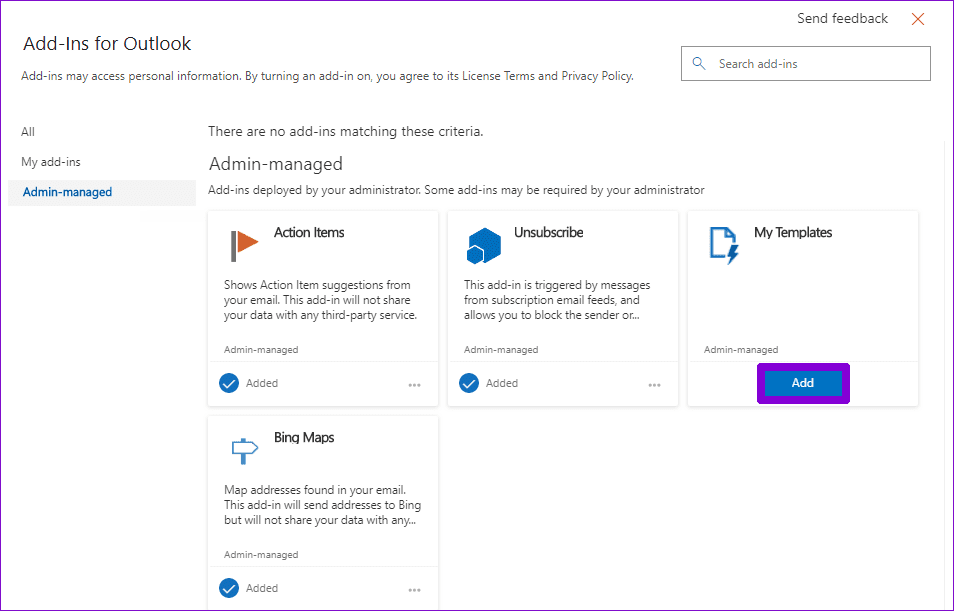
위 단계를 완료한 후 템플릿에 다시 액세스할 수 있습니다.
간편한 이메일
Outlook에서 이메일 템플릿을 사용하면 많은 시간과 노력을 절약할 수 있습니다. 그러나 세심하게 제작한 이메일 템플릿이 Outlook에서 사라진 경우 템플릿을 최대한 활용할 수 없습니다. 더 이상 그런 일이 발생하지 않기를 바랍니다. 위의 팁 중 하나가 문제를 해결하는 데 도움이 되었습니다.