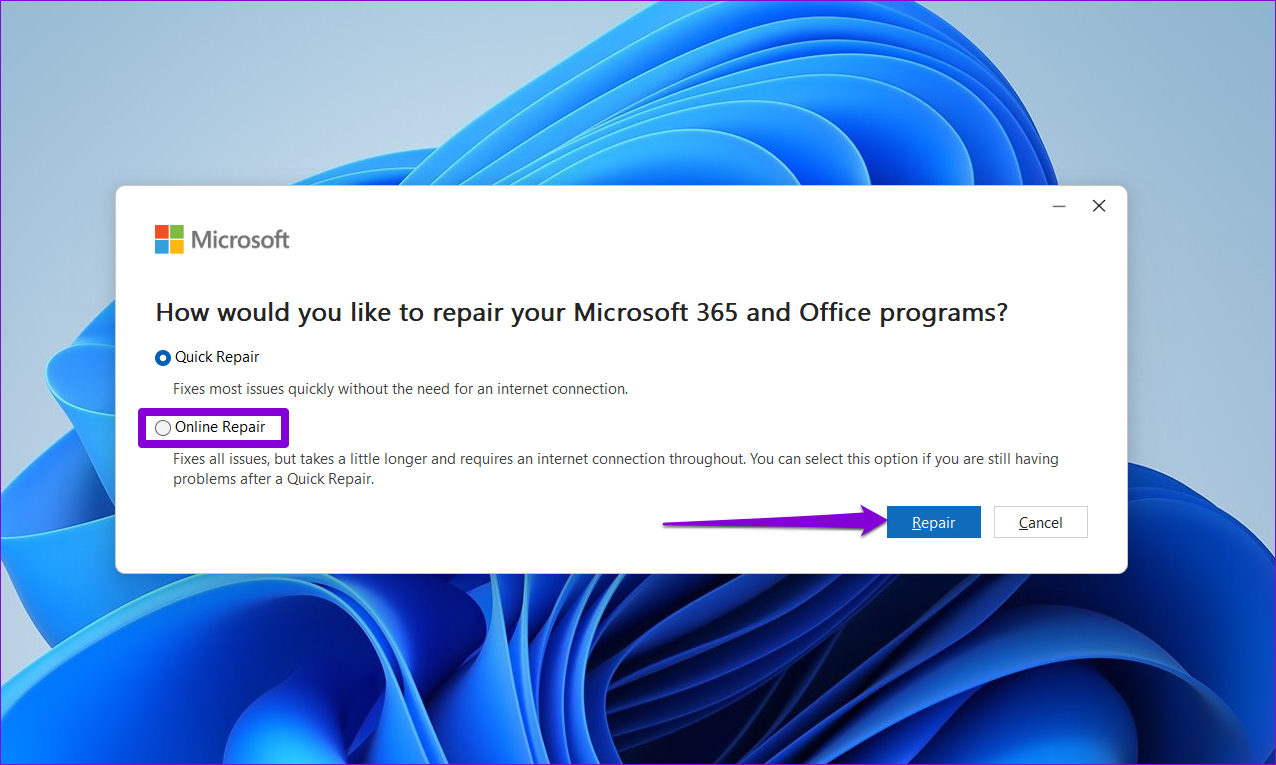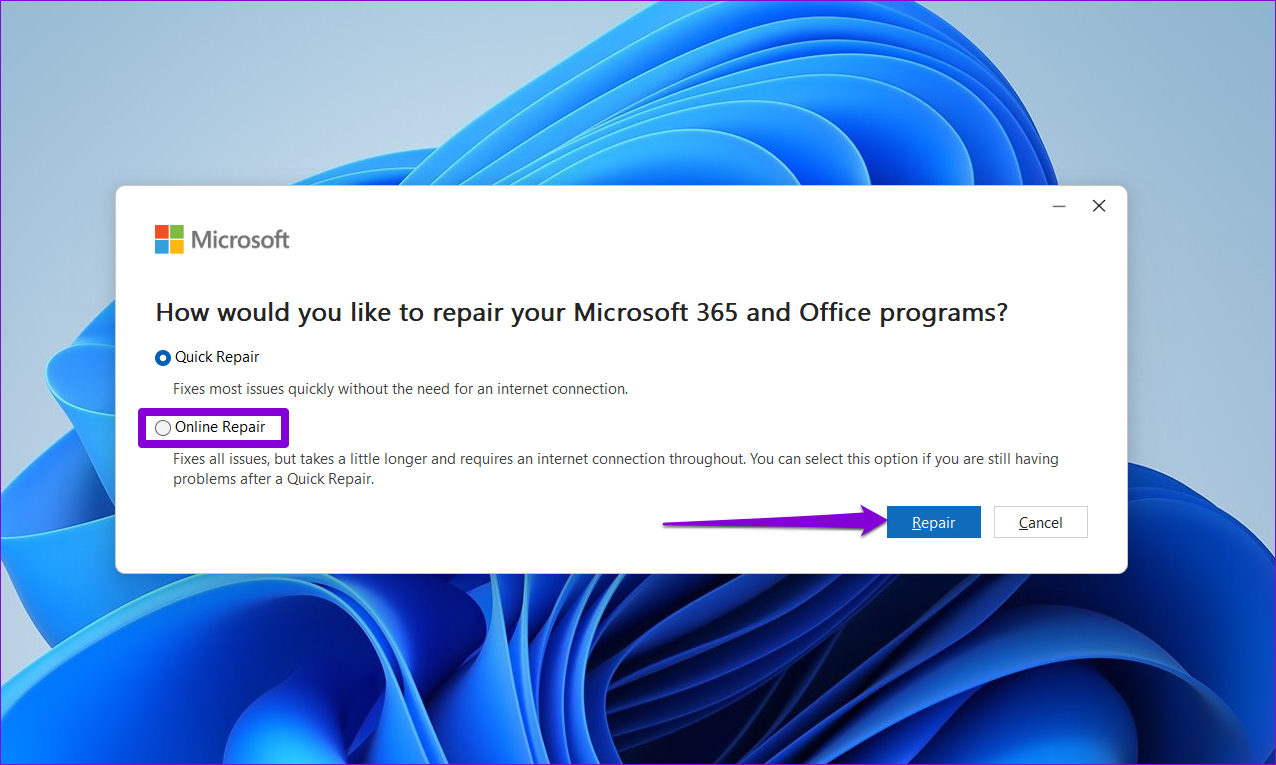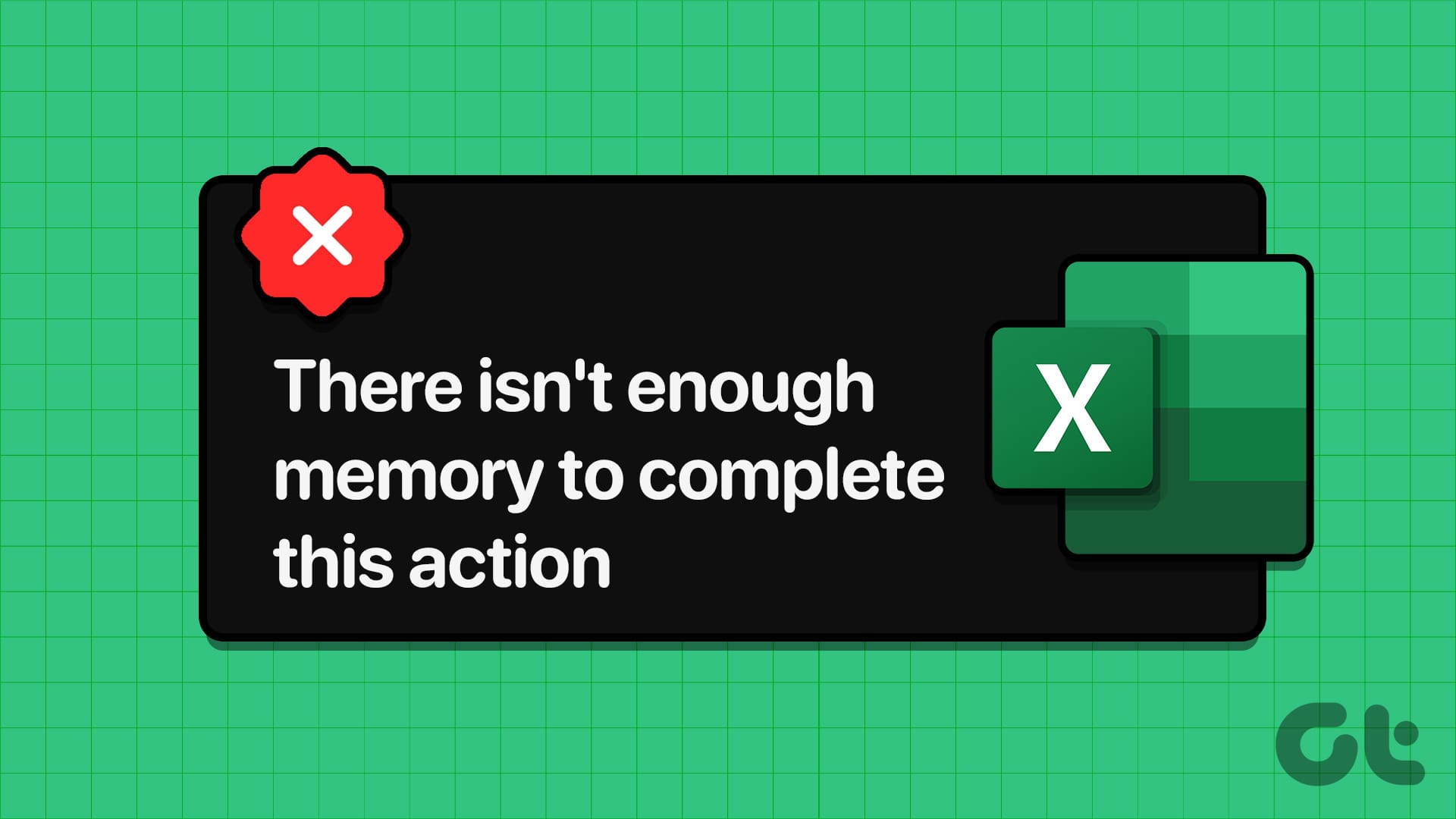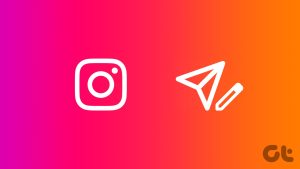기본 수정을 시도하세요
- 백그라운드 앱과 프로그램을 닫습니다. Windows에서 리소스를 많이 사용하는 앱과 프로그램을 너무 많이 실행하면 Microsoft Excel에서 “이 작업을 완료할 메모리가 충분하지 않습니다” 오류가 발생할 수 있습니다. 따라서 먼저 원치 않는 앱과 프로그램을 닫아 메모리를 확보하세요.
- Microsoft Excel 업데이트: 오래된 버전의 Microsoft Excel을 사용하면 이러한 문제가 발생할 수도 있습니다. 이는 Windows에서 Office 앱에 대한 자동 업데이트를 해제한 경우 발생할 수 있습니다. Excel을 업데이트하려면 다음으로 이동하세요. 파일 > 계정 > 업데이트 옵션 > 지금 업데이트.
수정 1: 동적 데이터 교환 설정 수정
Excel에서 동적 데이터 교환(DDE) 옵션을 활성화하면 다른 앱이 스프레드시트 내의 데이터에 액세스하고 업데이트할 수 있습니다. 그러나 이러한 DDE 상호 작용으로 인해 Excel이 불안정해지고 메모리가 부족해질 수 있습니다. 따라서 이 기능을 비활성화하는 것이 가장 좋습니다.
1단계: 열려 있는 뛰어나다 그리고 클릭하세요 옵션 왼쪽 하단 모서리에 있습니다.
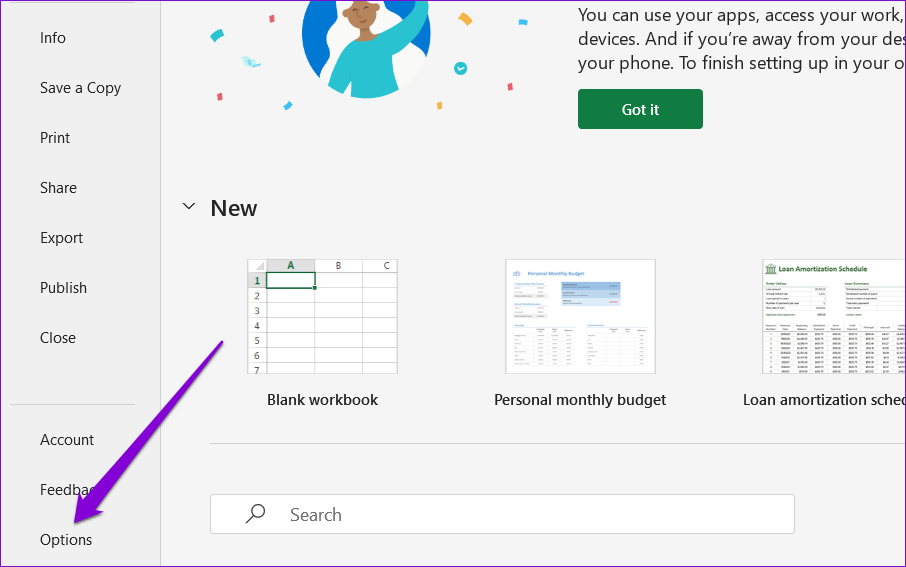
2단계: 로 전환 고급의 Excel 옵션 창의 탭.
3단계: 일반 섹션으로 스크롤하여 선택을 취소합니다. DDE(동적 데이터 교환)를 사용하는 다른 애플리케이션 무시. 그런 다음 클릭하세요 좋아요.
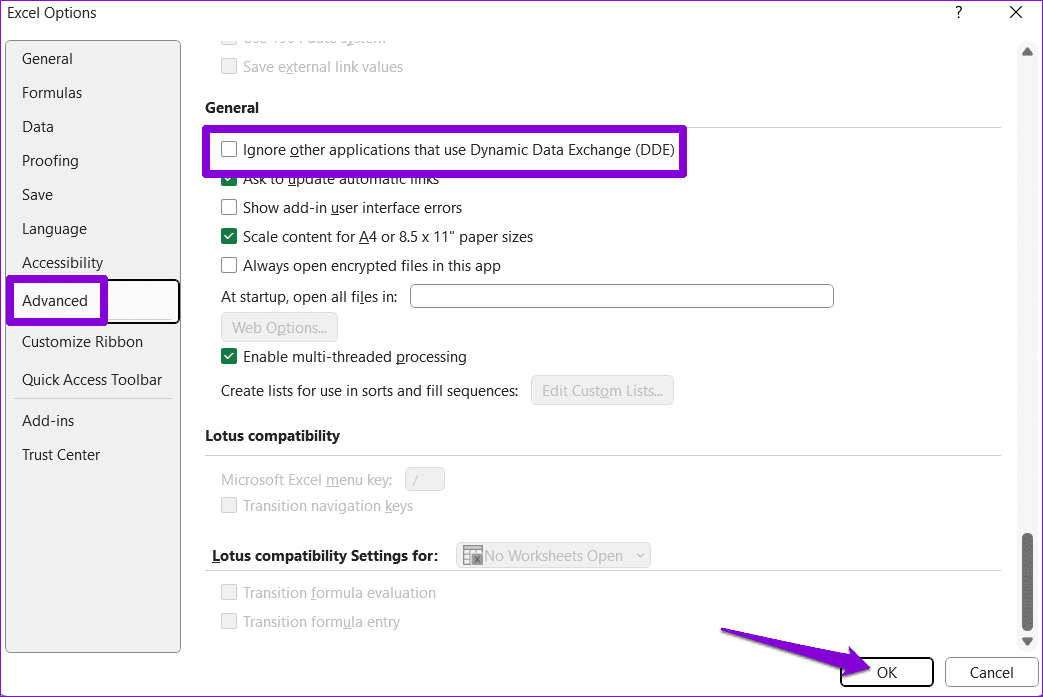
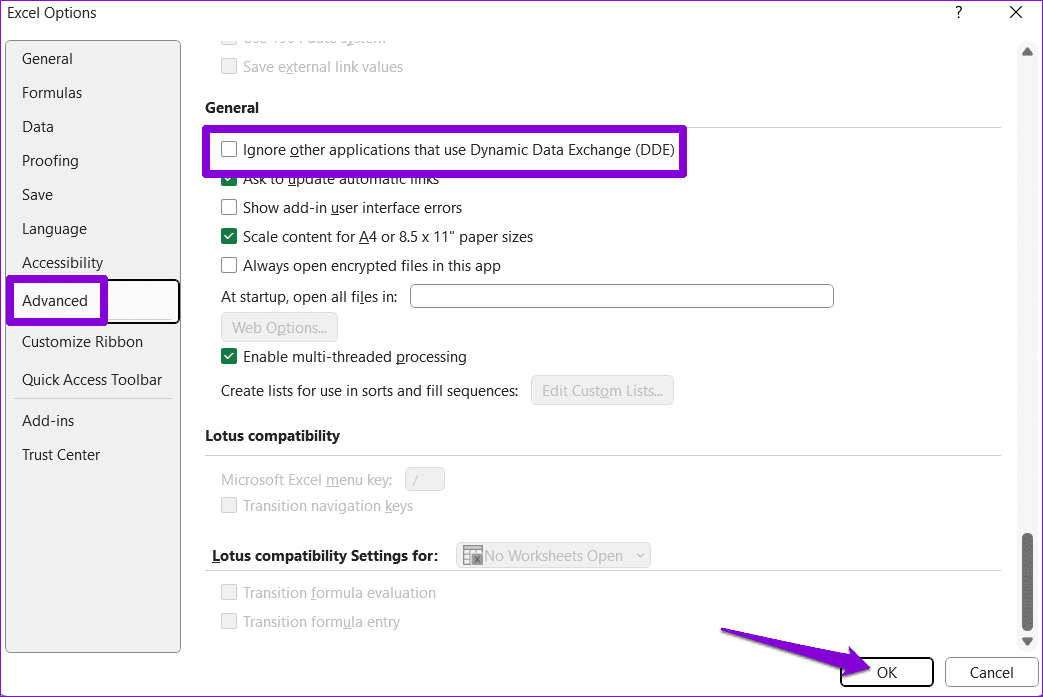
수정 2: Excel의 AppData 폴더 비우기
Excel의 구성 및 임시 파일에 문제가 있으면 “메모리가 부족합니다” 오류가 발생할 수도 있습니다. Microsoft 커뮤니티 스레드의 일부 사용자는 Excel의 AppData 폴더를 비우면 오류가 해결되었다고 보고했습니다. 시도해 볼 수도 있습니다.
1단계: 를 누르세요 윈도우 키 + R 실행 대화 상자를 여는 단축키입니다. 다음을 입력하십시오. %appdata%\마이크로소프트\엑셀\ 상자에 넣고 누르세요 입력하다.
2단계: 파일 탐색기 창에서 모든 항목을 선택하세요. 파일 및 폴더 그리고 클릭하세요 휴지통 아이콘 맨 위에서 삭제하세요.
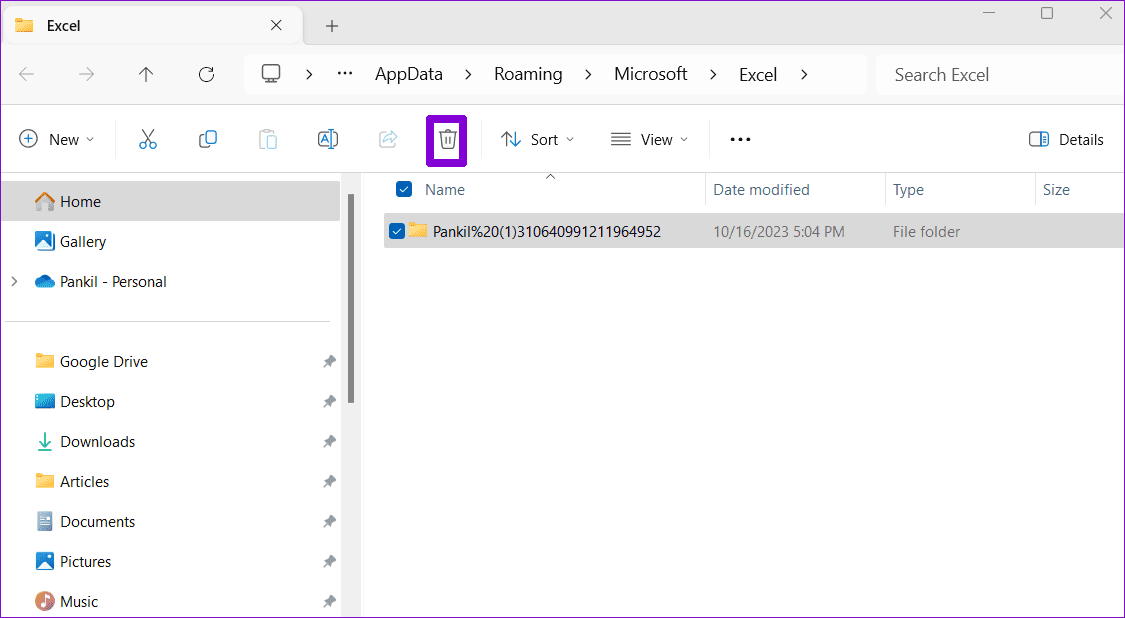
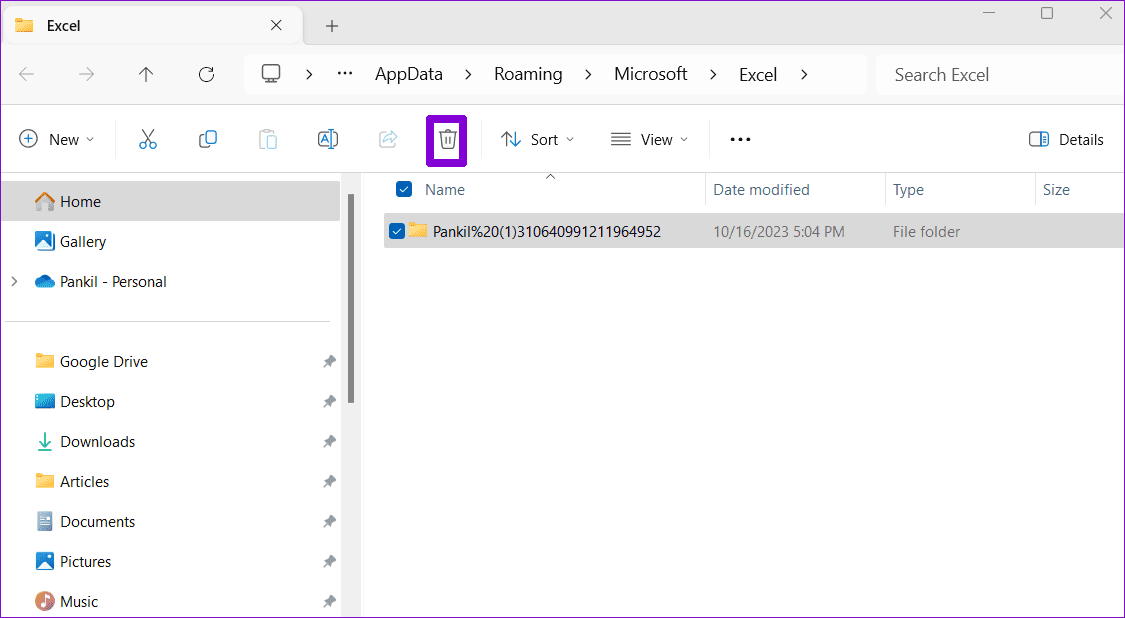
수정 3: 안전 모드에서 Excel 실행
오작동하는 추가 기능은 Excel을 방해하여 “이 작업을 완료할 메모리가 부족합니다” 오류를 표시할 수 있습니다. 안전 모드에서 Excel을 실행하면 해당 여부를 확인하는 데 도움이 될 수 있습니다.
를 누르세요 윈도우 키 + R 실행 대화 상자를 열려면 다음을 입력하세요. 엑셀-안전 상자에 넣고 누르세요 입력하다 안전 모드에서 Excel을 엽니다.
안전 모드에서 Excel을 사용해 보고 오류가 발생하는지 확인하세요. 원활하게 실행되면 모든 추가 기능을 비활성화하고 한 번에 하나씩 다시 활성화하여 문제를 일으키는 추가 기능을 식별합니다. 방법은 다음과 같습니다.
1단계: Microsoft Excel에서 다음으로 이동하세요. 파일 > 옵션.
2단계: Excel 옵션 창에서 다음으로 전환합니다. 추가 기능 탭 > 선택 COM 추가 기능 관리 드롭다운 메뉴에서 > 클릭하세요 가다 단추.
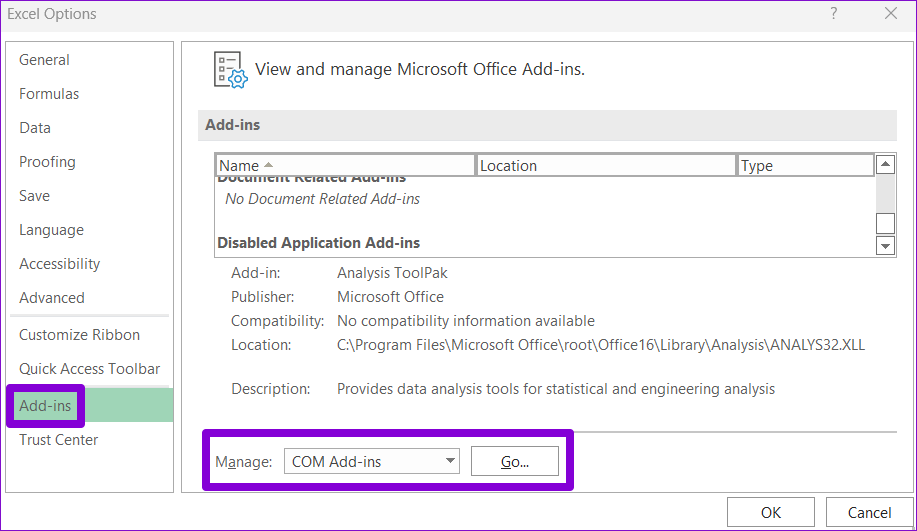
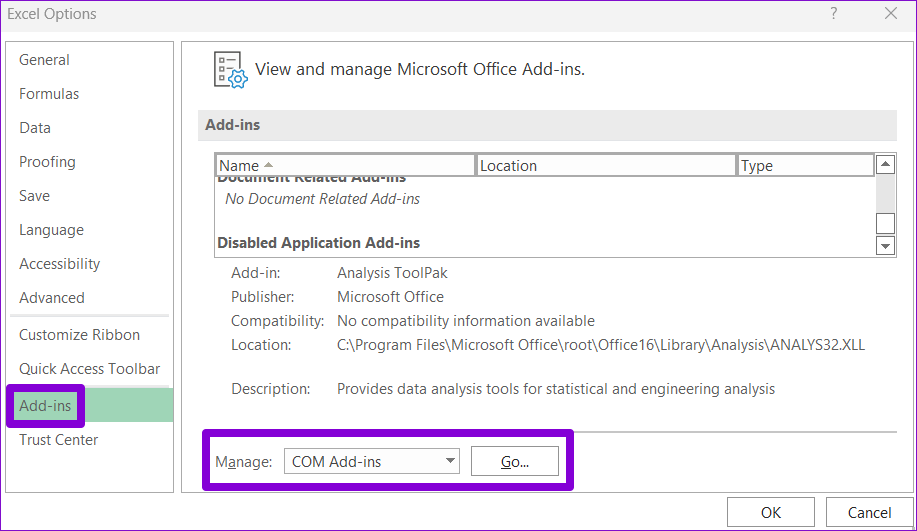
3단계: 모든 체크박스를 지우고 클릭하세요 좋아요.
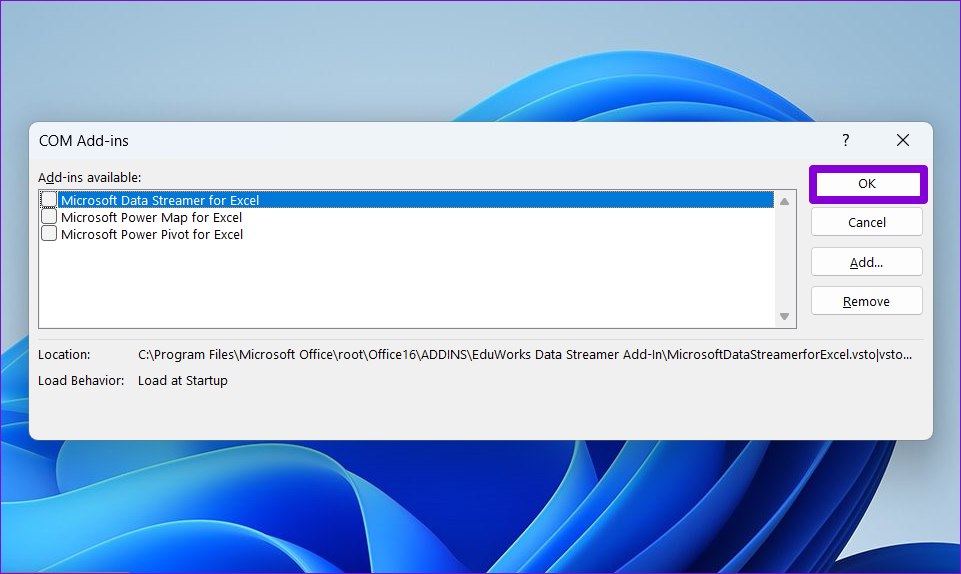
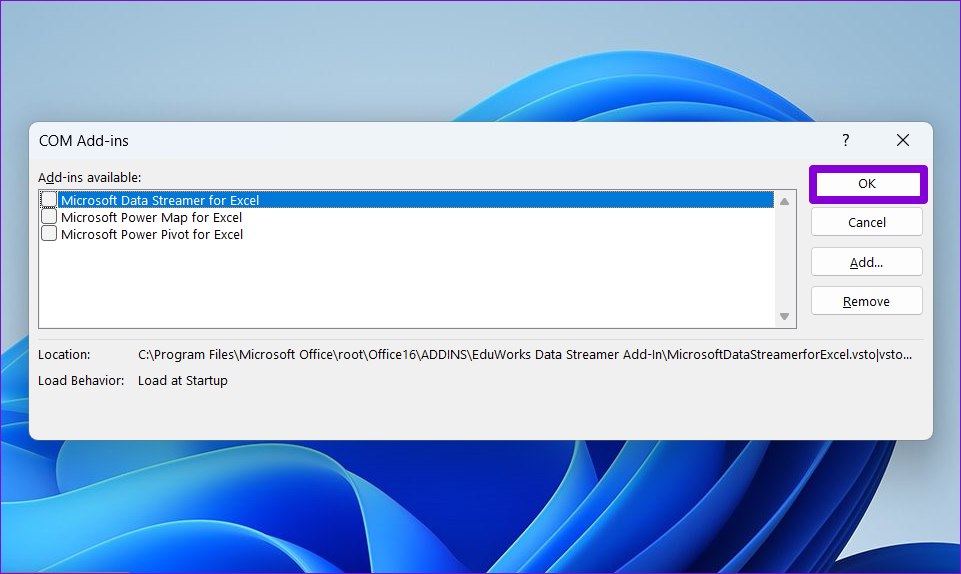
그 후 Excel을 다시 시작하고 오류가 다시 나타날 때까지 애드인을 하나씩 활성화합니다. 오류가 있는 애드인을 찾으면 제거하는 것을 고려하세요.
수정 4: Office 복구 도구 실행
Windows에서 Office 복구 도구를 실행하면 Excel과 같은 Office 앱의 성능 문제가 효과적으로 해결됩니다. 이 도구는 인쇄, 행 삭제 또는 통합 문서 로드와 같은 작업을 수행하는 동안 Excel의 메모리가 부족해지는 Office 설치 파일의 문제를 해결할 수 있습니다.
1단계: 를 누르세요 윈도우 + R 실행 대화 상자를 여는 단축키입니다. 다음을 입력하십시오. 앱위즈.cpl 상자에 넣고 누르세요 입력하다.
2단계: 선택하세요 마이크로소프트 오피스 스위트를 클릭하고 변화 단추.
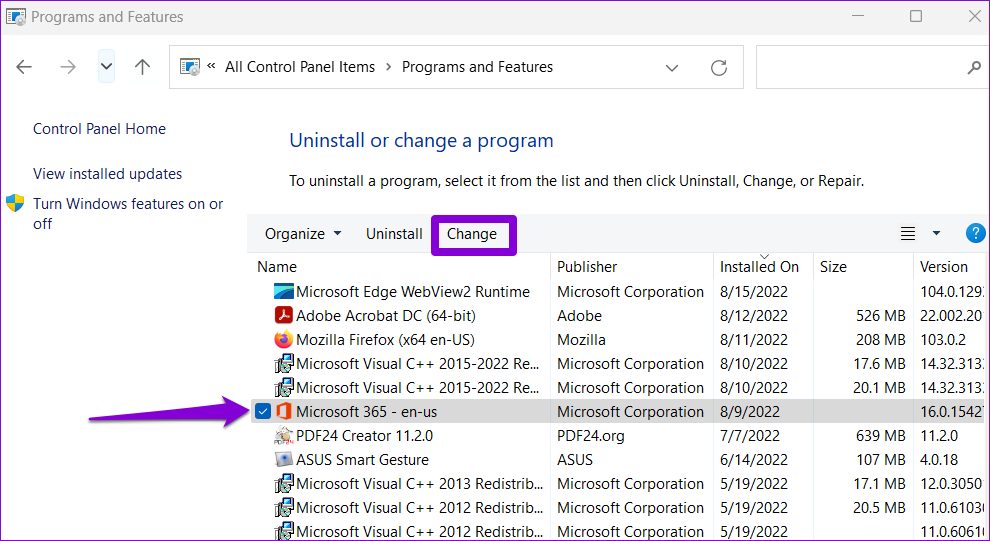
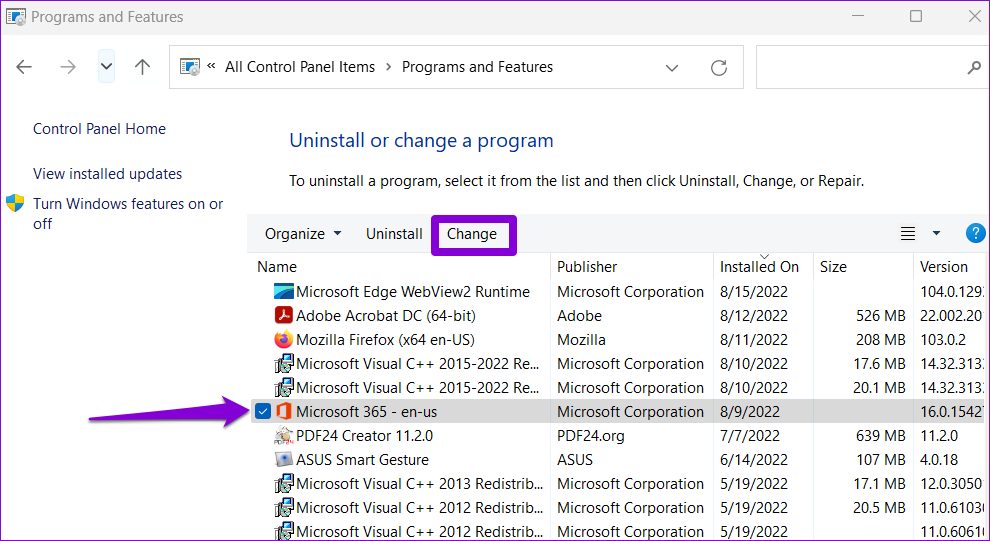
3단계: 선택하다 온라인 수리 그리고 클릭하세요 수리하다.