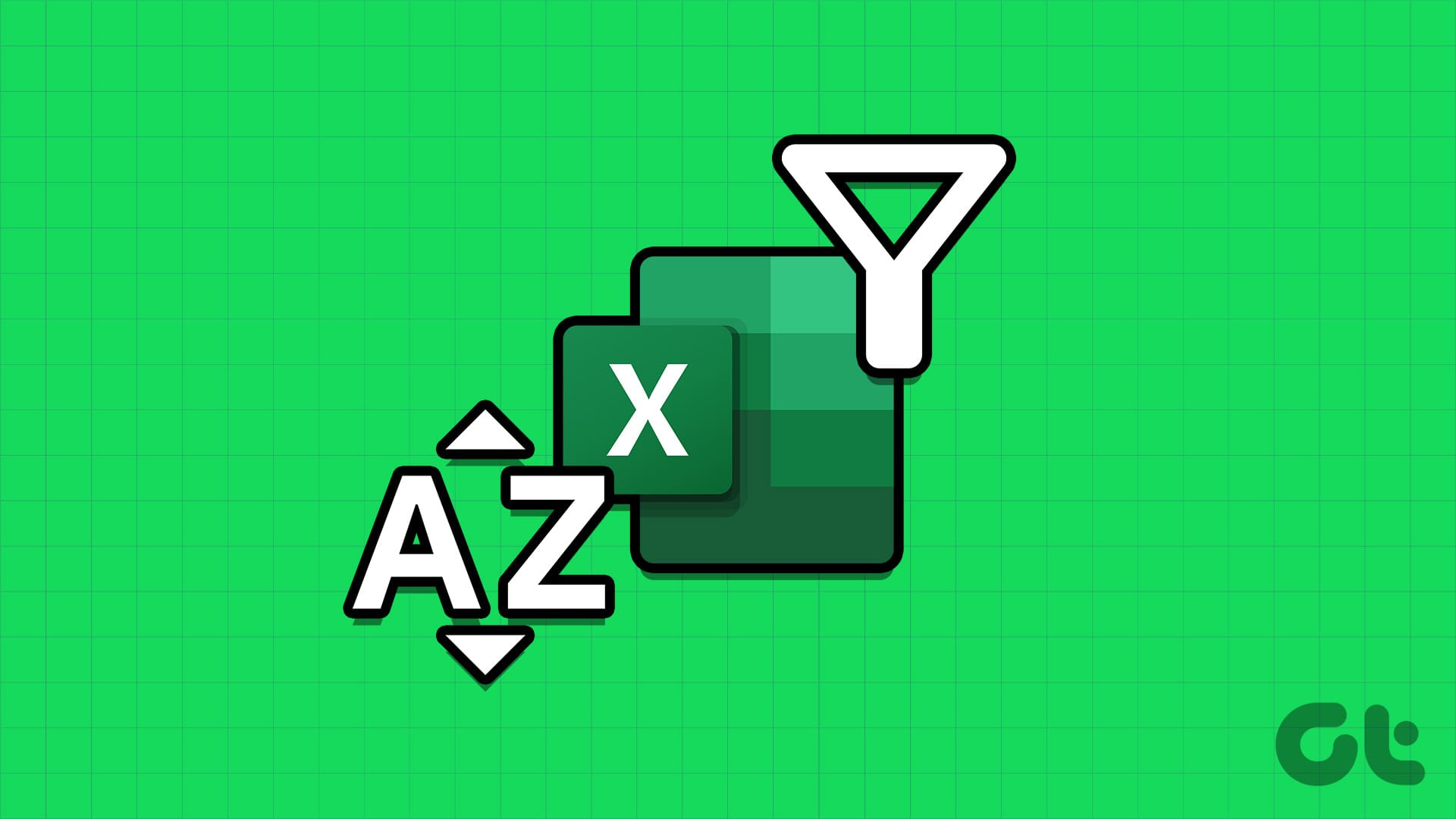Microsoft Excel은 가장 널리 사용되는 데이터 시각화 및 분석 도구 중 하나입니다. 분석 기능의 예로는 Excel 리본의 데이터 탭에 있는 필터 및 정렬 도구가 있습니다. 필터 또는 정렬 옵션을 클릭하기만 하면 필요한 특정 데이터 집합을 빠르게 추출하고 정렬할 수 있습니다. 하지만 필터 버튼을 사용하면 워크시트에서 다른 데이터 집합이 숨겨져 선택 항목이 강조 표시된다는 단점이 있습니다.
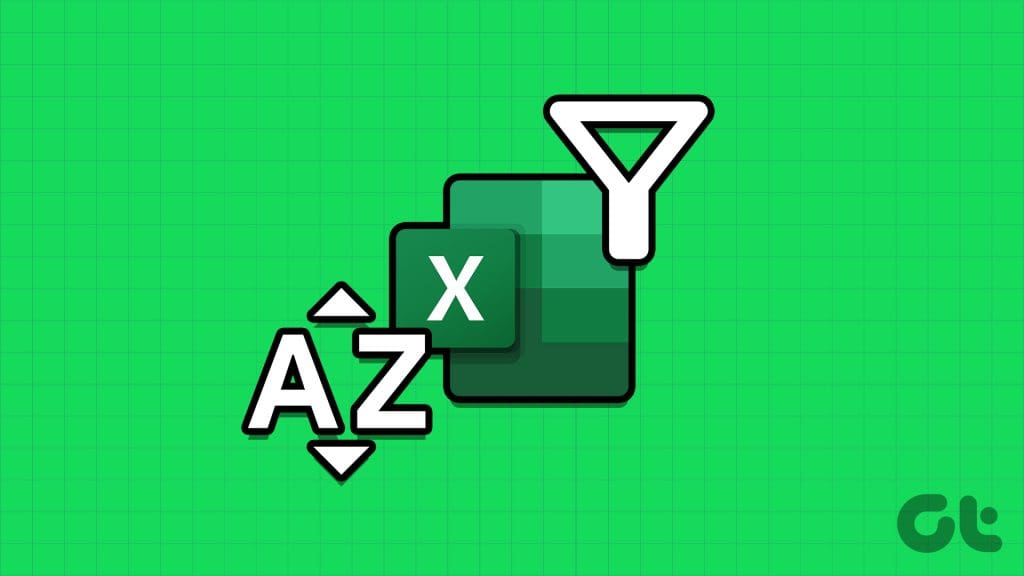
정의한 기준에 따라 다양한 데이터를 추출하면서 워크시트에 모든 데이터 집합을 계속 표시하는 한 가지 방법은 필터 함수를 사용하는 것입니다. 필터 함수는 정렬 함수와 결합할 수도 있습니다. 다음은 Microsoft Excel에서 필터 및 정렬 데이터 함수를 사용하는 방법입니다.
필터 및 정렬 함수 사용 시 주의할 사항
앞서 언급했듯이 필터 기능을 사용하면 데이터 세트에서 기준에 맞는 데이터를 추출할 수 있습니다. 필터 함수는 단일 기준 또는 여러 기준과 함께 사용할 수 있습니다. 필터 함수는 아래와 같습니다:
=FILTER(array,include,(if_empty))
- Array (필수)필터링할 범위 또는 데이터 집합을 나타냅니다. 대부분의 경우 일반적으로 Excel 워크시트 내의 표이지만 값이 있는 행이나 열일 수도 있습니다.
- 포함 (필수)추출할 데이터를 지정합니다.
- 비어있는 경우 (선택 사항)선택 사항이며 지정한 기준에 맞는 항목이 없는 경우 표시되는 결과입니다.
정렬 함수는 범위 또는 배열의 콘텐츠를 지정한 순서대로 정렬하는 데에도 사용할 수 있습니다. 정렬 함수는 아래와 같습니다:
=SORT(array,(sort_index),(sort_order),(by_col))
- Array (필수)필터링할 범위 또는 데이터 집합을 나타냅니다. 대부분의 경우 일반적으로 Excel 워크시트 내의 표이지만 값이 있는 행이나 열일 수도 있습니다.
- sort_index (선택 사항)정렬할 행 또는 열의 번호를 지정합니다.
- sort_order (선택 사항)원하는 정렬 순서에 대한 숫자를 지정합니다. 오름차순으로 정렬하려면 1을 사용하고 내림차순으로 정렬하려면 -1을 사용합니다.
- by_col (선택 사항)행 또는 열별로 원하는 정렬 방향을 지정합니다.
단일 기준에 대한 필터 기능 사용 방법
하나의 기준에 따라 데이터를 필터링해야 하는 상황에서 필터 기능을 사용하여 데이터를 필터링하는 방법은 다음과 같습니다:
1단계: PC의 시작 메뉴 또는 작업 표시줄에서 Microsoft Excel 앱 또는 통합 문서를 클릭하여 엽니다.
2단계: 빈 셀에 =FILTER를 입력하고 Tab 버튼을 탭합니다.
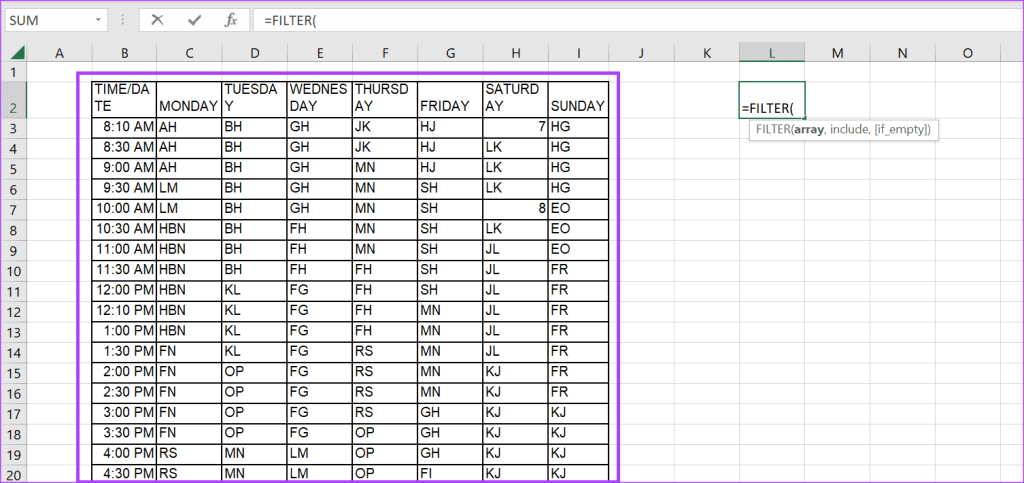
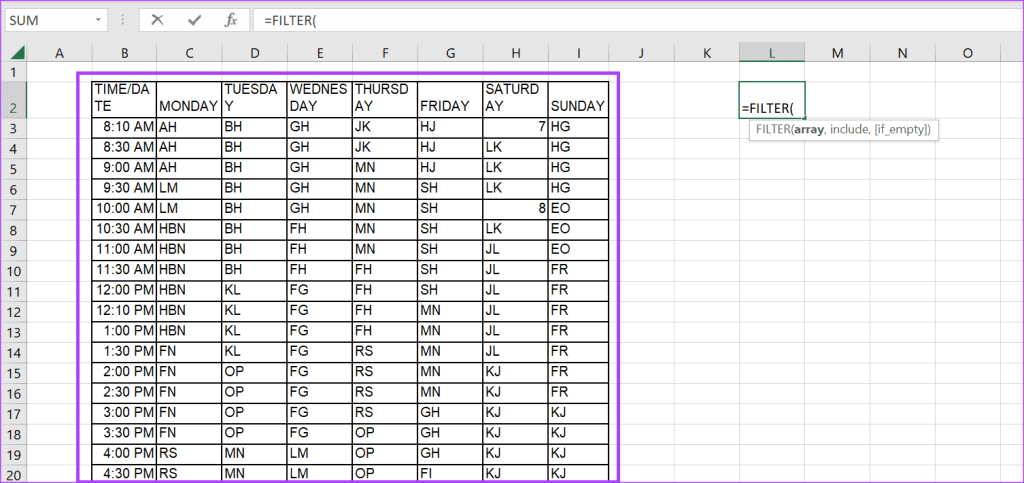
3단계 필터링하려는 데이터 집합이 있는 배열을 선택합니다. 이 예에서는 필터링하려는 정보가 포함된 셀 B3부터 I20까지를 선택합니다. 이제
=FILTER(B3:I20,
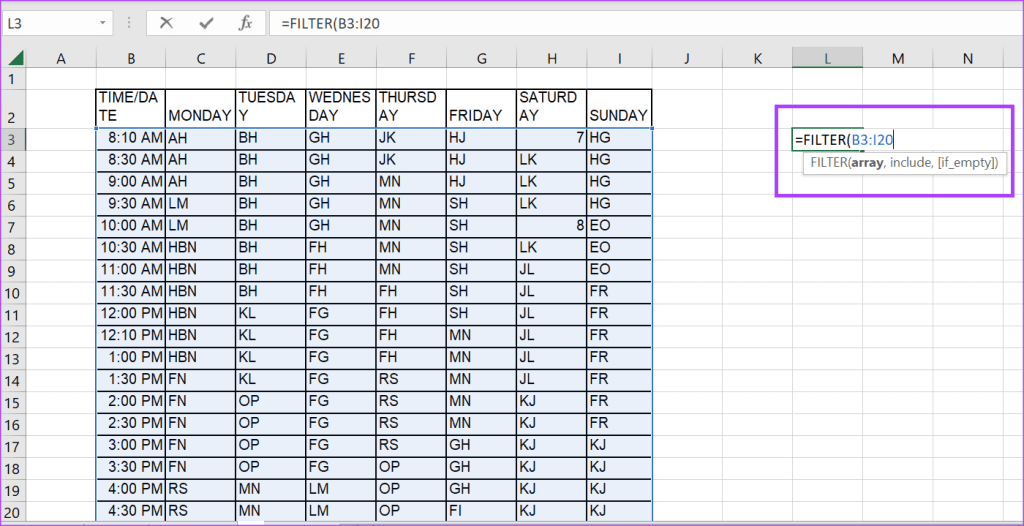
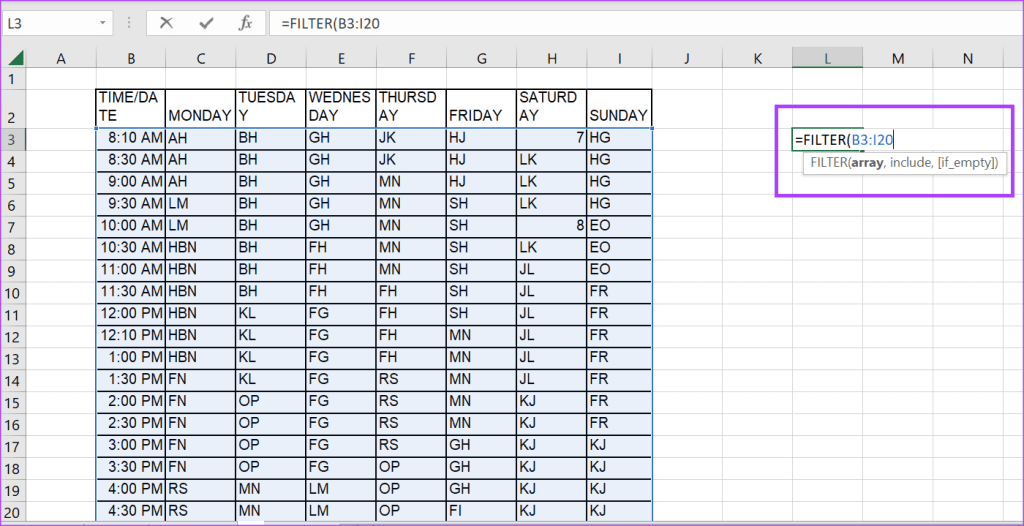
4단계 ‘포함’ 섹션에 필터링에 사용할 기준을 입력합니다. 이 예에서는 G 열 내의 값 HJ를 필터링하고 있습니다:
=FILTER(B3:I20,G3:G20=”HJ”,
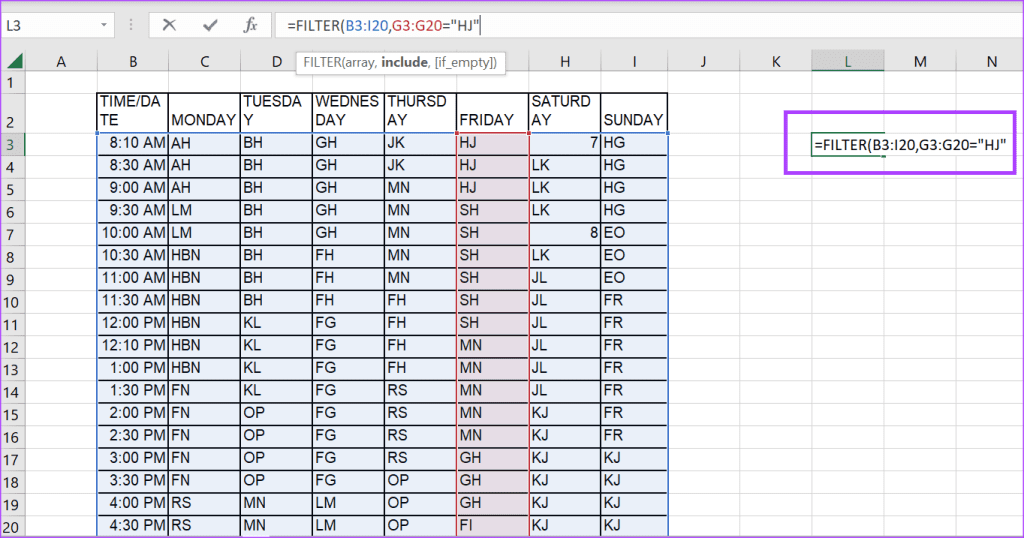
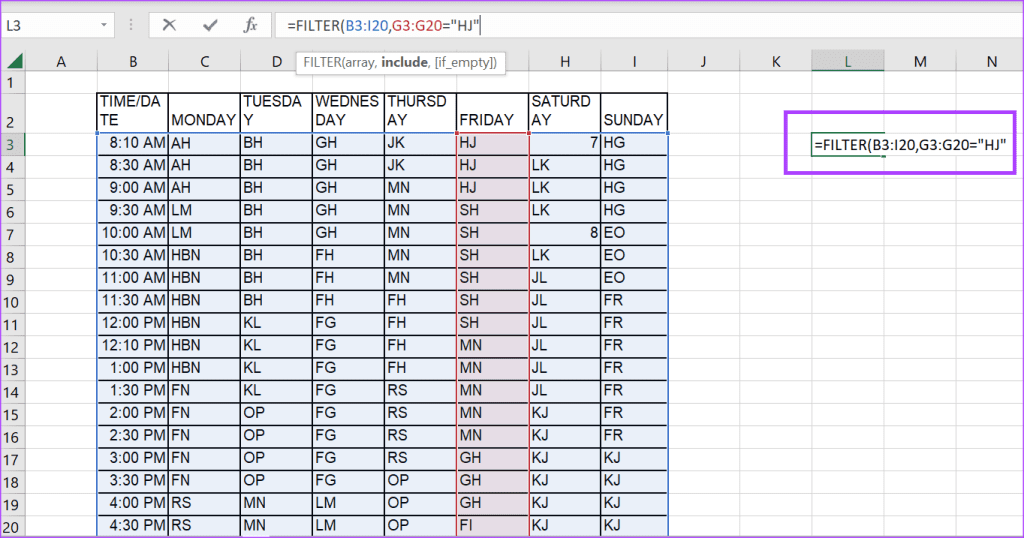
참고: 위와 같이 필터링하려는 기준을 수식에 직접 포함하거나 셀에 입력하여 수식 내에서 참조할 수 있습니다. 별도의 셀에 입력하면 기준을 변경해야 할 때 해당 셀 하나만 편집하면 됩니다. 그러나 수식에 직접 입력하는 경우에는 기준을 업데이트하기 위해 수식을 편집해야 합니다.
5단계: 배열의 어떤 값도 기준에 맞지 않을 경우 Excel에서 반환할 값을 입력합니다. 이 예에서는 기준이 충족되지 않는 경우 Excel에서 N/A를 반환하도록 합니다. (“”)를 사용하여 Excel에 빈 문자열을 반환하도록 요청할 수도 있습니다. 그래서
=FILTER(B3:I20,G3:G20=”HJ”,”N/A”) or =FILTER(B3:I20,G3:G20=”HJ”,””)
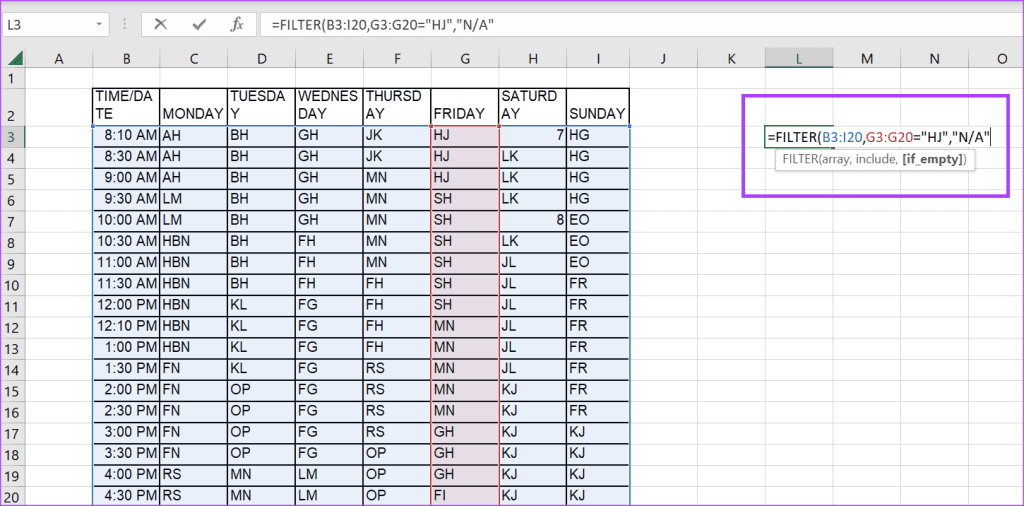
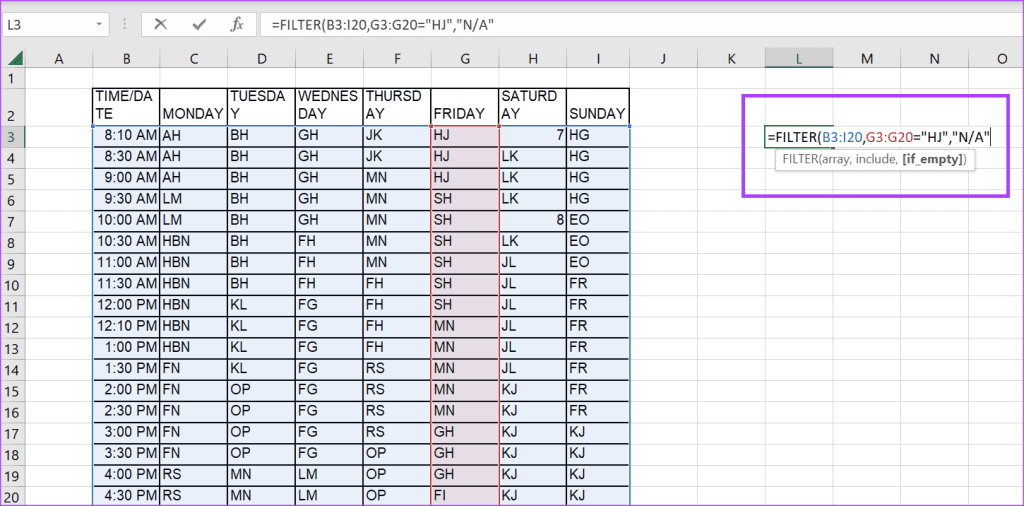
6단계 설정한 기준에 따라 결과를 반환하는 Excel의 경우 Enter 키를 누릅니다.
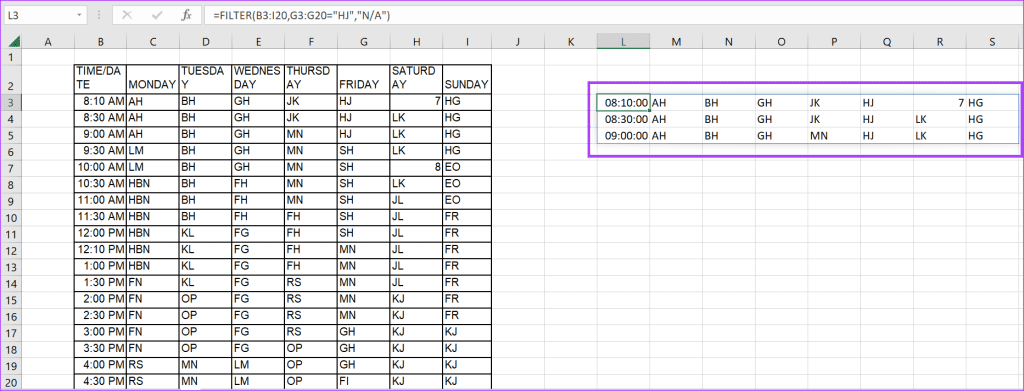
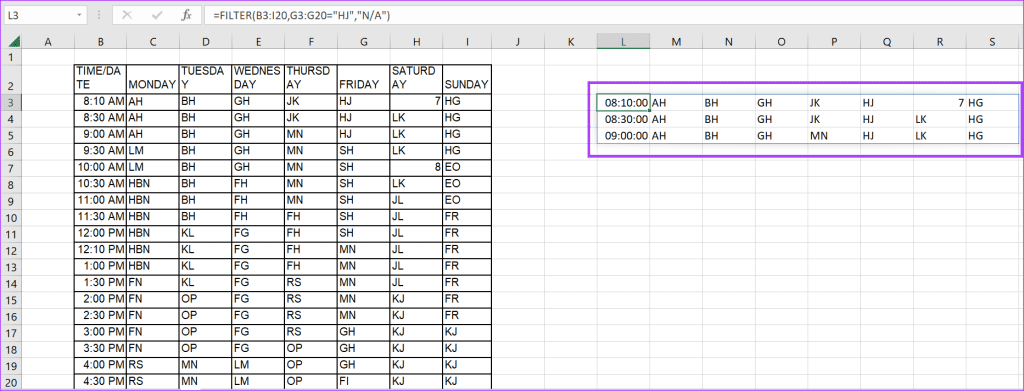
여러 기준에 대한 필터 함수를 사용하는 방법
필터 함수를 사용하여 여러 기준을 결합하여 데이터 집합을 필터링할 수 있습니다. 여러 기준을 결합하려면 함수 수식에 AND의 (*)와 같은 다양한 Excel 연산자를 사용할 수 있습니다. 방법은 다음과 같습니다.
1단계: 빈 셀에 =FILTER를 입력하고 Tab 버튼을 탭합니다.
2단계: 필터링하려는 데이터 집합이 있는 배열을 선택합니다. 이 예에서는 필터링하려는 정보가 포함된 셀 B3부터 I20까지를 선택합니다. 이제
=FILTER(B3:I20,
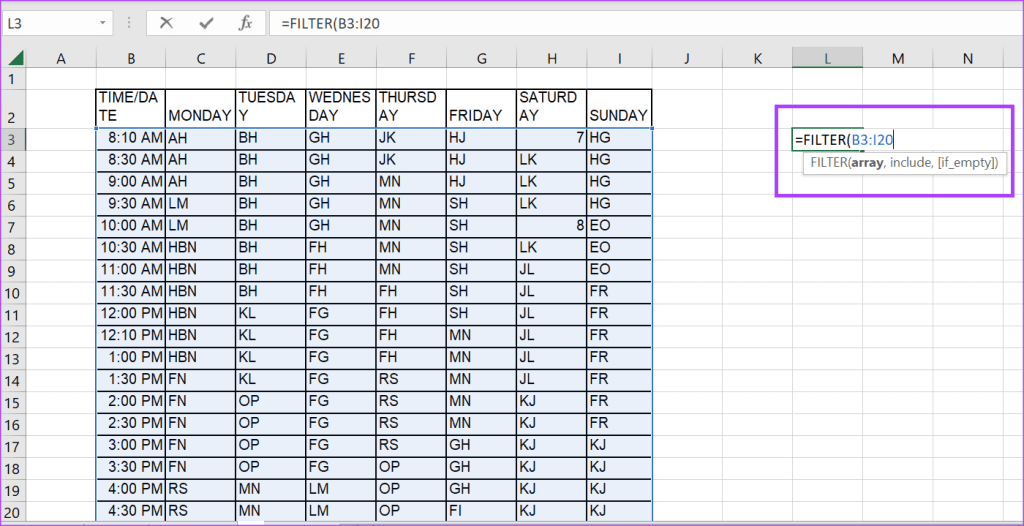
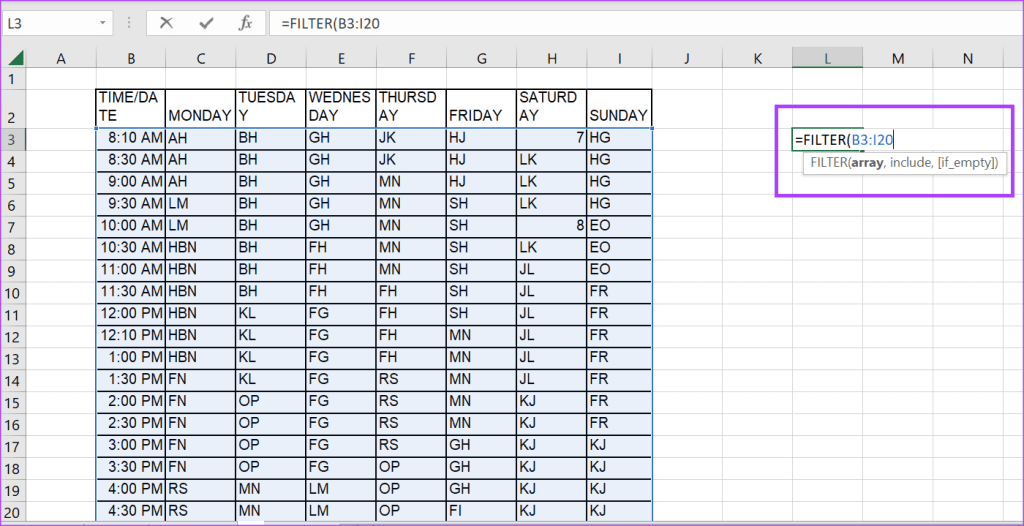
3단계 ‘포함’ 섹션에 필터링에 사용할 기준을 입력합니다. 이 예에서는 G 열 내에서 값 HJ를 필터링하고 C 열에서는 HBN을 필터링하고 있습니다. 이제
=FILTER(B3:I20,(G3:G20=”HJ”)*(C3:C20=”HBN”)
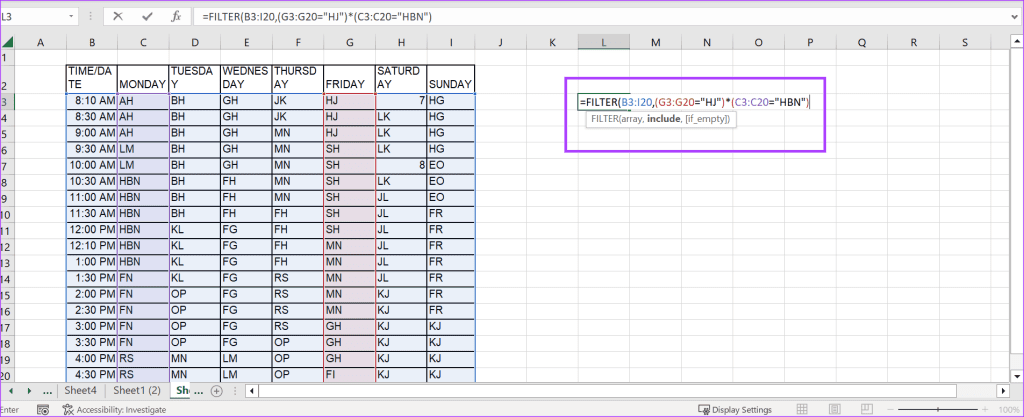
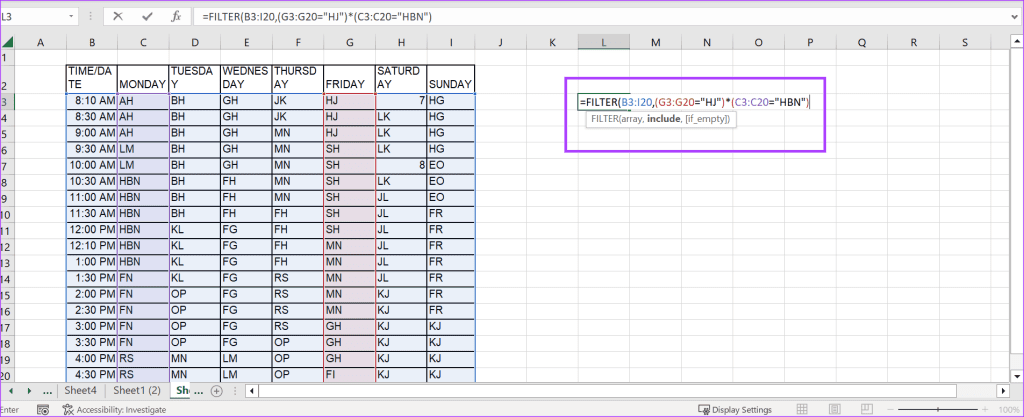
4단계 배열의 어떤 값도 기준에 맞지 않을 경우 Excel에서 반환할 값을 입력합니다. 이 예에서는 기준이 충족되지 않는 경우 Excel에서 “N/A”를 반환하도록 합니다.
=FILTER(B3:I20,(G3:G20=”HJ”)*(C3:C20=”HBN”),”N/A”)
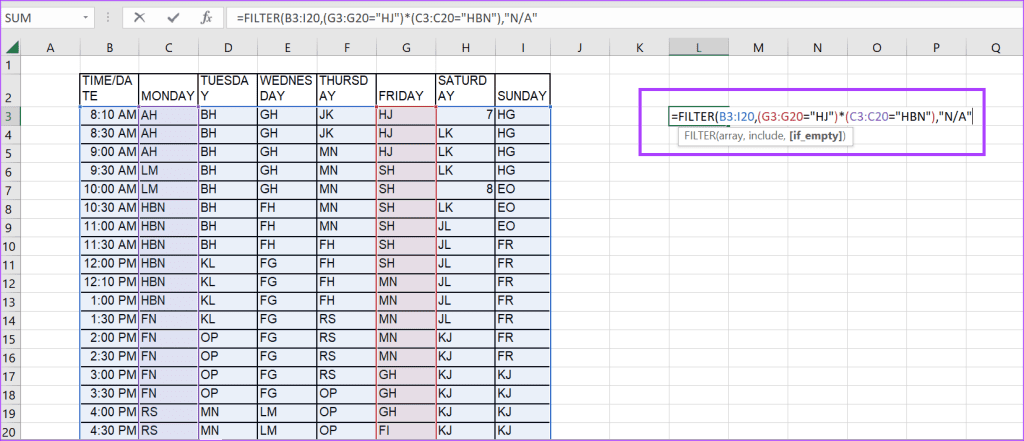
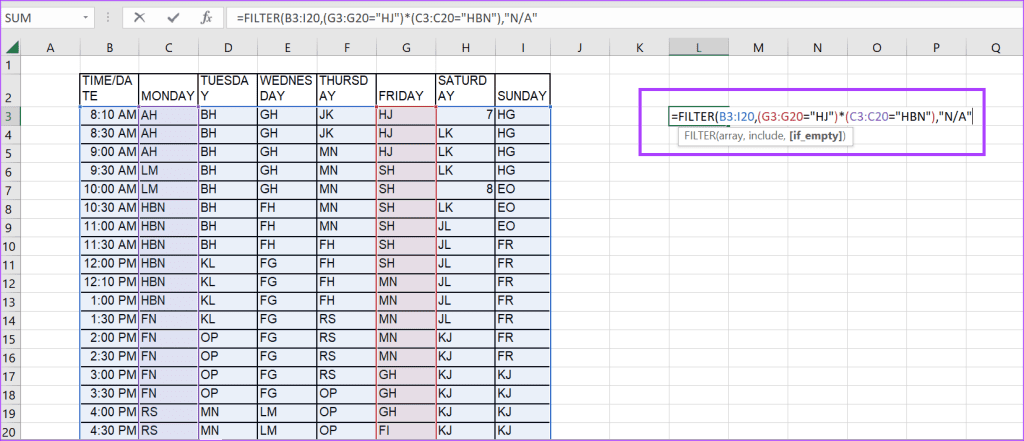
5단계: 설정한 기준에 따라 결과를 반환하는 Excel의 경우 Enter 키를 누릅니다.
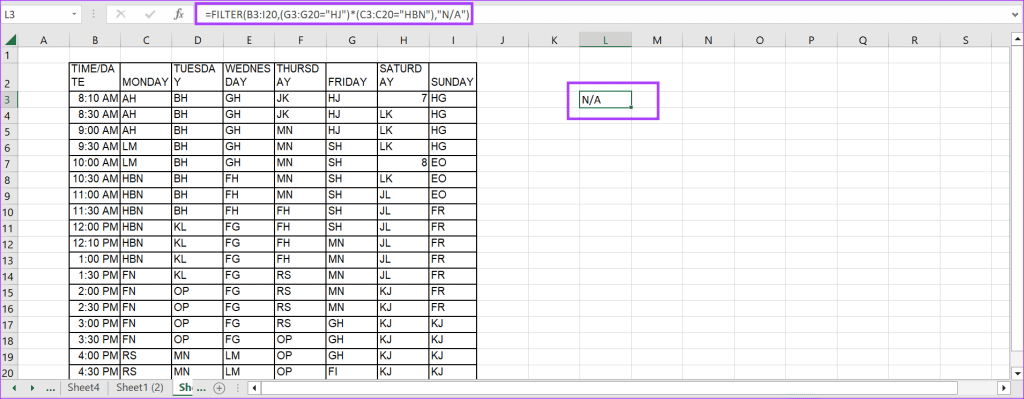
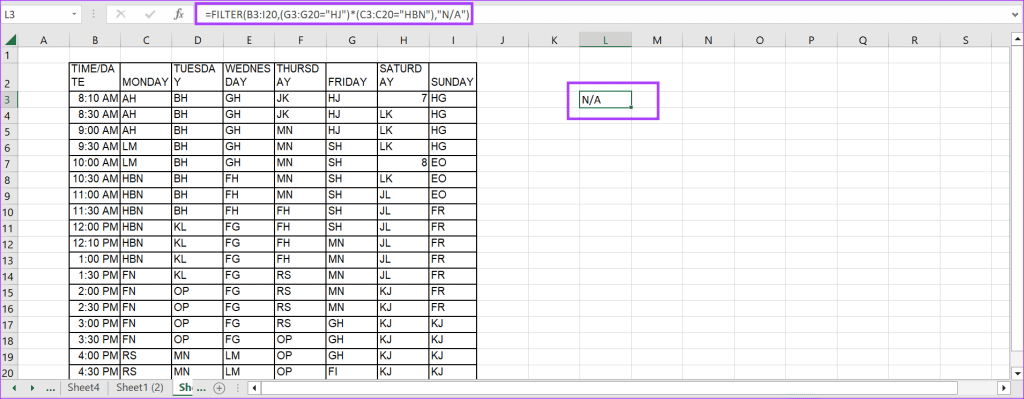
정렬 함수 사용 방법
필터 함수와 마찬가지로 정렬 함수를 사용하여 데이터 집합의 데이터를 정렬할 수 있습니다. 방법은 다음과 같습니다:
1단계: 빈 셀에 =SORT를 입력하고 Tab 버튼을 탭합니다.
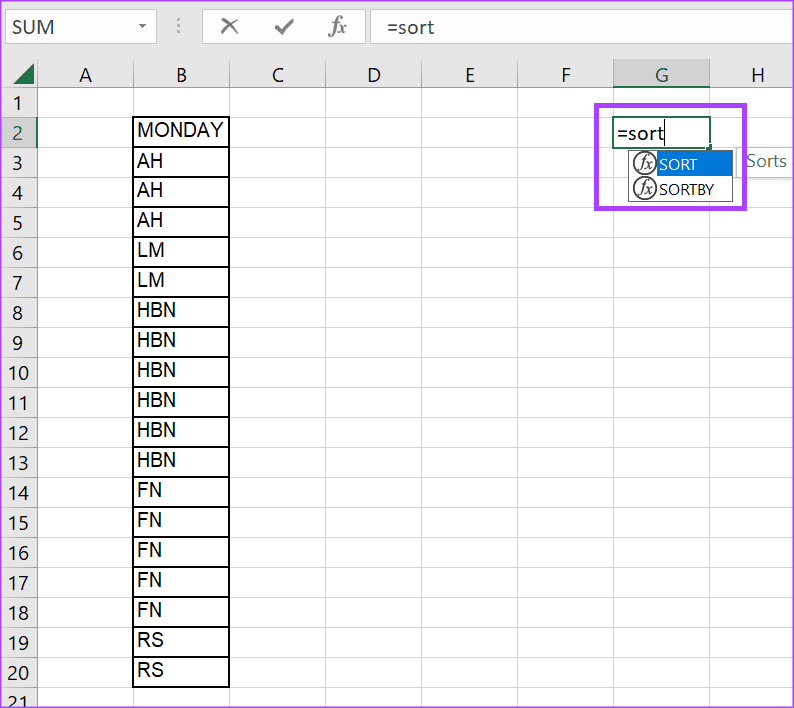
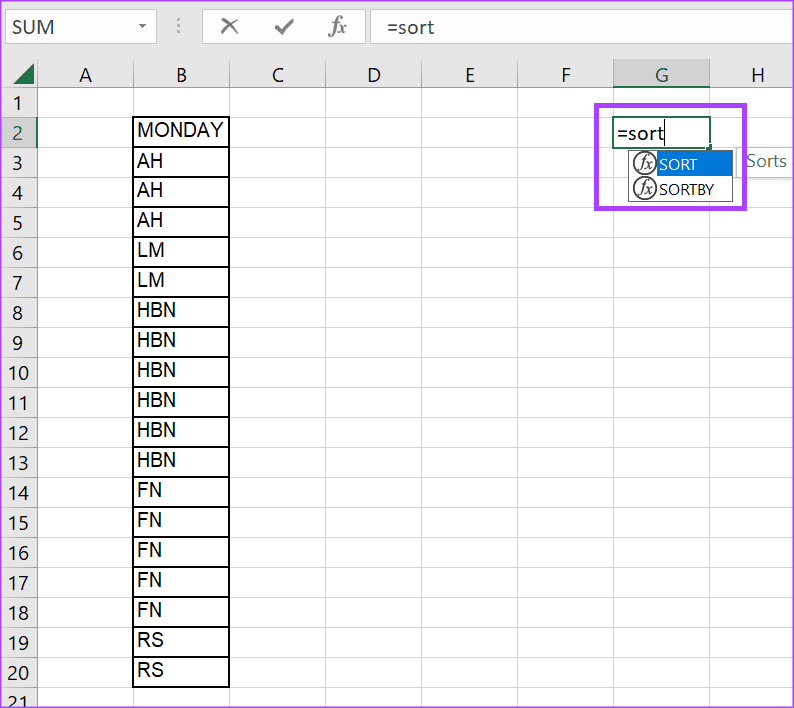
2단계: 정렬하려는 데이터 집합이 있는 배열을 선택합니다. 이 예제에서는 정렬하려는 정보가 들어 있는 C3부터 C20까지의 셀을 선택합니다. 이제
=SORT(B3:B20,
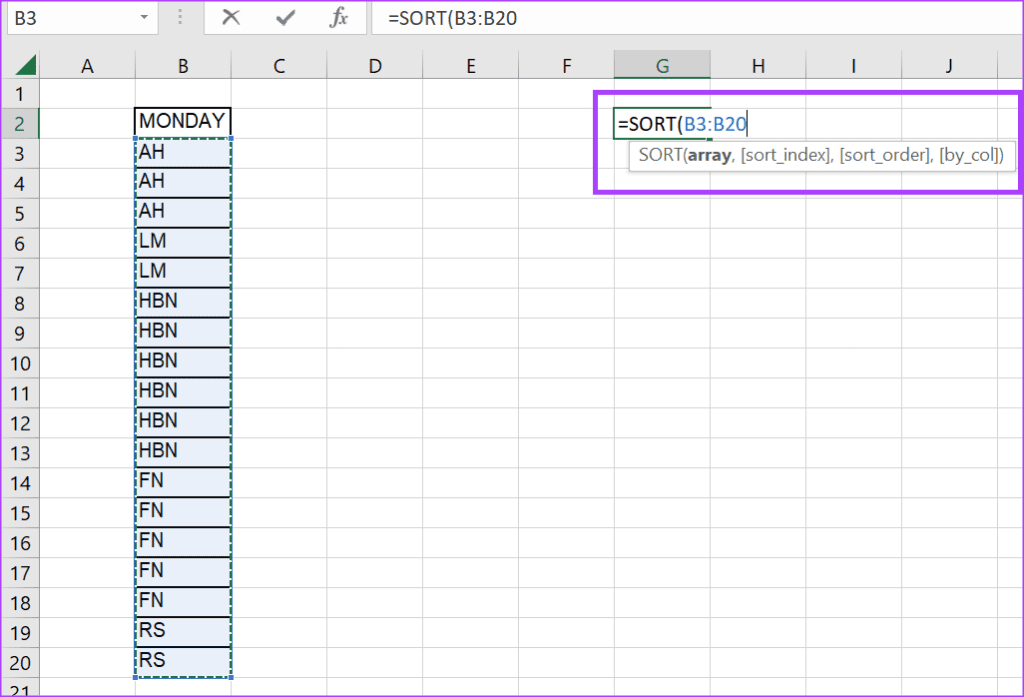
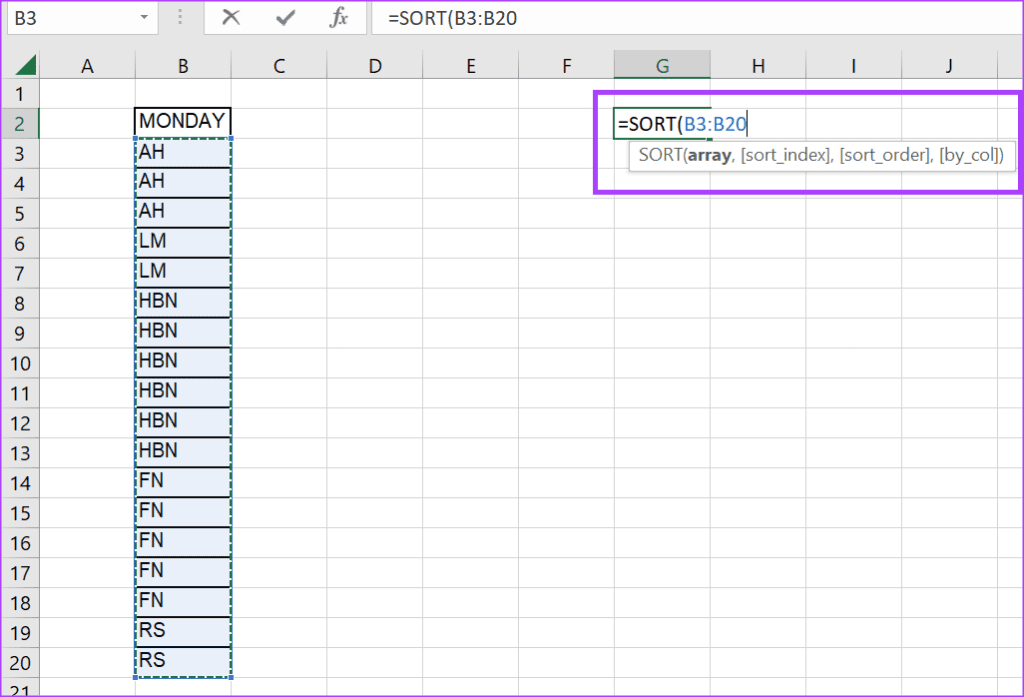
3단계 정렬할 행 또는 열 번호를 입력합니다. 이 예에서는 열이 하나만 있습니다. 따라서
=SORT(B3:B20,1
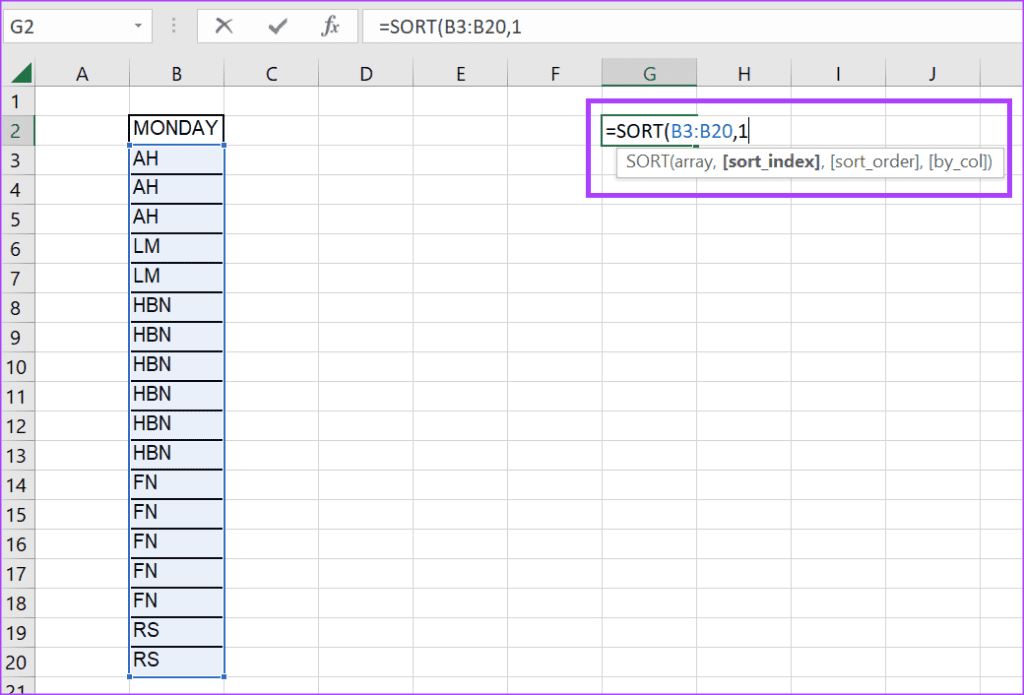
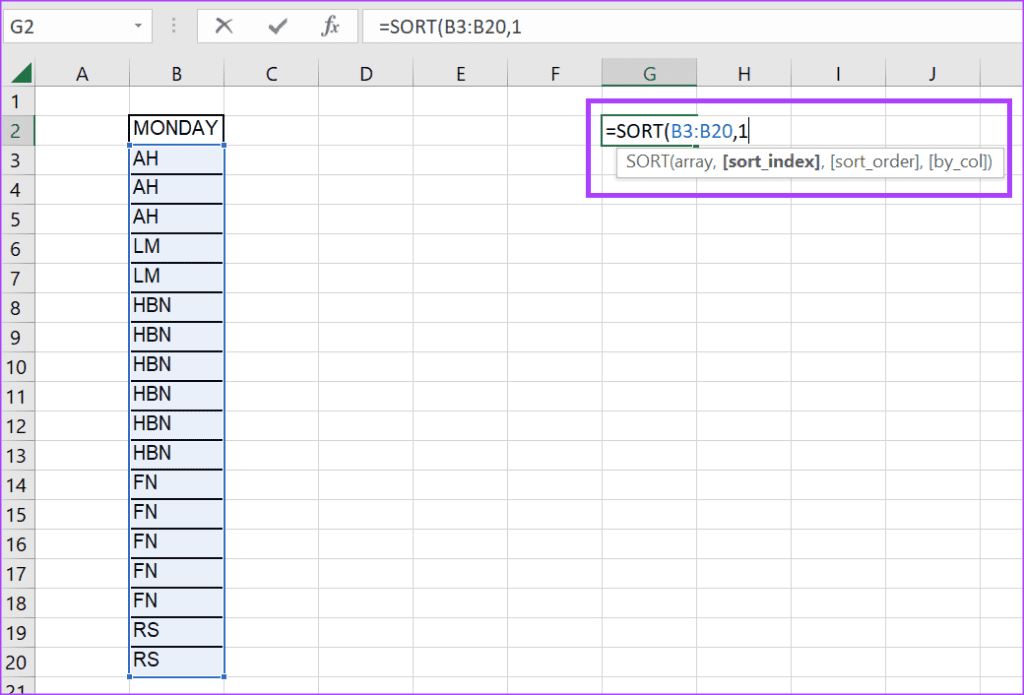
4단계: 데이터를 정렬할 순서를 입력합니다. 이 예에서는 오름차순으로 정렬하고 있습니다. 이제
=SORT(B3:B20,1,1)
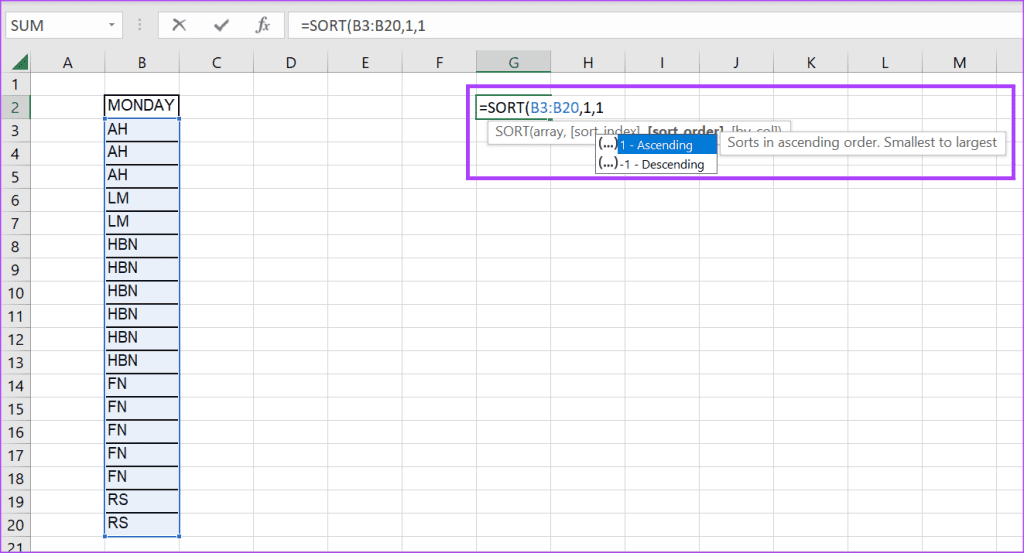
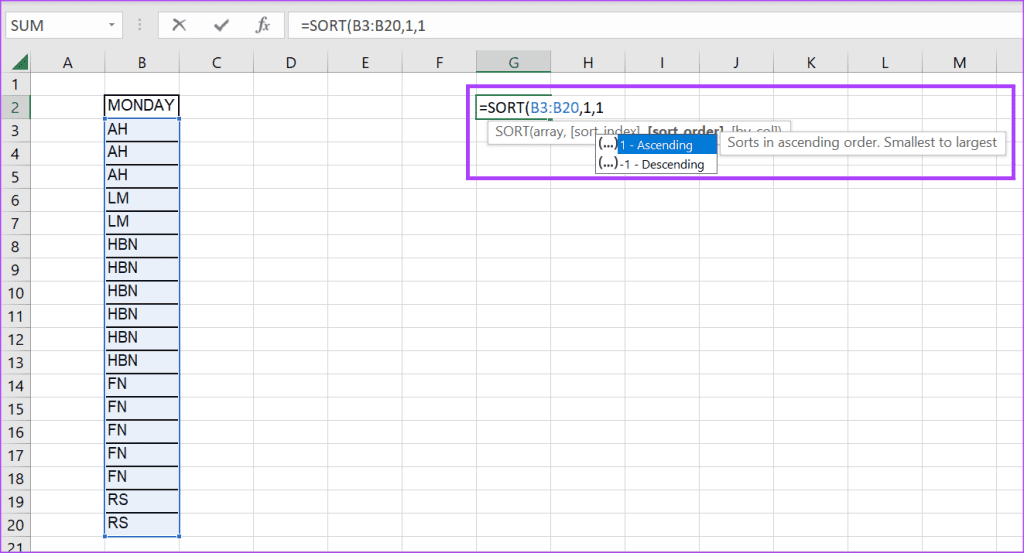
5단계: Excel의 경우 Enter 키를 눌러 정렬 기준에 따라 결과를 반환합니다.
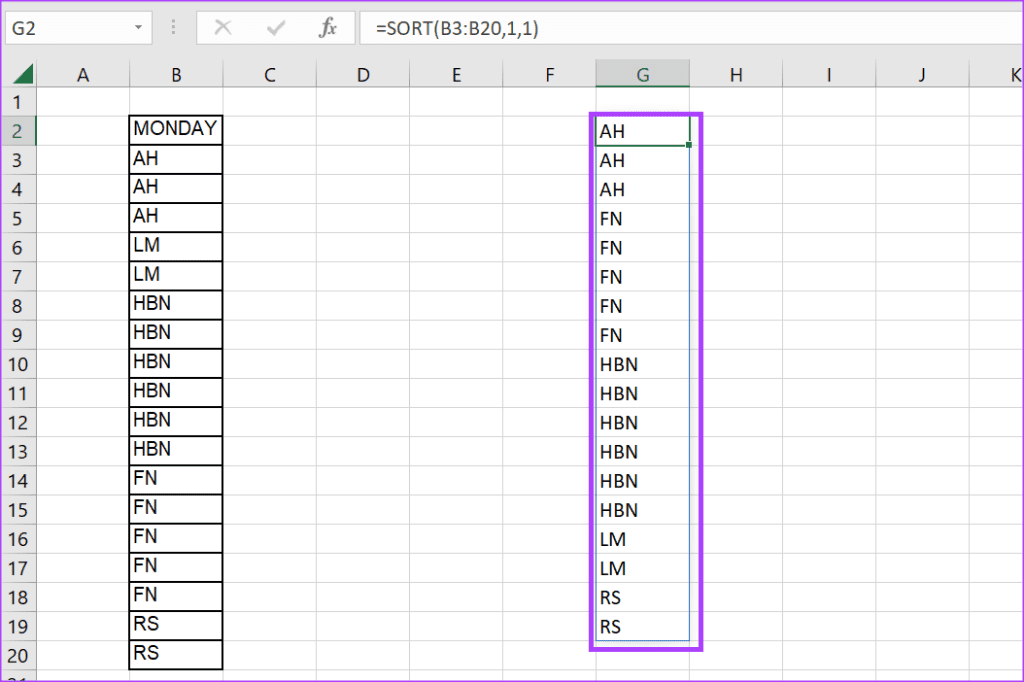
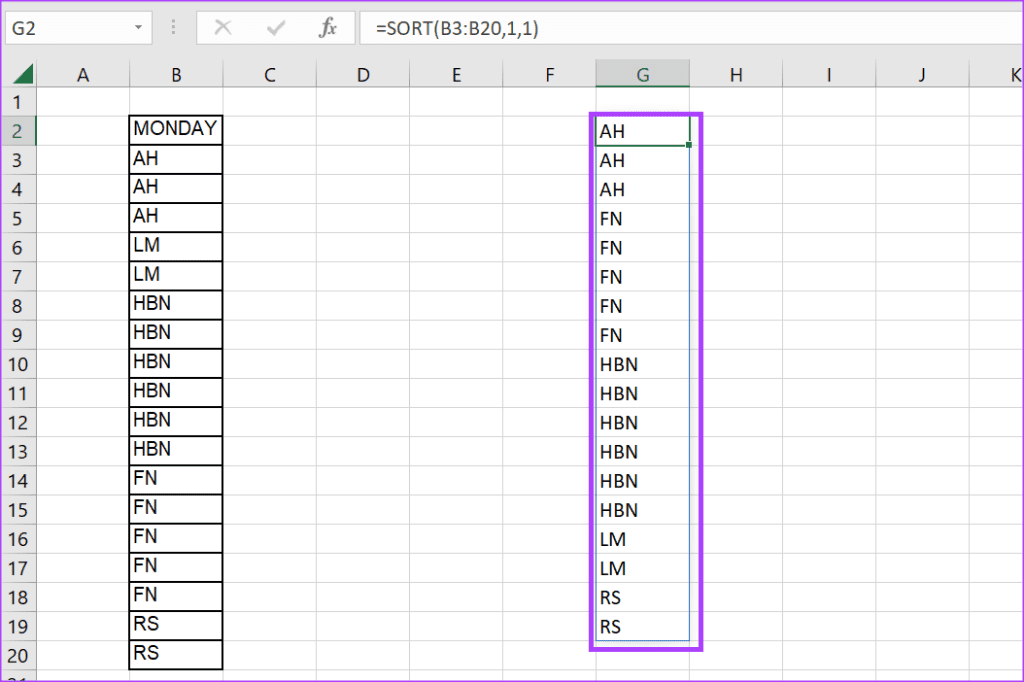
사용자 지정 목록으로 Excel에서 데이터 정렬하기
Microsoft Excel에서는 오름차순 또는 내림차순뿐만 아니라 다른 형태로 데이터를 정렬할 수 있습니다. 예를 들어 색상 유형이나 부서 목록에 따라 데이터를 정렬할 수 있습니다. 하지만 이렇게 하려면 Excel 정렬 도구를 사용하여 사용자 지정 목록을 만들어야 합니다. 어쨌든 이 글이 필터 및 정렬 기능을 더 잘 이해하는 데 도움이 되었기를 바랍니다.