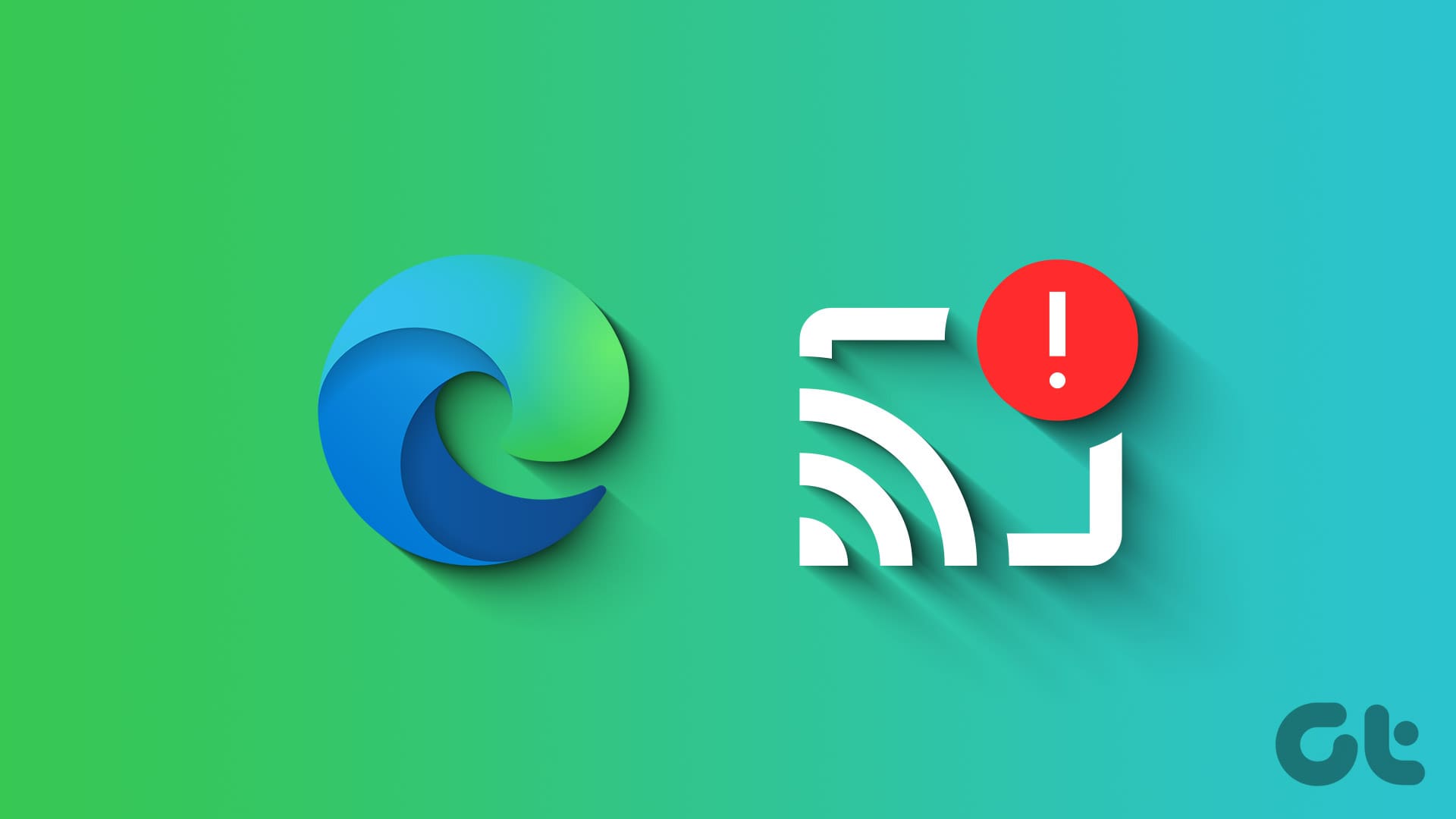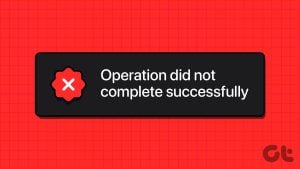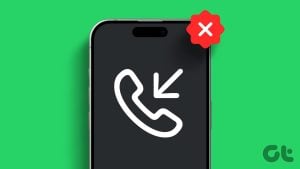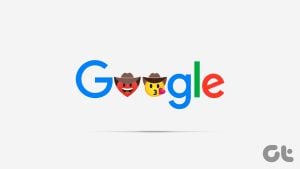Microsoft Edge는 검색 환경을 개선하기 위한 다양한 기능 세트를 제공합니다. Windows PC의 기본 브라우저이며 Mac에서도 사용할 수 있습니다. 미디어 전송 기능을 사용하여 스마트 TV와 웹페이지를 공유할 수 있습니다.
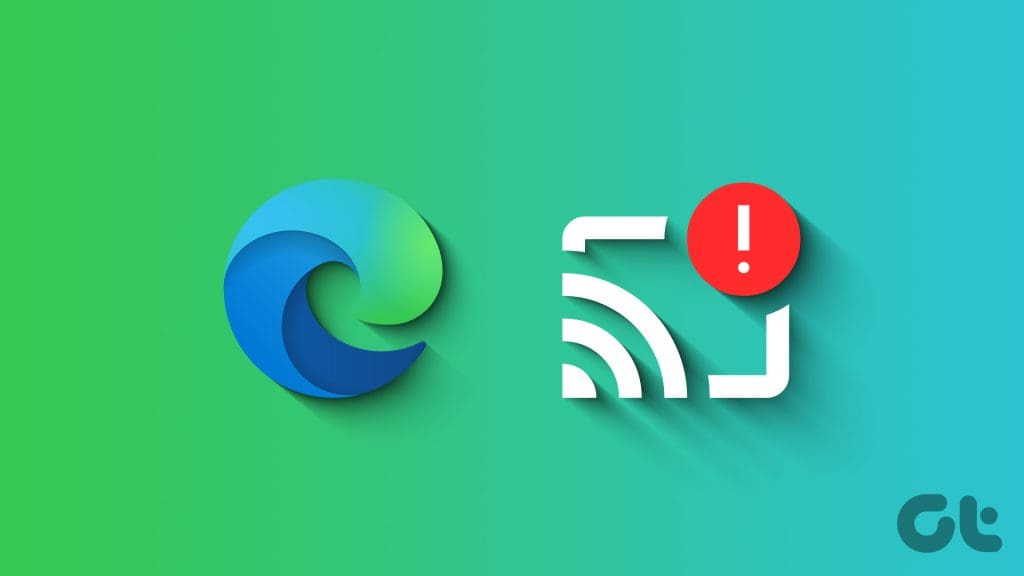
일부 사용자는 이 기능이 항상 원활하게 작동하지 않으며 웹페이지 화면 전송을 방해한다고 보고합니다. 동일한 문제가 발생하는 경우 Mac 및 Windows의 Microsoft Edge에서 작동하지 않는 Cast Media to Device를 수정하는 몇 가지 해결 방법은 다음과 같습니다.
1. 장치 지원 확인
가장 먼저 확인해야 할 것은 스마트 TV 또는 스트리밍 장치가 Miracast를 지원하거나 DLNA 또는 Digital Living Network Alliance의 인증을 받았는지 여부입니다. 이 인증을 통해 장치는 홈 네트워크에서 사진 및 비디오와 같은 데이터를 서로 공유할 수 있습니다. 스마트 TV의 제품 페이지를 방문하여 확인하실 수 있습니다. 스트리밍 장치와 관련하여 Fire TV Stick 및 Apple TV 4K는 DLNA 인증을 받았습니다.
2. 동일한 Wi-Fi 네트워크 연결을 보장하세요
미디어를 장치로 전송 기능은 동일한 Wi-Fi 네트워크에 연결된 장치 간에만 작동합니다. 이는 Apple 장치가 동일한 Wi-Fi 네트워크에 연결되어 있을 때만 데이터를 전송할 수 있는 것과 같습니다. 따라서 다음 솔루션은 컴퓨터와 스마트 TV를 동일한 Wi-Fi 네트워크에 연결하는 것입니다.
3. VPN 연결 비활성화
VPN 연결을 사용하면 해당 지역에서 사용할 수 없는 콘텐츠에 액세스할 수 있습니다. 하지만 이로 인해 Microsoft Edge에서 화면 캐스팅이 제대로 작동하지 않을 수 있습니다. 따라서 VPN 연결을 비활성화하고 문제가 해결되는지 확인하는 것이 좋습니다.
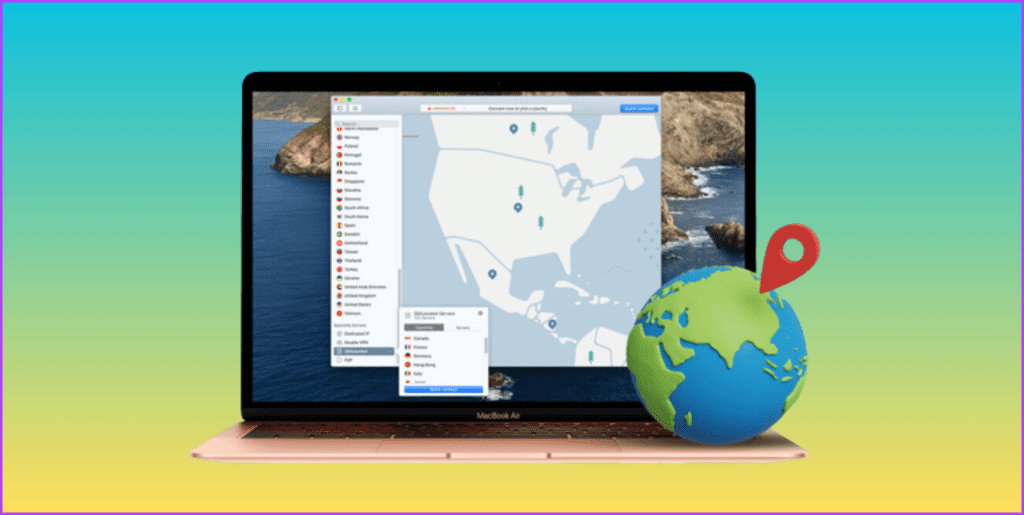
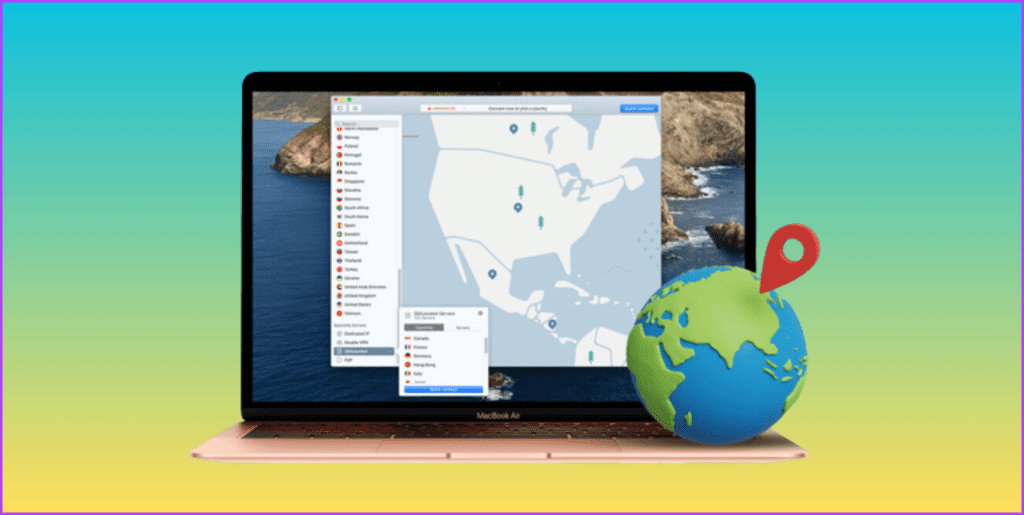
4. Edge 브라우저 캐시 지우기
Microsoft Edge에서 ‘미디어를 장치로 전송’ 옵션이 여전히 작동하지 않는 경우 Mac 또는 Windows PC에서 브라우저 캐시를 지워볼 수 있습니다. 이렇게 하면 모든 브라우저 기본 설정이 제거되고 모든 설정이 기본값으로 복원됩니다. Microsoft Edge에서 캐시와 쿠키를 지우는 방법을 확인하세요.
5. 잘못된 확장 프로그램 제거
확장 프로그램은 웹 브라우저에 더 많은 기능을 추가하는 데 도움이 되지만 탐색 환경에 영향을 줄 수도 있습니다. 이는 주로 일부 확장 프로그램이 업데이트 수신을 중단하고 일정 시간이 지나면 더 이상 사용되지 않게 되기 때문입니다. 문제를 해결하려면 해당 확장 프로그램을 확인하고 제거해야 합니다.
1 단계: Mac 또는 Windows PC에서 Microsoft Edge를 엽니다.
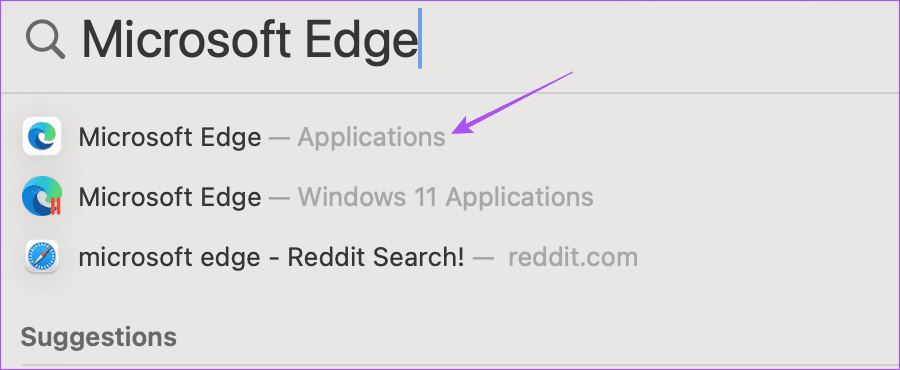
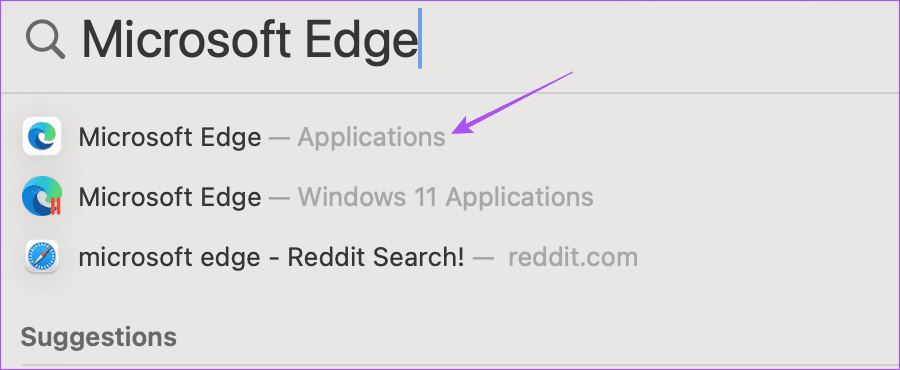
2 단계: 오른쪽 상단에 있는 확장 프로그램 아이콘을 클릭하세요.
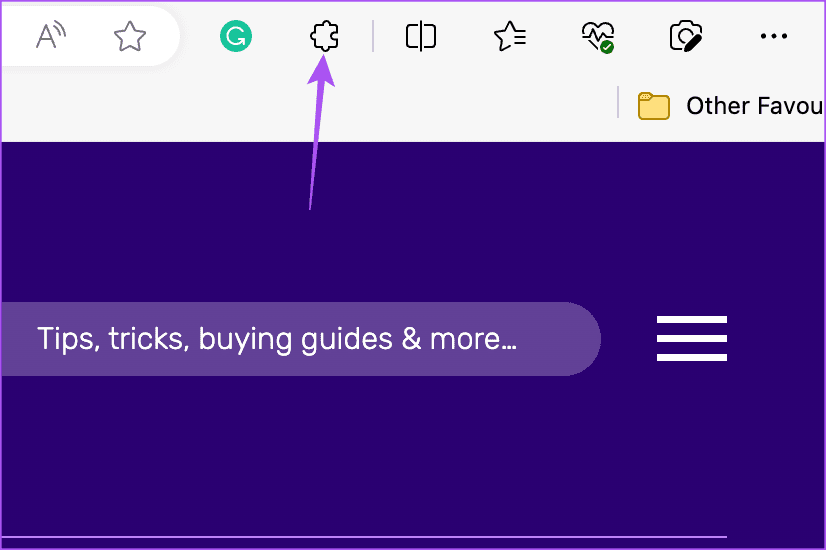
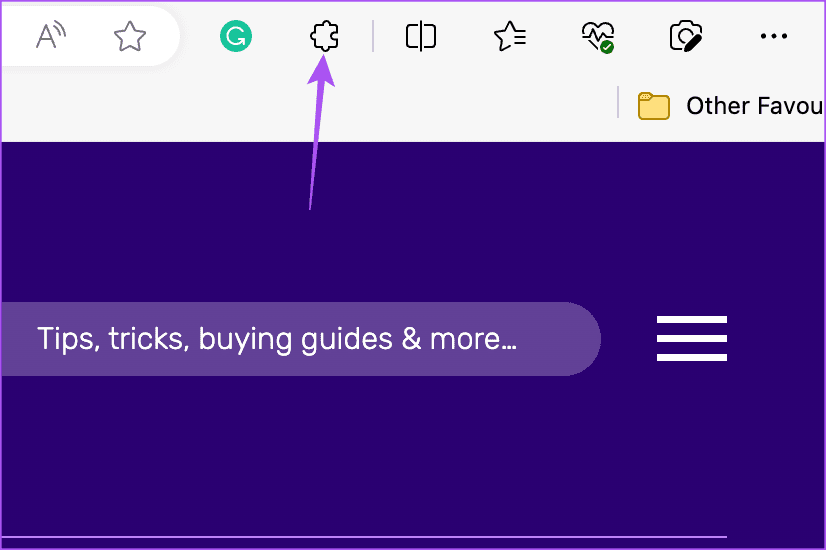
3단계: 확장 관리를 선택합니다.
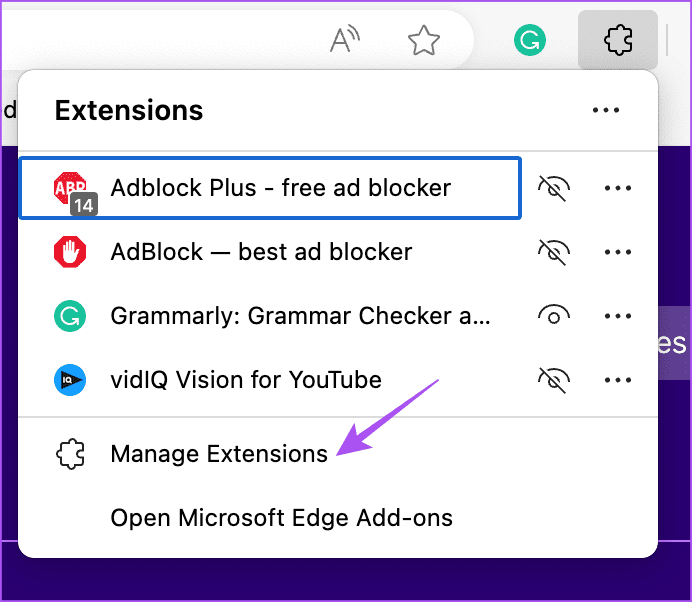
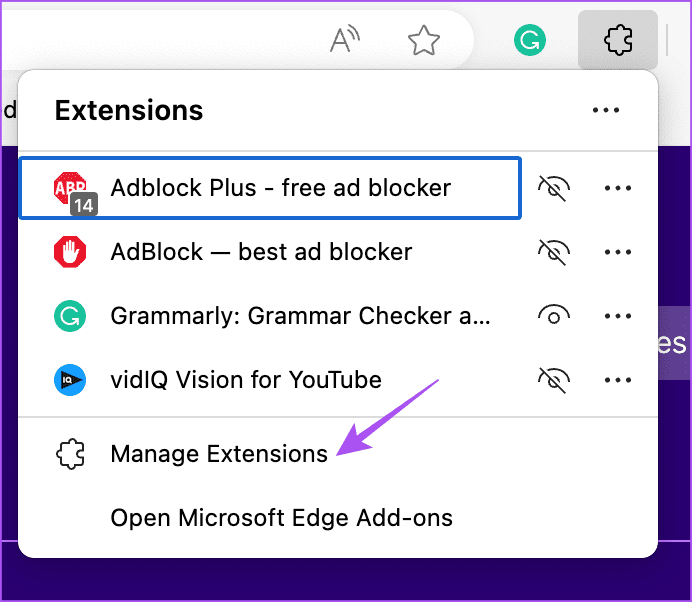
4단계: 확장 이름 아래에서 제거를 클릭합니다.
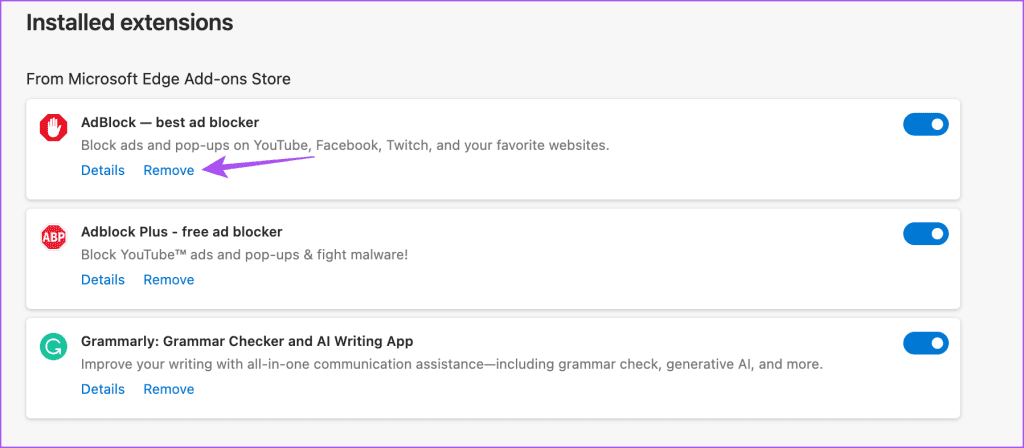
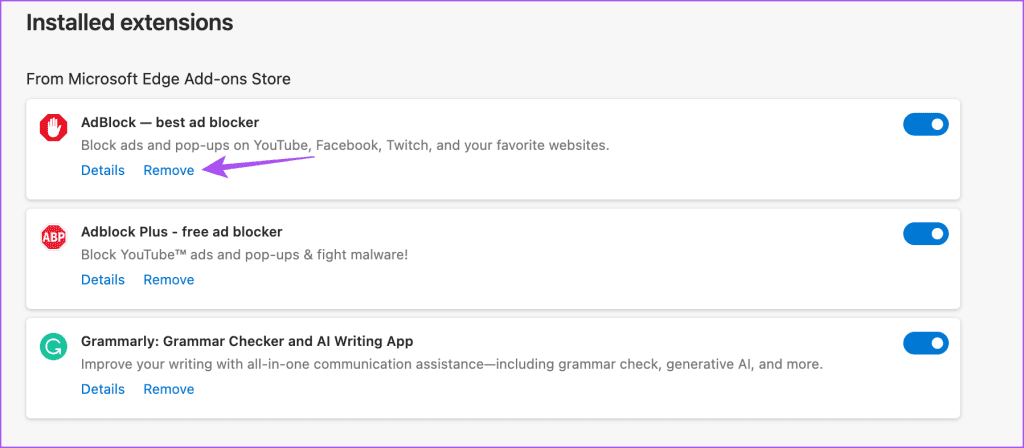
5단계: 오른쪽 상단에서 제거를 다시 클릭하여 확인하세요. 기능이 작동하는지 확인하세요.
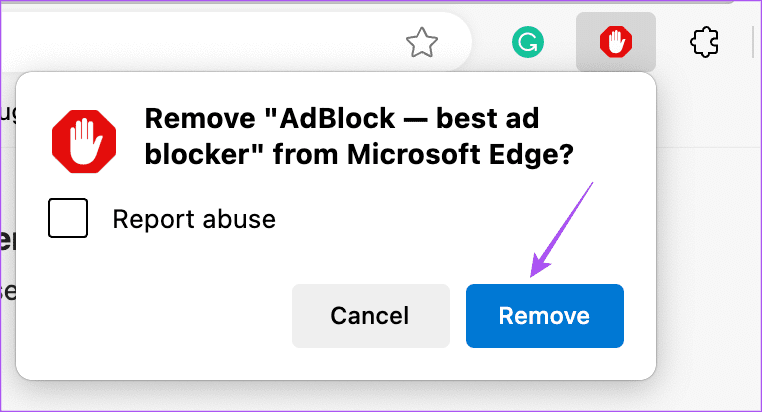
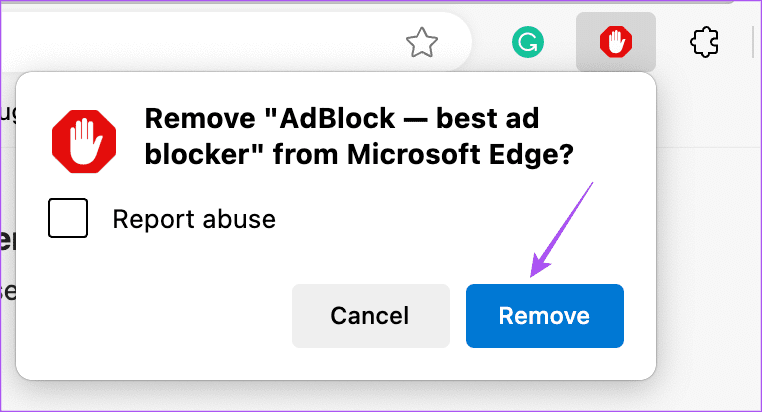
그렇지 않은 경우 이 문제를 일으키는 확장 프로그램을 제거할 때까지 단계를 계속 반복하세요.
6. Edge 강제 종료 및 다시 시작
Mac 또는 Windows PC에서 Microsoft Edge를 강제 종료했다가 다시 시작할 수 있습니다. 이렇게 하면 앱이 새로 시작됩니다.
맥에서
단계 1: 왼쪽 상단 모서리에 있는 Apple 로고를 클릭하고 강제 종료를 선택합니다.
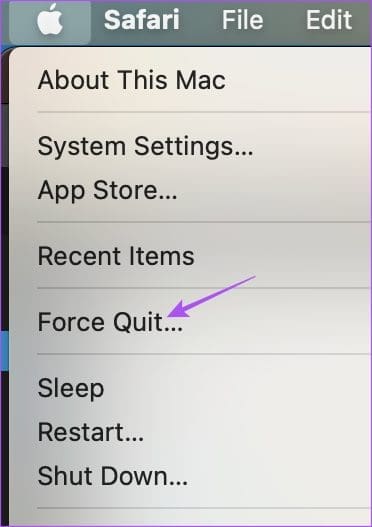
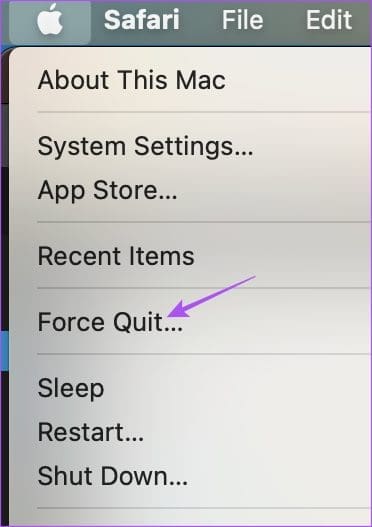
2 단계: 앱 목록에서 Microsoft Edge를 선택하고 강제 종료 버튼을 클릭합니다.
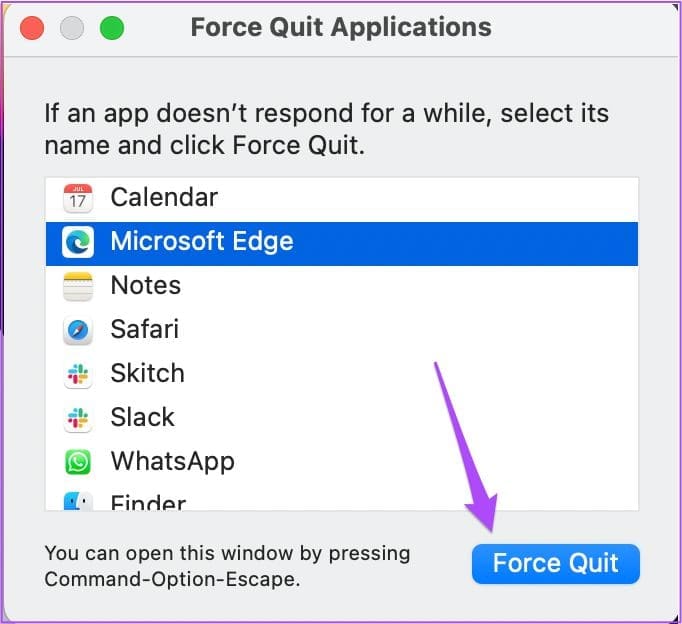
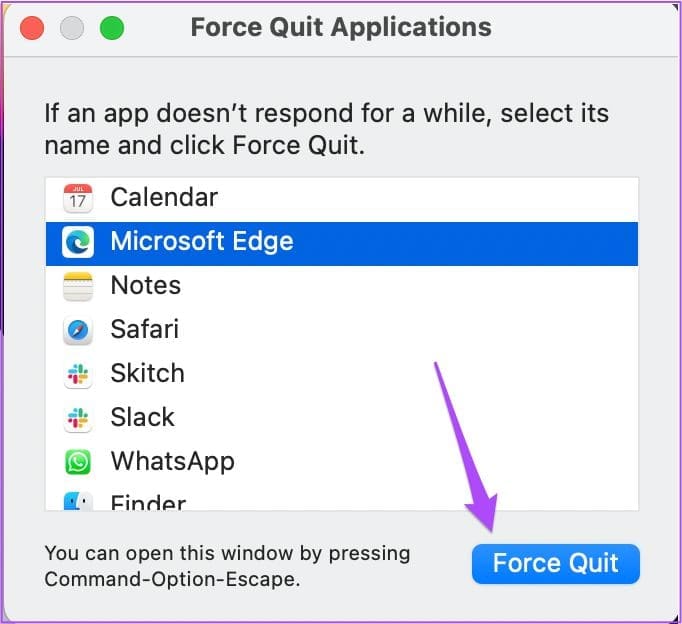
3단계: Microsoft Edge를 다시 시작하고 문제가 해결되었는지 확인하세요.
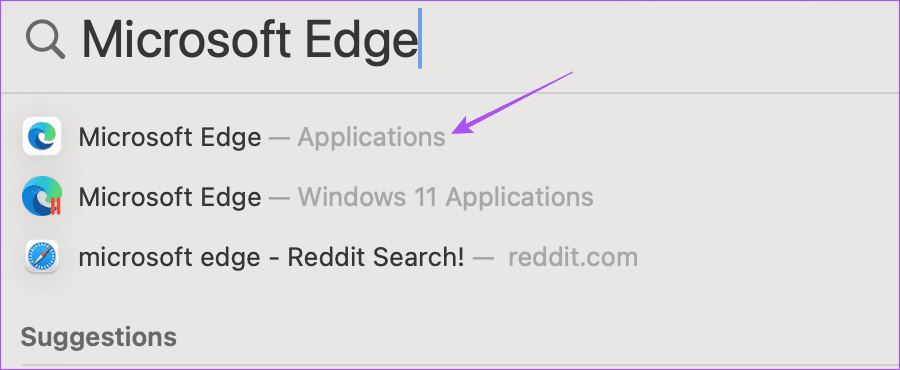
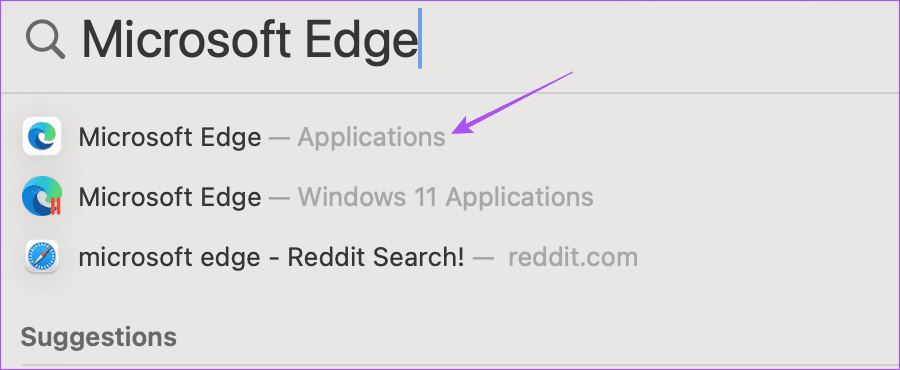
윈도우 11
1 단계: Windows 11에서 시작 아이콘을 클릭하고 다음을 입력하세요. 작업 관리자, Enter 키를 누릅니다.
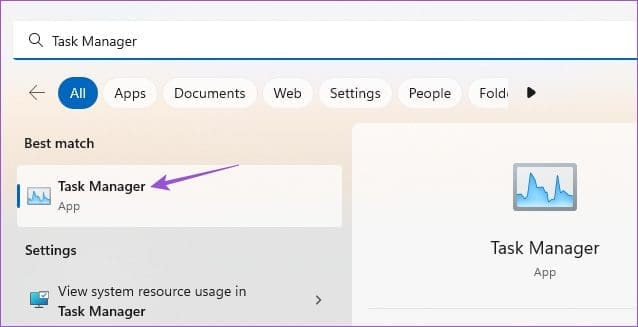
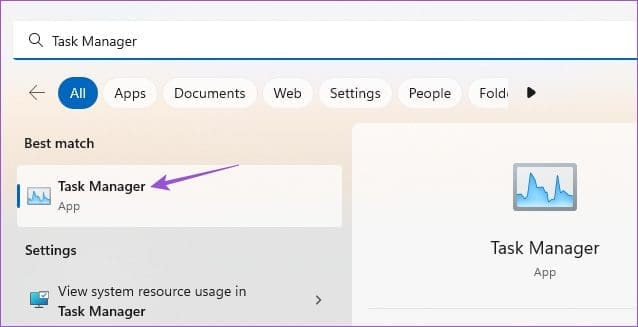
2 단계: Microsoft Edge를 클릭하고 강제 중지를 선택합니다.
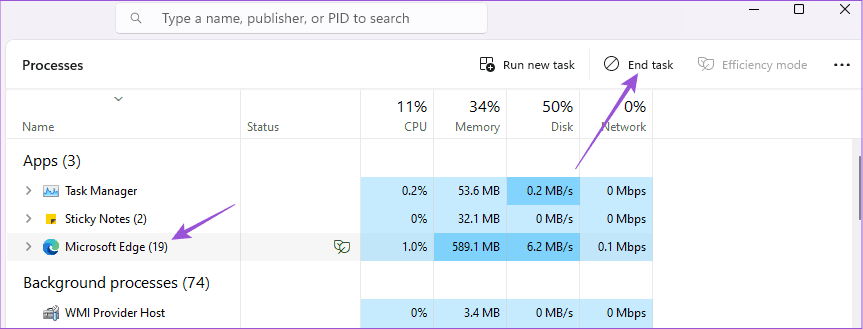
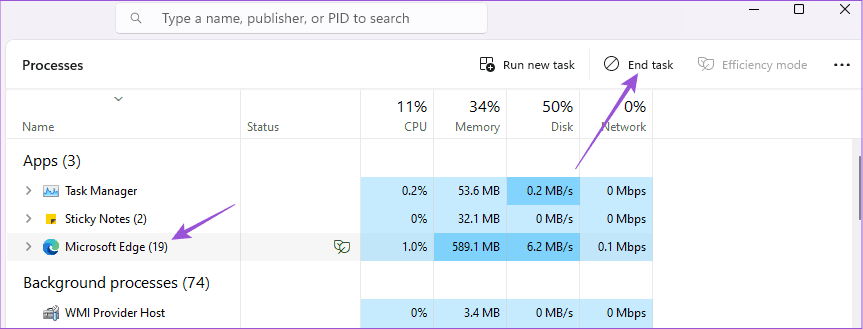
3단계: 창을 닫고 Microsoft Edge를 다시 시작하여 문제가 해결되었는지 확인하세요.
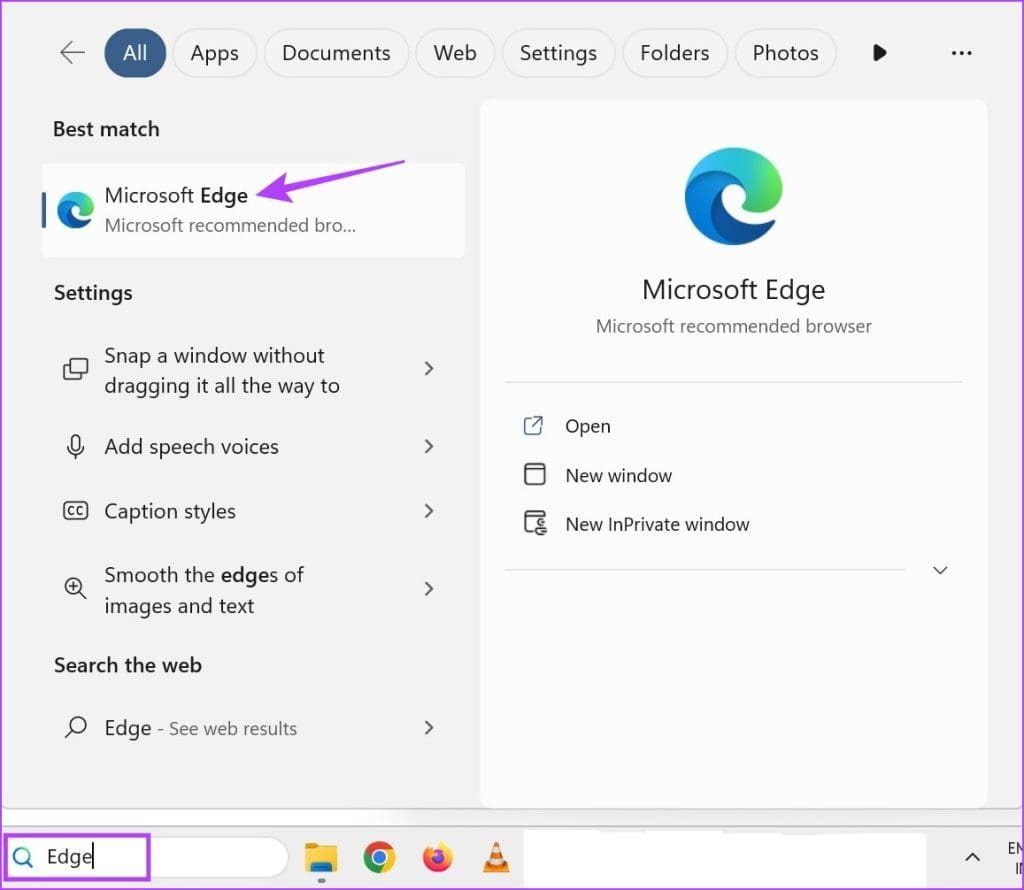
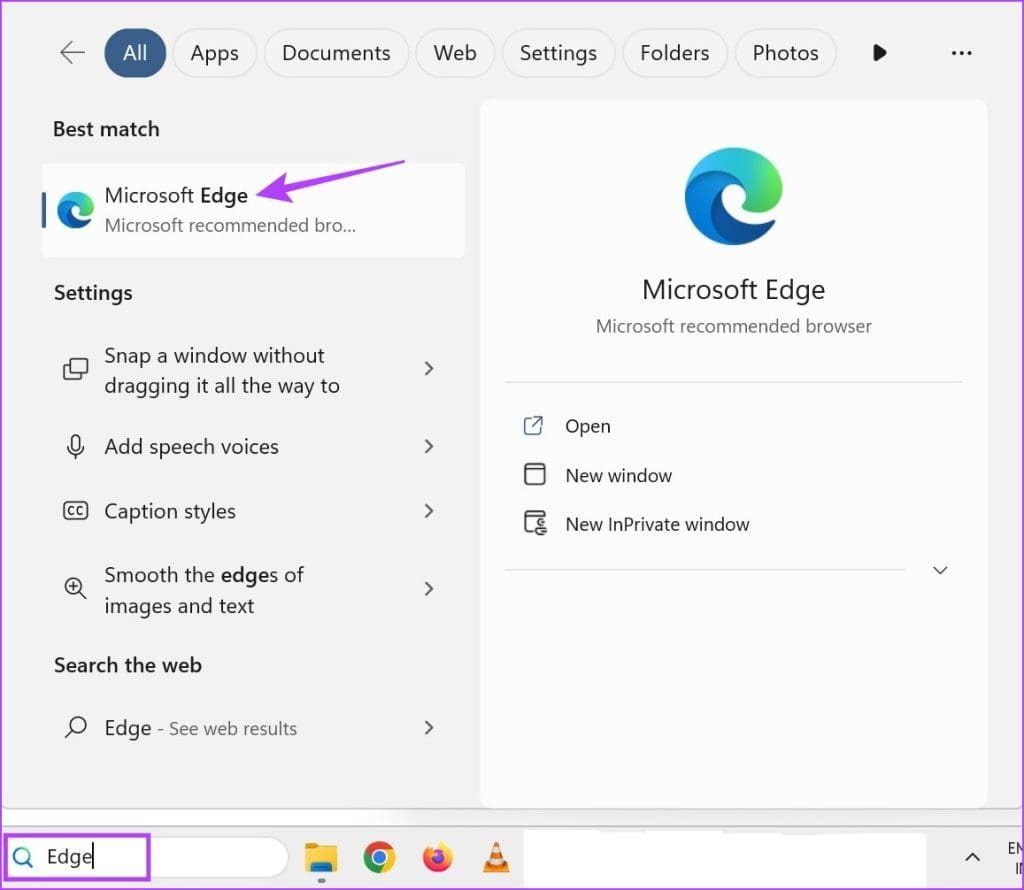
7. 마이크로소프트 엣지 업데이트
지금까지 어떤 해결 방법도 효과가 없었다면 현재 버전에 버그로 인해 기능이 작동하지 않을 수 있습니다. 따라서 Mac 또는 Windows PC에 Microsoft Edge용 최신 업데이트를 설치하는 것이 좋습니다.
1 단계: Mac 또는 Windows PC에서 Microsoft Edge를 엽니다.
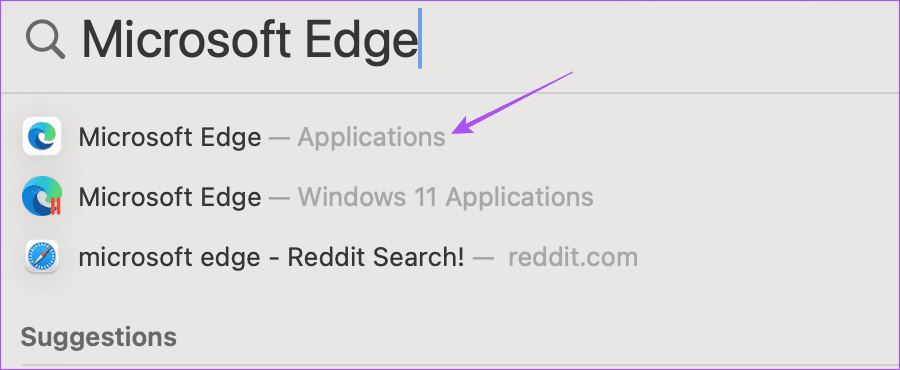
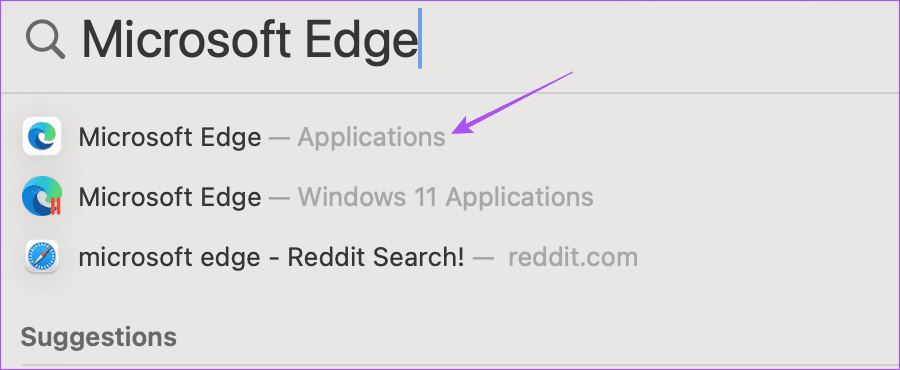
2 단계: 오른쪽 상단 모서리에 있는 세 개의 가로 점을 클릭하고 설정을 선택합니다.
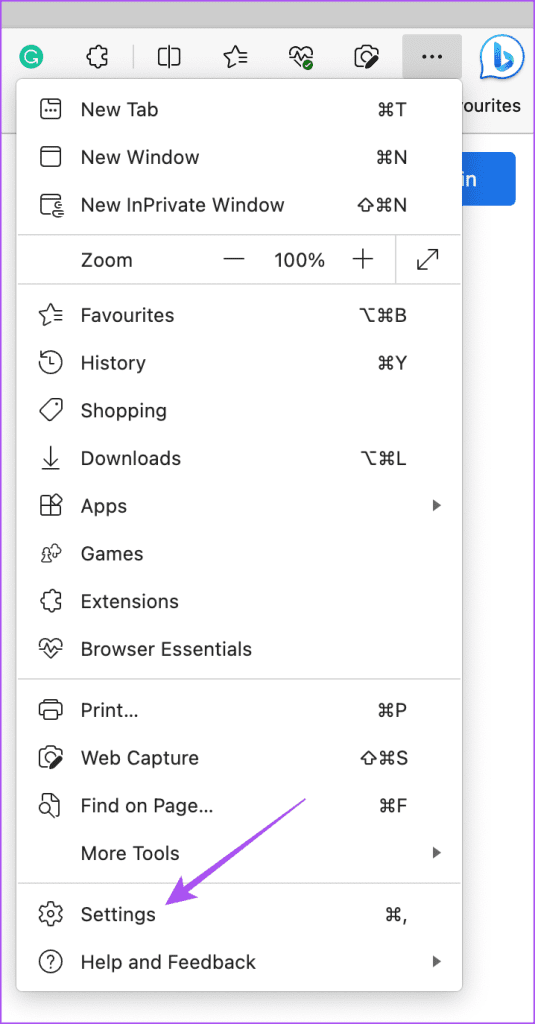
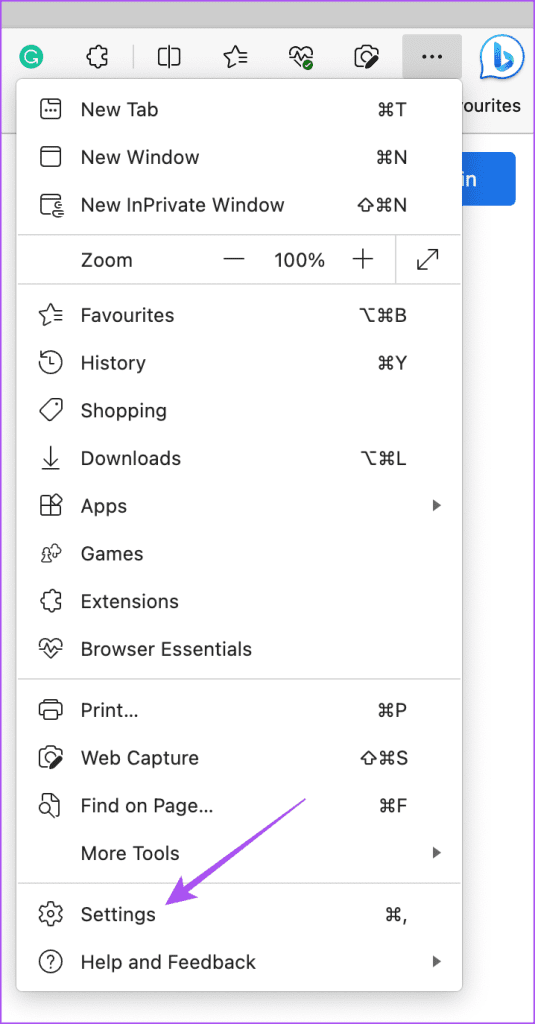
3단계: 왼쪽 하단에 있는 Microsoft Edge 정보를 클릭하세요.
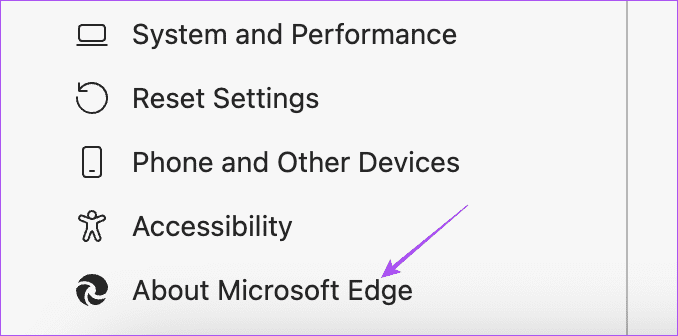
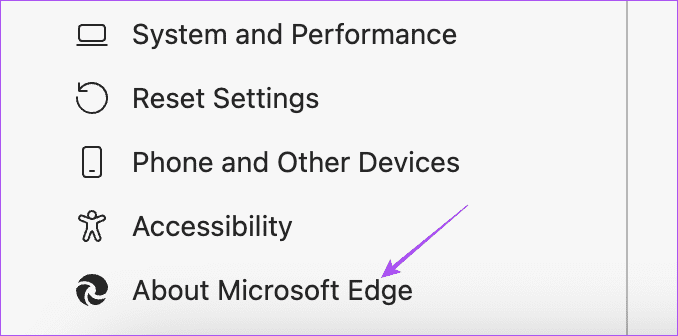
4단계: 업데이트가 있으면 다운로드하여 설치하십시오. 문제가 해결되었는지 확인하세요.
미디어를 기기로 전송
이러한 솔루션은 Microsoft Edge에서 작동하지 않는 장치로 미디어 전송 문제를 해결하는 데 도움이 됩니다. 브라우저는 Windows Copilot, Edge Drop, Skype, OneNote 등과 같은 다양한 옵션이 포함된 사이드바를 제공합니다. Microsoft Edge에서 사이드바를 사용자 지정하는 방법을 알아보려면 게시물을 참조하세요.