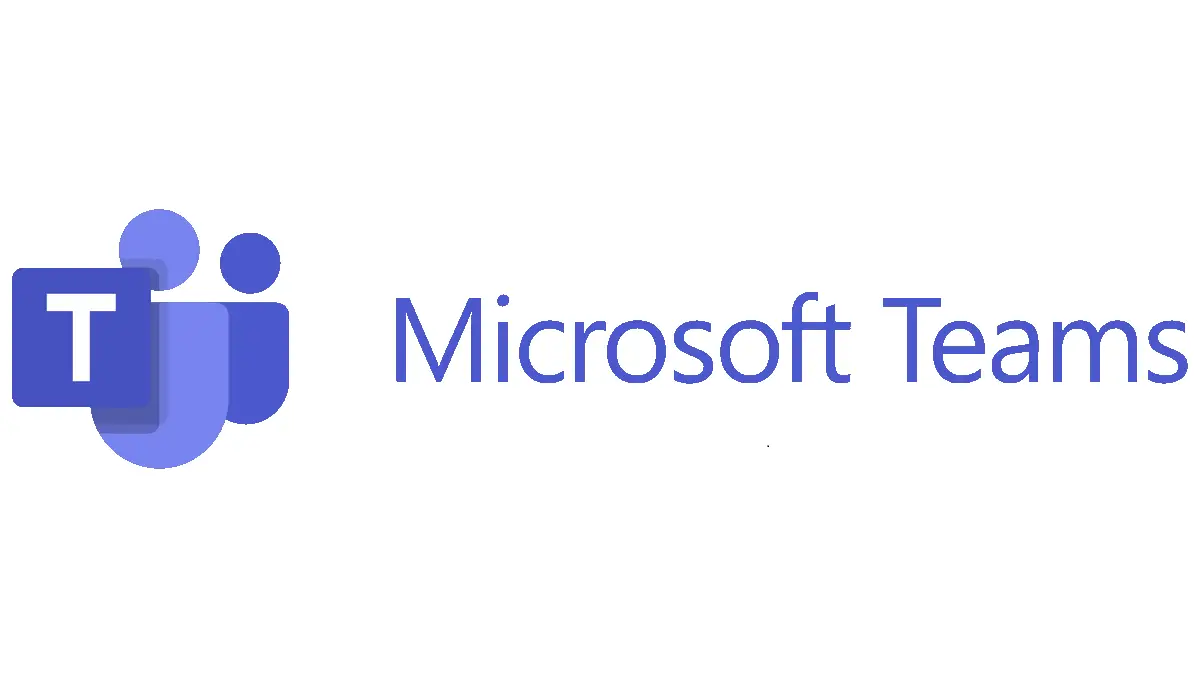작업 공간에서 공동 작업을 위해 Microsoft Teams를 사용한다면 이 글이 생산성을 높이는 데 도움이 될 것입니다. 이 글에서는 Microsoft Teams를 전문가처럼 사용할 수 있는 21가지 키보드 단축키를 나열했습니다. 한편, Microsoft Teams에서 이미지나 배경을 뒤집는 방법도 배울 수 있습니다.
또한, Windows에서 Microsoft Teams 빈 흰색 화면을 수정하는 6가지 방법도 읽어보세요.
Microsoft 팀즈에서 생산성을 높여주는 최고의 키보드 단축키
새 채팅 시작
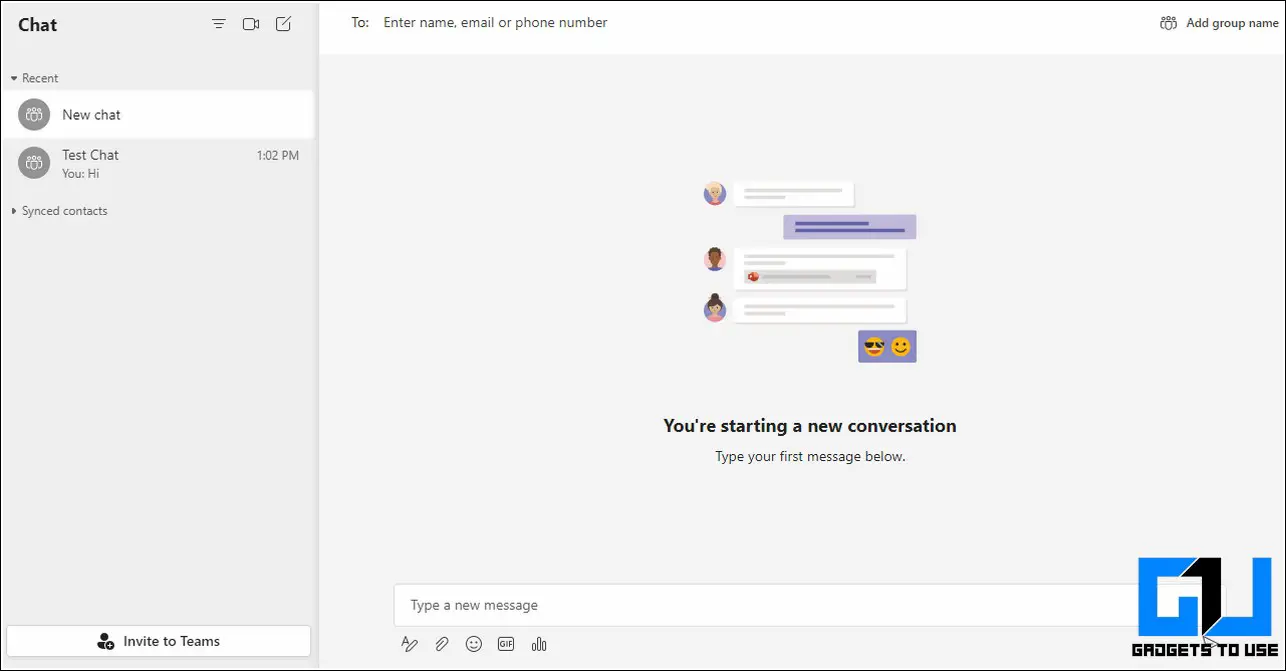
Microsoft Teams에서 새 채팅을 시작하고 그룹을 만들 사람을 추가하려면 다음 키보드 단축키를 따라야 합니다:
- Windows: 데스크톱 앱을 사용하는 경우 Ctrl+N를 누르거나 왼쪽 Alt+N 을 클릭합니다.
- macOS: 데스크톱 앱의 경우 Command + N그렇지 않으면 Option+N 웹 앱에서.
미팅 예약하기
Microsoft Teams에서 모임을 예약하려면 다음을 수행합니다:
- Windows: 언론 Alt+Shift+N 을 입력하면 즉시 미팅을 예약할 수 있습니다.
- macOS: 언론 Option+Shift+N 를 입력하여 macOS를 사용하여 미팅을 예약할 수 있습니다.
카메라 켜기 및 끄기

Microsoft Teams는 카메라를 켜고 끌 수 있는 옵션도 제공합니다.
- Windows: 언론 Ctrl+Shift+O 를 눌러 카메라를 켭니다. 이 단축키를 다시 눌러 토글할 수 있습니다.
- macOS: 언론 Command+Shift+O 를 눌러 카메라를 켜고 끕니다.
오디오 통화 수락 및 종료하기

Microsoft Teams에서 오디오 통화를 즉시 수락하고 종료하려면 다음 키 조합을 누르세요.
- Windows: 언론 Ctrl+Shift+S 를 누르면 데스크톱 앱과 웹 앱 모두에서 걸려오는 음성 통화를 수락할 수 있습니다. 마찬가지로 데스크톱 앱에서 음성 통화를 종료하려면 다음을 누릅니다. Ctrl+Shift+H.
- macOS: 사용 Command+Shift+S 키 조합을 사용하여 수신 음성 통화를 수락하고 Command+Shift+H 를 눌러 Teams 앱에서 음성 통화를 거부할 수 있습니다.
영상 통화 수락 및 종료
음성 통화와 마찬가지로 Teams 앱에서 바로 가기 키를 사용하여 화상 통화를 수락 및 거절할 수도 있습니다.
- Windows: 언론 Ctrl+Shift+A 키 조합을 눌러 수신되는 화상 통화를 수락합니다. Teams 앱에서 진행 중인 화상 통화를 종료하려면 다음을 누릅니다. Ctrl+Shift+H.
- macOS: 언론 Command+Shift+A 키를 눌러 수신되는 영상 통화를 즉시 수락할 수 있습니다. 마찬가지로 진행 중인 영상 통화를 종료하려면 Command+Shift+H 키를 누릅니다.
배경 흐림
화상 통화에 참가하는 동안 배경을 흐리게 하려면 Microsoft Teams 앱을 사용하여 전환할 수 있습니다.
- Windows: 언론 Ctrl+Shift+P 키를 눌러 배경 흐림 효과를 전환할 수 있습니다.
- macOS: macOS의 Teams 앱에서 배경 흐림을 전환하려면 다음을 누릅니다. Command+Shift+P.
손 올리기 또는 내리기
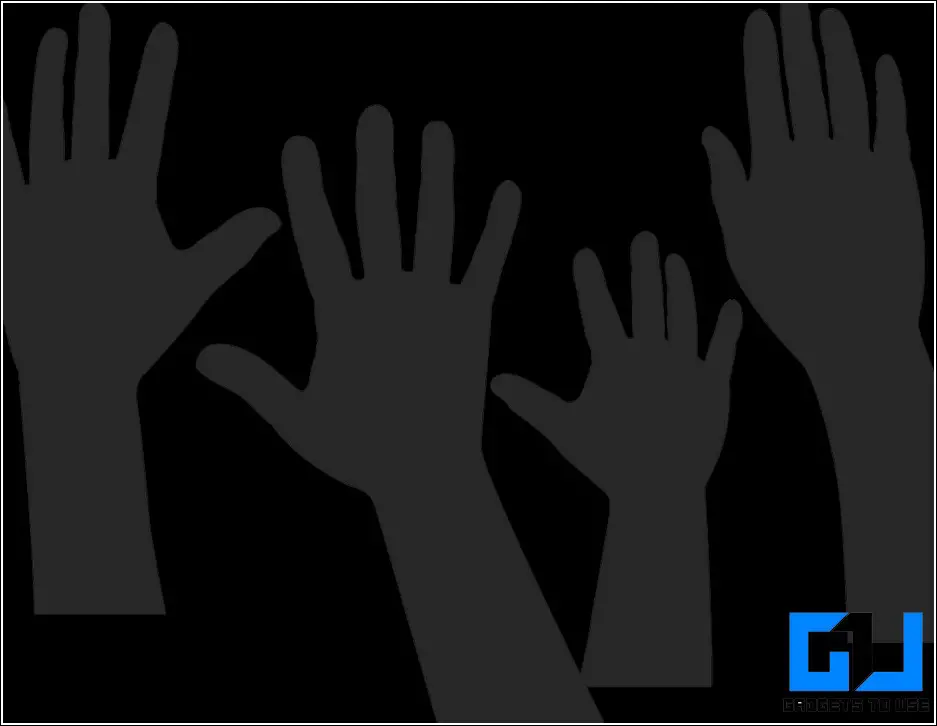
Microsoft Teams를 사용하는 동안 진행 중인 모임에서 손을 올리거나 내릴 수도 있습니다. 다음 키 조합을 따라 동일한 작업을 수행하세요:
- Windows: 회의 중에 손을 들려면 회의 시작 시 Ctrl+Shift+K 키 조합을 입력합니다. 다시 누르면 손을 내릴 수 있습니다.
- macOS: macOS에서 Microsoft Teams를 사용 중인 경우에는 Command+Shift+K 키 조합을 사용하여 손을 올리거나 내릴 수 있습니다.
영상 또는 음성 통화 음소거하기

Microsoft Teams는 진행 중인 화상 통화 또는 음성 통화를 음소거할 수 있는 옵션도 제공합니다.
- Windows: 언론 Ctrl+Shift+M 를 눌러 진행 중인 화상 또는 음성 통화를 음소거할 수 있습니다.
- macOS: macOS에서는 Command+Shift+M 를 눌러 진행 중인 통화를 빠르게 음소거할 수 있습니다.
캘린더 열기
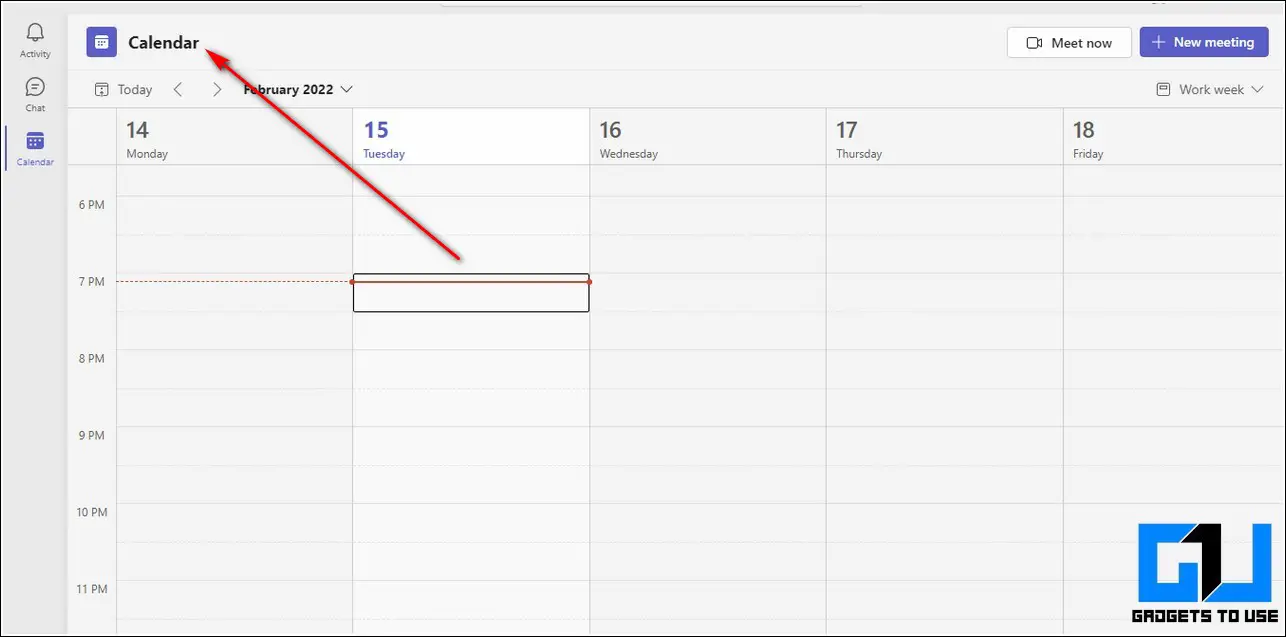
캘린더는 업무 공간에서 중요한 부분입니다. 일정을 사용하여 이벤트와 모임을 계획하고 예약할 수 있습니다. 다음 빠른 키 조합을 따라 Microsoft Teams에서 일정을 열 수 있습니다.
- Windows: 언론 Ctrl+4 를 눌러 캘린더를 엽니다. 웹 모드에서 Microsoft Teams를 사용하는 경우, 웹 모드에서 Ctrl+Shift+4 키 단축키.
- macOS: Command+4 단축키를 눌러 macOS에서 캘린더를 엽니다.
토론글을 중요로 표시하기
Teams 앱에서 스레드 또는 대화를 중요로 표시하려면 다음 키 바로 가기를 따르세요:
- Windows: 언론 Ctrl+Shift+I 를 클릭하여 토론글을 중요로 표시합니다.
- macOS: 언론 Command+Shift+I 키 조합을 사용하여 스레드를 즉시 중요로 표시할 수 있습니다.
파일 및 메시지 검색
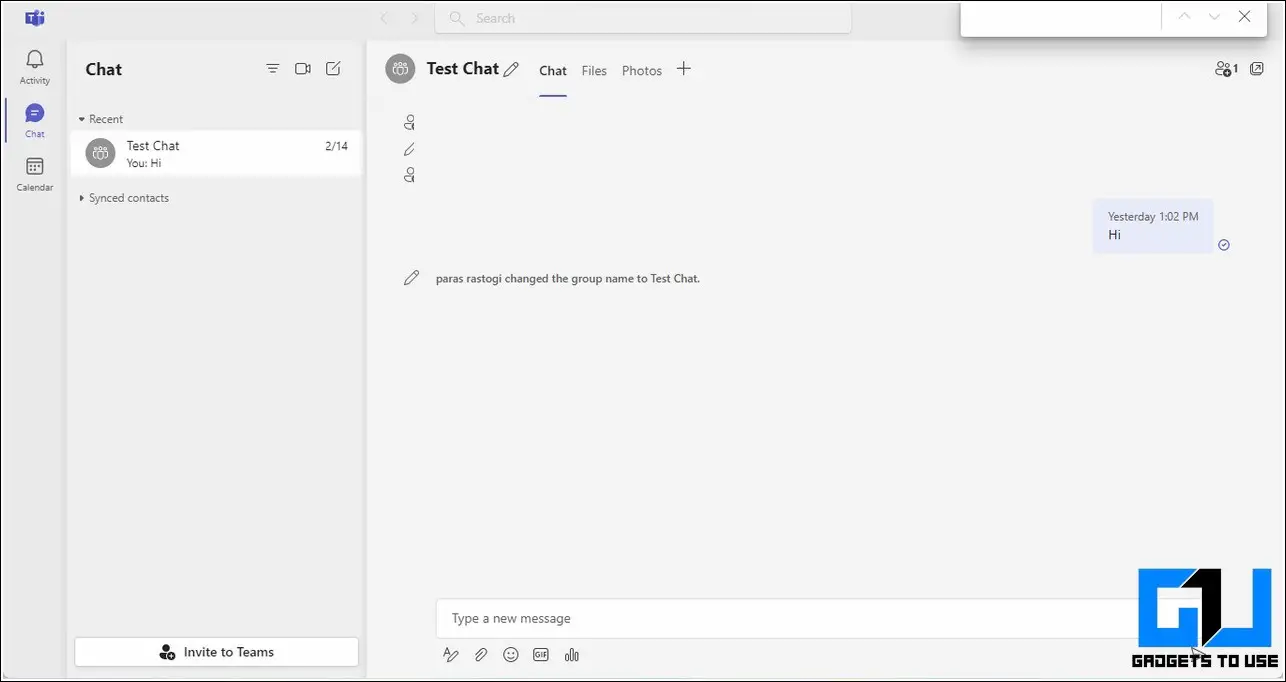
Microsoft Teams는 기존 채팅 내에서 파일 및 메시지를 검색할 수 있는 옵션도 제공합니다.
- Windows: 를 누릅니다. Ctrl+F 키 조합을 사용하여 Microsoft Teams 내에서 검색을 시작합니다.
- macOS: 팀 앱에서 검색을 시작하려면 팀 앱의 Command+E 단축키를 누르세요.
텍스트 상자 펼치기(작성 상자)
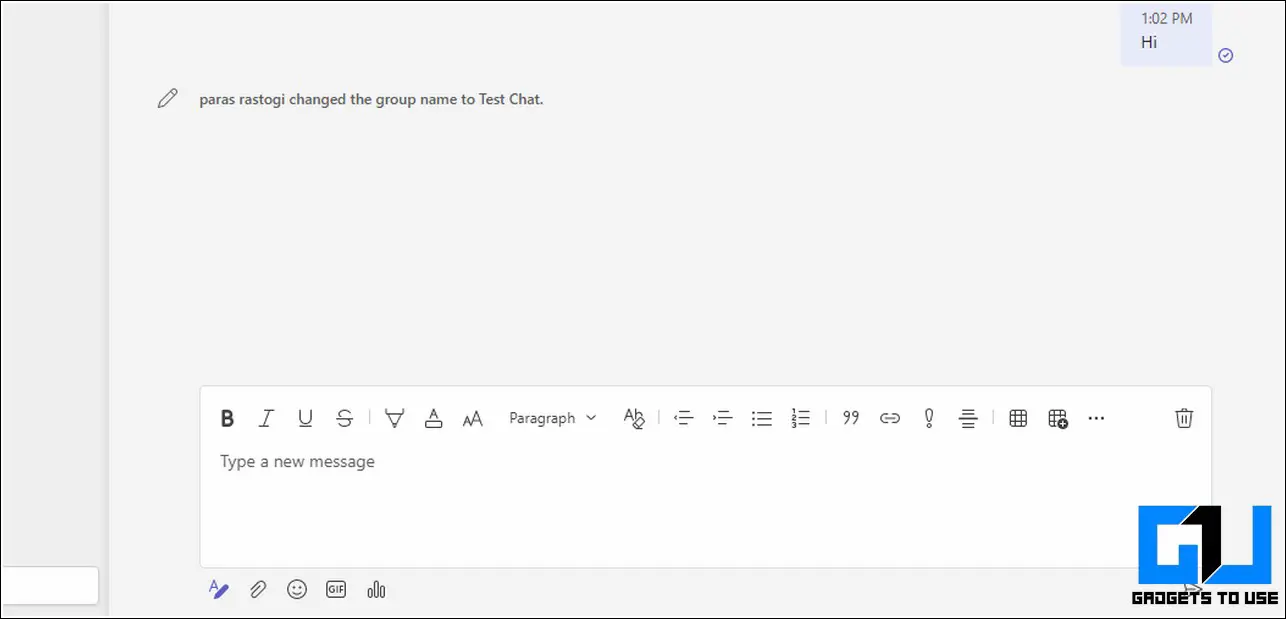
채팅에서 대화를 작성하는 동안 더 많은 옵션을 사용하려면 Microsoft Teams 웹 및 데스크톱 앱에서 텍스트 상자를 확장하면 됩니다. 다음 키 조합을 사용할 수 있습니다:
- Windows: 언론 Ctrl+Shift+X 키 조합을 사용하여 채팅 스레드 내에서 작성 상자를 확장할 수 있습니다.
- macOS: macOS에서 Command+Shift+X 단축키를 눌러 작성 상자를 즉시 확장할 수 있습니다.
새 줄 시작하기
텍스트 서식은 수신자에게 정보를 정확하게 전달하는 데 중요한 역할을 합니다. 대화를 작성하는 동안 새 줄을 시작하려면 다음 키보드 단축키를 사용하면 됩니다:
- Windows: 언론 Shift+Enter 키 조합을 사용하여 채팅을 입력하는 동안 새 줄을 시작할 수 있습니다.
- macOS: 사용 Shift+Return 단축키를 사용하여 Microsoft Teams에서 채팅을 입력하는 동안 새 줄로 전환할 수 있습니다.
화면 공유 시작하기
화면 공유는 모임의 시청자에게 작업을 직접 프레젠테이션할 수 있는 가장 중요한 기능 중 하나입니다. 다음 키 조합을 눌러 Microsoft Teams 앱에서 화면 공유 기능을 전환합니다.
- Windows: 를 누릅니다. Ctrl+Shift+E 단축키를 눌러 화면 공유 세션을 시작합니다.
- macOS: macOS에서 Command+Shift+E 키 조합을 누르면 Microsoft Teams를 사용하여 즉시 화면 공유를 시작할 수 있습니다.
확대 및 축소
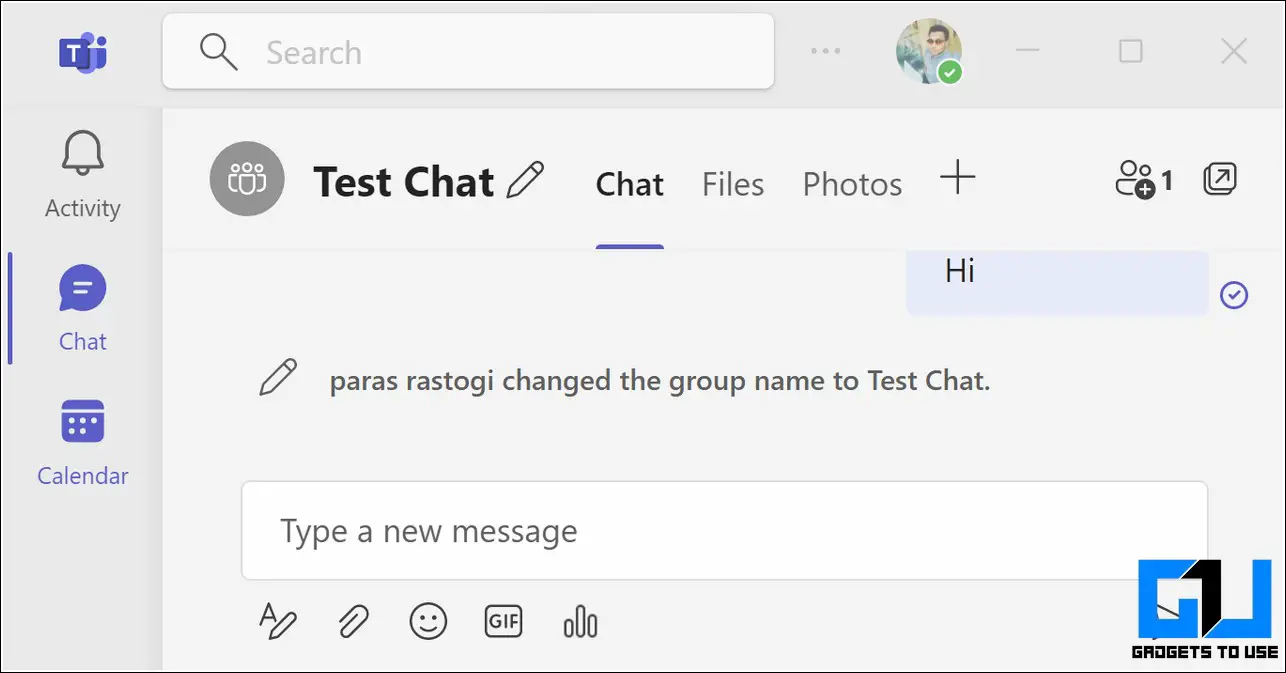
Microsoft Teams를 사용하면 대화에서 특정 텍스트나 첨부 파일을 확대 또는 축소하여 더 편리하게 볼 수 있습니다.
- Windows: 확대/축소를 수행하려면 Ctrl+= (등호) 키 조합을 입력합니다. 마찬가지로 Ctrl+- (마이너스) 키 조합을 사용하여 줌아웃을 수행합니다.
- macOS: Command+= 및 Command+- 키 조합을 사용하여 각각 확대 및 축소할 수 있습니다.
줌 레벨 재설정
Microsoft Teams에서 확대/축소 수준을 재설정하려면 다음 키 조합을 사용하여 동일한 작업을 수행할 수 있습니다.
- Windows: 기존 확대/축소 수준을 기본값으로 재설정하려면 Ctrl+0 키 조합.
- macOS: macOS의 Microsoft Teams에서 기존 확대/축소 수준을 재설정하려면 Command+0 단축키.
화면 공유 수락 및 거부
미팅 내에서 화면 공유 요청을 빠르게 수락하거나 거부하려면 다음 키 조합을 사용할 수 있습니다.
- Windows: 언론 Ctrl+Shift+A 를 클릭하여 수락하고 Ctrl+Shift+D 키 조합을 사용하여 Windows에서 화면 공유를 수락하거나 거부할 수 있습니다.
- macOS: macOS에서 Command+Shift+A 및 Command+Shift+D 를 눌러 macOS에서 화면 공유를 수락하거나 거부할 수 있습니다.
설정 메뉴 열기
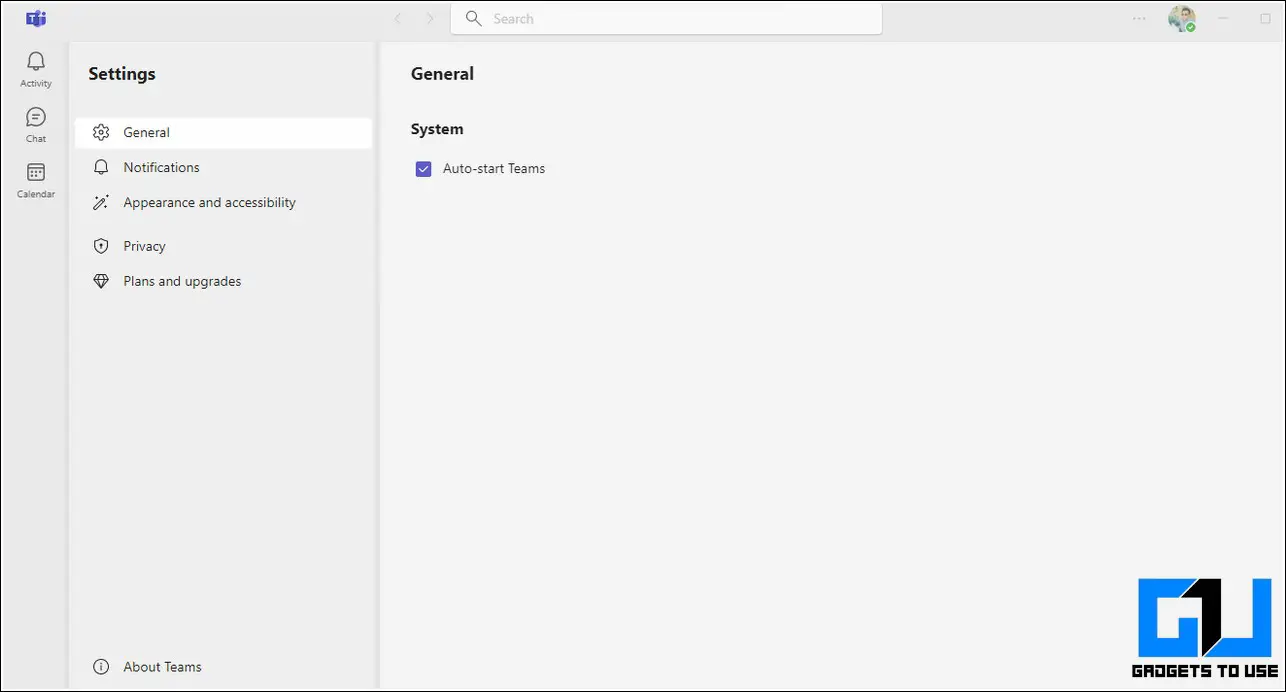
Microsoft Teams 내에서 일부 기본 설정을 사용자 지정하려면 다음 키를 눌러 설정 메뉴를 열 수 있습니다.
- Windows: 언론 Ctrl+쉼표(,) 를 클릭하여 Microsoft 팀 설정을 엽니다.
- macOS: 언론 Command+쉼표(,) 를 입력하여 macOS에서 팀 설정을 엽니다.
기록 메뉴 표시
기록 메뉴는 Microsoft 팀 내에서 최근 활동을 추적하는 데 유용한 기능입니다. 팀의 기록 기능은 가장 최근의 12개 활동을 메뉴 형태로 표시합니다. 다음 인스턴트 키 조합을 사용하여 기록 메뉴를 열 수 있습니다.
- Windows: Microsoft 팀에서 기록 메뉴를 열려면 다음을 누릅니다. Ctrl+Shift+H.
- macOS: macOS에서 Command+Shift+H 단축키를 눌러 히스토리 메뉴를 엽니다.
활동 탭을 엽니다.
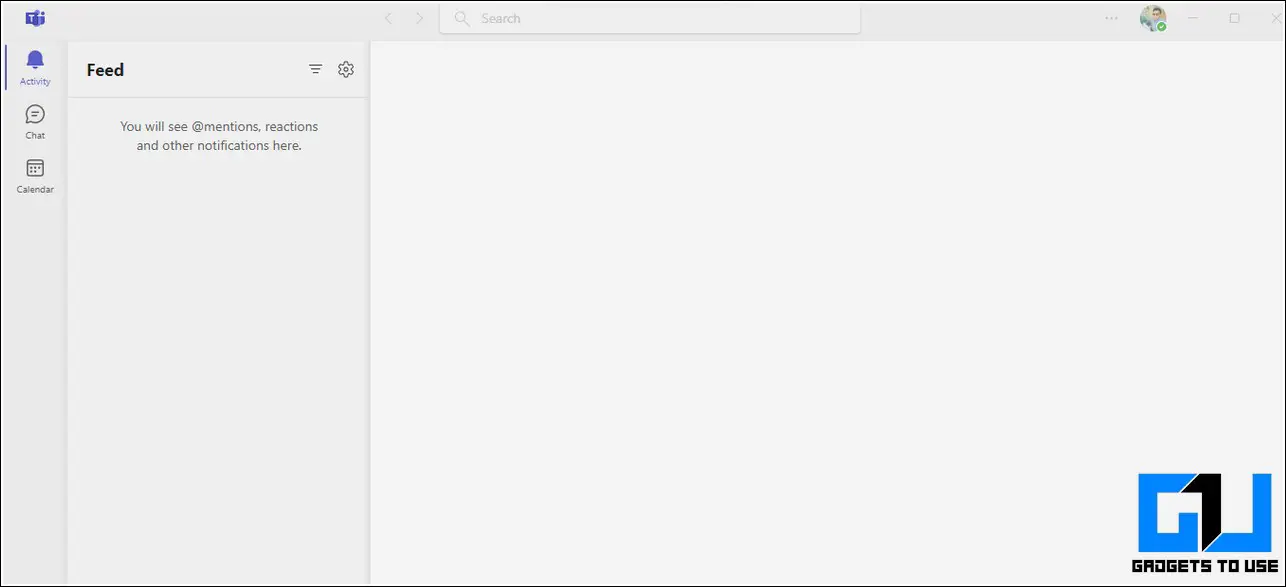
Microsoft Teams의 활동 탭에는 앱과 관련된 멘션, 반응 및 기타 알림이 표시됩니다. 다음 키 조합을 사용하여 활동 탭을 빠르게 열 수 있습니다.
- Windows: Windows에서 활동 탭을 열려면 Ctrl+1.
- macOS: macOS에서 활동 탭을 열려면 다음을 누릅니다. Command+1.
모든 Microsoft 팀 명령 표시
Teams에서 사용할 수 있는 바로 가기를 아직 찾지 못하셨나요? 다음 키 조합을 눌러 모든 Microsoft 팀 명령에 대해 알아보세요.
- Windows: 모든 Microsoft 팀 명령을 열려면 Ctrl+슬래시(/) 키 조합.
- macOS: Command+슬래시(/) 키 조합을 사용하여 모든 Microsoft 팀 명령을 엽니다.
또한 Windows 11 작업 표시줄에서 Microsoft 팀 채팅 아이콘을 비활성화하는 3가지 방법을 알아보세요.
마무리: 바로 가기 사용 및 시간 절약
지금까지 Microsoft Teams를 사용하는 동안 생산성을 높이는 21가지 키보드 단축키에 대해 알아보았습니다. 이 2분짜리 글이 Microsoft Teams를 사용하여 시간을 절약하고 업무 효율성을 높이는 데 도움이 되었다면 ‘좋아요’ 버튼을 누르고 친구들에게 이 글을 공유하여 친구들에게도 도움을 주세요. 더 많은 생산성 팁과 요령을 기대해 주세요.