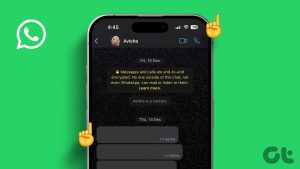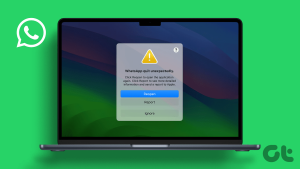노트북을 분실하는 것은 특히 중요한 데이터와 개인 정보가 포함되어 있을 수 있다는 점을 고려할 때 신경이 쓰이는 일이 될 수 있습니다. 하지만 Windows 11 사용자라면 노트북을 추적하고 복구하는 데 도움이 되는 기능이 있습니다: 바로 Microsoft 내 디바이스 찾기입니다. 이 문서에서는 Microsoft 내 디바이스 찾기를 사용하여 분실하거나 도난당한 노트북을 추적하는 방법을 안내합니다.
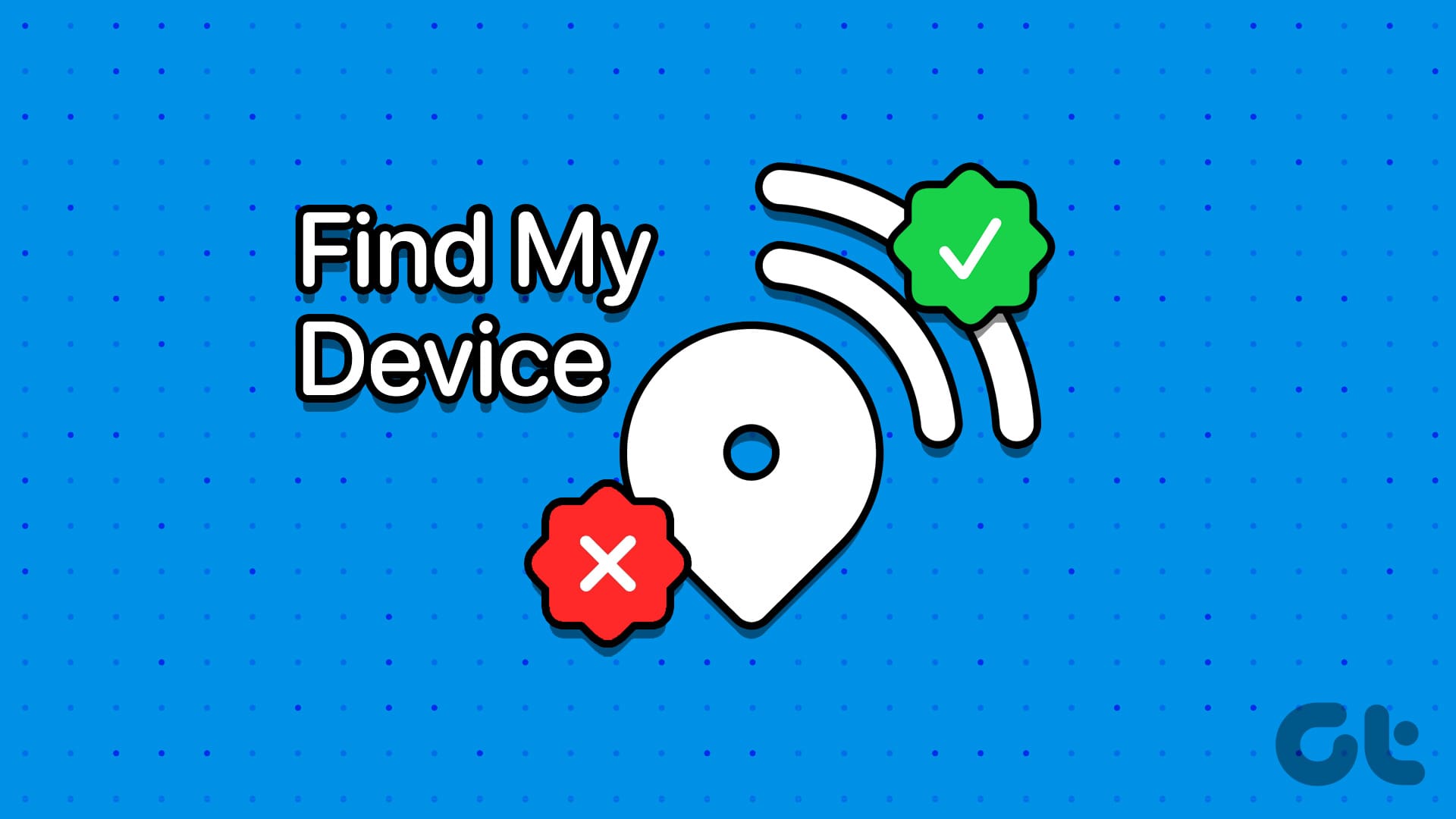
내 디바이스 찾기는 지도에서 분실 또는 도난당한 노트북의 위치를 찾고, 원격으로 잠그고, 화면에 메시지를 표시하여 노트북을 찾은 사람이 반환하는 데 도움을 줄 수 있습니다. 특히 공공장소에서 자주 여행하거나 근무하는 경우, 장치를 추적할 수 있는 방법이 있다는 사실을 알면 안심할 수 있습니다. 방법은 다음과 같습니다.
Windows 11에서 내 디바이스 찾기 사용 설정 방법
Windows 11 PC에서 내 장치 찾기를 활성화하는 방법에는 여러 가지가 있습니다. 각 방법을 단계별로 설명하겠습니다. 이 기능을 켜는 가장 쉽고 일반적인 방법부터 시작하겠습니다.
방법 1: 설정 사용
내 디바이스 찾기 옵션을 활성화하기 전에 위치 서비스를 활성화했는지 확인하세요.
1단계: 키보드에서 Windows 키를 누르고 다음을 입력합니다. 설정를 클릭하고 열기를 클릭합니다.
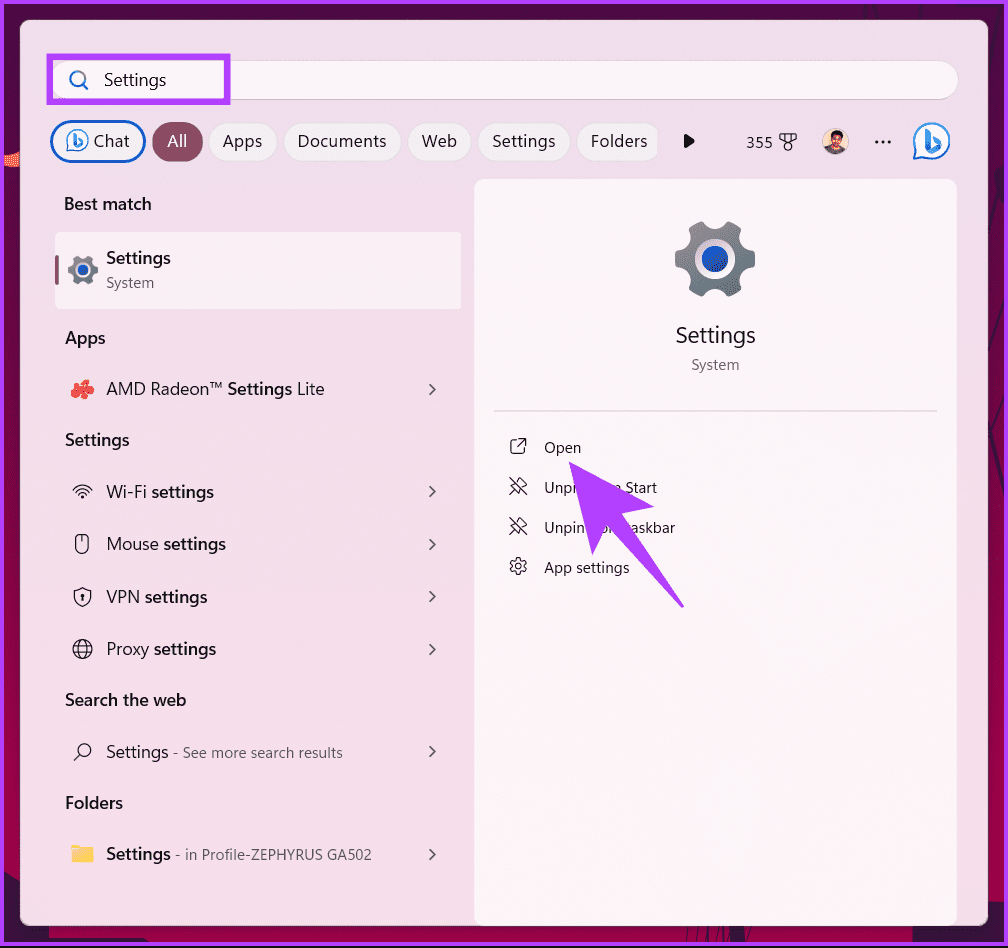
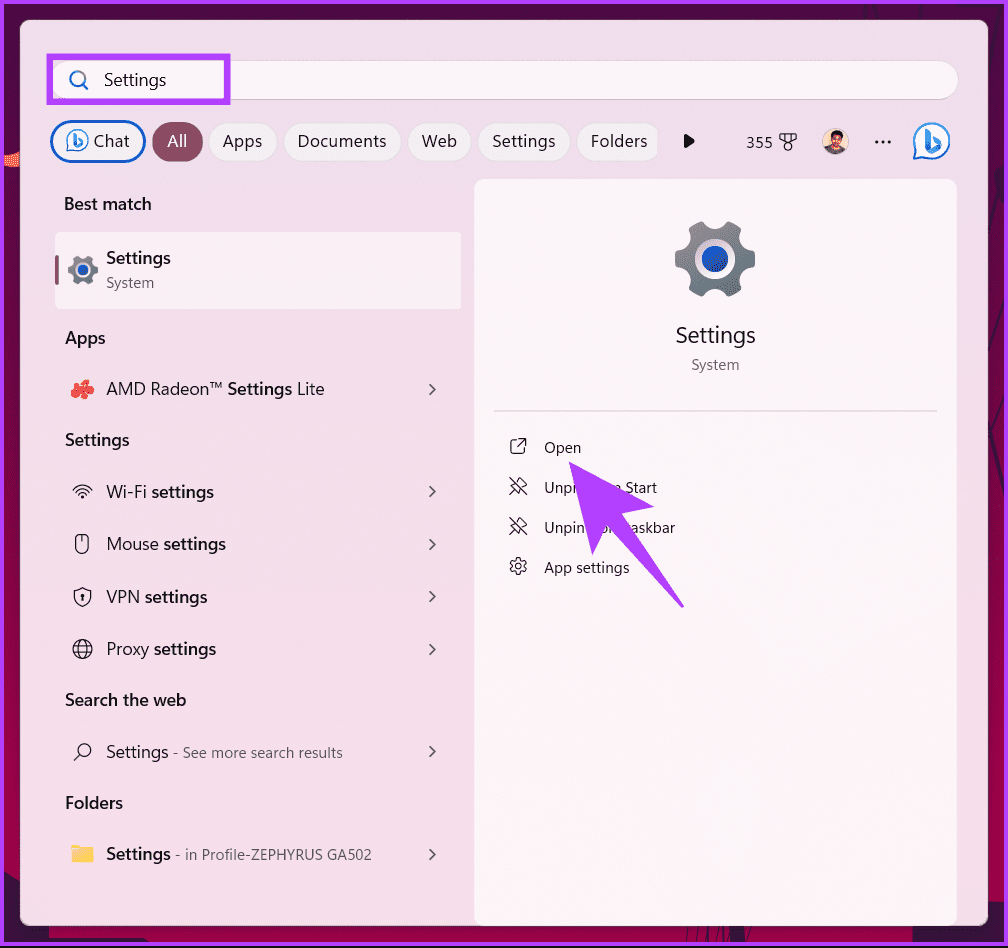
2단계: ‘개인정보 및 보안’으로 이동하여 ‘내 디바이스 찾기’ 옵션을 선택합니다.
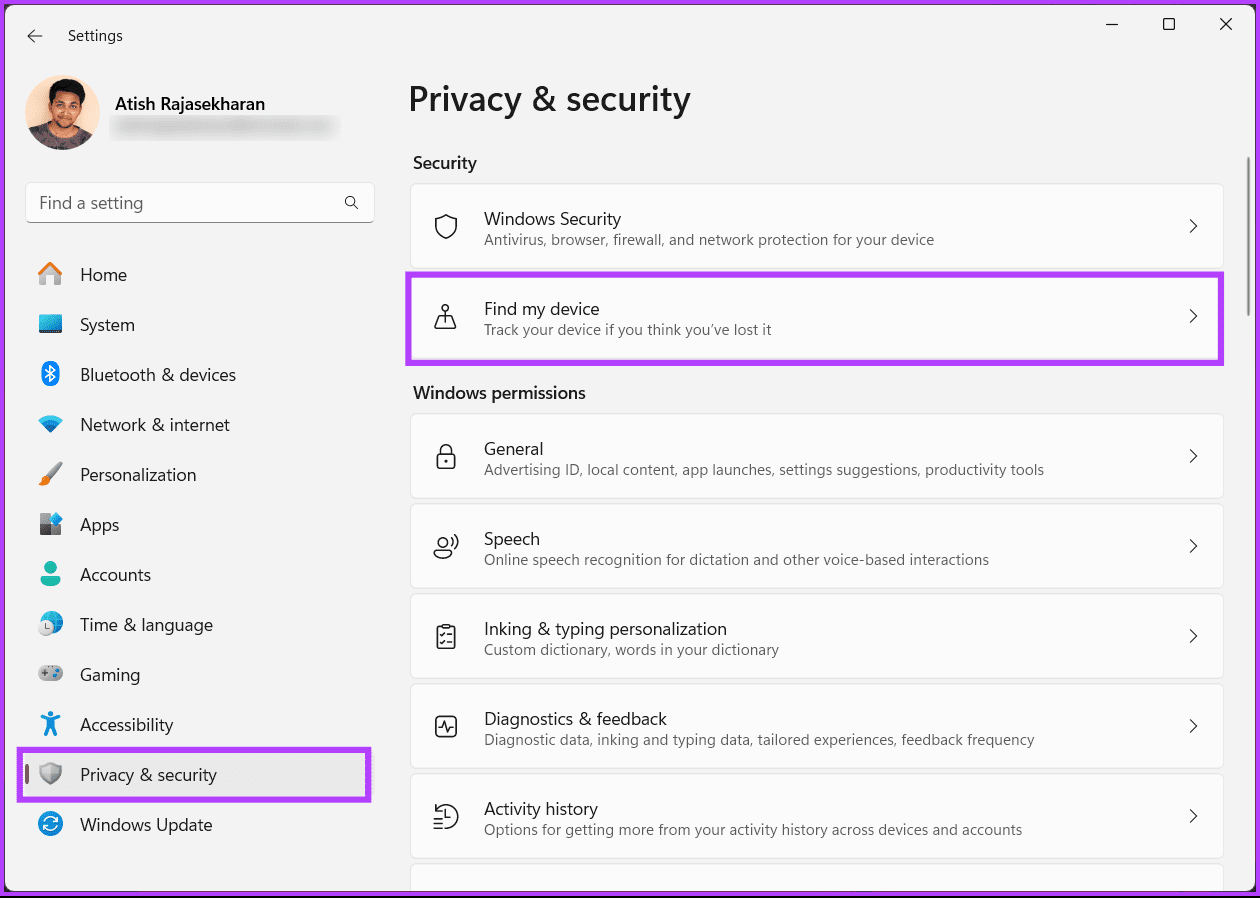
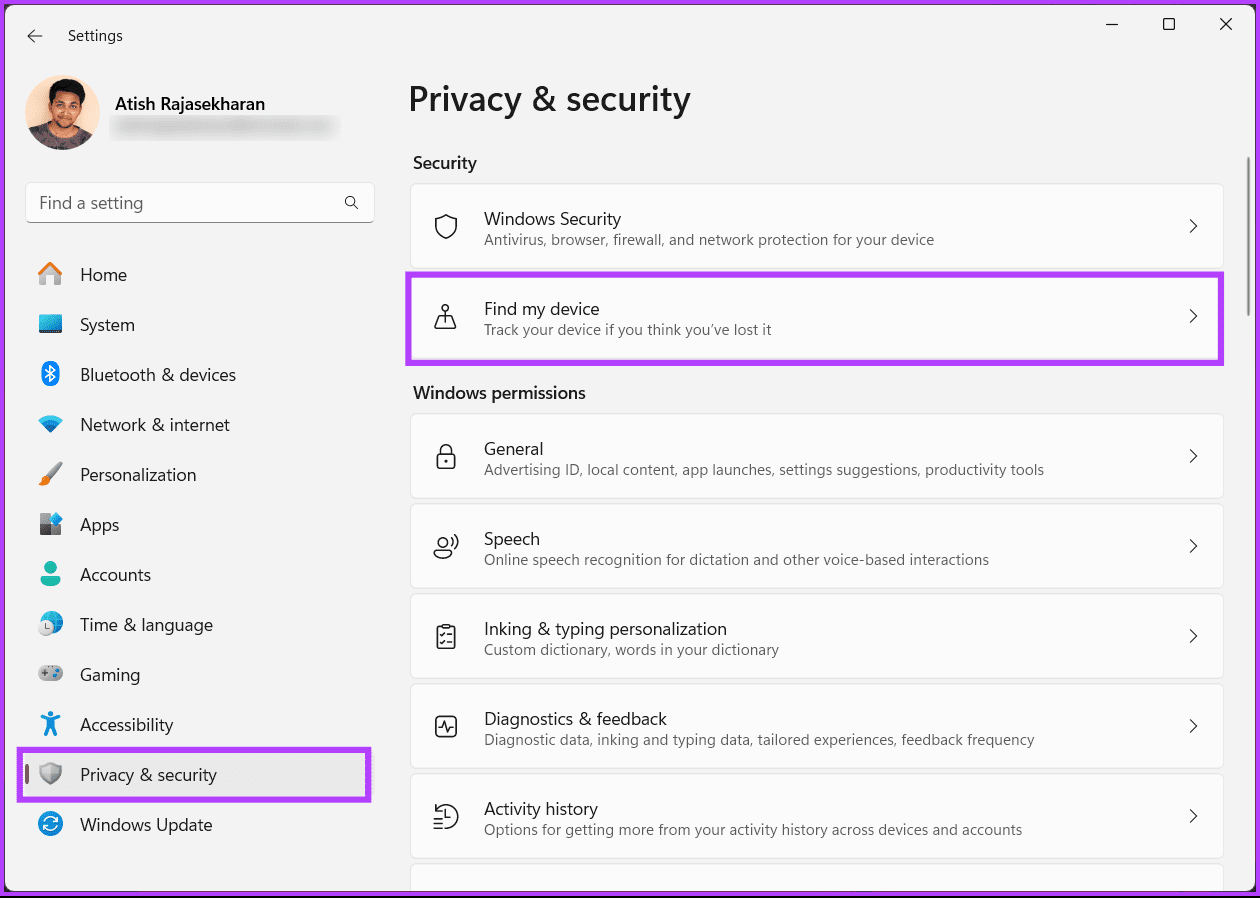
3단계: 마지막으로 ‘내 디바이스 찾기’를 켭니다.
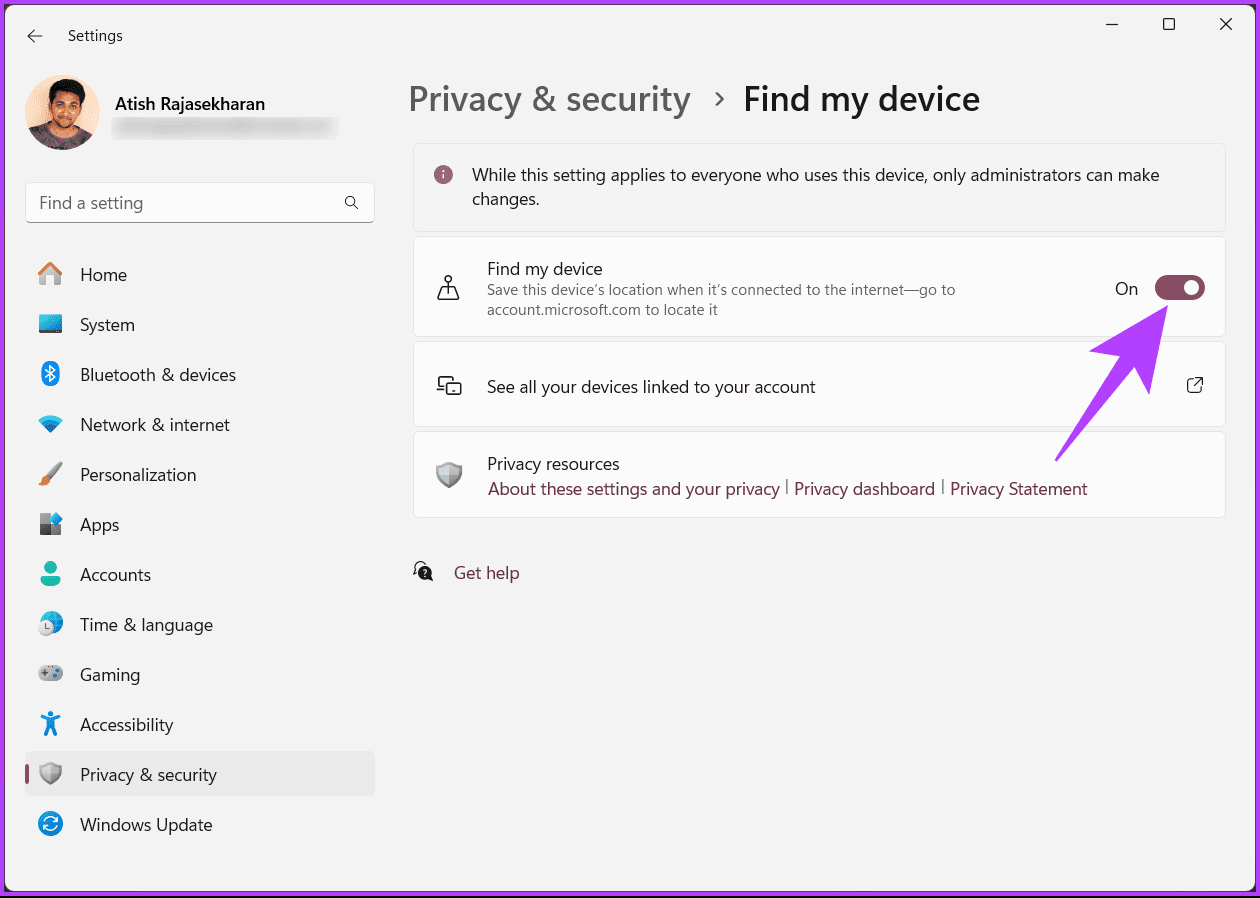
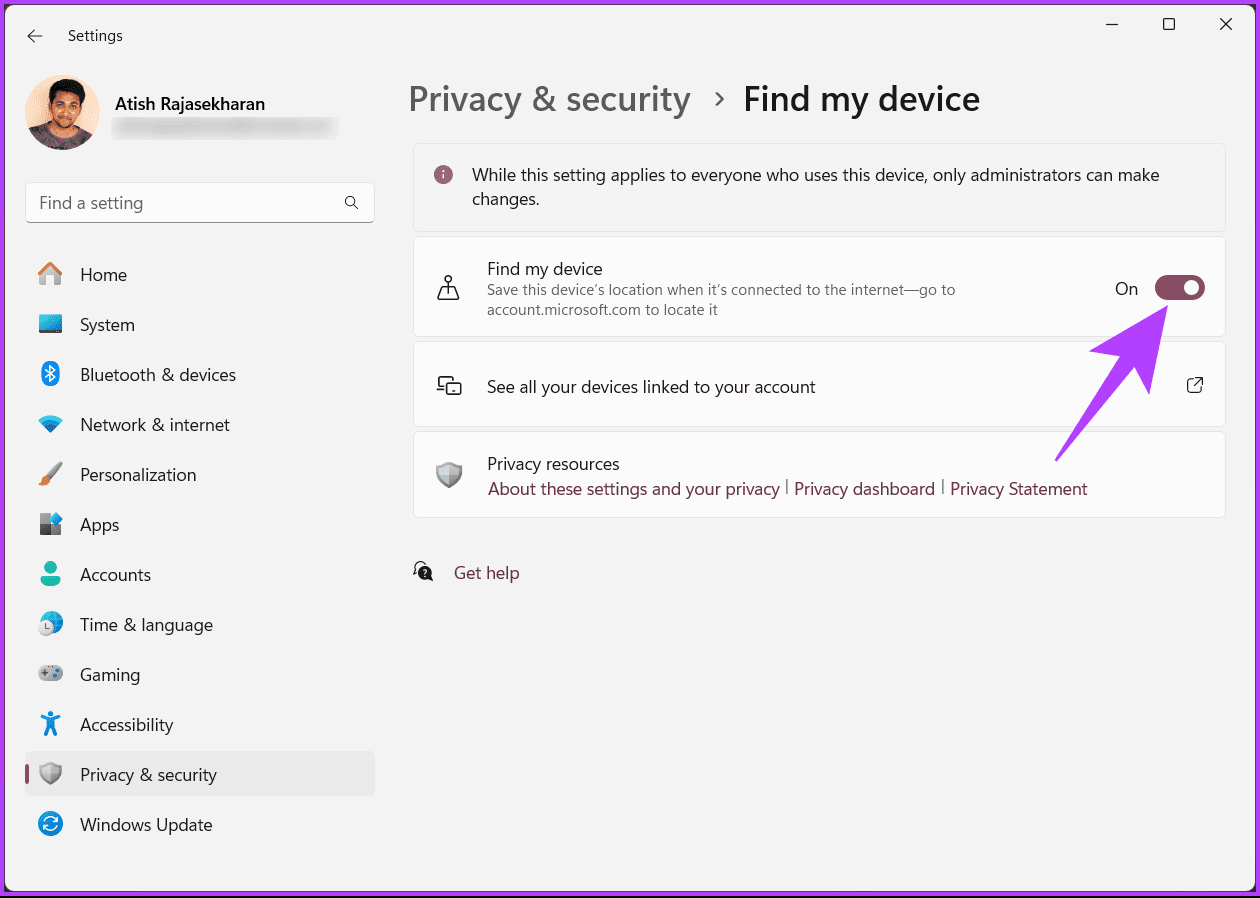
여기까지입니다. Windows 11에서 ‘내 디바이스 찾기’를 성공적으로 활성화했습니다. Windows PC에서 이 기능을 활성화하는 다른 방법을 알고 싶다면 계속 읽어보세요.
또한 읽어 보세요.: Windows 11에 어떤 그룹 정책이 적용되는지 확인하는 방법
방법 2: 그룹 정책 편집기 사용
로컬 그룹 정책 편집기는 Windows를 제어하는 데 도움이 됩니다. 따라서 이를 사용하여 Windows 11에서 내 장치 찾기를 켤 수도 있습니다. 아래 지침을 따르세요.
참고: 그룹 정책 편집기는 Windows 11 Pro 및 Enterprise 버전에서만 사용할 수 있습니다. Windows 11 Home Edition을 사용하는 경우 이 방법을 건너뛸 수 있습니다.
1단계: 키보드의 Windows 키를 누르고 다음을 입력합니다. gpedit.msc를 클릭하고 열기를 클릭합니다.
참고: ‘Windows 키 + R’을 눌러 실행 대화 상자를 열고 다음과 같이 입력합니다. gpedit.msc를 클릭하고 확인을 클릭합니다.
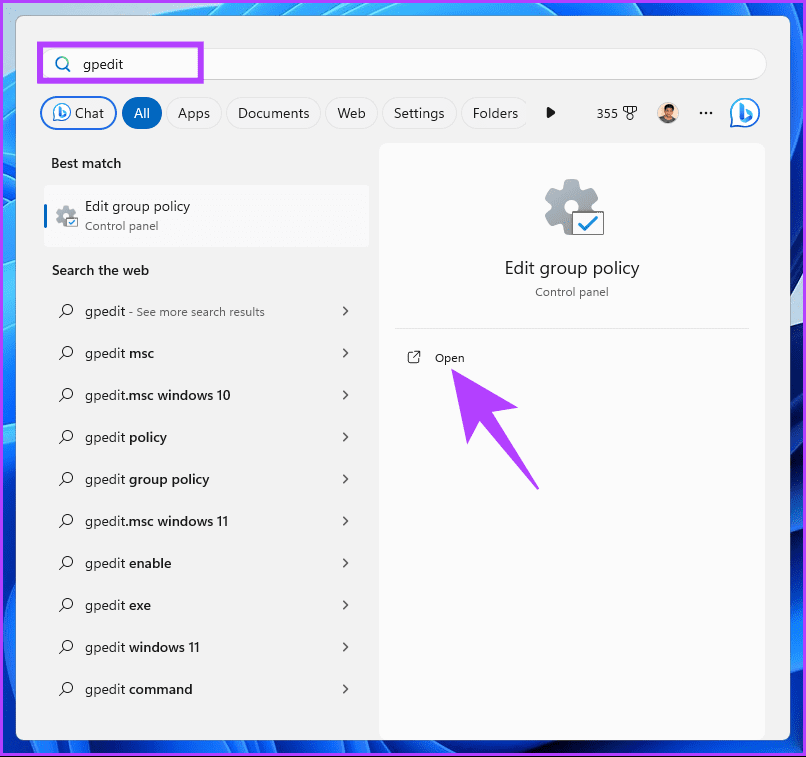
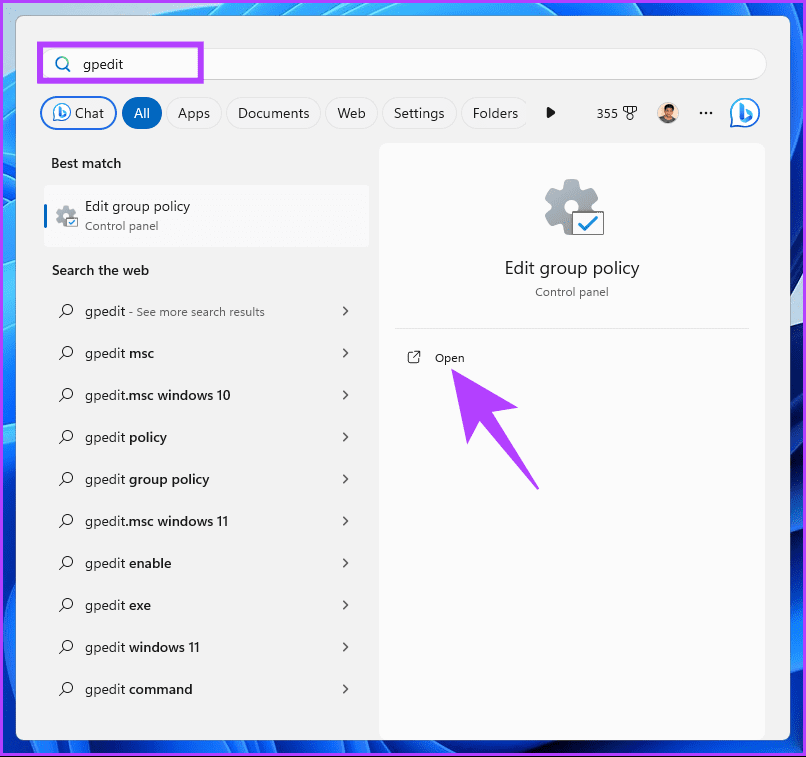
2단계: 오른쪽 창의 ‘로컬 컴퓨터 정책’에서 컴퓨터 구성을 선택합니다.
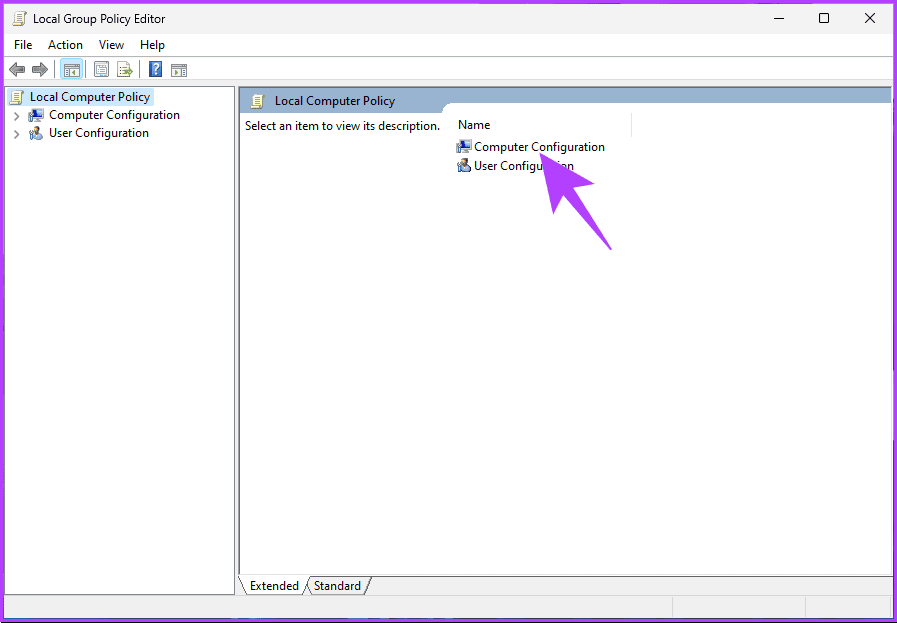
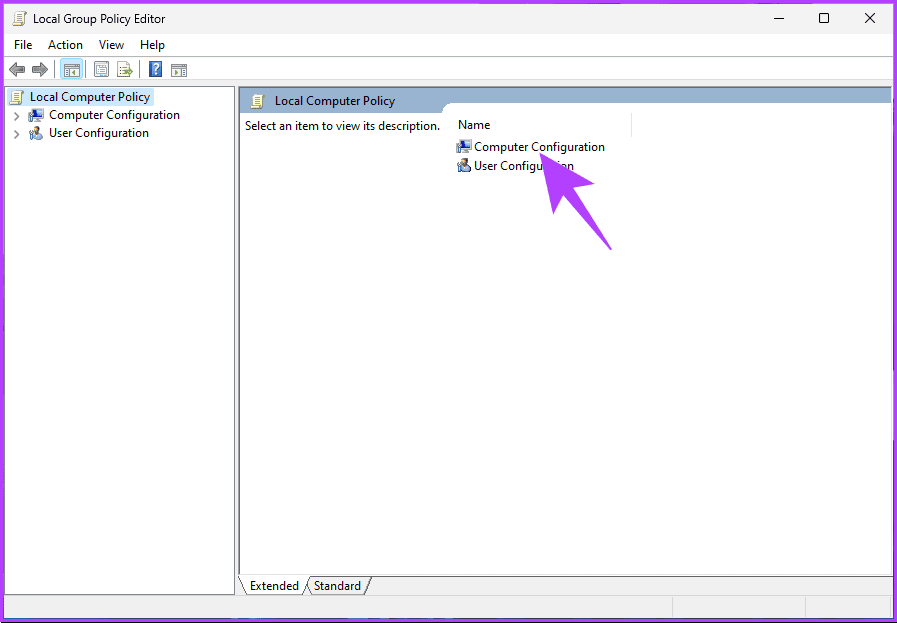
3단계: 오른쪽 창에서 관리 템플릿을 두 번 클릭합니다.
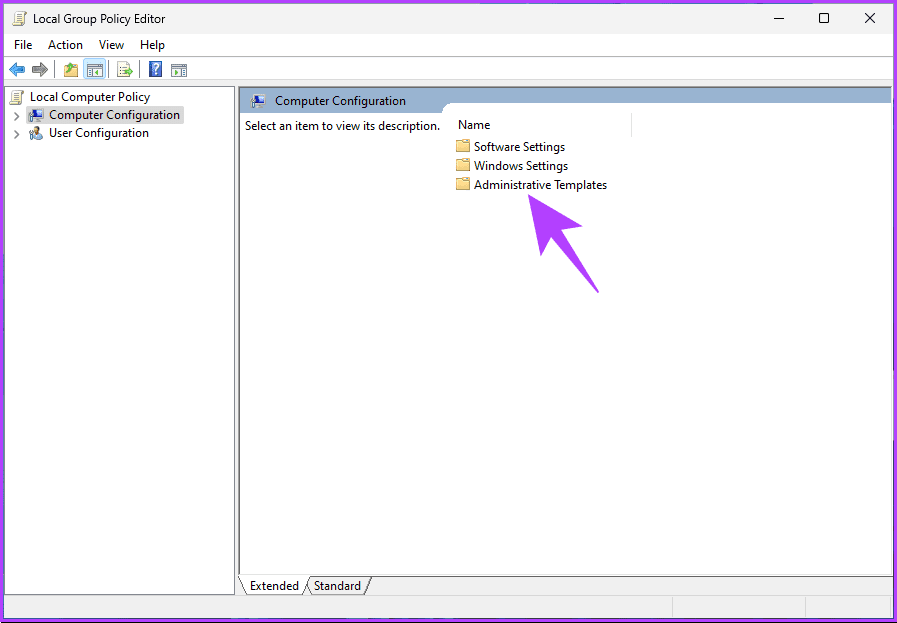
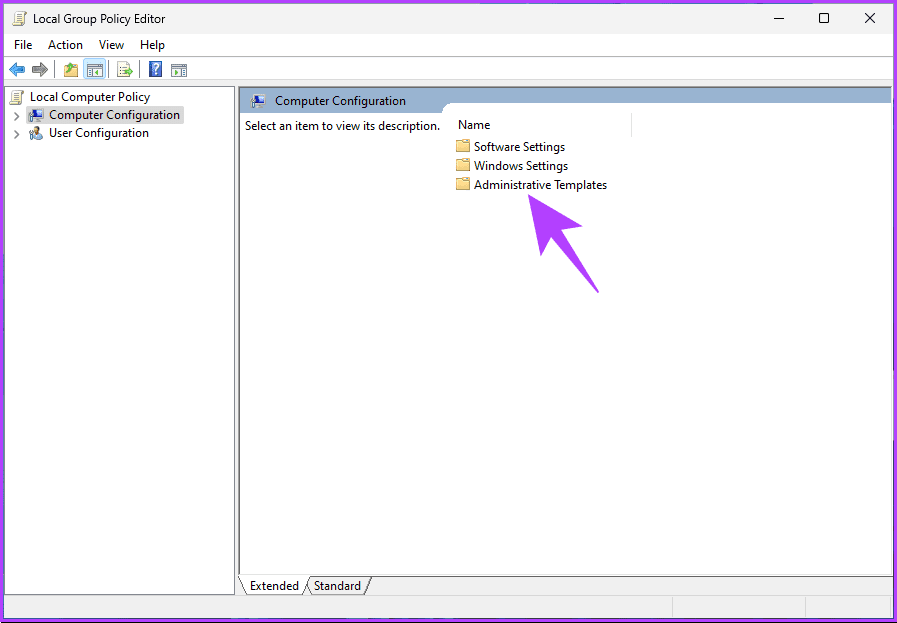
4단계: Windows 구성 요소 옵션을 선택합니다.
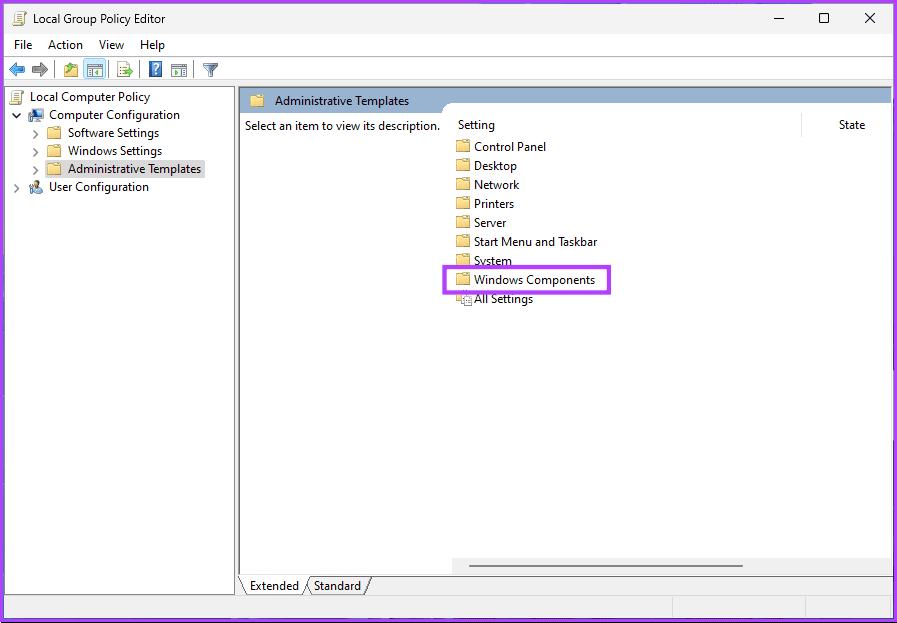
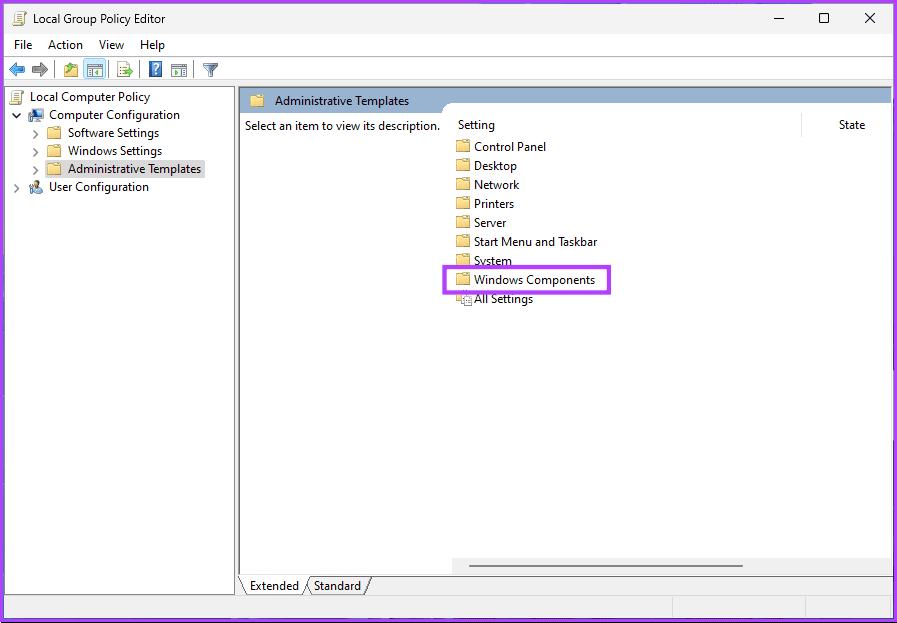
5단계: Windows 구성 요소 옵션에서 ‘내 장치 찾기’를 두 번 클릭합니다.
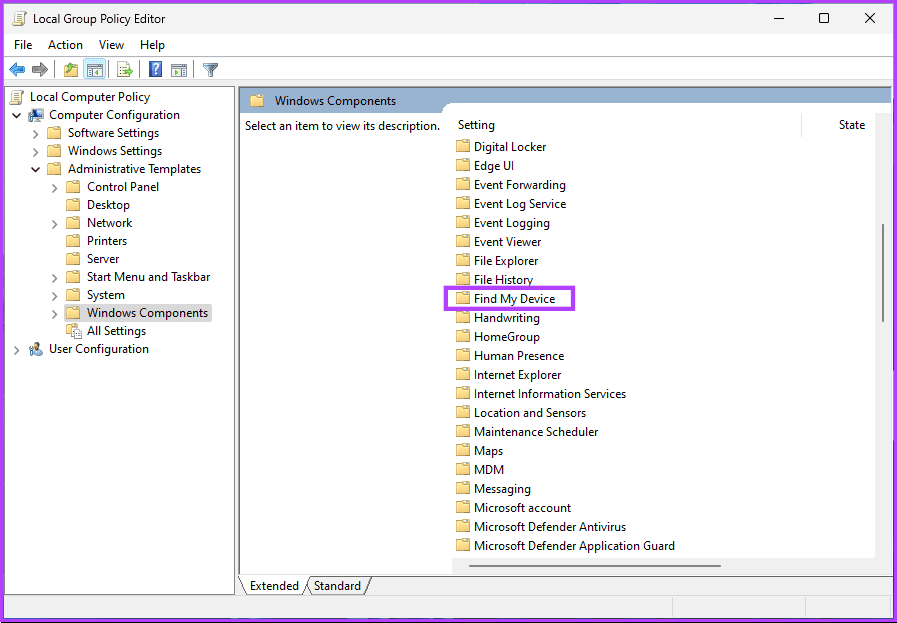
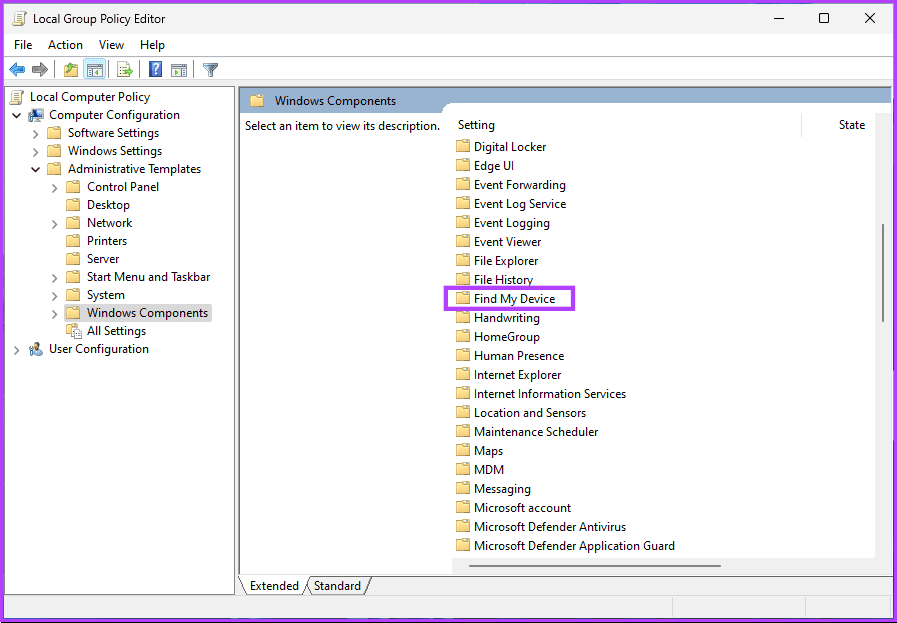
6단계: 이제 ‘내 장치 찾기 켜기/끄기’를 선택합니다.
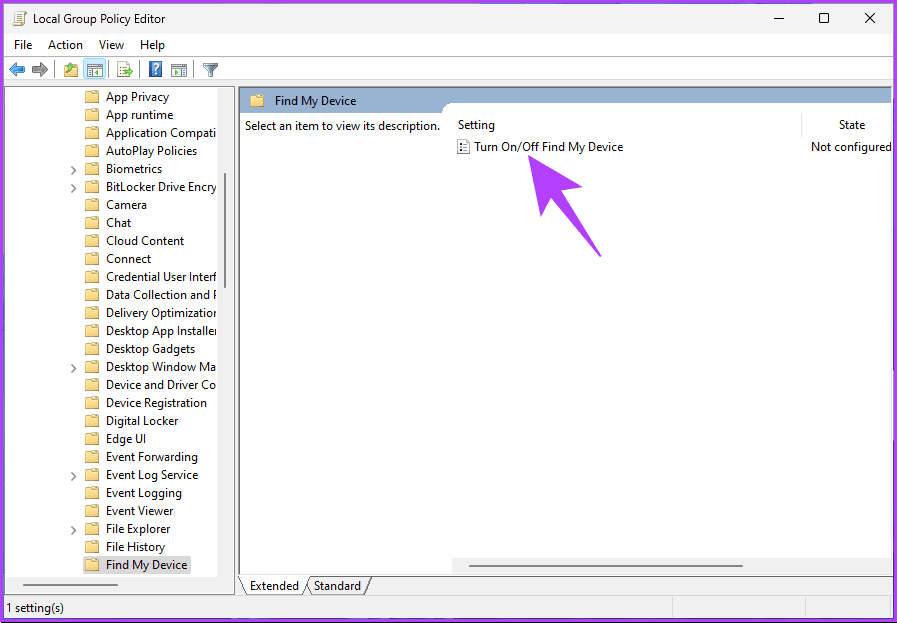
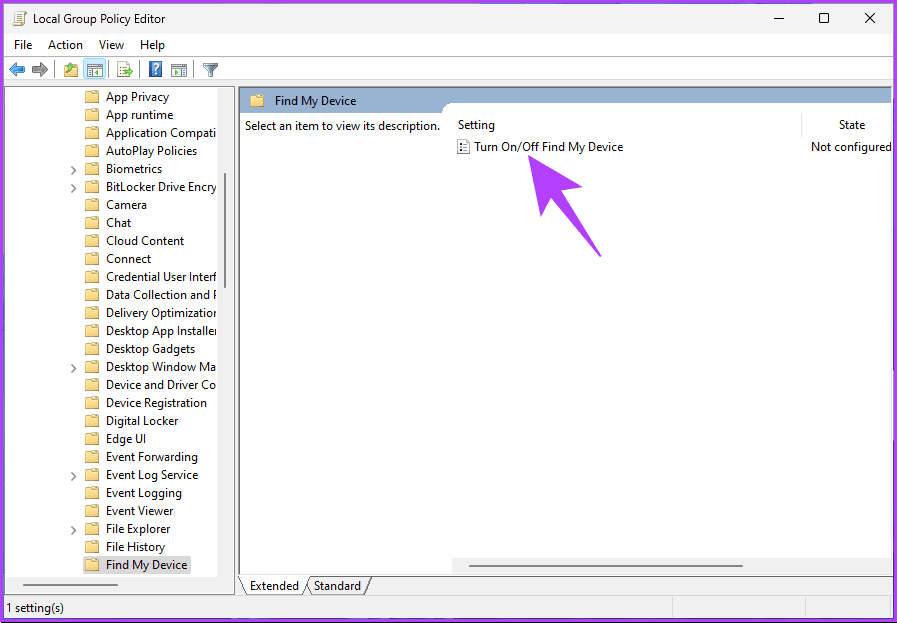
7단계: 사용 옵션을 선택합니다. 마지막으로 적용을 클릭한 다음 확인을 클릭합니다.
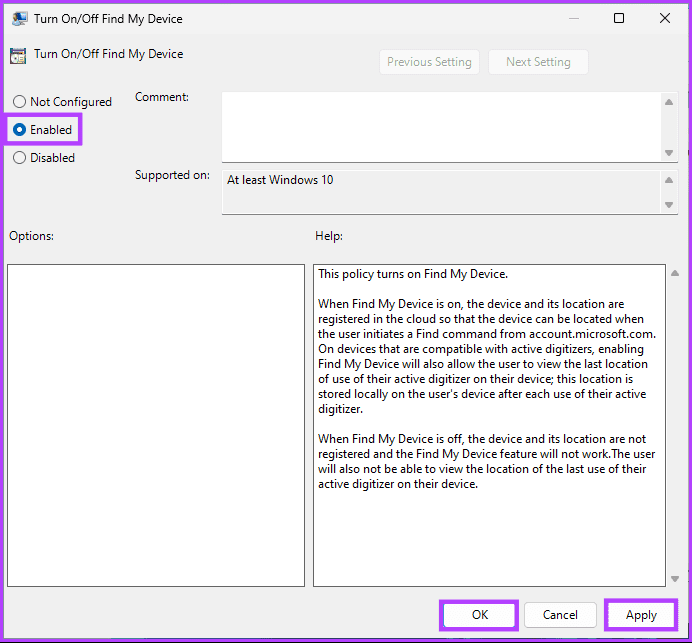
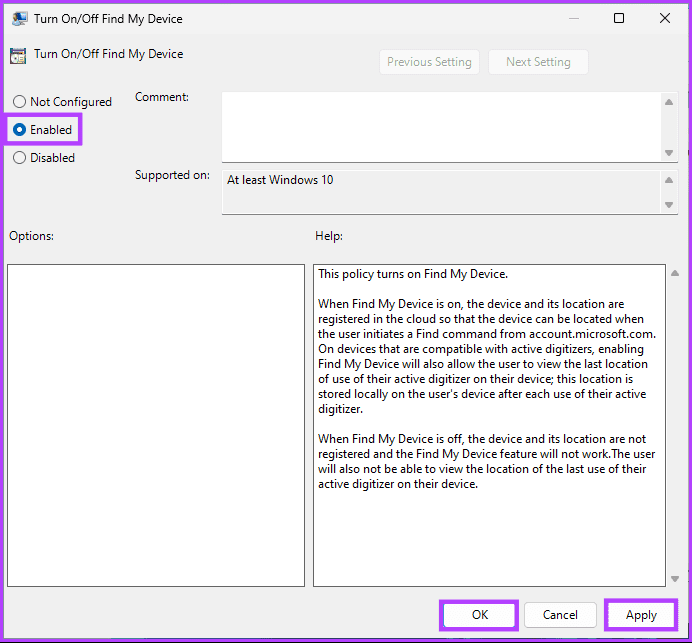
이제 끝났습니다. Windows 11 PC에서 ‘내 디바이스 찾기’ 기능을 활성화했습니다. 이 기능을 비활성화하려면 위의 단계에 따라 활성화 대신 비활성화를 선택하세요.
이제 Windows 11에서 ‘내 장치 찾기’를 활성화 또는 비활성화하는 방법을 알았으니, 이제 Windows 11에서 내 장치 찾기 기능을 사용하여 노트북을 찾는 방법에 대해 알아보세요.
Windows 11에서 컴퓨터를 추적하는 방법
1단계: 키보드에서 Windows 키를 누르고 다음을 입력합니다. 설정를 클릭하고 열기를 클릭합니다.
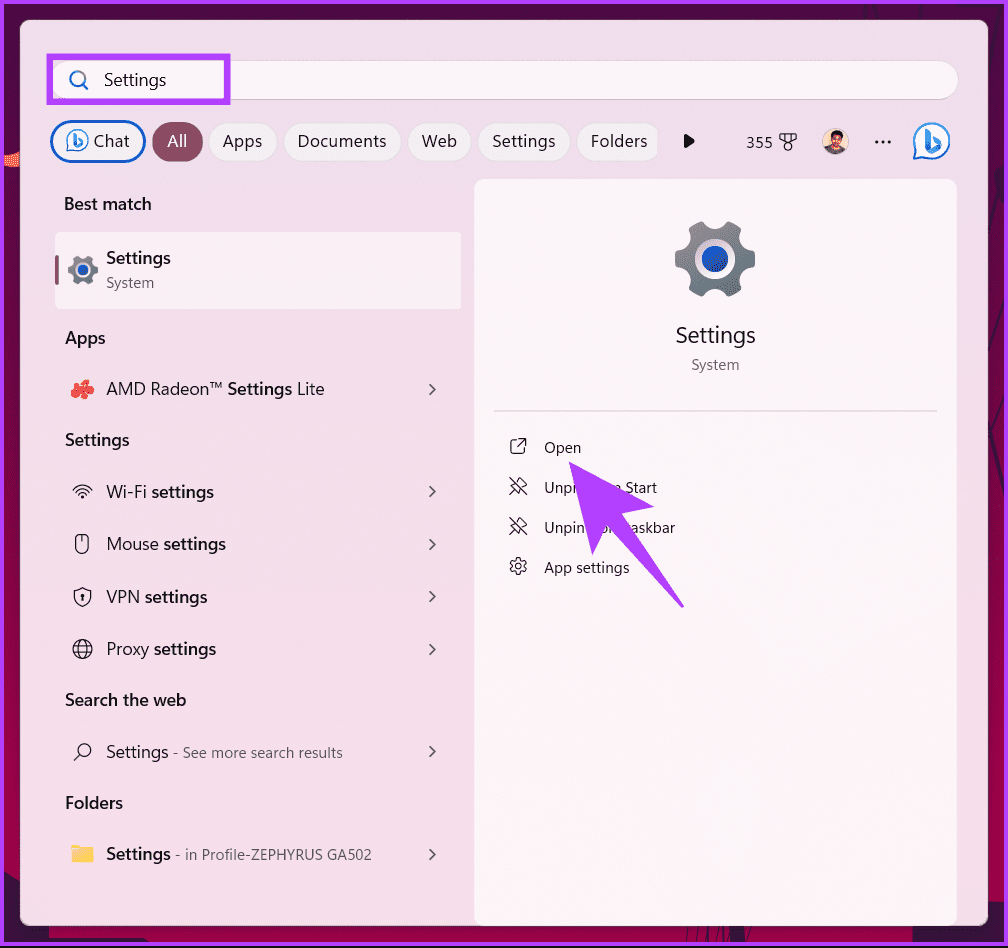
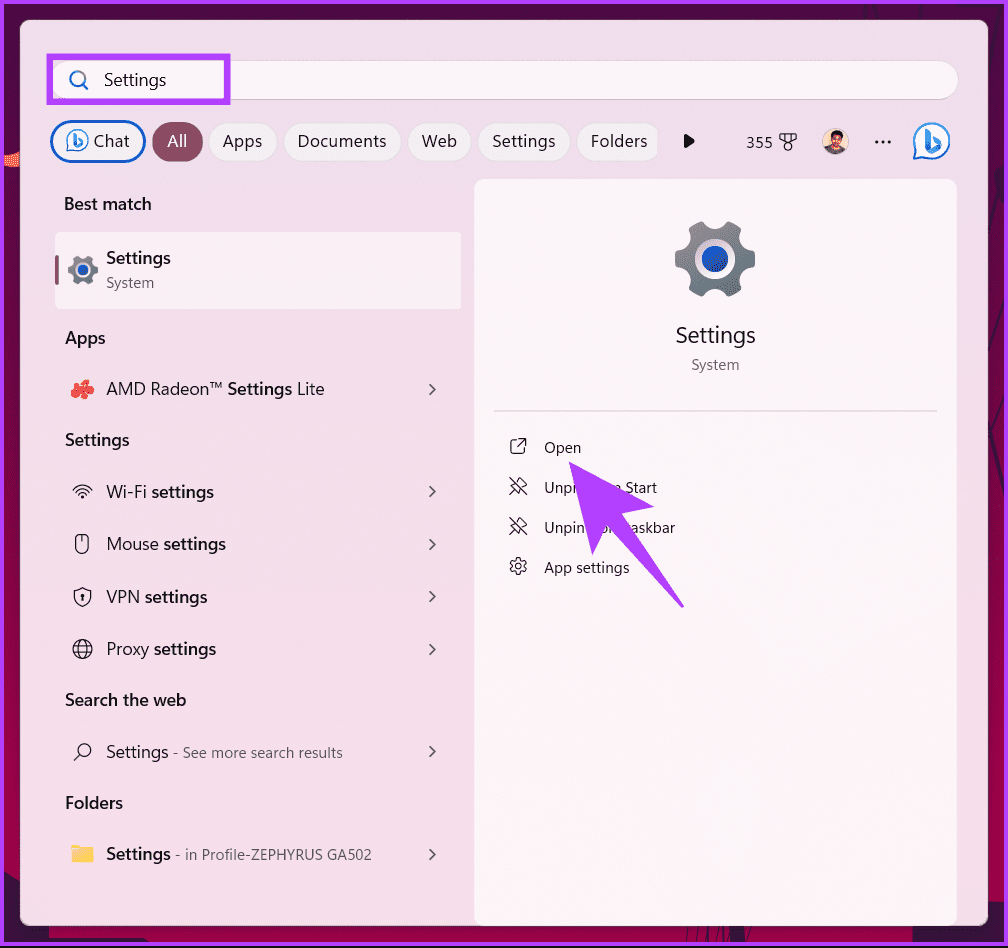
2단계: ‘개인정보 및 보안’으로 이동하여 ‘내 디바이스 찾기’ 옵션을 선택합니다.
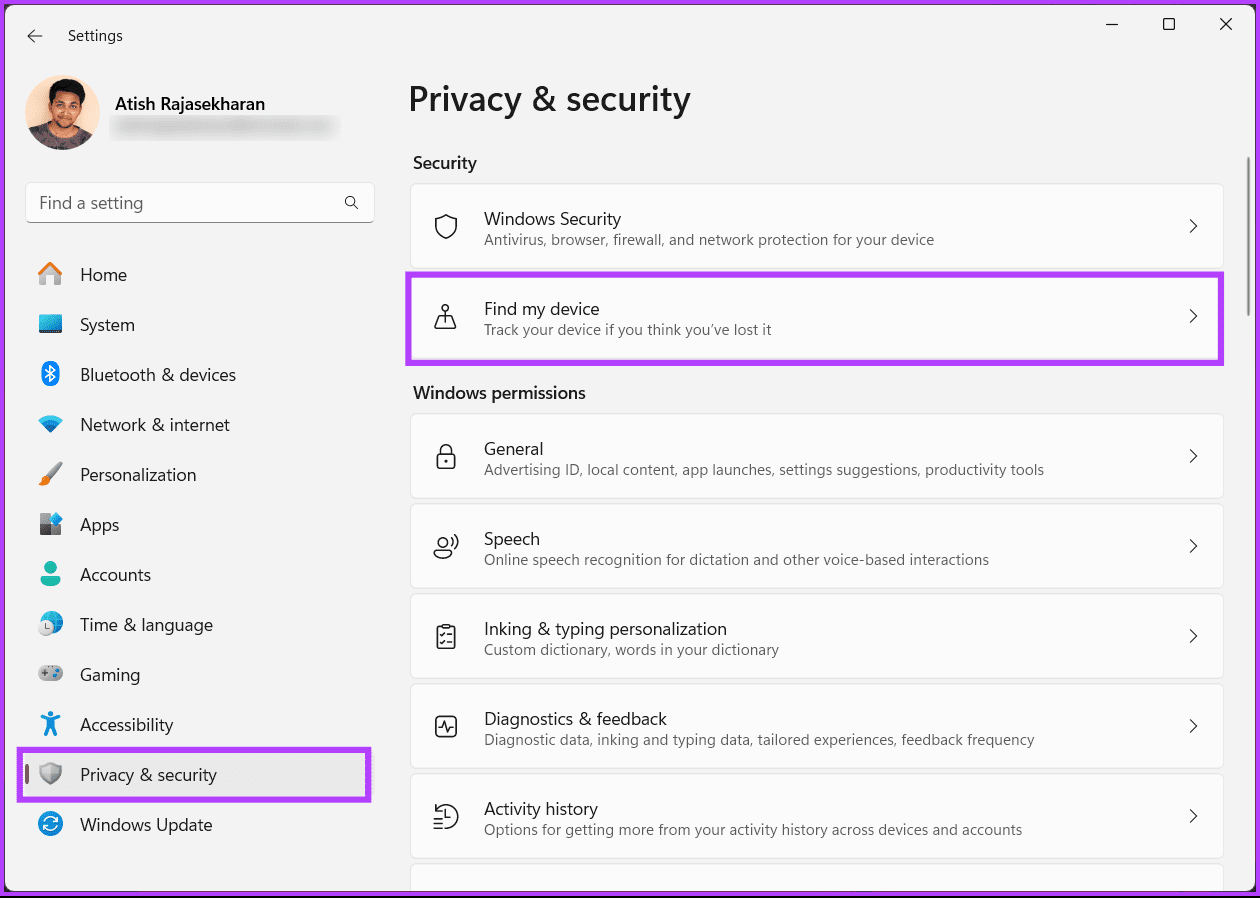
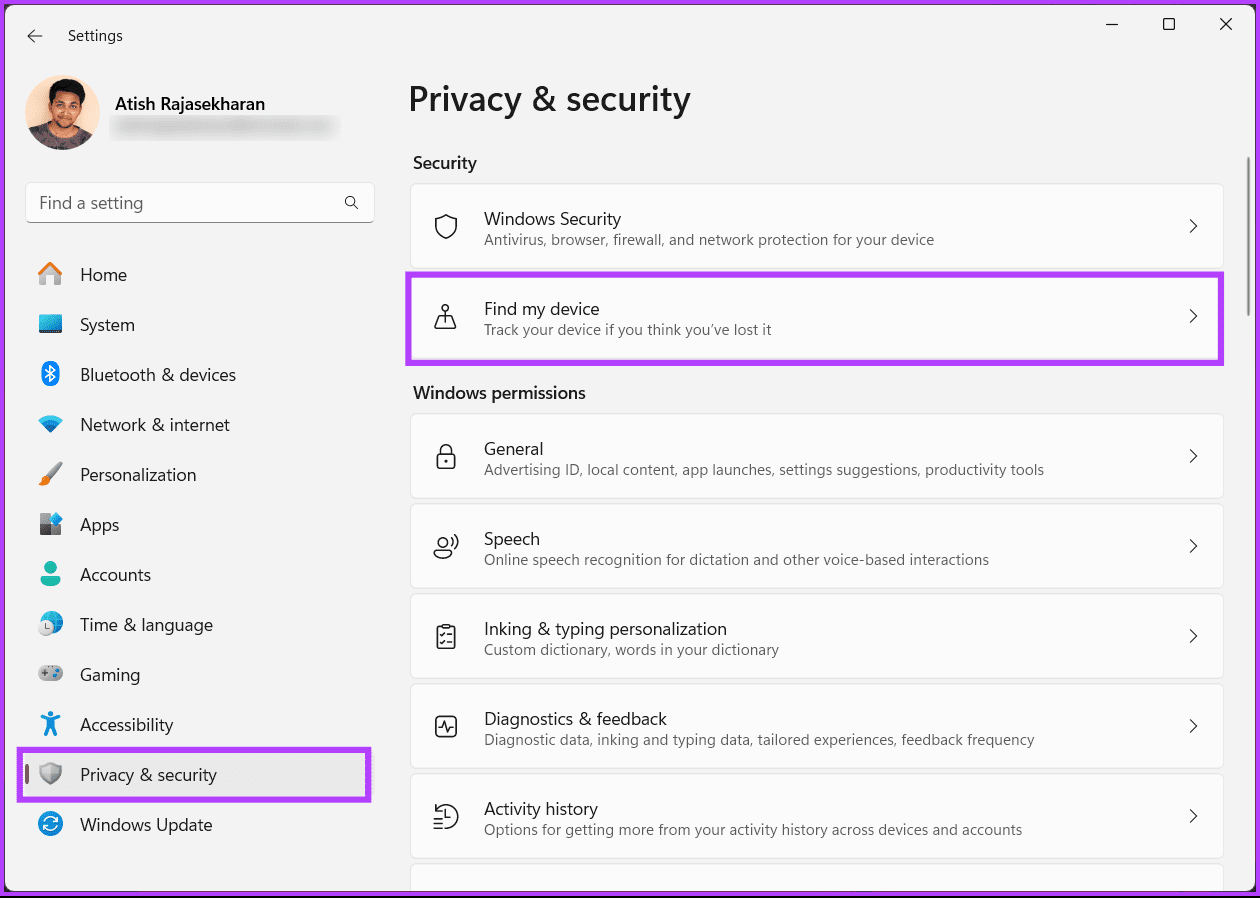
3단계: ‘내 디바이스 찾기’에서 ‘내 계정에 연결된 모든 디바이스 보기’를 선택합니다.
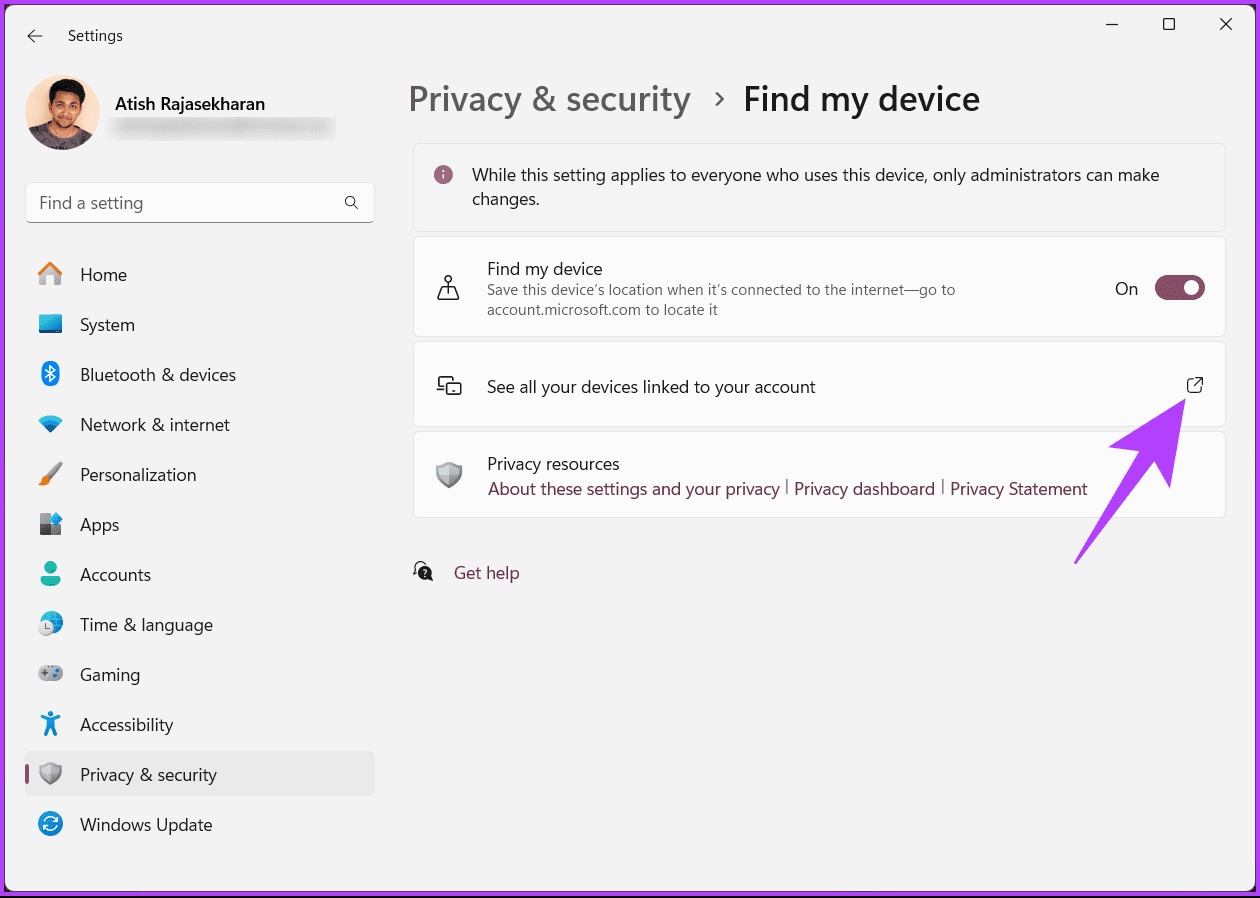
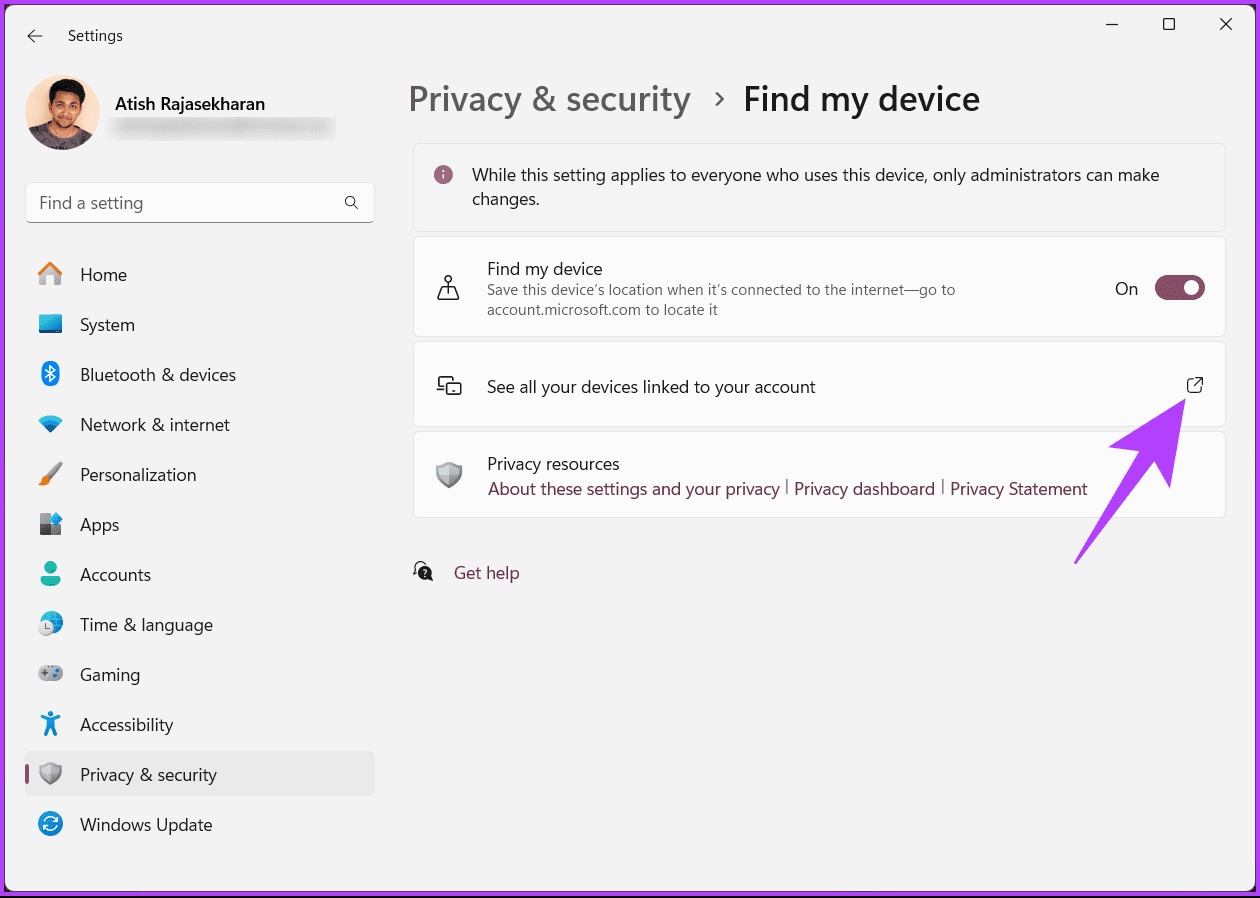
그러면 새 브라우저 창이 나타나고 Microsoft 계정의 디바이스 페이지로 이동합니다. Microsoft 계정에 로그인한 경우 계정 자격 증명을 사용하여 인증합니다.
4단계: 디바이스를 찾아 ‘내 디바이스 찾기’를 클릭합니다.
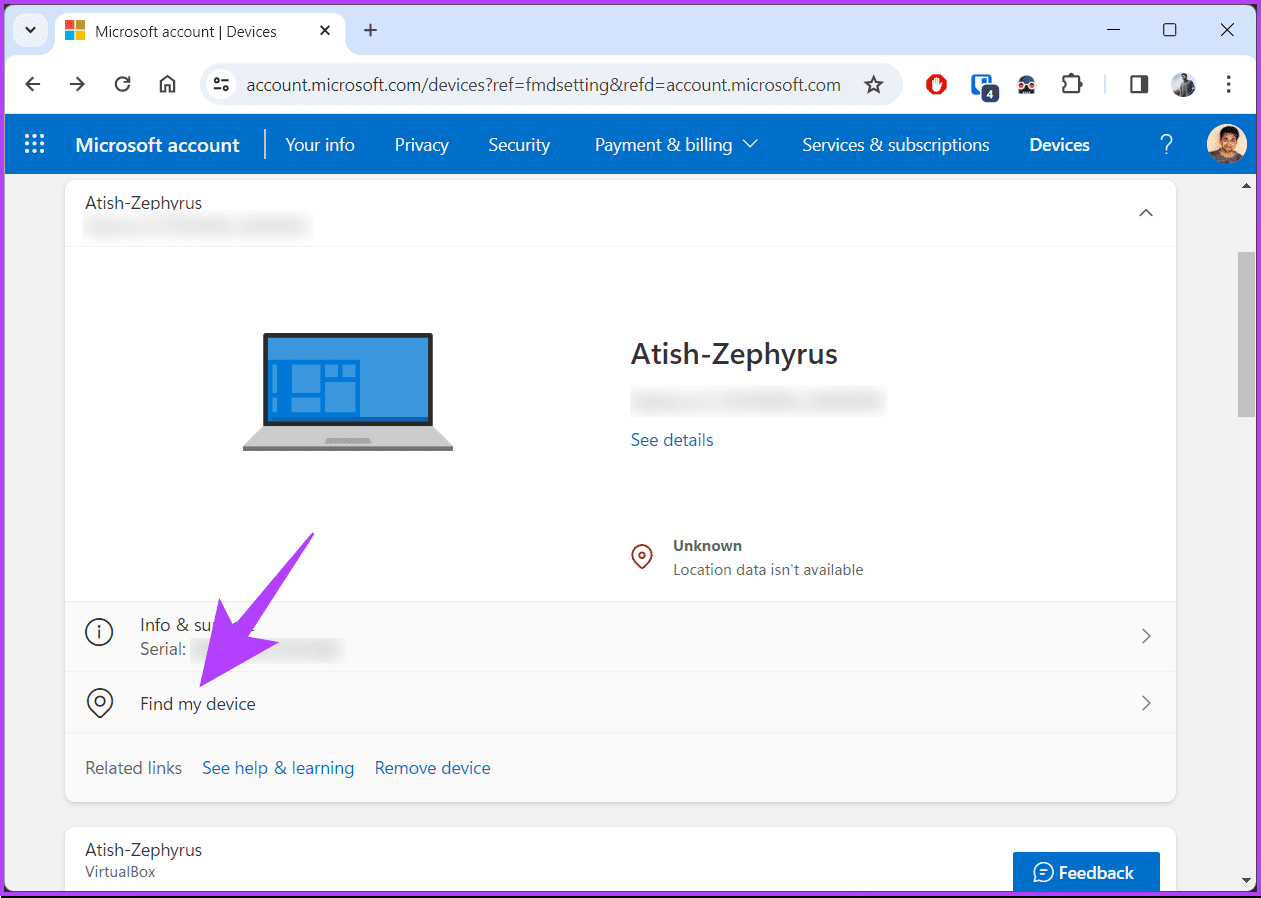
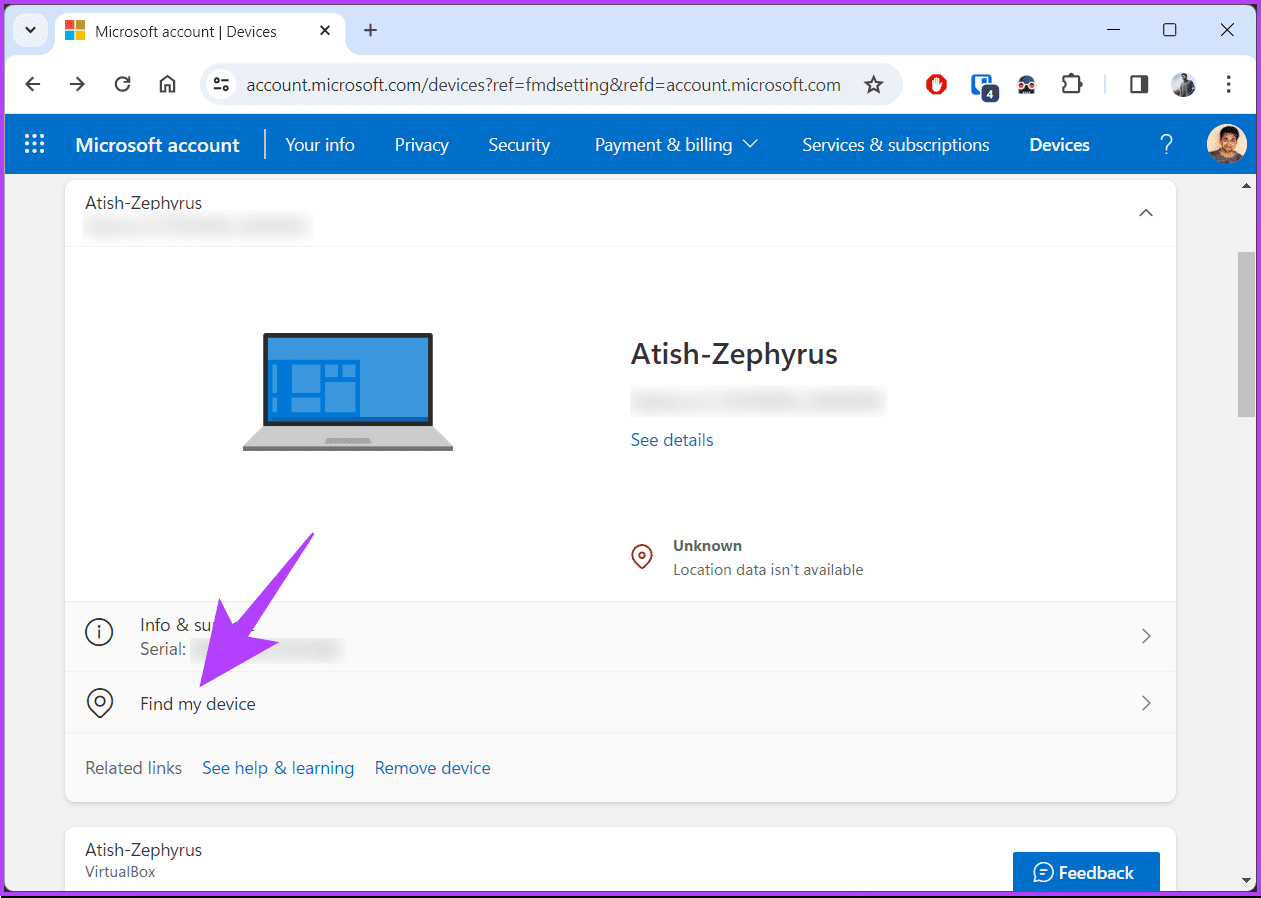
다음 화면에 날짜와 시간과 함께 가장 최근에 저장된 위치가 표시된 지도가 나타납니다. 추적하려는 디바이스가 인터넷에 연결되어 있으면 찾기 버튼을 클릭하여 지도를 업데이트하세요. 또한 지도에서와 마찬가지로 확대/축소하여 디바이스의 위치를 정확히 파악할 수 있습니다.
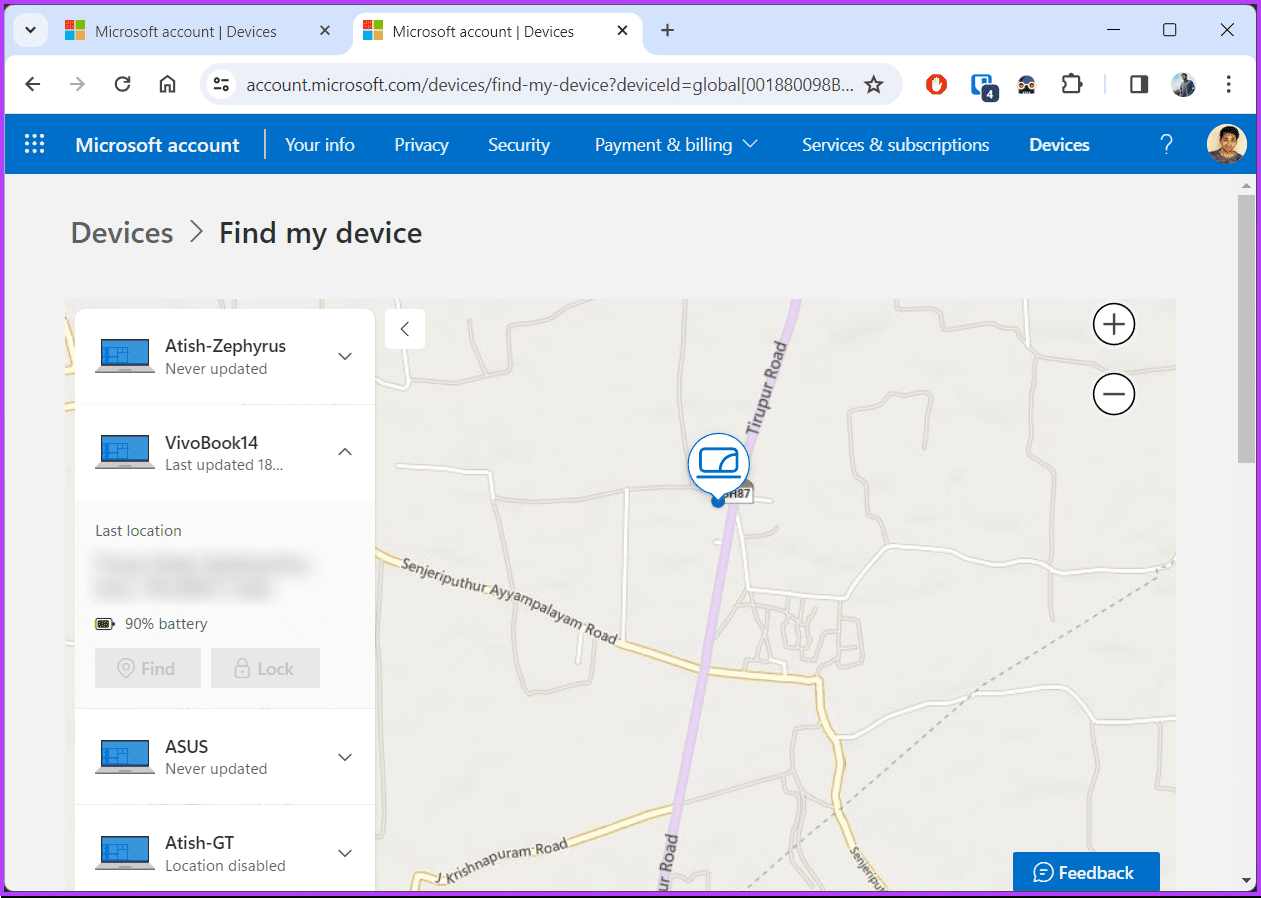
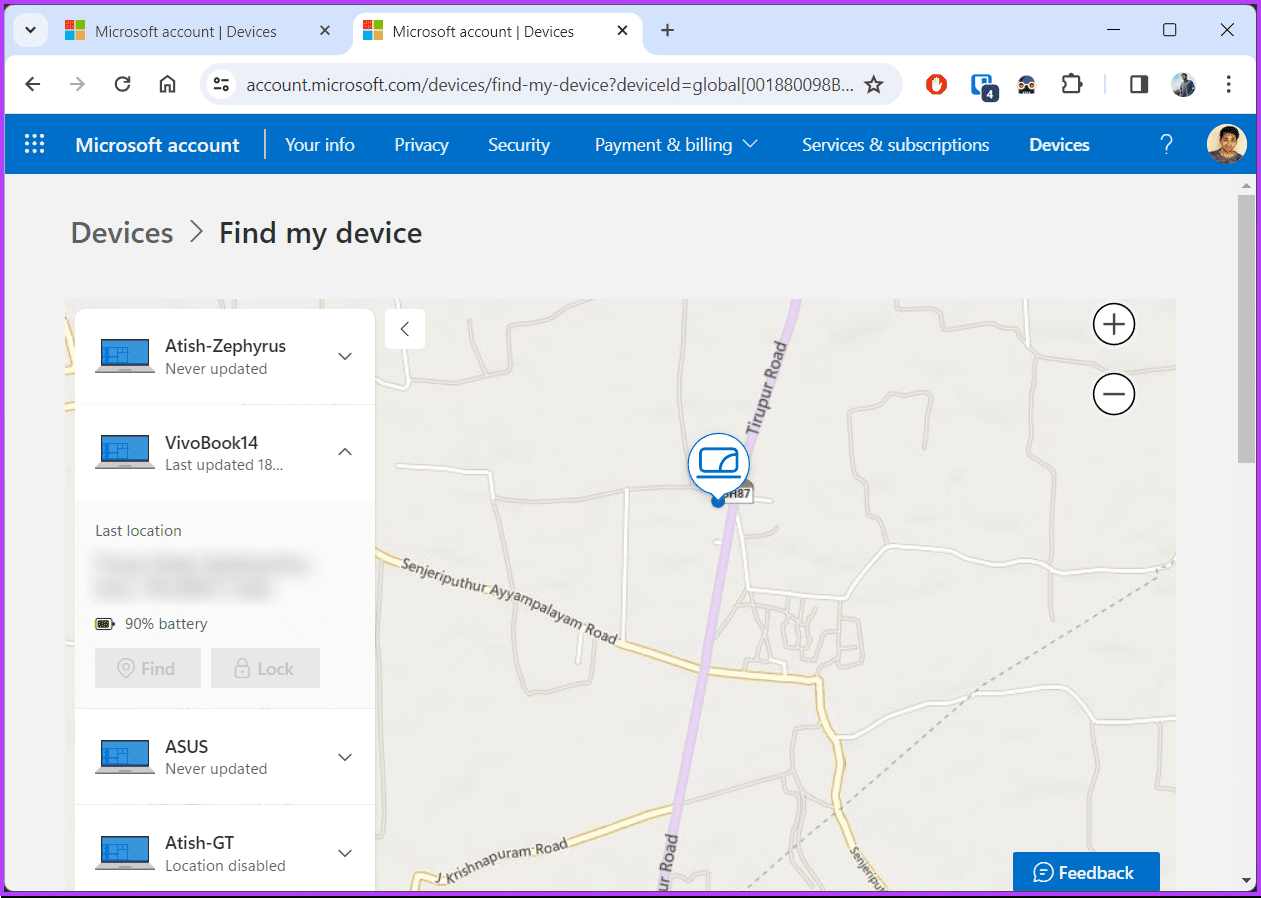
‘내 디바이스 찾기’를 사용하도록 설정하면 Microsoft 계정으로 도난당한 노트북을 찾아 원격으로 잠글 수 있으며, 방법을 알아보려면 계속 읽으세요.
Windows 디바이스를 원격으로 잠그는 방법
이 방법은 특히 분실된 노트북을 추적하고 인증되지 않은 액세스를 차단하려는 경우에 유용합니다. 아래 단계를 따르세요.
1단계: 선호하는 브라우저에서 Microsoft 웹 사이트로 이동하여 Microsoft 계정 자격 증명으로 로그인합니다.
2단계: 오른쪽 위에 있는 프로필 사진을 클릭하고 드롭다운 메뉴에서 ‘내 Microsoft 계정’을 선택합니다.
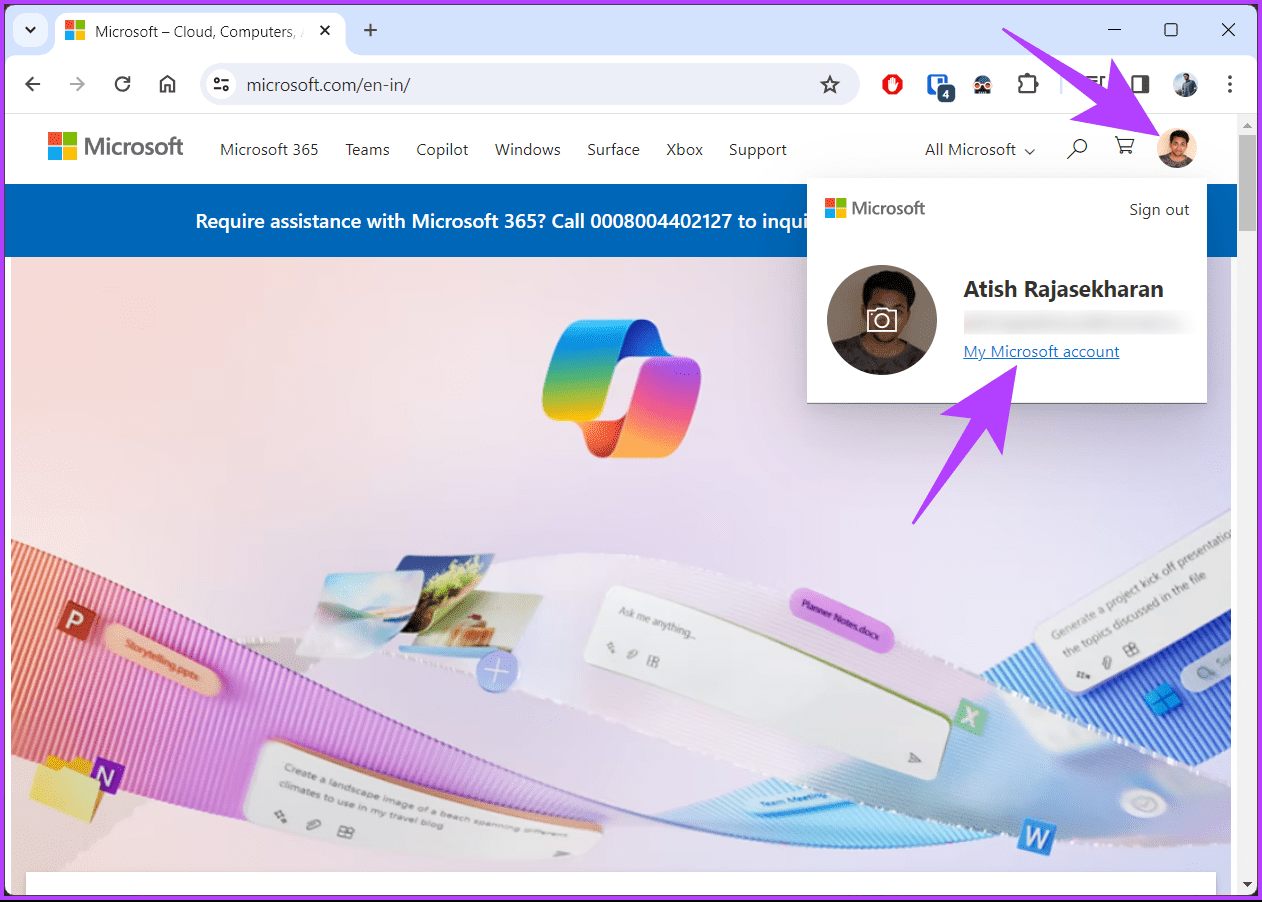
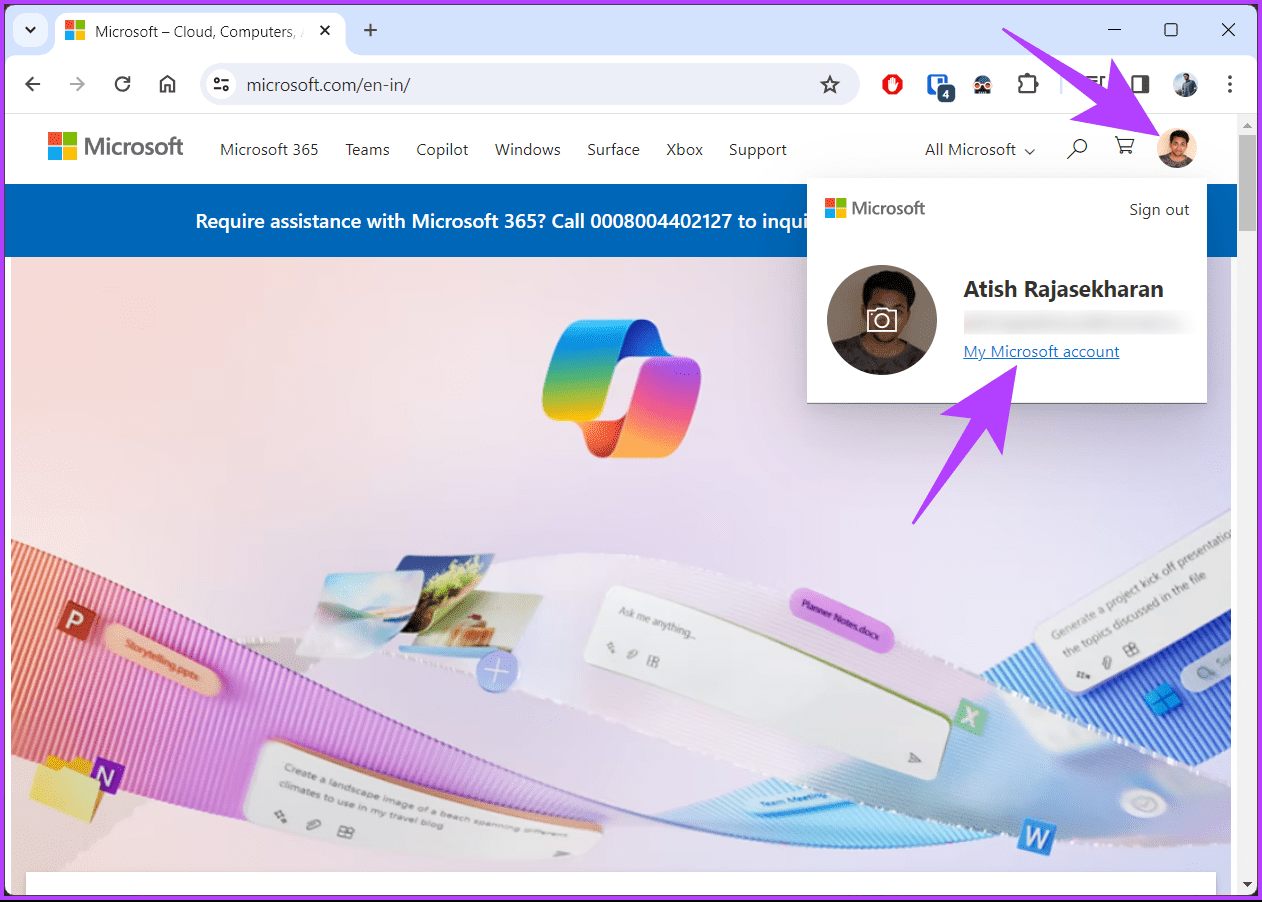
모든 구독 세부 정보, 연결된 디바이스, 보안 및 개인 정보 보호 도구 등을 볼 수 있는 Microsoft 계정으로 이동합니다.
3단계: 확장된 디바이스 섹션에서 ‘모든 디바이스 보기’를 클릭합니다.
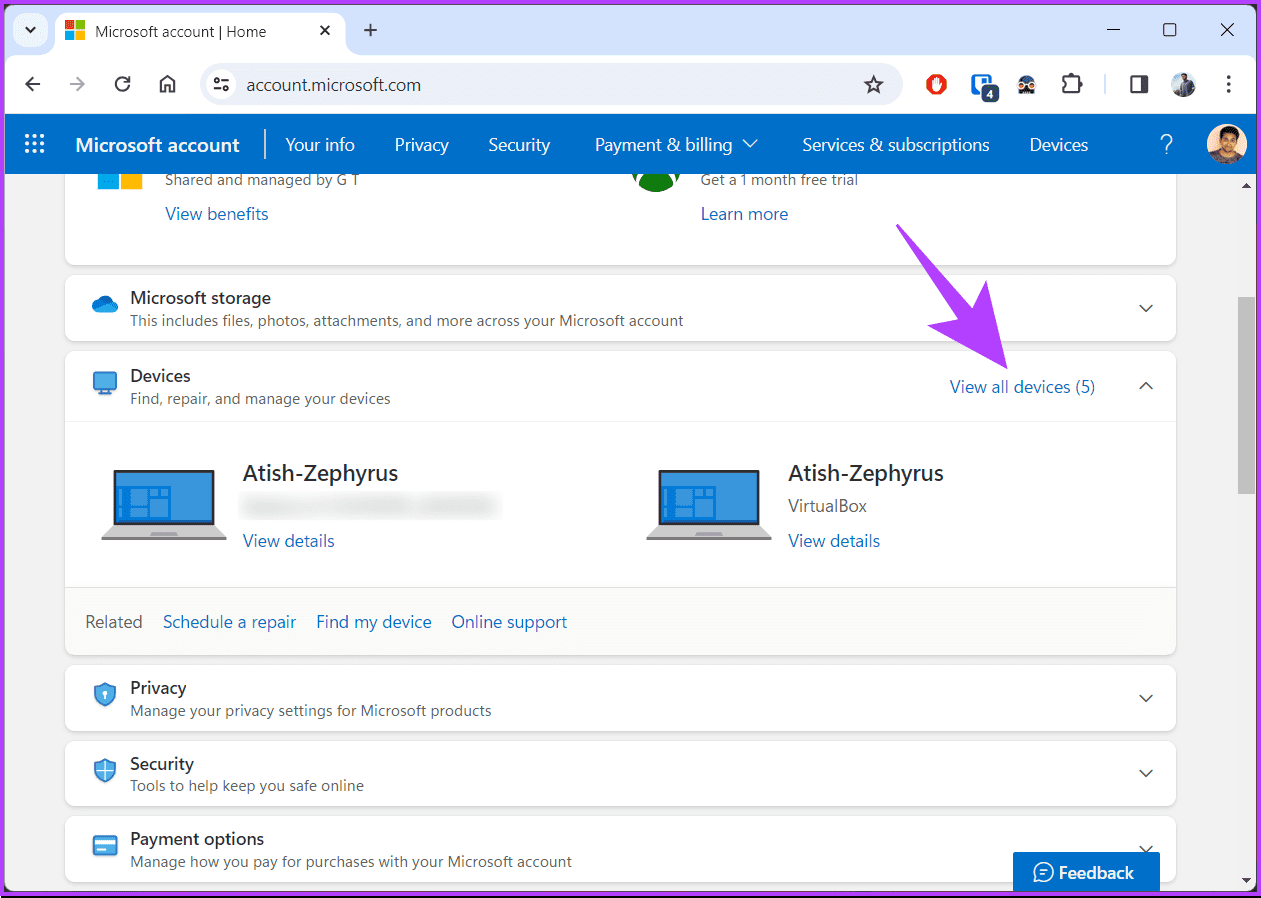
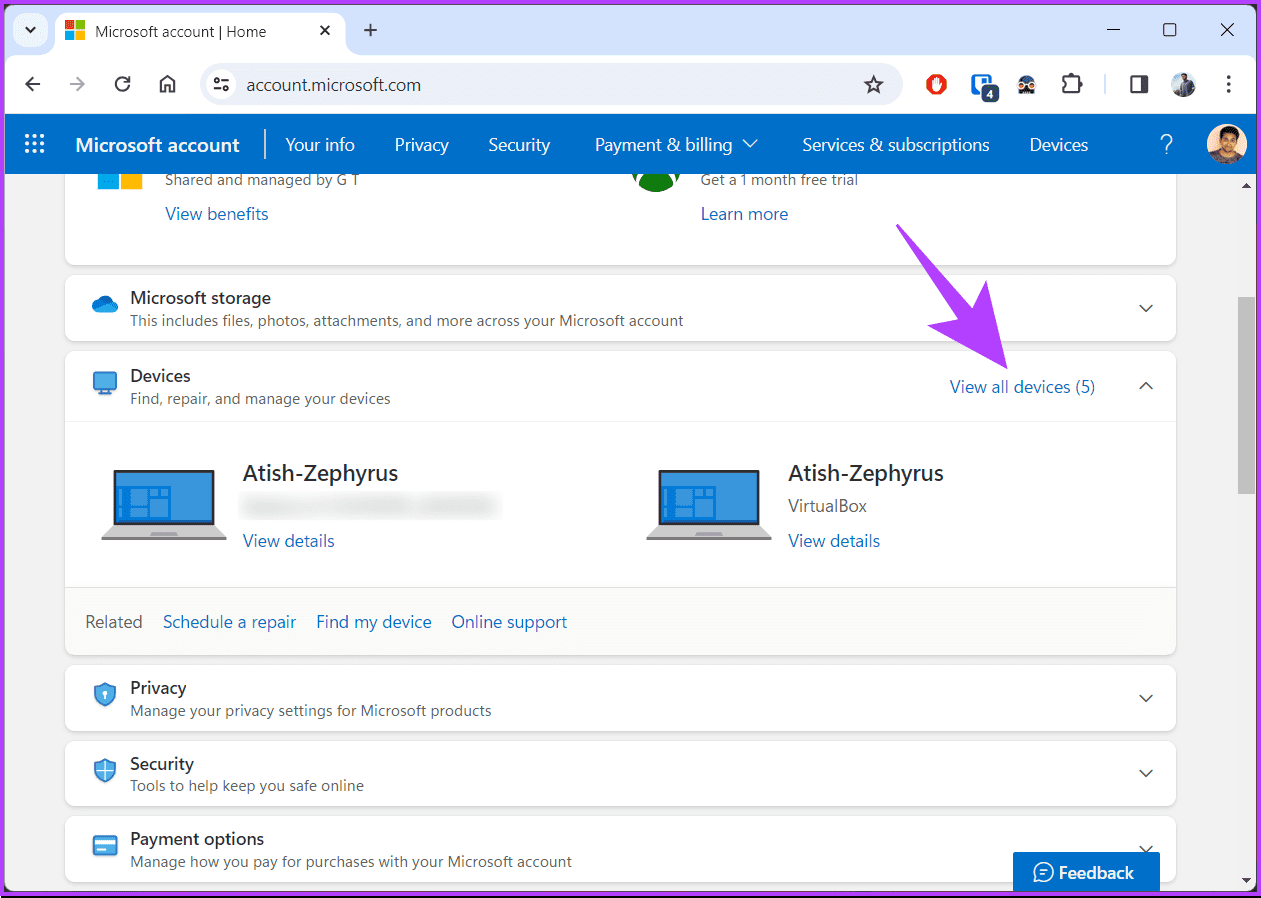
4단계: 이제 찾으려는 디바이스를 선택하고 ‘내 디바이스 찾기’를 클릭합니다.
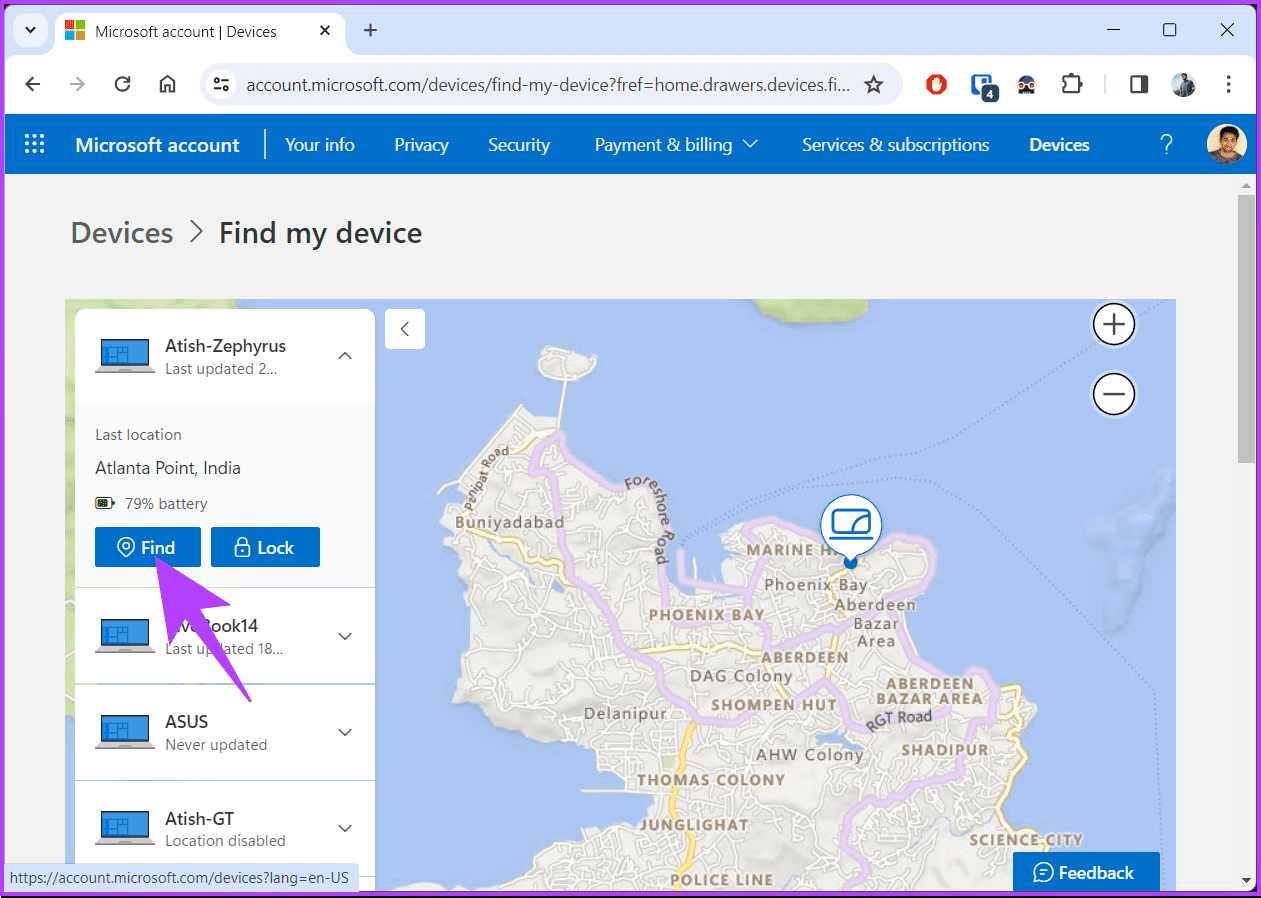
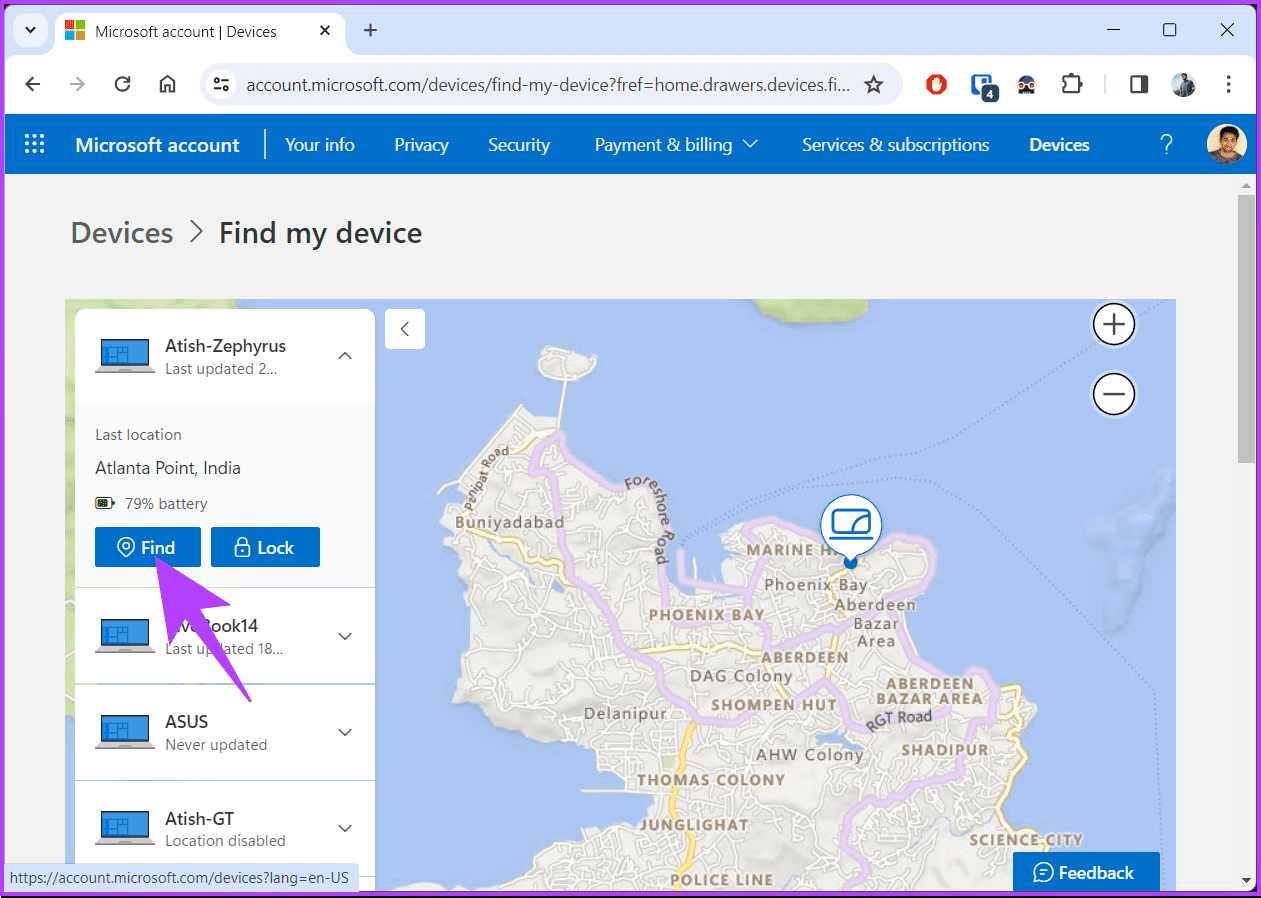
5단계: ‘내 디바이스 찾기’ 페이지에서 선택한 디바이스가 올바른지 확인한 후 잠금 버튼을 클릭합니다.
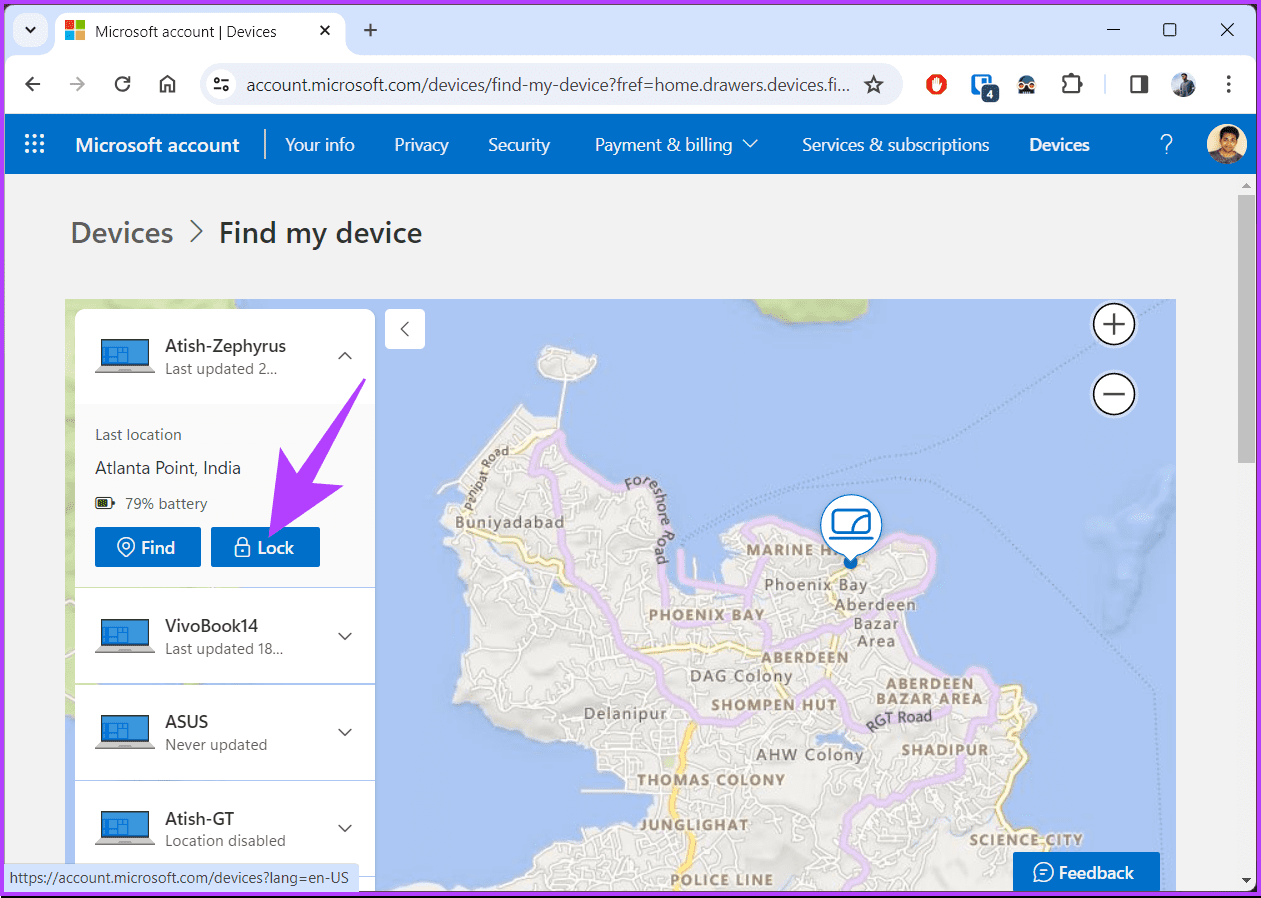
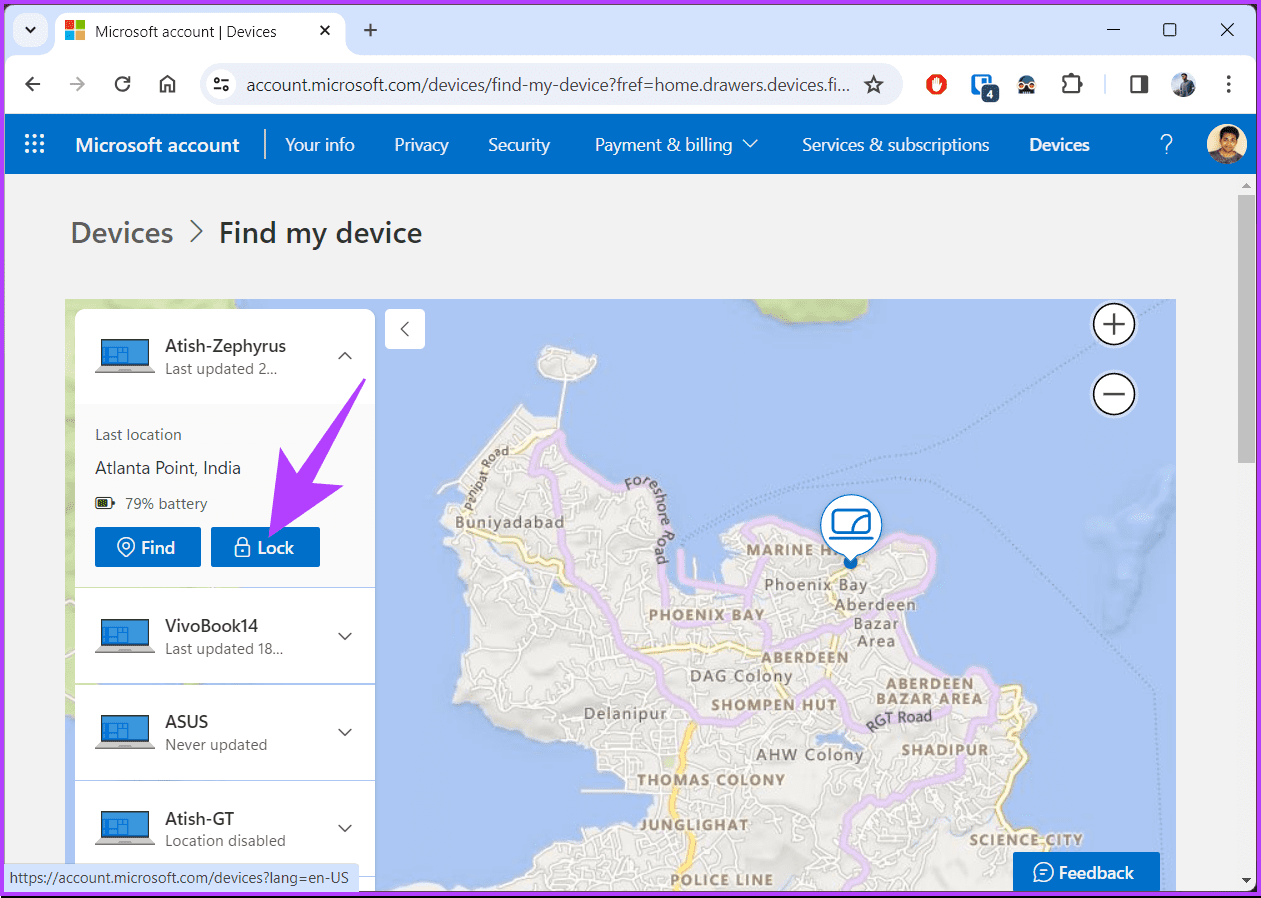
6단계: 장치 잠금 팝업에서 화면에 표시할 메시지를 입력하고 잠금 버튼을 누릅니다.
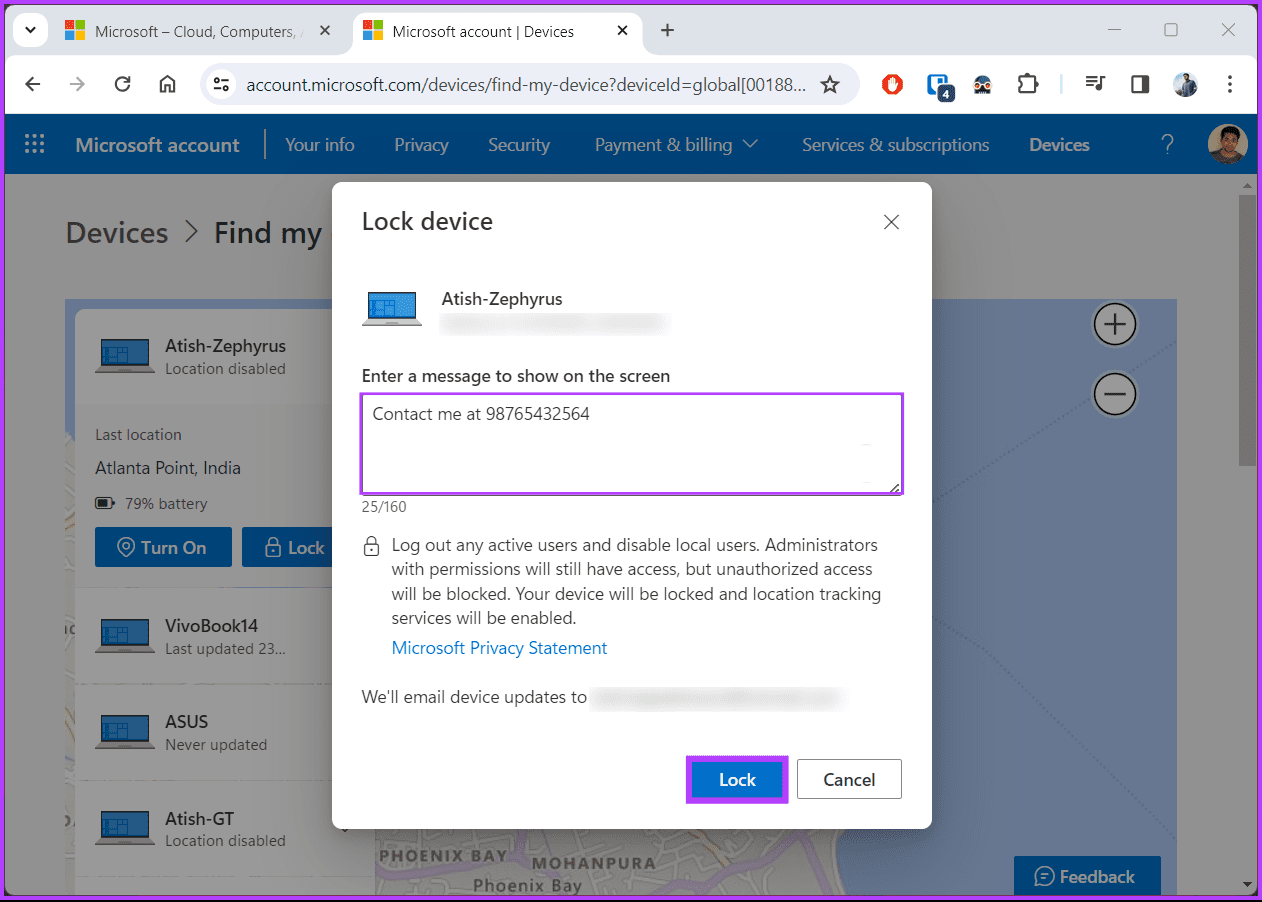
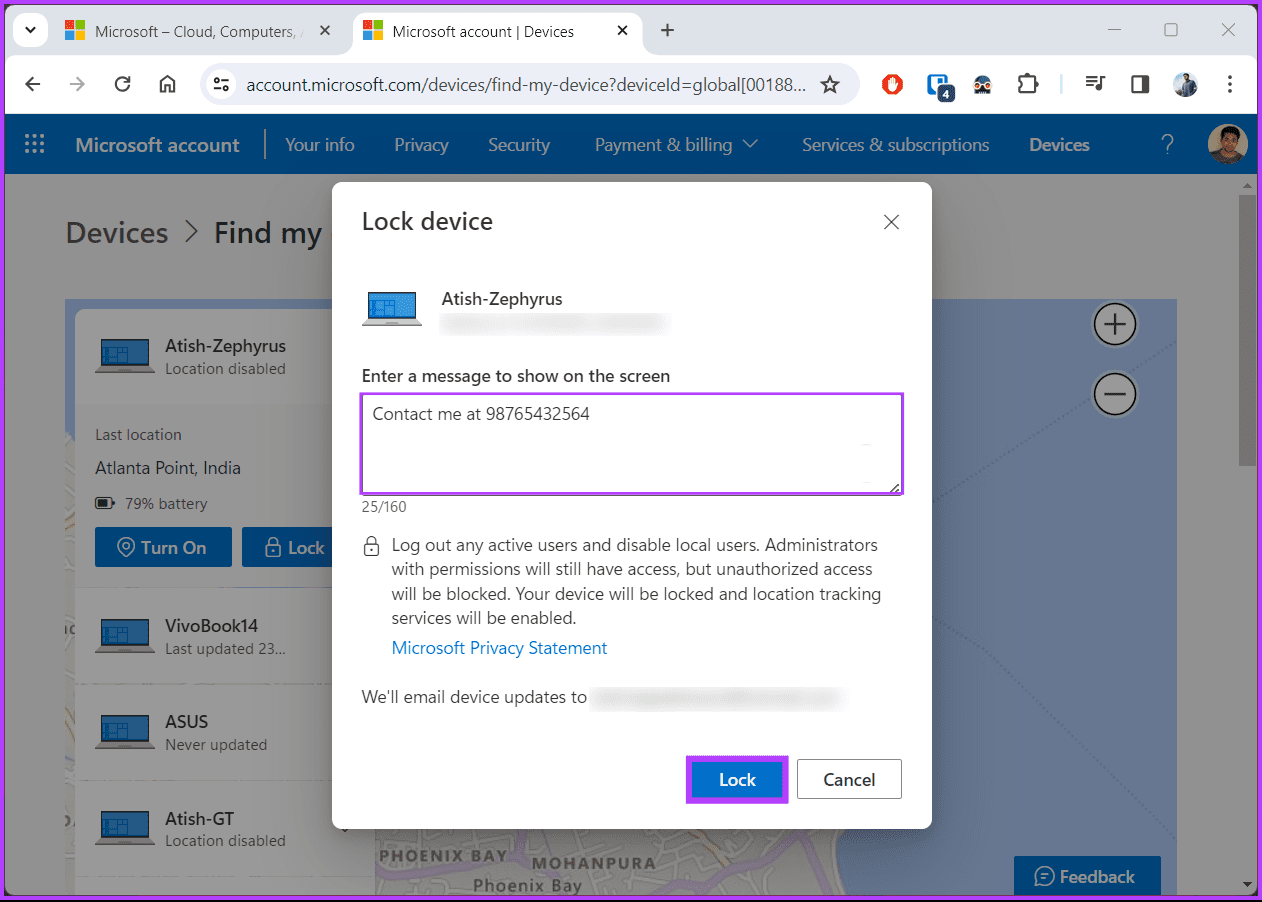
여기까지입니다. 시스템이 디바이스를 잠그고 모든 활성 사용자를 로그아웃하며 위치 추적 서비스를 활성화합니다.
또한 읽어보세요: Windows에서 ‘현재 위치가 사용 중입니다’는 무엇을 의미하나요?
컴퓨터가 꺼져 있는 경우 Microsoft에서 컴퓨터의 위치를 감지할 수 있나요?
아니요, 컴퓨터가 꺼져 있을 때는 Microsoft에서 컴퓨터의 위치를 감지할 수 없습니다. 위치 추적에 의존하는 Windows의 내 디바이스 찾기와 같은 기능을 사용하려면 디바이스의 전원이 켜져 있고 인터넷에 연결되어 있어야 하기 때문입니다.
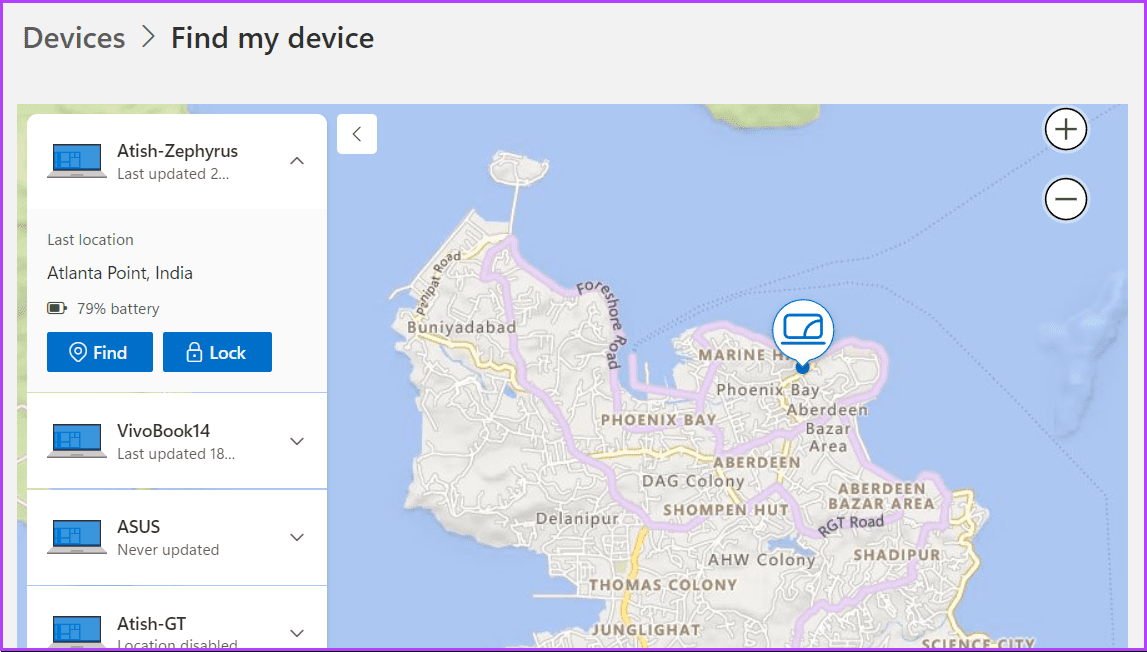
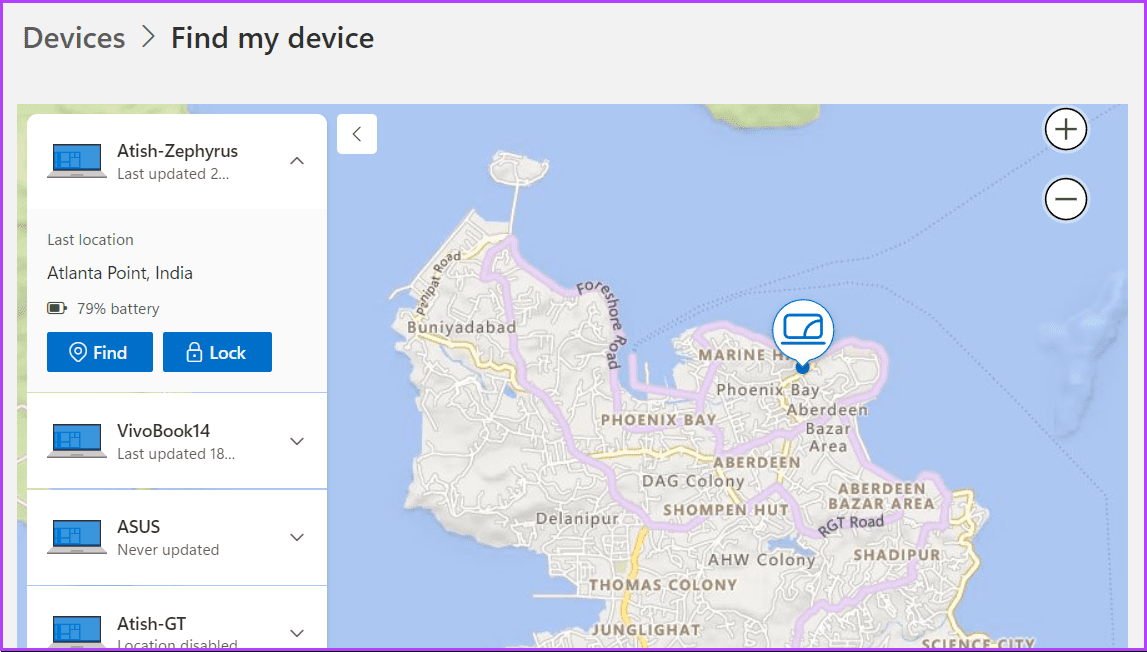
그러나 컴퓨터 전원을 끄기 전에 ‘내 장치 찾기’ 기능을 사용하도록 설정한 경우에는 마지막으로 기록된 위치가 그대로 유지될 수 있습니다. 이 위치는 전원 또는 인터넷 액세스가 끊기기 전의 알려진 위치입니다.
저희가 미처 답변하지 못한 질문이 있다면 아래의 자주 묻는 질문(FAQ) 섹션을 확인하세요.
Microsoft 내 디바이스 찾기 사용 또는 사용 안 함에 대한 FAQ
디바이스가 인터넷에 연결되어 있고 위치 서비스가 활성화되어 있는지 확인합니다. 문제가 지속되면 디바이스와 연결된 Microsoft 계정을 확인하고 내 디바이스 찾기가 켜져 있는지 확인하세요.
아니요, Microsoft는 내 디바이스 찾기를 Windows 10 및 Windows 11 PC와 태블릿 전용으로 설계했습니다.
아니요, Microsoft 내 디바이스 찾기를 사용하려면 디바이스에서 Microsoft 계정을 설정해야 합니다.
빠르게 디바이스 찾기
이제 Microsoft 내 디바이스 찾기 사용 방법을 알았으니 분실된 노트북을 복구하고 데이터가 다른 사람의 손에 넘어가지 않도록 보호할 가능성이 높아졌습니다. Windows 11에서 Microsoft 계정을 제거하는 방법도 알아볼 수 있습니다.