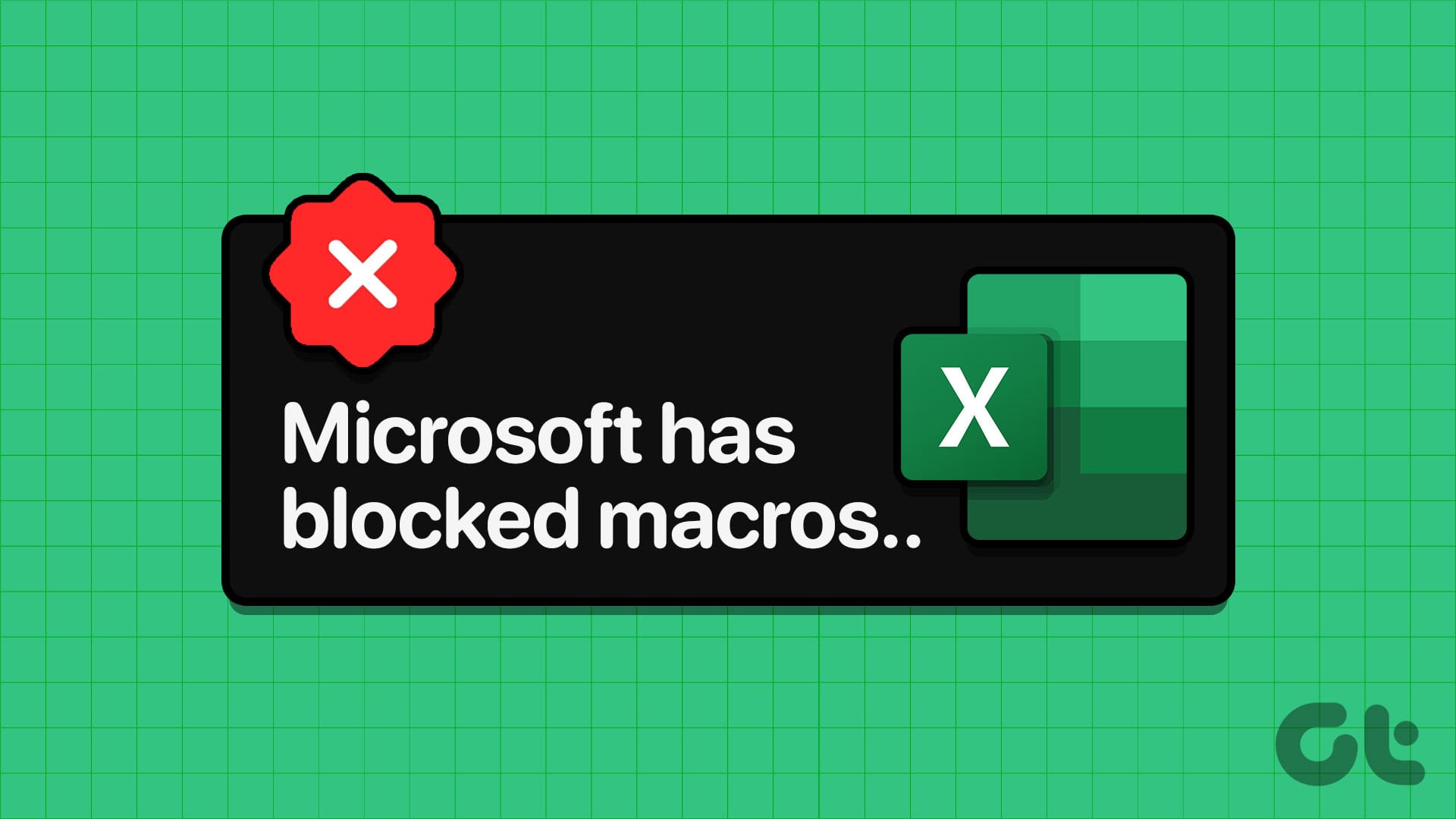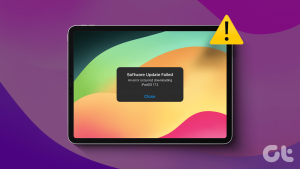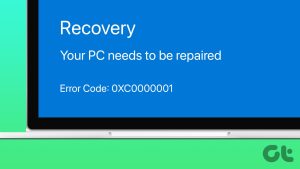Microsoft Excel 매크로를 사용하면 반복적인 작업을 자동화하여 많은 시간과 노력을 절약할 수 있습니다. 불행히도 악의적인 행위자는 쉽게 매크로를 악용하고 잠재적으로 위험한 코드를 삽입할 수 있습니다. 결과적으로 Windows 10 또는 11 컴퓨터의 Excel에서 ‘Microsoft가 매크로를 차단했습니다’ 오류가 발생하여 차단을 해제하는 방법에 대해 혼란스러워질 수 있습니다.
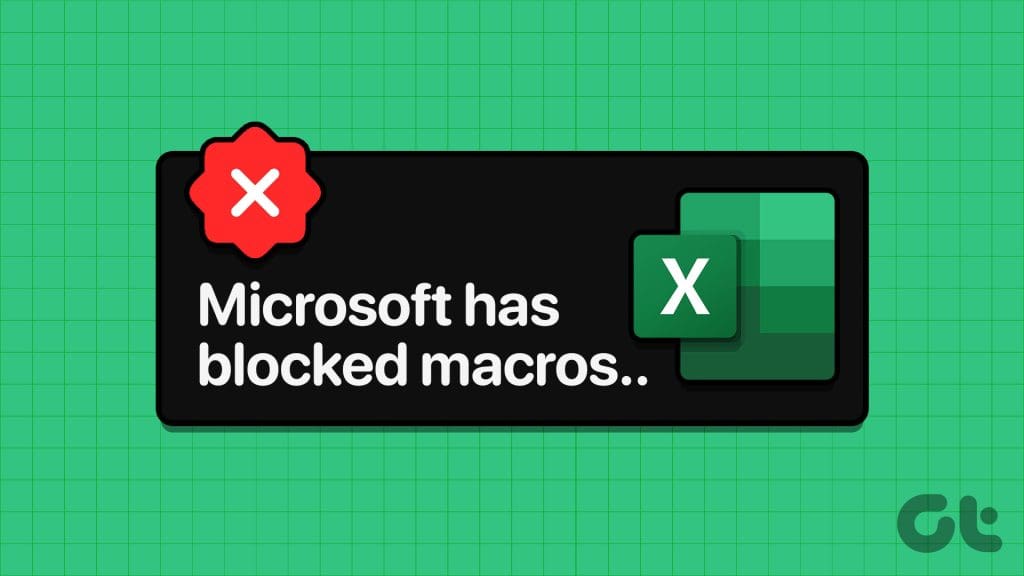
Microsoft Excel에서 귀하가 만들었거나 동료로부터 얻은 스프레드시트의 매크로를 차단하면 짜증스러울 수 있습니다. 아래에는 오류를 수정하고 Excel에서 매크로를 사용하는 데 도움이 되는 유용한 팁 목록이 정리되어 있습니다.
1. 파일 차단 해제
Microsoft Excel에서는 다른 컴퓨터나 인터넷에서 스프레드시트를 얻은 경우 해당 스프레드시트의 매크로를 차단할 수 있습니다. 이 경우 오류를 수정하려면 Excel 파일의 차단을 해제해야 합니다.
1 단계: 문제가 있는 파일을 찾아 마우스 오른쪽 버튼으로 클릭하고 속성을 선택합니다.
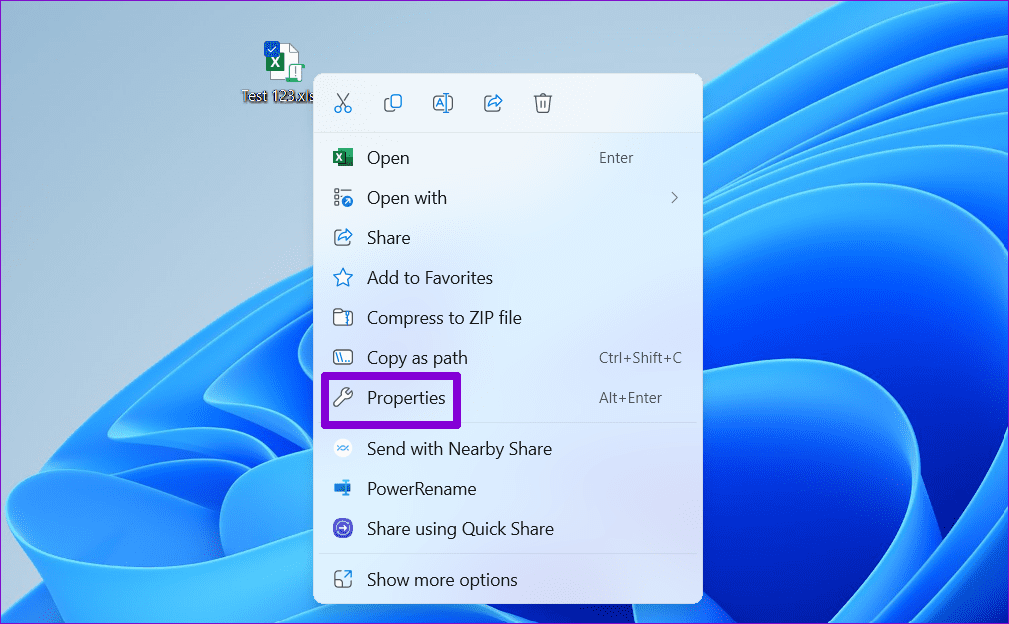
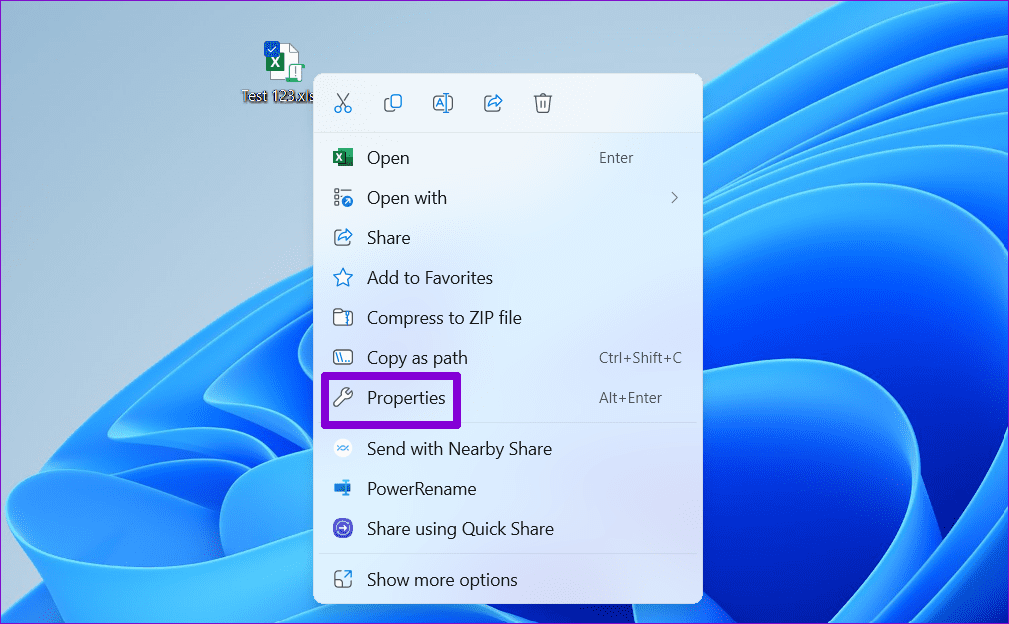
2 단계: 일반 탭에서 차단 해제 옵션을 선택하세요. 그런 다음 적용을 누르고 확인을 누르십시오.
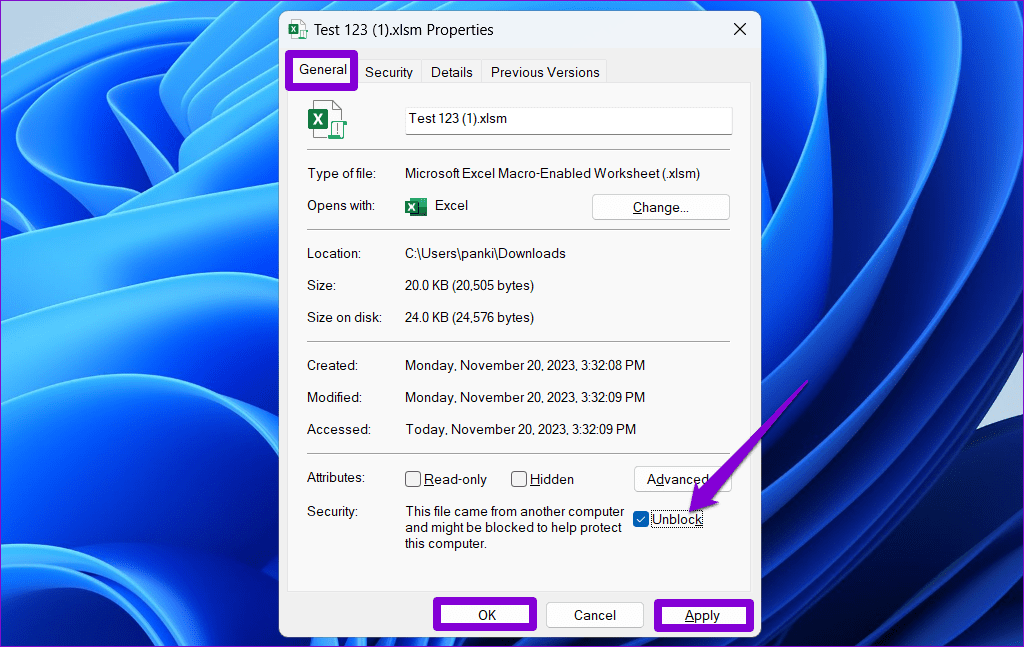
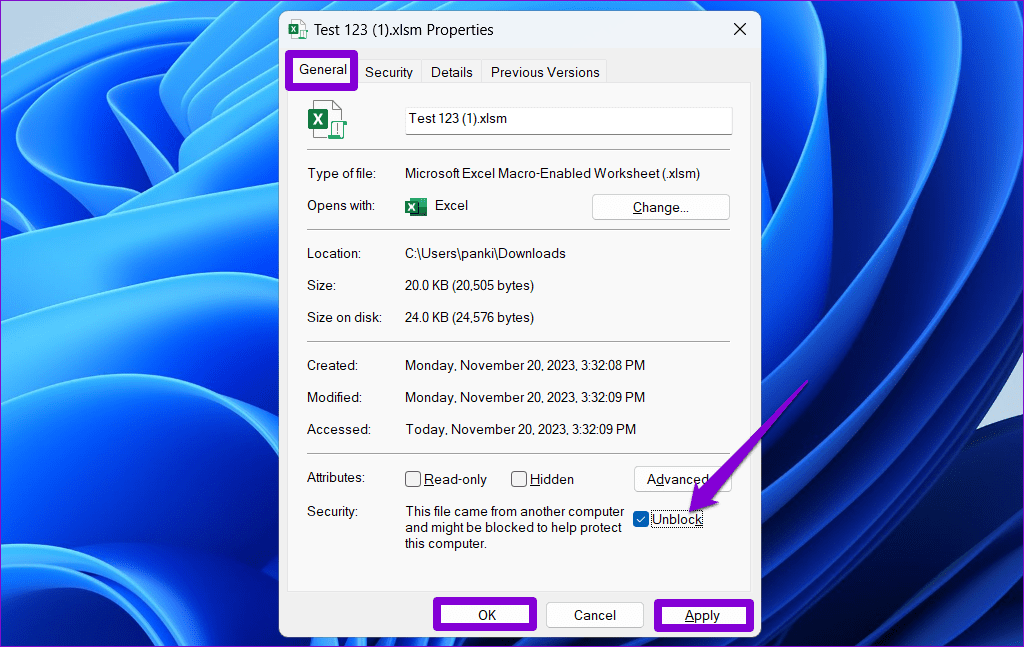
스프레드시트를 다시 열어서 오류가 계속 나타나는지 확인하세요.
2. 수동으로 매크로 활성화
Microsoft Excel 스프레드시트 차단을 해제한 후 매크로가 작동하지 않으면 수동으로 활성화해 보세요. 계속하기 전에 매크로가 보안 위험을 초래할 수 있다는 점에 유의하는 것이 중요합니다. 따라서 신뢰할 수 있는 소스로부터 파일을 받은 경우에만 매크로를 수동으로 활성화해야 합니다.
1 단계: Excel 스프레드시트를 열고 왼쪽 상단에 있는 파일 메뉴를 클릭하세요.
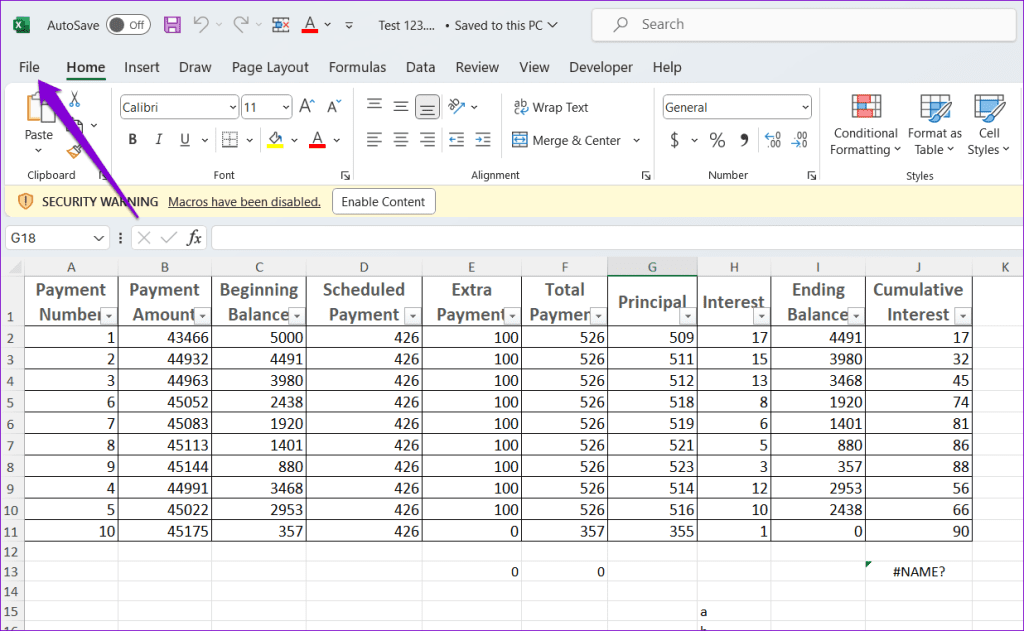
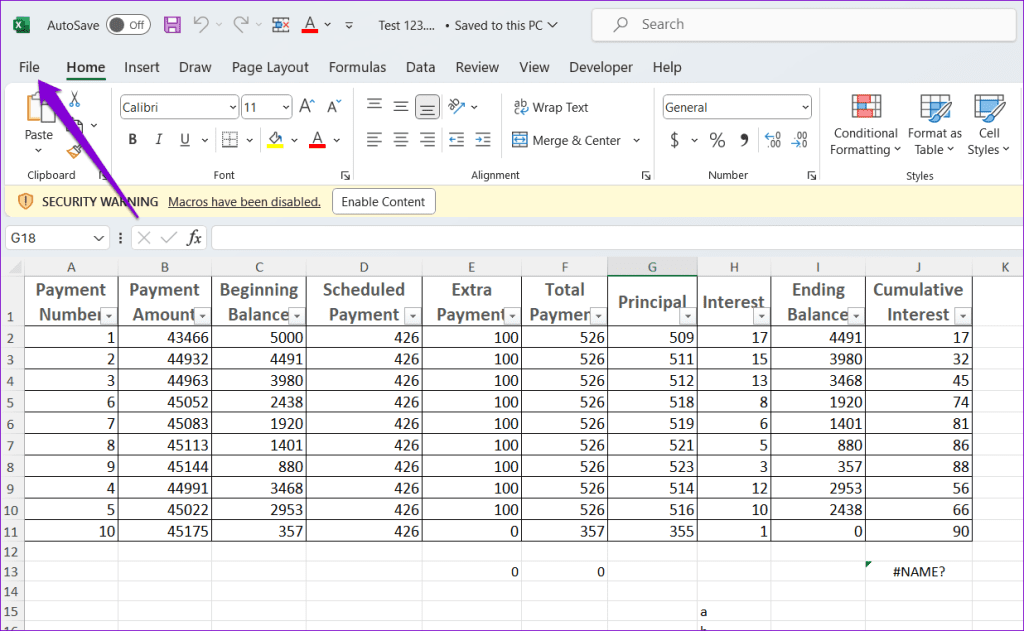
2 단계: 정보 탭으로 전환하고 콘텐츠 활성화 메뉴를 클릭한 다음 콘텐츠 활성화를 선택합니다.
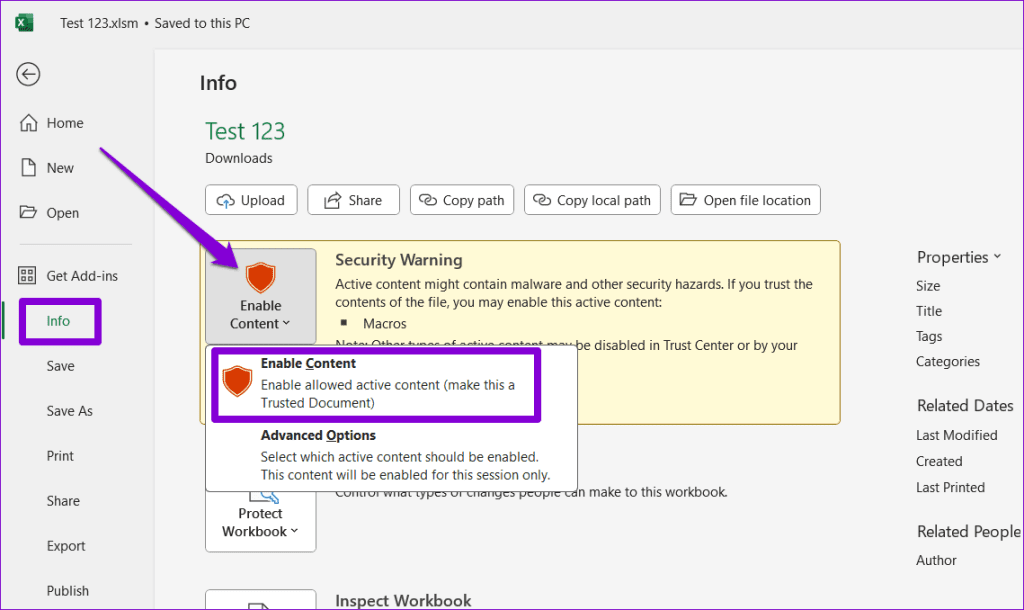
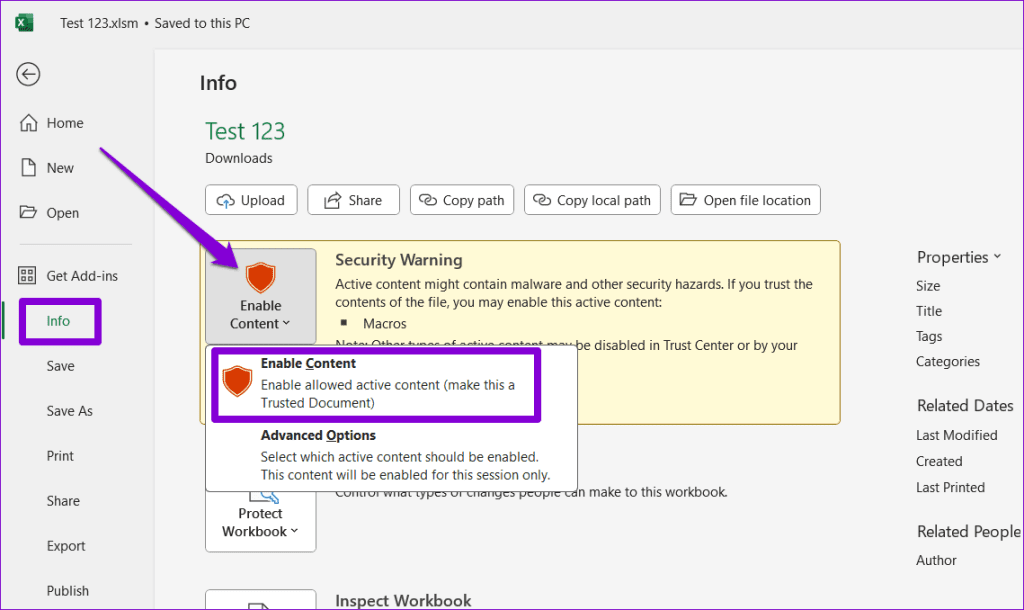
위 단계를 완료하면 Excel에서 지정된 파일에 대해 매크로가 활성화됩니다.
3. 파일이 포함된 폴더를 신뢰할 수 있는 위치로 표시
여러 스프레드시트에서 ‘Microsoft에서 매크로 실행을 차단했습니다.’ 오류가 발생합니까? 그렇다면 각 파일에 대해 개별적으로 매크로를 활성화하는 것이 번거로울 수 있습니다. 대신 Excel 스프레드시트가 포함된 폴더를 Excel에서 신뢰할 수 있는 위치로 표시할 수 있습니다. 그렇게 하면 Excel에서 해당 폴더에 저장된 모든 스프레드시트의 매크로를 허용합니다.
1 단계: Microsoft Excel을 열고 왼쪽 상단에 있는 파일 메뉴를 클릭합니다.
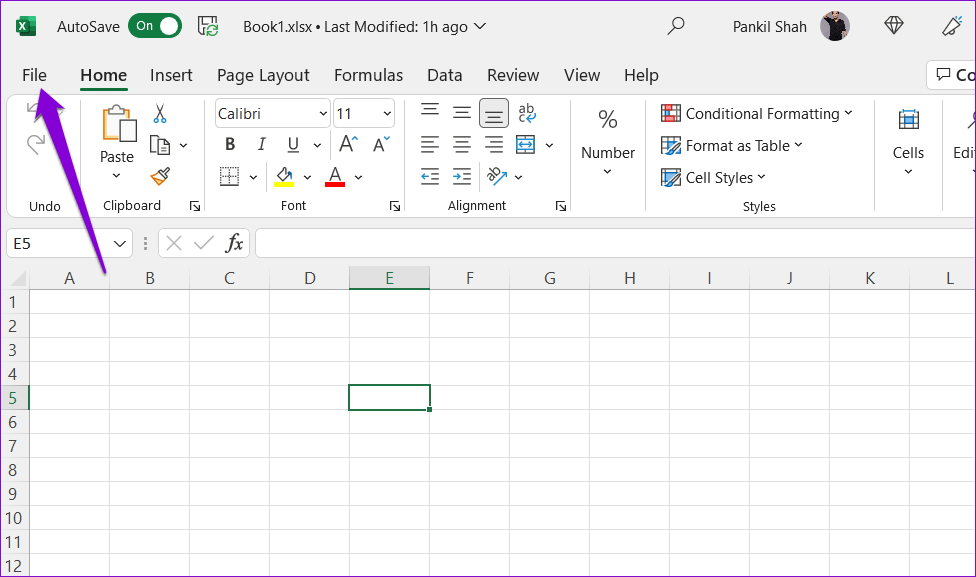
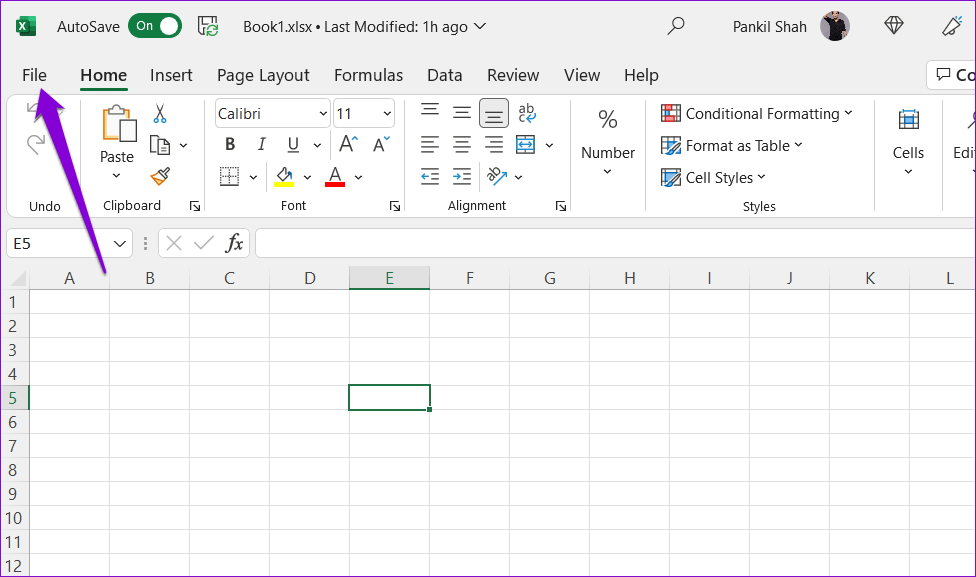
2 단계: 왼쪽 하단에서 옵션을 선택합니다.
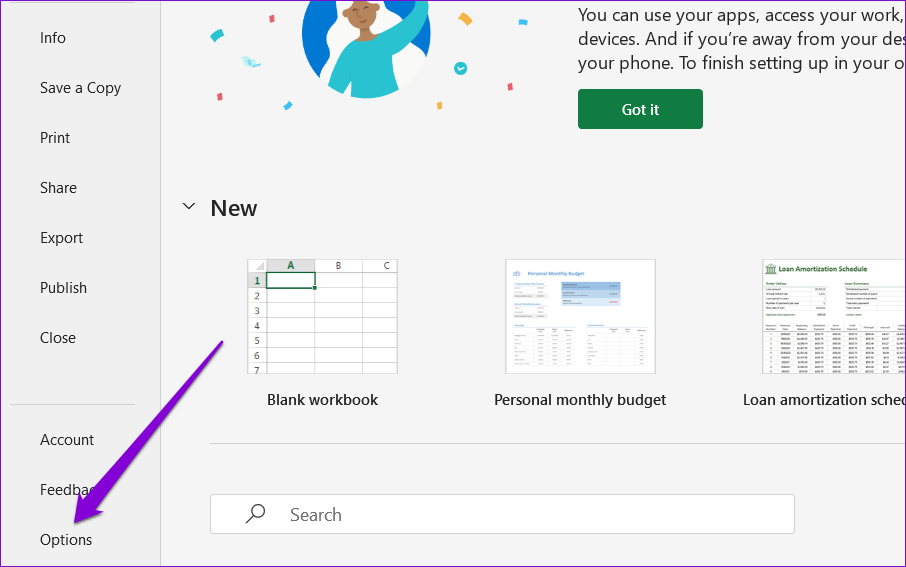
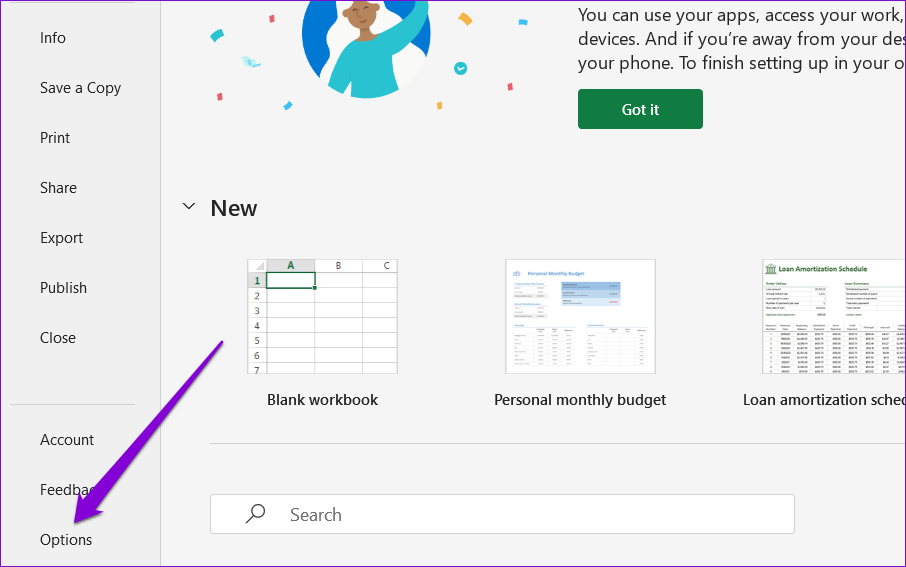
3단계: 보안 센터 탭으로 전환하고 보안 센터 설정 버튼을 클릭합니다.
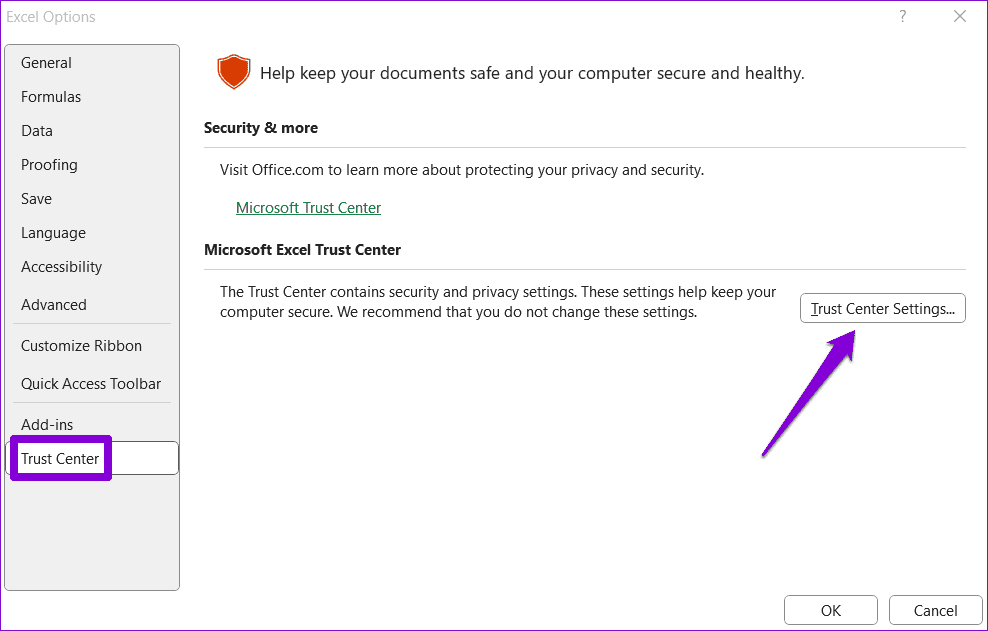
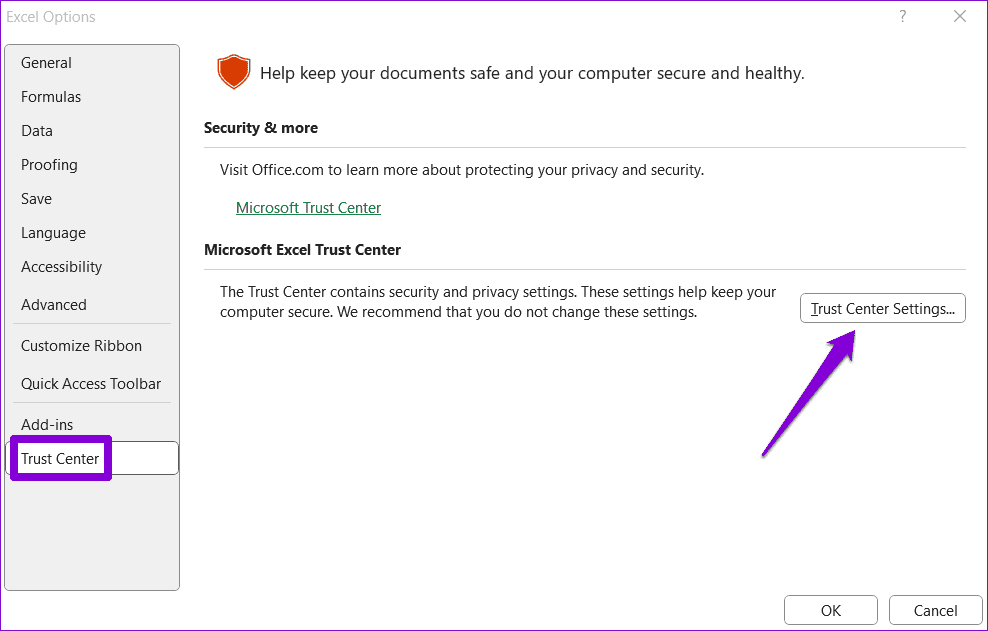
4단계: 신뢰할 수 있는 위치 탭에서 새 위치 추가 버튼을 클릭합니다.
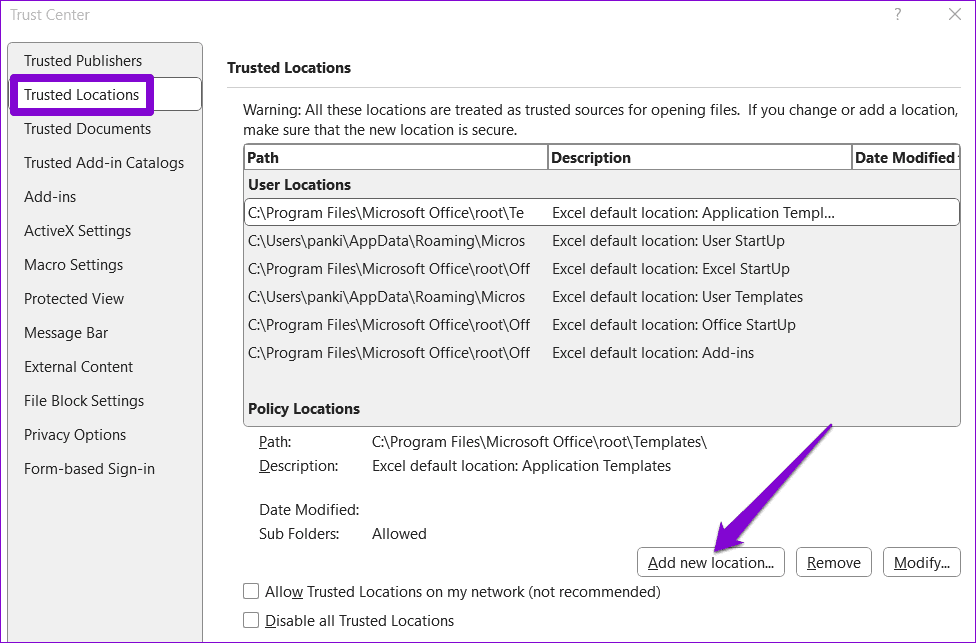
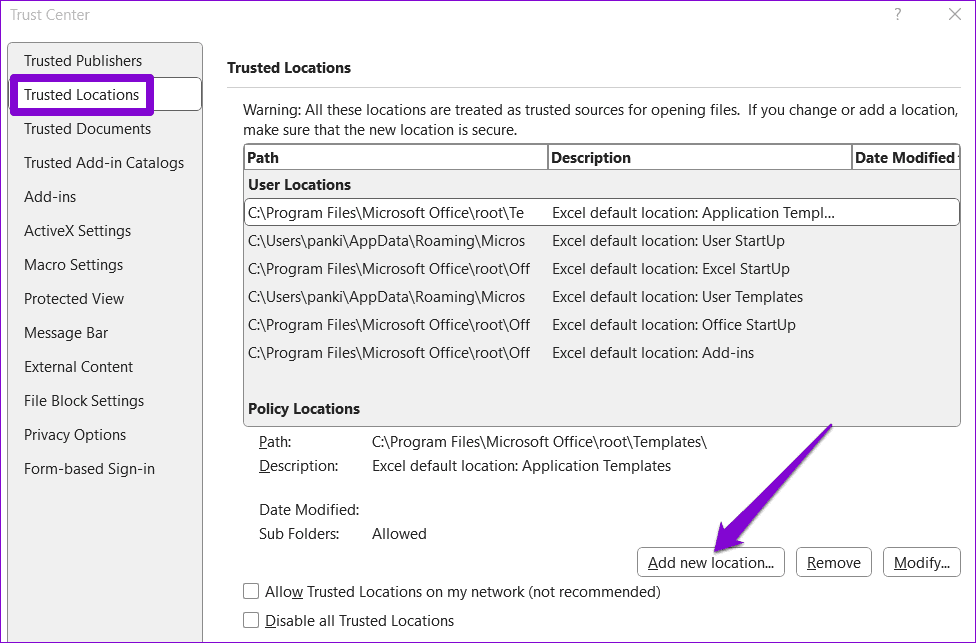
5단계: 찾아보기 버튼을 클릭하고 Excel 스프레드시트 폴더를 선택합니다. 그런 다음 확인을 클릭합니다.
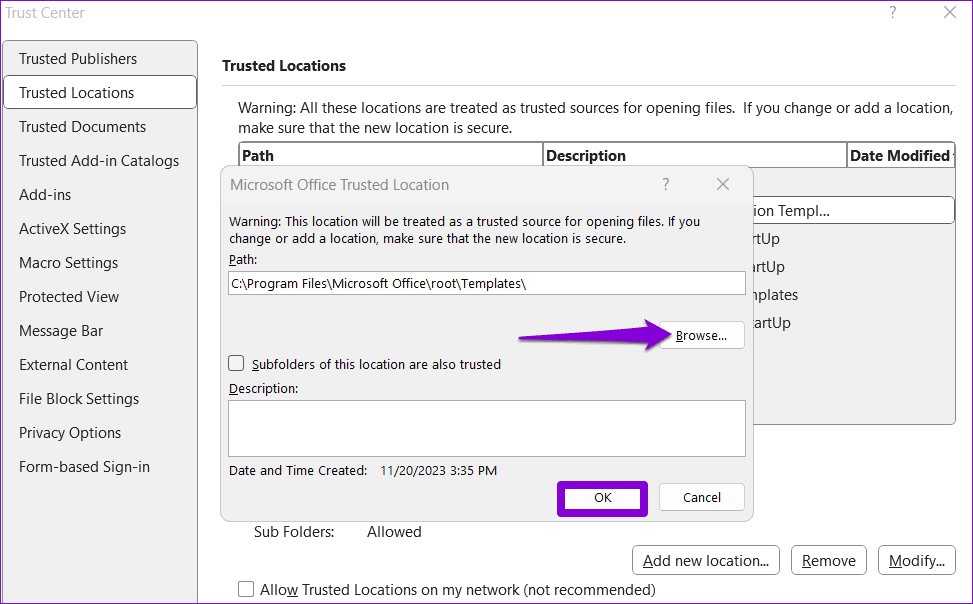
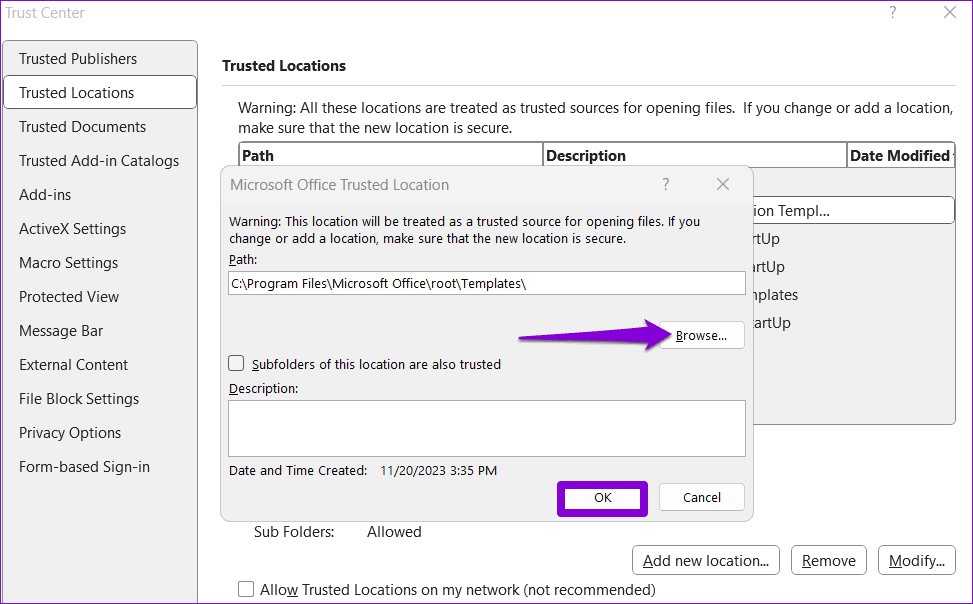
그런 다음 Excel을 다시 시작하고 오류가 계속 나타나는지 확인하십시오.
4. 그룹 정책 설정 확인
Microsoft Excel이 Windows 컴퓨터에서 매크로를 차단할 수 있는 또 다른 이유는 관리자가 ‘인터넷의 Office 파일에서 매크로 실행 차단’ 정책을 활성화한 경우입니다. 이를 변경하고 Excel에서 매크로 차단을 해제하기 위해 수행할 수 있는 작업은 다음과 같습니다.
Windows Home 버전에서는 그룹 정책을 사용할 수 없으므로 이는 Windows Professional, Education 및 Enterprise 버전을 실행하는 사용자에게만 적용됩니다.
1 단계: Windows + R 키보드 단축키를 눌러 실행 대화 상자를 엽니다. 유형 gpedit.msc 텍스트 상자에 입력하고 확인을 누르세요.
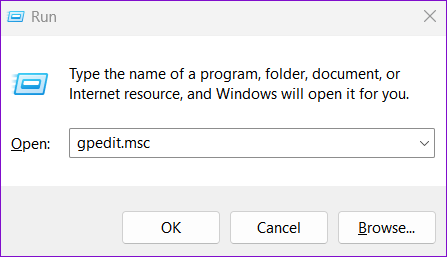
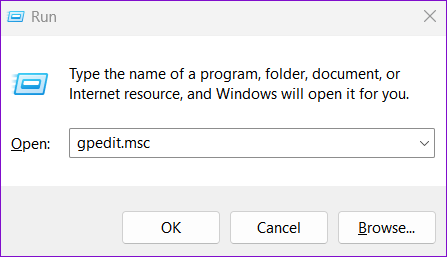
2 단계: UAC(사용자 계정 컨트롤) 프롬프트가 나타나면 예를 선택하여 계속 진행합니다.
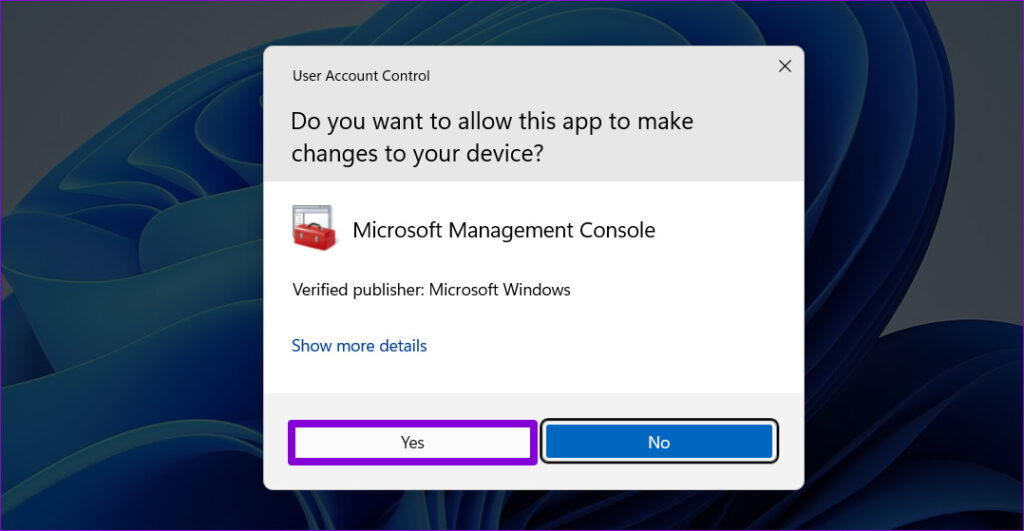
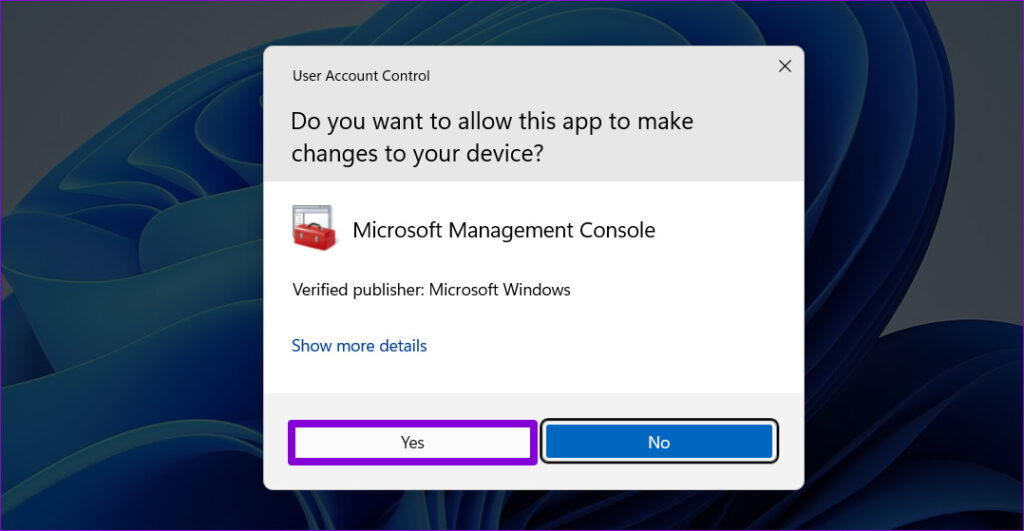
3단계: 왼쪽 창을 사용하여 다음 폴더로 이동합니다.
User Configuration\Administrative templates\Microsoft Excel 2016\Excel options\Security Trust Center
4단계: 오른쪽 창에서 ‘인터넷의 Office 파일에서 매크로 실행 차단’ 정책을 두 번 클릭합니다.
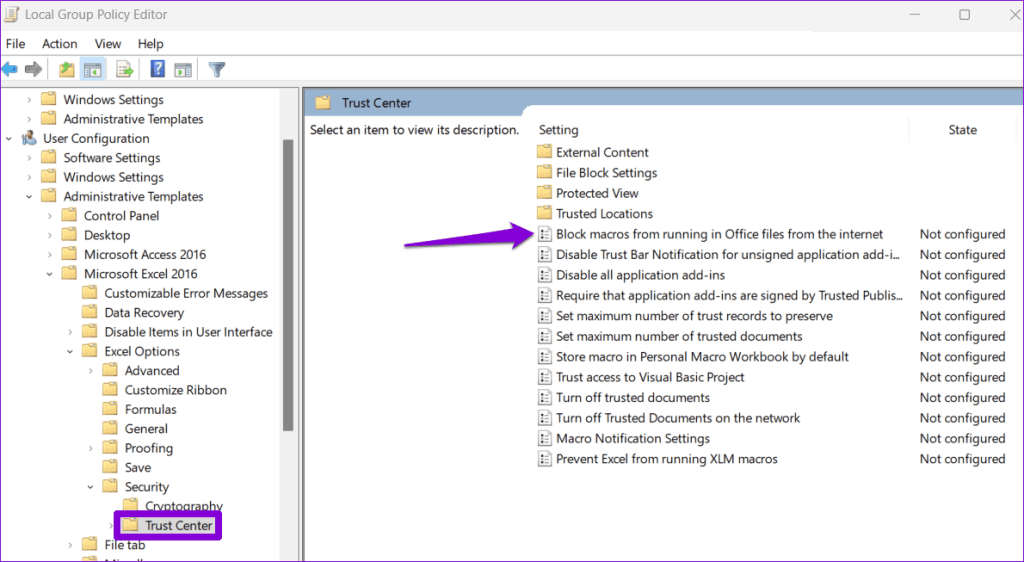
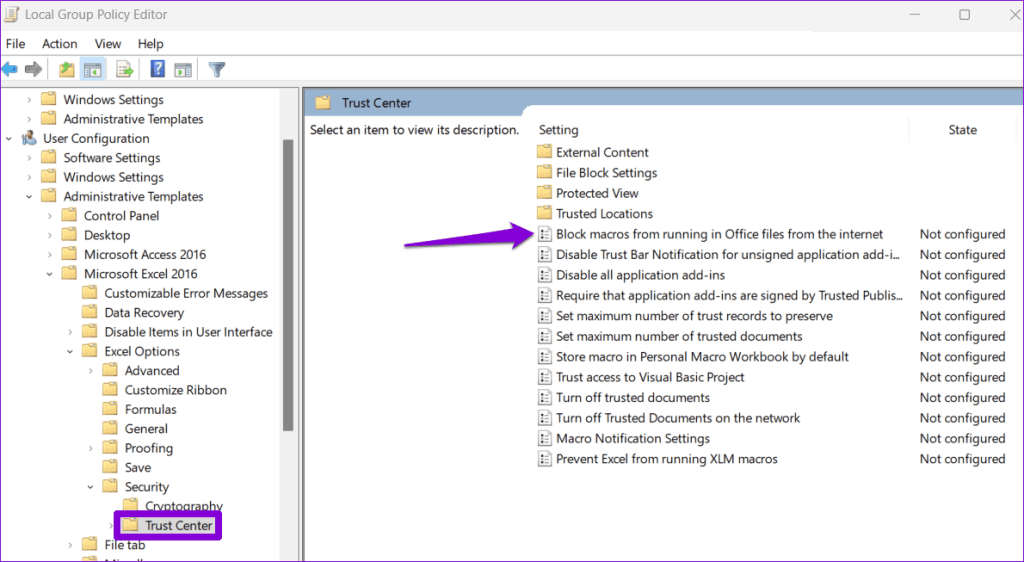
5단계: 비활성화를 선택한 다음 적용을 누르고 확인을 누르십시오.
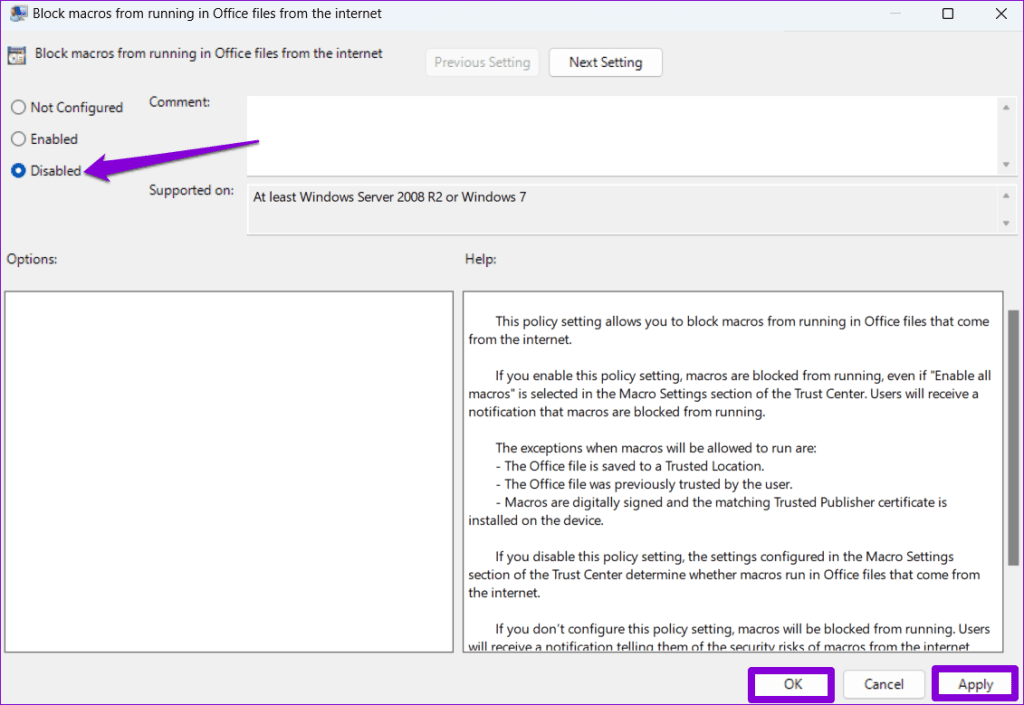
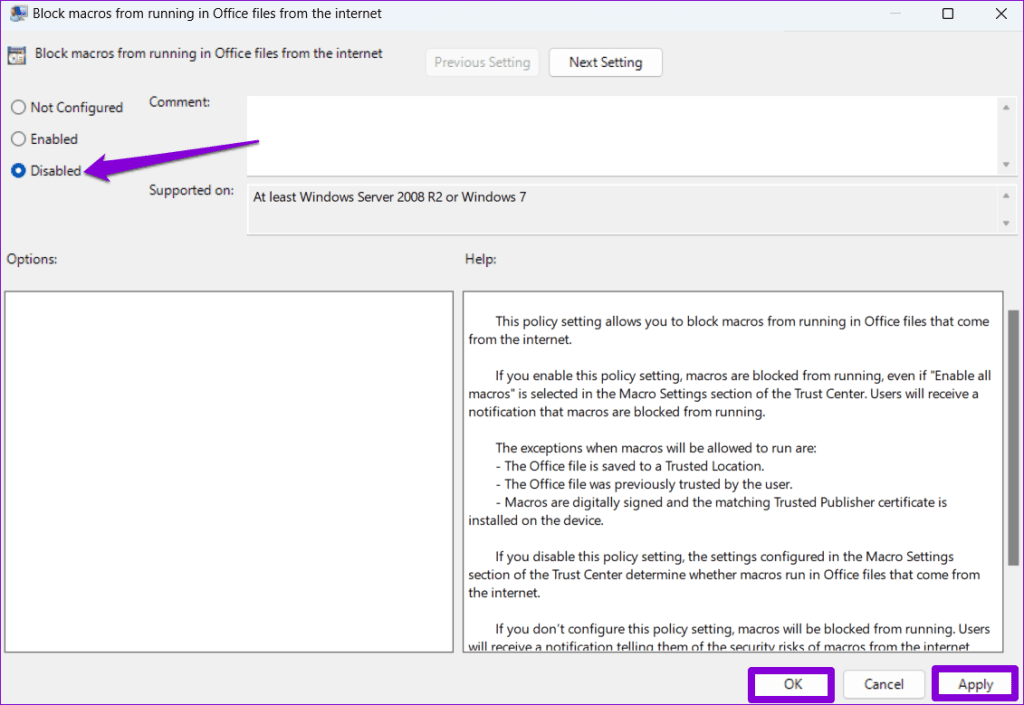
5. Office 복구 도구 실행
아무것도 작동하지 않으면 Excel과 관련된 일부 핵심 앱 파일에 문제가 있을 수 있습니다. 이 경우 Microsoft의 Office 복구 도구를 실행하여 모든 Office 앱의 문제를 자동으로 해결할 수 있습니다.
1 단계: Windows 키 + R 키보드 단축키를 눌러 실행 대화 상자를 엽니다. 열기 필드에 다음을 입력합니다. appwiz.cpl Enter 키를 누릅니다.


2 단계: 프로그램 및 기능 창에서 Microsoft Office 제품군 또는 Microsoft 365를 찾습니다. 이를 마우스 오른쪽 버튼으로 클릭하고 변경을 선택합니다.
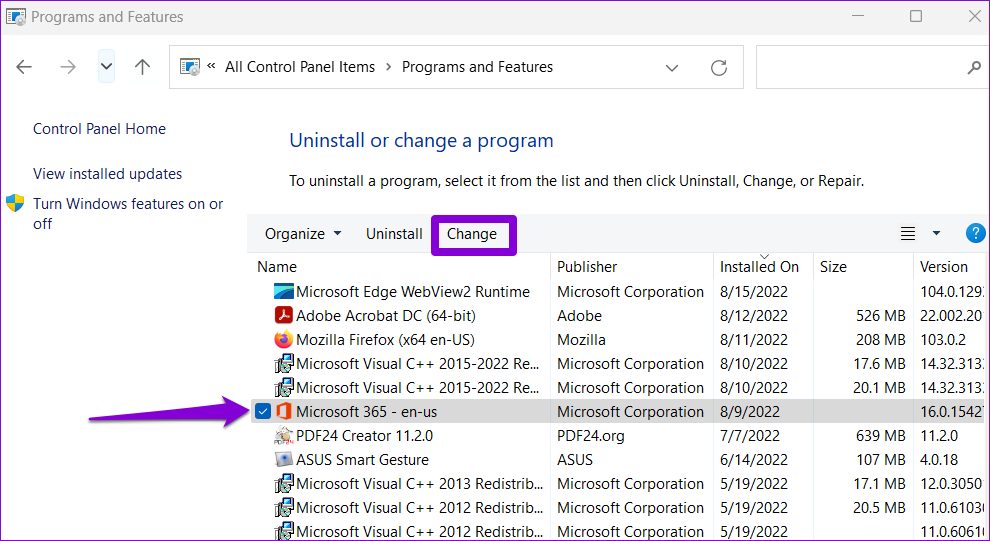
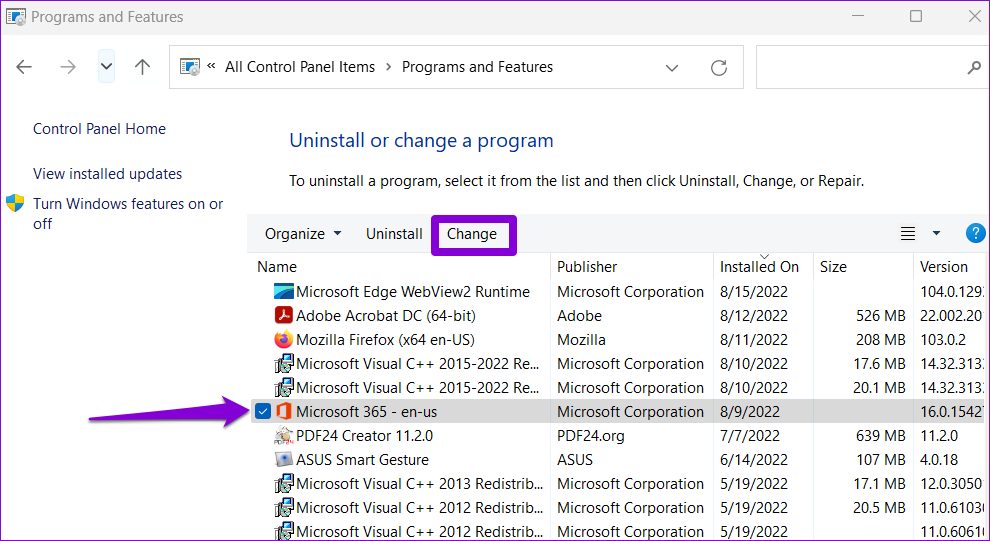
3단계: 온라인 복구를 선택하고 복구 버튼을 클릭하여 계속 진행합니다.
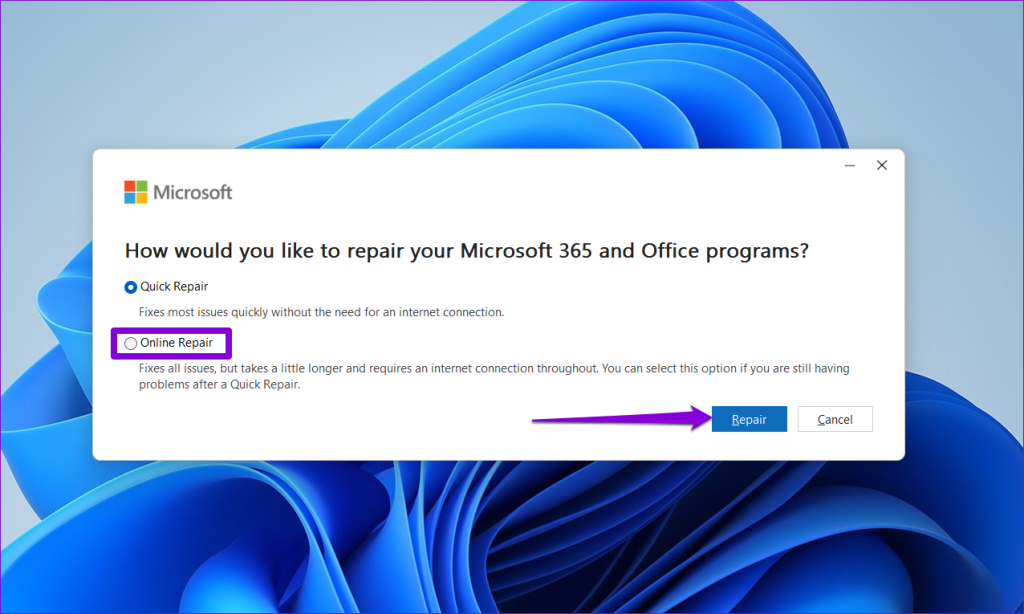
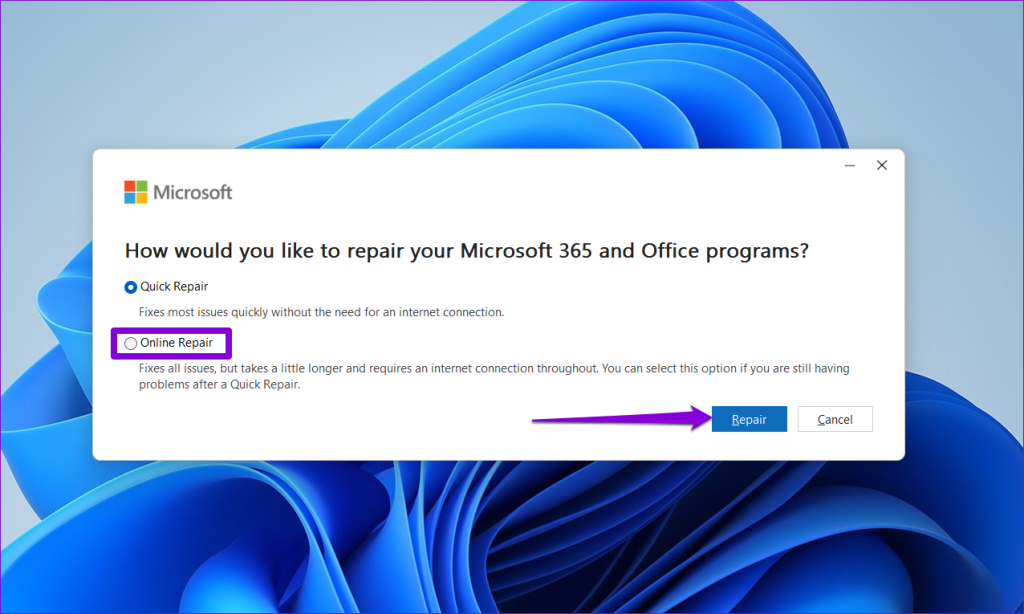
매크로로 효율성 극대화
매일 업무에 Microsoft Excel을 사용하면 매크로가 차단되고 작업 자동화가 불가능해 불편할 수 있습니다. 위 팁을 적용하면 Microsoft Excel에서 매크로 차단을 해제하고 작업을 재개하는 데 도움이 됩니다.