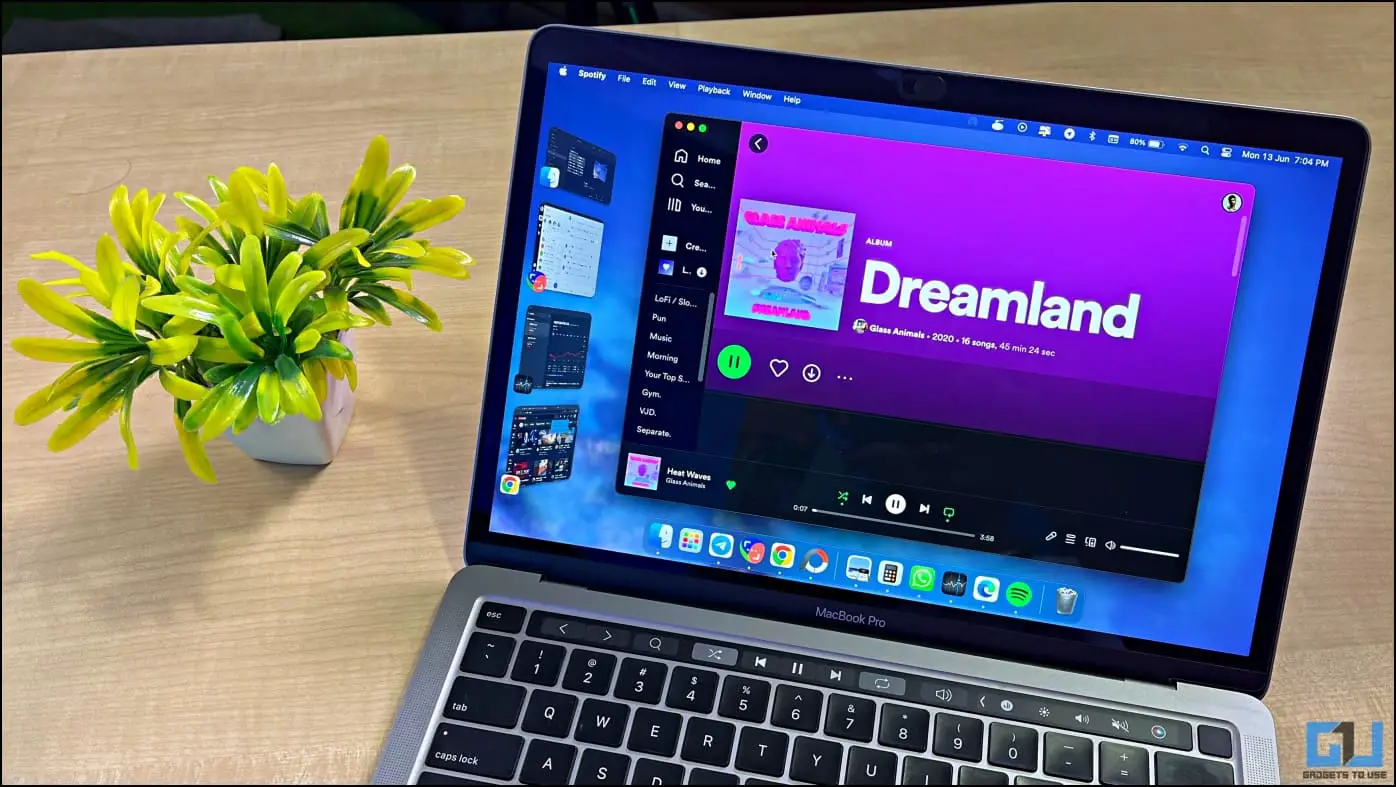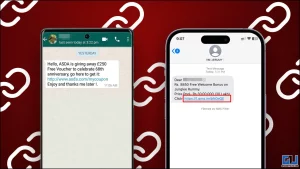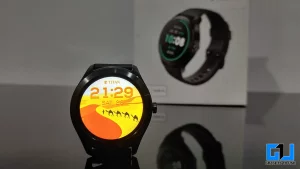macOS 13 Ventura는 주요 기능 중 하나로 스테이지 관리자를 제공합니다. 하지만 사이드바에 최근 앱을 표시하려면 많은 공간을 차지합니다. 동시에 바탕화면의 파일을 숨기므로 새로운 멀티태스킹 도구를 사용하는 사람들에게는 불편할 수 있습니다. 다음은 macOS Ventura의 스테이지 관리자에서 사용자 지정, 최근 앱 숨기기, 데스크톱 파일 표시 및 추가 앱 추가를 위한 팁과 요령입니다.
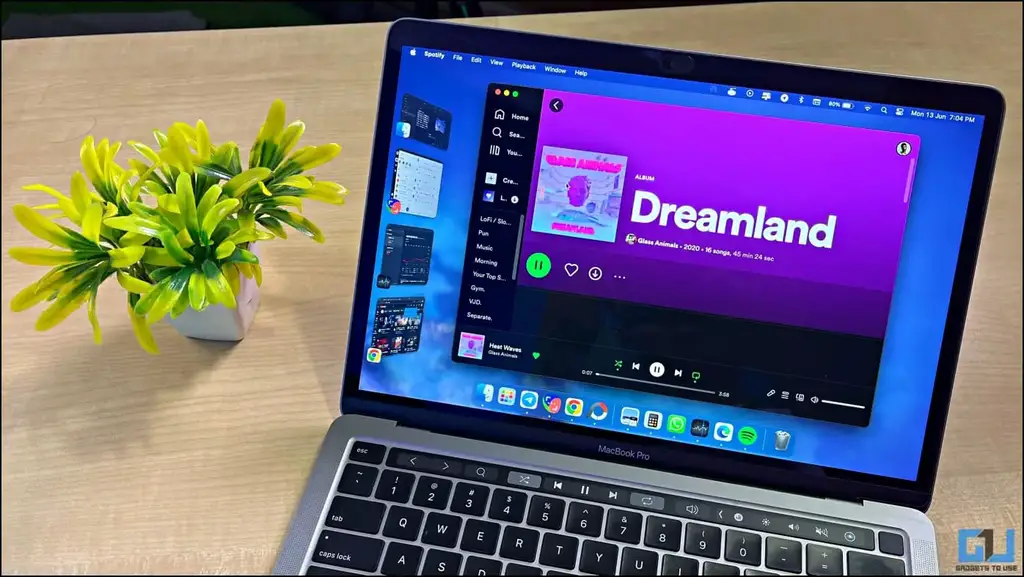
MacOS Ventura 스테이지 관리자 팁 및 요령
목차
우선, Stage Manager는 Mac의 새로운 창 관리 도구입니다. 활성화하면 열려 있는 창이 화면 왼쪽에 표시됩니다. 썸네일을 클릭하면 앱 사이를 빠르게 전환할 수 있습니다. 또한 창을 그룹화할 수도 있습니다.
다음은 macOS Ventura를 실행하는 MacBook 또는 Mac에서 Stage Manager를 최대한 활용할 수 있는 몇 가지 팁과 요령입니다. 계속 읽어보세요.
macOS Ventura Stage Manager에서 최근 앱 숨기기
기본적으로 스테이지 관리자는 최근 앱을 화면 왼쪽에 표시합니다. 이는 공간을 추가로 차지할 뿐만 아니라 최소화했을 때 열려 있는 다른 앱이 메인 화면에 표시되는 것을 원하지 않는 사용자에게는 개인 정보 보호 문제도 있습니다.
다행히도 스테이지 관리자 화면에서 앱을 숨기고 필요할 때만 표시되도록 설정할 수 있는 빠른 토글이 있습니다. 방법은 다음과 같습니다:
1. 2. 제어 센터 아이콘을 클릭합니다.

2. 센터가 열리면 스테이지 관리자.

3. 여기에서 최근 앱 숨기기.
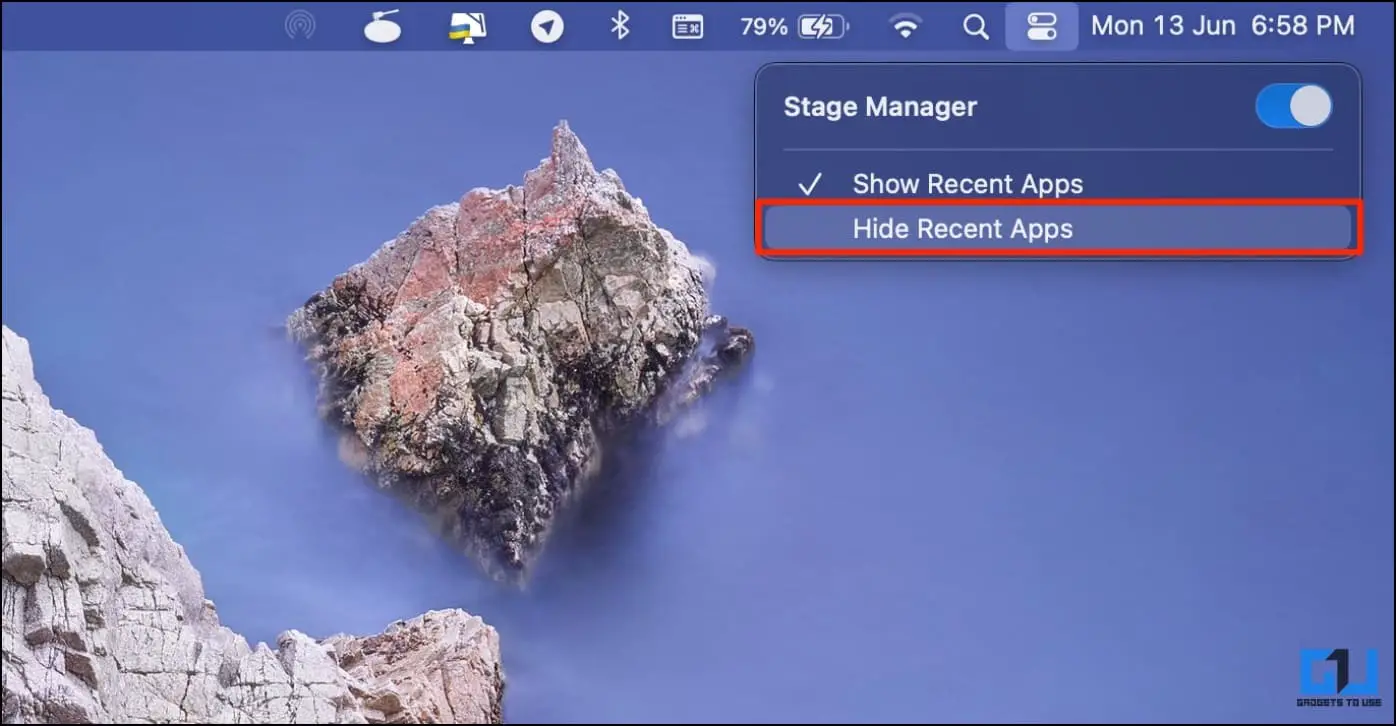
이렇게 하면 스테이지 관리자에서 앱을 사용할 때 최근 앱이 기본 보기에서 숨겨집니다. 다른 앱으로 전환하거나 열려 있는 앱을 확인하려면, 로 마우스 포인터를 가져갑니다. 에 마우스 포인터를 올리면 최근 앱이 모두 표시됩니다.
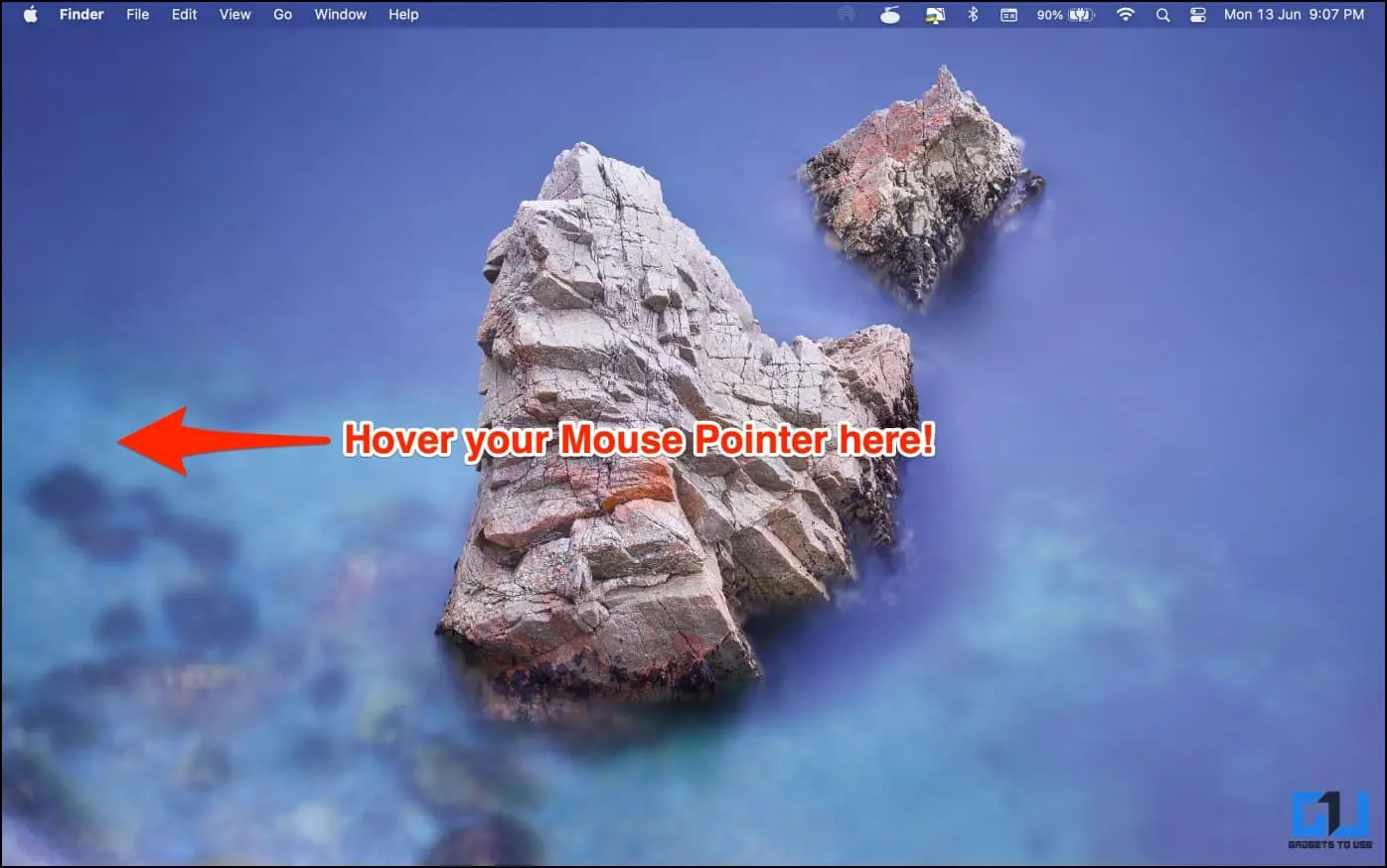
이제 앱 썸네일을 클릭하여 현재 작업 중인 창 사이를 오가며 전환할 수 있습니다. 커서를 다시 가운데로 이동하면 앱이 자동으로 사라집니다.
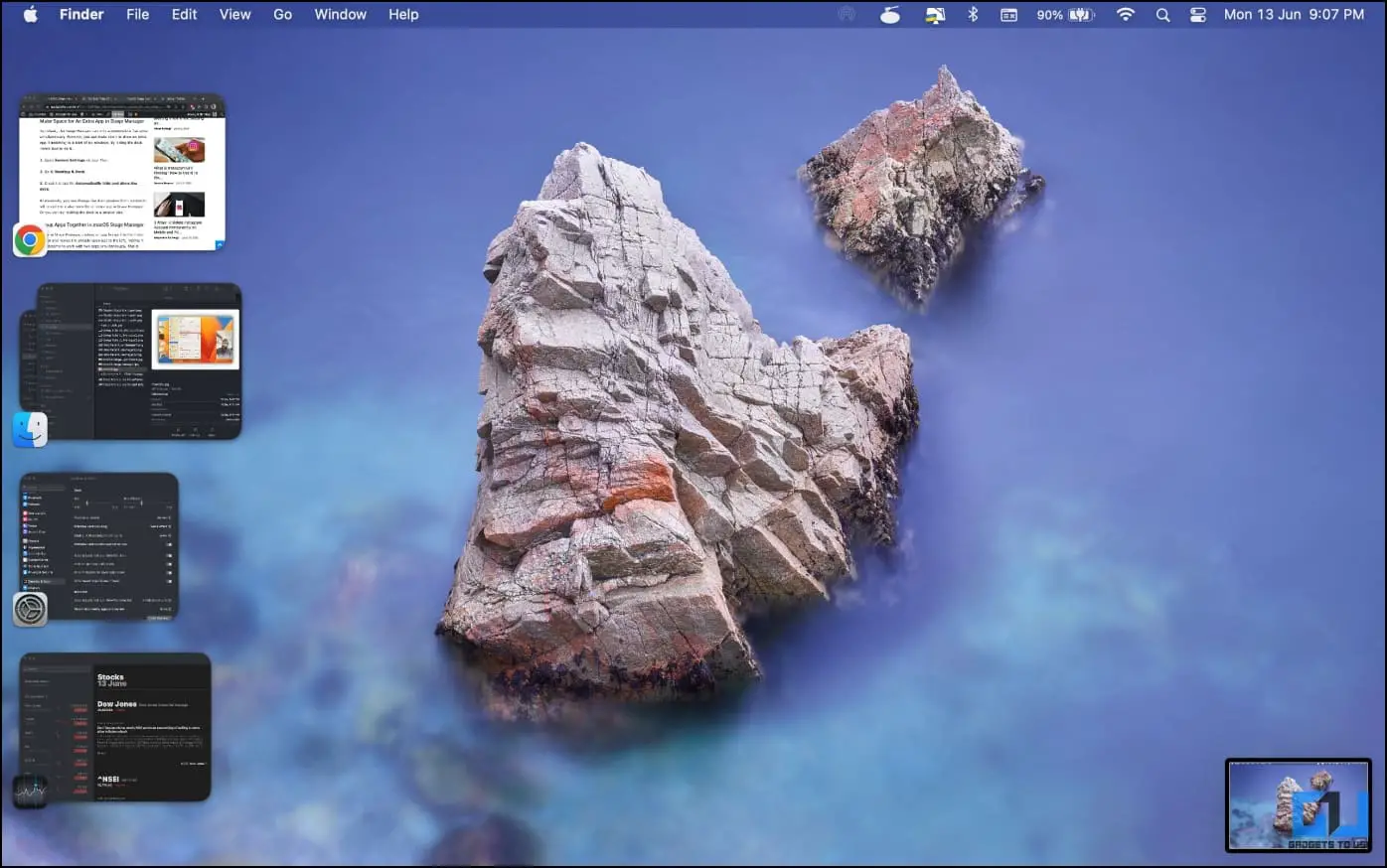
스테이지 관리자에서 데스크톱 파일을 표시하는 방법
활성화되면 스테이지 관리자는 파일과 폴더를 숨깁니다. 를 숨깁니다. 데스크톱 파일을 표시하려면 현재 앱이 열려 있는 동안 데스크톱의 아무 곳이나 클릭합니다.
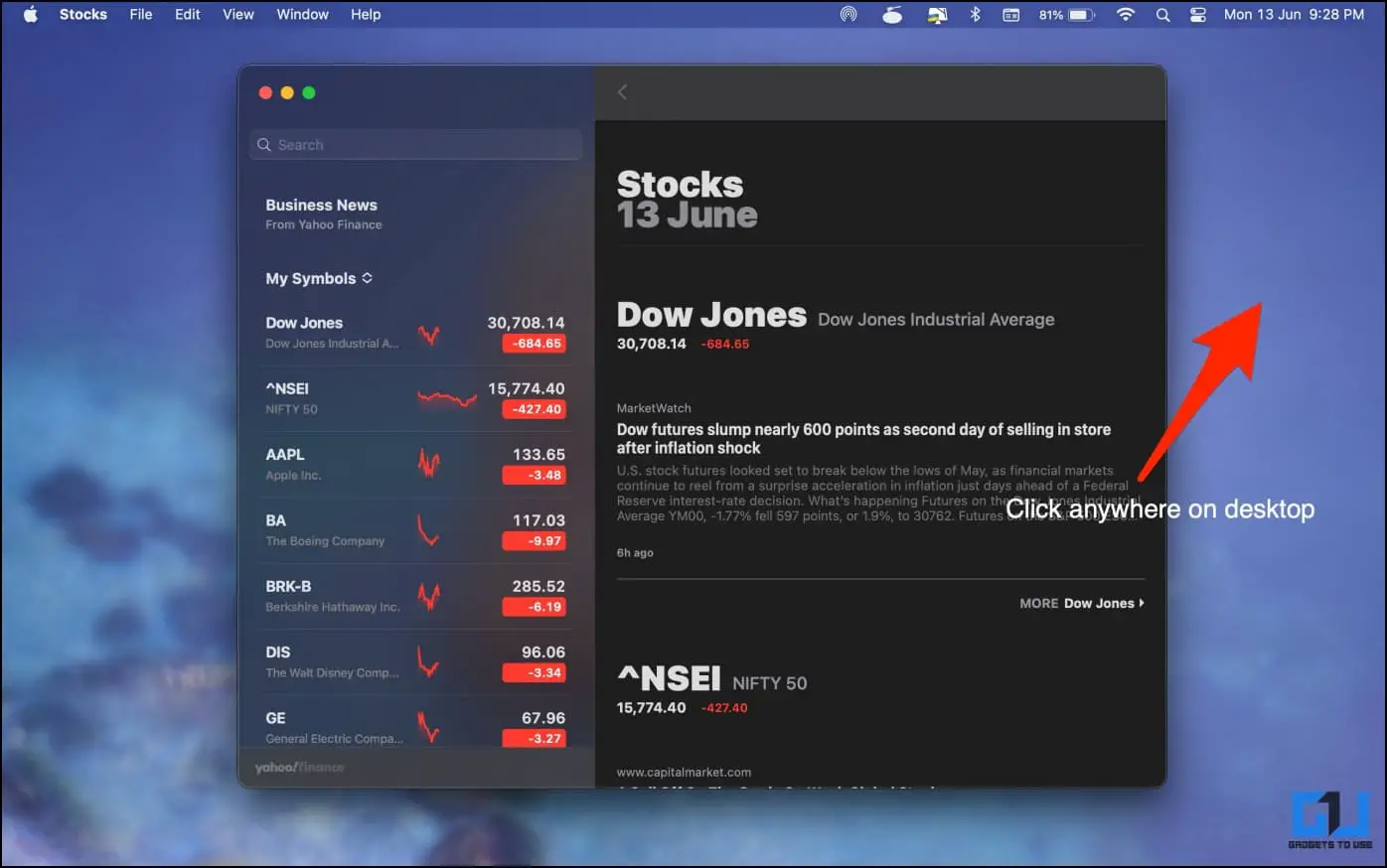
앱이 자동으로 사라지고 모든 파일과 폴더가 평소처럼 표시되는 전체 데스크톱 보기가 제공됩니다. 이러한 파일이나 폴더를 열 수도 있습니다. 데스크톱 영역을 다시 클릭하면 앱이 다시 나타나면서 파일이 다시 숨겨집니다.
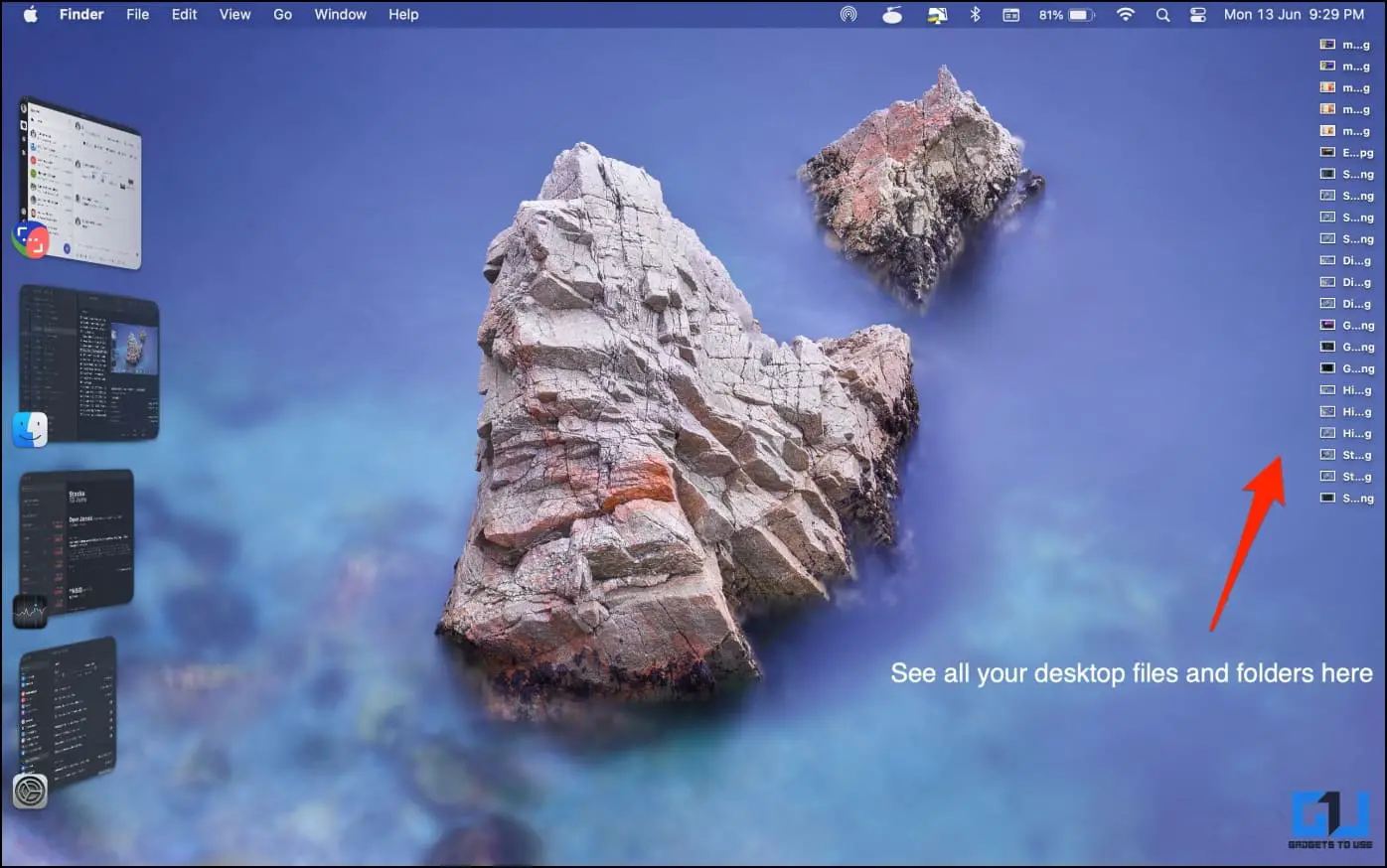
스테이지 관리자에서 추가 앱을 위한 공간 만들기
기본적으로 스테이지 관리자는 동시에 5개의 앱만 수용할 수 있습니다. 그러나 도크를 숨기면 추가 앱을 표시할 공간을 확보하여 총 6개의 창을 표시할 수 있습니다. 방법은 다음과 같습니다:
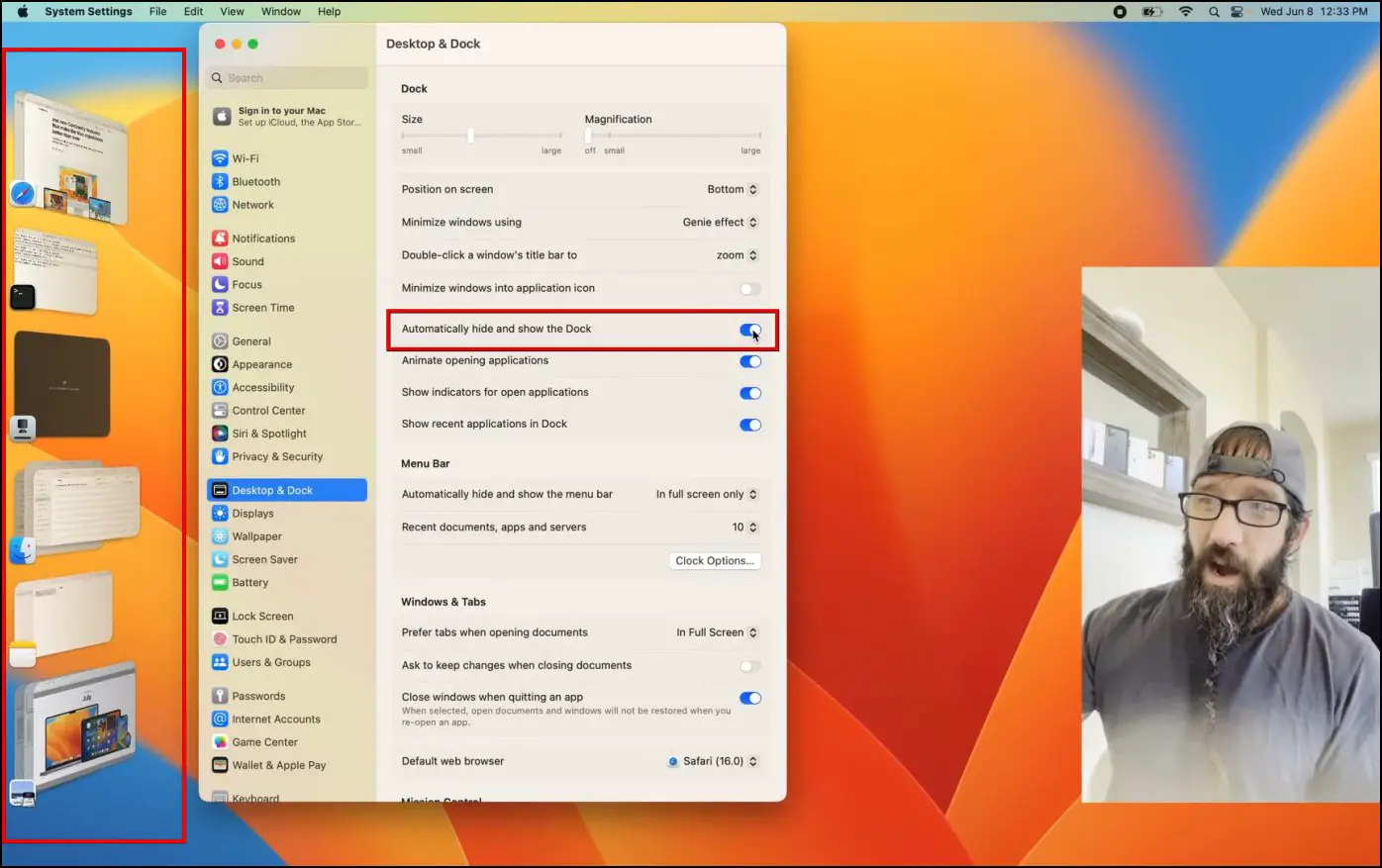
이미지: 애플 닌자
1. Open 시스템 설정 을 클릭합니다.
2. 이동 데스크톱 및 독.
3. 다음 확인란을 선택합니다. 도크 자동 숨김 및 표시.
또는 도크 위치를 아래쪽에서 왼쪽 또는 오른쪽으로 변경하여 스테이지 관리자에서 추가 앱을 위한 공간을 확보할 수 있습니다. 또는 도크의 크기를 더 작은 크기로 조정할 수도 있습니다.
이 방법은 13인치 화면이 더 작은 MacBook에서는 작동할 수도 있고 작동하지 않을 수도 있습니다. MacBook Pro 2020 13인치에서는 도크를 숨긴 상태에서도 스테이지 매니저에 4개의 창만 표시됩니다.
Mac 스테이지 관리자에서 앱 그룹화
스테이지 관리자에서 앱을 클릭하면 해당 앱이 메인 화면으로 이동하고 이미 열려 있는 앱이 왼쪽으로 이동하기 때문에 두 개의 앱을 동시에 작업하는 것이 번거로울 수 있습니다. 이때 앱을 함께 그룹화하는 기능이 유용합니다.
Mac Stage Manager에서 앱을 그룹화하여 함께 작업하는 방법은 다음과 같습니다:
1. 먼저 다른 앱과 그룹화하려는 앱을 엽니다.
2. 스테이지 관리자 사이드바에서, 썸네일을 드래그합니다. 을 데스크톱의 다른 앱으로 드래그합니다.
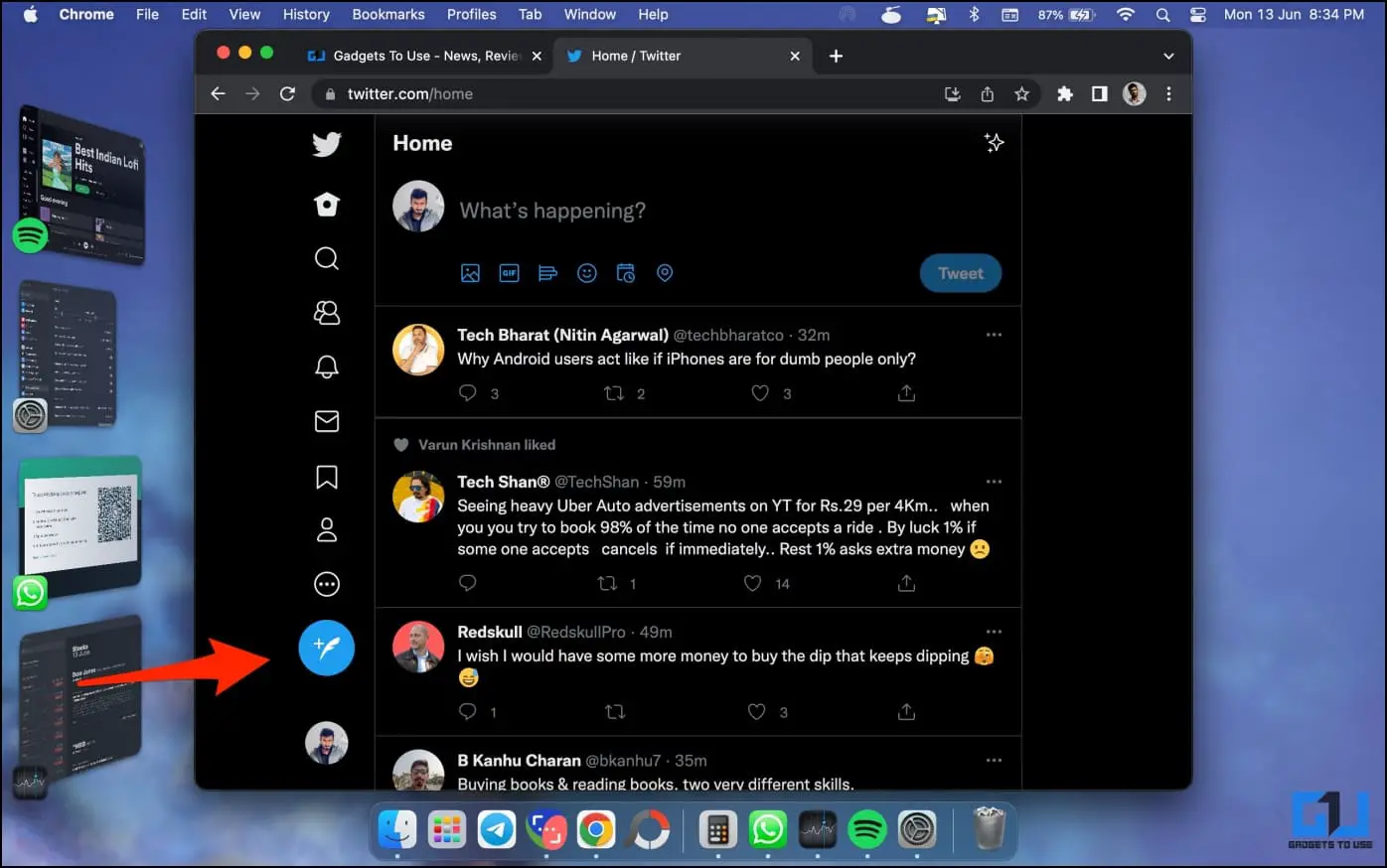
3. 끝났습니다. 이제 두 앱이 함께 그룹화되었습니다.
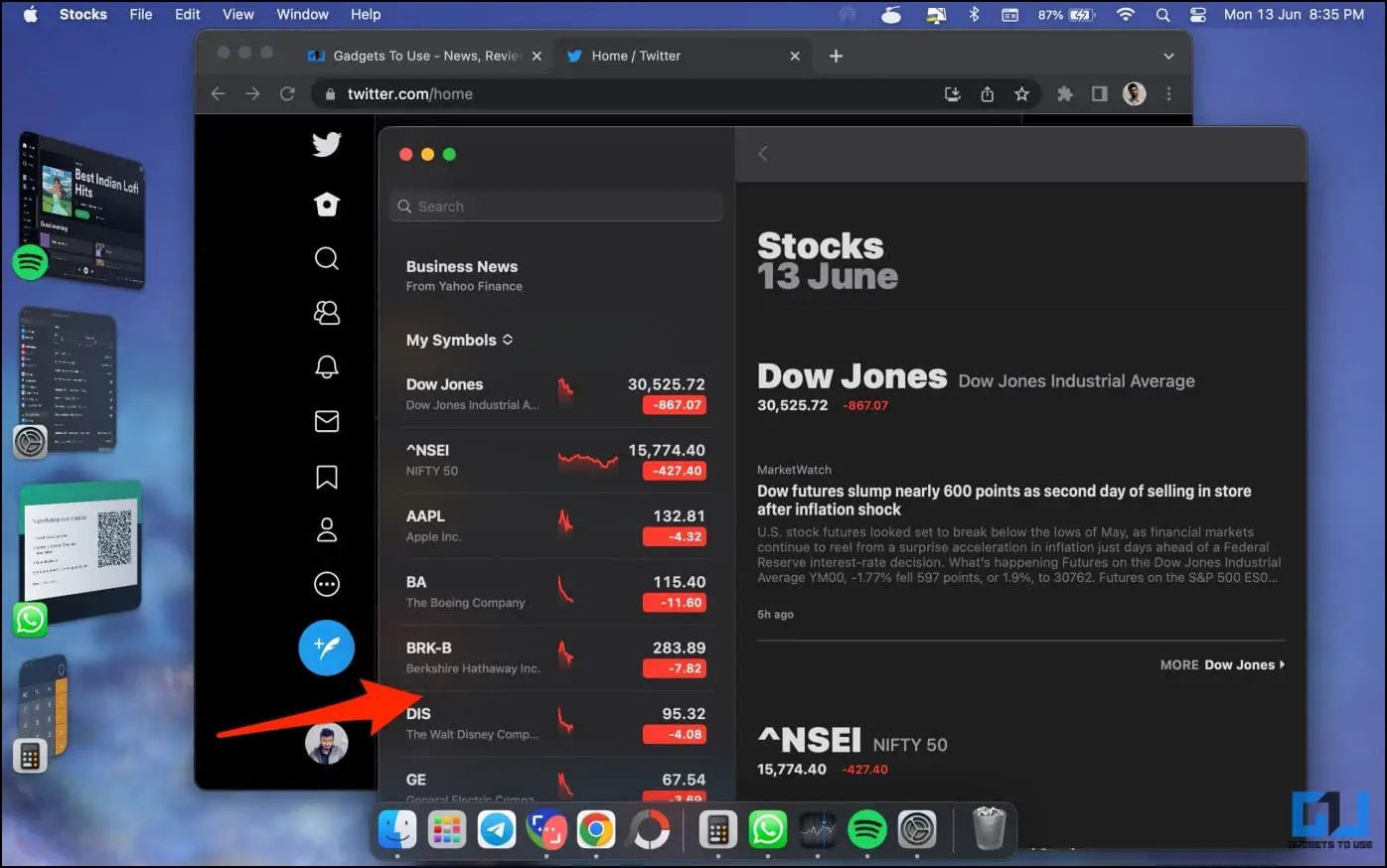
4. 여러 개의 창을 계속 드래그하여 함께 그룹화할 수 있습니다.

다른 탭으로 전환하면 그룹화된 창이 자동으로 왼쪽으로 이동합니다. 그룹 썸네일을 클릭하면 언제든지 모든 창을 열 수 있습니다. Mac에서는 창 배열이 그대로 유지되므로 이전 상태로 계속 사용할 수 있습니다.
그룹에서 앱을 제거하려면 해당 앱을 바탕화면에서 사이드바로 드래그합니다. 앱이 분리되어 스테이지 관리자에서 화면 왼쪽으로 이동합니다.
macOS Ventura에서 스테이지 관리자 비활성화하기
스테이지 관리자가 마음에 들지 않거나 Mac에서 멀티태스킹을 할 때 기존의 미션 컨트롤을 사용하는 것이 더 편한 경우, macOS Ventura에서 스테이지 관리자를 비활성화하는 방법은 다음과 같습니다:
1. 탭 제어 센터 를 클릭합니다.
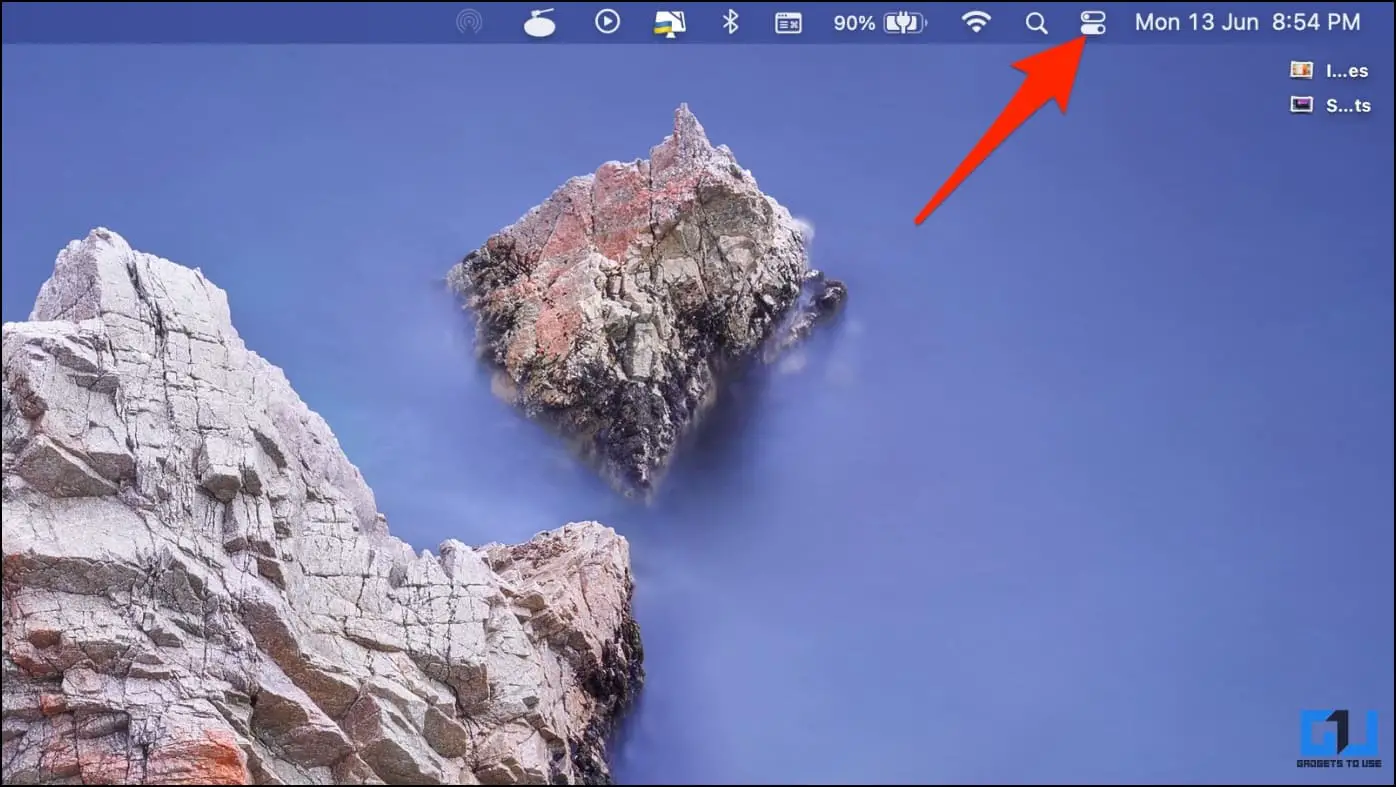
2. 를 클릭합니다. 스테이지 관리자 아이콘.
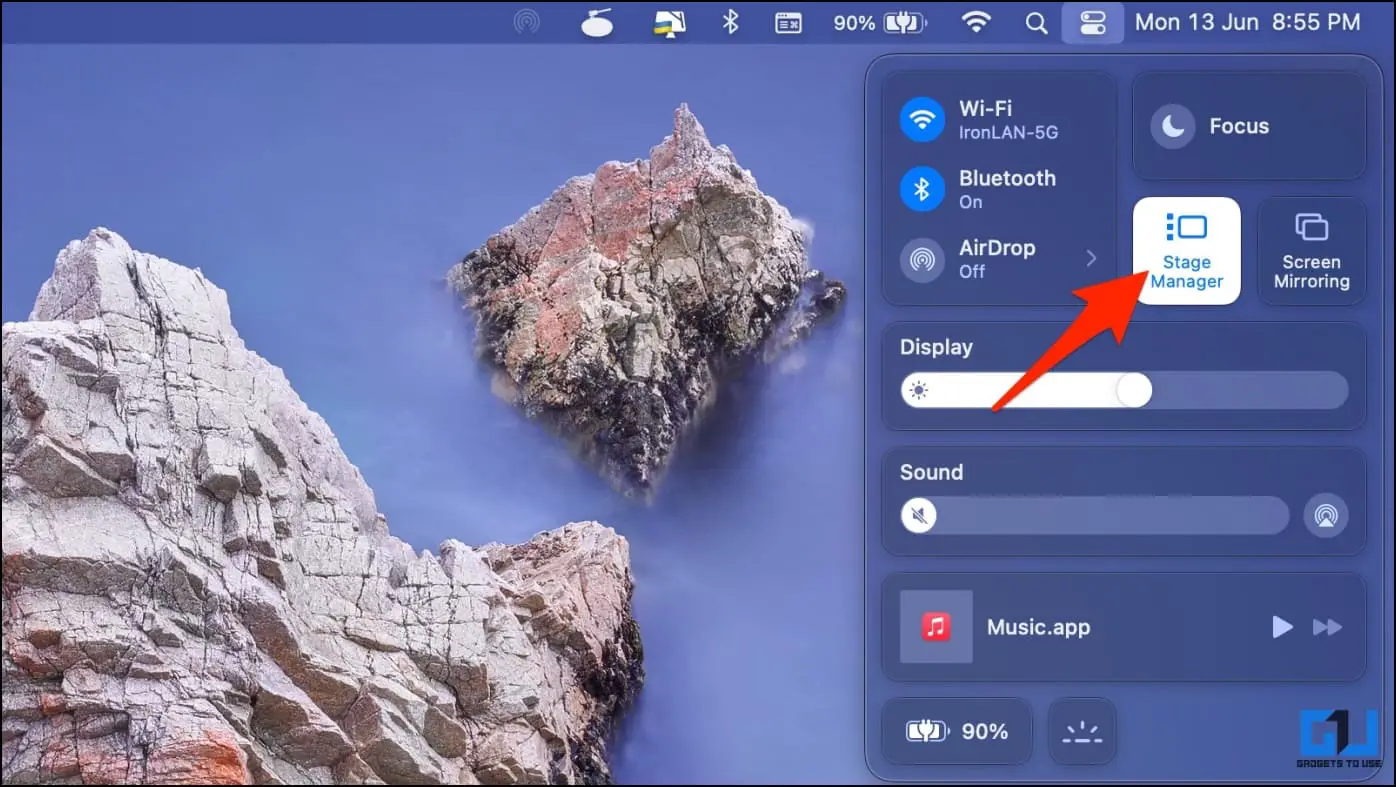
3. 다음으로 다음 토글을 끕니다. Stage 매니저.
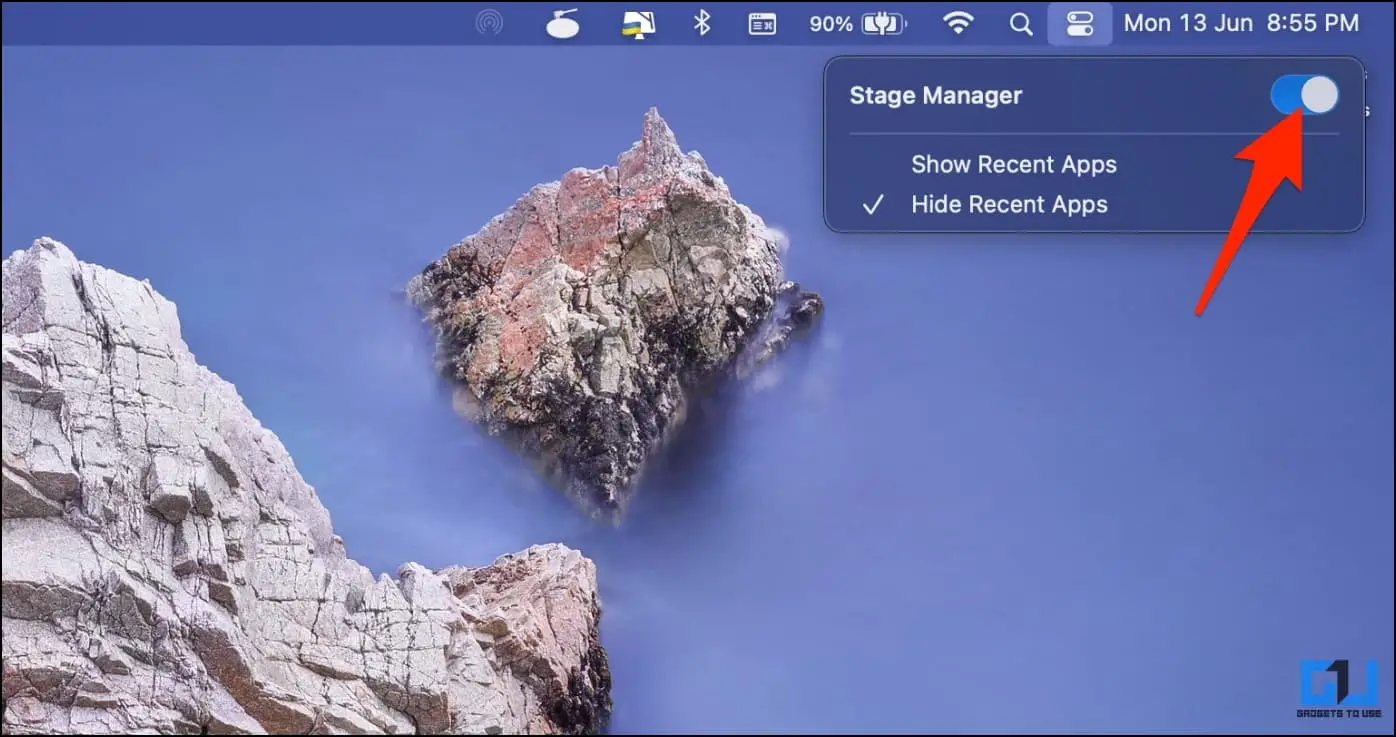
macOS 벤츄라에서 스테이지 매니저의 제한 사항
macOS Ventura는 아직 초기 단계이기 때문에 Stage Manager에는 개선해야 할 몇 가지 제한 사항이 있습니다:
- 스테이지 매니저를 활성화 및 비활성화하는 과정은 느립니다.
- 아직 스테이지 매니저를 위한 키보드 단축키나 트랙패드 제스처는 없습니다.
- 무대 관리자는 5개의 창만 표시할 수 있습니다(위의 트릭을 사용하면 6개의 창을 표시할 수 있음).
- 아직 앱 창의 크기를 조정하거나 재배열할 수 없습니다.
- 스테이지 관리자에서 창을 스크롤할 수 있는 옵션이 없습니다.
- 스테이지 관리자의 사이드바에서 앱을 직접 닫을 수 없습니다.
- Stage Manager는 비활성화 옵션이 없는 앱의 실시간 미리보기를 표시하므로 구형 Mac의 속도가 느려질 수 있습니다.
마무리
지금까지 최근 앱을 숨기고, 데스크톱 파일을 표시하고, Stage Manager에 추가 앱을 추가하는 몇 가지 팁과 요령에 대해 알아보았습니다. Mac에서 새로운 멀티태스킹 도구를 최대한 활용하는 데 도움이 되셨기를 바랍니다. 더 많은 팁과 요령이 궁금하다면 가젯투유즈를 계속 지켜봐 주세요.
관심이 있으신가요?
- macOS 벤츄라에서 소프트웨어 업데이트를 찾아서 다운로드하는 방법
- 제거 후 Mac 런치패드에서 앱 아이콘이 멈추는 문제를 해결하는 7가지 방법
- Mac과 iPhone에서 연속성 카메라를 사용하는 2가지 방법
- Windows PC에서 Apple 연속성 카메라를 사용하는 2가지 방법