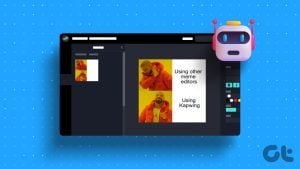기본 수정
- Mac을 다시 시작하세요. Mac을 재시동하면 구성을 새로 고치고, 소프트웨어 결함을 해결하고, 포트를 다시 초기화하여 문제가 해결되는 경우가 많습니다. 따라서 Mac을 다시 시작하여 높은 새로 고침 빈도 옵션이 활성화되어 있는지 확인하십시오.
- 소프트웨어를 업데이트하세요: 말할 것도 없이 이러한 문제는 운영 체제의 소프트웨어 버그로 인해 발생하는 경우가 많습니다. 이 요소를 완전히 제거하려면 OS를 업데이트하세요.
- 모니터가 높은 새로 고침 빈도를 지원하는지 확인하세요. 새로 고침 빈도를 변경하기 전에 장치가 120Hz, 144Hz 이상과 같은 높은 새로 고침 빈도를 지원할 수 있는지 확인하십시오.
수정 1: Mac 설정에서 높은 새로 고침 빈도를 수동으로 선택
높은 새로 고침 빈도를 지원함에도 불구하고 많은 모니터는 Mac 설정에서 활성화되어 있지 않기 때문에 더 높은 새로 고침 빈도로 전환하지 않는 경우가 많습니다. 방법은 다음과 같습니다.
1 단계: 모니터를 Mac에 연결한 후 Mac을 엽니다. 설정.
2 단계: 다음으로 이동 디스플레이.
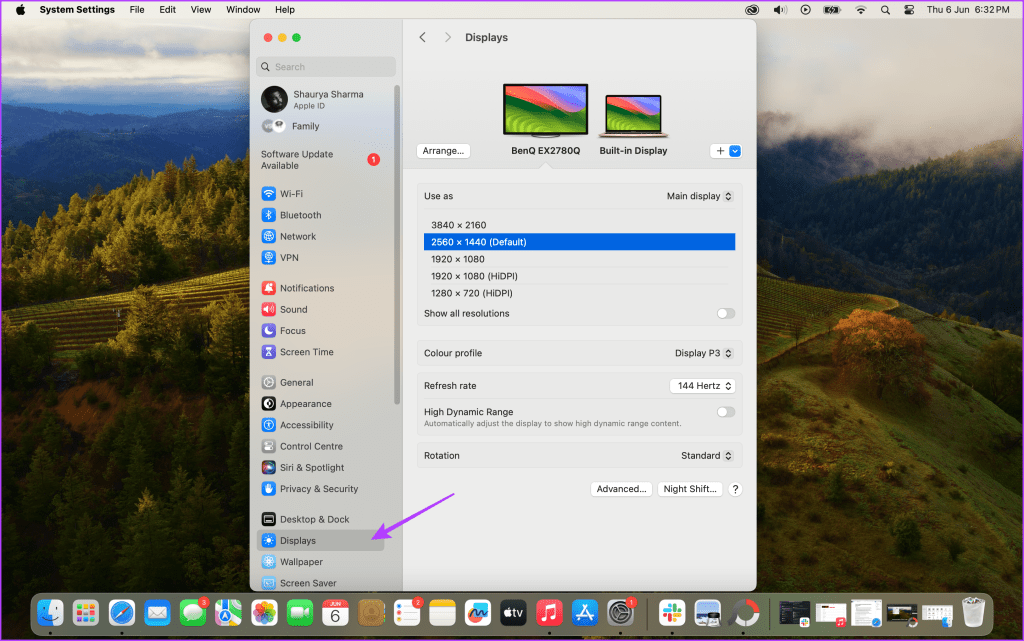
메모: Mac 모델마다 최대 출력 해상도와 새로 고침 빈도가 다릅니다.
3단계: 여기에서 선택할 수 있는 옵션이 표시됩니다. 재생률. 가능한 한 가장 높은 것을 선택하세요. 이 경우 내 모니터는 144Hz를 지원하므로 그것을 선택하겠습니다.
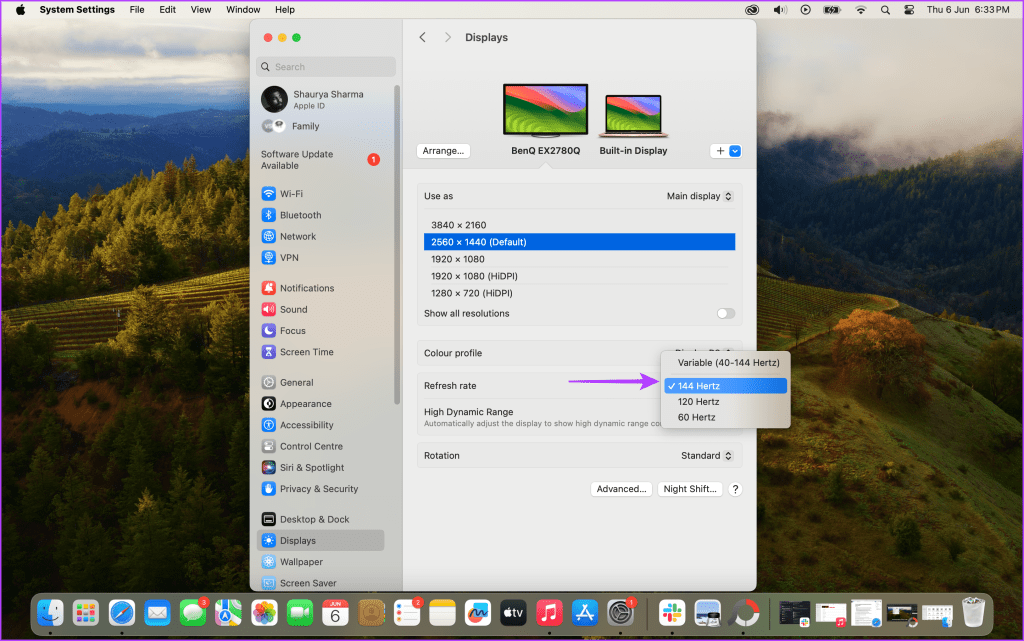
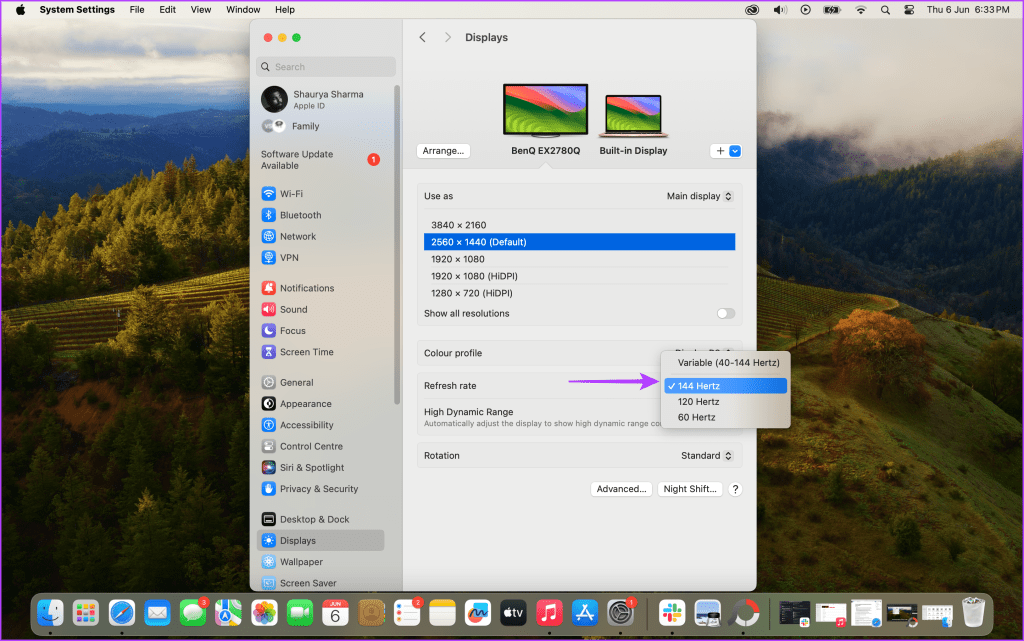
수정 2: Thunderbolt 호환 케이블 또는 HDMI 2.1 사용
잘못된 케이블을 선택하면 높은 화면 주사율을 지원하는 데 문제가 발생할 수 있습니다. Apple에서는 다음을 사용할 것을 권장합니다.
- Thunderbolt 4 케이블, Thunderbolt 3 케이블 또는 Thunderbolt 4 포트가 있는 장치와 USB-C 케이블.
- Thunderbolt USB 4 포트가 있는 장치를 사용하는 Thunderbolt 3 케이블 또는 USB-C 케이블.
또한 대부분의 MacBook에 제공되는 USB-C-USB-C 케이블과 같은 일부 케이블은 디스플레이에 적합하지 않습니다. 따라서 Mac에 어떤 포트가 있는지 확인하고 적절한 케이블을 구입하세요. Mac 모델의 포트를 확인하려면 공식 Apple 지원 페이지를 방문하세요.
또는 HDMI 2.1 케이블을 사용할 수도 있습니다. 대부분의 Mac 모델에는 HDMI 2.0 포트가 포함되어 있거나 포함되어 있지 않아 출력이 60Hz에서 4K로 제한됩니다. 이 경우 Thunderbolt 포트만 사용하세요. 이 페이지를 방문하여 Mac이 HDMI를 통해 최대 240Hz에서 4K를 지원하는지 확인하세요.
또한 읽어보세요: MacBook 및 iPad를 위한 최고의 Thunderbolt 4 케이블
수정 3: HDMI 2.1, 디스플레이 포트 또는 Thunderbolt USB4 포트에 연결
케이블을 모니터에 연결할 때 다음 사항에 유의하십시오.
모니터/TV의 HDMI 2.1 포트 식별
일부 외부 모니터와 TV에는 포트가 여러 개 있지만 모두 HDMI 2.1을 지원할 필요는 없습니다. 즉, HDMI 2.0 이하로 제한되어 60Hz로 제한됩니다.
이 경우 HDMI 2.1 구성을 지원하는 포트를 확인하고 HDMI 케이블(HDMI 2.1이어야 함)을 올바르게 연결하십시오.
모니터에 HDMI 2.1 포트가 없는 경우
내 모니터에는 HDMI 2.1을 지원하는 HDMI 포트가 없습니다. 따라서 두 가지 옵션이 있습니다. MacBook의 USB-C-USB-C 케이블을 모니터의 USB-C 포트(DisplayPort Alt 모드와 호환 가능)에 연결하거나 USB-C-DisplayPort 케이블을 모니터의 USB-C 포트에 연결할 수 있습니다. 디스플레이포트.
수정 4: 품질이 낮은 일반 도크/허브 사용 방지
이제 많은 MacBook이 기본 I/O로 USB-C 포트만 제공하므로 USB-C 도크 또는 허브에 투자하는 것이 무엇보다 중요해졌습니다. I/O를 USB-A, 더 많은 USB-C 포트 및 HDMI로 확장할 뿐만 아니라 동시에 충전할 수도 있습니다.
그러나 대부분의 사람들은 높은 화면 주사율이나 해상도를 구현하는 데 필요한 대역폭이나 I/O를 지원하지 않는 저렴한 옵션을 구입합니다.
따라서 도크를 구매할 때 다음 사항을 확인하세요.
- 144Hz 이상에서 4K 해상도를 지원하는지 확인하세요. 작은 글씨를 읽고 새로 고침 빈도를 확인하세요.
- DisplayPort 1.4가 포함된 도크/허브 구입: 가장 높은 새로 고침 빈도와 해상도를 보장합니다.
- 마음의 평안과 안전을 보장하려면 Apple 인증 액세서리를 구입하세요.
또한 읽어보세요: Mac용 도크(ft. Startech Thunderbolt 4 도크)를 사용하기 전까지는 Mac용 도크가 필요한지 몰랐습니다.
자주 묻는 질문
예, 외부 모니터가 HDR과 호환된다면 HDR을 사용할 수 있습니다.
아니요, 기능은 Mac 모델마다 다릅니다. 정확한 정보는 Apple의 공식 사양을 참조하세요.
높은 새로 고침 빈도는 사용자 인터페이스를 더욱 매끄럽게 만들고 눈의 피로를 줄여줍니다. 또한 게이머에게는 매우 중요합니다.
도움이 되었나요?