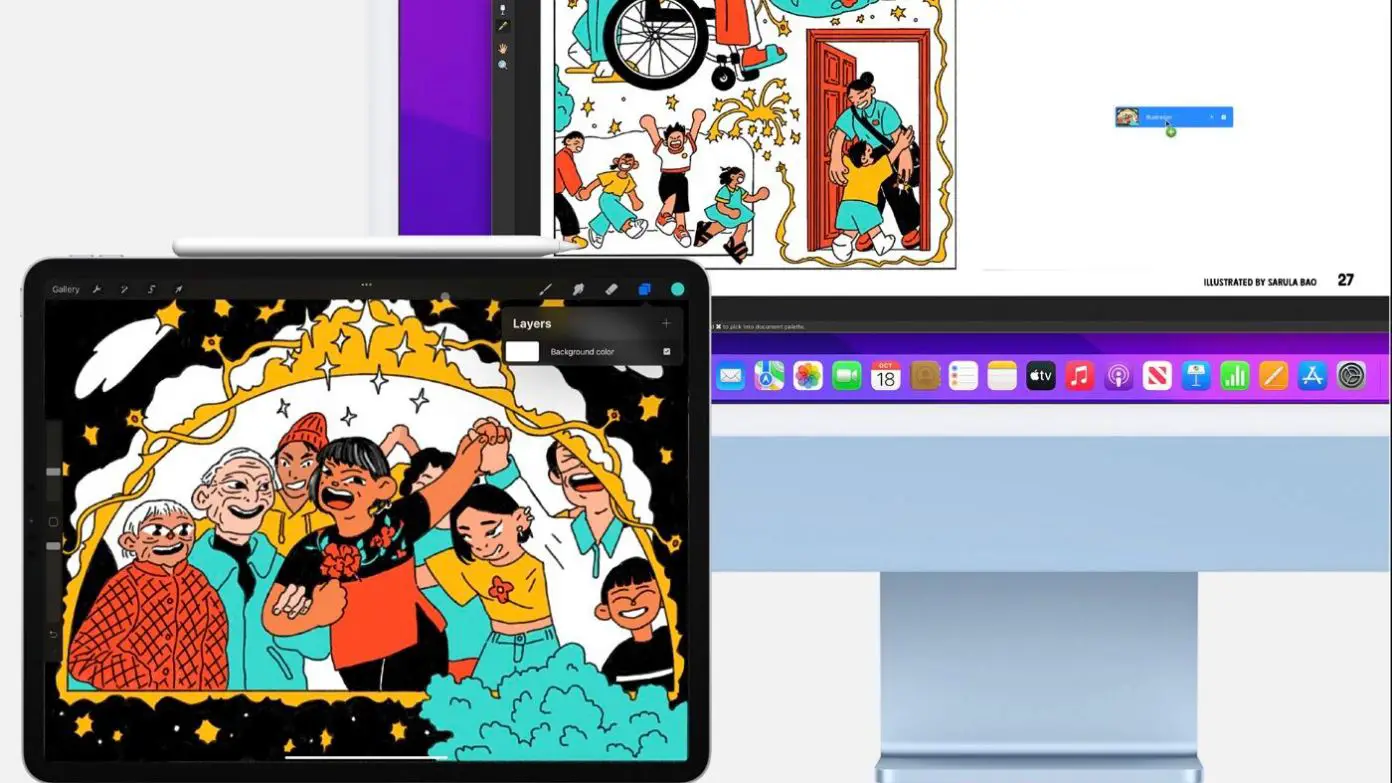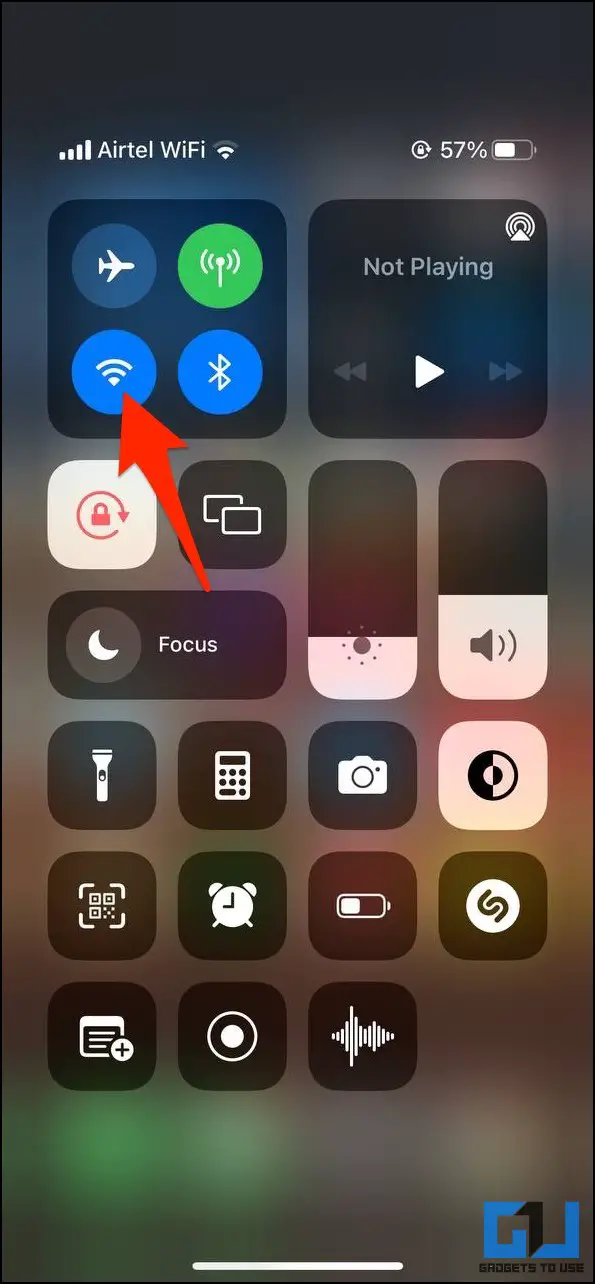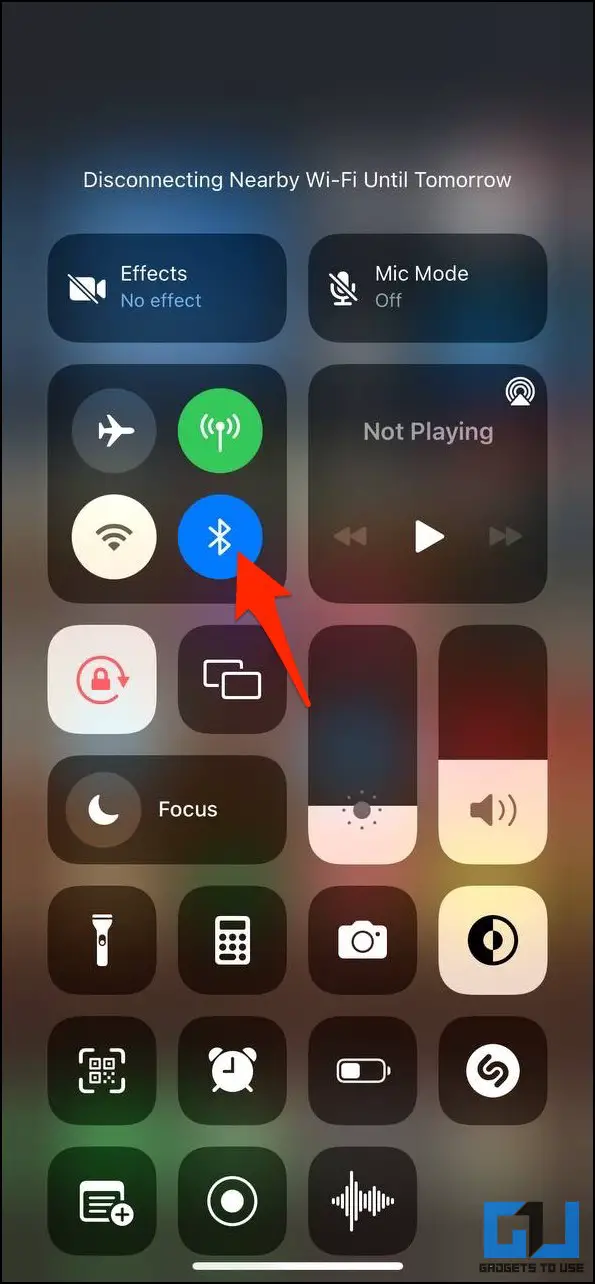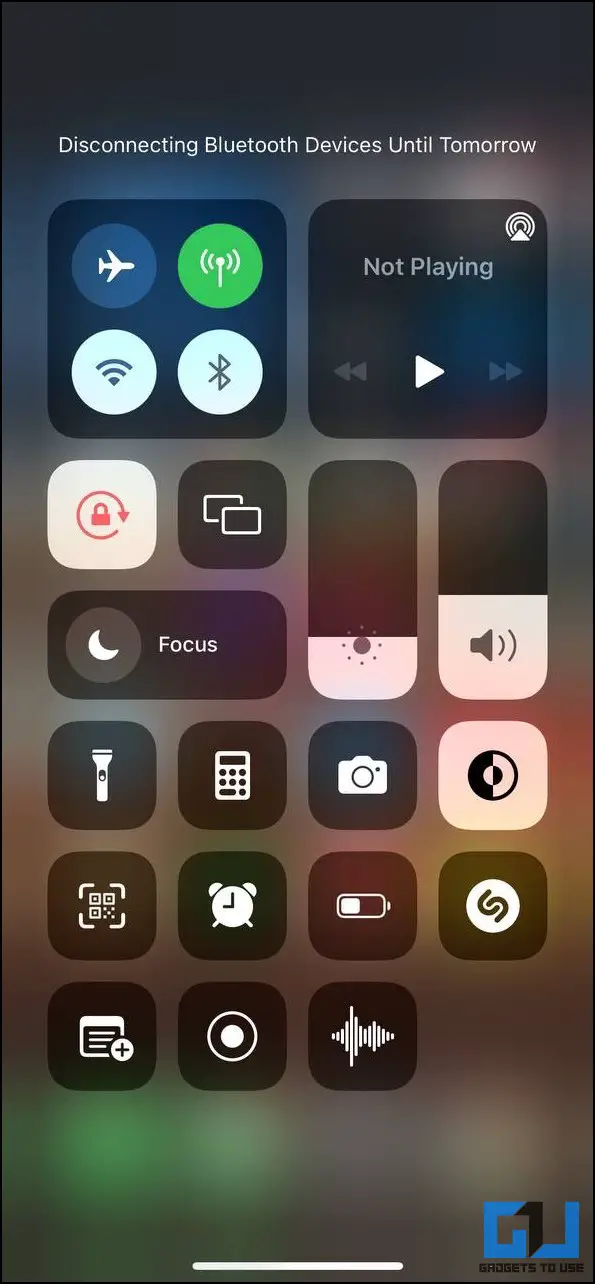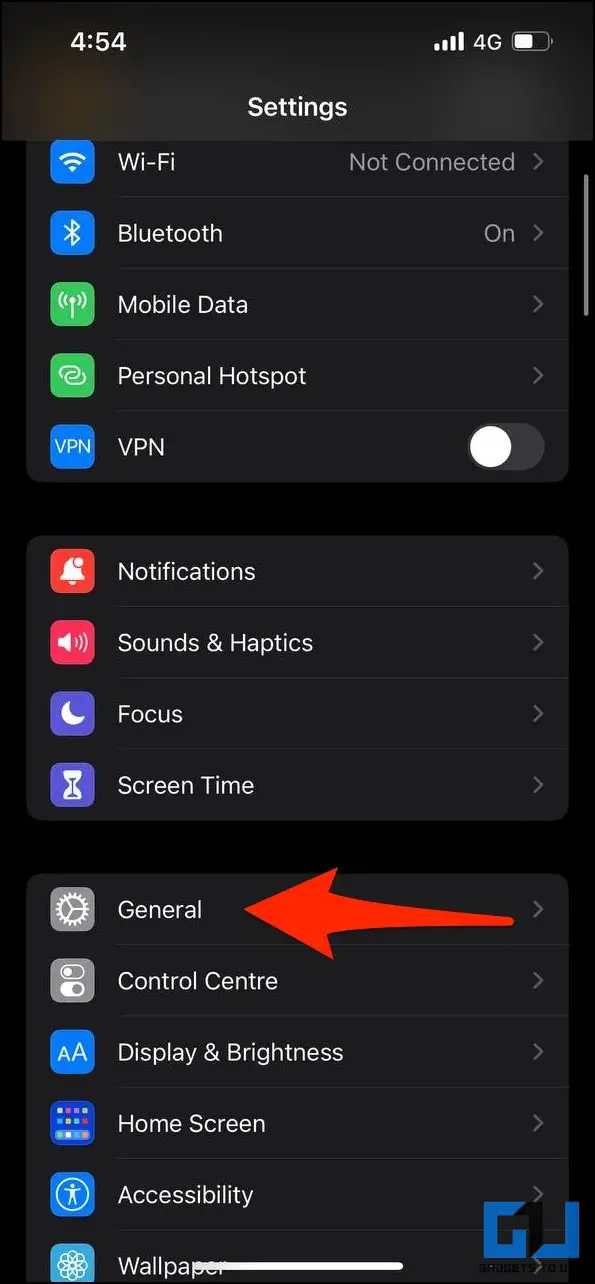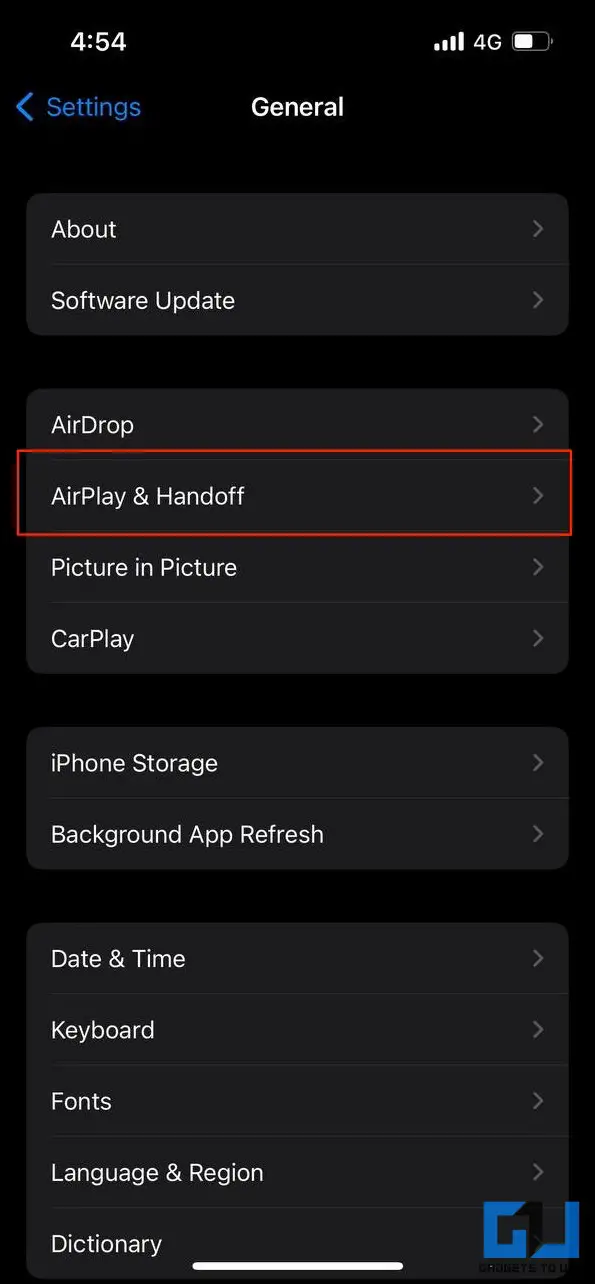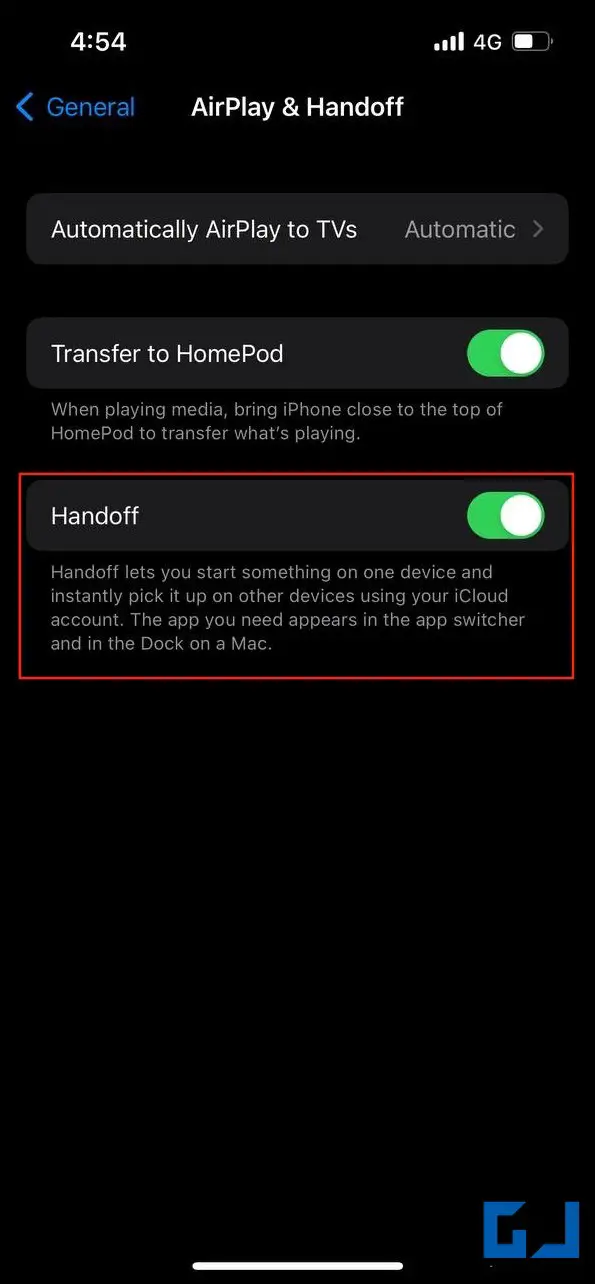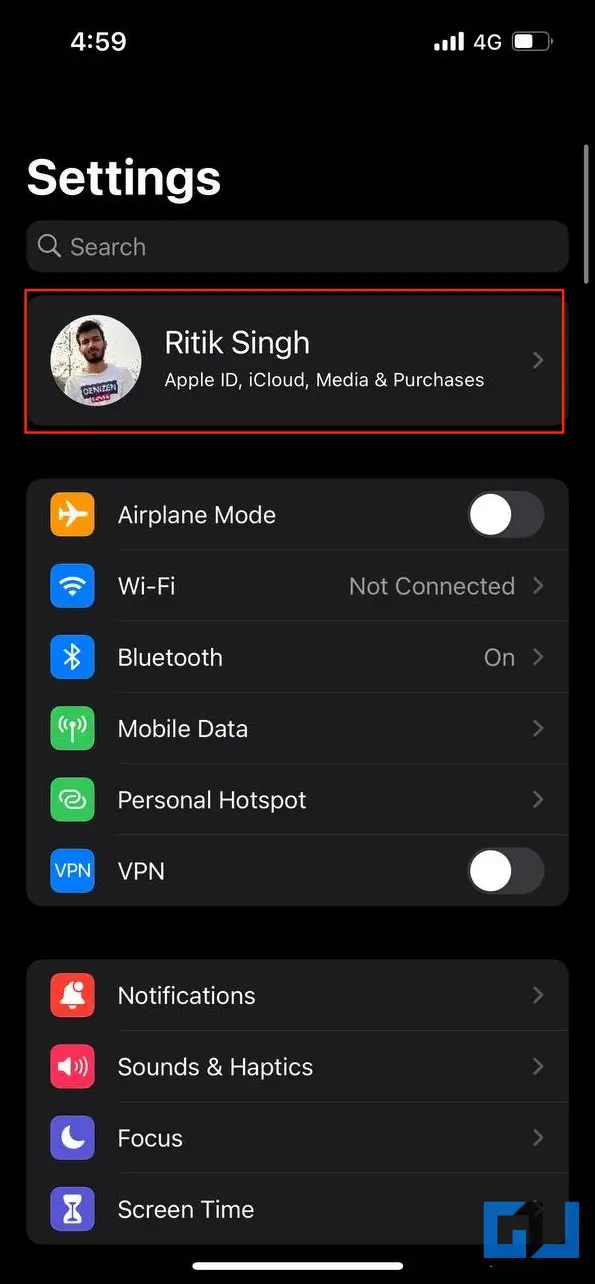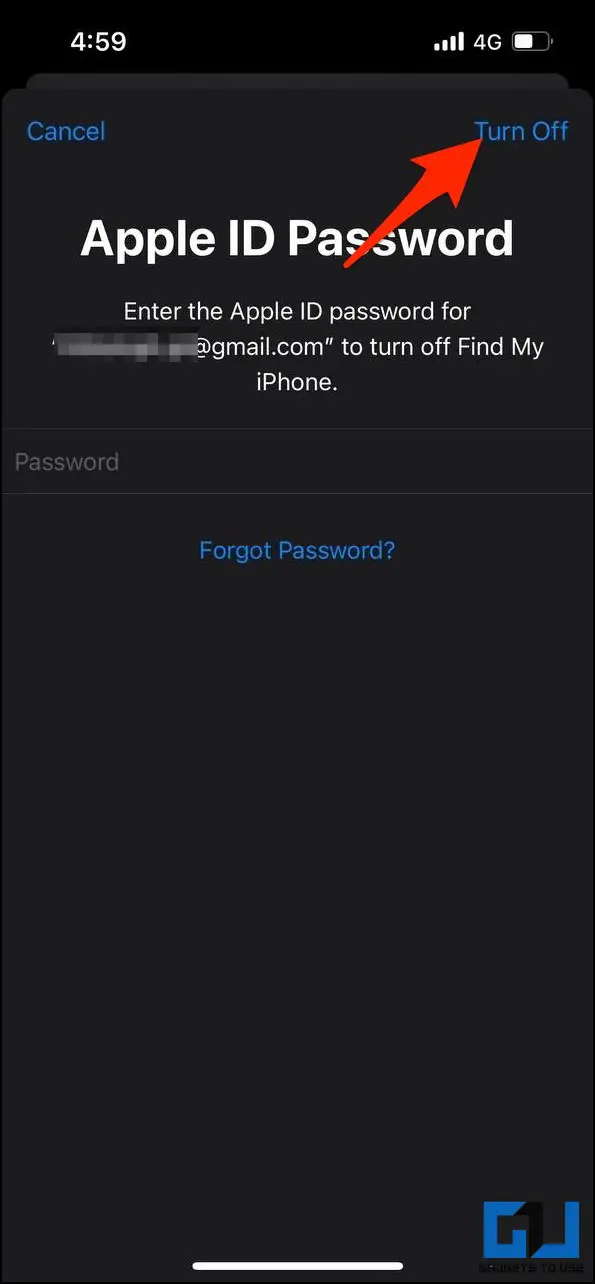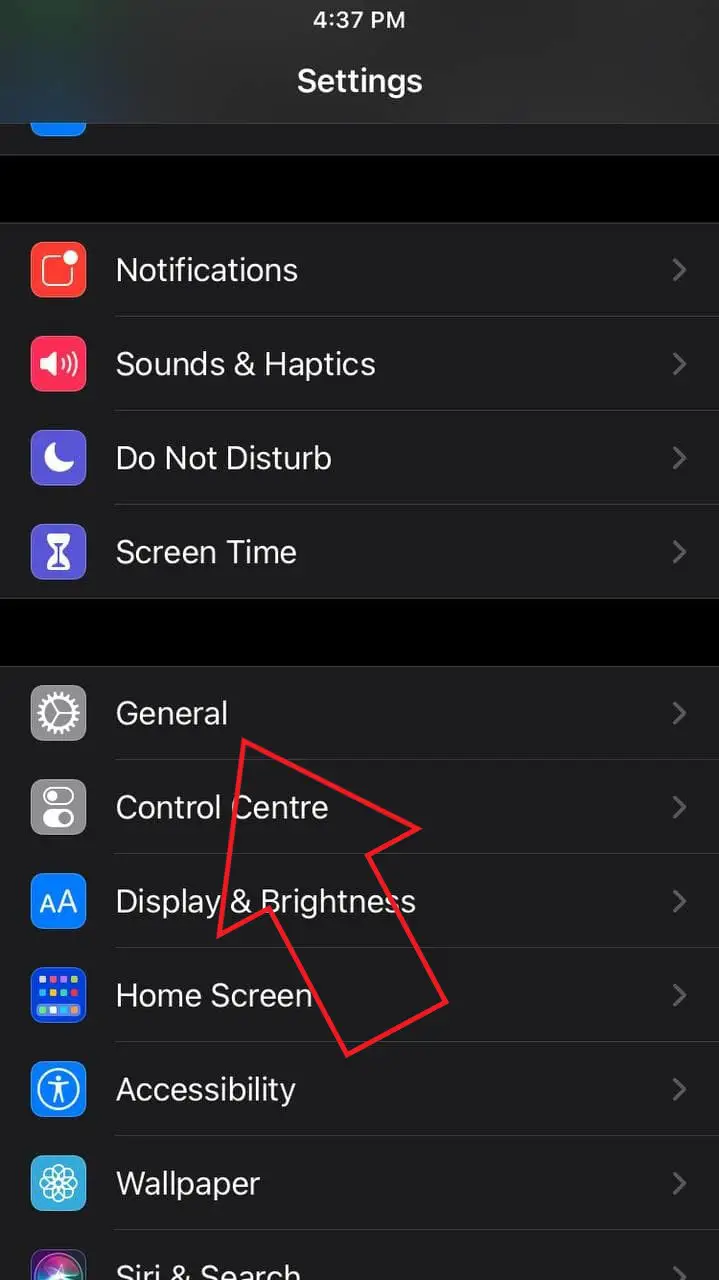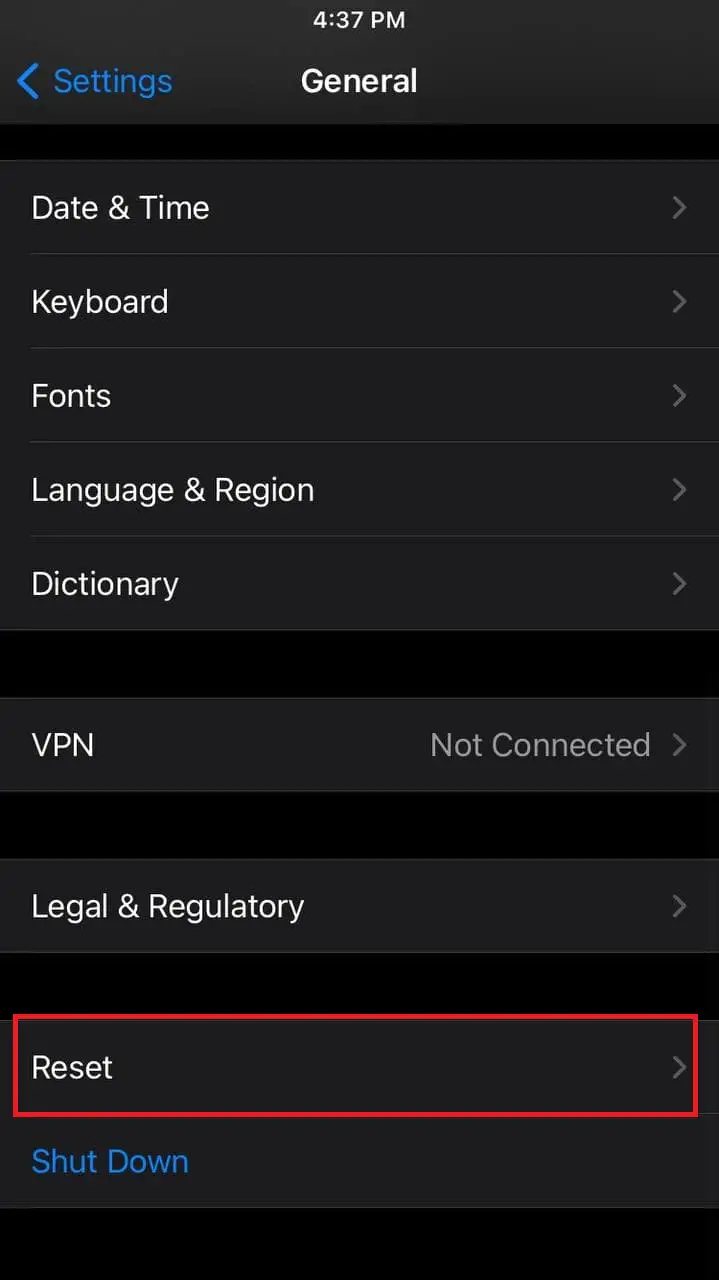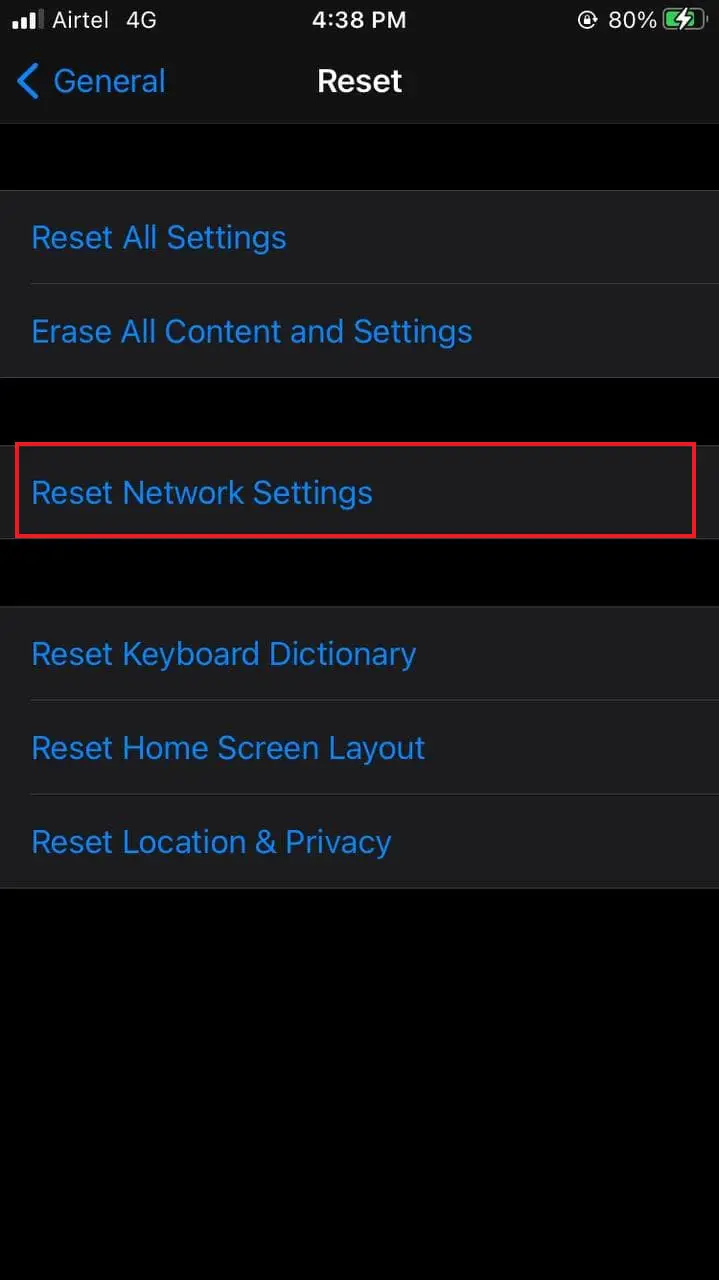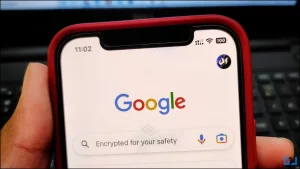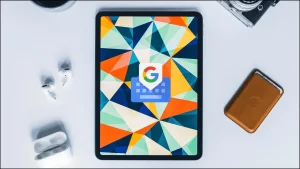Apple의 범용 클립보드 기능을 사용하면 iPhone 또는 iPad의 텍스트를 복사하여 Mac에 붙여넣거나 그 반대로 붙여넣을 수 있습니다. 대부분의 경우 안정적으로 잘 작동하지만, 일부 사용자는 범용 복사-붙여넣기 기능이 의도한 대로 작동하지 않는 것을 경험할 수 있습니다. 따라서 이 글에서는 Mac, iPhone, iPad에서 범용 클립보드 복사 붙여넣기가 작동하지 않는 문제를 해결하는 테스트 방법을 알려드립니다.
관련 글 | Mac에서 클립보드 복사 붙여넣기 기록을 무료로 보는 3가지 방법
iPhone 및 Mac에서 유니버설 클립보드란 무엇인가요?
목차
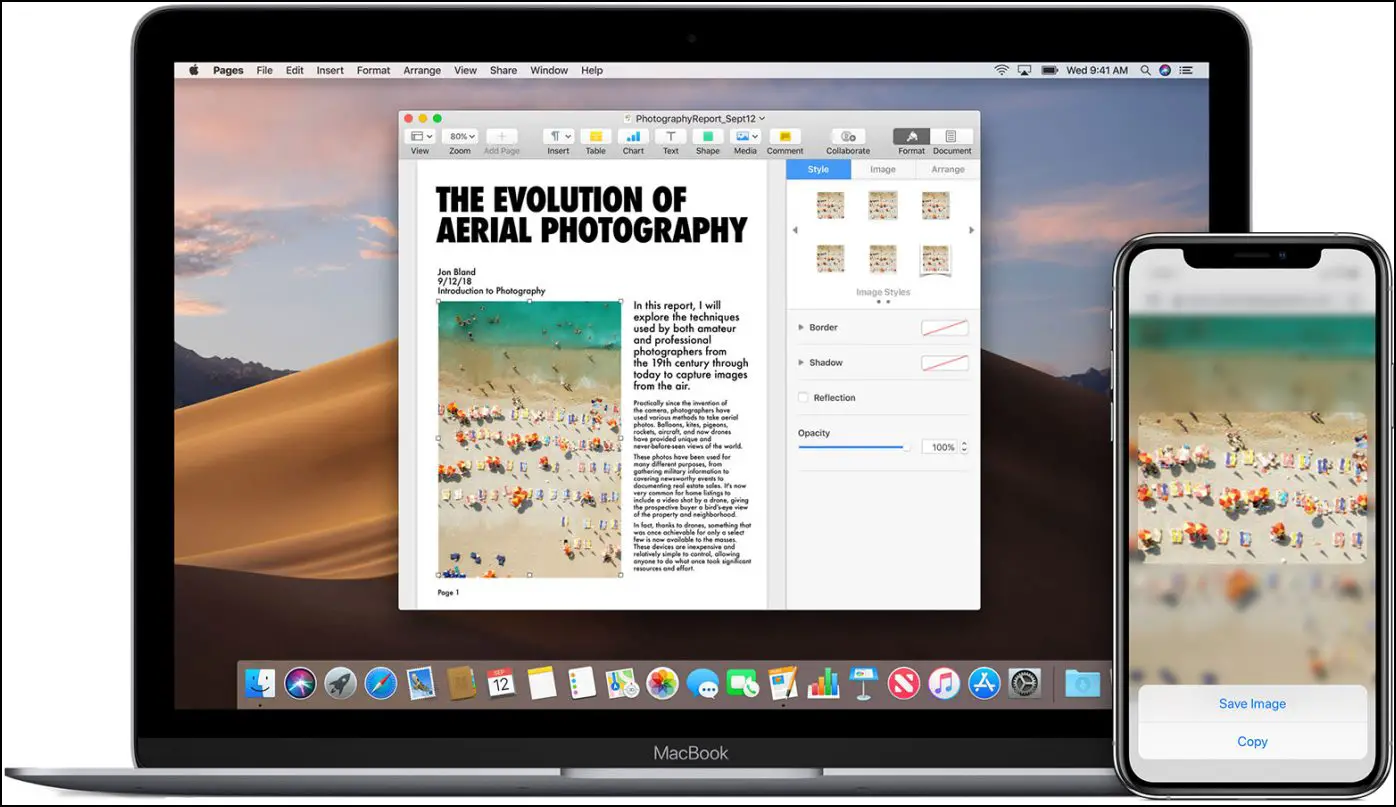
핸드오프 기능의 일부인 유니버설 클립보드를 사용하면 한 Apple 장치에서 텍스트, 이미지 또는 동영상을 복사하여 다른 Apple 장치에 붙여넣을 수 있습니다(예: iPhone에서 Mac으로 또는 그 반대로).
이 기능은 Mac에서 기본적으로 활성화되어 있습니다. 또한 복사한 파일이나 텍스트를 다른 Apple 디바이스 간에 원활하게 붙여넣을 수 있습니다. 이 기능을 사용하려면 한 Apple 장치에서 텍스트나 이미지를 복사합니다. 그러면 자동으로 범용 클립보드에 복사됩니다. 이제 다른 Apple 장치를 불러와 복사한 콘텐츠를 붙여넣습니다.
관련 도움말 | Mac에서 iPhone으로 사용자 지정 벨소리를 복사하는 방법 (2022)
유니버설 클립보드가 Mac, iPhone 또는 iPad에서 작동하지 않나요? 해결 방법은 다음과 같습니다.
유니버설 클립보드가 작동하려면 Wi-Fi와 블루투스가 필요합니다. 대부분의 경우, 복사-붙여넣기 문제는 블루투스 및 Wi-Fi 연결 또는 iCloud 동기화 문제로 인해 발생합니다. 다음은 Mac, iPhone 또는 iPad에서 범용 복사 붙여넣기가 작동하지 않는 문제를 해결하는 특정 방법입니다.
방법 1- 범용 클립보드 요구 사항 확인
먼저 iPhone, iPad 또는 Mac에서 유니버설 클립보드를 지원하고 이에 맞는 운영 체제 버전이 실행되고 있는지 확인하세요. 이 기능이 작동하기 위한 요구 사항은 다음과 같습니다:
- iOS10 이상을 실행하는 iPhone 또는 iPad.
- macOS Sierra 10.2 이상을 실행하는 Mac 또는 MacBook.
- Apple 기기는 동일한 Apple ID로 iCloud에 로그인되어 있습니다.
- 각 장치에서 블루투스 및 Wi-Fi가 켜져 있습니다.
- 동일한 Wi-Fi 네트워크에 연결.
- 각 장치에 핸드오프가 켜져 있습니다.
- 두 장치 모두 30피트 10미터 이내(블루투스 범위)에 있어야 합니다.
두 장치를 동일한 Wi-Fi에 연결(또는 iPhone 핫스팟에 연결)하고, 블루투스를 켜고, 핸드오프가 활성화되어 있는지 확인한 다음, 두 장치를 가까이에 둡니다. 이 모든 과정을 수행하면서 두 장치에 iCloud 계정이 로그인되어 있는지 확인합니다. 동기화가 되지 않으면 로그아웃했다가 iCloud에 다시 로그인하세요.
방법 2: 블루투스 및 Wi-Fi 끄기 및 켜기
유니버설 클립보드는 블루투스 및 Wi-Fi에 의존해 작동합니다. iPhone에서 Mac으로 또는 Mac에서 iPhone으로 복사하여 붙여넣는 동안 간헐적으로 문제가 발생하는 경우, 두 장치에서 Bluetooth와 Wi-Fi를 비활성화했다가 다시 활성화하세요.
iPhone 또는 iPad에서
1. 오른쪽 상단에서 아래로 스와이프하여 제어 센터를 당깁니다.
2. 2. 와이파이 아이콘을 탭하여 끕니다. 다시 활성화하려면 다시 탭합니다.
3. 마찬가지로 블루투스 로 이동하여 다시 활성화합니다.
Mac에서
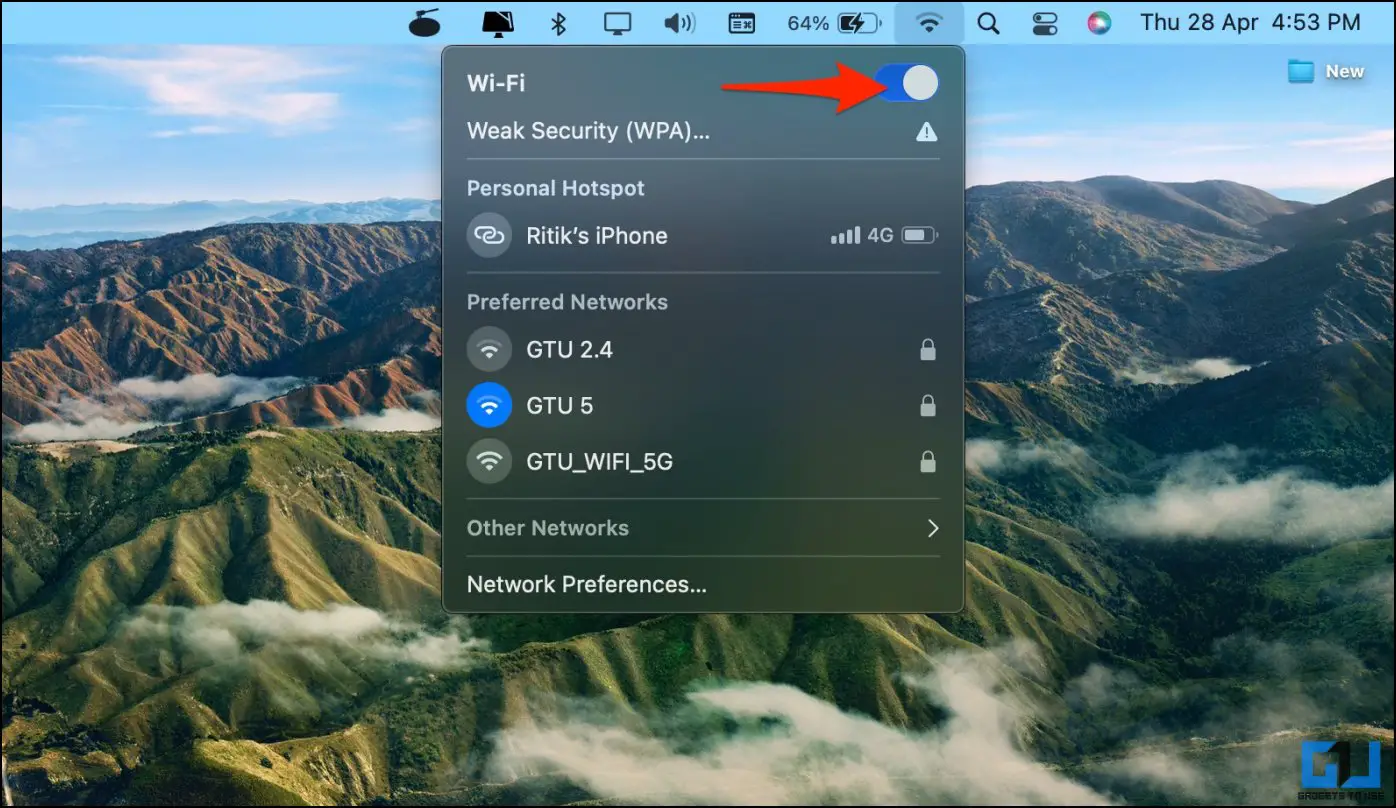
1. Mac에서 Wi-Fi 아이콘을 클릭합니다.
2. Wi-Fi 팝업이 열리면 토글을 끕니다. 다시 활성화합니다.
3. 그런 다음 블루투스 아이콘을 클릭하여 껐다가 켭니다.
관련 문서 | iPhone 80% 이상 충전되지 않는 문제를 해결하는 5가지 방법 (2022)
방법 3- 핸드오프 비활성화 및 다시 활성화하기
유니버설 클립보드는 핸드오프 기능입니다. 핸드오프를 비활성화했다가 다시 활성화하면 Apple 장치에서 복사-붙여넣기 문제를 해결할 수 있습니다. iOS와 Mac에서 이 기능을 사용하는 방법은 다음과 같습니다.
iPhone 또는 iPad에서
1. Open 설정 을 클릭합니다.
2. 이동 일반. 클릭 AirPlay & 핸드오프.
3. 다음 토글을 끄고 켭니다. 핸드오프.
Mac에서
1. 2. Apple 로고 를 클릭합니다.
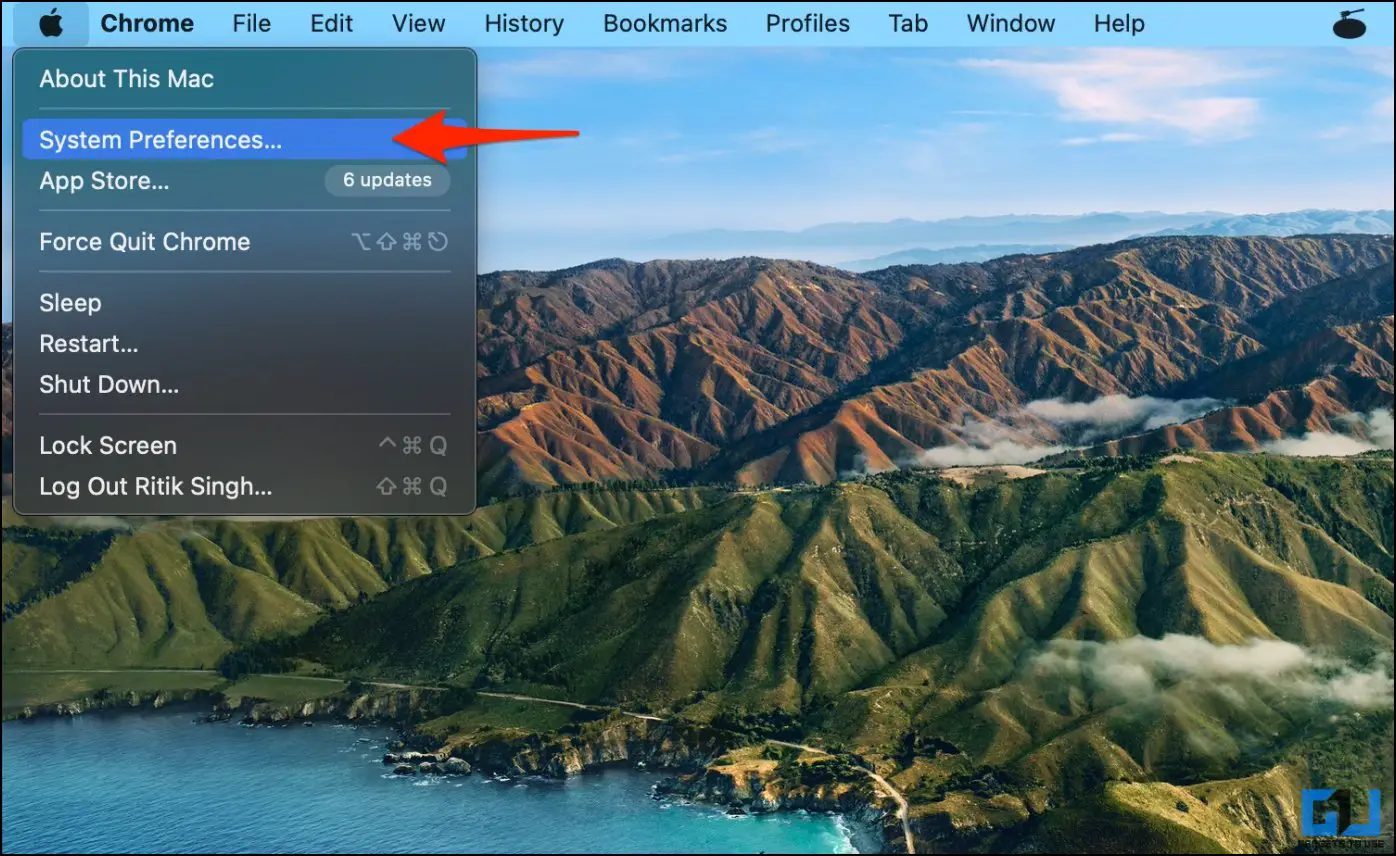
2. 선택 시스템 환경설정 를 클릭하고 일반.
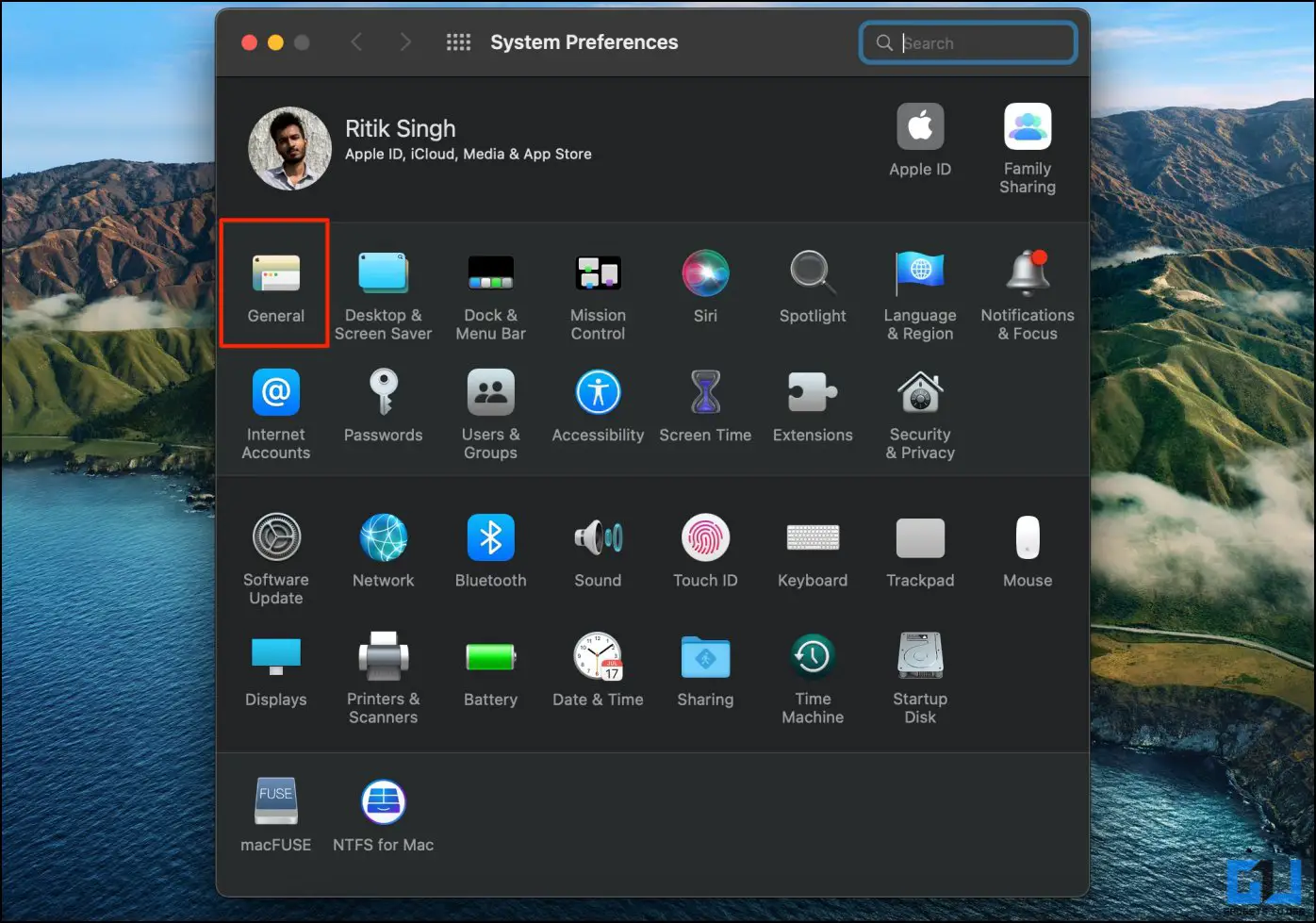
3. 여기에서 다음 항목의 확인란을 선택 취소합니다. 이 Mac과 iCloud 기기 간의 핸드오프를 허용합니다..
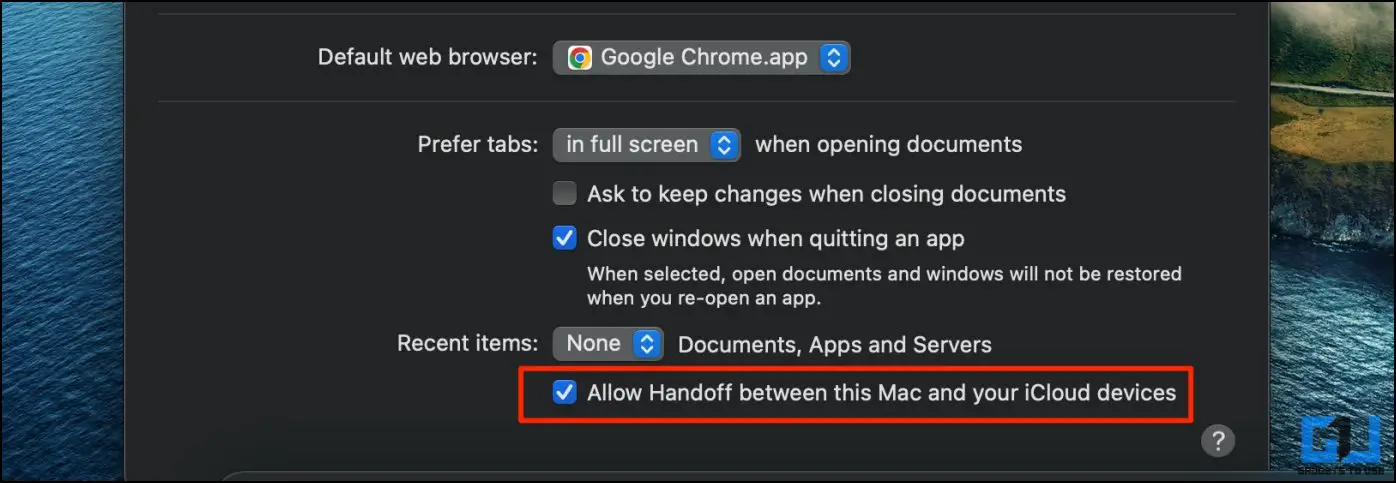
4. 몇 초간 기다린 후 다시 활성화합니다.. 그런 다음 Mac을 재시동합니다.
방법 4- iCloud 계정 로그아웃 후 다시 로그인하기
유니버설 클립보드를 사용하려면 사용하려는 장치에서 동일한 Apple 계정으로 로그인해야 합니다. Mac 또는 iPhone/ iPad 간에 복사-붙여넣기가 작동하지 않는 경우, 아래와 같이 iCloud 계정에서 로그아웃했다가 다시 로그인합니다.
iPhone 또는 iPad에서
1. Open 설정 을 클릭합니다.
2. 를 클릭합니다. Apple ID 이름을 입력합니다.
3. 탭 로그아웃 를 클릭합니다.
4. 나의 iPhone 찾기가 켜져 있는 경우 Apple ID 암호를 입력한 후 끄기.
Mac에서
1. 2. Apple 로고 왼쪽 상단에 있습니다; 시스템 환경설정.

2. 탭 Apple ID.
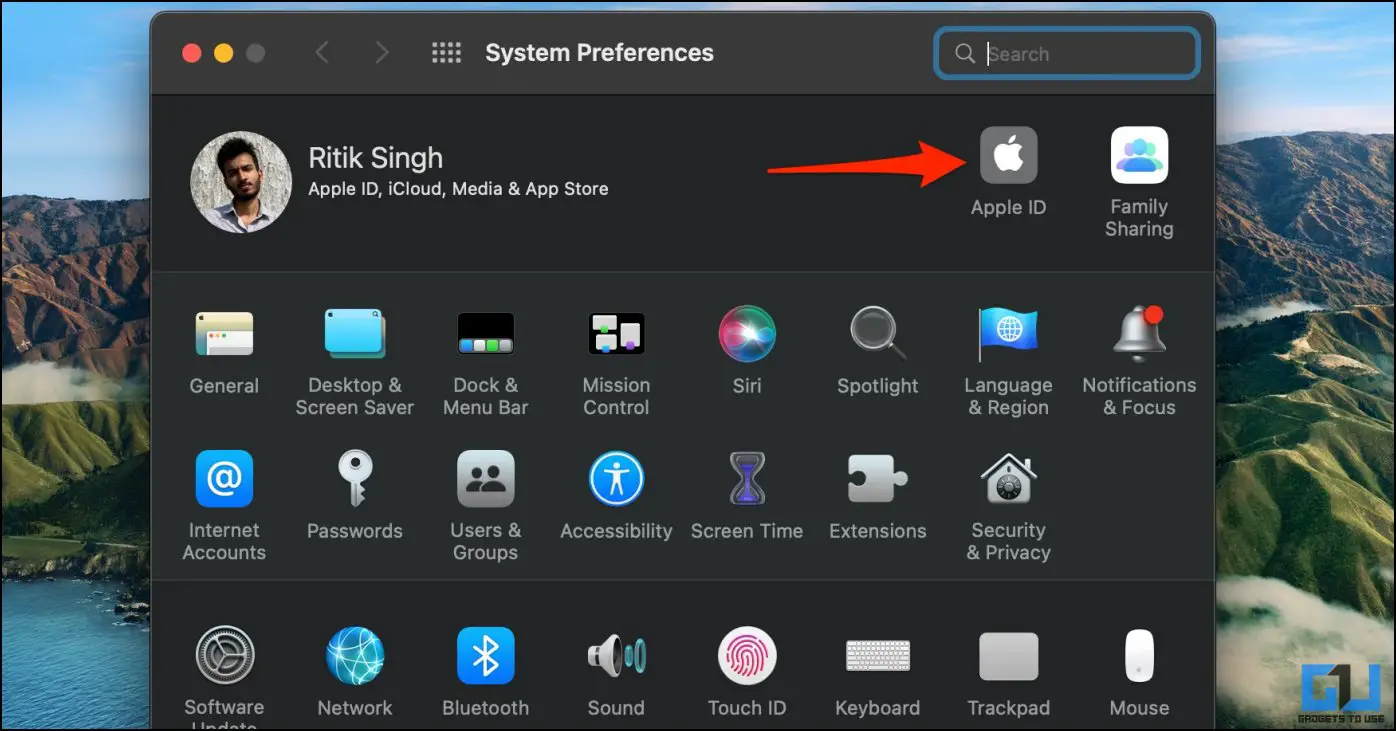
3. 선택 개요 왼쪽 사이드바에서 클릭합니다.

4. Hit 로그아웃 를 클릭합니다.
그런 다음 장치를 재부팅하고 Apple 계정에 다시 로그인합니다.
관련 도움말 | Mac과 iPhone 또는 iPad 간의 핸드오프 문제를 해결하는 방법
방법 5- iPhone에서 네트워크 설정 재설정하기
유니버설 클립보드와 같은 핸드오프 기능은 블루투스 및 Wi-Fi에 의존하기 때문에 네트워크 설정을 재설정하면 iPhone의 관련 문제가 해결될 수 있습니다. 방법은 다음과 같습니다:
1. Open 설정 로 이동합니다.
2. 를 클릭합니다. 일반 > 전송 또는 초기화 iPhone.
3. 탭 초기화 > Reset 네트워크 설정.
방법 6- Mac에서 블루투스 파일 삭제하기
Mac은 블루투스 장치에 대한 정보를 PLIST 파일에 저장합니다. 이러한 파일을 삭제하면 재시동 시 Mac에서 새 파일을 다시 생성하여 범용 복사본 붙여넣기 기능에 영향을 미치는 간헐적인 Bluetooth 연결 문제를 해결할 수 있습니다.
1. Open Finder 를 클릭합니다.
2. 탭 이동 로 이동하여 상단 메뉴 표시줄에서 폴더로 이동.
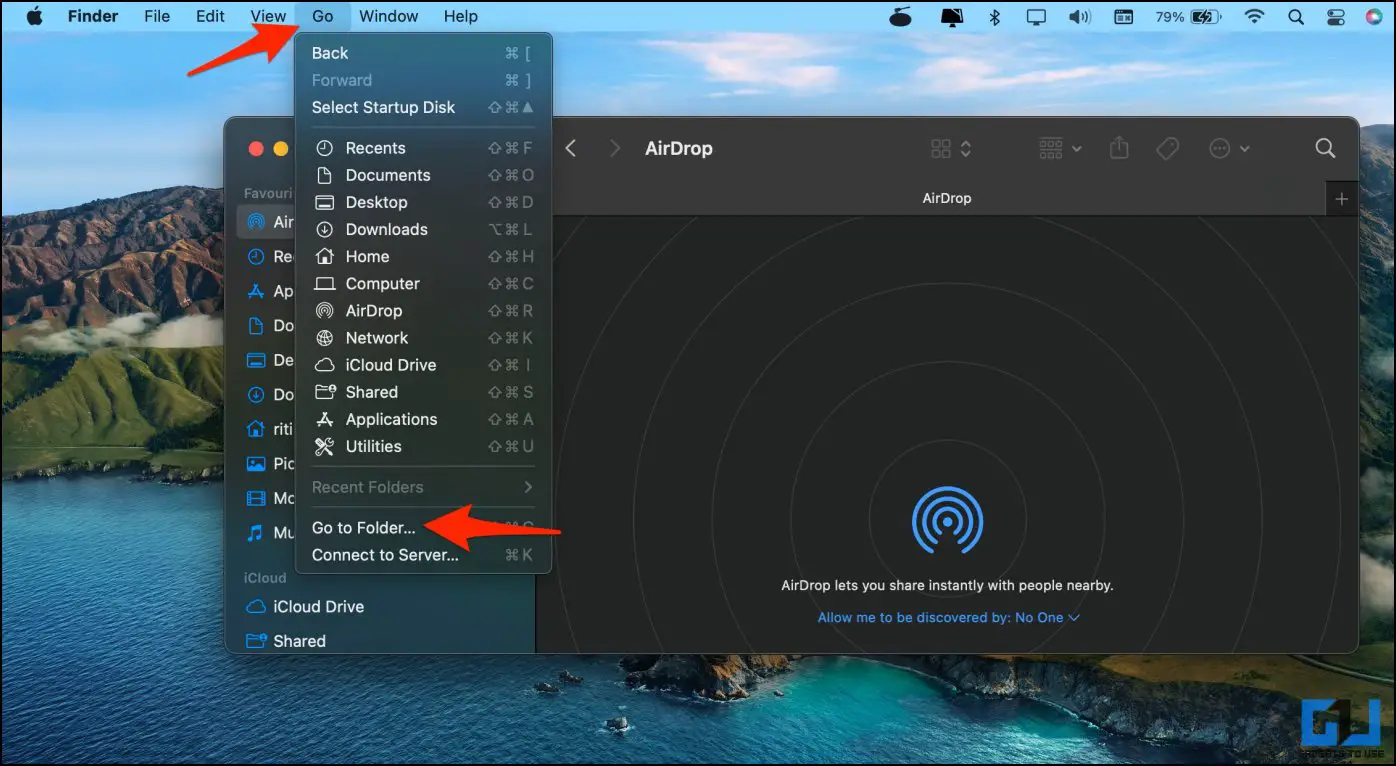
3. 여기에 다음을 입력하거나 붙여넣습니다. /라이브러리/환경설정 를 입력하고 검색 결과를 탭합니다.
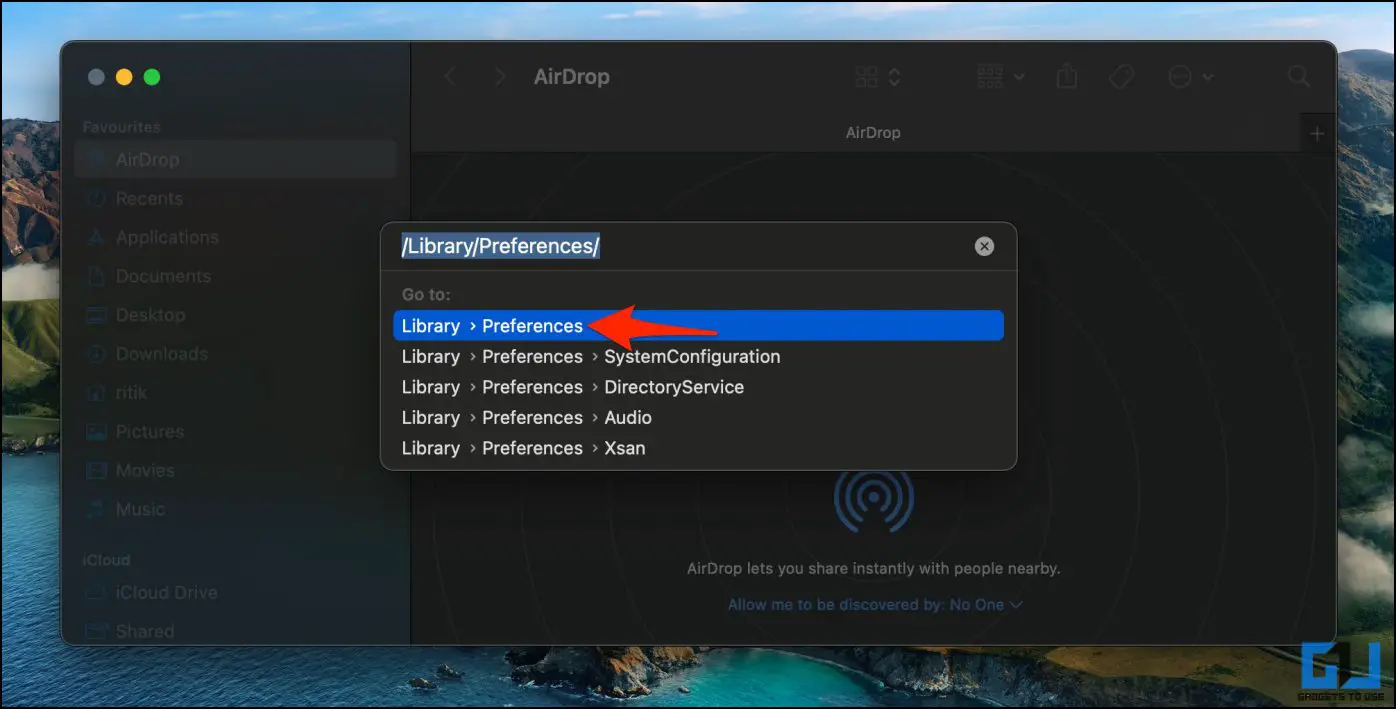
4. 디렉토리 내에서 검색 를 클릭하고 블루투스를 검색합니다.
5. 일부 Bluetooth PLIST 파일(예 com.apple.Bluetooth.plist)를 선택하여 휴지통으로 이동합니다.
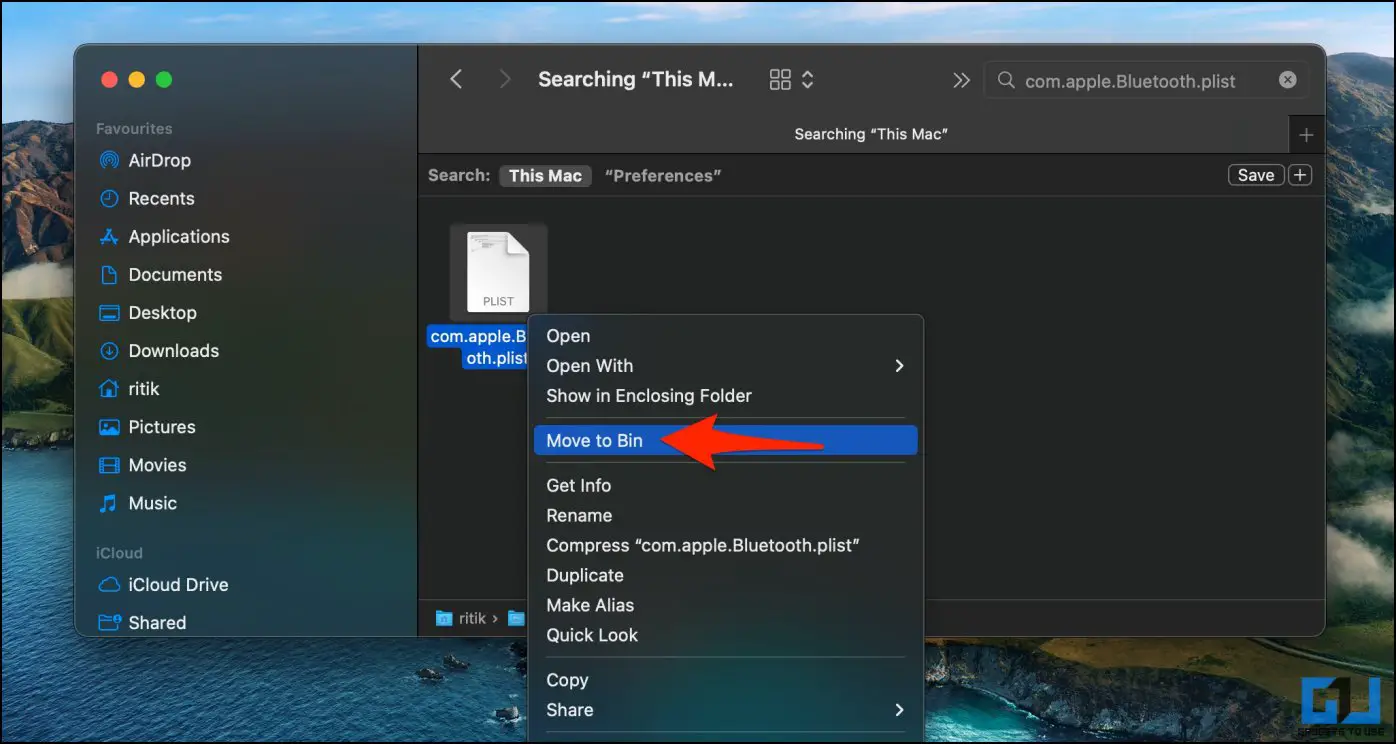
6. 마지막으로 Mac을 재시동합니다.
이제 iPhone에서 무언가를 복사하여 Mac에 붙여넣어 보세요. 문제 없이 작동할 것입니다. 이 방법은 이전 macOS 버전에서 Big Sur로 업데이트한 후 유니버설 클립보드 및 AirDrop에 문제가 있는 분들을 위한 확실한 해결책입니다.
방법 7- iPhone에서 최근 앱 닫기
여러 사용자가 iPhone에서 최근 앱을 닫으면 유니버설 사본이 작동하지 않는 문제가 해결되었다고 보고했습니다. iPhone 홈 화면 하단에서 위로 스와이프하여 길게 누르면 최근 보기가 열립니다. 여기에서 위로 스와이프하여 모든 앱을 제거합니다.
클립보드 또는 블루투스를 사용하는 다른 앱이 유니버설 클립보드 기능에 문제를 일으킬 수 있으며, 이 때문에 일부 iPhone에서 이 솔루션이 작동할 수 있습니다.
방법 8- 터미널 명령을 통해 유니버설 클립보드 수정하기
Mac에서 유니버설 클립보드가 여전히 작동하지 않는 경우 터미널 명령을 통해 문제를 해결할 수 있습니다. 그러나 명령을 실행할 때 Mac의 정상적인 기능을 방해할 수 있으므로 주의하세요.
1. Open 터미널 로 이동합니다. Finder, 애플리케이션 메뉴 또는 스포트라이트 메뉴를 검색하여 실행할 수 있습니다.
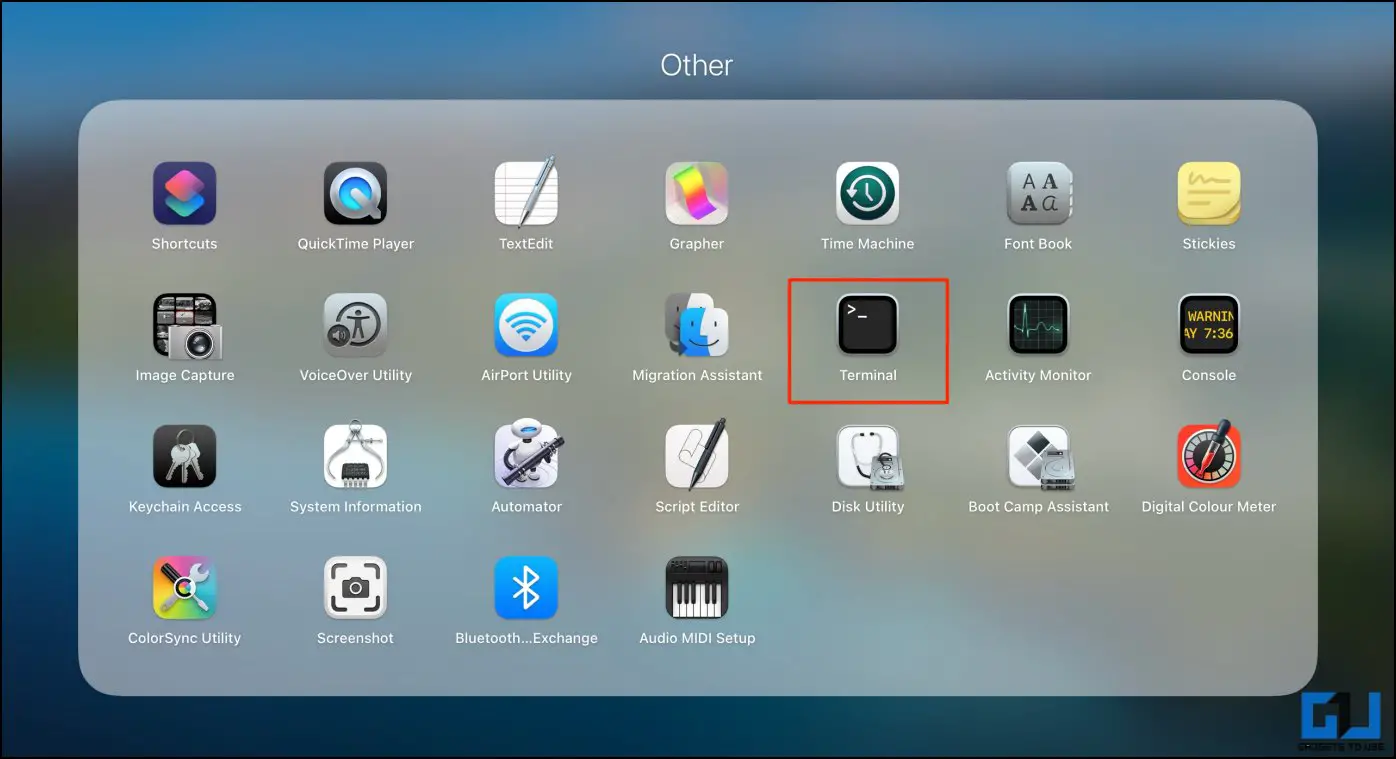
2. 다음 명령을 입력하여 ClipboardSharingEnabled가 0인지 확인합니다.
기본값은 ~/라이브러리/환경설정 com.apple.coreservices.useractivityd.plist를 읽습니다.
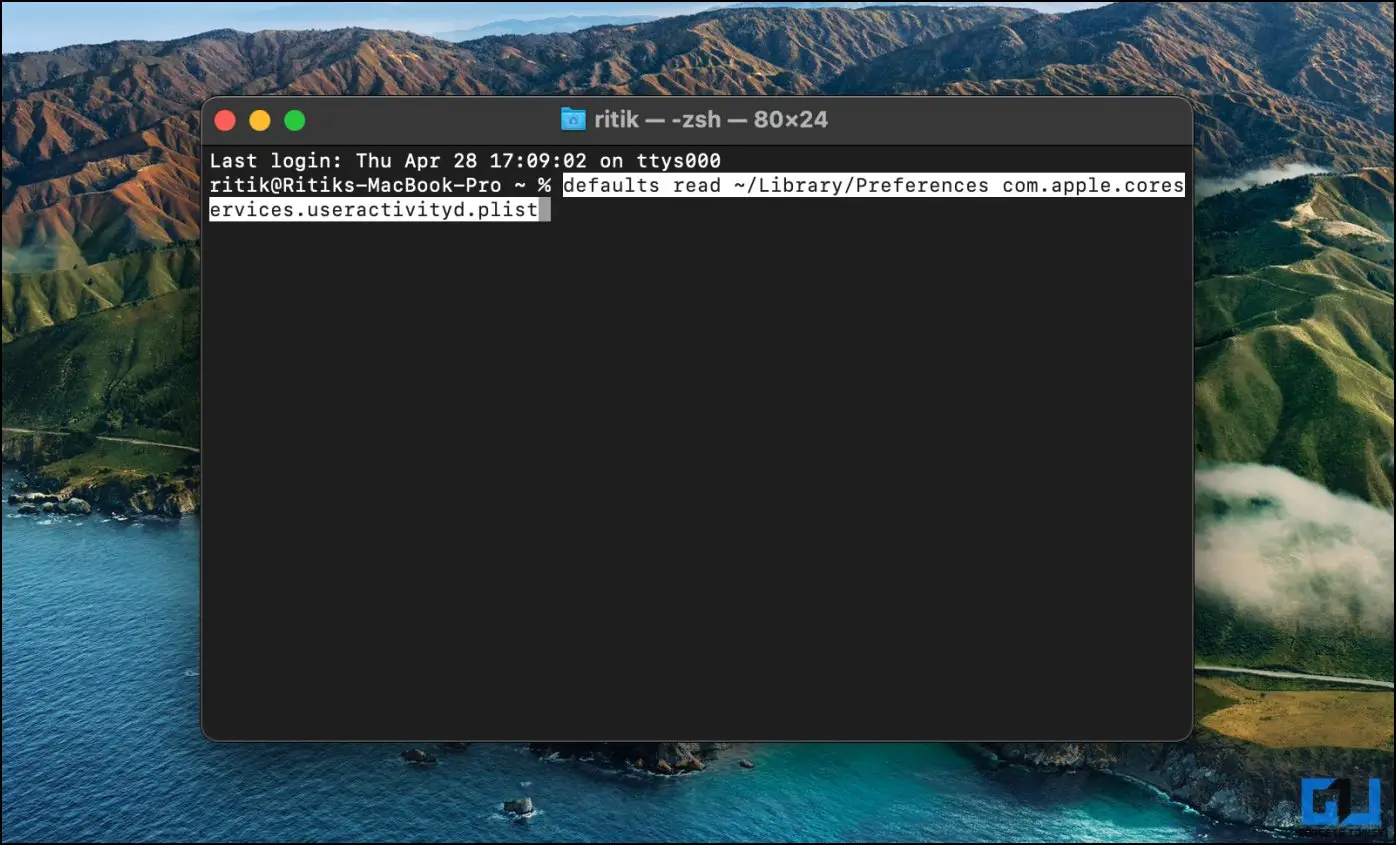
3. 클립보드 공유 활성화 = 0이 표시되면 다음을 입력하고 입력합니다.
기본값은 ~/Library/Preferences/com.apple.coreservices.useractivityd.plist ClipboardSharingEnabled를 읽습니다.
4. 또는 다음 명령을 사용해 볼 수도 있습니다:
기본값 쓰기 ~/Library/Preferences/com.apple.coreservices.useractivityd.plist 클립보드공유활성화 1
이제 Mac을 재부팅하고 범용 클립보드 기능을 사용해 보세요. 이제 여러 장치에서 복사-붙여넣기가 정상적으로 작동합니다.
관련 문서 | iPhone이 80% 이상 충전되지 않는 문제를 해결하는 5가지 방법 (2022)
방법 9- Mac 및 iPhone 재시동하기
몇몇 사용자들은 Mac을 재시동하면 iOS 장치에 복사하여 붙여넣기할 때 발생하는 문제가 해결된다고 보고했습니다.
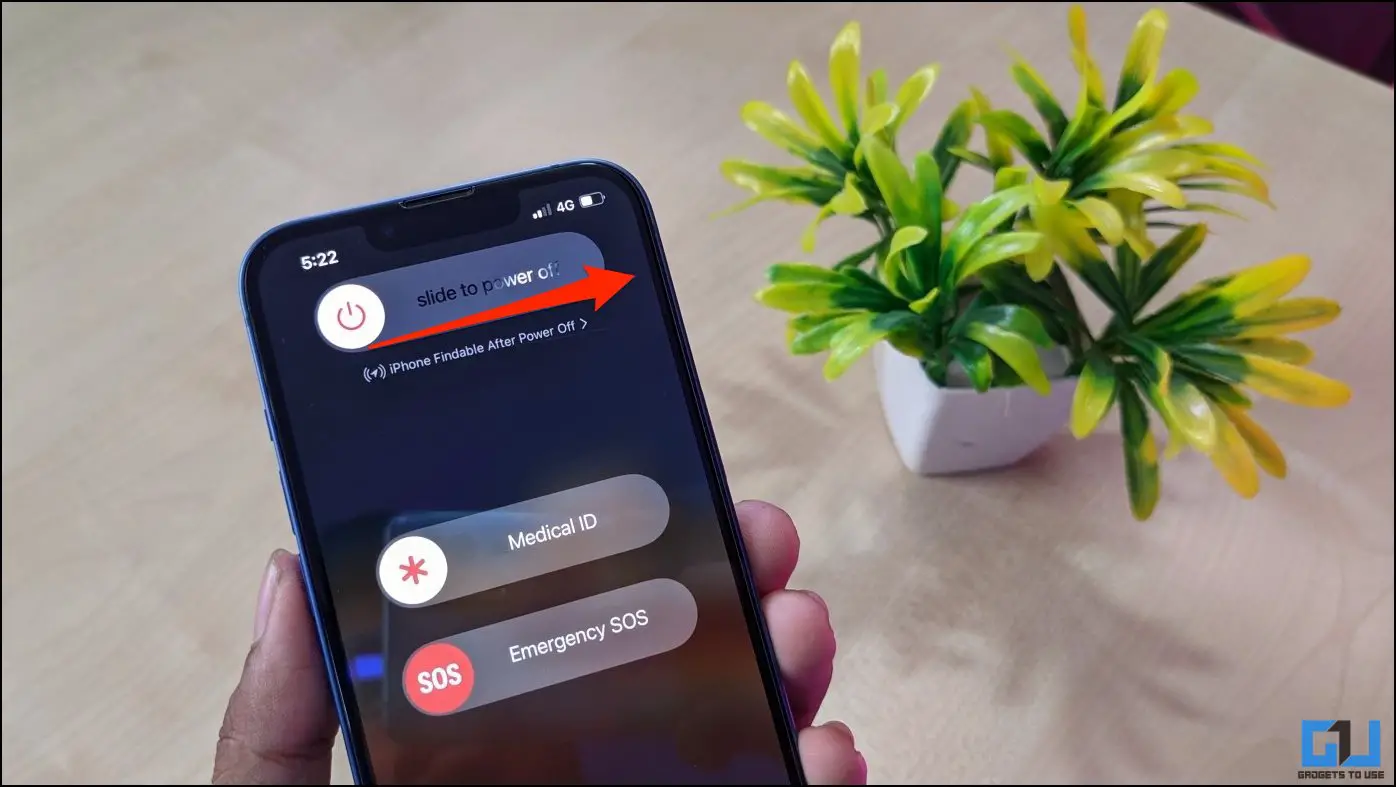
측면 버튼을 길게 누른 상태에서 전원 끄기 슬라이더를 스와이프하여 iPhone을 다시 시작하면 전원이 꺼집니다. 몇 초간 기다렸다가 버튼을 다시 눌러 장치를 시작합니다. Mac의 경우 왼쪽 상단 모서리에 있는 Apple 로고를 누릅니다. 다시 시작을 클릭하고 메시지가 표시되면 확인합니다.
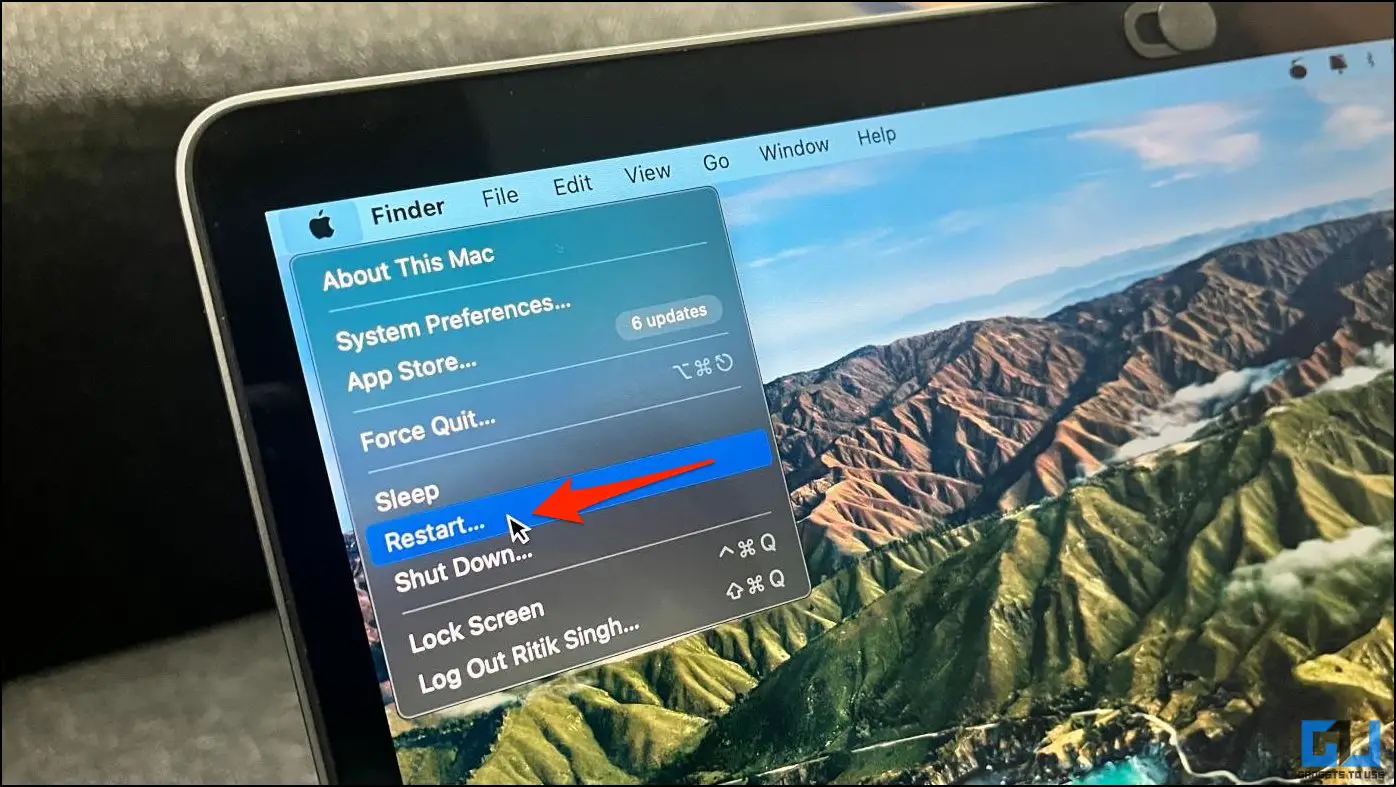
이렇게 하면 핸드오프 기능이 소프트 리셋되며, 이후부터는 유니버설 클립보드가 정상적으로 작동하기 시작할 수 있습니다.
iPhone 및 Mac에서 유니버설 클립보드가 작동하지 않는 문제 해결을 위한 기타 팁
- Mac 및 iPhone 소프트웨어를 업데이트합니다.
- 다른 앱이 블루투스를 사용하고 있지 않은지 확인합니다.
- Mac에서 클립보드 관리자를 사용하는 경우 해당 관리자를 비활성화하세요.
마무리
지금까지 아이폰, 아이패드, 맥에서 유니버설 클립보드가 작동하지 않는 문제를 해결하기 위해 시도하고 테스트한 몇 가지 방법을 소개했습니다. 이 가이드가 iPhone에서 Mac으로 텍스트나 이미지를 복사하여 붙여넣을 때 발생하는 문제를 해결하는 데 도움이 되었기를 바랍니다. 더 많은 팁, 요령 및 문제 해결 가이드를 기대해 주세요.