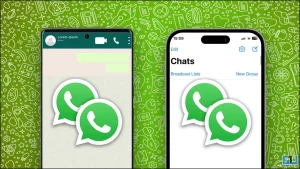백라이트 키보드는 어두운 방에서 자주 작업하는 경우 유용하게 사용할 수 있습니다. 여행 중에도 백라이트 키보드는 매우 편리할 수 있습니다. 이것이 바로 모든 Apple Mac 컴퓨터의 주류 기능이 된 이유입니다. 하지만 키보드 백라이트가 작동을 멈추고 제대로 작동하지 않아 작업 흐름에 영향을 미치는 경우가 있습니다. 따라서 비슷한 문제가 발생하면이 가이드는 Mac에서 키보드 백라이트가 작동하지 않는 다양한 방법을 해결하는 데 도움이됩니다.
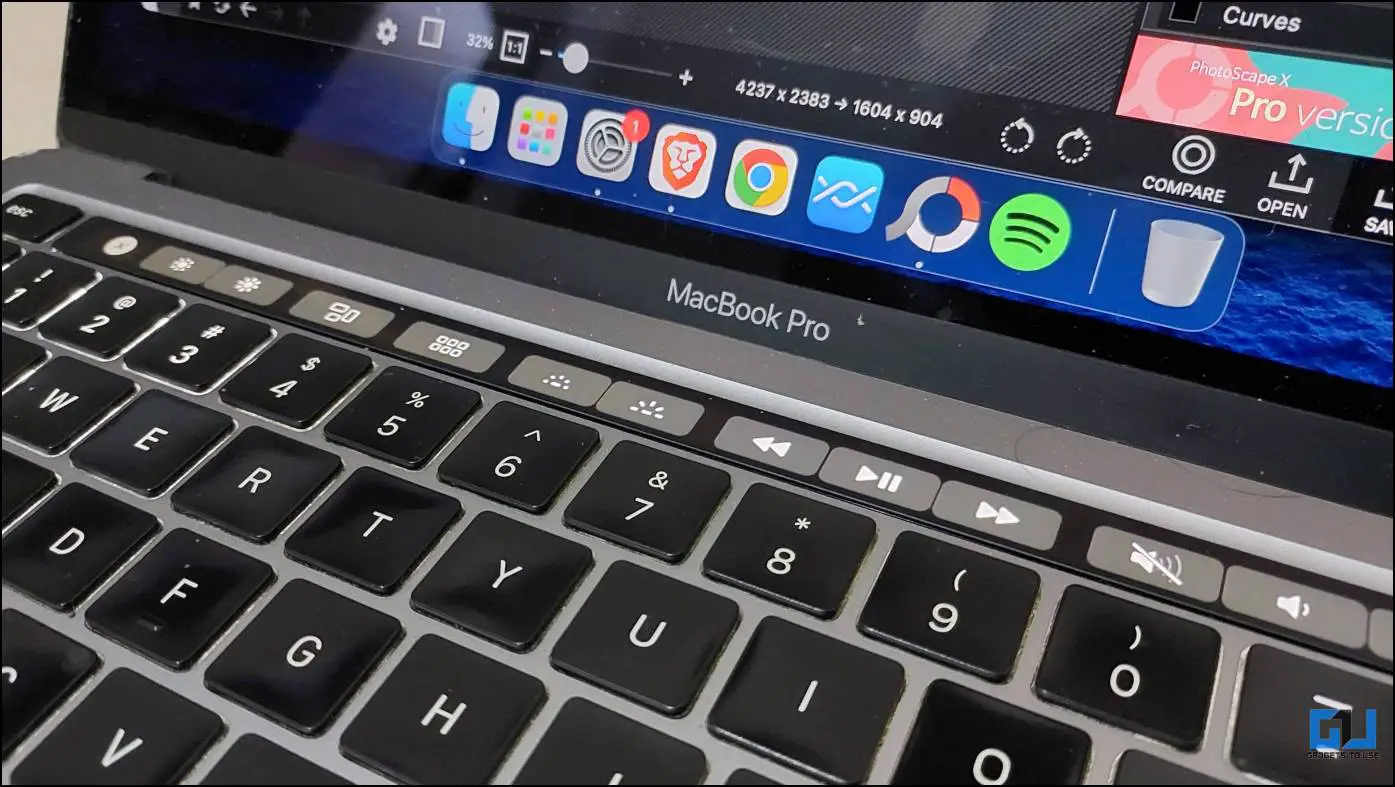
MacBook에서 키보드 백라이트가 작동하지 않는 문제를 해결하는 방법은 무엇인가요?
목차
Mac의 백라이트 키보드가 정상적으로 작동하지 않는 데에는 몇 가지 이유가 있을 수 있습니다. 시스템 설정과 관련된 문제이거나 하드웨어 문제일 수 있습니다. 후자의 옵션을 선택하기 전에 참조할 수 있는 백라이트 문제를 해결하는 데 도움이 되는 방법 목록을 작성했습니다. 지금부터 살펴보도록 하겠습니다.
방법 1 – 키보드 밝기 수준 조정
가장 먼저 확인해야 할 것은 실수로 백라이트 밝기 레벨을 최소로 설정했는지 여부입니다. 이렇게 하면 백라이트가 완전히 꺼지기 때문에 약간의 혼란이 발생할 수 있습니다. MacBook에서 키보드 백라이트를 확인하고 조정하는 방법은 다음과 같습니다. 거의 모든 MacBook 모델에 적용되는 단계별 지침을 제공했습니다.
MacBook Air 및 Pro(2020 이후 버전)의 경우
MacBook에서 키보드 밝기 수준을 변경하려면 다음 단계를 따르세요:
1. 를 클릭합니다. 제어 센터 아이콘 상태 표시줄 오른쪽 상단에 있습니다.
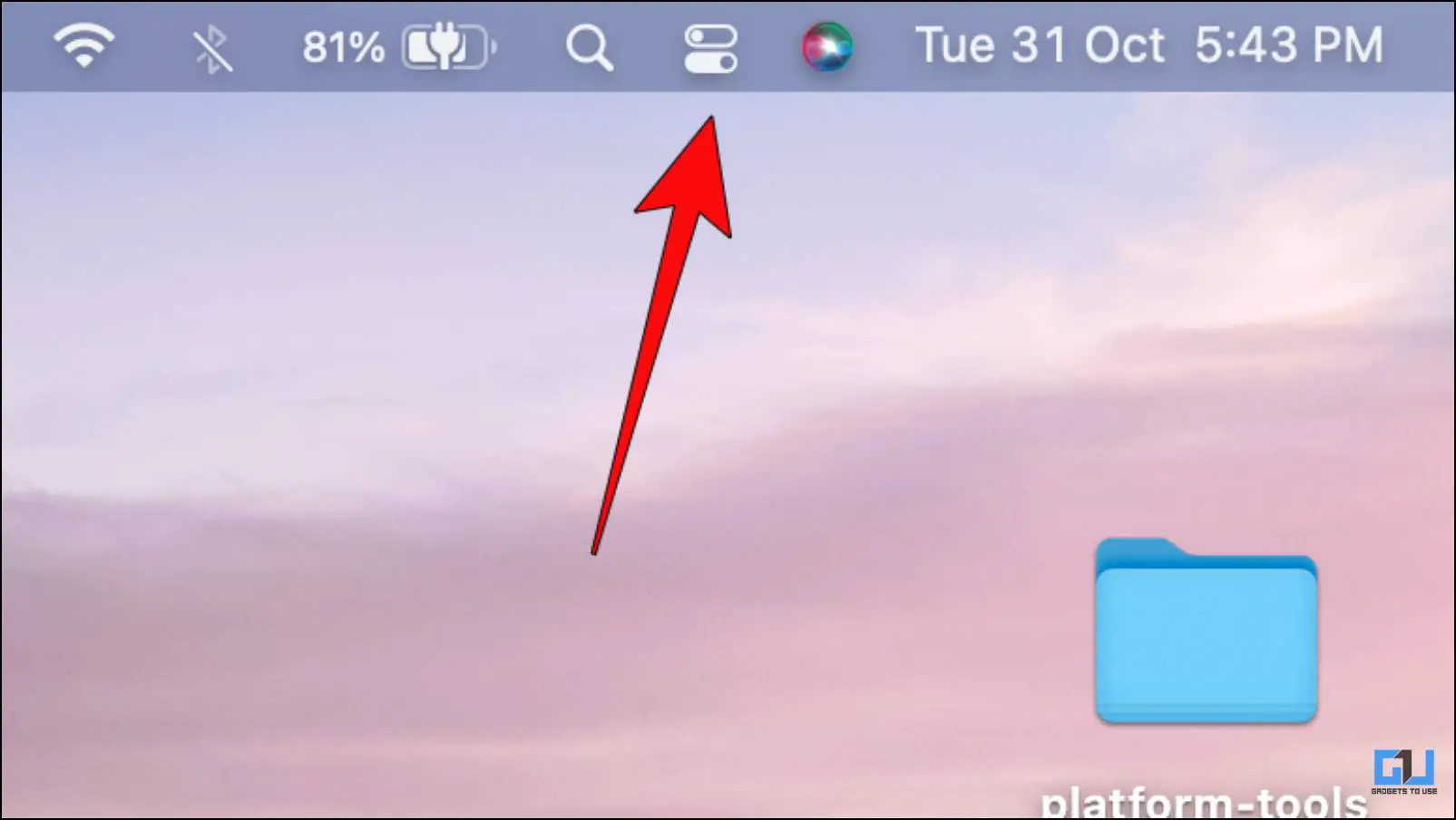
2. 2. 키보드 밝기 토글합니다.
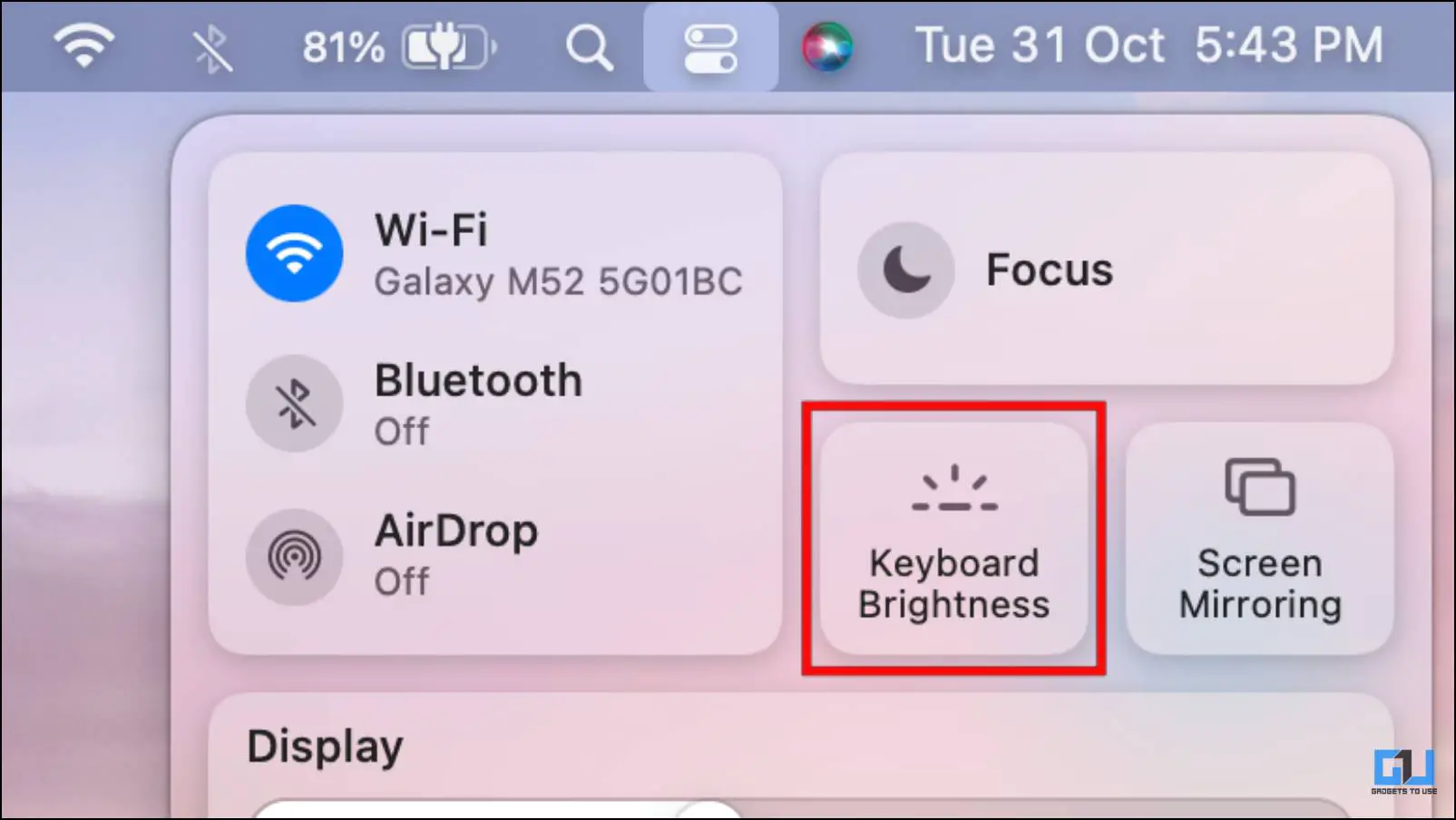
3. 슬라이더 이동 를 오른쪽으로 이동하여 백라이트 키보드 밝기를 높입니다.
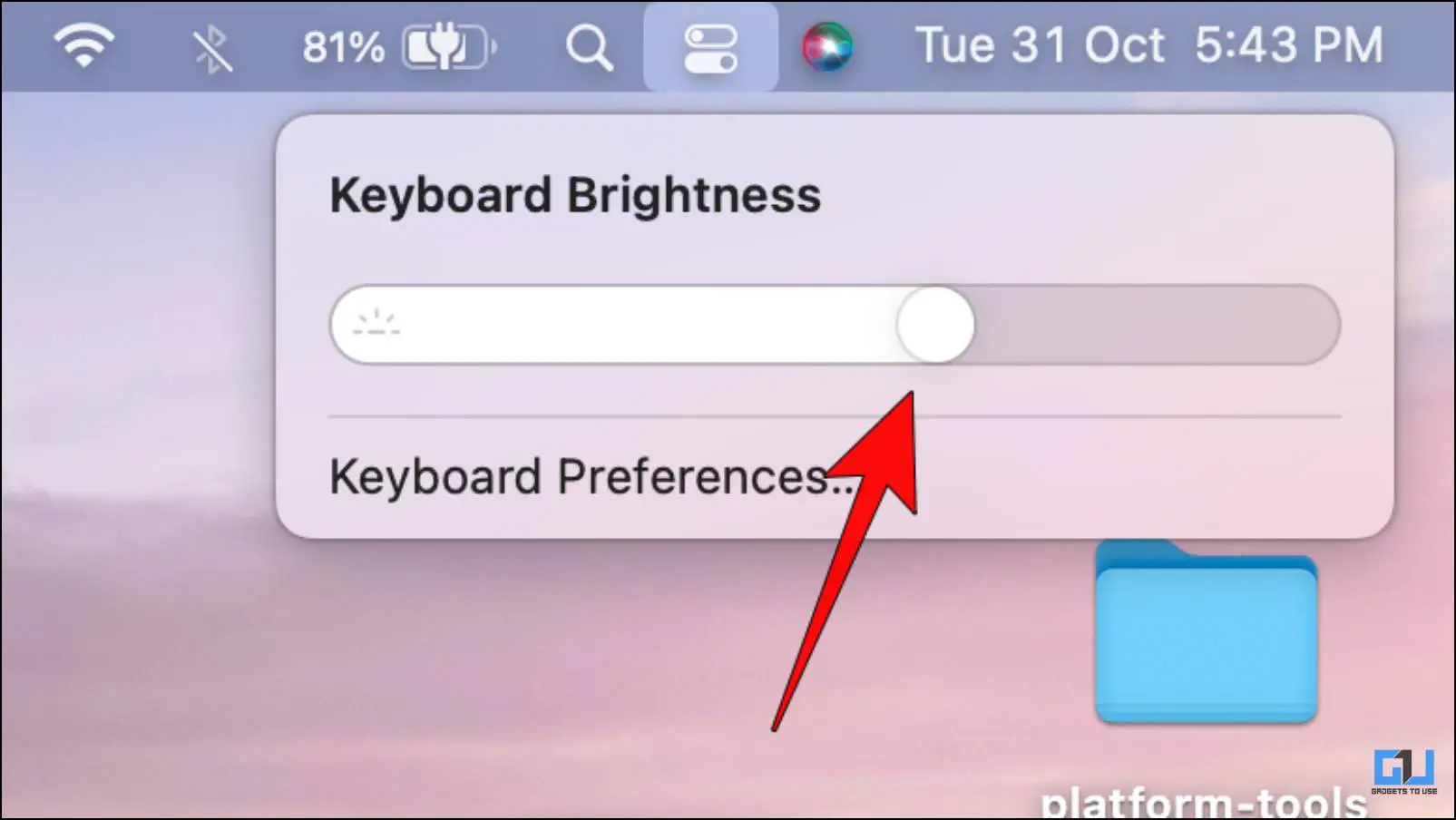
MacBook Air 및 Pro(2019 및 이전 버전)
2019년 이전 MacBook 사용자는 키보드 밝기를 변경할 수 있습니다. F5 기능 키를 눌러 밝기를 낮추고 F6 키를 눌러 밝기를 높이세요..

터치바가 있는 MacBook 모델
터치바가 있는 모든 MacBook 모델에서는 다음과 같이 키보드 밝기를 조정할 수 있습니다:
1. 를 탭합니다. 왼쪽 화살표 를 클릭합니다.
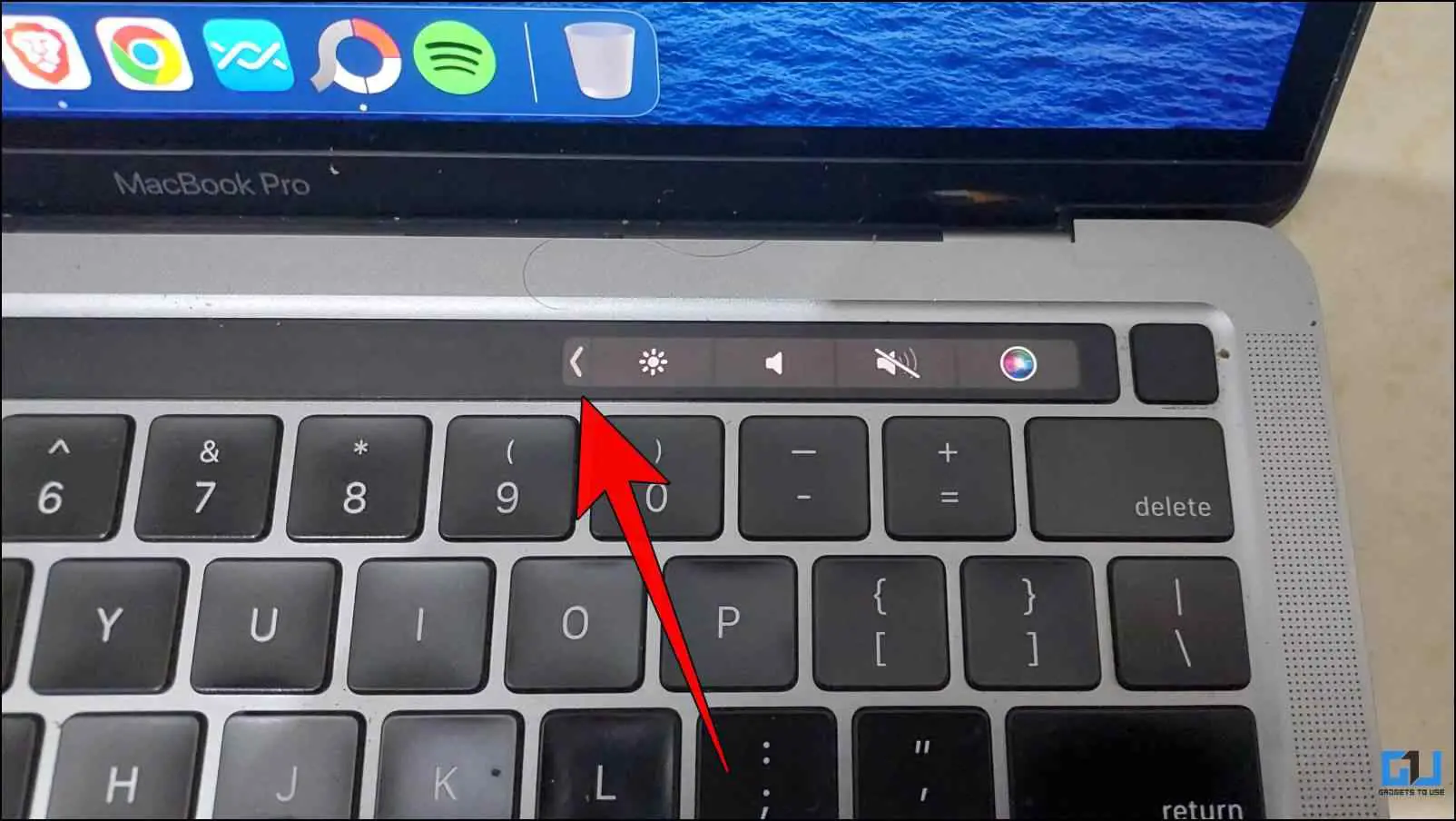
그러면 컨트롤 스트립이 확장되고 더 많은 옵션이 표시됩니다.
2. 2. 키보드 밝기 버튼을 사용하여 아래 이미지와 같이 밝기를 높이거나 낮출 수 있습니다.
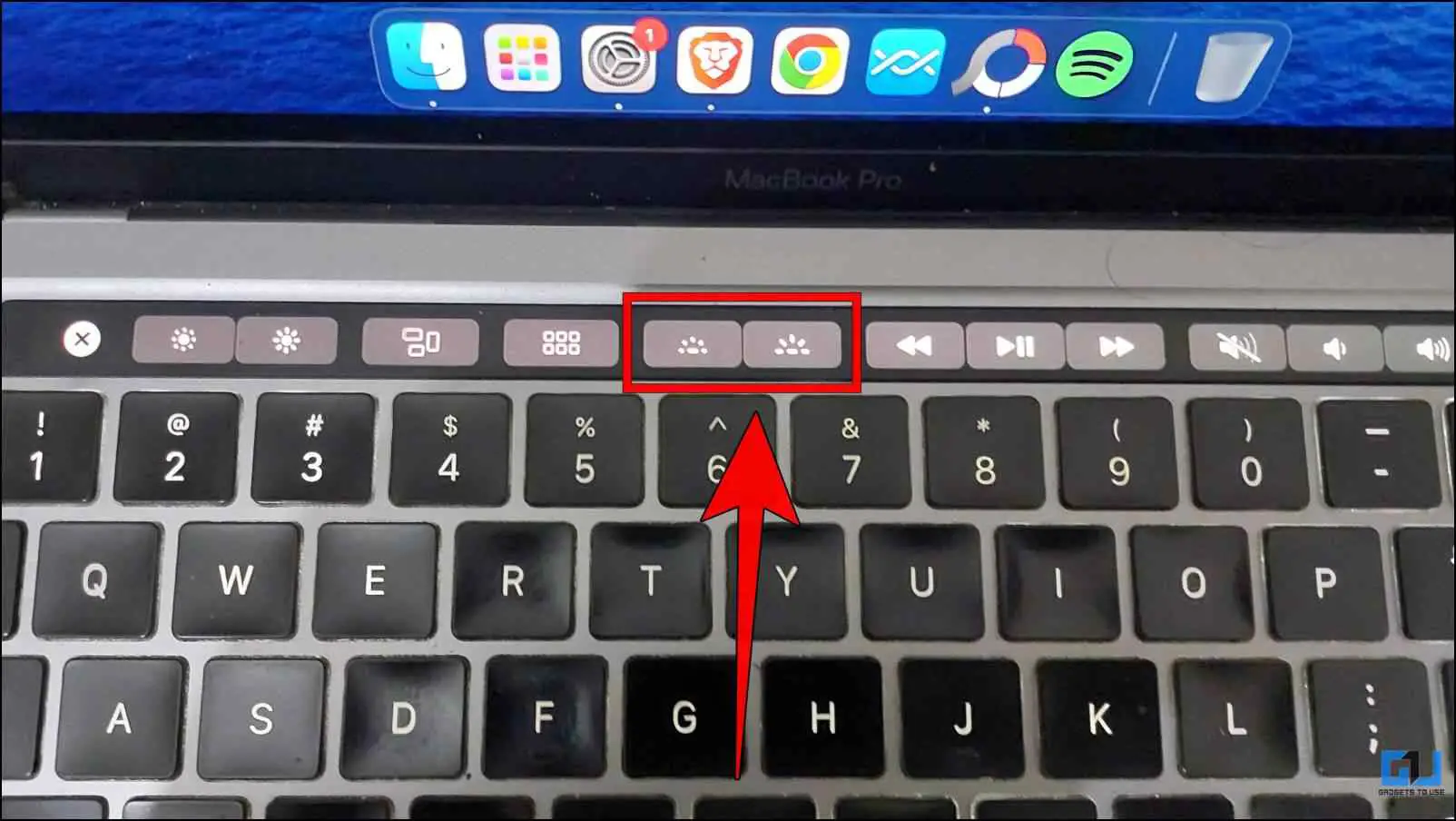
방법 2 – 자동 백라이트 끄기 시간 변경하기
Mac의 키보드 백라이트가 때때로 자동으로 꺼지는 경우, 설정된 시간 후에 자동 끄기를 활성화했기 때문일 수 있습니다. 설정된 시간이 지나면 키보드 조명이 꺼져 전력을 절약할 수 있습니다. 에너지 효율이 높은 기능이지만 어두운 방에서 작업하는 동안에는 상당히 성가실 수 있습니다. 이 문제를 해결하는 방법은 다음과 같습니다.
1. Mac에서는 Apple 로고 를 클릭합니다.
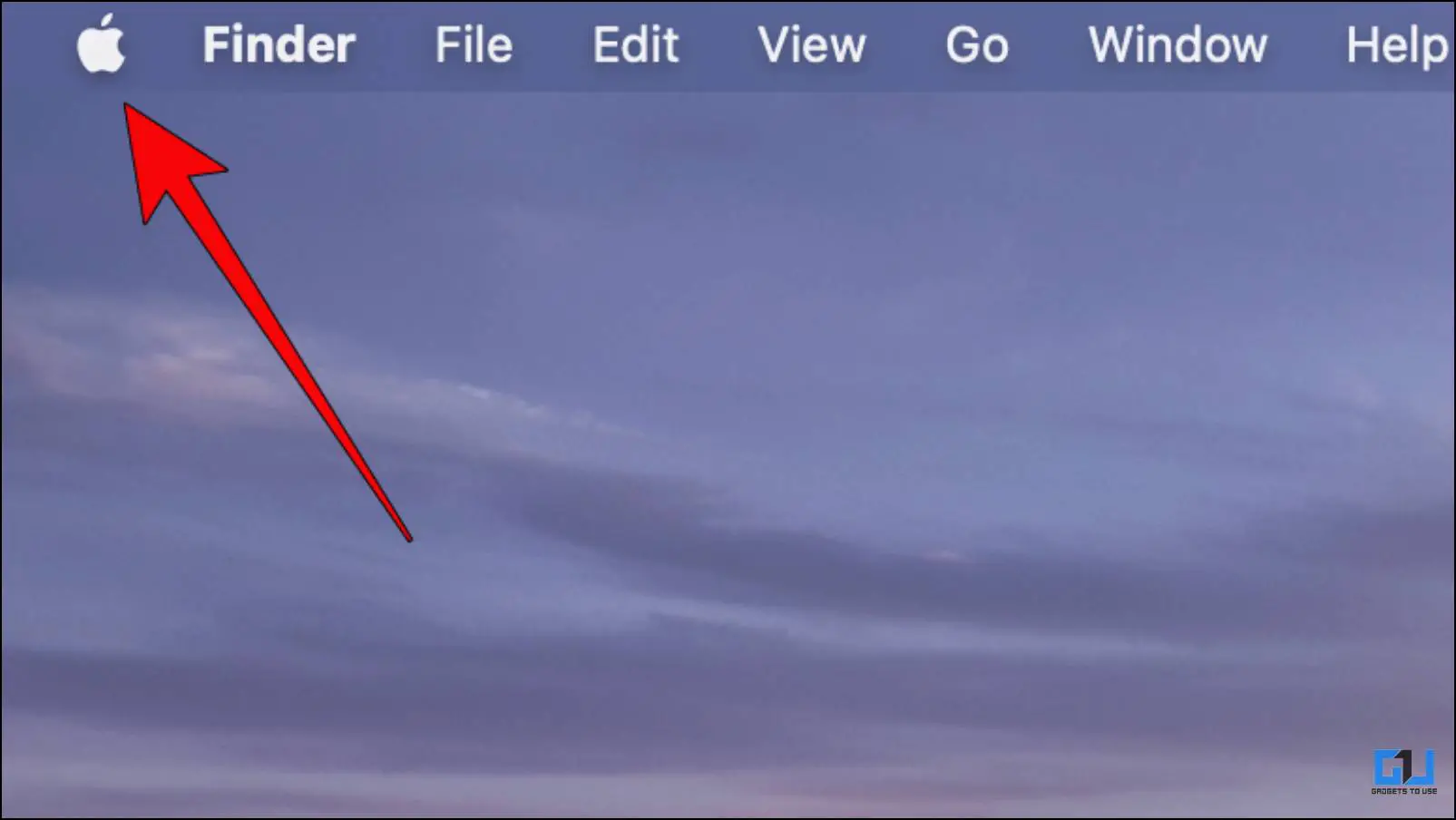
2. 이동 시스템 환경설정… (macOS Ventura 이상의 시스템 설정)
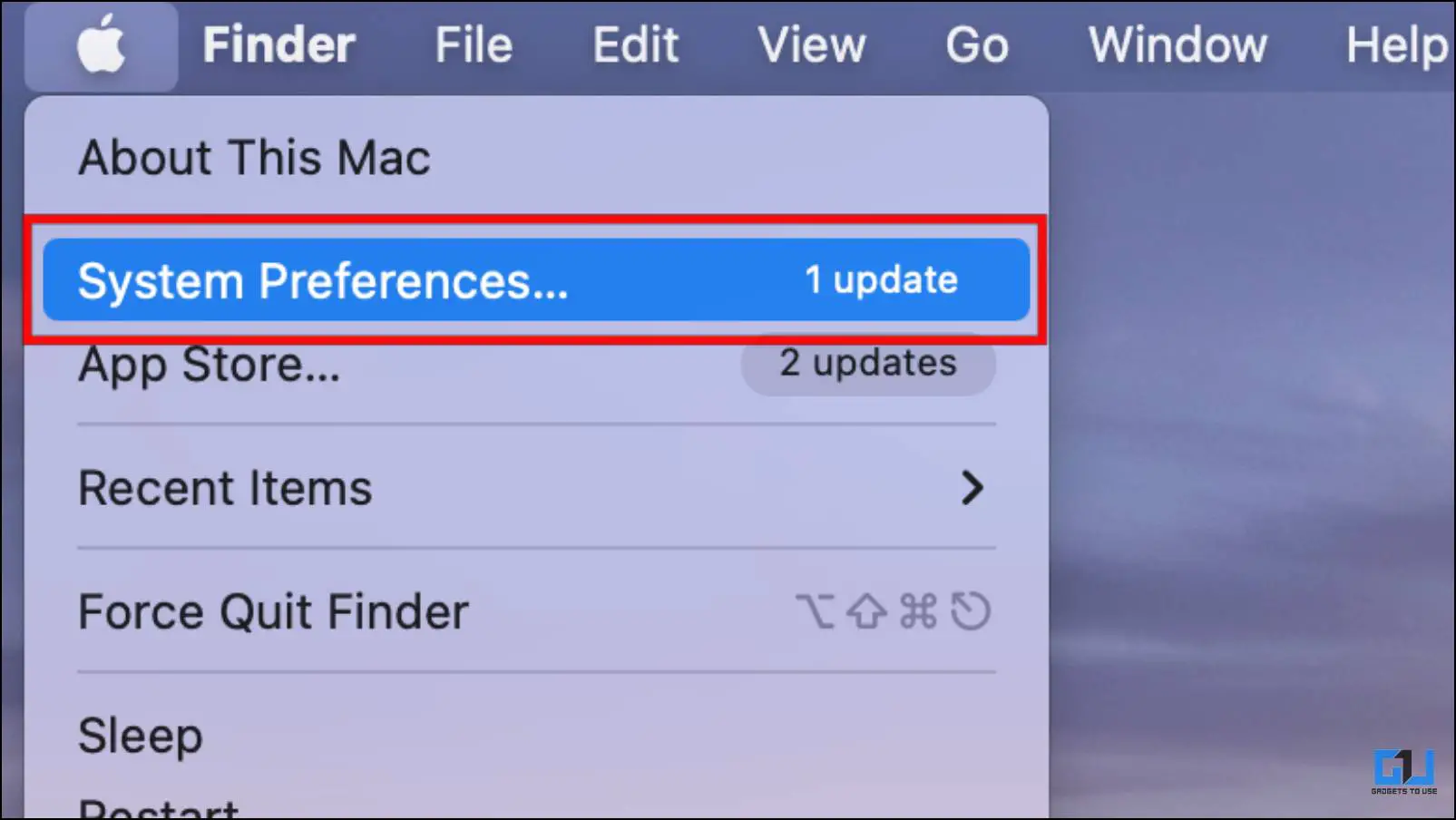
3. 여기에서 키보드 메뉴.
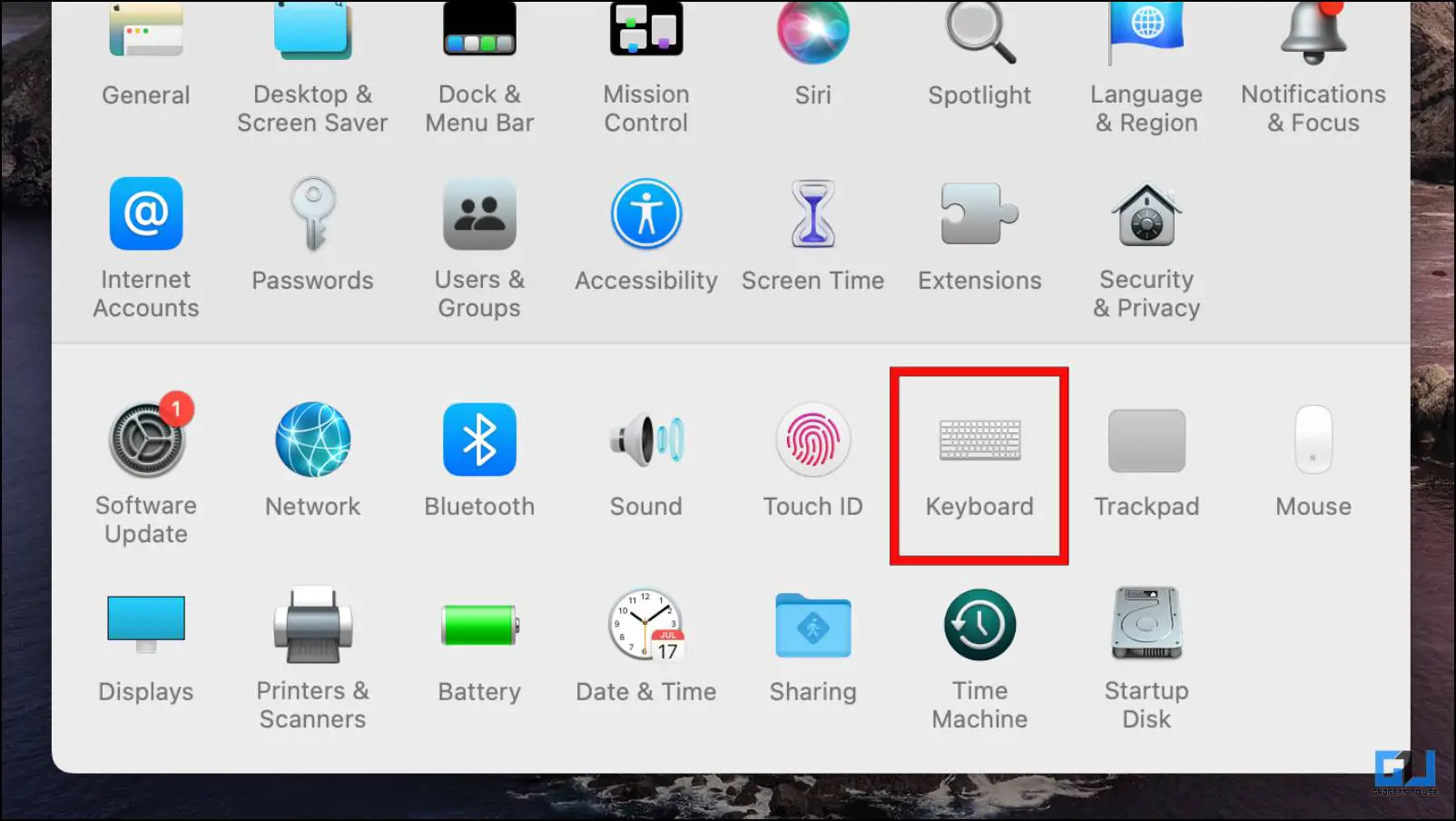
4. 옆의 확인란을 선택 취소합니다. x시간 동안 사용하지 않으면 키보드 백라이트 끄기.
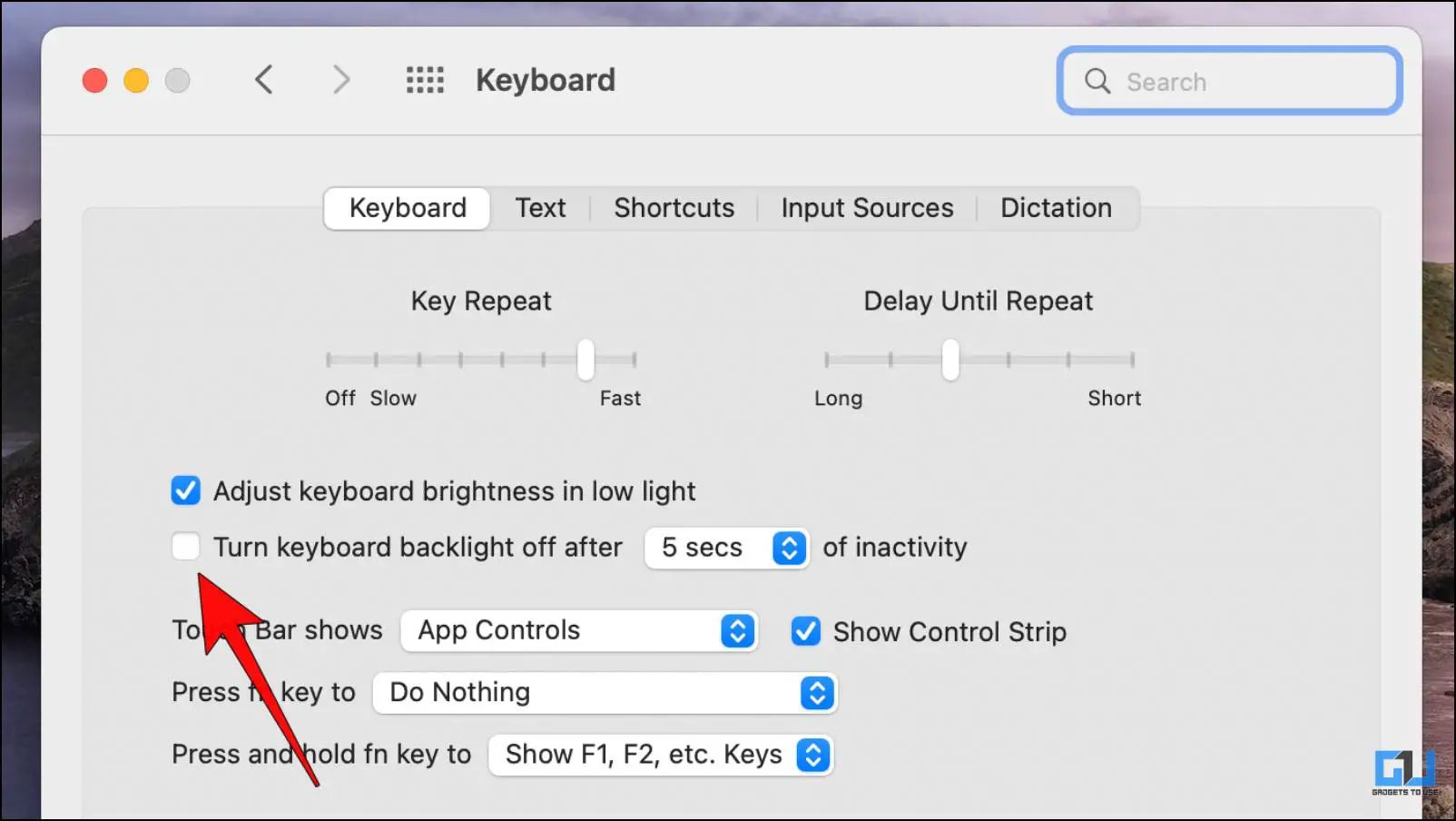
5. 이 기능을 사용하지 않으려면 시간 기간을 변경할 수 있습니다. 드롭다운 메뉴.
6. 여기, 기간 선택 를 누르면 백라이트가 꺼집니다.
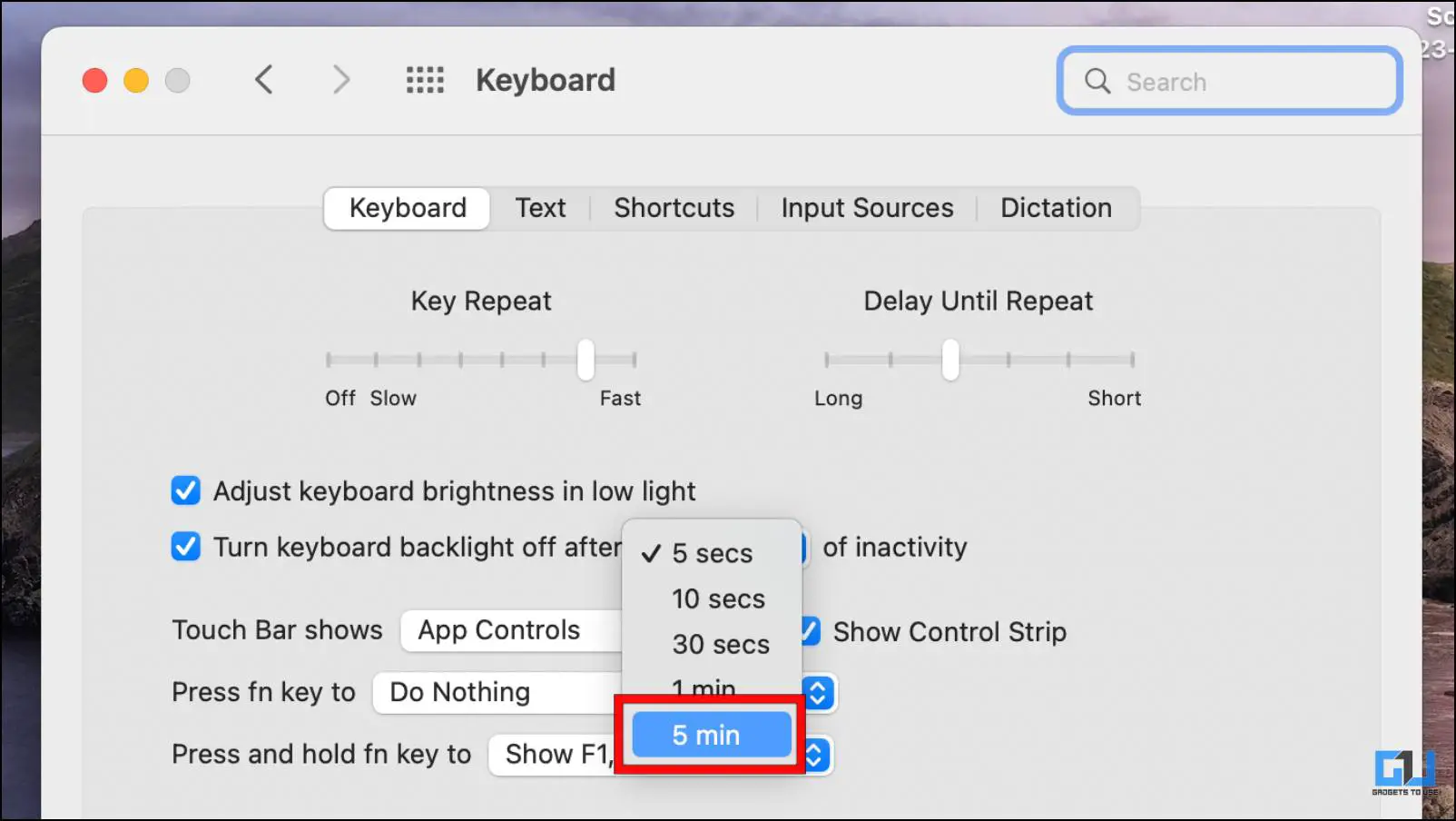
방법 3 – 광센서를 밝은 곳에서 멀리 두기
광 센서는 일반적으로 MacBook의 웹캠 근처에 있습니다. 오후의 하늘, 형광등 또는 기타 강한 인공 광원과 같은 밝은 광원을 직접 향하면 백라이트가 어두워지거나 비활성화됩니다. 이 기능은 필요하지 않을 때 백라이트 키보드를 꺼서 배터리 수명을 절약하는 기능입니다.

따라서 MacBook의 덮개를 내려서 백라이트 문제를 해결하는 데 도움이 되는지 여부를 확인하는 것이 좋습니다. 아래에 설명된 방법과 함께 이 방법을 사용하세요.
방법 4 – 저조도에서 키보드 백라이트 조정 끄기
뚜껑의 위치를 변경해도 도움이 되지 않는 경우 자동 조명 감지 기능 때문일 수 있습니다. 이 기능은 어두운 환경에 있는지 감지하여 그에 따라 백라이트 키보드의 밝기 수준을 변경합니다. 그러나 밝은 상황에서는 백라이트가 꺼질 수도 있습니다. 따라서 이 기능으로 인해 문제가 발생할 수 있으므로 다음 단계에 따라 이 기능을 비활성화해야 합니다.
1. 를 클릭합니다. Apple 로고 를 클릭하고 가장 왼쪽 모서리에 있는 시스템 환경설정…으로 이동합니다. (macOS Ventura 이상의 시스템 설정).
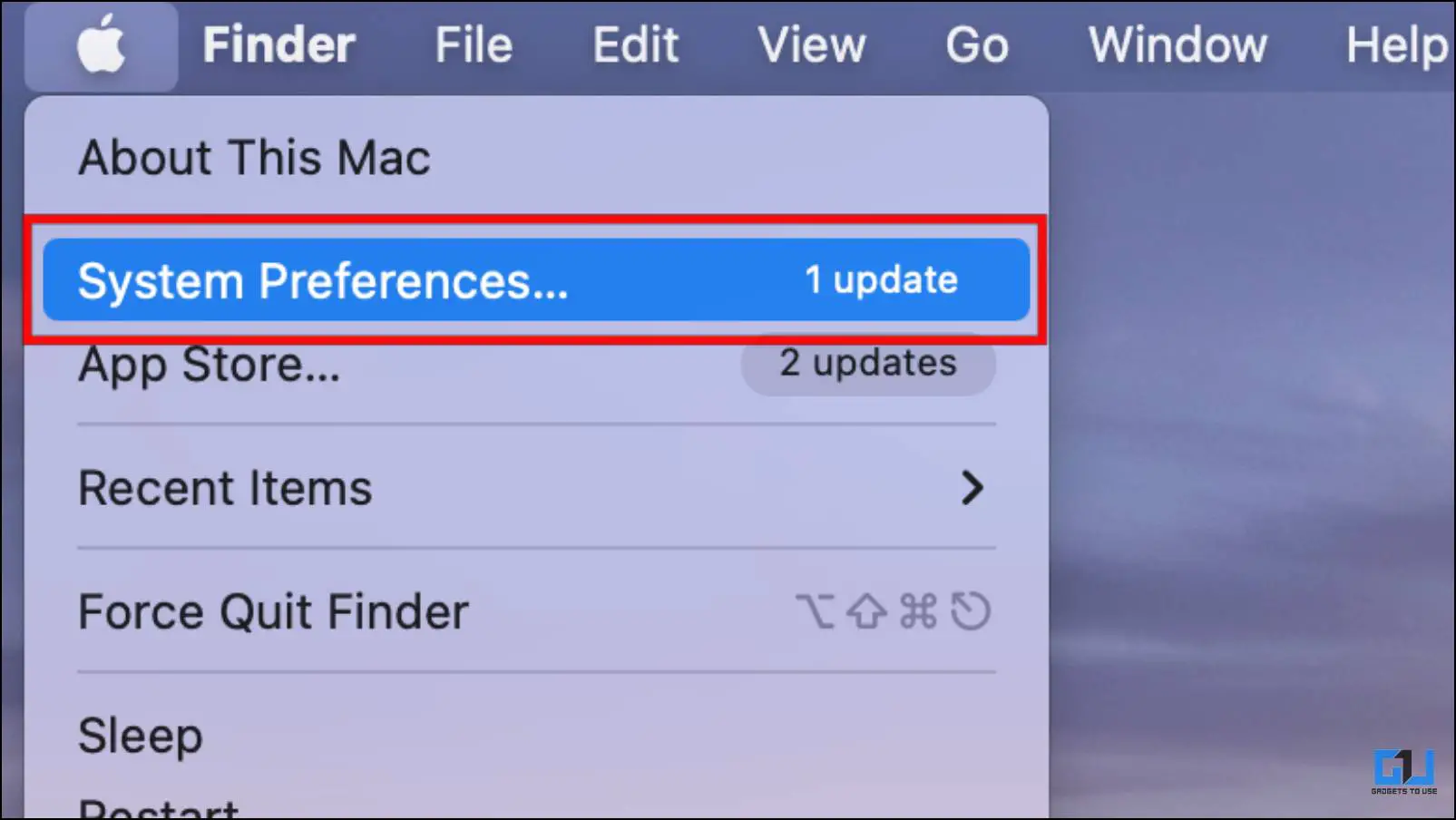
2. 이제 키보드 옵션.
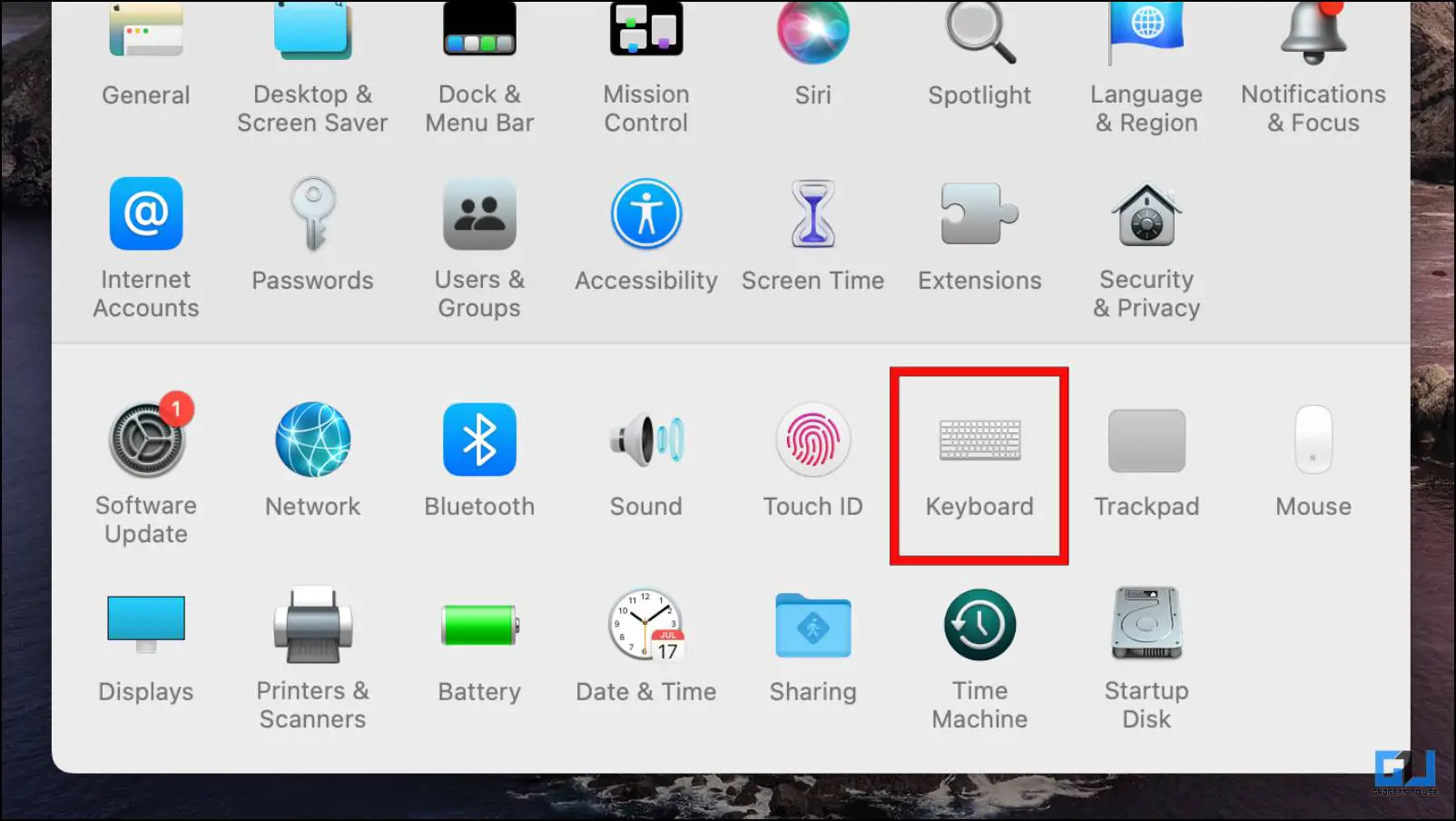
3. 옆의 확인란을 선택 취소합니다. 저조도에서 키보드 밝기 조절하기.
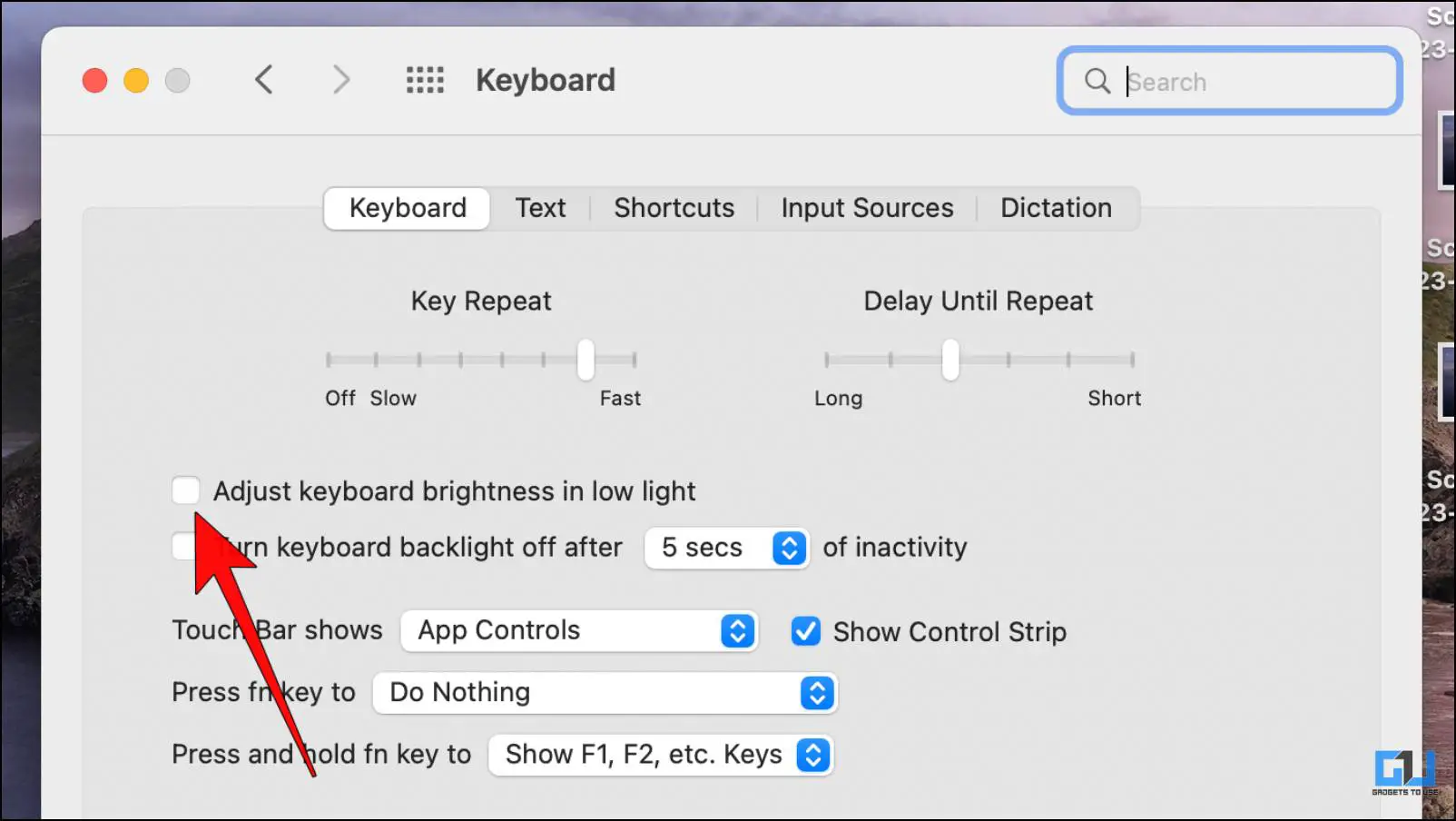
이렇게 하면 밝거나 어두운 상황에서 백라이트가 꺼지는 것을 방지할 수 있습니다.
방법 5 – 저전력 모드 비활성화
저전력 모드는 Mac에서 배터리를 절약하고 더 오래 사용할 수 있는 또 다른 솔루션입니다. 이 모드에서는 백그라운드 활동과 화면 밝기와 같은 특정 주요 구성 요소가 제한됩니다. 또한 키보드 백라이트에 영향을 줄 수 있으며 배터리 수명을 연장하기 위해 꺼질 수도 있습니다. 장치를 전원에 연결하고 이 방법을 비활성화하여 이 문제에 대한 해결책을 찾아볼 수 있습니다.
1. 저전력 모드를 끄려면 제어 센터 아이콘 을 클릭합니다.
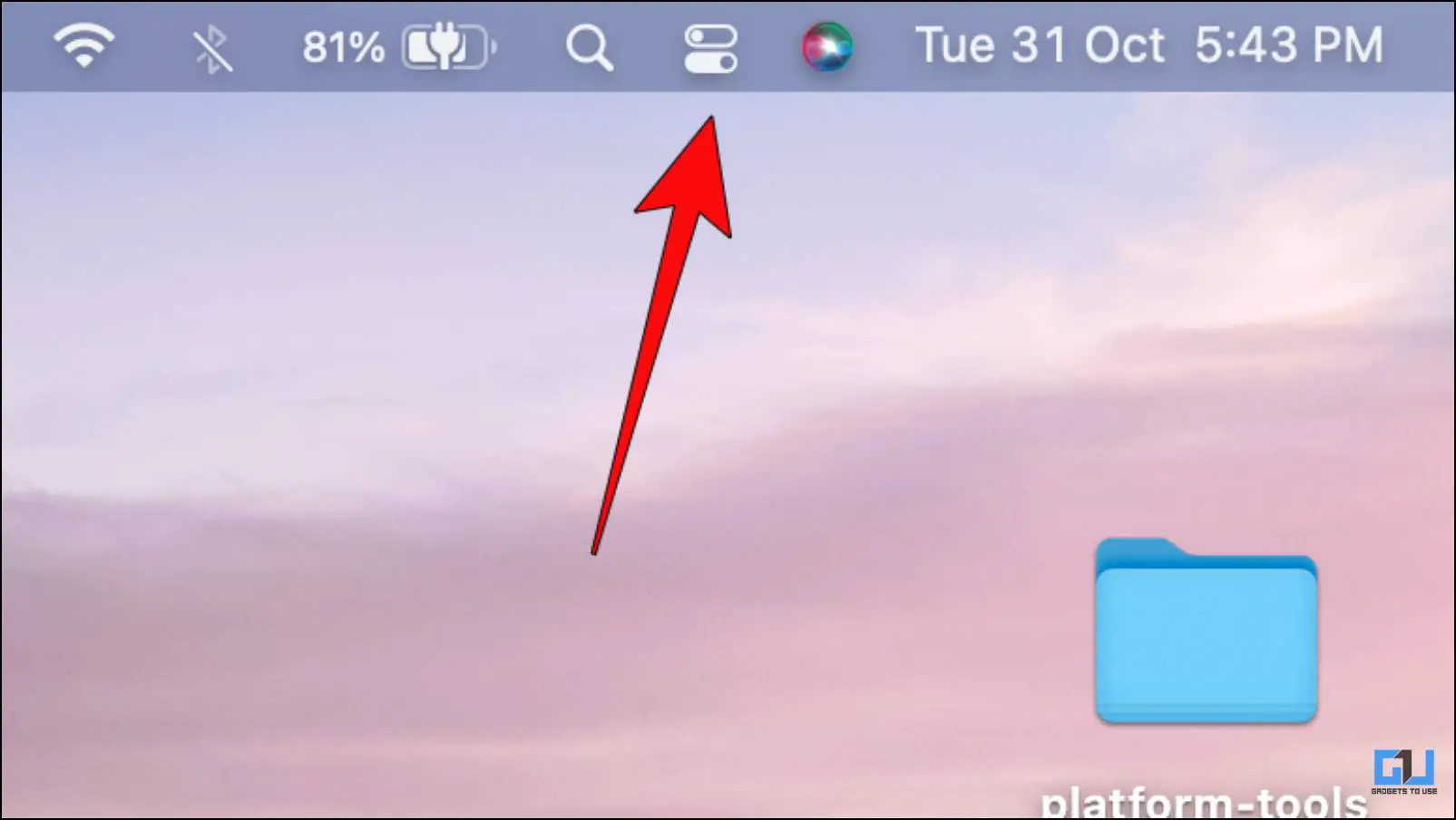
2. 여기에서 배터리 토글.
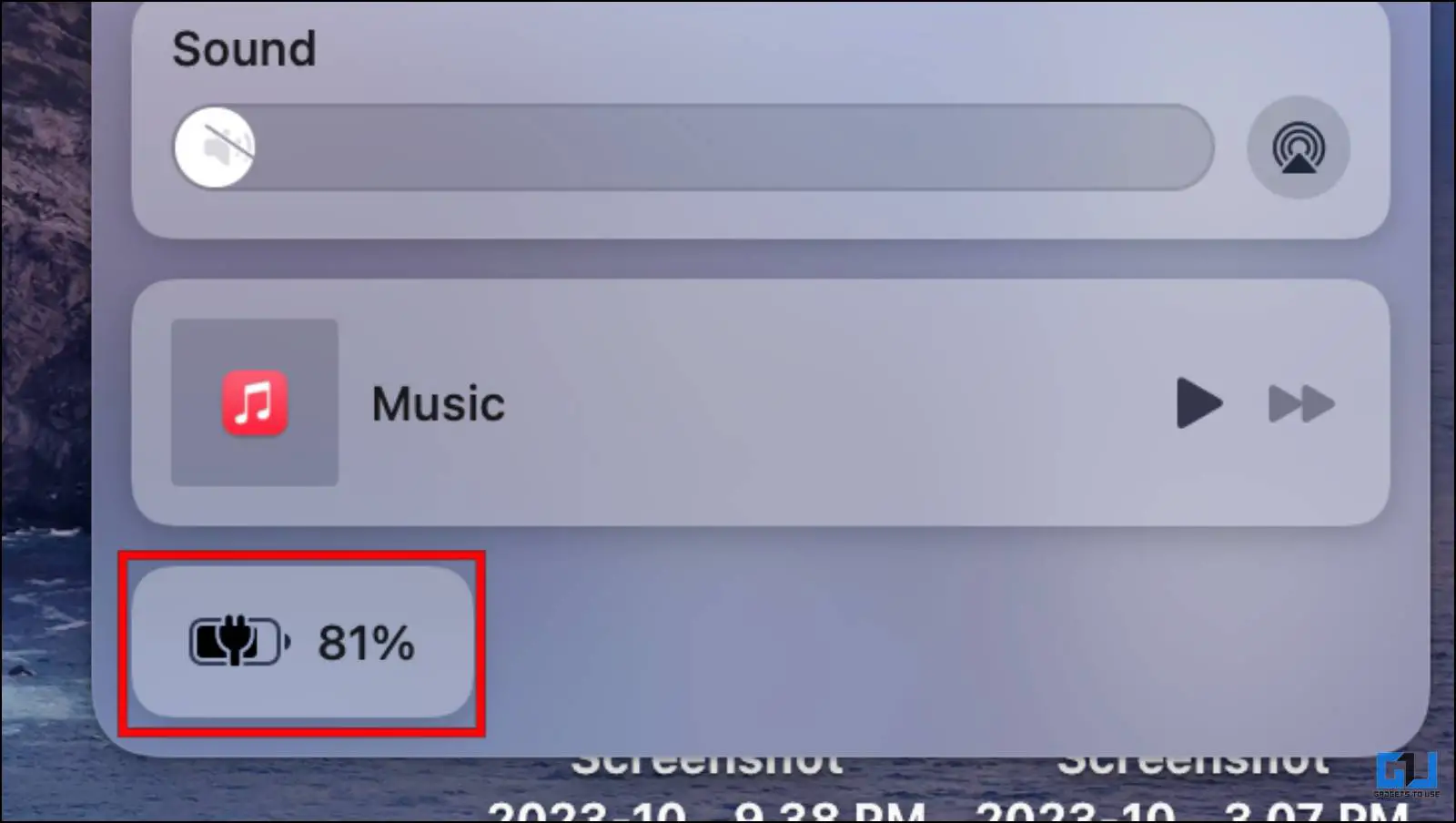
3. 이제 다음을 선택합니다. 배터리 환경설정…
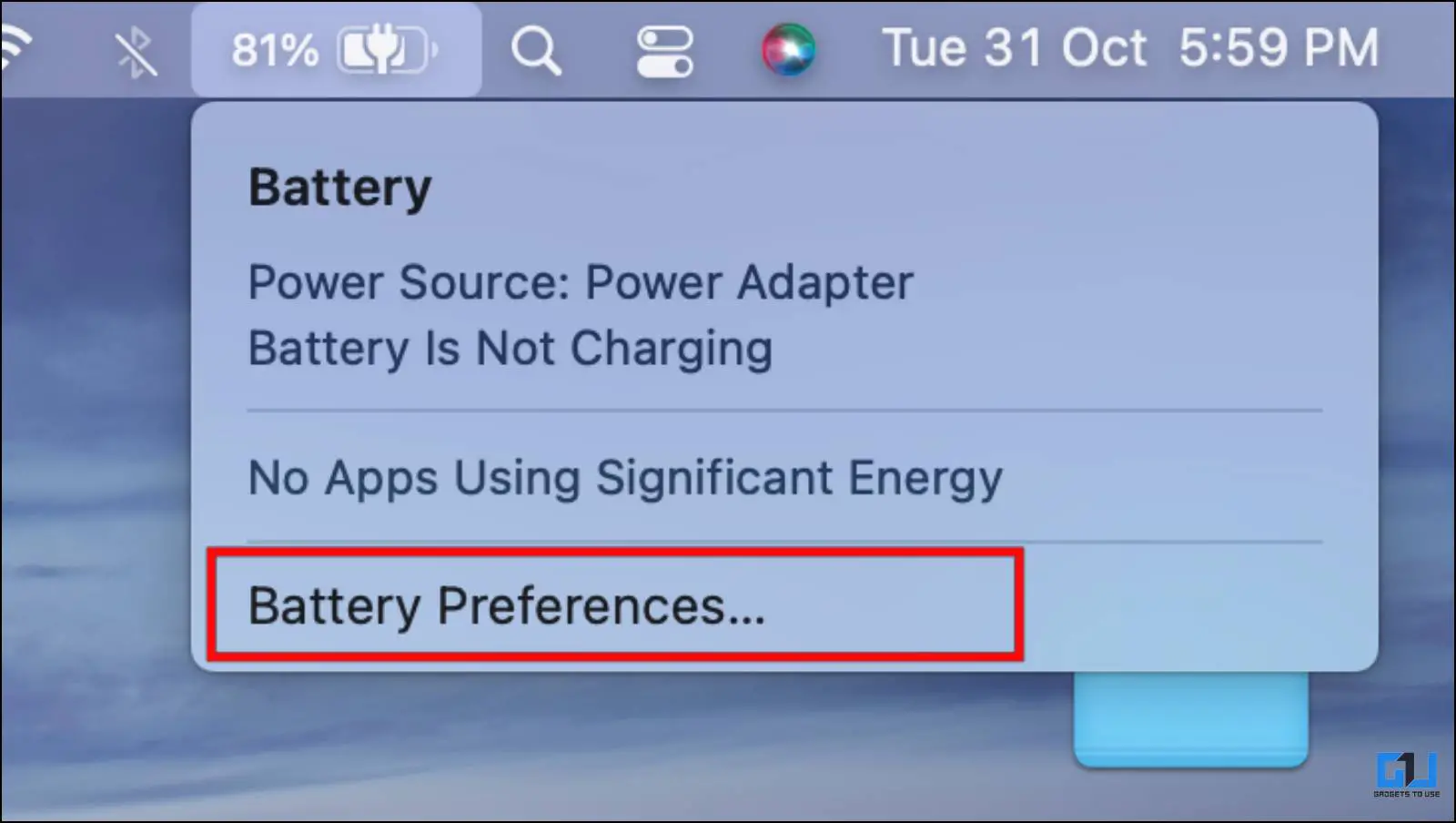
4. 배터리 설정으로 이동합니다. 여기, 상자를 선택 취소합니다. for 저전력 모드.
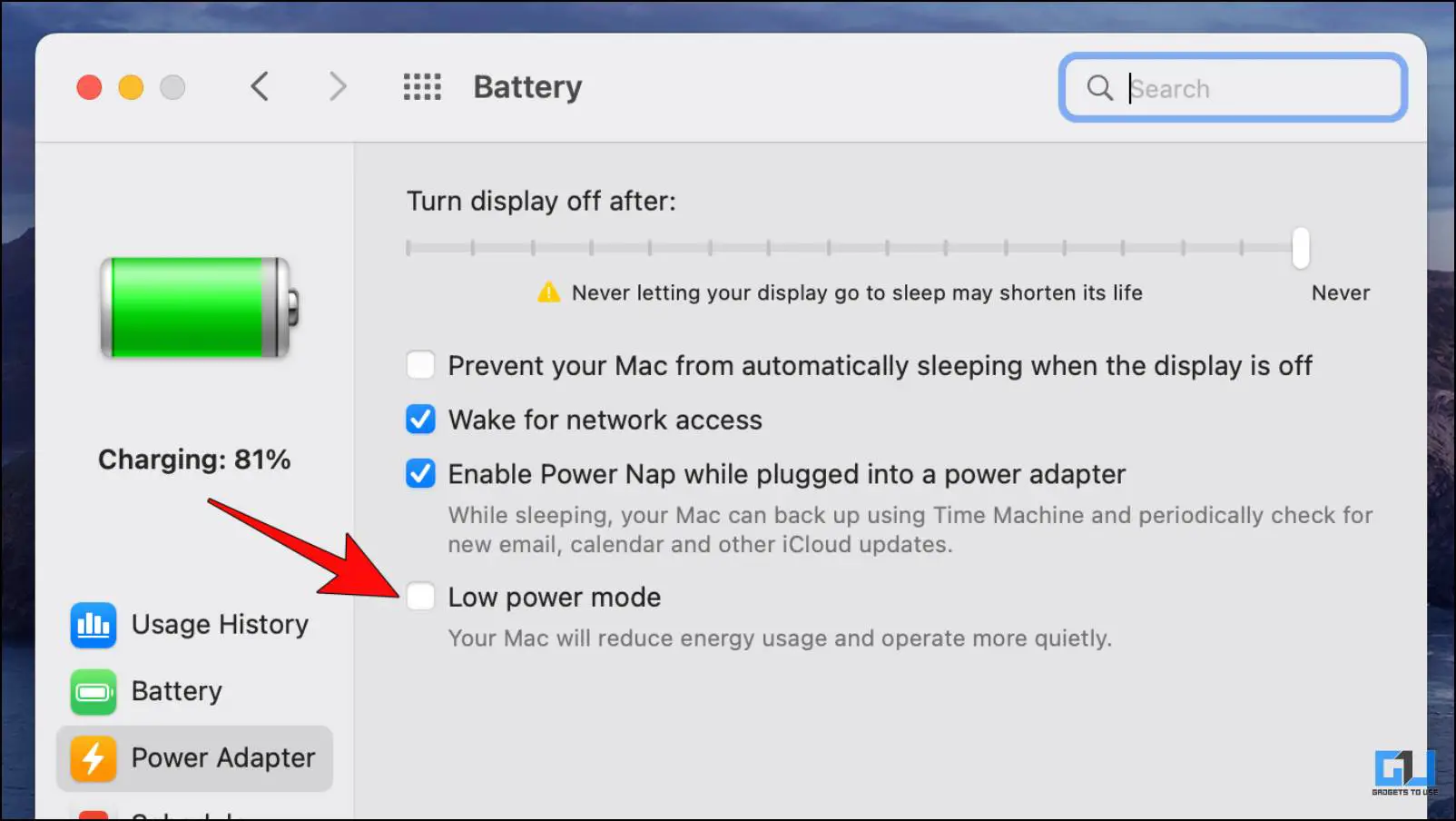
5. 비활성화하면 Mac을 연결합니다. 을 전원 콘센트에 꽂으면 이제 키보드 백라이트가 작동합니다.
방법 6 – Intel MacBook에서 시스템 관리 컨트롤러 재설정하기
인텔 CPU로 구동되는 Mac 장치에는 SMC 또는 시스템 관리 칩이 함께 제공됩니다. 이 칩은 Mac의 중요한 하드웨어 기능을 제어하고 이에 대한 세부 정보도 저장합니다. 여기에는 백라이트 키보드도 포함됩니다. 그렇기 때문에 다음 단계에 따라 SMC 칩을 재설정하여 문제를 해결하는 것이 좋습니다.
1. 를 클릭합니다. Apple 로고 가 상태 표시줄 왼쪽 모서리에 표시됩니다.
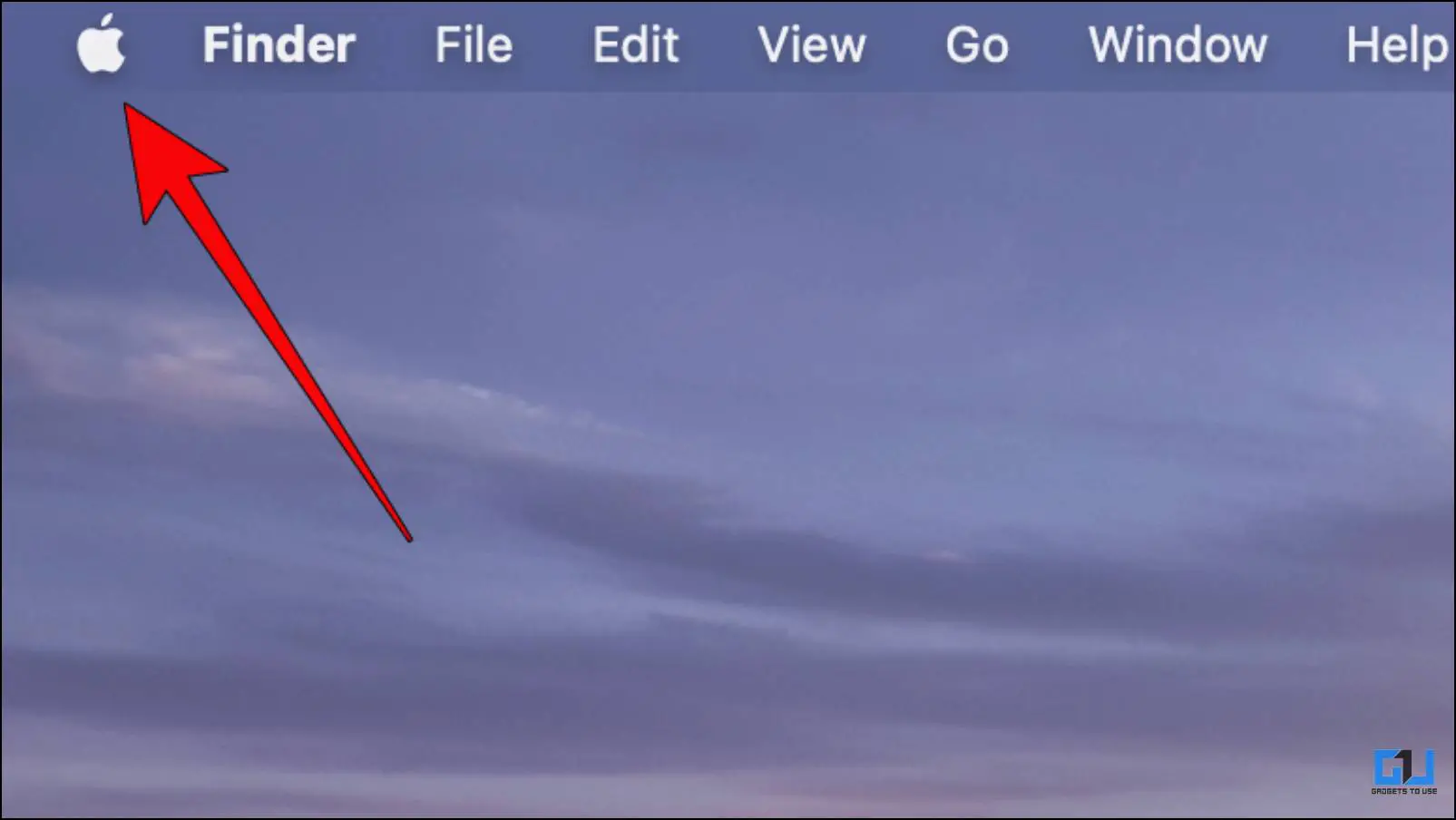
2. 선택 종료… 옵션을 선택합니다.
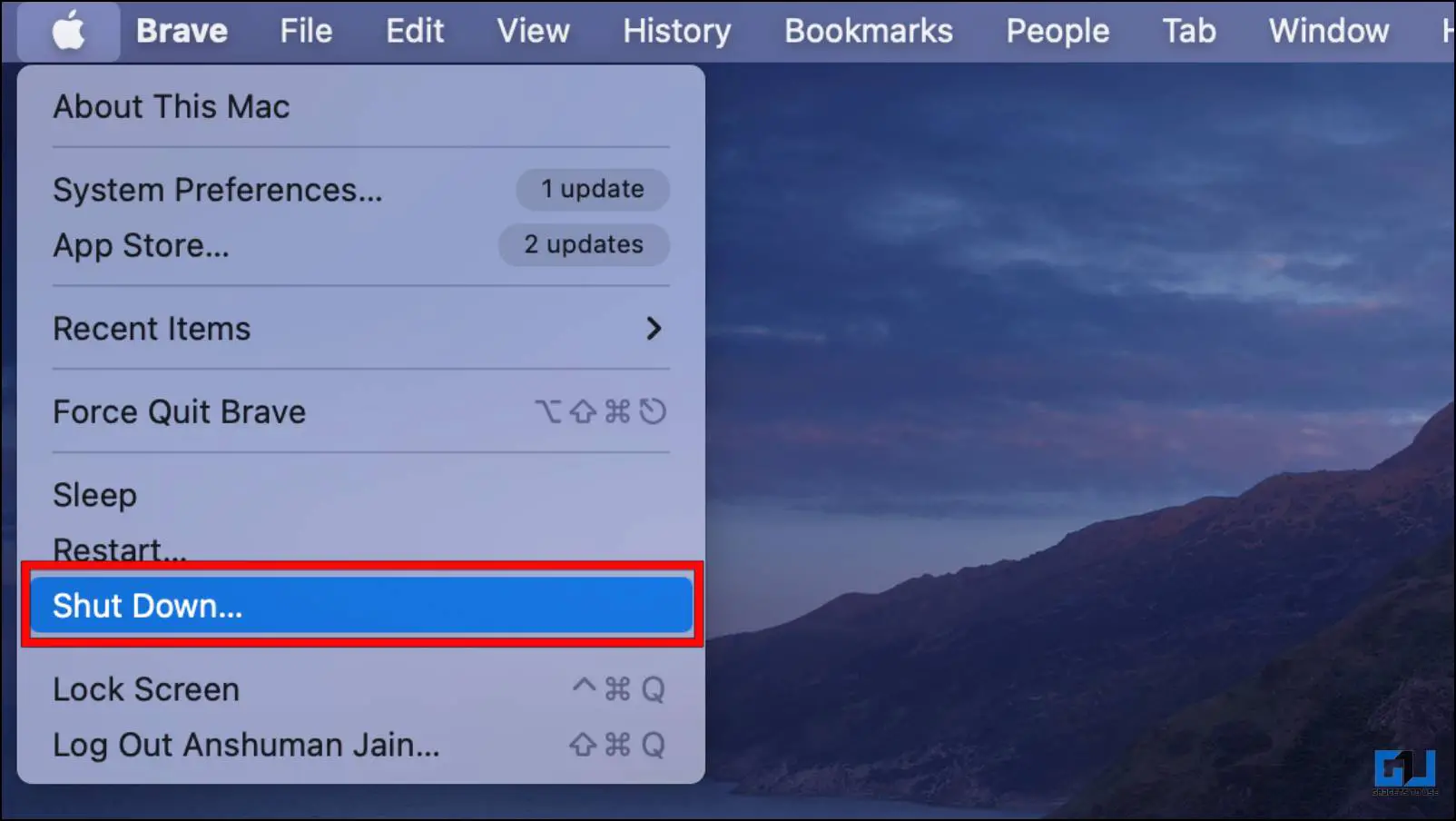
3. Mac의 전원이 꺼지면 다음을 길게 누릅니다. Shift + 왼쪽 옵션 키 + 왼쪽 컨트롤 키 + 전원 버튼을 누릅니다. 동시에 누르세요.

다음을 수행해야 합니다. 네 개의 버튼을 모두 7초간 누릅니다.. 모든 버튼을 계속 누르면 몇 초 후에 Mac이 부팅됩니다.
4. Mac이 부팅된 후, 네 개의 키에서 손을 뗍니다..
5. 이제 Apple 로고 를 다시 클릭하고 다시 시작… 옵션을 선택합니다.
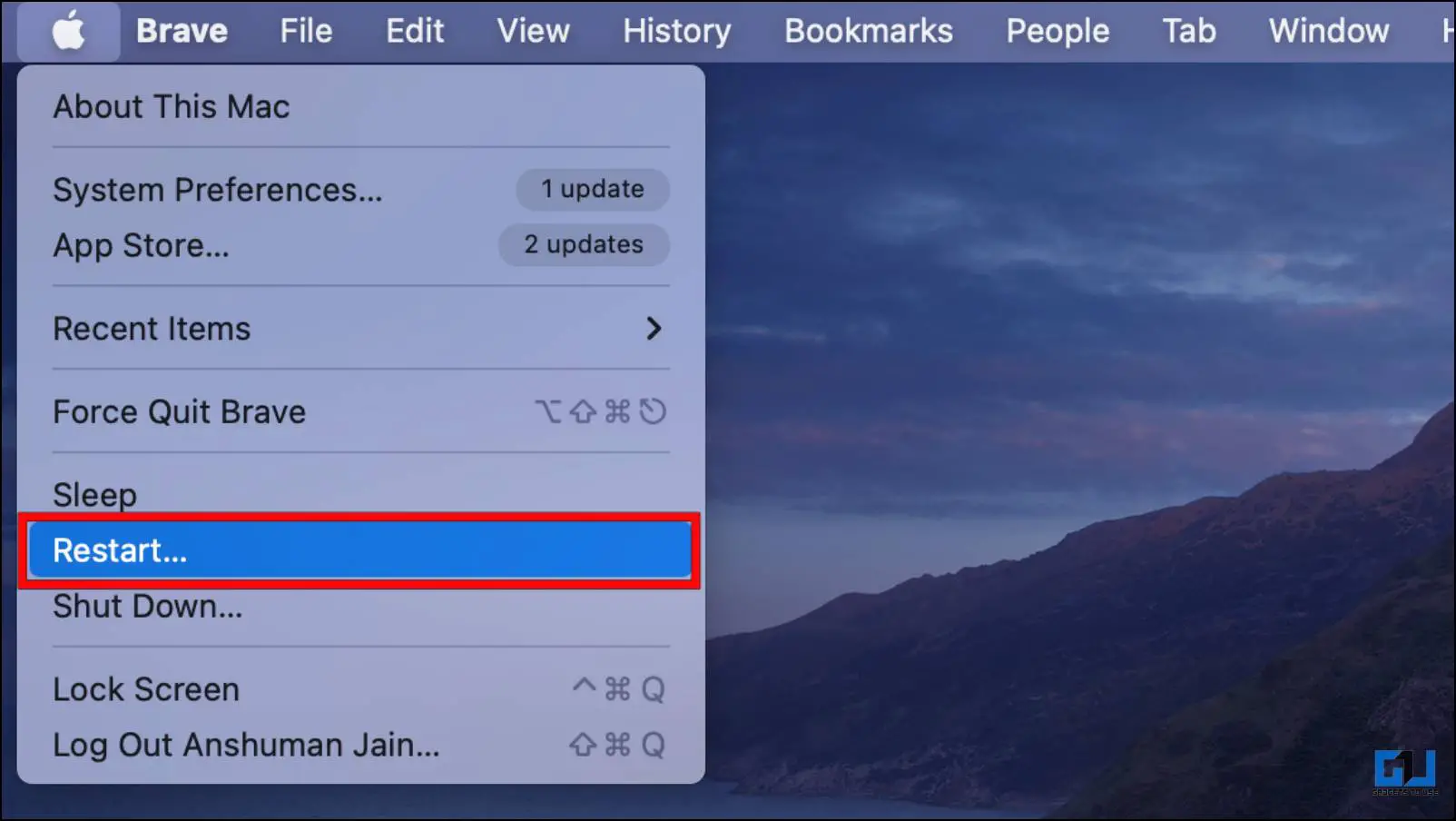
이렇게 하면 SMC 칩이 재설정되고 키보드 백라이트가 정상적으로 작동합니다.
방법 7 – Mac을 Apple 공인 수리점으로 가져가기
위에서 설명한 방법으로도 해결되지 않는 경우 백라이트에 하드웨어 결함이 있을 수 있습니다. 이 경우 Mac을 Apple 공인 수리점에 가져가는 것이 좋습니다. 전문가가 하드웨어 결함을 확인할 수 있으며 만족스러운 답변을 제공할 수 있을 것입니다.
마무리
이 단계는 Mac에서 키보드 백라이트 밝기가 작동하지 않을 때 제어하는 데 도움이 됩니다. 또한 사용자 지정 키보드 단축키를 만들어 Mac의 다양한 기능을 쉽게 제어할 수 있습니다. 이 기사와 관련된 질문이 있으시면 저희에게 연락하십시오. 그때까지 더 많은 기사, 리뷰 및 하우투를 보려면 GadgetsToUse를 계속 지켜봐주십시오.
다음에 관심이 있으실 수도 있습니다:
- 로지텍 마우스와 키보드가 Mac에 연결되지 않는 문제를 해결하는 3가지 방법
- Mac, iPhone, iPad에서 저작권, 상표 및 등록 기호를 입력하는 6가지 방법
- 이중 공백을 사용하여 자동으로 마침표 입력을 중지하는 3가지 방법(Mac, iPhone, iPad)