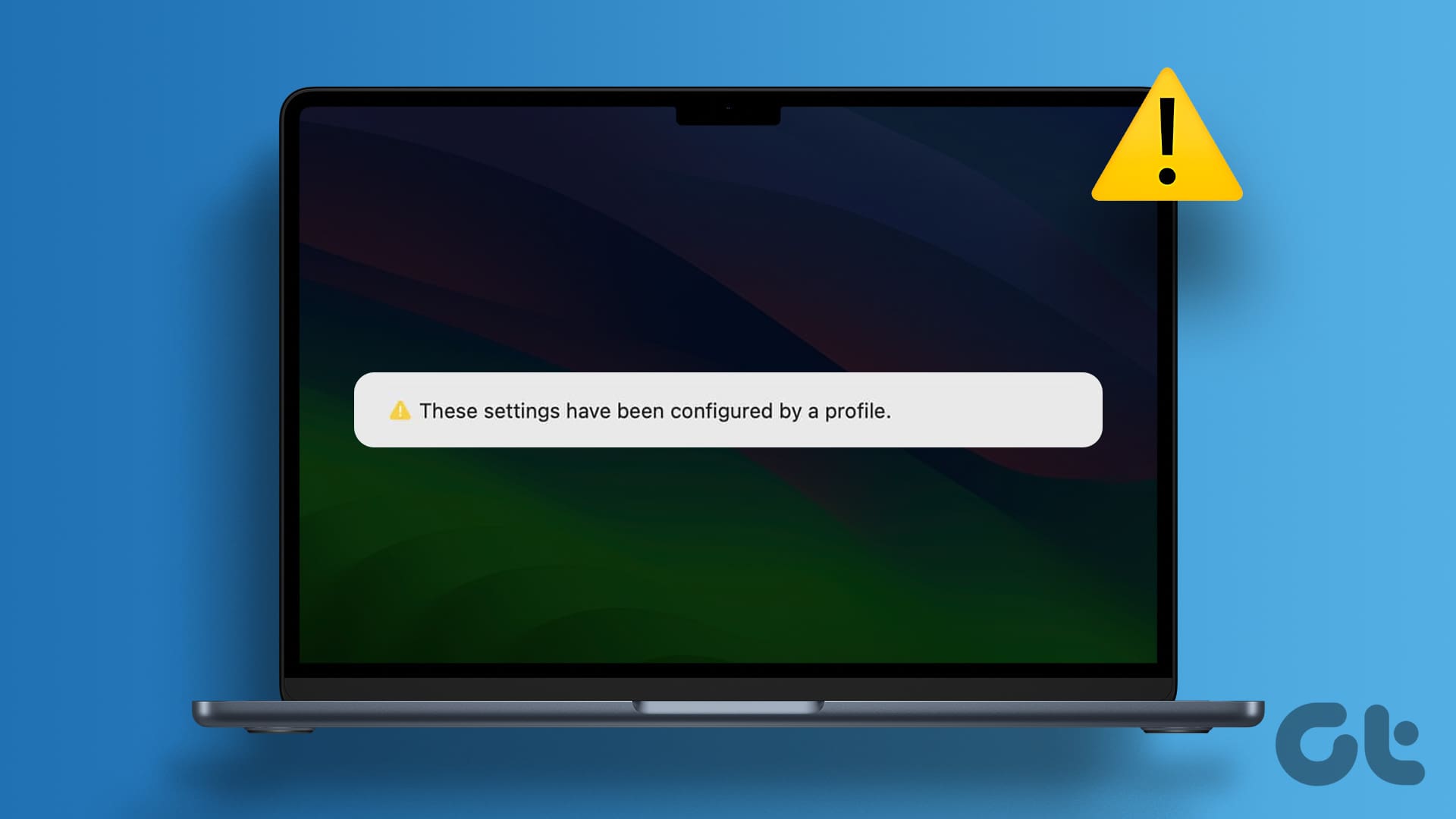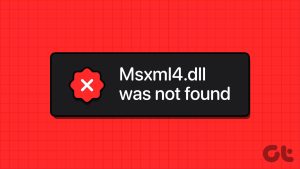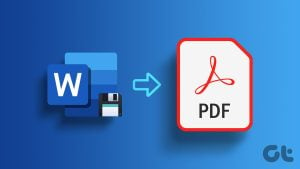macOS Sonoma는 Mac 경험을 향상시키는 새로운 기능을 도입합니다. 그러나 새로운 소프트웨어 버전과 마찬가지로 빌드에도 버그와 오류가 많이 있습니다. 사용자가 보고한 오류 중 하나는 Mac에서 ‘이 설정은 프로필에 의해 구성되었습니다’입니다.
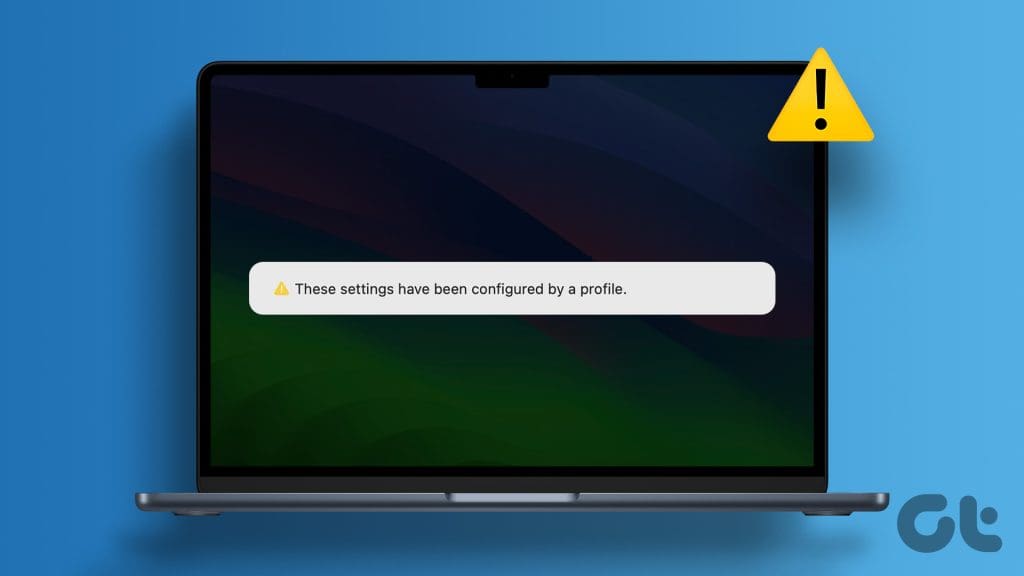
이 오류로 인해 사용자는 Mac에서 자신의 프로필을 변경할 수 없습니다. 이 기사에서는 Mac에서 ‘이 설정은 프로필에 의해 구성되었습니다’ 오류를 해결하는 가장 좋은 방법을 살펴보겠습니다.
1. 콘텐츠 개인 정보 보호 제한 사항을 확인하세요(iPhone 및 Mac)
공식 Apple 커뮤니티 포럼의 게시물에서 제안한 대로, 우리가 권장하는 첫 번째 해결 방법은 Mac 및 iPhone에서 콘텐츠 개인 정보 보호 설정을 확인하는 것입니다. 새로운 Sonoma 업데이트를 사용하면 Mac에서 계정 변경 사항에 대한 액세스를 활성화하거나 비활성화할 수 있습니다. 동일한지 확인하는 방법은 다음과 같습니다.
맥에서
1 단계: Command + 스페이스바를 눌러 Spotlight 검색을 열고 다음을 입력하세요. 상영 시간, 그리고 Return 키를 누르세요.
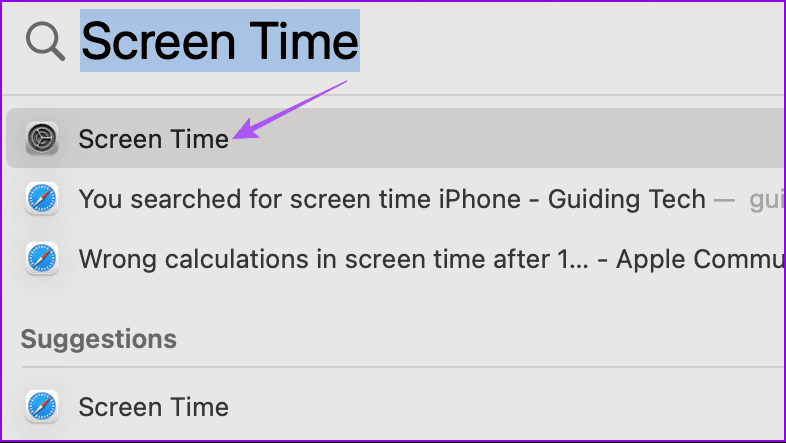
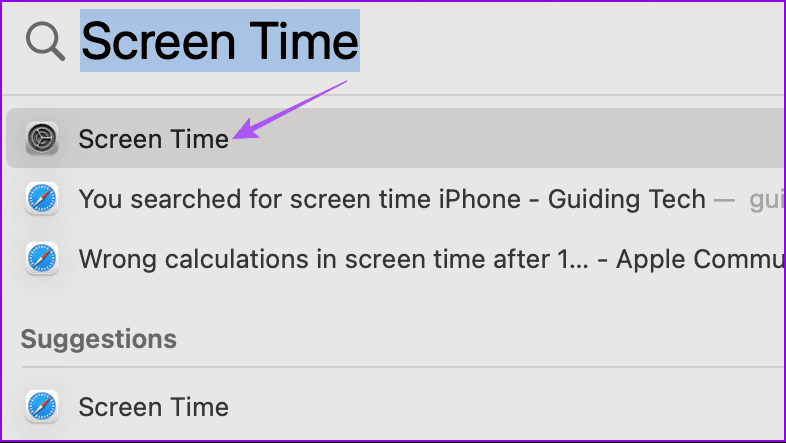
2 단계: 아래로 스크롤하여 오른쪽에 있는 콘텐츠 및 개인정보 보호를 클릭하세요.
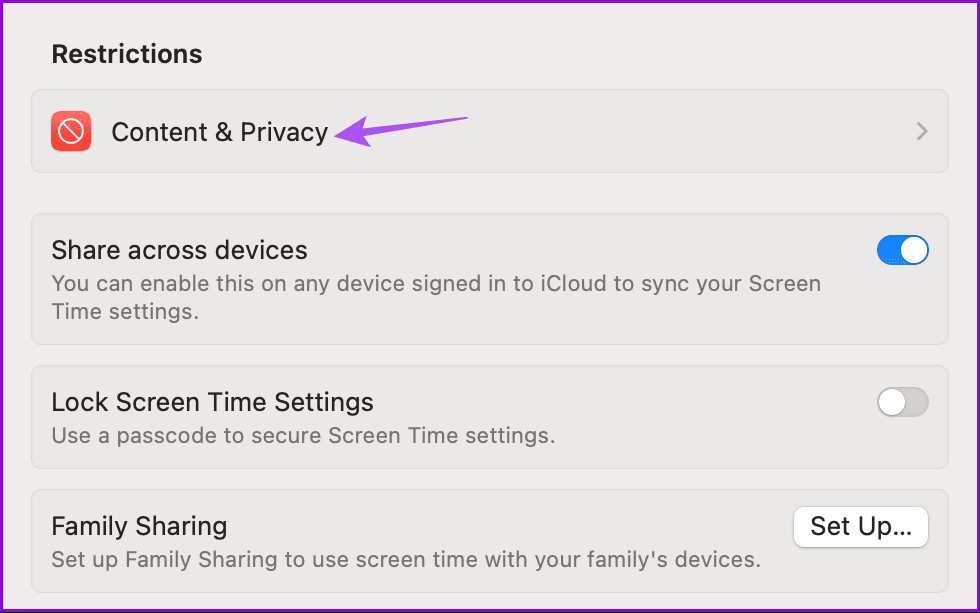
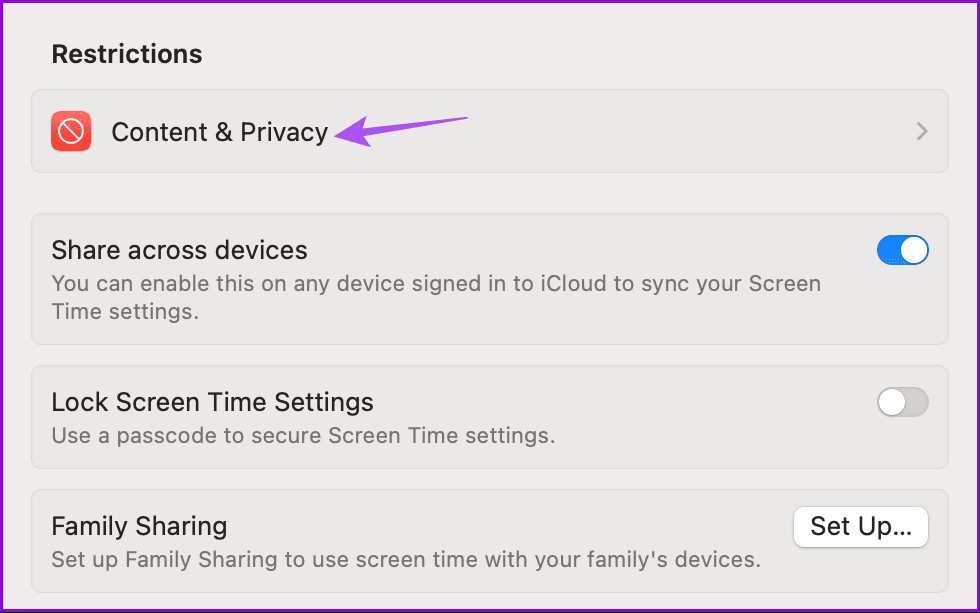
3단계: 기본 설정 제한을 클릭하세요.
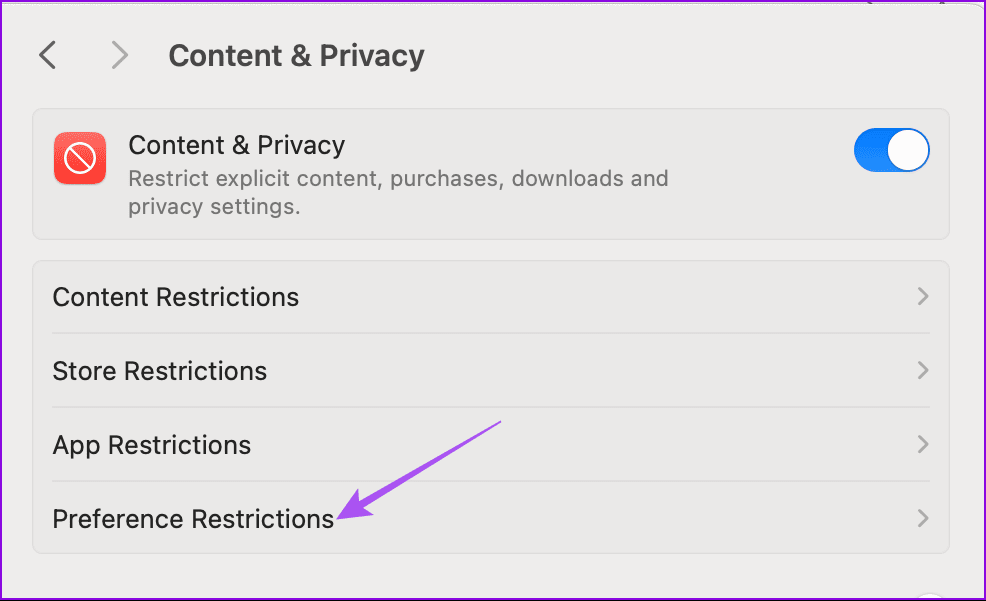
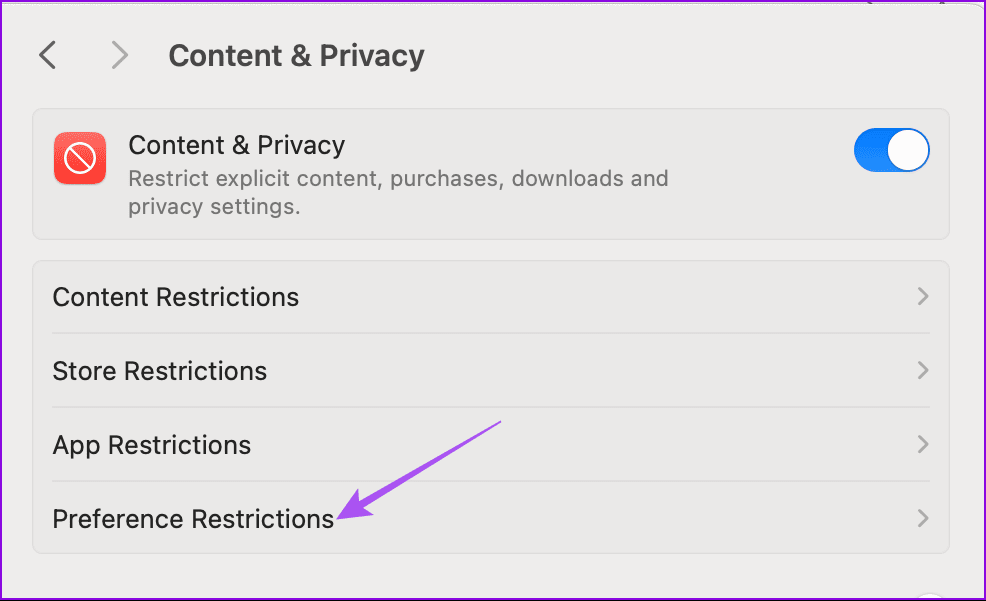
4단계: 다음에 나오는 프롬프트에서 콘텐츠 및 개인 정보 설정(비활성화된 경우)에서 비밀번호 변경 허용 및 계정 변경 허용을 활성화합니다.
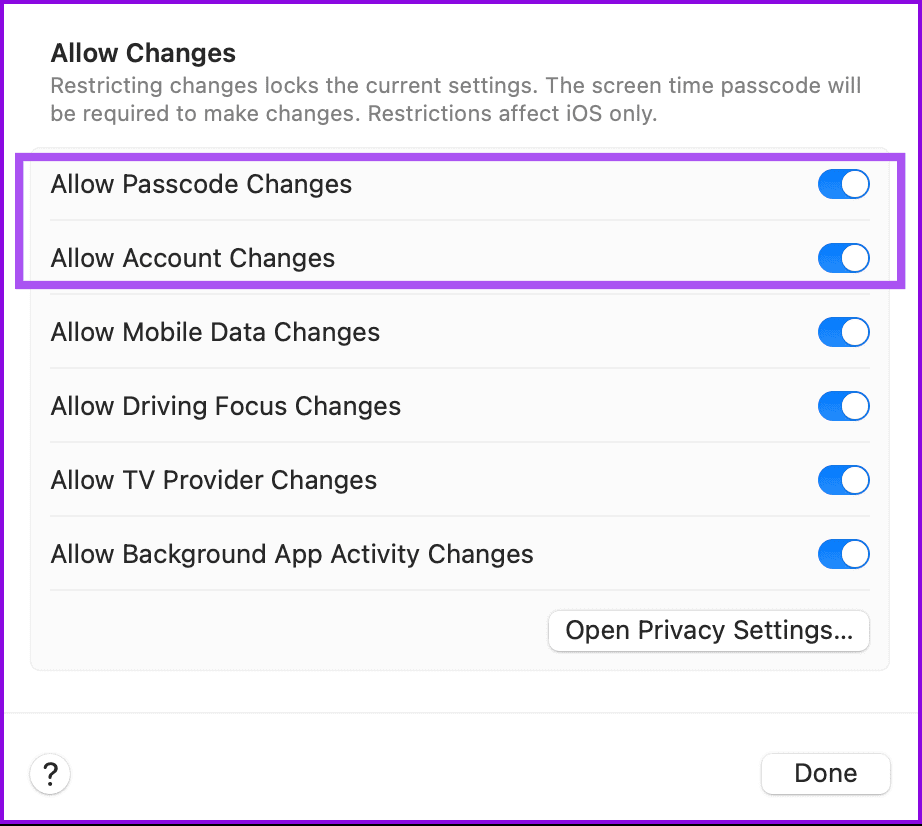
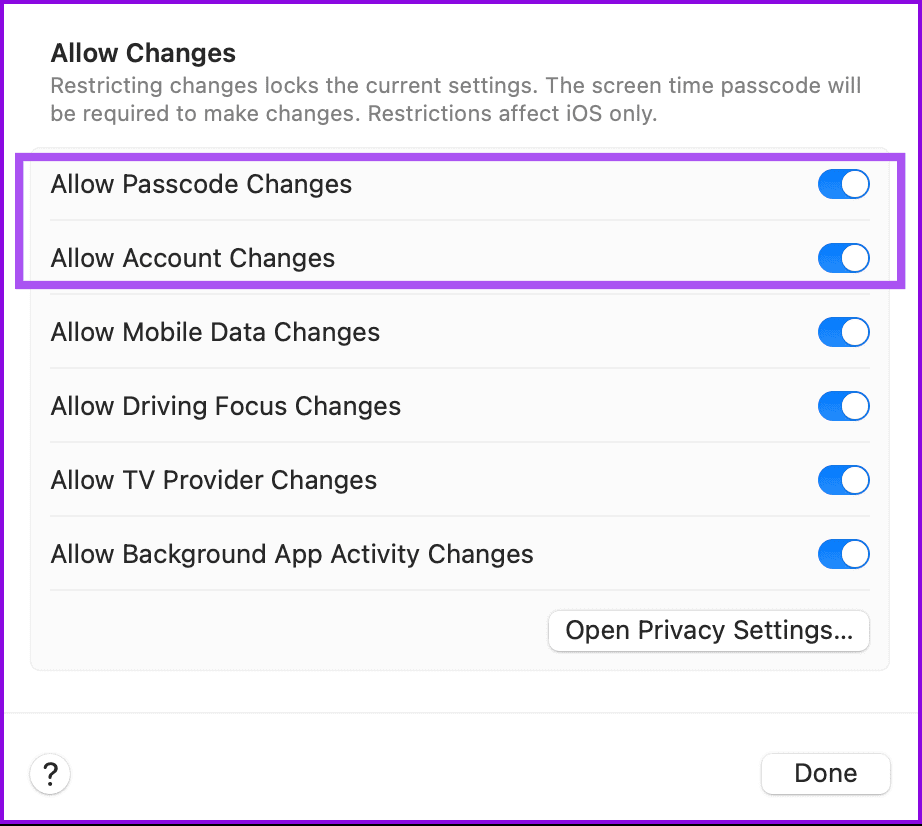
5단계: 완료를 클릭하여 확인하세요.
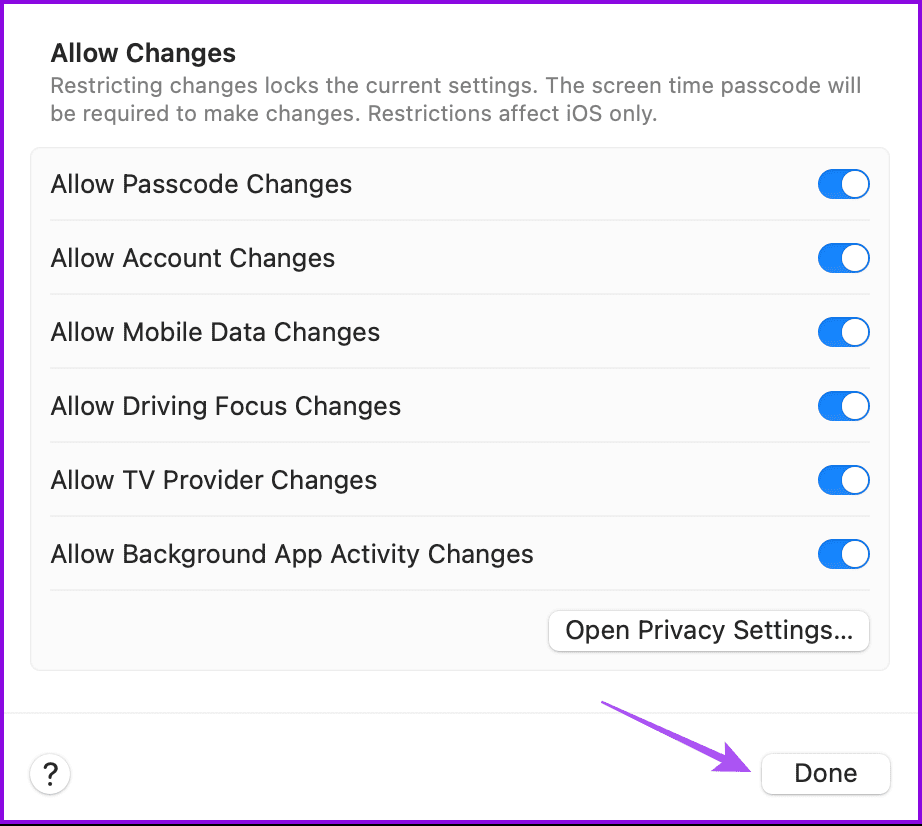
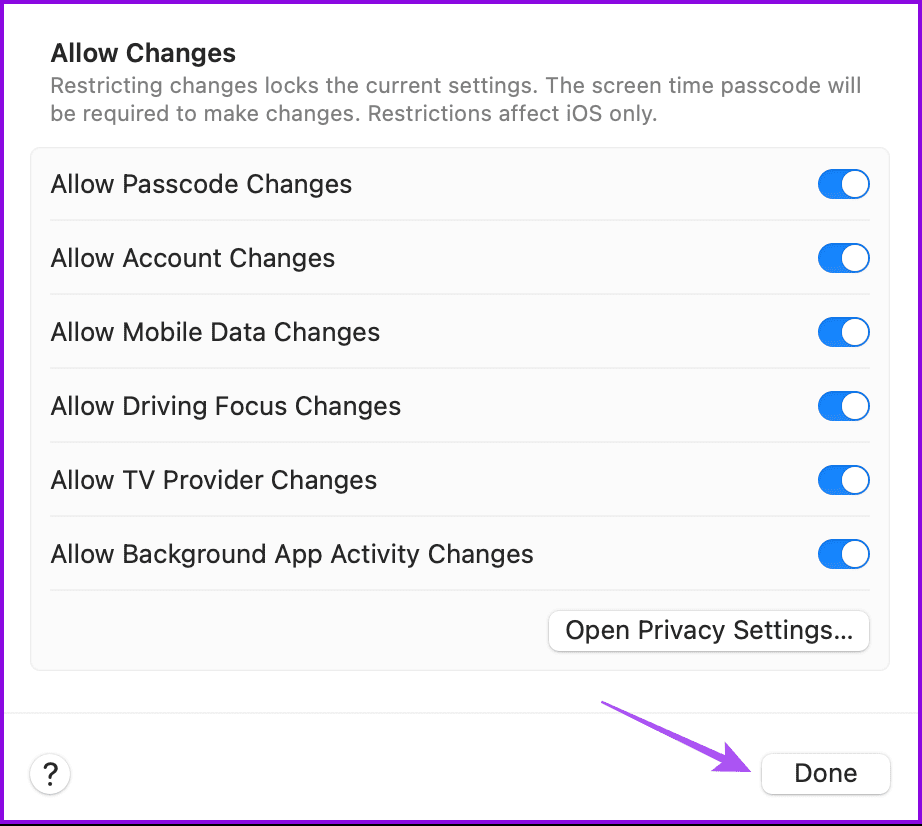
아이폰의 경우
iPhone을 Mac과 동기화한 경우 콘텐츠 및 개인 정보 보호 설정 변경을 허용하려면 동일한 단계를 따라야 합니다.
1 단계: 설정 앱을 열고 스크린 타임을 탭하세요.
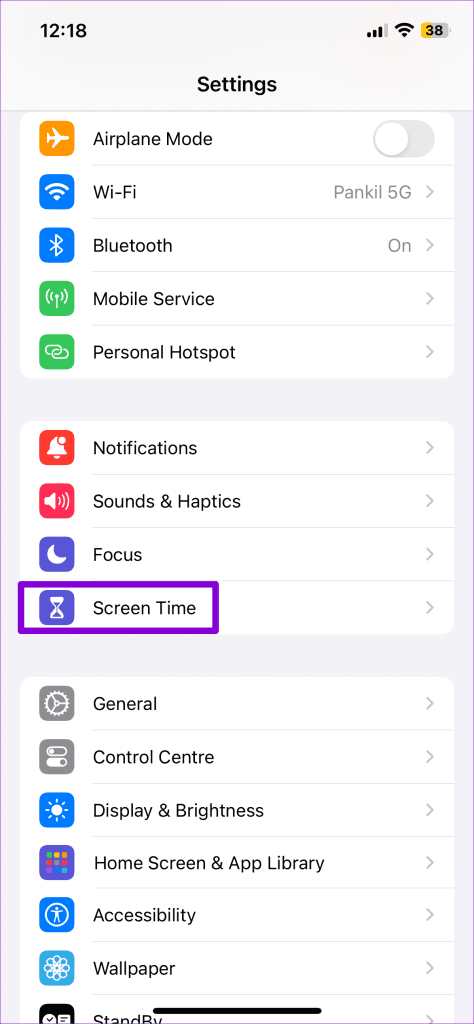
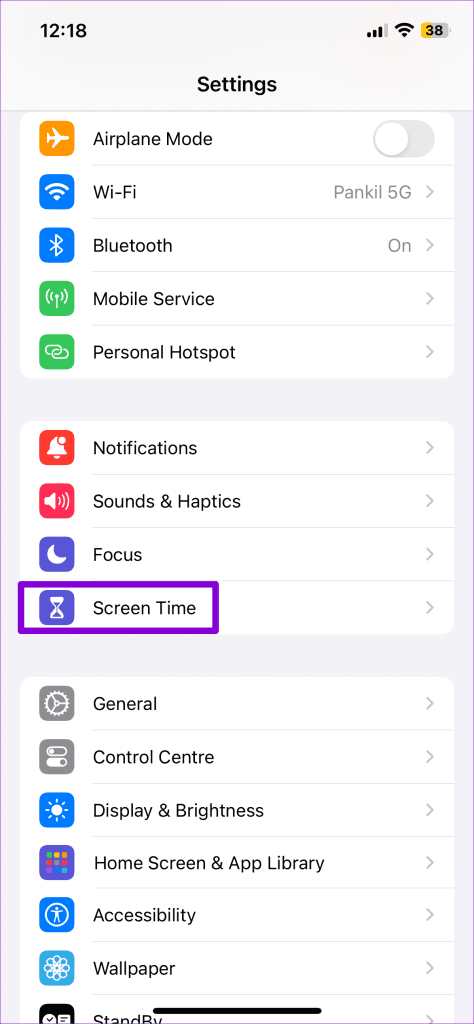
2 단계: 아래로 스크롤하여 콘텐츠 및 개인정보 보호 제한을 선택하세요.
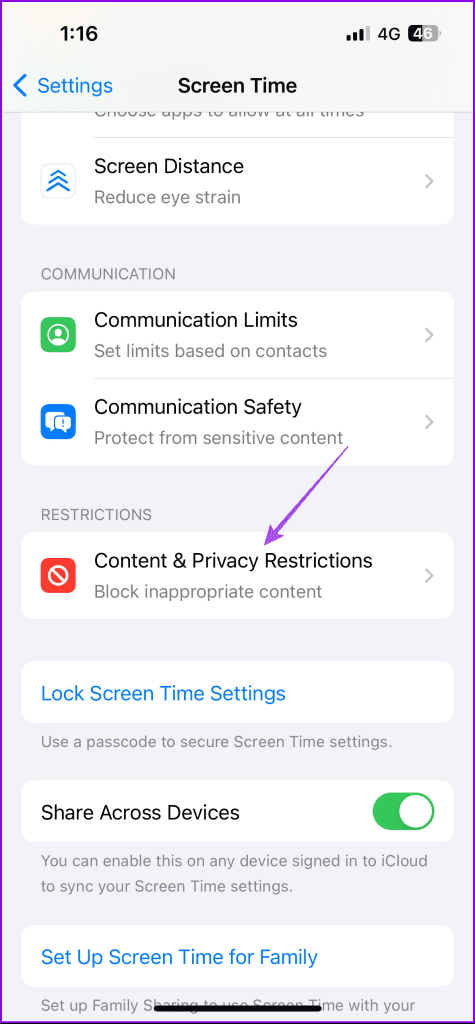
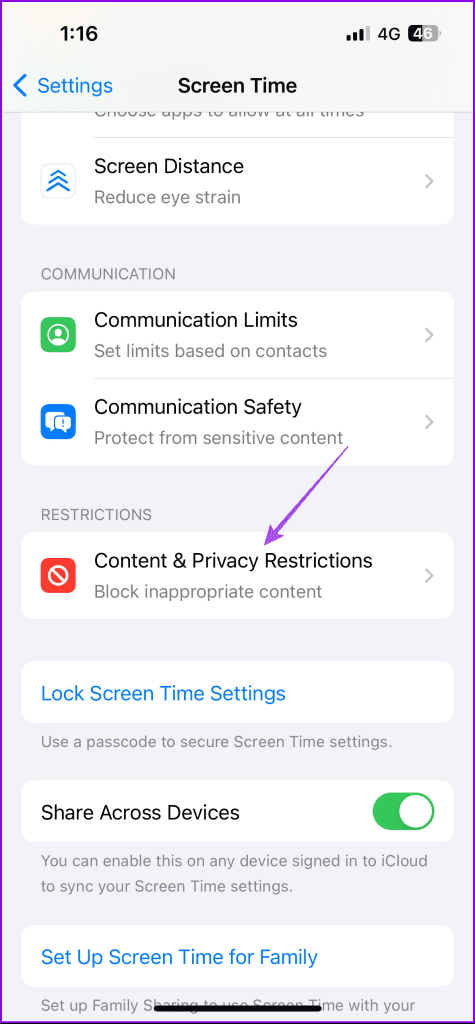
3단계: 콘텐츠 및 개인 정보 보호 제한 사항을 변경하도록 허용했는지 확인하세요.
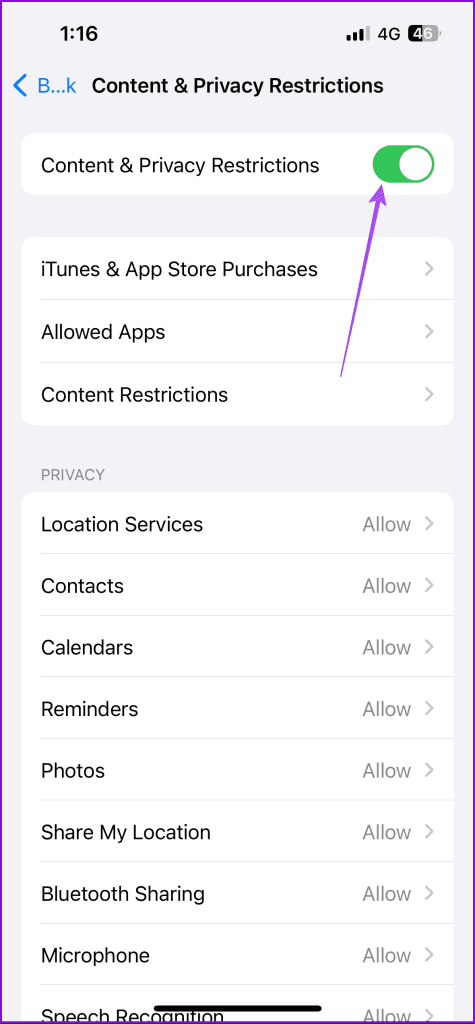
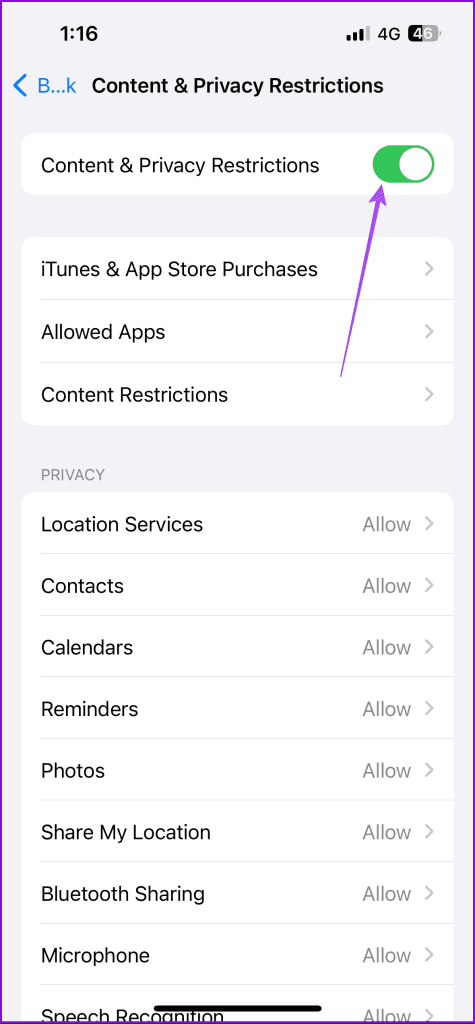
4단계: 아래로 스크롤하여 비밀번호 및 계정 변경을 허용했는지 확인하세요.
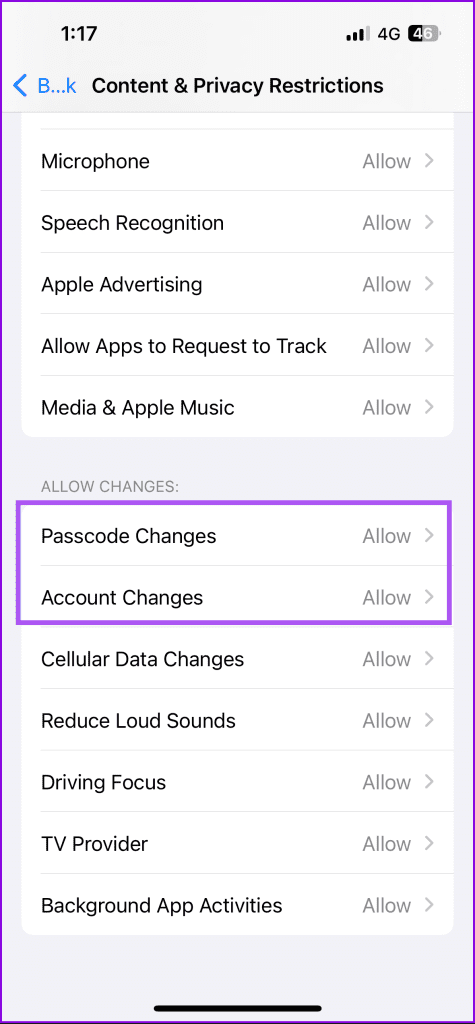
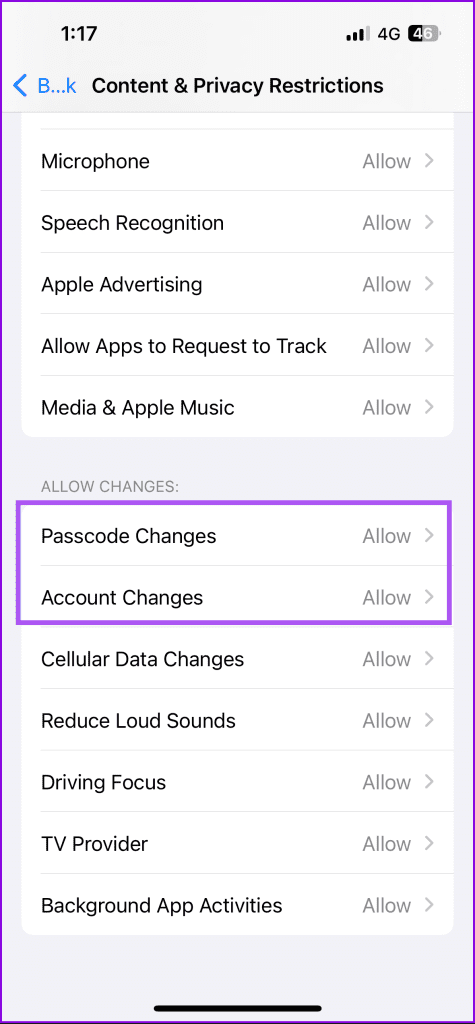
2. 구성 프로필 제거
회사 또는 학교 계정이 있는 경우 네트워크 관리자가 구성 프로필을 설정했을 수 있습니다. 이 프로필은 메일 앱 계정, VPN, Wi-Fi 등에 대한 설정을 표준화하는 데 도움이 됩니다. 따라서 Mac이 네트워크에 연결되어 있지 않은 경우 이 구성 프로필을 제거하는 것이 좋습니다.
1 단계: Command + 스페이스바를 눌러 Spotlight 검색을 열고 다음을 입력하세요. 환경 설정, 그리고 Return 키를 누르세요.
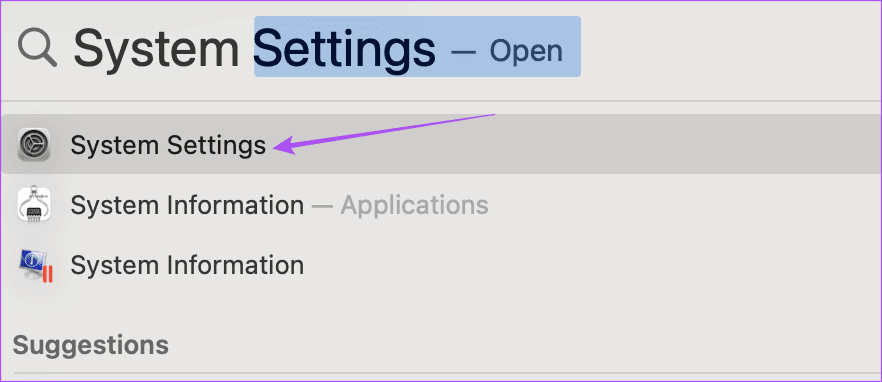
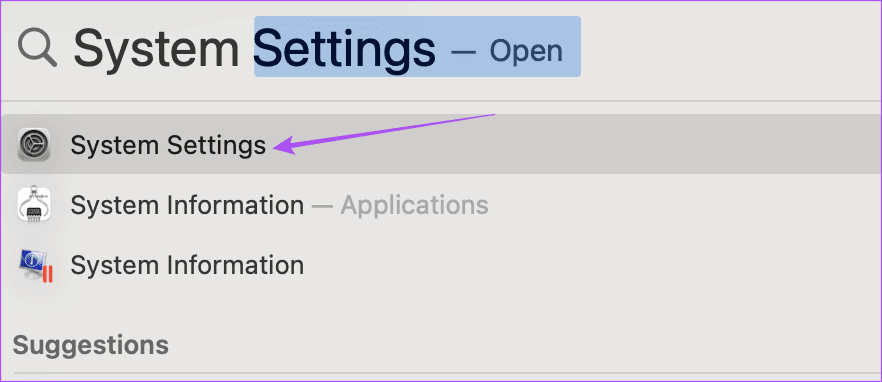
2 단계: 왼쪽 메뉴에서 개인정보 및 보안을 클릭하고 오른쪽에서 프로필을 선택하세요.
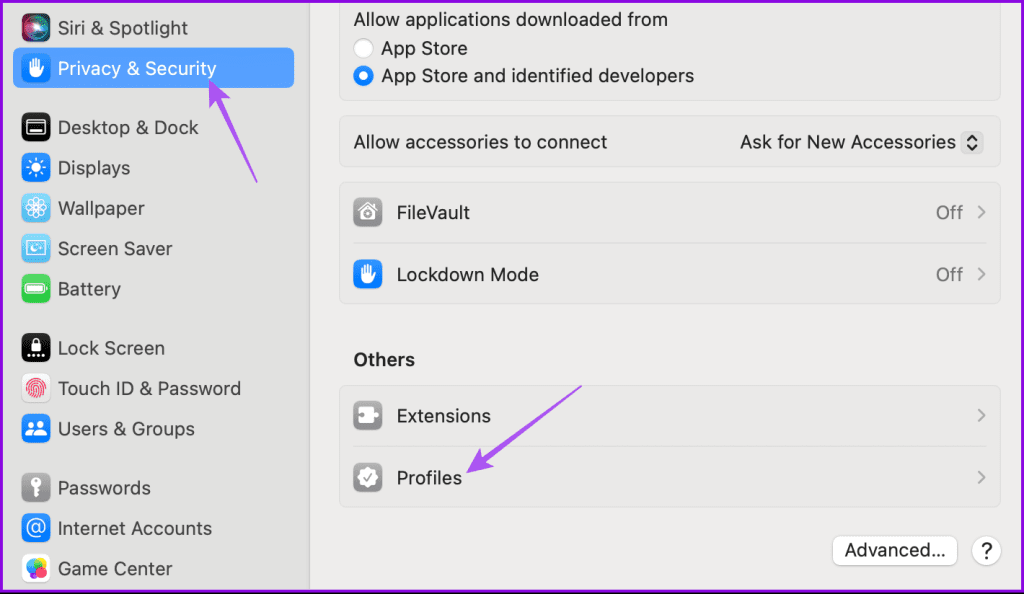
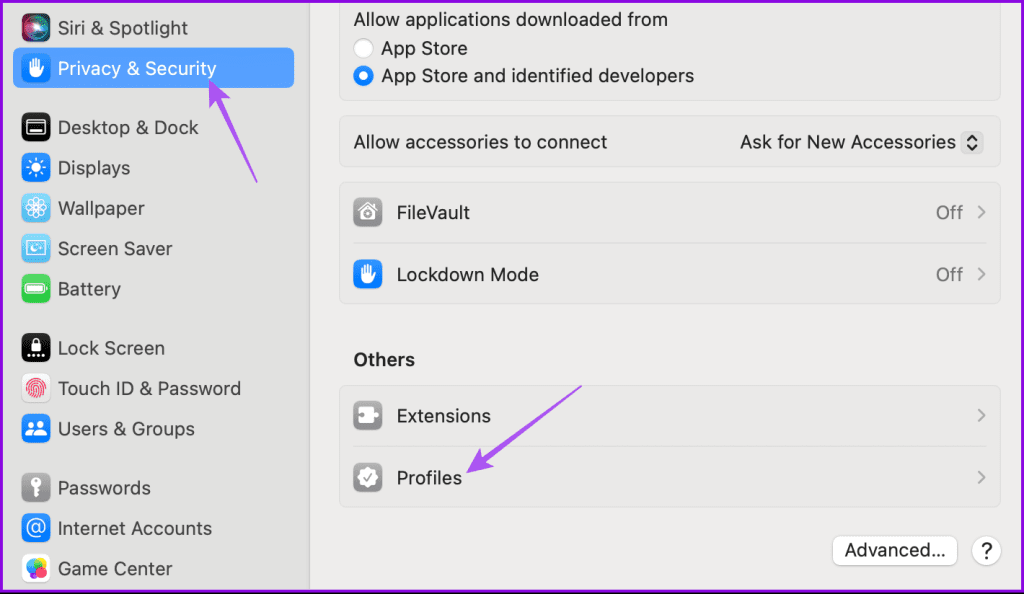
3단계: 회사 또는 학교 계정이 있는 경우 이를 선택하고 빼기 아이콘을 클릭하여 제거합니다.
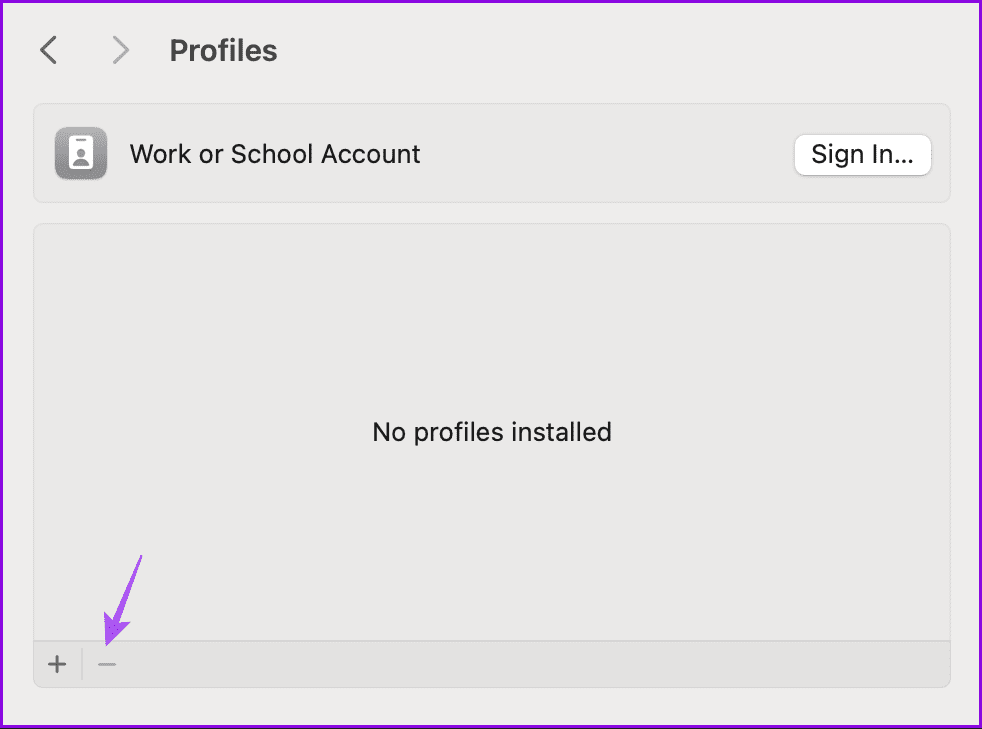
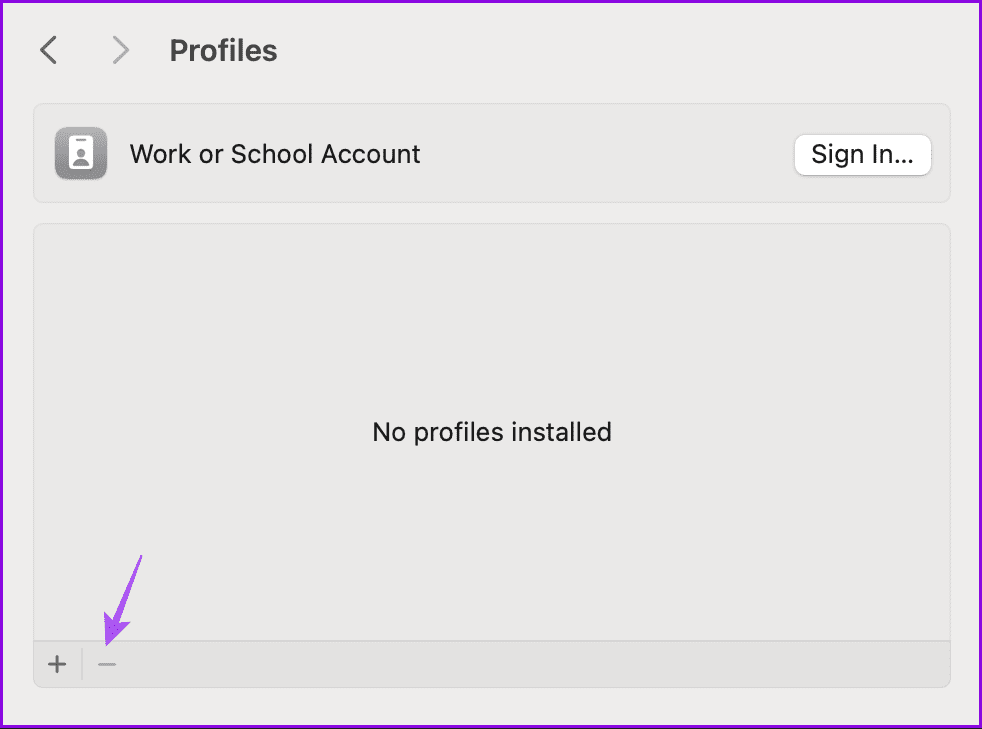
4단계: 문제가 해결되었는지 다시 확인하세요.
3. macOS 업데이트
여전히 같은 오류가 나타나면 Mac에 소프트웨어 업데이트를 설치하는 것이 좋습니다.
1 단계: Command + 스페이스바를 눌러 Spotlight 검색을 열고 다음을 입력하세요. 소프트웨어 업데이트 확인, 그리고 Return 키를 누르세요.
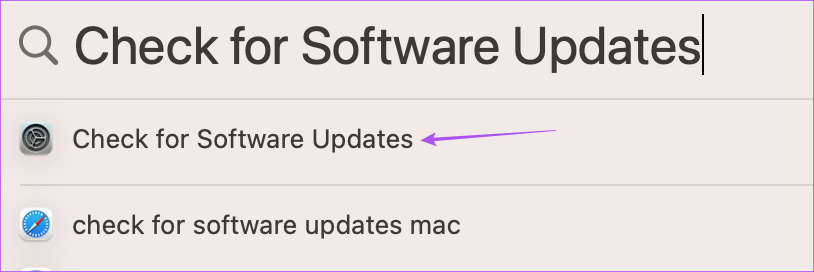
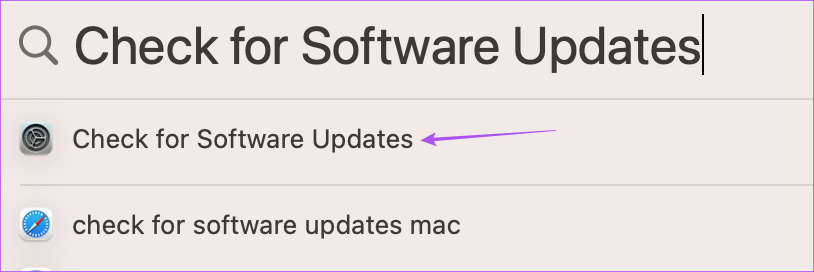
2 단계: 업데이트가 있으면 다운로드하여 설치하십시오.
3단계: 완료되면 문제가 해결되었는지 확인하십시오.
4. 안전 모드 사용
우리가 권장하는 마지막 해결 방법은 Mac을 안전 모드로 부팅하는 것입니다. Mac에 내장된 이 문제 해결 방법은 타사 앱 간섭을 방지하고 시작 시 시스템 앱만 로드합니다. 지금까지 어떤 솔루션도 효과가 없었다면 이 방법을 시도해 볼 수 있습니다.
M 시리즈 칩이 탑재된 Mac의 경우
1 단계: 왼쪽 상단 모서리에 있는 Apple 로고를 클릭하고 종료를 선택합니다.
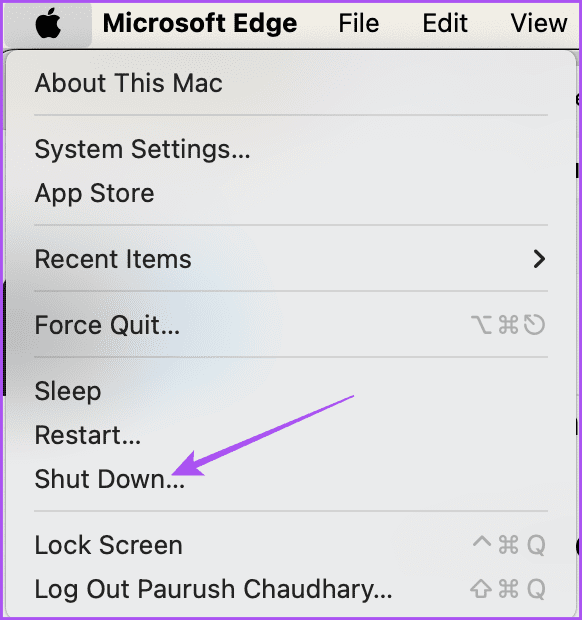
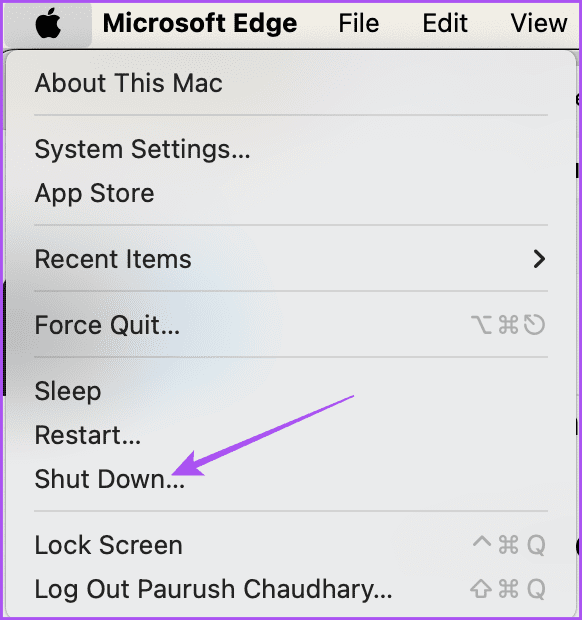
2 단계: Mac이 종료된 후 Macintosh HD와 옵션이라는 두 가지 시작 옵션이 나타날 때까지 전원 버튼을 길게 누릅니다.
3단계: Shift 키를 누른 상태에서 Macintosh HD를 선택하고 ‘안전 모드에서 계속’을 선택하세요.
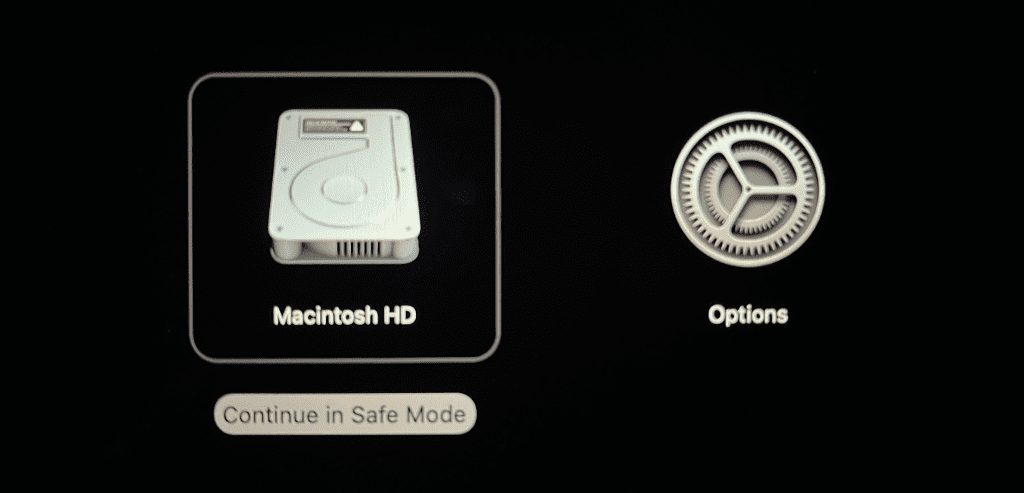
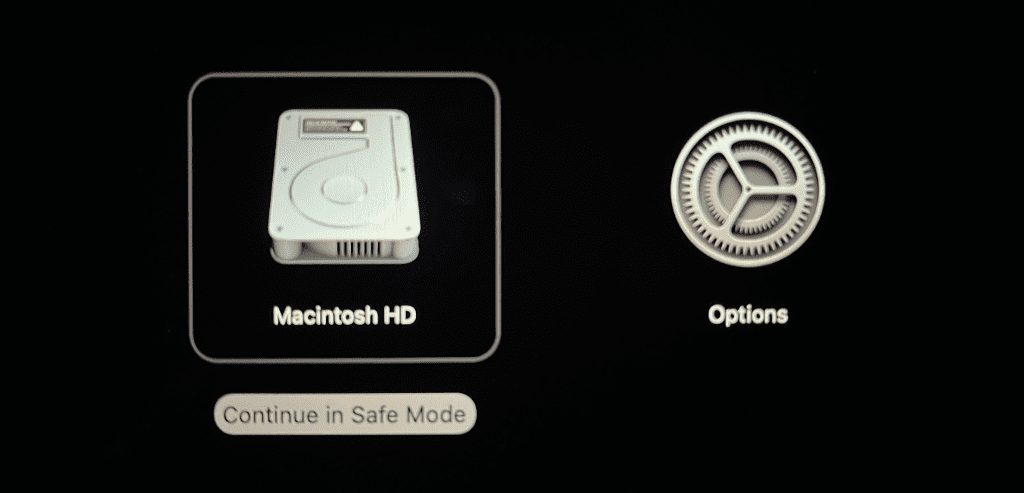
4단계: Mac이 부팅된 후에도 문제가 지속되는지 확인.
Intel 칩이 탑재된 Mac의 경우
1 단계: 왼쪽 상단 모서리에 있는 Apple 로고를 클릭하고 재시동을 선택합니다.
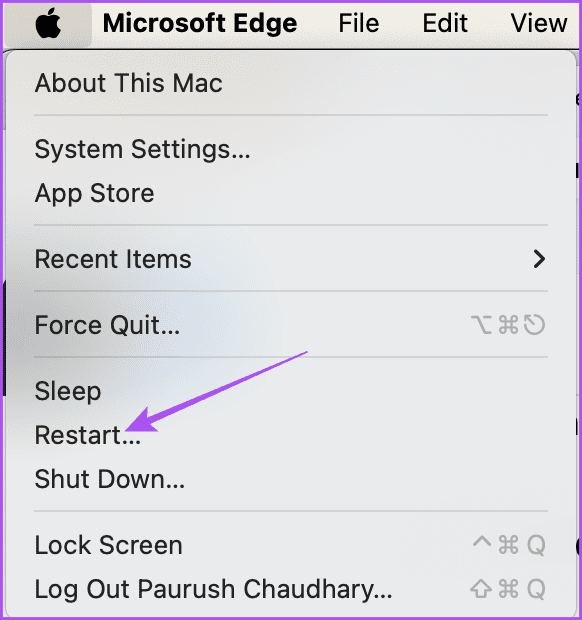
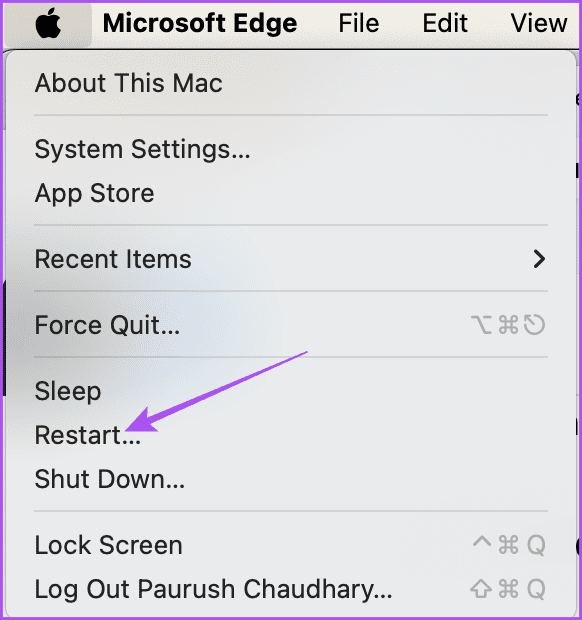
2 단계: Mac이 재시동되면 Shift 키를 길게 누르세요. 로그인 창이 나타나면 Shift 키를 놓습니다.
3단계: 로그인하여 문제가 해결되었는지 확인하세요.
프로필 설정 변경
이러한 솔루션은 Mac에서 ‘이 설정은 프로필에 의해 구성되었습니다’ 오류를 제거하는 데 도움이 됩니다. macOS Sonoma 업데이트에는 인라인 예측 텍스트 기능도 도입되었습니다. 이는 단어와 문장에 대한 프롬프트를 제공하여 생각을 더 빨리 쓰는 데 도움이 됩니다. 하지만 이 기능이 작동하지 않는 경우 문제 해결을 위한 최상의 솔루션을 제공하는 게시물을 참조하세요.