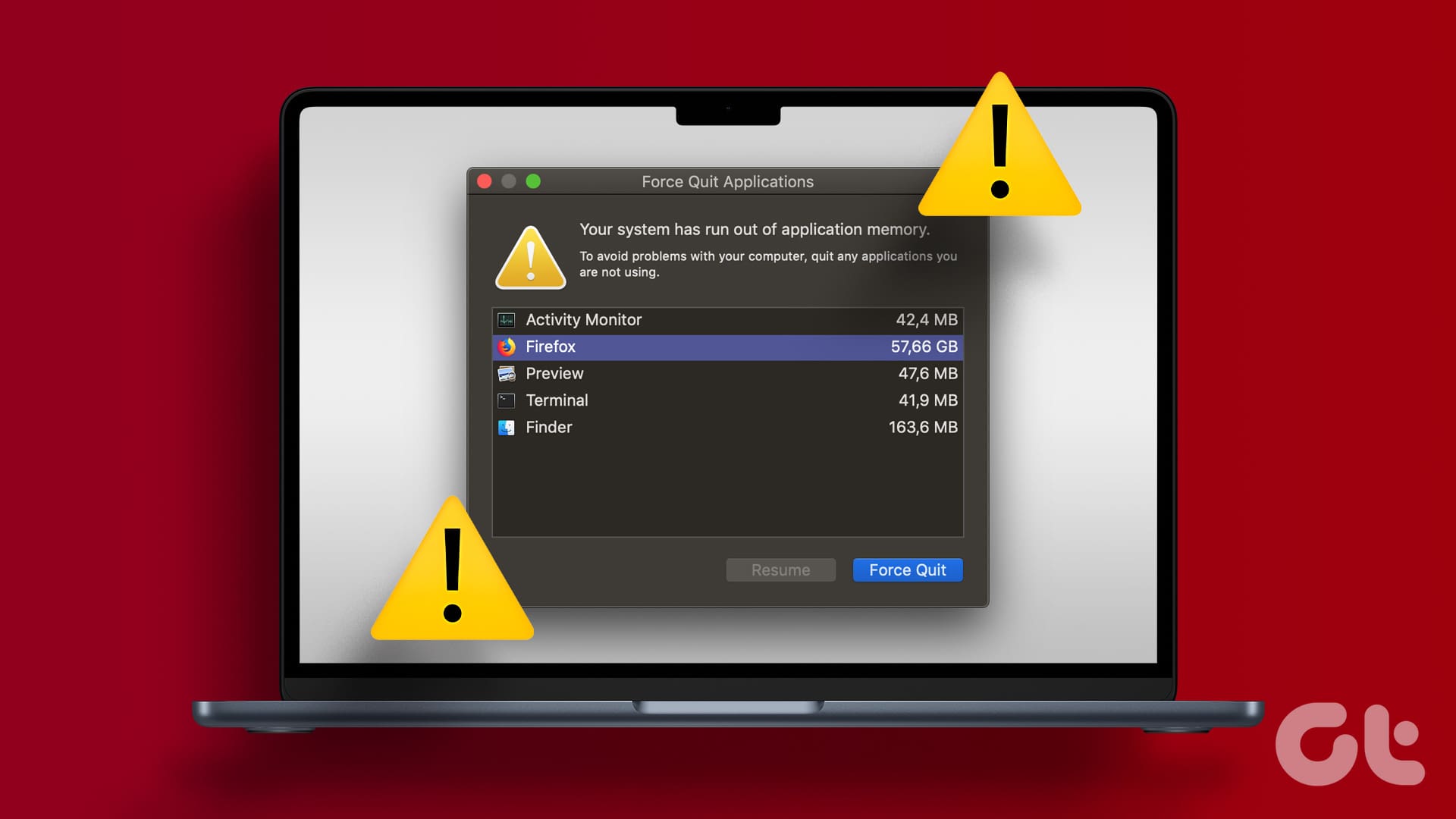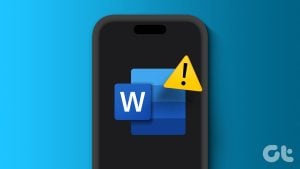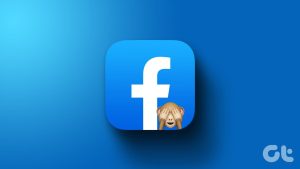Mac 모델은 최대 128GB RAM을 지원하여 3D 렌더링, 비디오 편집, AAA 게임 등과 같은 가장 까다로운 작업을 처리할 수 있습니다. 그러나 동시에 많은 앱을 실행하면 Mac 모델에서 성능 문제가 발생할 수 있습니다.
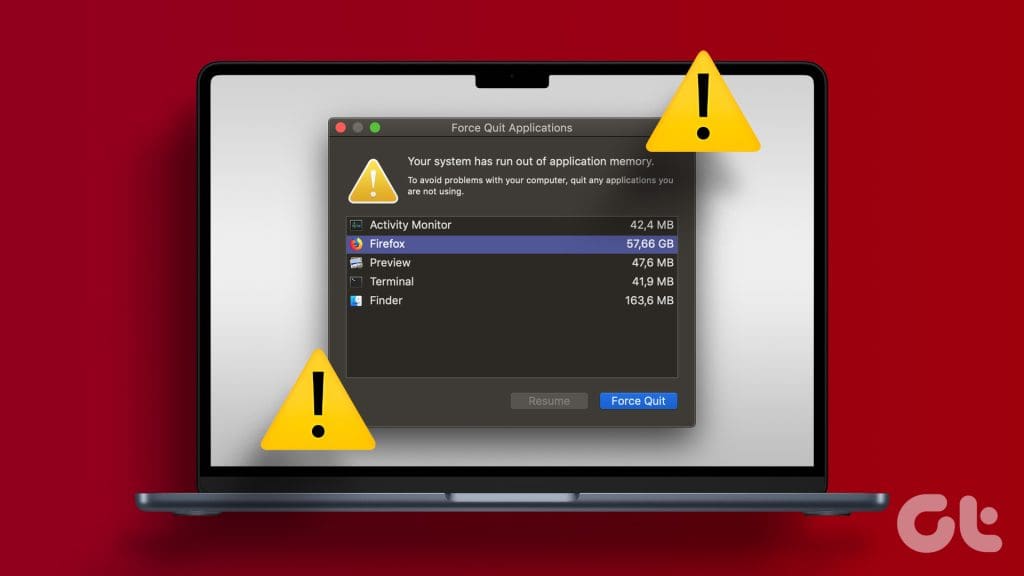
일부 Mac에 나타나는 오류 중 하나는 ‘시스템에 응용 프로그램 메모리가 부족합니다’입니다. 동일한 문제가 발생하는 경우 이를 제거하기 위한 몇 가지 효과적인 솔루션이 있습니다.
1. 애플리케이션 강제 종료
Mac의 응용 프로그램 메모리가 부족할 때 따라야 할 첫 번째 해결 방법은 앱을 강제 종료하는 것입니다. Mac에서 작업을 계속하려면 ‘시스템에 응용 프로그램 메모리가 부족합니다’ 오류가 표시된 창을 닫을 수 있습니다. 하지만 이 문제를 해결하려면 가장 먼저 따라야 할 것이 있습니다.
1 단계: 왼쪽 상단 모서리에 있는 Apple 아이콘을 클릭하고 강제 종료를 선택합니다.
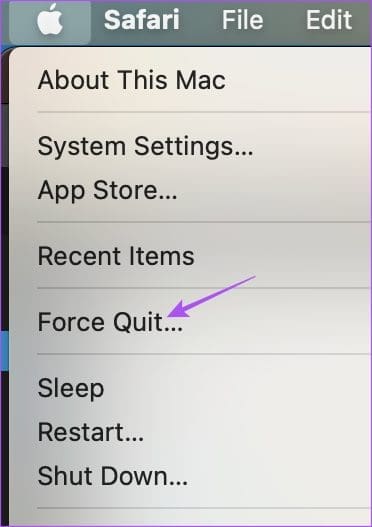
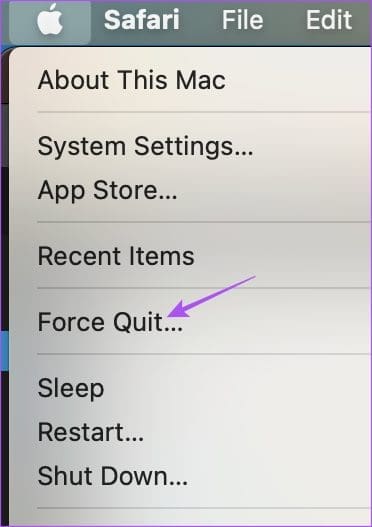
2 단계: 최대 메모리를 소비하는 응용 프로그램을 선택하고 강제 종료를 클릭하십시오.
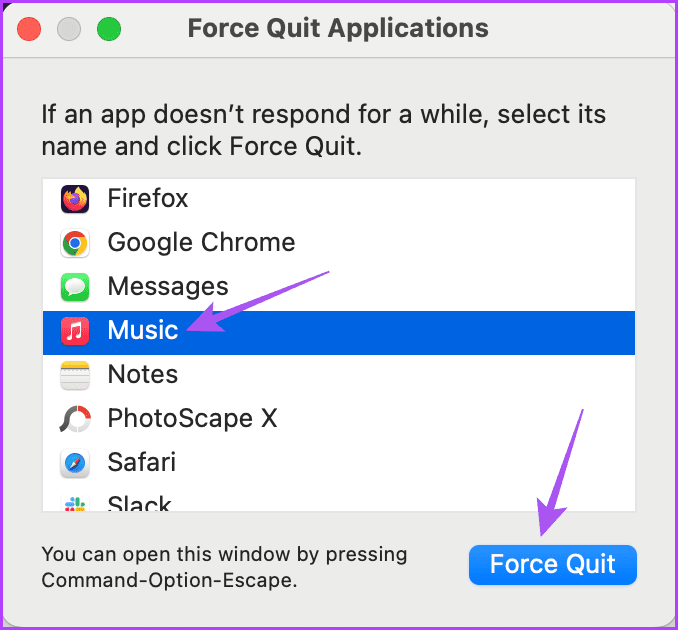
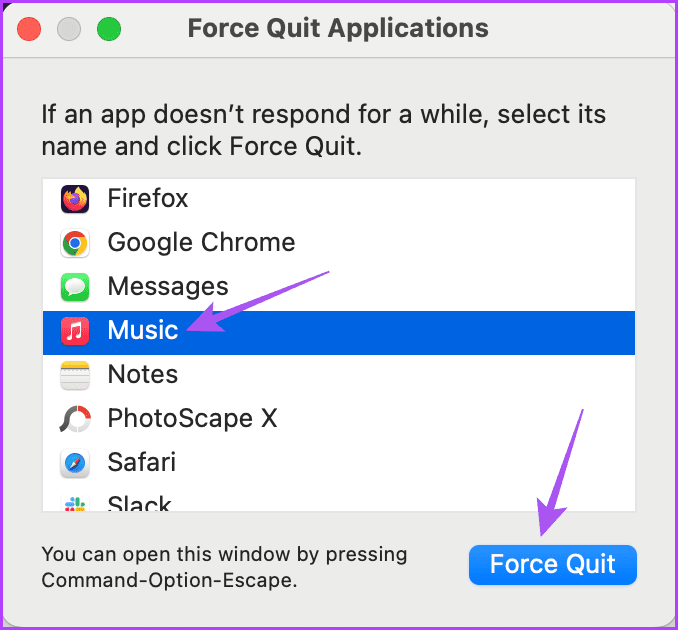
3단계: 강제 종료를 다시 클릭하여 확인하세요.
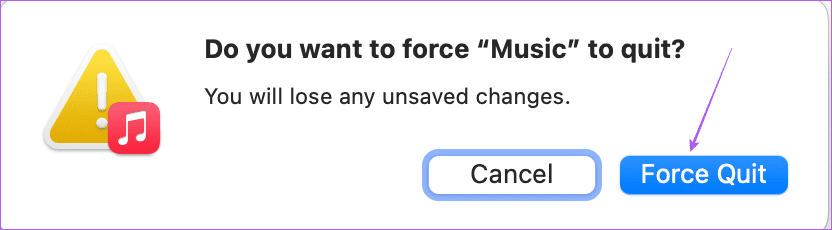
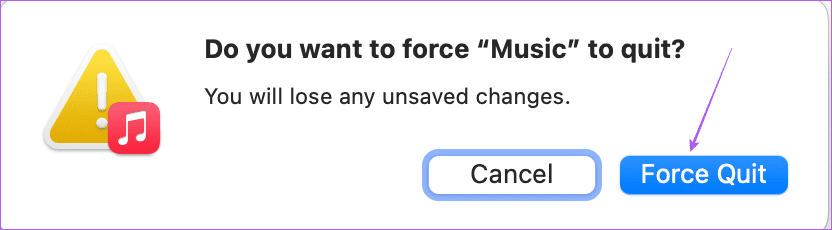
2. 활동 모니터 확인
Mac에서 애플리케이션 메모리를 지우는 또 다른 방법은 활동 모니터를 사용하여 앱을 강제 종료하는 것입니다. Mac에서 사용되는 메모리 및 CPU 리소스와 같은 앱의 세부 정보를 보고합니다. 사용 방법은 다음과 같습니다.
1 단계: Command + 스페이스바 키보드 단축키를 눌러 Spotlight 검색을 열고 다음을 입력하세요. 활동 모니터, 그리고 Return 키를 누르세요.
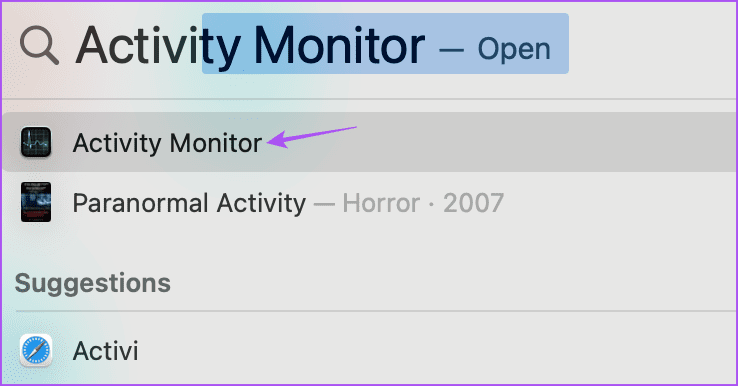
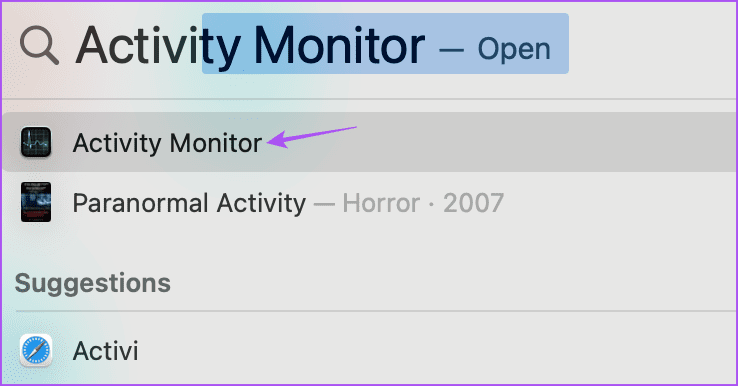
2 단계: 상단의 메모리 탭을 클릭하면 Mac에서 RAM을 소비하는 모든 앱을 확인할 수 있습니다.
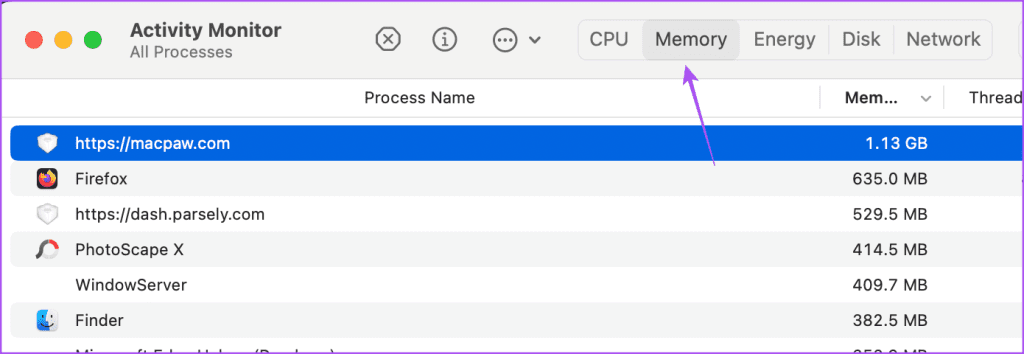
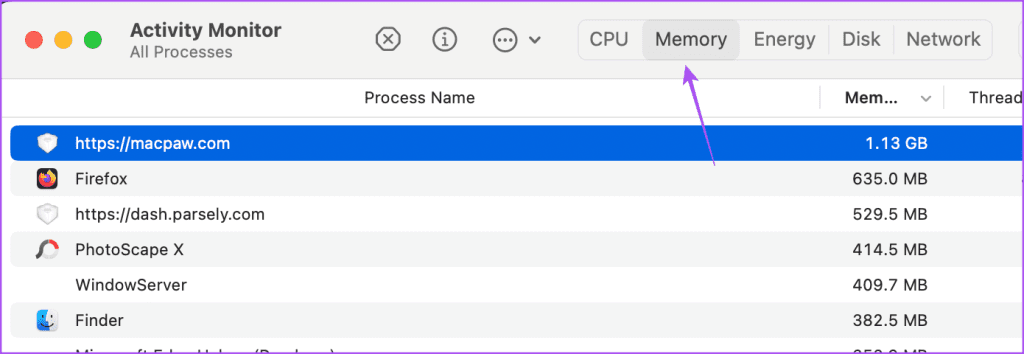
Mac에서 실행되는 모든 앱이 사용 중인 앱 메모리 상태를 확인해야 합니다. 메모리 압력 그래프를 계속 주시하는 것이 좋습니다. 녹색이 아닌 경우 Mac에서 실행 중인 일부 앱을 강제 종료해야 합니다.


4단계: Mac의 메모리 공간을 너무 많이 차지하고 있는 앱을 목록에서 선택하고 상단의 중지 아이콘을 클릭하세요.
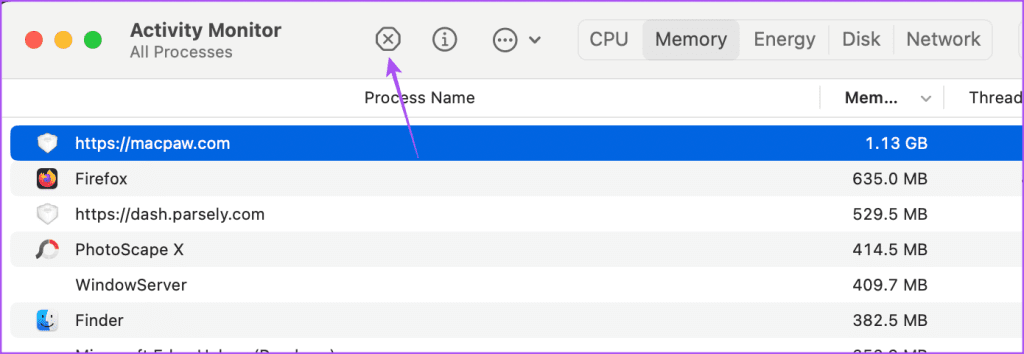
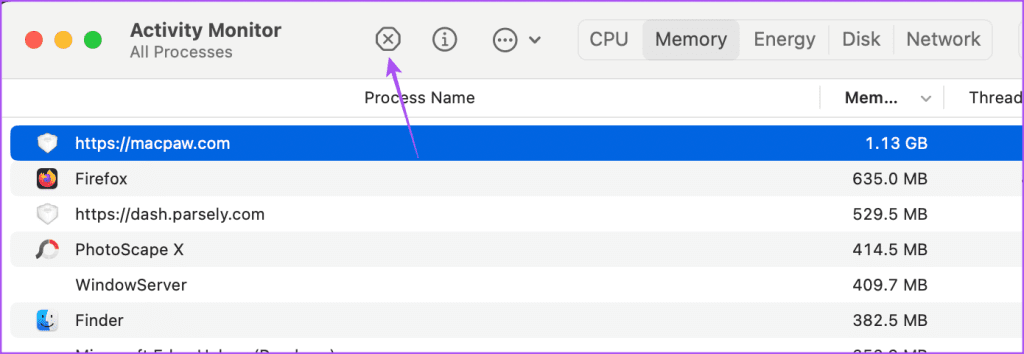
5단계: 활동 모니터를 닫고 문제가 해결되었는지 확인하십시오.
3. 내부 저장소 확인
Mac의 애플리케이션 메모리 문제를 해결하는 다음 해결 방법은 내부 저장소를 확인하는 것입니다. 앱을 원활하게 실행하려면 상당한 양의 여유 디스크 공간이 필요합니다. Mac의 저장 공간을 확인하고 최적화하는 가장 좋은 방법을 참조하세요. 하드 드라이브가 항상 사용 중인 경우 앱이 로드되지 않고 원활하게 작동하지 않아 이러한 문제가 발생합니다.
4. 로그인 항목 제거
Mac에는 Mac을 부팅하고 사용자 계정에 로그인할 때마다 자동으로 일부 앱을 열 수 있는 옵션이 있습니다. 그러나 자동으로 실행되도록 선택한 앱이 너무 많으면 이 오류의 원인이 될 수 있습니다. 따라서 해당 로그인 항목 중 일부를 제거하는 것이 좋습니다.
1 단계: Command + 스페이스바 키보드 단축키를 눌러 Spotlight 검색을 열고 다음을 입력하세요. 일반적인, 그리고 Return 키를 누르세요.
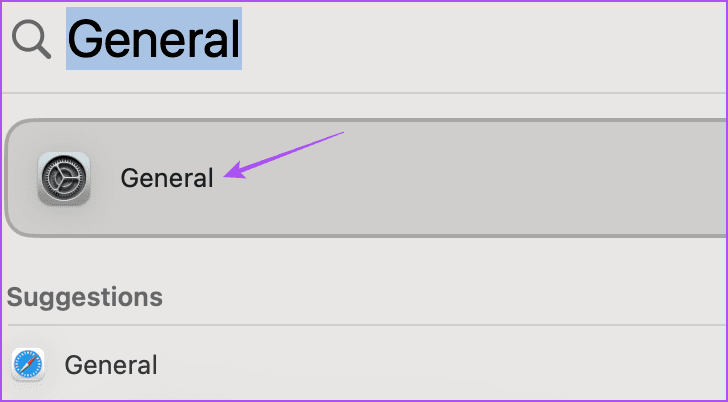
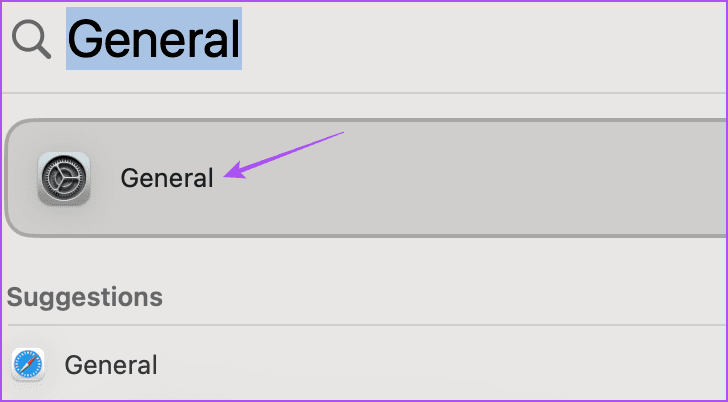
2 단계: 로그인 항목을 클릭하세요.
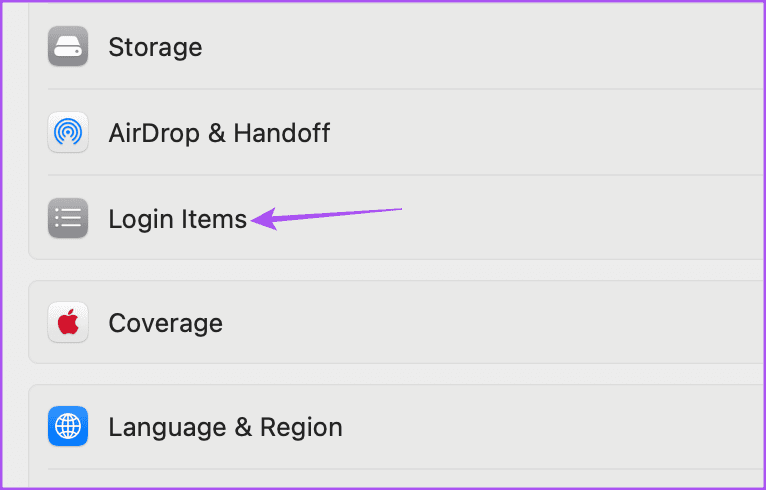
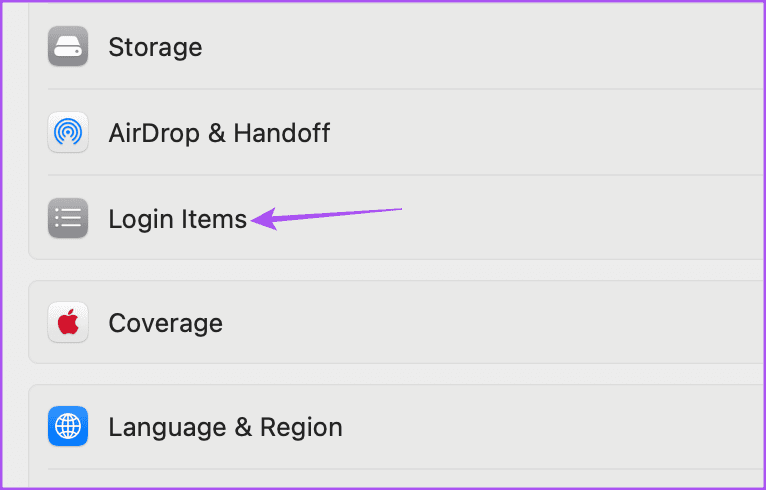
3단계: 앱 이름을 선택하고 빼기 아이콘을 클릭하여 제거합니다.
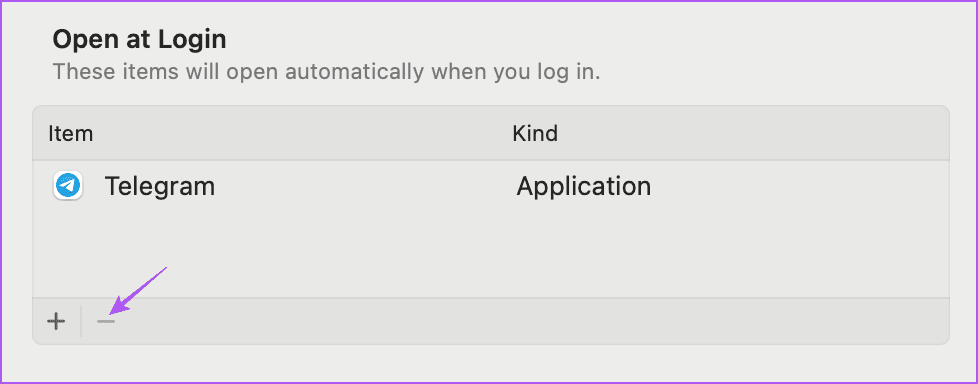
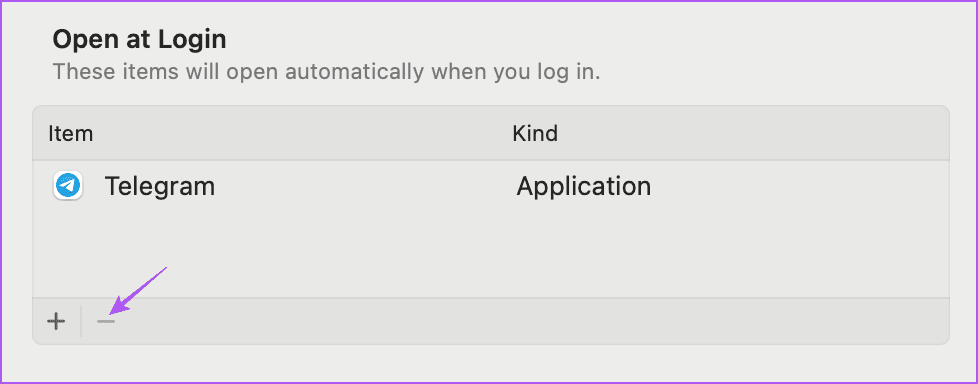
앱이 3개 이상인 경우 그 중 2개 이상을 제거하는 것이 좋습니다.
4단계: 설정을 닫고 문제가 해결되었는지 확인하세요.
5. 안전 모드 사용
Mac의 안전 모드는 Mac을 부팅하는 동안 타사 앱 간섭을 방지하는 내장된 문제 해결 방법입니다. 시스템 앱만 부팅할 수 있으며 어떤 앱이나 확장 프로그램이 macOS의 정상적인 작동을 방해하는지 이해하는 데 도움이 됩니다.
M 시리즈 칩이 탑재된 Mac에서 안전 모드 사용
1 단계: 왼쪽 상단 모서리에 있는 Apple 로고를 클릭하고 종료를 선택합니다.
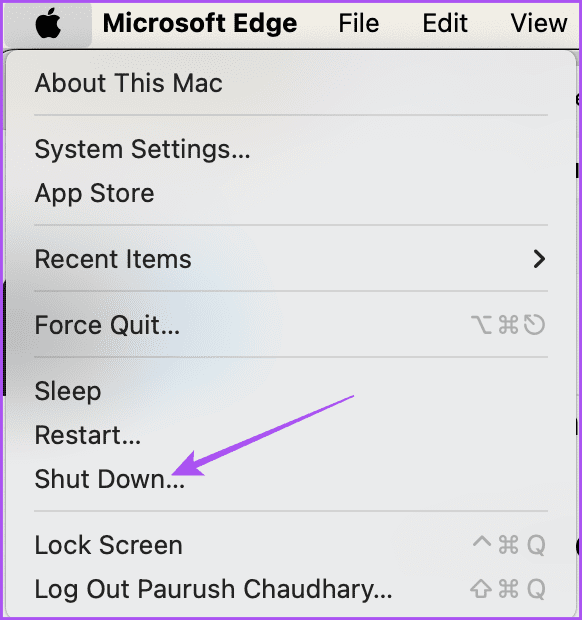
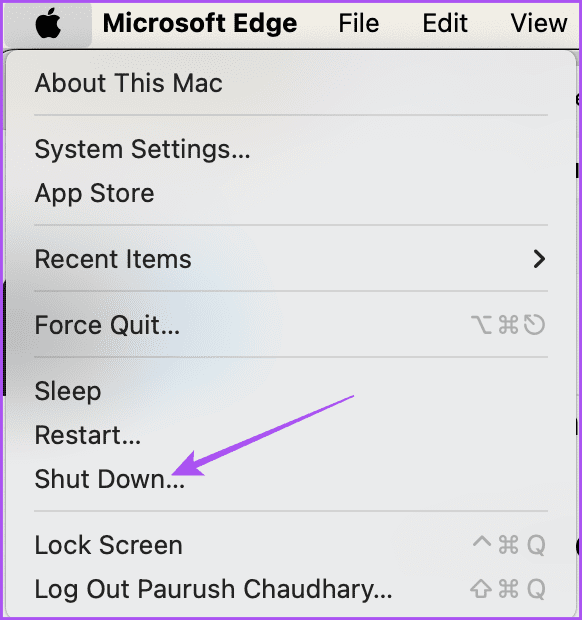
2 단계: Mac이 종료된 후 Macintosh HD와 옵션이라는 두 가지 시작 옵션이 나타날 때까지 전원 버튼을 길게 누릅니다.
3단계: Shift 키를 누른 상태에서 Macintosh HD를 선택하고 ‘안전 모드에서 계속’을 선택하세요.
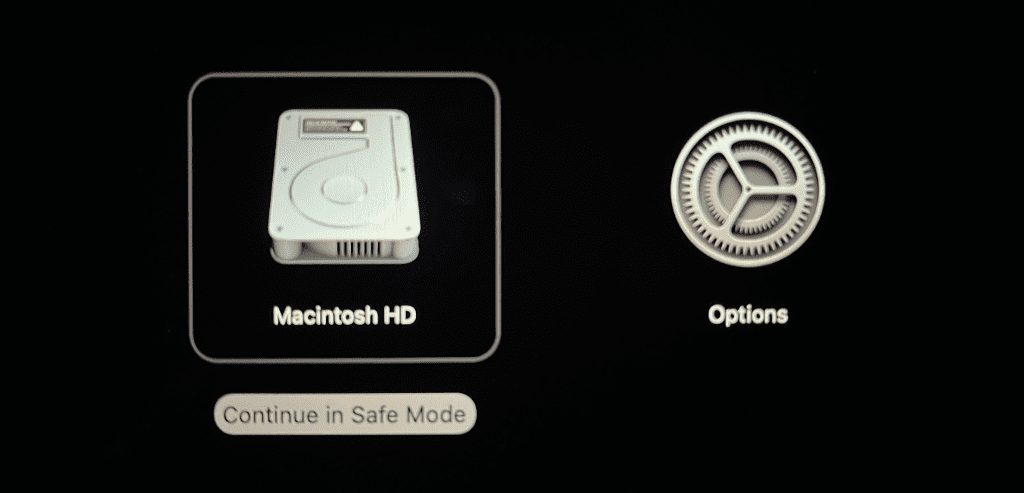
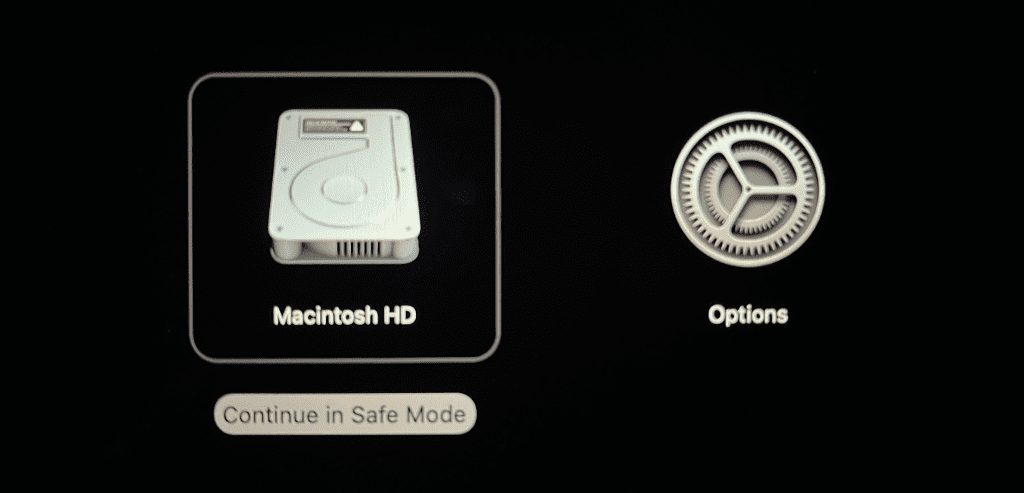
4단계: Mac이 부팅된 후 문제가 해결되었는지 확인하십시오.
Intel 칩이 탑재된 Mac에서 안전 모드 사용
1 단계: 왼쪽 상단 모서리에 있는 Apple 로고를 클릭하고 재시동을 선택합니다.
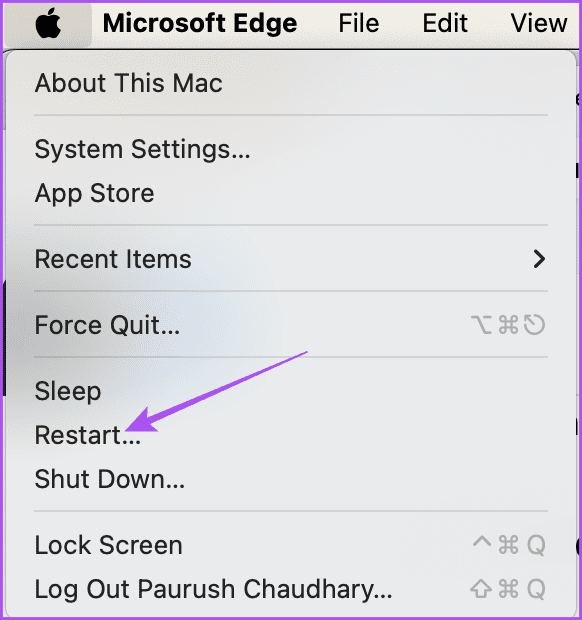
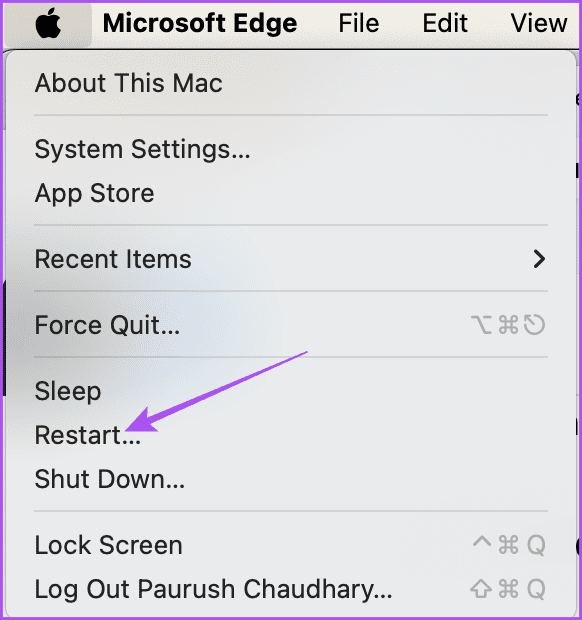
2 단계: Mac이 재시동되면 Shift 키를 길게 누르세요.
3단계: 로그인 창이 나타나면 Shift 키를 놓습니다.
그런 다음 Mac에서 오류가 다시 발생하는지 확인하세요.
6. macOS 업데이트
우리가 권장하는 마지막 해결 방법은 Mac 모델에 최신 버전의 macOS를 설치하는 것입니다. 때로는 특정 소프트웨어 버전이 Mac 응용 프로그램 메모리가 가득 찼다는 오류를 표시하여 그러한 슬픔을 안겨줄 수 있습니다.
1 단계: Command + 스페이스바를 눌러 Spotlight 검색을 열고 다음을 입력하세요. 소프트웨어 업데이트 확인, 그리고 Return 키를 누르세요.
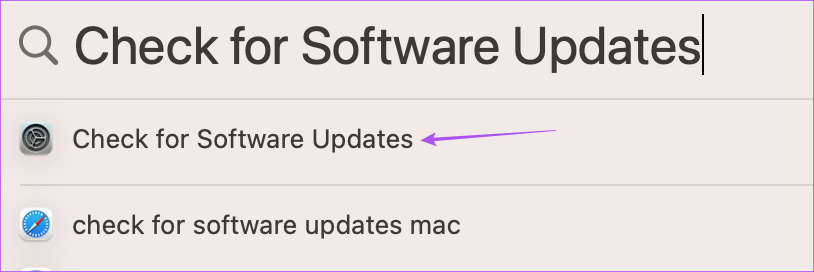
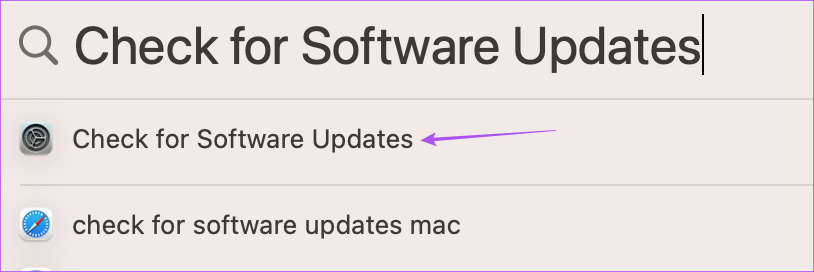
2 단계: 업데이트가 있으면 다운로드하여 설치하십시오.
Mac이 재시동된 후 동일한 오류가 다시 나타나는지 확인하십시오.
Mac을 더 빠르게 만드세요
이러한 솔루션은 Mac의 ‘시스템에 응용 프로그램 메모리가 부족합니다’ 문제를 해결하는 데 도움이 됩니다. Mac에서 동시에 실행되는 앱 수에 주의하면 됩니다. Mac의 앱 설치와 관련된 문제가 발생한 경우에도 당사 게시물을 참조할 수 있습니다.