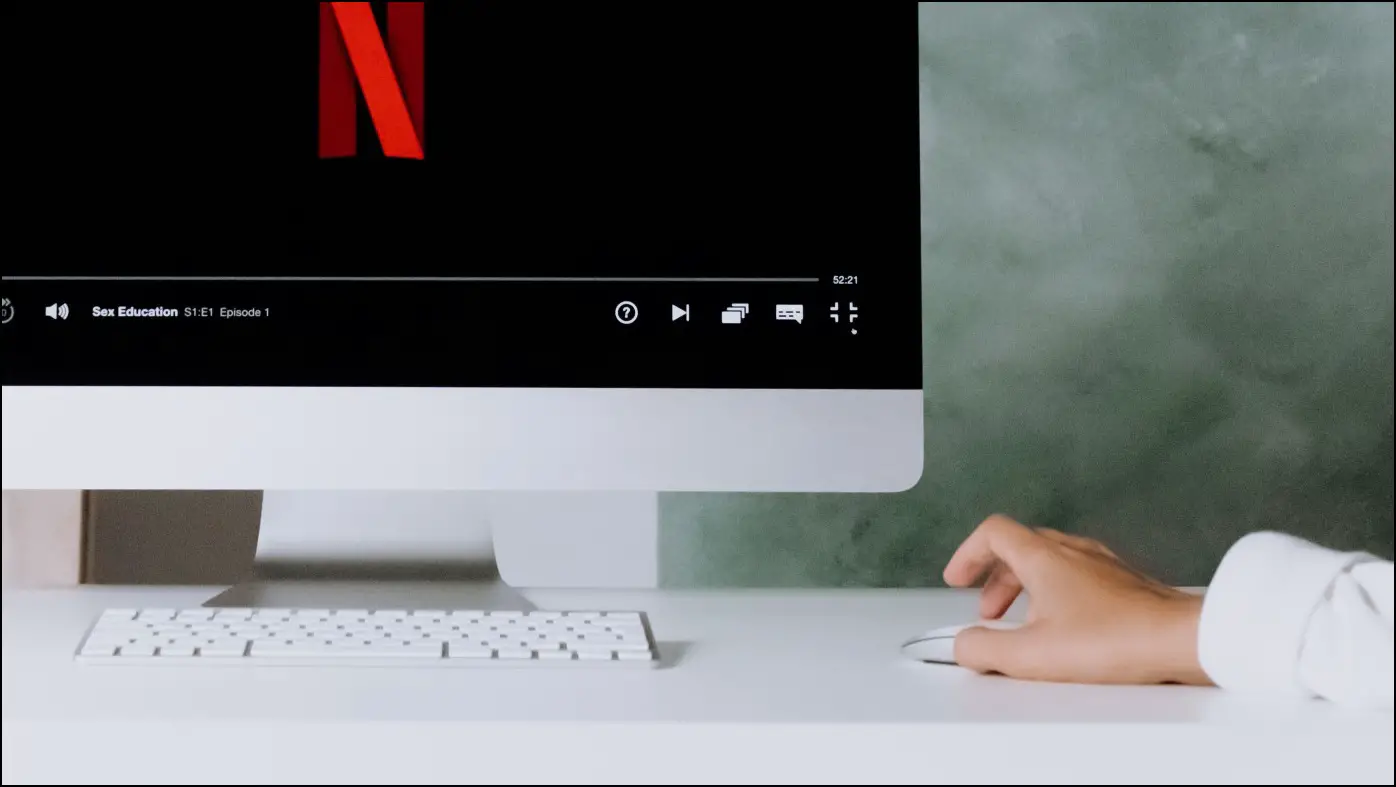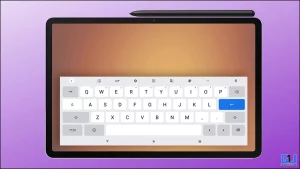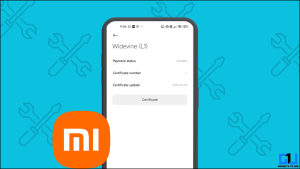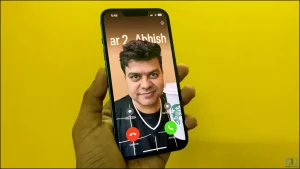Mac에서 마우스 트래킹 속도를 높이고 싶으신가요? 일부 Mac 사용자는 최고 설정으로 설정해도 마우스 포인터가 너무 느리다고 느낄 수 있습니다. 이는 일반적으로 최근에 Windows에서 macOS로 전환하여 빠른 추적 속도에 익숙해진 사람들에게서 발생합니다. 따라서 이 글에서는 다음과 같은 방법을 알아보겠습니다. Mac에서 마우스 감도 높이기 시스템에서 허용하는 최대치를 초과하여 마우스 감도를 높일 수 있습니다.
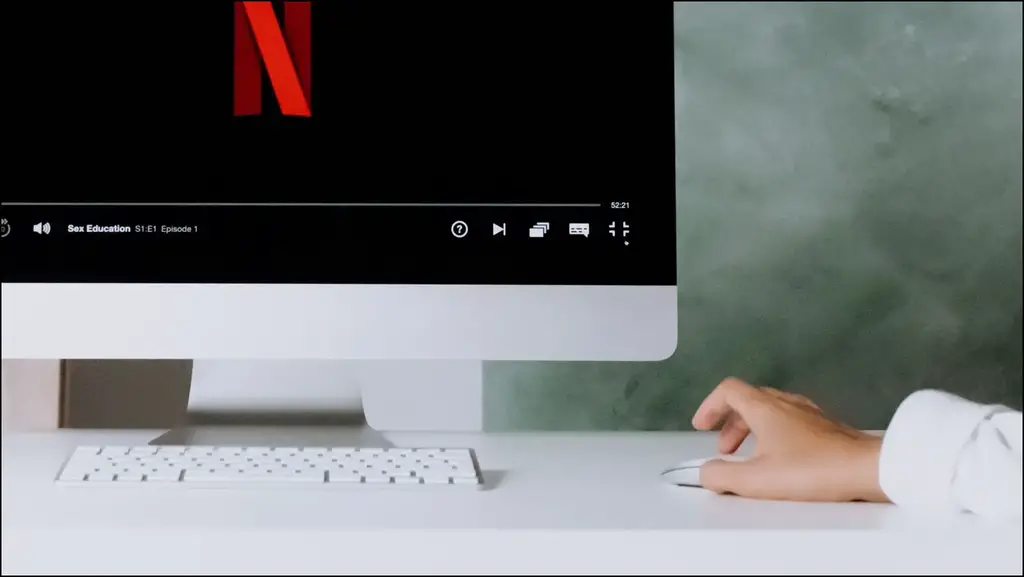
관련 도움말 | macOS에서 이 앱에 악성코드가 없는지 확인할 수 없는 문제 수정하기
Mac에서 마우스 감도를 최대치 이상으로 높이기
목차
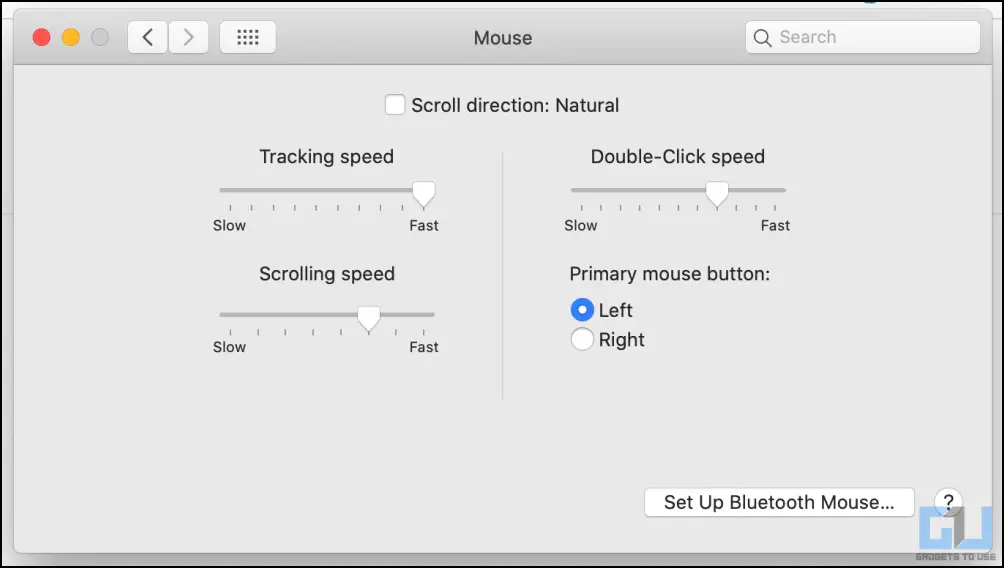
Mac에서 마우스 감도 설정은 다음으로 이동하여 변경할 수 있습니다. 시스템 환경설정 > 마우스. 여기에서 마우스 추적 및 스크롤 속도를 조정할 수 있습니다. 하지만 저처럼 마우스 트래킹을 빠르게 하는 습관이 있는 사람이라면 최대 설정에서도 속도가 느려질 수 있습니다.
이 경우 마우스와 함께 번들로 제공되는 소프트웨어를 사용하는 것이 좋습니다. 예를 들어, 로지텍에는 다음과 같은 전용 앱이 있습니다. 로지텍 옵션에서 포인터 및 스크롤 속도를 포함한 마우스 감도를 높일 수 있습니다.
그러나 많은 브랜드에는 전용 애플리케이션이 없거나 Mac과 호환되지 않는 경우가 많습니다. 다행히도 타사 소프트웨어를 사용하거나 단말기의 값을 재정의하여 Mac에서 마우스 속도를 향상시킬 수 있습니다.
방법 1- USB 오버드라이브를 사용하여 Mac에서 마우스 속도 높이기
USB 오버드라이브는 USB 또는 블루투스 마우스, 키보드 및 기타 액세서리를 최대한 활용할 수 있는 타사 앱입니다. 다음은 USB 오버드라이브를 사용하여 Mac에서 마우스 속도를 높이는 방법입니다.
1. 설치 USB 오버드라이브 Mac에서 이 링크.
2. 이제 메뉴 표시줄에서 Apple 아이콘을 탭하고 다음으로 이동합니다. 시스템 환경설정.
3. 여기에서 다음을 찾을 수 있습니다. USB 오버드라이브 를 찾습니다. 탭합니다.
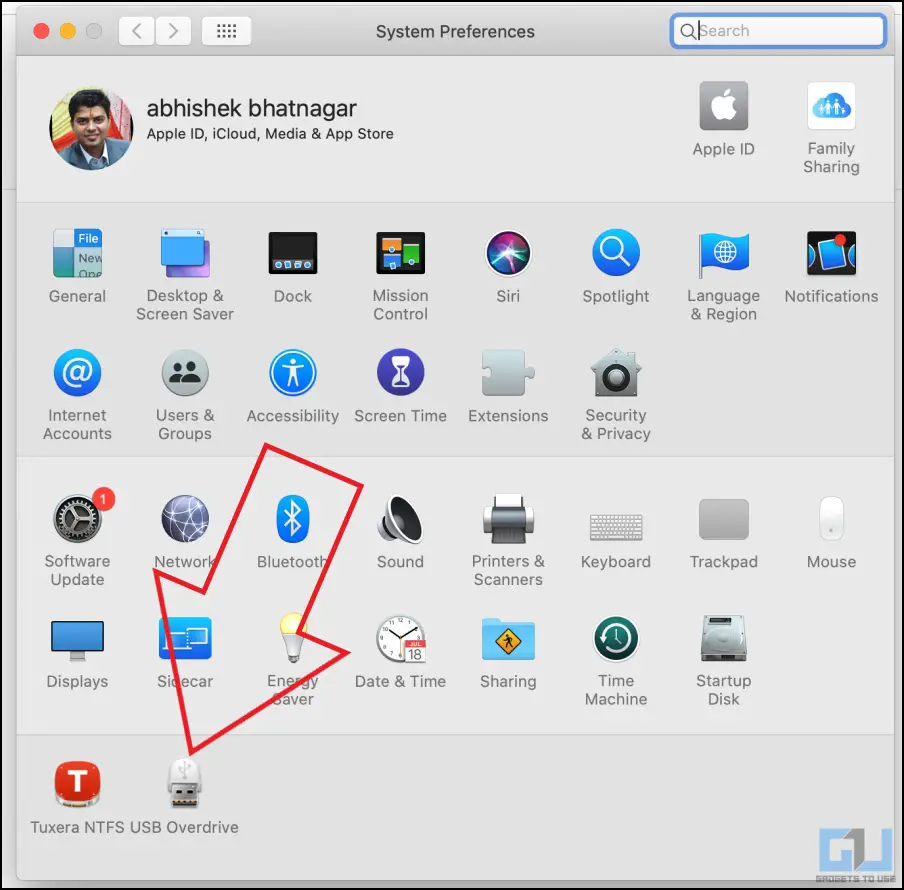
4. USB 오버드라이브 설정 창이 열립니다.
5. 상단의 ‘모든 마우스, 모든 앱’ 드롭다운 메뉴가 보이시나요? 이를 사용하여 마우스를 선택합니다.
6. 그런 다음 다음 슬라이더를 활성화하고 늘립니다. 속도.
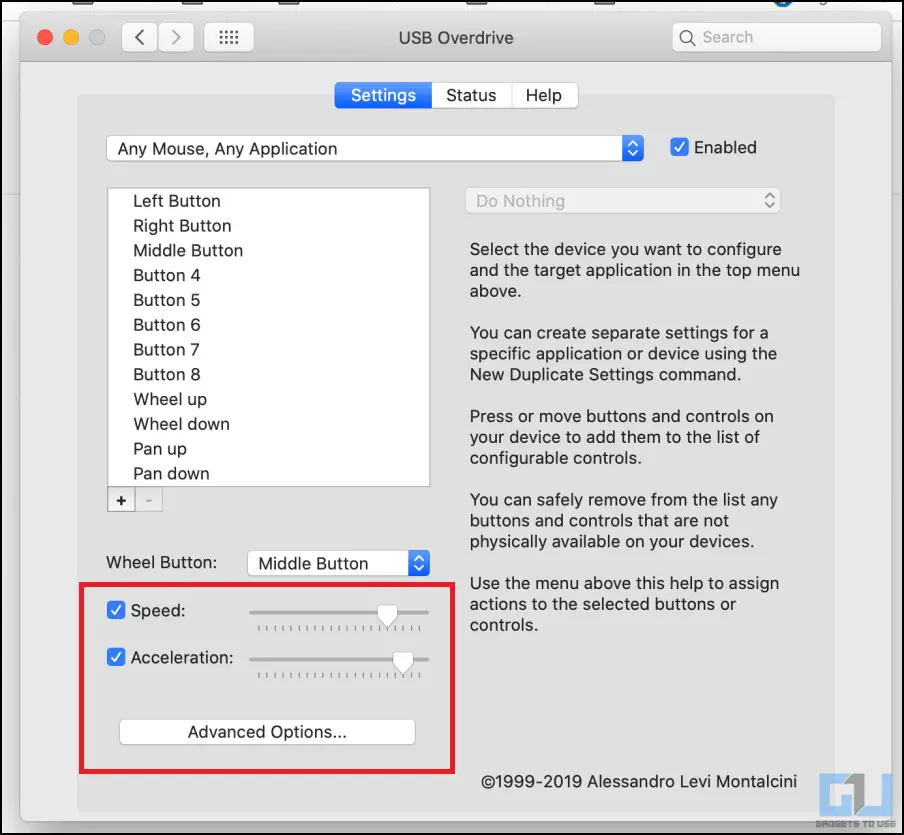
7. 마찬가지로 가속도 (마우스를 빠르게 움직이면 커서 거리가 늘어남)을 설정할 수 있습니다.
여기까지입니다. 이렇게 하면 Mac에서 허용되는 최대치 이상으로 마우스 속도와 가속도를 높일 수 있습니다. 참고로 설정 옆의 상태 탭에서 현재 USB 오버드라이브가 처리 중인 장치를 확인할 수 있습니다.
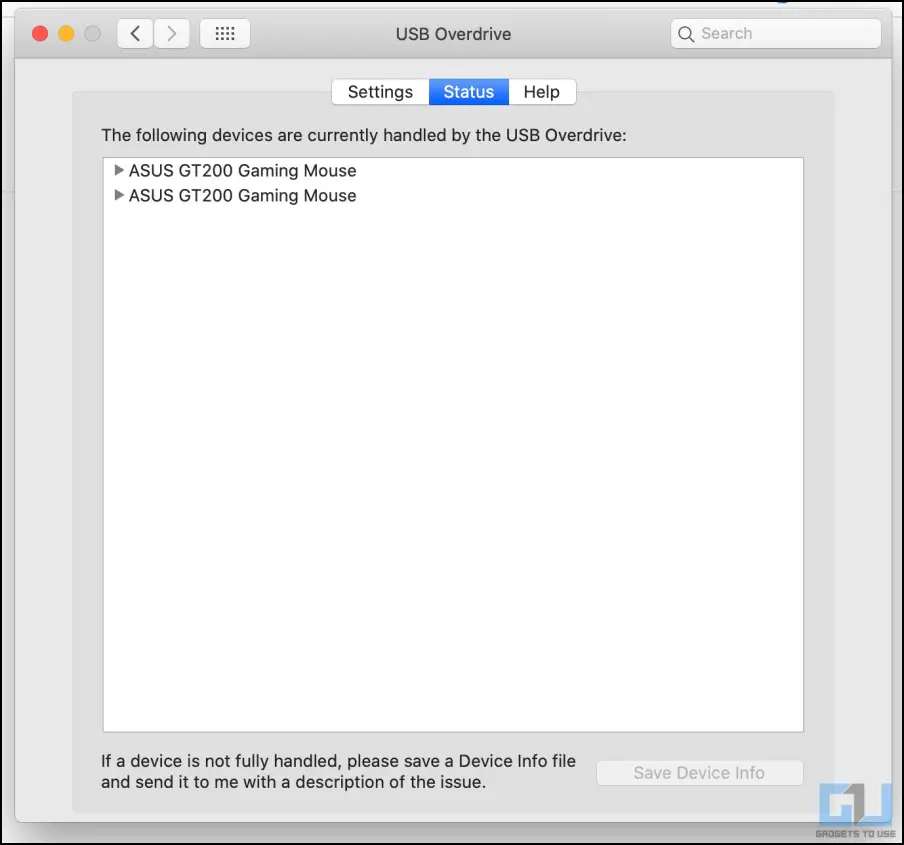
USB 오버드라이브는 쉐어웨어 애플리케이션입니다. 무료로 다운로드하여 사용할 수 있지만, 사용자 인터페이스를 열면 적시에 로그인 알림과 짧은 카운트다운이 표시됩니다.
방법 2- 터미널을 사용하여 macOS 마우스 속도 높이기
다른 방법은 다음과 같이 터미널 창을 사용하여 macOS에서 마우스 속도 값을 재정의하는 것입니다:
1. Mac에서 터미널 창을 엽니다. 런치패드의 유틸리티에서 열 수 있습니다.
2. 이제 다음을 붙여넣고 입력합니다. 기본값은 read -g com.apple.mouse.scaling입니다. 를 실행하여 현재 마우스 속도를 확인합니다.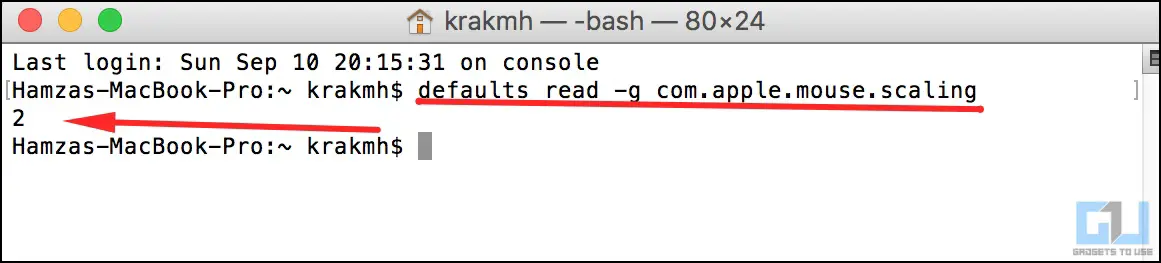
3. 현재 마우스 속도를 나타내는 숫자로 되돌아갑니다.
4. 시스템 환경설정에서 설정할 수 있는 최대 속도는 3.0입니다. 하지만 터미널을 사용하면 이 값 이상으로 속도를 높일 수 있습니다.
5. 마우스 속도를 높이려면 다음을 입력하고 입력합니다. 기본값은 write -g com.apple.mouse.scaling <원하는 속도 번호<입니다;.
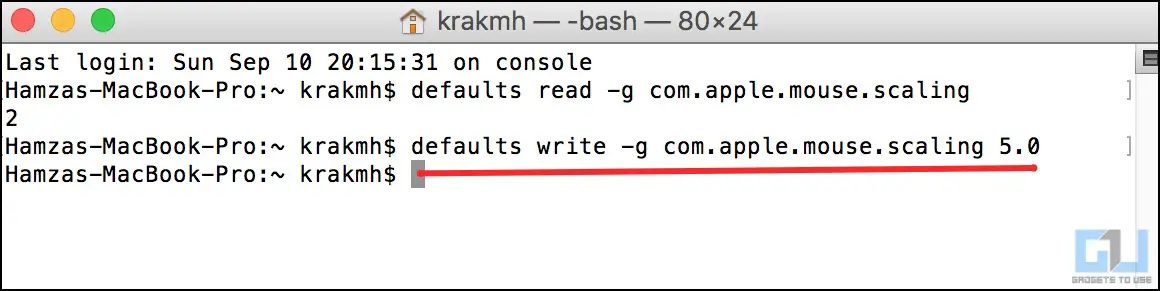
6. 여기서는 속도를 5로 설정했습니다. 원하는 대로 숫자를 바꿀 수 있습니다.
완료했으면 Mac을 재시동합니다. 시스템 환경설정에서 마우스 설정을 변경하여 이 값을 재설정하면 완전히 되돌릴 수 있습니다.
방법 3- 마우스 가속 환경설정 창 사용
마우스 감도를 보다 정밀하게 제어하려면 Mac 또는 MacBook에서 마우스 가속 환경설정 창을 다운로드할 수 있습니다. 완전히 무료이며 아래와 같이 마우스 가속을 수동으로 조정하거나 비활성화할 수 있습니다.
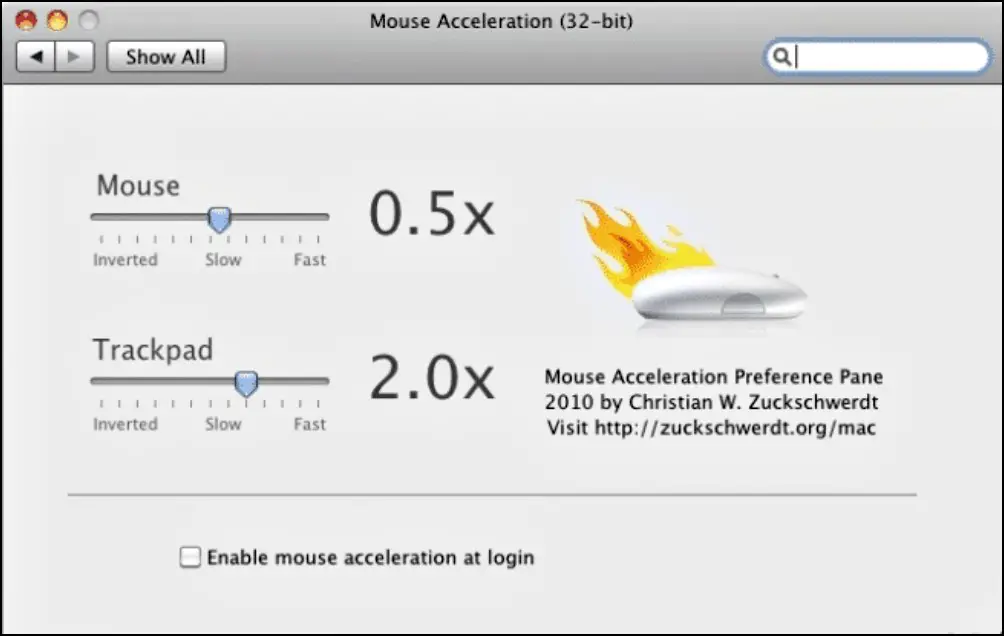
1. 다음에서 마우스 가속 환경설정 창을 다운로드합니다. 여기.
2. 다운로드가 완료되면 환경설정 창을 찾아 엽니다.
3. 여기에서 마우스 및 트랙패드 추적 속도를 조정할 수 있습니다.
최신 macOS 버전에서는 작동하지 않을 수 있습니다. macOS 벤츄라 및 몬테레이에서는 실행할 수 없었습니다.
마무리
지금까지 Mac에서 마우스 감도를 시스템에서 허용하는 것 이상으로 높이는 방법에 대해 알아보았습니다. 마우스를 최대한 활용하는 데 도움이 되셨기를 바랍니다. 아래 댓글을 통해 잘 사용하셨는지 알려주세요. 앞으로 더 많은 글을 기대해주세요.
관심이 있으신가요?
- 제거 후 Mac 런치패드에서 앱 아이콘이 멈추는 문제를 해결하는 7가지 방법
- Mac과 iPhone에서 연속성 카메라를 사용하는 2가지 방법
- Mac에서 iPhone 연속성 카메라 웹캠이 작동하지 않는 문제를 해결하는 7가지 방법
- 로지텍 마우스 및 키보드가 Mac에 연결되지 않는 문제를 해결하는 3가지 방법